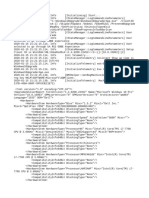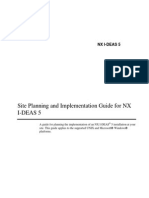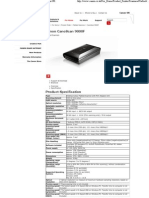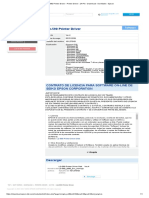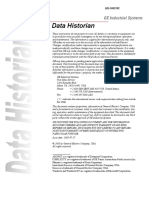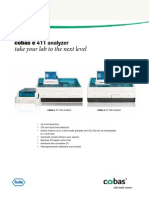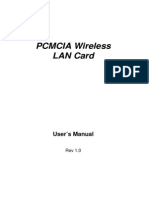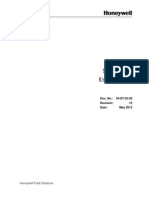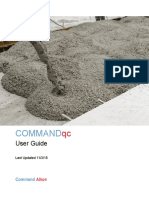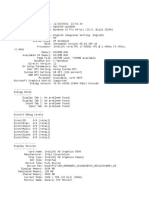Beruflich Dokumente
Kultur Dokumente
Novap
Hochgeladen von
FonchichessOriginaltitel
Copyright
Verfügbare Formate
Dieses Dokument teilen
Dokument teilen oder einbetten
Stufen Sie dieses Dokument als nützlich ein?
Sind diese Inhalte unangemessen?
Dieses Dokument meldenCopyright:
Verfügbare Formate
Novap
Hochgeladen von
FonchichessCopyright:
Verfügbare Formate
novaPDF
Paperless office solutions
novaPDF User Manual
Copyright 2015 Softland
novaPDF User Manual
for novaPDF version 8
by Softland
This documentation contains proprietary information of Softland.
All rights reserved. No part of this documentation shall be reproduced, stored in a
retrieval system or transmitted by any means, electronic, mechanical,
photocopying, recoding, or otherwise, without permission from Softland. No patent
liability is assumed with respect to the use of the information contained herein.
The information in this document is subject to change without notice. Although
every precaution has been taken in the preparation of this book, Softland assumes
no responsibility for errors and omissions. Nor is any liability assumed for
damages resulting from the information contained herein.
Windows is a registered trademark of the Microsoft Corporation. All other
products or company names in this document are used for identification purposes
only, and may be trademarks of their respective owners.
Contents
Table of Contents
6
Part I novaPDF
1
...................................................................................................................................
Installing
novaPDF
.......................................................................................................................................................... 6
System requirements
..........................................................................................................................................................
6
What edition to
choose?
..........................................................................................................................................................
8
Feature matrix
..........................................................................................................................................................
10
Activate
Free Trial ......................................................................................................................................................... 12
......................................................................................................................................................... 13
Online Activation
......................................................................................................................................................... 14
Manual Activation
...................................................................................................................................
Using novaPDF
17
.......................................................................................................................................................... 17
Introduction
..........................................................................................................................................................
22
Create PDF from
any application
.........................................................................................................................................................
25
Select profile
.........................................................................................................................................................
26
Standard save
dialog
.........................................................................................................................................
29
Change Document Information
.........................................................................................................................................
30
Change Passwords
.........................................................................................................................................
30
Change Recipient
.........................................................................................................................................................
31
Simple save dialog
..........................................................................................................................................................
32
Create PDF from
Office applications
.........................................................................................................................................................
32
Create PDF from Microsoft Word
36
Create PDF .........................................................................................................................................................
from Microsoft Excel
.........................................................................................................................................................
39
Create PDF from Microsoft PowerPoint
.........................................................................................................................................................
42
Create PDF from Microsoft Publisher
.........................................................................................................................................................
45
Create PDF from Microsoft Visio
.........................................................................................................................................................
48
Create/merge multiple documents
.........................................................................................................................................
49
Create PDF
..........................................................................................................................................................
50
About
3
...................................................................................................................................
Configuring
novaPDF
52
.......................................................................................................................................................... 52
Preferences
Printing
......................................................................................................................................................... 52
Settings
Manage Forms ......................................................................................................................................... 54
......................................................................................................................................................... 57
About
......................................................................................................................................... 58
Language
......................................................................................................................................... 58
Updates
..........................................................................................................................................................
60
Printer Manager
.........................................................................................................................................................
60
Printers
......................................................................................................................................................... 61
Profiles
Licenses ......................................................................................................................................................... 62
......................................................................................................................................................... 63
About
......................................................................................................................................... 64
Activate
................................................................................................................................... 66
Free Trial
................................................................................................................................... 67
Online Activation
................................................................................................................................... 68
Manual Activation
.........................................................................................................................................
71
Deactivate
..........................................................................................................................................................
73
Profile Manager
......................................................................................................................................................... 76
General
novaPDF 8 User Manual
Copyright 2015 Softland
novaPDF 8
......................................................................................................................................... 79
File saving options
After save action......................................................................................................................................... 83
......................................................................................................................................................... 84
Emails
......................................................................................................................................... 85
Email
......................................................................................................................................... 86
Recipient
......................................................................................................................................... 87
Template
SMTP Server ......................................................................................................................................... 89
Document ......................................................................................................................................................... 90
......................................................................................................................................... 91
Add document information
......................................................................................................................................... 92
PDF Viewer options
.........................................................................................................................................................
94
Fonts
.........................................................................................................................................
95
Fonts embedding
.........................................................................................................................................................
97
Graphics
......................................................................................................................................... 99
Content compression
.........................................................................................................................................
100
Convert images
.........................................................................................................................................
102
Downsample images
.........................................................................................................................................................
103
Bookmarks
......................................................................................................................................... 104
Bookmarks configuration
.........................................................................................................................................................
107
Security
.........................................................................................................................................
107
Security options
.........................................................................................................................................................
109
Other
Link formatting ......................................................................................................................................... 110
......................................................................................................................................... 112
Advanced
.........................................................................................................................................................
113
Watermarks, overlays, signatures
.........................................................................................................................................................
116
Manage Presets
.........................................................................................................................................
116
Save
.........................................................................................................................................
121
After Save
.........................................................................................................................................
124
Emails
...................................................................................................................................
127
Recipients
................................................................................................................................... 130
Templates
SMTP Servers ................................................................................................................................... 133
......................................................................................................................................... 137
Document
......................................................................................................................................... 139
View
......................................................................................................................................... 143
Fonts
Compression ......................................................................................................................................... 146
......................................................................................................................................... 150
Conversion
Downsampling ......................................................................................................................................... 152
......................................................................................................................................... 155
Bookmarks
......................................................................................................................................... 160
Security
......................................................................................................................................... 163
Links
......................................................................................................................................... 166
Advanced
......................................................................................................................................... 169
Image Watermarks
......................................................................................................................................... 173
Text Watermarks
......................................................................................................................................... 177
Overlays
......................................................................................................................................... 182
Signatures
......................................................................................................................................... 188
Borders
.........................................................................................................................................................
190
About
.........................................................................................................................................................
192
Import Profiles
Index
novaPDF 8 User Manual
194
Copyright 2015 Softland
novaPDF
Part
novaPDF 8
novaPDF
1.1
Installing novaPDF
1.1.1
System requirements
To install novaPDF you need administrator rights and one of the following operating systems:
Windows 8/8.1
Windows 8/8.1 (64-bit)
Windows 7
Windows 7 (64-bit)
Windows Server 2012
Windows 2008 Server
Windows 2008 Server (64-bit)
Windows Vista
Windows Vista (64-bit)
Windows 2003 Server
Windows 2003 Server (64-bit)
Windows XP SP3 (32-bit)
novaPDF requires .NET framework installed (version 4). If it's not already installed, it will prompt the
installation of .NET during the setup. Installation of novaPDF will resume automatically after the
framework is installed.
It needs approximately 125MB of free space.
1.1.2
What edition to choose?
There are three licensing options for novaPDF: Lite, Standard and Professional.
novaPDF Lite implements the basic functionality of a printer driver, giving users the possibility to
create high-quality searchable PDF files from any Windows application.
Main features:
PDF Linearization - this give you the option to create PDF files optimized for loading on
webpages (fast web view).
PDF/A Compliance. Creates PDFs compliant with PDF/A-1a and PDF/A-1b specifications.
Merge PDF Files. Append or insert content to an existing PDF file.
Document Information. Include title, author, keywords in your PDF file.
PDF Viewer Options. You can control how the PDF file will be displayed after it's generated in
the default PDF viewer.
Custom Save Options. Configure it to use predefined save settings.
After Save Actions. Custom actions can be defined to be performed after the PDF was
successfully generated.
Create Private Profiles. Define different profiles for future use, each with its own printing
settings.
Import/Export Profiles. The printing profiles can be exported or imported into different
installations.
novaPDF 8 User Manual
Copyright 2015 Softland
novaPDF
Predefined/Custom Page Sizes. Choose a default page size (like Letter, Legal, A3, A4, A5, A6,
...) or define your own.
Fonts embedding and font subsets embedding - Fonts (TrueType, OpenType and Type1) can
be embedded in the PDF file to ensure perfect portability.
Multi-language support - choose a language for the user interface
Network printer sharing - can be installed on one computer in a network environment and
used by any other computer in that network.
Save PDF to Server - can save the PDF from a client computer directly to the server.
Public Profiles - Define profiles on the server computer and they will automatically be
propagated to all client computers.
Add-ins for Microsoft Office. novaPDF installs several add-ins for Microsoft Office
applications (Word, Excel, PowerPoint, Publisher, Visio) that allows one-click conversion to
PDF.
PDF Bookmarks - it can detect the headings in the printed document and add bookmarks in
the generated PDF files. You have to define the text attributes for the document headings
(font, size, style, color) and for the generated bookmarks.
Create PDF links - recognizes links to files and formatted URLs (starting with "http://", "www",
"mailto:" or "ftp://") visible in the original document, and creates them in the generated PDF
file as links, so they can be opened by clicking them in the PDF viewer.
novaPDF Standard has all the features of novaPDF Lite plus:
Graphics options - You can compress, downsample or convert text and graphics to reduce PDF
size.
PDF Watermarks - You can define multiple image watermarks and add them to individual
pages or the entire PDF document.
Page Left, Right, Top and Bottom Margins - You can set a margin region that will remain
empty when printing.
Page zoom (1%-400% zoom factor) - You can zoom a page if you need advanced settings of
how the document should be positioned on the PDF page.
Network printer sharing - can be installed on one computer in a network environment and
used by any other computer in that network.
Save PDF to Server - can save the PDF from a client computer directly to the server.
Public Profiles - Define profiles on the server computer and they will automatically be
propagated to all client computers.
novaPDF Professional has all the features of novaPDF Standard plus:
Digitally sign PDF files - you will be able to apply digital signatures to generated PDF files.
40 bit/128 bit encryption - full 40-bit and 128-bit encryption is supported by novaPDF
Professional and the user is able to control whether the PDF can be viewed, printed, modified,
annotated or if it should permit copying/pasting content from it.
Send PDF via email - once created, the PDF file can be automatically sent via email to different
recipients, either using the default email client or directly from the application (using SMTP
configuration). Additionally you can choose to zip the PDF and send it as attachment.
PDF Overlay - this allows adding the content of the document currently being printed via
novaPDF Professional as the background or foreground of an existing PDF file, with options to
customize the position of that added content.
novaPDF 8 User Manual
Copyright 2015 Softland
novaPDF 8
Network printer sharing - can be installed on one computer in a network environment and
used by any other computer in that network.
Save PDF to Server - can save the PDF from a client computer directly to the server.
Public Profiles - Define profiles on the server computer and they will automatically be
propagated to all client computers.
1.1.3
Feature matrix
Detailed feature matrix for novaPDF Lite, Standard and Professional editions. The Professional
edition has all the features enabled while the Standard and Lite editions have fewer features.
Feature
novaPDF
Lite
novaPDF
Standard
novaPDF
Professional
Print from any Windows application
Free updates (for minor versions)
Free technical support
novaPDF Add-ins for Microsoft Office
General - PDF/A-1a and PDF/A-1b compliance
General - PDF Linearization (create PDFs optimized
for the web)
General - Change PDF version (switch between PDF
1.3, 1.4, 1.5, 1.6 and 1.7)
General - Save PDF to Local or Server
General - Prompt standard Save dialog
General - Prompt simple save dialog
General - After save actions
General - Append/Insert content in existing PDF files
(merge PDFs)
General - Automatic actions in case of name
conflicts
Emails - Send email after creating PDF (with/without
the PDF file attached)
Emails - Add cc/bcc addresses, change zip extension
and delete PDF after send
Emails - Create email templates (with custom
subject, content, attachments)
novaPDF 8 User Manual
Copyright 2015 Softland
novaPDF
Emails - Add regular/zipped attachments (PDF or
other files)
Emails - Send using email client or SMTP server
(predefined SMTP settings for popular providers)
Emails - Use SSL/TLS encrypted connection
Document - Set info (Title, Subject, Author,
Keywords, Creator)
Document - Manage PDF viewer options
Document - Extended PDF viewer options (transition
effects, possibility to hide menubar/toolbars/user
interface elements)
Document - Set PDF viewer page layout
Document - Set page scaling and zoom
Document - Set transition effects and direction
Fonts - Embed all used fonts
Fonts - Embed only font subsets
Fonts - Force embedding of protected fonts
Fonts - Always/Never embed list
Graphics - Content compression (text and graphics)
Graphics - Image conversion (convert to grayscale/
monochrome)
Graphics - Image downsampling
Bookmarks - Predefined bookmark detection
Bookmarks - Set number of level, open to level
Bookmarks - Multiple headings definitions
Bookmarks - Detect by font, size, style, color
Bookmarks - Show in different style and color
Security - Encryption level (40-bit or 128-bit)
Security - Predefined document permissions
Security - Password protection (user, owner)
novaPDF 8 User Manual
Copyright 2015 Softland
10
novaPDF 8
PDF Links - Detect visible URLs and local files
PDF Links - Customize appearance
Layout - Use predefined forms or define custom
ones in landscape or portrait orientation
Layout - Add image/text PDF watermarks
Layout - Fully customize layout of resulting PDF file
(set anchors, margins, size, aspect ratio,
transformation tools)
Layout - Predefined watermark templates
(confidential, draft, date/time, page index)
Layout - Enable overlay with existing PDF file
Layout - Actions in case overlay file is shorter
Layout - Add PDF Signatures
Layout - Use system/file certificate for PDF
signatures
Layout - Customize display options for PDF
signatures
Multiple private/public profiles
Show Select Profile dialog when printing
Multiple translations for the interface
License/unlicense single or multi users (with
support for NetBIOS or DNS names)
Share as network printer
Use through Remote Desktop Connection
Use with Terminal Services
Driver certification for Windows 7/8
1.1.4
Activate
Activation allows verifying that your copy of novaPDF is genuine and that it hasn't been used on
more computers than the number of licenses purchased. It prevents this way software counterfeiting
(intentional or unintentional).
novaPDF 8 User Manual
Copyright 2015 Softland
novaPDF
11
Buy Now
If you don't own a product key for novaPDF and want to purchase one click on the Buy Now button.
This will open the browser and allow you to buy a license. To test the application before purchasing
it, click on the Free trial button instead to try it for 30 days without paying.
Enter Key
After purchasing a novaPDF license you will receive an email that contains your Product key. To start
using the application you'll have to validate the registration details by clicking on Enter Key and
follow the activation steps, where you will be able to activate online or manually.
Free Trial
Before purchasing a license and activating it online you have the option of running a trial version of
novaPDF. The trial version has the same features as the paid version, with the exception that when
creating a PDF file with the trial you'll get a notice in the footer of each page of the PDF. This notice
will not be included anymore if you pay for and activate the full version. Click on the Free Trial button
to continue with the selection of editions.
novaPDF 8 User Manual
Copyright 2015 Softland
12
novaPDF 8
1.1.4.1 Free Trial
You can use novaPDF as a trial before deciding to purchase a license. The trial lasts for 30 days and
during this period of time you have the same features as the paid version. However, during the trial,
you will see a footer notice on each page of the PDF files created. This notice will not show if the
program is paid for and activated.
Select Edition
You have the option of choosing one of the three editions available for evaluation: Professional,
Standard and Lite. While Professional has all the features enabled, Standard and Lite editions have
limitations. To see the differences between each edition visit the Feature Matrix section. Once you
click on an edition the trial window will close and you can begin the evaluation. You will see how
many days are left from the evaluation on the main activation window or on About.
After the trial period will be over you won't be able to continue using the program unless you
purchase a license and activate it. If you purchase a license before the trial expires you can enter it
anytime and activate the license without waiting for the trial to finish.
novaPDF 8 User Manual
Copyright 2015 Softland
novaPDF
13
1.1.4.2 Online Activation
After purchasing a novaPDF license you will receive an email that contains your registration Name
and Product key. To continue using the program you must activate it online and validate the
licensing details.
After you receive an email with your registration details open it and then enter the information in
the corresponding fields, as indicated below:
Product key. It is a group of characters separated by dashes, included in the email with the
licensing details. You have to copy and paste it in here.
Name. You should enter the name you want this copy to be licensed under (i.e. your company
name, your own name).
Quantity. If you purchased just a single license leave this field as it is with its default value.
However, if you purchased several licenses and want to activate them on the current
computer, enter here the amount you want activated (has to be lower than or equal to the
quantity you have purchased).
Comments. This is an optional field, you can enter here additional comments regarding this
activation. These comments will be shown in the online account so it is a way for you to
remember why you activated a license and where you activated it (doesn't affect the
novaPDF 8 User Manual
Copyright 2015 Softland
14
novaPDF 8
activation in any way no matter what text you enter here).
Once you've added all the required information press the Activate button to complete the
activation. An active Internet connection is required to activate online. If the computer is not
connected to the Internet or there's a problem connecting via the Internet (i.e. a firewall that
prevents external access) you will receive a notification and the possibility to continue with a Manual
activation.
If the licensing information is valid, you will get a confirmation message saying the application has
been successfully activated. If the information in one of the fields is not correct you'll receive an
error and you'll have to retry the activation after correcting it.
After you close the the confirmation message, you can see your licensing details on the About page
with additional options to Change registration key, Reactivate, Deactivate application and Register
online.
If you lost your product key, please send us your purchase information (purchase number and
approximate date), specify the name (company name) and email address you used to buy your copy
of novaPDF. We will send to you the registration key again.
1.1.4.3 Manual Activation
After purchasing a novaPDF license you will receive an email that contains your Product key. To
continue using the program you must activate it and validate the licensing information. The easiest
way is to use the Online Activation option, however if for some reason you don't have Internet
access on the computer where you've installed novaPDF you can choose the Offline/Manual
Activation process.
The process to activate the software manually requires that you download a file generated by
novaPDF, load it on an USB stick (or any portable device), go to a computer that has internet access
and upload the file on our servers, then download the response activation file and use it on the
computer where you want to manually activate it.
STEP 1
The first step allows you to generate and download an activation request file. You will have to enter
the following details (based on the licensing email you receive after you purchased the application):
License file. The licensing email has attached a license file called License.lic You will need to
save it locally then click on the Browse button to locate it.
Name. You should enter the name you want this copy to be licensed under (i.e. your company
name, your own name).
Quantity. If you purchased just a single license leave this field as it is with its default value.
However if you purchased several licenses and want to activate them on the current
computer, enter here the amount you want activated (has to be lower than or equal to the
quantity you have purchased).
Comments. This is an optional field, you can enter here additional comments regarding this
activation. These comments will be shown in the online account so it is a way for you to
remember why you activated a license and where you activated it (doesn't affect the
activation in any way no matter what text you enter here).
novaPDF 8 User Manual
Copyright 2015 Softland
novaPDF
15
Click on the Next button to continue the manual activation process, or on Cancel activation if you
want to stop the activation process.
STEP 2
Click on the Email activation request button if you have an internet connection on the current
computer, or on the Save activation request button if you don't have an internet connection. If you
choose the save the activation request option, you'll be prompted to save a manual activation
request file on your computer. Click Next after saving or emailing the request.
You have to move that file to a computer where you have an active internet connection. Write down
the url that is mentioned under the Save activation request button as that's where you'll need to
load the activation file: http://activate.novapdf.com
novaPDF 8 User Manual
Copyright 2015 Softland
16
novaPDF 8
STEP 3
From the computer where you have an internet connection compose a new email message and
attach the activation request file obtained previously or visit the activation url and upload the file on
our server. You will receive an email reply (or download one if using the website method) with an
activation response file that you need to move to the computer that's being activated manually.
The activation file that you received previously needs to be loaded on the last step of the Manual
Activation window (if you closed the window in the meantime, just start the application again and
from the main activation window click on I already have an activation file link in the lower left
corner). Click on the Browse button and select the activation response file. Once you've selected this
click on Activate to finish the process.
novaPDF 8 User Manual
Copyright 2015 Softland
novaPDF
1.2
Using novaPDF
1.2.1
Introduction
17
With novaPDF you can create PDF files in several ways: using the novaPDF Start page, the add-ins
for Microsoft Office or printing directly to the novaPDF driver.
NOVAPDF START PAGE
This start page can be opened from the program's start group. In Windows 8 type novaPDF on the
Start page and click on novaPDF from Apps to open it. In Windows 7 or previous go to Start>Programs->novaPDF and click on the executable file called novaPDF.
The novaPDF start page will let you quickly convert a document to PDF by selecting the document
and clicking on Create. However, it will use the default settings of novaPDF to create the PDF file. So,
if you need those changed either modify them before creating the PDF or create the PDF by printing
it directly to the novaPDF printer driver.
novaPDF 8 User Manual
Copyright 2015 Softland
18
novaPDF 8
Create one document
The Create one document tab is selected by default when you first open the application. Using the
options here you can convert a single document to PDF at a time. If you want to convert or merge
multiple documents at once (batch/bulk conversion), click on the Create/merge multiple documents
tab.
To convert a file to PDF in the Select file field enter the path to the document you want converted
into PDF or use the Browse button to select it. Once you selected the document click on the Create
button. This will start the application associated with the document you selected and will ask you
where to save the PDF file.
Optionally you can click on the Profile Manager or Preferences buttons to change the default
conversion settings for the currently selected printer. Profile Manager allows you to define new PDF
conversion profiles (i.e. adding watermarks, bookmarks, signatures) while the Preferences window
will allow you to do basic setting changes such as modifying the page size, graphic resolution or
choosing a default profile for printing.
This start page also contains some details on how you can create PDF files. These are only
informative and offer the user more information about the other options that can be used to create
novaPDF 8 User Manual
Copyright 2015 Softland
novaPDF
19
PDF files.
Using novaPDF start page to create PDF files - advantages:
Quick access. The start page is quickly accessible from the novaPDF start menu group. Simply
type for novaPDF in Windows 8's Start page and click on novaPDF from the Apps results, or
click on the Windows button, go to Start->Programs->novaPDF group and click on the
executable file in Windows 7 or previous. This will launch the start page and let you select a
document to convert to PDF.
Using novaPDF start page to create PDF files - disadvantages:
Difficult to change preferences. The start page is meant for quick access to convert a
document. Thus it will use the default settings of the novaPDF printer for creating the PDF
files. In order to use custom settings, you'll have to change those before the printing.
Convert hidden hyperlinks. It can convert only visible links in the PDF document (i.e. www.
novapdf.com will be converted, but not novapdf.com), unlike the novaPDF add-ins for
Microsoft Office (which can convert hidden hyperlinks too).
Create/merge multiple documents
The Create one document option allows you to convert to PDF only a single document at a time.
However you can also batch/bulk convert Office documents to PDF or merge multiple documents
from different sources in a single one. All you need to do is click on the Create/merge multiple
documents tab then add the files you want converted. Once you've added all the files, click on
Create PDF to generate the PDF file (you can either create an individual PDF for each document, or a
single one where all documents are merged). You can read more about the bulk conversion here:
Create/merge multiple documents
ADD-INS FOR MICROSOFT OFFICE
During installation novaPDF gives the option to install add-ins for Microsoft Office applications. By
default is checked and it will add in the supported Microsoft Office applications (for now is available
in Microsoft Word, Microsoft Excel, Microsoft PowerPoint, Microsoft Publisher and Microsoft Visio)
another tab called novaPDF that will let users create PDF files directly from the Office interface by
simply clicking a button.
novaPDF 8 User Manual
Copyright 2015 Softland
20
novaPDF 8
Using add-ins for Microsoft Office to create PDF files - advantages:
Converts hidden hyperlinks. When the Office document contains a hyperlink (clickable text
that points to an external site or file) that can be converted to a clickable active link in the
resulting PDF document too. The other two methods for creating PDF files with novaPDF
cannot convert hidden hyperlinks (only visible ones).
Easier bookmark conversion. When converting a document created with Microsoft Word to a
PDF using the add-in, you have the option to automatically detect bookmarks and add them in
the PDF too. This means that you don't have to define any bookmark rules for the conversion,
as needed when printing directly to the printer driver.
Using add-ins for Microsoft Office to create PDF files - disadvantages:
Office applications only. The add-ins work only with Microsoft Office applications, so it cannot
be used from other applications.
Read more about novaPDF add-ins for Microsoft Office on the Create PDF from Microsoft Word,
novaPDF 8 User Manual
Copyright 2015 Softland
novaPDF
21
Create PDF from Microsoft Excel, Create PDF from Microsoft PowerPoint, Create PDF from Microsoft
Publisher and Create PDF from Microsoft Visio sections.
NOVAPDF DRIVER
The previous two options mentioned for creating PDF files rely on the novaPDF printer driver, as this
is the program that actually does the conversion. novaPDF is installed as a virtual printer, so it will be
shown as an actual printer in the Printers list. This means that you can create PDF files from any
application that allows printing if you "print" that document to the novaPDF printer driver. This is
done in the same way you would print to a regular printer, meaning you have to open the document,
go to File->Print, select novaPDF as the printer and then click on Print.
Using novaPDF printer driver - advantages:
Converts to PDF from any applications. It will let you convert to PDF any type of document
that supports printing. The conversion is done in the same way you would print to a regular
printer, just that instead of the regular printer you'll have to select the novaPDF printer driver.
Using novaPDF printer driver disadvantages:
Convert hidden hyperlinks. It can convert only visible links in the PDF document (i.e. www.
novapdf.com will be converted, but not novapdf.com), unlike the novaPDF add-ins for
Microsoft Office (which can convert hidden hyperlinks too).
Read more about novaPDF printer driver on the Create PDF from any application section.
novaPDF 8 User Manual
Copyright 2015 Softland
22
1.2.2
novaPDF 8
Create PDF from any application
Creating PDF Files
novaPDF installs itself as a virtual printer driver. To create PDF files from any application, you just
have to print your documents to the novaPDF like you would print to a normal printer, or you can
start the novaPDF Start page from the program group, Browse for the document you want to
convert and press Create.
HOW TO CREATE PDF FILES FROM DOCUMENTS CREATED WITH MICROSOFT WORD
During installation, novaPDF will ask if you want to install an add-in for Microsoft Office. With that
add-in installed, you can create PDF files from any Office application without having to go to File>Print. You just have to click on the novaPDF tab, and then on the Save as PDF button to create the
PDF file.
However, if you chose not to install the add-in, you can still create PDF files from all Microsoft Office
applications, but in the general form that of printing to it like to a regular printing. To create PDF files
from documents created with Microsoft Word (without using the add-in), follow these steps:
1. Open the document that you want to convert to a PDF file
2. Go to File->Print and select novaPDF from the printers combo-box
3. Click on Print and choose a location for your PDF file
HOW TO CREATE PDF FILES FROM MICROSOFT WORDPAD
1. Open the document that you want to convert to a PDF file
novaPDF 8 User Manual
Copyright 2015 Softland
novaPDF
23
2. Go to File->Print, click Print and select novaPDF from the list of printers
3. Click on Print and choose a location for your PDF file
HOW TO CREATE PDF FILES FROM NOTEPAD
1. Open the NotePad document that you want to convert to a PDF file
2. Go to File->Print and select novaPDF from the list of printers
3. Click on Print and choose a location for your PDF file
novaPDF 8 User Manual
Copyright 2015 Softland
24
novaPDF 8
Printing a test page
After installation you can test if novaPDF is working properly by printing a test page.
To print a test page in Windows 8:
1. Go to Start, type printers and open from the Settings results Devices and Printers
2. In the Printers section, right-click novaPDF and select Printer Properties
3. In the novaPDF Printer Properties window, click on Print Test Page
4. You will be prompted to select a location and name for the test PDF file. Choose one and click
Save.
5. After the PDF was created and saved, it will open in your default PDF reader and you will see
the printed test page. If novaPDF is not registered, a notice is printed at the end of the PDF
file. This can be removed from further created PDF files by purchasing a license and
registering it.
To print a test page in Windows 7:
6. Go to Start and click on Devices and Printers
7. In the Printers window, right-click novaPDF and select Printer Properties
8. In the novaPDF Printer Properties window, click on Print Test Page
9. You will be prompted to select a location and name for the test PDF file. Choose one and click
Save.
10.After the PDF was created and saved, it will open in your default PDF reader and you will see
novaPDF 8 User Manual
Copyright 2015 Softland
novaPDF
25
the printed test page. If novaPDF is not registered, a notice is printed at the end of the PDF
file. This can be removed from further created PDF files by purchasing a license and
registering it.
To print a test page in Windows Vista, XP or Windows 2003 Server:
1. Go to Start and click on Printers and Faxes (if you have the Classic menu go to Start->Settings>Printers and Faxes)
2. In the Printers and Faxes window, right-click novaPDF and select Properties
3. In the novaPDF Properties window, click on Print Test Page
4. You will be prompted to select a location and name for the test PDF file. Choose one and click
Save.
5. After the PDF was created and saved, it will open in your default PDF reader and you will see
the printed test page. If novaPDF is not registered, a notice is printed at the end of the PDF
file. This can be removed from further created PDF files by purchasing a license and
registering it.
Accessing the novaPDF Printing Preferences
You can access the Printing Preferences window and change the various settings available.
To access the novaPDF Printing Preferences window in Windows 8:
1. Go to Start, type printers and open from the Settings results Devices and Printers
2. In the Printers section, right-click novaPDF and select Printing Preferences
3. novaPDF Printing Preferences window will be displayed and you will have the option to
change the various settings available
To access the novaPDF Printing Preferences window in Windows 7, Vista, XP and Windows 2003
Server:
1. Go to Start and click on Printers
2. In the Printers window, right-click novaPDF and select Printing Preferences
3. novaPDF Printing Preferences window will be displayed and you will have the option to
change the various settings available
To access the novaPDF Printing Preferences window in Windows 2000:
1. Go to Start and click on Printers
2. In the Printers window, right-click novaPDF and select Printing Preferences
3. novaPDF Printing Preferences window will be displayed and you will have the option to
change the various settings available
1.2.2.1 Select profile
The Select Profile window is displayed if the Show Select Profiles dialog option is checked on the
Printing Preferences page.
novaPDF 8 User Manual
Copyright 2015 Softland
26
novaPDF 8
PROFILES LIST
All the existing defined profiles are shown in the list-view. You have to select an existing profile you
want to use for the current print job and click OK to continue with the printing process. Besides the
Name of the profile, you can also see the Type of the selected profile, public or private.
Even if you have a profile set as active in the Printing Preferences, what you select in this Select
Profile dialog is the profile that will be used for the current printing job. This window is shown even if
you have the Use predefined settings option selected in the Manage Profile -> General -> File saving
options section, so if you want to disable it you can go to Printing Preferences and uncheck Show
Select Profiles dialog.
Stay on top
This is checked by default, and it makes the Select Profile window topmost (shown in front of other
windows), this way being easily visible when there are many windows opened.
1.2.2.2 Standard save dialog
The standard save dialog is shown when the Prompt standard save dialog option is selected on the
General tab (from the Printing Preferences -> Manage Profiles window). This allows you to select
additional options for the PDF to be saved, such as its filename/location, if you want it merged with
another existing PDF file (append/insert) and whether to open the PDF automatically after
conversion and/or send it via email.
novaPDF 8 User Manual
Copyright 2015 Softland
novaPDF
27
FILE NAME
In the file name field you can:
manually type a name for the generated PDF file without specifying the path, in this case the
PDF will be saved in the last used folder
use the Browse button to select a location where the PDF should be saved
If a PDF file with the same name already exists in the destination, the new PDF file will either be
merged with it (if you chose to do so in the Merge with PDF file section) or you'll be asked to
overwrite it.
You can also enter network paths (UNC) in the File name field in case the folder where you want to
save the PDF is not on the local computer. Only a full path is allowed. For example, suppose
\\PDF_Server\PC1 is mapped on your workstation as drive X, then the following paths are both valid
and indicate the same folder: \\PDF_Server\PC1\PDF or X:\PDF.
PDF OPTIONS
These options allow you to choose if the resulting PDF should be encrypted or not and if document
information details should be added.
Add document information
If you check this option (enabled by default), the resulting PDF file will include the document
information that you've set in the Document tab (from Manage Profiles): Subject, Title, Keywords,
Author and Creator. These settings can be modified for the current print job only from the Standard
save dialog too.
novaPDF 8 User Manual
Copyright 2015 Softland
28
novaPDF 8
Encrypt PDF document
If this option is checked, the PDF file will be encrypted based on what you've set up in the Security
tab (from Manage Profiles). You can also password protect a PDF document directly from the
Standard save dialog too, but only for the current print job.
AFTER SAVE ACTION
Using the options from this section you can set whether to perform an action or not after the PDF file
was generated and saved.
Open PDF with default viewer
This is selected by default. The resulting PDF file will be opened in the default PDF viewer once the
conversion is finished. Uncheck it if you don't want it automatically opened.
Send email
If you check this option, after the PDF file is created it will be sent via email to the recipients
specified in the Configure Email section from the Emails tab (in the Manage Profiles window). If the
email properties are not set in the Emails tab, you'll get a warning letting you know that you have to
configure the email sending options (otherwise you'll have to uncheck the Send email option from
this page to continue creating the PDF without emailing it). You can also modify the recipients that
will receive the email Standard save dialog too, but only for the current print job.
MERGE WITH PDF FILE
Using the options in this group you can select how to merge the current document you're converting
with an existing PDF (selected in the File name section) - by inserting it before the existing content,
or after it.
Append to existing PDF file
If a PDF file with the same name already exists in the selected destination and Append to existing
PDF file is checked, the current PDF file will be merged with the existing one, adding its pages at the
end of the previous existing document.
Insert before existing PDF file
If a PDF file with the same name already exists in the selected destination and Insert before existing
PDF file is checked, the current PDF file will be merged with the existing one, adding its pages at the
beginning the content of the previous existing document.
Not registered...
If novaPDF is not registered, a message will be shown in the lower left side of this window. You can
click on it to open the Activate window and copy/paste the registration name and key you received
after ordering novaPDF.
Note: Some of the features mentioned on this page might not be available in your edition. The
Professional edition includes all the features, while Standard and Lite have limited functionality. For
a comparison between editions, please check feature matrix topic.
novaPDF 8 User Manual
Copyright 2015 Softland
novaPDF
29
1.2.2.2.1 Change Document Information
The Change Document window contains settings for PDF document information that you can modify
for the current print job. Note that these options apply only for the document currently being
printed, they are not saved in the current profile. To have changes saved in the profile, you need to
create/modify a printing profile via the Profile Manager.
Title
Sets the document title. If you use the <N> tag, the title will be the name of the document that is
printed, as it is sent by the printing application.
Subject
Sets the subject for the printed document. Default is empty.
Author
Sets the author of the printed document. If you use the <U> tag, the author will be the windows user
that started the print job.
Keywords
Sets the keywords for the printed document. Default is empty.
Creator
Information included here will be displayed in the properties of the PDF under Application. By
default it will use the document name, but you can add a particular name or macro.
novaPDF 8 User Manual
Copyright 2015 Softland
30
novaPDF 8
1.2.2.2.2 Change Passwords
The Change Passwords window allows you to set an user/owner password for the document that
will be created in the current print job. Note that these options apply only for the document
currently being printed, they are not saved in the current profile. To have changes saved in the
profile, you need to create/modify a printing profile via the Profile Manager.
USER PASSWORD
You can setup a user password for opening the PDF document. If you enter a user password, the
document cannot be opened without entering user or owner passwords.
OWNER PASSWORD
If the PDF Document is encrypted, access permissions can be changed only if the document is opened
with the owner password.
1.2.2.2.3 Change Recipient
The Change Recipient window allows you to define a recipient/list of recipients that will receive an
email after it is created, if the Send email option is set. Note that these options apply only for the
document currently being printed, they are not saved in the current profile. To have changes saved
in the profile, you need to create/modify a printing profile via the Profile Manager.
novaPDF 8 User Manual
Copyright 2015 Softland
novaPDF
31
You can configure next email properties:
From address (the sender of the email, enter your address)
To email addresses
CC email addresses
BCC email addresses
The From address is used only when sending the email with SMTP. When sending the email with the
default email client, the from address will be the default address configured in your email client. You
can enter multiple addresses for TO, CC and BCC.
1.2.2.3 Simple save dialog
The Simple Save Dialog window is shown during printing if the Prompt simple save dialog option is
selected on the General tab (from the Printing Preferences -> Manage Profiles window). This allows
you to select where the PDF file will be saved and under what filename.
novaPDF 8 User Manual
Copyright 2015 Softland
32
novaPDF 8
File name
In the file name field you can:
manually type a name for the generated PDF file without specifying the path, in this case the
PDF will be saved in the last used folder
browse and select a location where the PDF should be saved
By default, if a PDF file with the same name already exists in the destination you'll be asked to
overwrite it. However this can be changed if you go to Manage Profiles -> General -> Save options,
click on Manage to modify the current save options profile and choose what to do When file exists
(besides Overwrite there's also the option to Append/Insert the PDF).
If you want to have additional options for the PDF to be saved, such as its filename/location, opening
the PDF automatically after conversion and/or send it via email, you can use the Prompt standard
save dialog under the Save options section.
1.2.3
Create PDF from Office applications
1.2.3.1 Create PDF from Microsoft Word
During installation novaPDF gives the option to install add-ins for Microsoft Office applications
(Word, Excel, PowerPoint, Publisher and Visio). By default this option is checked and it will add in
Microsoft Word another tab called novaPDF that will let users create PDF files directly from the
Office interface by simply clicking a button.
novaPDF 8 User Manual
Copyright 2015 Softland
novaPDF
33
Create PDF files from Microsoft Word using the add-in for Microsoft Office:
Open the Microsoft Word document you want to convert
Click on the novaPDF menu item
Optionally you can change the settings of the novaPDF printer, or those of the add-in for
Microsoft Office
Click on Save As PDF and you'll be asked for a location where to save the resulting PDF file
Configure the settings of add-in for Microsoft Office:
The add-in installs with default settings, but those can be modified if you need advanced
customization of the resulting PDF.
ADVANCED
This lets you select which printer to use and if you want to save the document before converting it
(with or without the document information attached).
Save document before printing
When checked, it will save any changes done to the currently opened document before doing the
conversion to PDF.
novaPDF 8 User Manual
Copyright 2015 Softland
34
novaPDF 8
Convert document information
If you have any information added via document properties in Word, you can have that recognized
and transmitted in the PDF as Document Information (i.e. the Author, Title/Subject, Keywords, ...). By
default this option is checked.
Use novaPDF printer
This will detect if you have other editions/versions of novaPDF installed and you'll be able to select
which version/edition to use for the current conversion process.
BOOKMARKS
You can set various options related to detecting and generating PDF bookmarks
Convert Word Bookmarks to PDF Bookmarks
This is checked by default and will convert any Bookmarks defined already in the current document
to bookmarks in the resulting PDF files.
Convert Word Headings to PDF Bookmarks
If this is checked, the Styles list becomes active and you can select which headings from the Word
document will be transformed into bookmarks in the resulting PDF files. By default all tags with
Heading (1-9) will be converted, as well as Title and Subtitle.
novaPDF 8 User Manual
Copyright 2015 Softland
novaPDF
35
Select level
PDF bookmarks have numeric levels that place them in a specific hierarchy in the bookmark list. For
example, a bookmark at level 1 will contain nested bookmarks at level 2, 3 and so on.
For each selected style name from the Styles window you'll be able to select which level to apply to
it. By default the Headings (1-9) have an incremental level according to their importance, but you can
change those. For instance if you want the Heading 1 to be of level 5 just select it and change its level
and this means that it will be nested to level 4 bookmarks.
LINKS
This section lets you customize how links will be detected and converted in the resulting PDF file.
Generate PDF Links
If this is checked, all links in the current document will be detected and converted as active links in
the resulting PDF file.
Convert cross document links
If checked it will convert links pointing to other documents.
Use relative paths - check this to use non-absolute links for file paths (i.e. /Documents/file.pdf
instead of C://Documents/file.pdf)
Change file extension to PDF - when creating cross document links, all those pointing to other
files can point to PDF files having the same name/path (in case those will be converted
novaPDF 8 User Manual
Copyright 2015 Softland
36
novaPDF 8
afterwise)
Convert cross reference links
If checked this will convert the cross-reference links from Word (links that point the reader to various
places within the same document).
Convert Internet links
If checked this will convert all hyperlinks pointing to Internet addresses in the resulting PDF
document.
Convert Footnote and Endnote links
Check this to make sure that hyperlinks from Footnotes/Endnotes get converted to active PDF links.
Convert links in Header and Footer
As with Footnote/Endnote links, you can choose if you want links in header/footer converted in the
resulting PDF file. Default is checked so links will be converted.
1.2.3.2 Create PDF from Microsoft Excel
During installation novaPDF gives the option to install add-ins for Microsoft Office (Word, Excel,
PowerPoint, Publisher and Visio). By default this option is checked and it will add in Microsoft Excel
another tab called novaPDF that will let users create PDF files directly from the Office interface by
simply clicking a button.
Create PDF files from Microsoft Excel using the add-in for Microsoft Office:
Open the Microsoft Excel workbook you want to convert
Click on the novaPDF menu item
Optionally you can change the settings of the novaPDF printer, or those of the add-in for
Microsoft Office
Click on Save As PDF and you'll be asked for a location where to save the resulting PDF file
Configure the settings of add-in for Microsoft Office:
The add-in installs itself with default settings, but those can be modified if you need advanced
customization of the resulting PDF.
ADVANCED
This lets you select which printer to use, if you want to save the document before converting it or not
and convert bookmarks or print the entire workbook.
novaPDF 8 User Manual
Copyright 2015 Softland
novaPDF
37
Save document before printing
When checked, it will save any changes done to the currently opened document before doing the
conversion to PDF.
Convert document information
If you have any information added via document properties in Word, you can have that recognized
and transmitted in the PDF as Document Information (i.e. the Author, Title/Subject, Keywords, ...). By
default this option is checked.
Use novaPDF printer
This will detect if you have other editions/versions of novaPDF installed and you'll be able to select
which version/edition to use for the current conversion process.
Convert sheet names to PDF bookmarks
If this is checked, sheet names from the Excel workbook will become bookmarks in the resulting PDF
file.
Print entire workbook
If you have an workbook with several sheets you can convert it entirely to a single PDF document by
checking this box.
novaPDF 8 User Manual
Copyright 2015 Softland
38
novaPDF 8
LINKS
This section lets you customize how links will be detected and converted in the resulting PDF file.
Generate PDF Links
If this is checked, all links in the current document will be detected and converted as active links in
the resulting PDF file.
Convert cross document links
If checked it will convert links pointing to other documents.
Use relative paths - check this to use non-absolute links for file paths (i.e. /Documents/file.pdf
instead of C://Documents/file.pdf)
Change file extension to PDF - when creating cross document links, all those pointing to other
files can point to PDF files having the same name/path (in case those will be converted
afterwise)
Convert cross reference links
If checked this will convert the cross-reference links from Word (links that point the reader to various
places within the same document).
Convert Internet links
novaPDF 8 User Manual
Copyright 2015 Softland
novaPDF
39
If checked this will convert all hyperlinks pointing to Internet addresses in the resulting PDF
document.
1.2.3.3 Create PDF from Microsoft PowerPoint
During installation novaPDF gives the option to install add-ins for Microsoft Office applications
(Word, Excel, PowerPoint, Publisher and Visio). By default this option is checked and it will add in
Microsoft PowerPoint another tab called novaPDF that will let users create PDF files directly from the
Office interface by simply clicking a button.
Create PDF files from Microsoft PowerPoint using the add-in for Microsoft
Office:
Open the presentation created with Microsoft PowerPoint that you want to convert
Click on the novaPDF menu item
Optionally you can change the settings of the novaPDF printer, or those of the add-in for
Microsoft Office
Click on Save As PDF and you'll be asked for a location where to save the resulting PDF file
Configure the settings of add-in for Microsoft Office:
The add-in installs with default settings, but those can be modified if you need advanced
customization of the resulting PDF.
ADVANCED
This lets you select which printer to use and if you want to save the document before converting it.
novaPDF 8 User Manual
Copyright 2015 Softland
40
novaPDF 8
Save document before printing
When checked, it will save any changes done to the currently opened document before doing the
conversion to PDF.
Convert document information
If you have any information added via document properties in Word, you can have that recognized
and transmitted in the PDF as Document Information (i.e. the Author, Title/Subject, Keywords, ...). By
default this option is checked.
Use novaPDF printer
This will detect if you have other editions/versions of novaPDF installed and you'll be able to select
which version/edition to use for the current conversion process.
Add PDF Bookmark for each slide
If this is checked the resulting PDF file will have as bookmarks each separate slide from the
presentation created with Microsoft PowerPoint.
LINKS
This section lets you customize how links will be detected and converted in the resulting PDF file.
novaPDF 8 User Manual
Copyright 2015 Softland
novaPDF
41
Generate PDF Links
If this is checked, all links in the current document will be detected and converted as active links in
the resulting PDF file.
Convert cross document links
If checked it will convert links pointing to other documents.
Use relative paths - check this to use non-absolute links for file paths (i.e. /Documents/file.pdf
instead of C://Documents/file.pdf)
Change file extension to PDF - when creating cross document links, all those pointing to other
files can point to PDF files having the same name/path (in case those will be converted
afterwise)
Convert cross reference links
If checked this will convert the cross-reference links from Word (links that point the reader to various
places within the same document).
Convert Internet links
If checked this will convert all hyperlinks pointing to Internet addresses in the resulting PDF
document.
novaPDF 8 User Manual
Copyright 2015 Softland
42
novaPDF 8
1.2.3.4 Create PDF from Microsoft Publisher
During installation novaPDF gives the option to install add-ins for Microsoft Office applications
(Word, Excel, PowerPoint, Publisher and Visio). By default this option is checked and it will add in
Microsoft Publisher another tab called novaPDF that will let users create PDF files directly from the
Office interface by simply clicking a button.
Create PDF files from Microsoft Publisher using the add-in for Microsoft
Office:
Open the presentation created with Microsoft Publisher that you want to convert
Click on the novaPDF menu item
Optionally you can change the settings of the novaPDF printer, or those of the add-in for
Microsoft Office
Click on Save As PDF and you'll be asked for a location where to save the resulting PDF file
Configure the settings of add-in for Microsoft Office:
The add-in installs with default settings, but those can be modified if you need advanced
customization of the resulting PDF.
ADVANCED
This lets you select which printer to use and if you want to save the document before converting it.
novaPDF 8 User Manual
Copyright 2015 Softland
novaPDF
43
Save document before printing
When checked, it will save any changes done to the currently opened document before doing the
conversion to PDF.
Convert document information
If you have any information added via document properties in Word, you can have that recognized
and transmitted in the PDF as Document Information (i.e. the Author, Title/Subject, Keywords, ...). By
default this option is checked.
Use novaPDF printer
This will detect if you have other editions/versions of novaPDF installed and you'll be able to select
which version/edition to use for the current conversion process.
LINKS
This section lets you customize how links will be detected and converted in the resulting PDF file.
novaPDF 8 User Manual
Copyright 2015 Softland
44
novaPDF 8
Generate PDF Links
If this is checked, all links in the current document will be detected and converted as active links in
the resulting PDF file.
Convert cross document links
If checked it will convert links pointing to other documents.
Use relative paths - check this to use non-absolute links for file paths (i.e. /Documents/file.pdf
instead of C://Documents/file.pdf)
Change file extension to PDF - when creating cross document links, all those pointing to other
files can point to PDF files having the same name/path (in case those will be converted
afterwise)
Convert cross reference links
If checked this will convert the cross-reference links from Word (links that point the reader to various
places within the same document).
Convert Internet links
If checked this will convert all hyperlinks pointing to Internet addresses in the resulting PDF
document.
Convert links in Header and Footer
novaPDF 8 User Manual
Copyright 2015 Softland
novaPDF
45
If checked this will convert all hyperlinks inserted in the Header/Footer to clickable links in the
resulting PDF document.
1.2.3.5 Create PDF from Microsoft Visio
During installation novaPDF gives the option to install add-ins for Microsoft Office applications
(Word, Excel, PowerPoint, Publisher and Visio). By default this option is checked and it will add in
Microsoft Visio another tab called novaPDF that will let users create PDF files directly from the Office
interface by simply clicking a button.
Create PDF files from Microsoft Visio using the add-in for Microsoft Office:
Open the presentation created with Microsoft Visio that you want to convert
Click on the novaPDF menu item
Optionally you can change the settings of the novaPDF printer, or those of the add-in for
Microsoft Office
Click on Save As PDF and you'll be asked for a location where to save the resulting PDF file
Configure the settings of add-in for Microsoft Office:
The add-in installs with default settings, but those can be modified if you need advanced
customization of the resulting PDF.
ADVANCED
This lets you select which printer to use and if you want to save the document before converting it.
novaPDF 8 User Manual
Copyright 2015 Softland
46
novaPDF 8
Save document before printing
When checked, it will save any changes done to the currently opened document before doing the
conversion to PDF.
Convert document information
If you have any information added via document properties in Word, you can have that recognized
and transmitted in the PDF as Document Information (i.e. the Author, Title/Subject, Keywords, ...). By
default this option is checked.
Use novaPDF printer
This will detect if you have other editions/versions of novaPDF installed and you'll be able to select
which version/edition to use for the current conversion process.
Print all pages
If this is checked all the pages in the current Visio document will be converted in a single PDF file.
LINKS
This section lets you customize how links will be detected and converted in the resulting PDF file.
novaPDF 8 User Manual
Copyright 2015 Softland
novaPDF
47
Generate PDF Links
If this is checked, all links in the current document will be detected and converted as active links in
the resulting PDF file.
Convert cross document links
If checked it will convert links pointing to other documents.
Use relative paths - check this to use non-absolute links for file paths (i.e. /Documents/file.pdf
instead of C://Documents/file.pdf)
Change file extension to PDF - when creating cross document links, all those pointing to other
files can point to PDF files having the same name/path (in case those will be converted
afterwise)
Convert cross reference links
If checked this will convert the cross-reference links from Word (links that point the reader to various
places within the same document).
Convert Internet links
If checked this will convert all hyperlinks pointing to Internet addresses in the resulting PDF
document.
novaPDF 8 User Manual
Copyright 2015 Softland
48
novaPDF 8
1.2.3.6 Create/merge multiple documents
This option allows you to batch/bulk convert Office documents to PDF or merge multiple documents
from different sources in a single one. You can either add individual files and convert them, or select
entire folders and all recognized file formats will be converted to PDF.
Select printer
In this drop-down you will be able to see the list of printers that are installed on the current
computer and use the novaPDF driver. Usually only one printer will show up, but if you have multiple
ones you can select a different one. Optionally you can click on Preferences to adjust the driver's
options.
File list
This is the list of files that can be converted individually to PDF or merged in a single PDF file. You can
click on Add files to add documents for conversion or Add folder if you have multiple documents in a
folder. If you select a folder, all files that are convertible will be detected and added to the list. Once
the list of files is displayed, you can manage those by selecting them and clicking on Remove or
move Up/Down in the list (the order in which the files are displayed is the order in which they will be
novaPDF 8 User Manual
Copyright 2015 Softland
novaPDF
49
inserted in the PDF when you merge the files). If you want to exclude some of the files from the
conversion but still keep them in the list, just uncheck the Use option for those particular files.
These file formats can be currently converted in bulk:
*.doc;*.docx;*.docm;*.dotx;*.dotm;*.dot;*.mht;*.htm;*.rtf;*.txt;*.xml;*.odt;*.wps;*.xlsx;*.xlsm;*.
xlsb;*.xls;*.xltx;*.xltm;*.xlt;*.csv;*.prn;*.dif;*.slk;*.xlam;*.ods;*.pptx;*.pptm;*.ppt;*.potx;*.potm;*.
pot;*.thmx;*.ppsx;*.ppsm;*.pps;*.odp;*.vsdx;*.vssx;*.vstx;*.vsdm;*.vssm;*.vstm;*.vsd;*.vdw;*.vss;
*.vst;*.svg;*.svgz;*.dwg;*.dxf;*.emz
Save/Open list
You can save the list of the files that show up by clicking on Save list. A text file will be created and
you can later use Open list to re-load that list of files (using this option will clear the current list of
files).
Create PDF
Once you have added all the files that should be converted in bulk just click on Create PDF. A new
window will open and it will allow you to choose whether you want to convert those as individual
PDF files or merge them in a single one.
1.2.3.6.1 Create PDF
This window is opened when you click the Create PDF button from the Create/merge multiple
documents window. It will allow you to choose if you want to create individual PDF files from the list
of documents or to merge them all in a single PDF.
Merge all documents into one PDF
This option is selected by default and all files selected previously will be converted into a single PDF.
novaPDF 8 User Manual
Copyright 2015 Softland
50
novaPDF 8
This will merge all documents in a single file, in the order that the files were displayed in the list.
However, if you Use default settings to create the PDF and choose an already existing PDF file, that
file will be replaced by the new one, it won't merge the current documents with it.
Convert each document to PDF
This option will allow you to create individual PDF files for each of the documents you selected
previously. Just select a folder where you want the PDFs to be saved if you Use default settings, or
choose a printing profile.
Use profile
If you've previously defined printing profiles, they will show up in here and you'll be able to select
one to be used for the print job as the active profile. If a profile is selected, novaPDF will use the
settings defined in it to create the PDF file.
Use default settings
When novaPDF is first installed no printing profiles are created. Thus a set of default printing settings
are used, so when you check this option the PDF files will be created based on the options that were
set by default. You will be able to use the Browse button to select the folder/file where the resulting
PDF will be saved.
1.2.4
About
The About page contains information about the version and edition you have installed plus the
option to Activate/Reactivate/Deactivate the application, Change product key or Register online it.
novaPDF 8 User Manual
Copyright 2015 Softland
novaPDF
51
novaPDF is available as a trial version. It is fully functional for 30 days. During the trial version, a
notice is printed on each PDF page mentioning the novaPDF. The notice will be removed from further
created PDF files when you buy and activate novaPDF. If you've already purchased it you can visit
the Activate section to activate the program.
The about window will show the following information:
Version and build number of the profile manager and printer manager, in parenthesis you'll
also the the version of the printer driver used
Windows version and edition (for support inquiry purposes)
Edition installed and activated (for trial/extra-trial licenses the number of days until the
expiration will be shown too)
Options to Activate, Reactivate (will re-activate online the current product key), Deactivate,
Enter/Change product key and Registering a product key
Miscellaneous information regarding the other products developed by the company as well as
copyright information
novaPDF 8 User Manual
Copyright 2015 Softland
52
novaPDF 8
1.3
Configuring novaPDF
1.3.1
Printing Preferences
1.3.1.1 Settings
The main page of the Printing Preferences window allows you to set basic options for the resulting
PDF:
select the page size (i.e. A4, Letter)
choose a different orientation (portrait, landscape)
create multiple copies of the same document
set resolution for images or scale the entire page
select an active printing profile
PAGE SIZE
novaPDF 8 User Manual
Copyright 2015 Softland
novaPDF
53
This group allows you to modify the size of the resulting PDF document. You can select a predefined
form from the drop down list.If you cannot find a suitable predefined form you can define one for
future use. Press the Manage Forms button and create or make visible the necessary form. For more
information see the Manage Forms section.
You can also select Custom and enter your own Width, Height and Unit for the current conversion.
ORIENTATION
Specifies how the page is positioned. Available options are Portrait and Landscape. The orientation
can also be set from the printing application.
Portrait
Portrait orients the print vertically (longest edge of the page is vertical).
Landscape
Landscape orients the print horizontally (longest edge of the page is horizontal).
COPIES
Specifies how many copies of the original document you want to include into the PDF and if you want
the pages collated.
Collate
If you need multiple copies of the original document in the PDF you can set here if you want the
pages collated (ordered as P1-P2-P3-P1-P2-P3) or grouped (ordered as P1-P1-P2-P2-P3-P3).
GRAPHIC
Specifies the resolution and scale of the document.
Resolution
You can set the printing resolution between 72 and 2400 dpi by selecting the default values from the
drop down list or entering a different value. A smaller resolution results in smaller PDF file, but lower
image quality, while a higher resolution means better image quality, but bigger PDF file. The default
value is 300 dpi. The resolution can also be set from the printing application.
Scale
You can set the scale of the document from 1% to 400% by entering a value or pressing the Up and
Down arrows. The scale factor can also be set from the printing application.
NOTE
Some applications allow you to set page size, orientation, number of copies, scale and resolution
from their own printing dialogs. If you open the novaPDF Printing Preferences dialog from the
printing application, you will see these settings are automatically updated on the first page.
PROFILES
With novaPDF you can define and use printing profiles. A profile records all the settings you can
change for a print job.
novaPDF 8 User Manual
Copyright 2015 Softland
54
novaPDF 8
Use default settings
When novaPDF is first installed no printing profiles are created. Thus a set of default printing settings
are used, so when you check this option the PDF files will be created based on the options that were
set by default. If you want to change more than what's presented on this page, you can select Use
profile and then click on Manage Profiles. This will allow you to see the current settings and define a
custom profile if you want them modified.
Use profile
If you've previously defined printing profiles, they will show up in here and you'll be able to select
one to be used for the print job as the active profile. If a profile is selected, novaPDF will use the
settings defined in it to create the PDF file.
Show Select Profiles dialog
If this is checked, before starting the PDF printing process, but after hitting the Print button, you'll get
another prompt allowing you to select a profile you want to use for that particular print job.
Even if you have a profile set as the active profile, what you select in this Select Profile dialog is the
profile that will be used for the current printing job.
Manage Profiles
You can click this button to edit the settings of the current active profile, define new profiles or
manage existing ones (to change save options, add watermarks, bookmarks, overlays and other
settings). You can read more about the settings that can be changed on the Manage Profiles section.
This opens the Profile Manager with regular user rights, not with administrator rights. To open this
with administrator rights, start the profile manager from the Printer Manager window.
1.3.1.1.1 Manage Forms
In the Manage Forms window you can view, add, copy, update and delete predefined forms (page
sizes/formats). The resulting PDF will have the same width and height as the form you use to
generate it.
novaPDF 8 User Manual
Copyright 2015 Softland
novaPDF
55
PREDEFINED FORMS LIST
The list contains essential information about the existing predefined forms, their visibility, name and
description. If the check box in front is checked the predefined from will be visible in the Page size
drop down list from the Printing Preferences page. Selecting a predefined form will show its
properties in the fields below the list.
New
Pressing the New button creates a custom predefined form. The fields below the list become
enabled and you can enter a form name, description, size, margins and select its visibility.
Copy
Pressing the Copy button creates a custom predefined form with the same properties as the selected
form. You can adjust the size and margins for the copied form.
Delete
Pressing the Delete button removes the selected predefined form. Only custom forms can be
deleted, so the button is not enabled for system forms.
Units
novaPDF 8 User Manual
Copyright 2015 Softland
56
novaPDF 8
Select the measurement units for the predefined form's width and hight. The available values are
millimeters, inches and points. Changing the units will recalculate the values for width and height.
Name
Short name for the selected predefined form. You can modify it if the selected predefined form is
custom.
Description
A longer description of the selected predefined form. You can modify it if the selected predefined
form is custom.
Visible
The visibility flag for the selected predefined form. You can show/hide both system and custom
predefined forms.
SIZE
Set the custom width and height for the new predefined form up to a maximum of 3276.7 mm (or
129 inches).
Width
The width of the selected predefined form. You can modify it by entering a value or pressing the Up
and Down arrows if the selected predefined form is custom.
Height
The height of the selected predefined form. You can modify it by entering a value or pressing the Up
and Down arrows if the selected predefined form is custom.
MARGINS
You can define a region around the document that will remain empty when printing. Margins can be
defined for all sides individually. The numbers you enter are expressed in the selected measurement
unit.
Left
You can set the left margin of the page by entering a value or pressing the Up and Down arrows. The
number you enter is expressed in the selected measurement unit. The sum of the left and right
margins cannot exceed 2/3 of the page width. Larger values will be adjusted automatically.
Right
You can set the right margin of the page by entering a value or pressing the Up and Down arrows.
The number you enter is expressed in the selected measurement unit. The sum of the left and right
margins cannot exceed 2/3 of the page width. Larger values will be adjusted automatically.
Top
You can set the top margin of the page by entering a value or pressing the Up and Down arrows. The
sum of the top and bottom margins cannot exceed 2/3 of the page height. Larger values will be
adjusted automatically.
novaPDF 8 User Manual
Copyright 2015 Softland
novaPDF
57
Bottom
You can set the bottom margin of the page by entering a value or pressing the Up and Down arrows.
The sum of the top and bottom margins cannot exceed 2/3 of the page height. Larger values will be
adjusted automatically.
1.3.1.2 About
The About page contains information about the version and edition you have installed plus the
option to change the interface Language and Check for updates.
novaPDF is available as a trial version. It is fully functional for 30 days. During the trial version, a
notice is printed on each PDF page mentioning the novaPDF. The notice will be removed from further
created PDF files when you buy and activate novaPDF. If you've already purchased it you can visit
the Activate section to activate the program.
novaPDF 8 User Manual
Copyright 2015 Softland
58
novaPDF 8
1.3.1.2.1 Language
The Language page allows you to set the language for the interface of the program.
LANGUAGE
Use user's regional settings
If you check this option, the language will be automatically selected depending on each user's
regional setting. If the user language is not available in novaPDF, the default language is chosen
(English).
Select Language
If you want all users to use the same language, select one of the languages available from the Select
language combo-box.
TRANSLATOR
For each language you'll see here details regarding the person/company that translated the interface
of novaPDF.
1.3.1.2.2 Updates
The Updates window allows you to set how often to check for updates and to disable it.
novaPDF 8 User Manual
Copyright 2015 Softland
novaPDF
59
CHECK FOR UPDATES
Automatic check for updates
This option is checked by default and will connect to the Internet to see if there are new updates for
the application with the defined frequency. If you uncheck this option you won't be notified of new
updates until you check manually by clicking on the Start check for updates button.
Frequency
You can choose to check for updates Daily (not recommended), Weekly (default value) or Monthly.
When an update is found it will display the novaPDF Updates window with details about the update.
NOVAPDF UPDATES
Version history
If updates are detected you'll see a list of fixes, updates and new features in the version history
section, grouped by version and build number. You can start the download of the new version by
accessing the Click to download link.
News
Occasionally we will post news items that will show in the update window. When this window is
opened you can re-check for updates by clicking on the Refresh button.
novaPDF 8 User Manual
Copyright 2015 Softland
60
1.3.2
novaPDF 8
Printer Manager
1.3.2.1 Printers
Printer Manager allows administrators to manage the novaPDF printer(s). This way if you use it as a
print server you will be able to manage what printers show up under what name for client computers
connecting through the print server, manage the profile for these printers and license/unlicense
client computers.
PRINTERS
This is a list of printers that are installed on the current computer and use the novaPDF driver. To
create a new printer based on the novaPDF driver click on Add printer and you'll be prompted to
enter a name for the new printer that will be automatically created after you name it. Similarly, you
can remove a printer by selecting it and clicking on Remove printer. If you have multiple printers
that you want to manage at once, you can select/deselect them in batch using the Select all/Unselect
all buttons (or clicking with your mouse on each printer listing).
novaPDF 8 User Manual
Copyright 2015 Softland
novaPDF
61
1.3.2.2 Profiles
The Profiles section of the Printer Manager allows you to manage existing profiles for a selected
printer, set the default active profile that client computers cannot override or allow them to modify a
set of public profiles.
PRINTERS
You can click on the drop-down to see all the printers based on novaPDF that you can modify/restrict
profile options for. After a printer is selected the Manage profiles button becomes active and you
can click it to start managing profiles for the selected printer. This will start the Profile Manager with
full administrator rights allowing you to change all options for the profile.
Always use this active profile
As an administrator you can choose this option for the selected printer to disallow client computers
from showing any profile management options. If you choose this option and select a profile from
the drop-down, that profile will be used by default for all clients that create PDFs through this print
server. In the Profile section of their printer client they will see a notice "The profile options are
disabled by your administrator". The list of available profiles to be selected as an active profile will
include only public profiles, not private ones. To propagate the active profile to client computers
novaPDF 8 User Manual
Copyright 2015 Softland
62
novaPDF 8
select it and click on Save.
Use these public profiles
If this option is selected you will be able to choose which public profiles will be shown for client
computers. From the printing preferences for the client computer printer users will be able to open
the Manage profiles window and add/delete private profiles. If you want to disable profile
management completely for client computers force the active profile using the option above. To
propagate these changes for client computers select which public profiles to distribute and click on
Save.
1.3.2.3 Licenses
This will allow you to manage the licenses for the printer currently selected. Managing licenses is
useful when using the current printer as a print server to add/remove/license and un-license client
computers.
You can share a PDF printer to be accessible via other computers in the same network. If a print job is
started from a computer in the network through the print server, the computer name is registered
automatically for a license, as long as there are licenses available. So if you bought enough licenses,
novaPDF 8 User Manual
Copyright 2015 Softland
novaPDF
63
you don't have to configure anything, all computers will be automatically licensed when they initiate
their first print job to novaPDF on the printer server. As the client computers are being assigned a
license, you will see the number of Available licenses decreasing, and the licensed status as Yes near
the name of the licensed computers.
The client computers are automatically added in the computers list even when the server is not
licensed. In this case all computers will be listed as unlicensed. When novaPDF is licensed, the
computers in the list are also automatically licensed. If you have more computers in the list then the
number of licenses, the computers at the end of the list will remain unlicensed.
You can see a status of the current available licenses in the lower right-hand part under the Available
licenses text. If you wish, you can manage the licensed workstations manually. You can Add, Remove
, or Rename licenses for the computers/workstations that connect via the print server. By clicking on
a workstation from the Computers list you will also be able to License or Unlicense them (you'll see
how the status from the Licensed column will change from Yes to No or vice-versa).
Depending on your network configuration, you can choose what machine names to use for licensing:
NetBIOS names or DNS names. You can switch at any time between NetBIOS and DNS names. Just
remember that if you already have machines licensed with one name they will not be recognized
with the other name. You will have to change the names manually or you can remove all machines
from the licensed list and let novaPDF license them with the new name at the moment of the first
print job.
1.3.2.4 About
The About page contains information about the version and edition you have installed plus the
option to Activate/Deactivate the application, Change the product key or Register it.
novaPDF 8 User Manual
Copyright 2015 Softland
64
novaPDF 8
novaPDF is available as a trial version. It is fully functional for 30 days. During the trial version, a
notice is printed on each PDF page mentioning the novaPDF. The notice will be removed from further
created PDF files when you buy and activate novaPDF. If you've already purchased it you can visit
the Activate section to activate the program.
The about window will show the following information:
Version and build number of the profile manager and printer manager, in parenthesis you'll
also the the version of the printer driver used
Windows version and edition (for support inquiry purposes)
Edition installed and activated (for trial/extra-trial licenses the number of days until the
expiration will be shown too)
Options to Activate, Reactivate (will re-activate online the current product key), Deactivate,
Enter/Change product key and Registering a product key
Miscellaneous information regarding the other products developed by the company as well as
copyright information
1.3.2.4.1 Activate
Activation allows verifying that your copy of novaPDF is genuine and that it hasn't been used on
more computers than the number of licenses purchased. It prevents this way software counterfeiting
novaPDF 8 User Manual
Copyright 2015 Softland
novaPDF
65
(intentional or unintentional).
Buy Now
If you don't own a product key for novaPDF and want to purchase one click on the Buy Now button.
This will open the browser and allow you to buy a license. To test the application before purchasing
it, click on the Free trial button instead to try it for 30 days without paying.
Enter Key
After purchasing a novaPDF license you will receive an email that contains your Product key. To start
using the application you'll have to validate the registration details by clicking on Enter Key and
follow the activation steps, where you will be able to activate online or manually.
Free Trial
Before purchasing a license and activating it online you have the option of running a trial version of
novaPDF. The trial version has the same features as the paid version, with the exception that when
creating a PDF file with the trial you'll get a notice in the footer of each page of the PDF. This notice
will not be included anymore if you pay for and activate the full version. Click on the Free Trial button
to continue with the selection of editions.
novaPDF 8 User Manual
Copyright 2015 Softland
66
novaPDF 8
1.3.2.4.1.1 Free Trial
You can use novaPDF as a trial before deciding to purchase a license. The trial lasts for 30 days and
during this period of time you have the same features as the paid version. However, during the trial,
you will see a footer notice on each page of the PDF files created. This notice will not show if the
program is paid for and activated.
Select Edition
You have the option of choosing one of the three editions available for evaluation: Professional,
Standard and Lite. While Professional has all the features enabled, Standard and Lite editions have
limitations. To see the differences between each edition visit the Feature Matrix section. Once you
click on an edition the trial window will close and you can begin the evaluation. You will see how
many days are left from the evaluation on the main activation window or on About.
After the trial period will be over you won't be able to continue using the program unless you
purchase a license and activate it. If you purchase a license before the trial expires you can enter it
anytime and activate the license without waiting for the trial to finish.
novaPDF 8 User Manual
Copyright 2015 Softland
novaPDF
67
1.3.2.4.1.2 Online Activation
After purchasing a novaPDF license you will receive an email that contains your registration Name
and Product key. To continue using the program you must activate it online and validate the
licensing details.
After you receive an email with your registration details open it and then enter the information in
the corresponding fields, as indicated below:
Product key. It is a group of characters separated by dashes, included in the email with the
licensing details. You have to copy and paste it in here.
Name. You should enter the name you want this copy to be licensed under (i.e. your company
name, your own name).
Quantity. If you purchased just a single license leave this field as it is with its default value.
However, if you purchased several licenses and want to activate them on the current
computer, enter here the amount you want activated (has to be lower than or equal to the
quantity you have purchased).
Comments. This is an optional field, you can enter here additional comments regarding this
activation. These comments will be shown in the online account so it is a way for you to
remember why you activated a license and where you activated it (doesn't affect the
novaPDF 8 User Manual
Copyright 2015 Softland
68
novaPDF 8
activation in any way no matter what text you enter here).
Once you've added all the required information press the Activate button to complete the
activation. An active Internet connection is required to activate online. If the computer is not
connected to the Internet or there's a problem connecting via the Internet (i.e. a firewall that
prevents external access) you will receive a notification and the possibility to continue with a Manual
activation.
If the licensing information is valid, you will get a confirmation message saying the application has
been successfully activated. If the information in one of the fields is not correct you'll receive an
error and you'll have to retry the activation after correcting it.
After you close the the confirmation message, you can see your licensing details on the About page
with additional options to Change registration key, Reactivate, Deactivate application and Register
online.
If you lost your product key, please send us your purchase information (purchase number and
approximate date), specify the name (company name) and email address you used to buy your copy
of novaPDF. We will send to you the registration key again.
1.3.2.4.1.3 Manual Activation
After purchasing a novaPDF license you will receive an email that contains your Product key. To
continue using the program you must activate it and validate the licensing information. The easiest
way is to use the Online Activation option, however if for some reason you don't have Internet
access on the computer where you've installed novaPDF you can choose the Offline/Manual
Activation process.
The process to activate the software manually requires that you download a file generated by
novaPDF, load it on an USB stick (or any portable device), go to a computer that has internet access
and upload the file on our servers, then download the response activation file and use it on the
computer where you want to manually activate it.
STEP 1
The first step allows you to generate and download an activation request file. You will have to enter
the following details (based on the licensing email you receive after you purchased the application):
License file. The licensing email has attached a license file called License.lic You will need to
save it locally then click on the Browse button to locate it.
Name. You should enter the name you want this copy to be licensed under (i.e. your company
name, your own name).
Quantity. If you purchased just a single license leave this field as it is with its default value.
However if you purchased several licenses and want to activate them on the current
computer, enter here the amount you want activated (has to be lower than or equal to the
quantity you have purchased).
Comments. This is an optional field, you can enter here additional comments regarding this
activation. These comments will be shown in the online account so it is a way for you to
remember why you activated a license and where you activated it (doesn't affect the
activation in any way no matter what text you enter here).
novaPDF 8 User Manual
Copyright 2015 Softland
novaPDF
69
Click on the Next button to continue the manual activation process, or on Cancel activation if you
want to stop the activation process.
STEP 2
Click on the Email activation request button if you have an internet connection on the current
computer, or on the Save activation request button if you don't have an internet connection. If you
choose the save the activation request option, you'll be prompted to save a manual activation
request file on your computer. Click Next after saving or emailing the request.
You have to move that file to a computer where you have an active internet connection. Write down
the url that is mentioned under the Save activation request button as that's where you'll need to
load the activation file: http://activate.novapdf.com
novaPDF 8 User Manual
Copyright 2015 Softland
70
novaPDF 8
STEP 3
From the computer where you have an internet connection compose a new email message and
attach the activation request file obtained previously or visit the activation url and upload the file on
our server. You will receive an email reply (or download one if using the website method) with an
activation response file that you need to move to the computer that's being activated manually.
The activation file that you received previously needs to be loaded on the last step of the Manual
Activation window (if you closed the window in the meantime, just start the application again and
from the main activation window click on I already have an activation file link in the lower left
corner). Click on the Browse button and select the activation response file. Once you've selected this
click on Activate to finish the process.
novaPDF 8 User Manual
Copyright 2015 Softland
novaPDF
71
1.3.2.4.2 Deactivate
You can remove the activation file from the current application by deactivating it. This will revert the
program to a trial status, if you have enough evaluation days left, otherwise you'll be shown the
activation window everytime you try to use it. Deactivating is useful in case you want to move the
program to another computer, thus you're removing the license from the current one to activate it
on the new one. Deactivation is done automatic if an internet connection is available, however if the
computer is not connected to the internet you'll have to deactivate the program manually.
novaPDF 8 User Manual
Copyright 2015 Softland
72
novaPDF 8
The program will be deactivated when you click on either the Send deactivation request by email or
Save deactivation request file button. However, you will also need to send that deactivation request
to our server so that it will be marked as deactivated in our system as well. If you skip this step the
license will remain marked as activated in our system and you won't be able to activate it on another
system.
Comments
This is an optional field, you can enter here an additional comment on why you deactivated the
program. This comment will be shown in the online account so it is a way for you to remember why
you requested the deactivation (doesn't affect the deactivation in any way no matter what text you
enter here).
Send deactivation request by email
By clicking on this button an email will be generated and opened with your default email editor. The
email contains a deactivation request and has pre-configured the address that it has to be sent to.
Copy that email on a system where you have internet access and send it. Your license will be marked
as deactivated on our system when the email is received.
Save deactivation request file
If you select this option you'll receive a file that you can put on an USB stick (for example) and use it
from another computer that has an Internet connection. On the computer where you have an
novaPDF 8 User Manual
Copyright 2015 Softland
novaPDF
73
internet connection compose a new email message and attach the deactivation request file obtained
previously or visit the deactivation url and upload the file on our server to finalize this process.
1.3.3
Profile Manager
The Profile Manager allows you to manage profiles (new, copy, edit, delete), their individual settings
and access profile presets. Profiles are a set of configurations that will be used when creating the
PDF file. As an example you can create different printing profiles based on what the output should
be: a profile that outputs PDF documents intended for distribution, or another one for high quality
PDF files printing, PDFs for review, marked confidential, ....
You can open Profile Manager as an administrator or as a regular user:
to open Profile Manager as an administrator, open Printer Manager (go to Start and type "
printer manager") then Profiles->Manage Profiles. If you set an administrator password, you'll
be required to enter it to make changes.
to open Profile Manager as a regular user, open Devices and Printers (go to Start and type "
devices and printers"), right click on novaPDF and select Printing Preferences. Click on the
Manager Profiles button.
Opening Profile Manager as an administrator gives you access to more options than when opening it
as a regular user.
PROFILES LIST
When the novaPDF is installed, a default profile is created. This profile uses its own default printing
settings to create the PDF files.
novaPDF 8 User Manual
Copyright 2015 Softland
74
novaPDF 8
However you can change those settings and create a custom profile, that when used, will create PDFs
using the options you've chosen. In novaPDF there are two types of profiles, private and public:
1. Private profiles. A private profile is visible only to the current user. By default new profiles are
created as private and only the users from the computer where it was created will be able to
see it and create PDFs using it.
2. Public profiles. Public profiles are visible from all client computers (or other users on the same
computer) that connect to and print via the computer where they are defined (the printer
server). When a public profile will be used, all the settings from that profile will be propagated
to the client computers.
This list shows the profiles (both private and public) that were defined. The icon on the right of the
profile name shows what type of profile it is (public or private). You can filter the shown profiles by
starting to type in the search field and also use the Public/Private checkboxes to filter them by type.
MANAGE PROFILES
New
This will create a new profile based on the default one. You can change its settings by clicking on the
different tabs available (General, Emails, ...) and use the Save button to record your changes and
create the profile. It is created only after you click on the Save button, if you click on Cancel or select
a different profile the current one will be discarded
Copy
This allows you to duplicate an existing profile. To do so, just select an existing profile and click on
Copy. Unlike the New option, when you copy an existing profile the duplicate is automatically saved
with a different name (original name of the profile plus the word Copy). Removing the original
profile doesn't affect in any way the existing copy of it.
Delete
Deletes the profile selected in the profiles list. You cannot delete the current active profile. You have
to set another profile as active profile first. There will always be at least one profile.
Filter
Set the profile selected in the profiles list as current active profile. The active profile settings will be
used in the subsequent printing jobs.
Advanced
When you click on the Advanced settings icon (grey gear on the right), you will see additional
options:
Delete my profiles - if you click on this you'll get a confirmation window that lets you choose if
you want to delete all your defined profiles (the private profiles). Once the profiles are
deleted, they cannot be recovered anymore
Delete all profiles - this will prompt a confirmation window to remove all the existing profiles
(both private and public).
Change password - you can password-protect the settings for the Profile Manager by entering
and confirming a password. This way you prevent unauthorized changes.
About/Help - the About window lets you activate/deactivate/change a product key or register
the application.
novaPDF 8 User Manual
Copyright 2015 Softland
novaPDF
75
PROFILE SETTINGS
The profile settings group allows you to customize the current profile and change various options
such as the possibility to send emails, add watermarks/bookmarks/overlays, protect the PDF, embed
fonts and many others. You can visit each tab and change the options for:
1. General - this lets you select the profile type, describe it, set the PDF version, enable PDF
linearization, set file saving options and after save actions.
2. Emails - you can opt to send emails after a PDF is created, customize the recipients/email
templates and define the SMTP server connections.
3. Document -you can add document information (subject, author, keywords) and set PDF viewer
options.
4. Fonts - this lets you embed all fonts, only subsets, protected fonts or disable embedding.
5. Graphics - you can compress the content, convert or downsample images to reduce the size of
the resulting PDF.
6. Bookmarks - predefined bookmark configurations can be used or customized.
7. Security - you can password-protect a PDF document to restrict printing, copying or even
opening it.
8. Other - this lets you customize the active PDF links in the resulting file and also set advanced
options (such as text optimization).
9. Layout - in the Layout section you can choose display options for the resulting PDF. You can
use predefined forms (or add a custom ones), page orientation (portrait/landscape), add text/
image watermarks, overlays or digitally sign the PDF.
Each of the profile setting changes you modify will be available for the currently selected profile. You
have to click on the Save button when you finish modifying the settings, or on Cancel if you wish to
discard them all.
PROFILE SETTINGS PRESETS
novaPDF 8 User Manual
Copyright 2015 Softland
76
novaPDF 8
Each of the profile settings tabs uses predefined configurations for certain sections. You can modify
those presets either from the profile setting tab or open the separate preset window for each
individual set of options. To do so, click on the right arrow next to the Profile text field (top-right
corner of the Profile Manager window). This will show a drop-down list of all the profile settings
presets that you can modify individually.
Each preset created for profile settings will show up on the main tab and available as a drop-down
option. For example, the presets that you create for the Save section, will show up as a drop down in
General -> File saving options -> Save options. Each preset section has already defined default preset
profiles, which cannot be modified. If you want to create a preset based on the default one, you can
use the Copy option and Save it after you've done the necessary changes.
The navigation arrows (left/right) next to the Profile field allow you to browse between a preset
profile window and the main profile settings window. You can read more about the presets in the
Manage Presets help section.
Note: Some of the features mentioned on this page might not be available in your edition. The
Professional edition includes all the features, while Standard and Lite have limited functionality. For
a comparison between editions, please check feature matrix topic.
1.3.3.1 General
The General profile manager tab allows you to select the profile type, describe it, set the PDF
version, enable PDF linearization, set file saving options and after save actions.
novaPDF 8 User Manual
Copyright 2015 Softland
novaPDF
77
GENERAL
Name
You can type a name for the profile you're defining.
Description
Add a description for the current profile.
Author
Optionally you can set the author for this profile.
GUID
This is an internal ID created by the application to recognize unique profiles and it cannot be
changed. This is displayed only if you open Profile Manager with administrator rights.
Private/Public
This option is checked by default and all new profiles are created as private (they will be available
only to the current user). You can uncheck this option to create a public profile that will be available
for all users. This is displayed only if you open Profile Manager with administrator rights.
Default
If this checkbox is set, any options you modify for the default profile will be used as a basis for new
profiles. This is displayed only if you open Profile Manager with administrator rights.
novaPDF 8 User Manual
Copyright 2015 Softland
78
novaPDF 8
Open PDF with default viewer
If this is selected the resulting PDF file will be opened in the default PDF viewer after it is created. If
you uncheck this, the PDF won't be showed after it's created using the PDF viewer.
PDF version
You can set a PDF version that will be used when creating PDF files: 1.3, 1.4, 1.5, 1.6 or 1.7. A PDF
created with a higher PDF version can be opened only using newer versions of PDF viewers:
PDF 1.3 - can be opened with Adobe Reader 4 or higher
PDF 1.4 - can be opened with Adobe Reader 5 or higher
PDF 1.5 - can be opened with Adobe Reader 6 or higher
PDF 1.6 - can be opened with Adobe Reader 7 or higher
PDF 1.7 - can be opened with Adobe Reader 8 or higher
Enable PDF/A
Check this option if you want to have the resulted PDF file compliant with the following ISO
standards:
PDF/A-1a - Level A compliance in Part 1. This includes all requirements of PDF/A-1b and
additionally requires: document structure to be included, tagged PDF, Unicode character maps
and language specifications.
PDF/A-1b - Level B compliance in Part 1. This has as objective ensuring reliable reproduction of
the visual appearance of the document.
PDF/A is a PDF file format used for long-term archiving of documents in electronic format. It uses
PDF Reference 1.4 (implemented in Adobe Acrobat 5) and complies with the ISO Standard - ISO
19005-1:2005.
When the PDF/A option is checked, several options will be set as default ones to ensure the
compatibility: the Fonts will be Always embedded, the file links option will be unchecked (if checked
previously) and all Security settings will be disabled. When this option is checked, a prompt will show
up notifying that PDF 1.4 will be set (a requirement for PDF/A).
Linear PDF
If this option is checked, the resulting PDF file will be optimized for loading on webpages (fast web
view). PDF linearization (PDF optimization) regroups elements in the resulting PDF file and adds
linearization information.
This results in a larger PDF file than a non-linearized one, but it has the advantage that it will show
the content in the browser even if the file wasn't fully downloaded. So if you have a PDF with
multiple pages, it will start downloading and display the first page even if the file hasn't been fully
downloaded. This option is intended for creating PDFs that will be shared on websites.
Location
novaPDF can be installed regularly, as a virtual desktop printer or on a print server as a shared
network printer. In the first case, the Local/Server location is basically the same thing, as it will let
you save the PDF in any folder on a local or network computer (except that in this case Server won't
let you choose user-linked folders such as My Documents, Desktop, ...).
However, if novaPDF was installed on a print server and added on client computers, then the Server
location refers to the print server:
Local folders. When you set the destination to local, you can choose any folder (either on the
novaPDF 8 User Manual
Copyright 2015 Softland
novaPDF
79
computer where the print starts from or on a network computer) where to save the PDF file.
Server folders. If novaPDF is added on a client computer from a shared network printer, the
Server location will save the resulting PDF file on a folder located on the print server (i.e. the
computer where novaPDF was installed and shared from).
FILE SAVING OPTIONS
You can configure save options for the generated PDF file. For detailed explanation of each option
see the File Saving Options section.
AFTER SAVE ACTION
Once the PDF is created, you can run a particular application with various options. Set after save
actions you have to check the Run application option and continue the configuration. For detailed
explanation of each after save option see the After Save Action section.
Note: Some of the features mentioned on this page might not be available in your edition. The
Professional edition includes all the features, while Standard and Lite have limited functionality. For
a comparison between editions, please check feature matrix topic.
1.3.3.1.1 File saving options
The File Saving Options section is embedded in the General tab of the Profile Manager and allows
you to set PDF saving options such as the location where the PDF will be saved, what save dialog to
use and what to do when same named PDF files exist (i.e. merging PDF documents).
novaPDF 8 User Manual
Copyright 2015 Softland
80
novaPDF 8
SAVE OPTIONS
This group allows you to choose a predefined saving preset or use a custom one. By default there are
several predefined save presets defined but you can add new or manage those by clicking on New/
Manage. You can read more about predefined save presets in the Manage Presets->Save help
section. A predefined save preset can be used by multiple profiles, while Custom settings only affect
the current profile.
Prompt standard save dialog
If this is selected, each time you will create a PDF file you will be prompted with an extended save
dialog where you can manually set the destination folder/file name for the generated PDF file,
whether to append or insert the content being printed to an already existing PDF file, what to do
once the PDF is created (open it with the default viewer or send it via email) and setting PDF options
(encrypt PDF and add document information). This window also provides a shortcut to enter your
license if the program is not already activated.
Prompt simple save dialog
If this is selected, each time you will create a PDF file you will be prompted with a simple Save As
dialog where you can manually set the destination folder and file name for the generated PDF files.
Use predefined settings
Select this if you prefer to customize the save settings for the current profile. This option is
novaPDF 8 User Manual
Copyright 2015 Softland
novaPDF
81
automatically checked also if you select Server as a location for the resulting PDF. The custom
predefined settings only apply to the current profile that is being edited. If you want to define save
settings that apply to multiple profiles, you have to create predefined save presets.
Folder
In the Folder field you can set a folder where the files will be saved. If you select a predefined default
preset in Save Options, the Folder field will automatically be filled. However you can enter any folder
path you want either manually or by using the Browse button. You can also click on the drop-down
arrow next to the Folder field to select one of the default preset folders: My Documents, Printing
application folder, Last used folder (these work only if Local is selected as a Location for the resulting
PDF). The Macro button will let you define rules for automatically creating folders using predefined
names. You can select any of next macros:
[N] - The name of the document being converted
[YMD] - Date in the format YYYYMMDD (year, month, day)
[Y] - Year in the format YYYY
[M] - Month in the format MM
[D] - Day in the format DD
[HIS] - time in the format hhmmss (hour, minute, second)
[H] - Hour in the format hh
[I] - Minute in the format mm
[S] - Second in the format ss
[C] - Counter in the format cc (it begins with 01 and increases at each printed document, if a
file with the same name exists in the save folder)
[W] - Workstation
[U] - User name
You can also enter network paths (UNC) in the Folder name field in case you want to save the PDF on
another computer in your network. Only a full path is allowed. For example, suppose
\\PDF_Server\PC1 is mapped on your workstation as drive X, then the following paths are both valid
and indicate the same folder: \\PDF_Server\PC1\PDF or X:\PDF. If the network file requires
authentication (different from your user login) you have to enter the username/password.
User name
You'll need to enter the username of an user that has access to the remote computer (if your
currently logged-in user doesn't have access rights) when using a folder that's located on a
password-protected network computer.
Password
After filling in the username, you need to add the password for that user to save the PDF on a
network computer that's password protected.
File
You can manually type a name for the generated PDF file in the File field or use Macro to
automatically name the PDF file created.
In order to use different file names for each generated PDF files, you can use some macros in the File
name field (an example of how the macros are converted is shown just below the File name field).
You can select any of next macros:
novaPDF 8 User Manual
Copyright 2015 Softland
82
novaPDF 8
[N] - The name of the document being converted
[YMD] - Date in the format YYYYMMDD (year, month, day)
[Y] - Year in the format YYYY
[M] - Month in the format MM
[D] - Day in the format DD
[HIS] - time in the format hhmmss (hour, minute, second)
[H] - Hour in the format hh
[I] - Minute in the format mm
[S] - Second in the format ss
[C] - Counter in the format cc (it begins with 01 and increases at each printed document, if a
file with the same name exists in the save folder)
[W] - Workstation
[U] - User name
WHEN FILE EXISTS
All options in this group are active only when you select Use predefined setting (overwrite existing
file and merging are available when selecting Prompt simple save dialog too). When a file with the
same name already exists in the selected folder, you can choose one of the next actions:
Overwrite existing file - existing file is overwritten with the newly generated file
Prompt save dialog - a "Save as" dialog will be shown so you can change the name of the file
or folder manually
Do not save - if a PDF file with the same name already exists in the selected destination, the
current PDF file will not be saved
Modify file name - if a PDF file with the same name already exists, you can modify the
filename based on one of the following rules:
Auto number new files - a counter is added to the file name of the new generate pdf file
Append date and time - the date and time is appended to the generated pdf file name
Auto number existing files - a counter is added to the file name of the existing pdf file. The
new pdf file will have the name set in this dialog
Merge with existing file by - if a PDF file with the same name exists you can merge the new
content with the existing one:
Append to the end - if a PDF file with the same name already exists in the selected
destination, the current PDF file will be merged with the existing one, adding its pages at
the end of the previous existing document
Insert at the beginning - if a PDF file with the same name already exists in the selected
destination, the current PDF file will be merged with the existing one, adding its pages
before the content of the previous existing document
PDF Password - if you selected an already existing PDF file and you want to merge the current
document with it, you'll have to enter the password needed to open the existing one (only if
it's password protected). If the PDF you want to merge with is not password protected, you
must leave this field empty.
Note: Some of the features mentioned on this page might not be available in your edition. The
Professional edition includes all the features, while Standard and Lite have limited functionality. For
a comparison between editions, please check feature matrix topic.
novaPDF 8 User Manual
Copyright 2015 Softland
novaPDF
83
1.3.3.1.2 After save action
The After save action section is embedded in the General tab of the Profile Manager and allows you
to enable running a 3rd party application after the PDF was created with various options.
AFTER SAVE ACTION
This group allows you to choose a predefined after save action preset or use a custom one. You can
add new predefined presets or manage the existing ones by clicking on New/Manage. You can read
more about predefined save presets in the Manage Presets->After Save help section. A predefined
save preset can be used by multiple profiles, while Custom settings only affect the current profile.
Location
This is an informative field that shows you where the location was set for saving the PDF (from the
General tab), on a local folder or on the server.
Application
This field will be already filled by default when an after save action preset is used. To start an
application after the PDF is created, enter here the full path to the .exe file for that application or
click on the Browse button to find and select the application.
You can also enter network paths (UNC) in the Application field in case the application you want to
launch is not on the local computer. Only a full path is allowed. For example, suppose
\\PDF_Server\PC1 is mapped on your workstation as drive X, then the following paths are both valid
and indicate the same folder: \\PDF_Server\PC1\PDF or X:\PDF. It the network file requires
authentication (different from your user login) you have to enter the username/password.
User name
If the application is located on another network computer that requires authentication, enter the
username for that user.
Password
If the application is located on another network computer that requires authentication, you'll have to
enter the password for that user so that the application will run.
Parameters
novaPDF 8 User Manual
Copyright 2015 Softland
84
novaPDF 8
If the application you want to run after the PDF was created supports parameters, you can add those
here and the parameters will be passed on to the application when the request is sent.
Note: Some of the features mentioned on this page might not be available in your edition. The
Professional edition includes all the features, while Standard and Lite have limited functionality. For
a comparison between editions, please check feature matrix topic.
1.3.3.2 Emails
The Emails profile manager tab allows you to choose predefined email configurations or customize
those to send PDF via email when the PDF is generated, select different delivery methods and
configure the email to be sent.
Send emails
After the PDF is created, emails can be sent to particular recipients with/without the PDF or other
files attached. You can enable this feature by checking the Send emails checkbox. If email feature is
enabled, the other options become active and need to be configured.
EMAIL
This section allows you to configure how many emails will be sent (by default a single one) and what
default preset to use for sending the email. If you click on the "+" icon, a new set of email sections
will be added at the bottom of the page, allowing you to configure a second email to be sent - you
can add multiple emails to be sent this way. For detailed explanation of each option see the
novaPDF 8 User Manual
Copyright 2015 Softland
novaPDF
85
Configure Email section.
RECIPIENT
For the email(s) to be sent you can add recipients (with cc/bcc optional) and also define different
FROM addresses. This section allows you to select a default preset for email recipients and add
multiple recipients by clicking on the "+" icon.
For details on of each option see the Recipient section.
TEMPLATE
You can configure the subject/body of the email to be sent out, either by selecting an already
predefined default preset or by adding your own details for the current one. For detailed
explanation of each option see the Template section.
Open default email client
In this case an email dialog will be opened in the default email (for instance Outlook Express) and the
email details will be filled in. You can make changes to the email and the email will be sent only if
you press the Send button.
Send with default email client
In this case the mail will be automatically sent using your default email client (for instance Outlook
Express). You cannot change the email information in this case. A copy of your email is saved in your
Sent emails folder.
Send with SMTP
In this case the email is sent using a SMTP server. You have to configure your SMTP server if this
option is selected.
SMTP SERVER
You can use one of the default predefined SMTP presets or configure your own custom server. For
detailed explanation of each option see the SMTP Server section.
Note: Some of the features mentioned on this page might not be available in your edition. The
Professional edition includes all the features, while Standard and Lite have limited functionality. For
a comparison between editions, please check feature matrix topic.
1.3.3.2.1 Email
The Email section is embedded in the Emails tab of the Profile Manager and allows you to define
what email to send out after the PDF is created.
Once the Send emails checkbox is selected, this section becomes active and allows you to define one
novaPDF 8 User Manual
Copyright 2015 Softland
86
novaPDF 8
or multiple emails to be sent out. By default a single email is sent after the PDF is created. You can
configure to how many recipients to send the email, what template to use and how to send it. If you
want additional emails to be sent out that need to be separate from the main one, just click on the
"+" icon and a whole new Email section will be added at the bottom of the current view (scroll down
to see it). Just as simple you can remove one of the additional emails by clicking on the "-" icon (only
shows up after you add a second email).
Send Email
This is a drop-down from where you can choose an existing default email preset. You can manage the
default presets for sending emails by clicking on the Manage button, or on New to define a new
preset that will affect all linked profiles. To do changes only to this particular profile, just start
making changes and this will be set to Custom. You can read more about the default presets for this
in the Manage Presets->Emails section.
Note: Some of the features mentioned on this page might not be available in your edition. The
Professional edition includes all the features, while Standard and Lite have limited functionality. For
a comparison between editions, please check feature matrix topic.
1.3.3.2.2 Recipient
The Recipient section is embedded in the Emails tab of the Profile Manager and allows you to define
where the email will be sent out after it's created.
Email Recipient
This group allows you to choose a predefined recipients preset or use a custom one. By default there
are several predefined recipient presets defined but you can add new or manage those by clicking on
New/Manage. You can read more about predefined recipient presets in the Manage Presets>Emails->Recipients help section. A predefined recipient preset can be used by multiple profiles,
while Custom settings only affect the current profile.
By default an email is sent to a single set of recipients after the PDF is created. You can add multiple
sets of recipients by clicking on the "+" icon. This will allow you to send the same email to different
sets of recipients, using different CC/BCC addresses or using a different FROM address. You can
remove recipients by clicking on the "-" icon (only shows up after you add a second recipient).
novaPDF 8 User Manual
Copyright 2015 Softland
novaPDF
87
You can configure the following email header properties:
From address. This will show as the sender of the email (i.e. it can be your own email address)
To email addresses. This is where the email will be sent out to, you can add multiple email
addresses by separating them with semicolons (;).
CC email addresses (use semicolon to add multiple addresses)
BCC email addresses (use semicolon to add multiple addresses)
Note: Some of the features mentioned on this page might not be available in your edition. The
Professional edition includes all the features, while Standard and Lite have limited functionality. For
a comparison between editions, please check feature matrix topic.
1.3.3.2.3 Template
The Template section is embedded in the Emails tab of the Profile Manager and allows you to define
the subject/body of the email that will be sent, as well as attachment options.
Email templates
This group allows you to choose a predefined template preset or use a custom one. By default there
are several predefined template presets defined but you can add new or manage those by clicking on
New/Manage. You can read more about predefined template presets in the Manage Presets>Emails->Template help section. A predefined template preset can be used by multiple profiles,
while Custom settings only affect the current profile.
Subject
This is the subject of the email to be sent out. You can use macros to add automatically variables
based on what PDF is being created. The following macro items can be added:
[N] - The name of the document being converted
novaPDF 8 User Manual
Copyright 2015 Softland
88
novaPDF 8
[T] - The title of the document as defined in the Document section
[B] - The subject of the document as defined in the Document section
[A] - The author of the document as defined in the Document section
[YMD] - Date in the format YYYYMMDD (year, month, day)
[Y] - Year in the format YYYY
[M] - Month in the format MM
[D] - Day in the format DD
[HIS] - time in the format hhmmss (hour, minute, second)
[H] - Hour in the format hh
[I] - Minute in the format mm
[S] - Second in the format ss
[C] - Counter in the format cc (it begins with 01 and increases at each printed document, if a
file with the same name exists in the save folder)
[W] - Workstation
[U] - User name
Content
This is the body of the email to be sent out. You can use the same macros described above to add
automatically variables based on what PDF is being created.
Attach PDF
This option is checked by default and attaches the generated PDF file to the email that it sends out. If
unchecked, an email will still be sent out but with content only (eventually with other files attached if
using the Attach other files option).
Attach other files
Checking this option will let you choose other files to be attached to the email being sent out. You
can add files using the Add Files... button or by writing directly the path to the file(s) you want
attached. If you want to quickly remove multiple files from this field, you can use the Delete All
button.
Zip email attachments
If this option is selected, the PDF file will be compressed first and the resulting zip file will be
attached to the email. If the option to attach other files is selected, then all files (including the
generated PDF) will be zipped in a single archive and attached.
Change zip extension to
Some email clients block certain types of attachments, thus if you want to be sure the email is
delivered with the attachment you can choose to change the extension of the attached file.
Commonly the extension can be changed to .txt, and the recipient will rename it back to zip in order
to extract the files. You can choose to change the extension from zip to any other type, by writing a
new extension in the combo field near this option (there's no need to add "." before the type of
extension, only the extension name).
Delete PDF after sending the email
If this option is selected, the PDF file will be deleted from the local hard-drive after it was sent via
novaPDF 8 User Manual
Copyright 2015 Softland
novaPDF
89
email.
Lookup email addresses
If this option is selected, any email address you enter in the TO, CC, BCC will be looked up before
emailing the PDF in the address book of your default email client (uncheck this option if you want to
avoid "Allow this program to access..." type of errors returned by Outlook).
Note: Some of the features mentioned on this page might not be available in your edition. The
Professional edition includes all the features, while Standard and Lite have limited functionality. For
a comparison between editions, please check feature matrix topic.
1.3.3.2.4 SMTP Server
The SMTP Server section is embedded in the Emails tab of the Profile Manager and allows you to use
predefined SMTP servers or define your own custom server details.
SMTP Servers
This group allows you to choose a predefined SMTP Servers preset or use a custom one. By default
there are several predefined SMTP Servers presets defined but you can add new or manage those by
clicking on New/Manage. You can read more about predefined SMTP Servers presets in the Manage
Presets->Emails->SMTP Server help section. A predefined SMTP Servers preset can be used by
multiple profiles, while Custom settings only affect the current profile.
Server
Enter your SMTP server name or IP address.
SMTP port
Enter SMTP Port. Usually this is port number 25.
Authentication required
If your SMTP server requires authentication, check the Authentication required checkbox and enter
the Account name and Password.
novaPDF 8 User Manual
Copyright 2015 Softland
90
novaPDF 8
Connection
This is where you can set the type of encryption to be used with the SMTP server:
Don't use encrypted connection. If this is selected no type of encryption will be set.
Use SSL encrypted connection. If selected the Secure Socket Layer (SSL) will be used for
control channel and data channel connections to the SMTP server.
Use TLS encrypted connection. If selected the Transport Layer Security (TLS) will be used for
control channel and data channel connections to the SMTP server.
Note: Some of the features mentioned on this page might not be available in your edition. The
Professional edition includes all the features, while Standard and Lite have limited functionality. For
a comparison between editions, please check feature matrix topic.
1.3.3.3 Document
The Document profile manager tab allows you to choose predefined document info configurations or
customize those to change what information will be sent as PDF properties and how the PDF
document should be opened by the default PDF reader.
Add document info
If this option is checked you will be able to customize the metadata information that will be saved in
the resulting PDF and show up in its properties. The Document Information is specific for each
printed document and should be set on each printing job.
novaPDF 8 User Manual
Copyright 2015 Softland
novaPDF
91
ADD DOCUMENT INFORMATION
Options in this section can be modified only if Add document info is checked. This section allows you
to configure what document info details will be set in the resulting PDF file. By default a document
info preset is selected but you can manage the existing presets if you click on New/Manage. The
default preset will use information from the original document when setting the properties of the
resulting PDF. For detailed explanation of each option see the Add document information section.
Set viewer options
If this option is checked you will be able to configure how the resulting PDF file will be opened and
viewed with the PDF reader.
PDF VIEWER OPTIONS
Options in this section can be modified only if Set viewer options is enabled. You can choose one of
the existing default viewer presets or manage/add new ones by clicking on the New/Manage links.
For detailed explanation of each option see the PDF Viewer options section.
Note: Some of the features mentioned on this page might not be available in your edition. The
Professional edition includes all the features, while Standard and Lite have limited functionality. For
a comparison between editions, please check feature matrix topic.
1.3.3.3.1 Add document information
The Add document information section is embedded in the Document tab of the Profile Manager and
allows you to define what metadata information gets saved in the resulting PDF file (displayed in the
properties of the PDF).
Document info
This group allows you to choose a predefined document info preset or use a custom one. By default
there are several predefined document info presets defined but you can add new or manage those
by clicking on New/Manage. You can read more about predefined document info presets in the
novaPDF 8 User Manual
Copyright 2015 Softland
92
novaPDF 8
Manage Presets->Document help section. A predefined document info preset can be used by
multiple profiles, while Custom settings only affect the current profile.
Subject
Sets the subject for the printed document. Default is empty. You can use macros to set this
automatically based on the existing document information:
[N] - The name of the document being converted
[YMD] - Date in the format YYYYMMDD (year, month, day)
[Y] - Year in the format YYYY
[M] - Month in the format MM
[D] - Day in the format DD
[HIS] - time in the format hhmmss (hour, minute, second)
[H] - Hour in the format hh
[I] - Minute in the format mm
[S] - Second in the format ss
[W] - Workstation
[U] - User name
Title
Sets the document title. If you use the default [N] tag, the title will be the name of the document that
is printed, as it is sent by the printing application. You can use the same macro elements as for the
Subject section above.
Keywords
Sets the keywords for the printed document. Default is empty. You can use the same macro
elements as for the Subject section above.
Author
Sets the author of the printed document. If you use the default [U] tag, the author will be the
windows user that started the print job. You can use the same macro elements as for the Subject
section above.
Creator
By default it shows information about the application that generated the PDF file, however this field
can be modified to any custom value. You can use the same macro elements as for the Subject
section above.
Note: Some of the features mentioned on this page might not be available in your edition. The
Professional edition includes all the features, while Standard and Lite have limited functionality. For
a comparison between editions, please check feature matrix topic.
1.3.3.3.2 PDF Viewer options
The PDF Viewer options section is embedded in the Document tab of the Profile Manager and allows
you to define how the PDF will be opened and handled by the PDF viewer.
novaPDF 8 User Manual
Copyright 2015 Softland
novaPDF
93
Viewer
This group allows you to choose a predefined viewer preset or use a custom one. By default there
are several predefined viewer presets defined but you can add new or manage those by clicking on
New/Manage. You can read more about predefined viewer presets in the Manage Presets>Document help section. A predefined viewer preset can be used by multiple profiles, while Custom
settings only affect the current profile.
Show
You can choose to open the PDF using the default PDF reader view options or show some viewer
panels: Pages Panel, Bookmarks Panel. You can also choose to show the pdf file in the Full Screen
mode. If you choose Show none, the PDF file will be opened without any panels.
Page display
This option lets you select how the layout of PDF will be when opened in the viewer. You can choose
one of the following page layouts: Single Page View/Scrolling, Two page view left/right and Two
page scrolling left/right. By default the PDF file will be opened using the options set in the PDF
viewer (Viewer default).
Zoom
You can choose the magnification when opening the PDF file in the PDF viewer: Fit Page/Width/
Height/Visible, Actual size or a percent between 25% and 400%. If you leave Viewer default for
zoom, the PDF viewer will use its default settings.
novaPDF 8 User Manual
Copyright 2015 Softland
94
novaPDF 8
Page scaling when printed
You can choose one of two options: Viewer default and None. By default the PDF file will be created
using the Viewer default option, which means that if you open the PDF in a PDF reader (i.e. Adobe
Reader) and you print it to a regular printer, the page scaling will be that already set in the PDF
reader. However if you change the option to None, the PDF file will be forced to no scaling at all
when printed via the PDF reader (unless you intentionally modify the scaling in the PDF reader).
These other options are applicable for the resulting PDF display in the viewer:
Resize document window to fit the size of the first page. If checked the PDF viewer will open
resized based on the dimensions of the first page.
Show title in document window title bar. Checked by default, this option will display the title
of the PDF in the PDF viewer window title bar.
Start page. Sets the page that will be first shown when opening the PDF file. By default, the
first page will be shown.
Hide menubar. Checking this option will force the PDF viewer to hide its menubar when
opening the PDF file.
Hide toolbars. Checking this option will force the PDF viewer to hide its visible toolbars when
opening the PDF file.
Hide the user interface elements of the document window. This will hide any visible interface
elements of the PDF viewer.
Transition effect
These let you define the effect when moving from one page to the other in the Full Screen mode.
You can also set the duration (in seconds) for these effects.
Transition direction
You can choose also to have these transition effects apply vertically or horizontally, for the duration
set in its specific field.
On exit from Full screen mode, show
Set what panel to show when exiting from the full screen mode view.
Note: Some of the features mentioned on this page might not be available in your edition. The
Professional edition includes all the features, while Standard and Lite have limited functionality. For
a comparison between editions, please check feature matrix topic.
1.3.3.4 Fonts
The Fonts profile manager tab allows you to choose predefined font embedding configurations or
customize those to choose which fonts will be embedded or not in the resulting PDF file.
novaPDF 8 User Manual
Copyright 2015 Softland
novaPDF
95
FONTS EMBEDDING
By embedding fonts you will be sure that the resulting PDF file will look the same on all other
systems were it is opened, as the used fonts will be "packed" within the PDF and used when viewing,
even if the recipient's system doesn't have them. This however makes the PDF larger in size. By
default a font embedding preset is selected but you can manage the existing presets if you click on
New/Manage. The default preset will not embed the fonts in the PDF. For detailed explanation of
each option see the Fonts embedding section.
Note: Some of the features mentioned on this page might not be available in your edition. The
Professional edition includes all the features, while Standard and Lite have limited functionality. For
a comparison between editions, please check feature matrix topic.
1.3.3.4.1 Fonts embedding
The Fonts embedding section is embedded in the Fonts tab of the Profile Manager and allows you to
choose which fonts will be embedded or not in the resulting PDF file and how will those be
embedded.
novaPDF 8 User Manual
Copyright 2015 Softland
96
novaPDF 8
Fonts
This group allows you to choose a predefined fonts embedding preset or use a custom one. By
default there are several predefined fonts embedding presets defined but you can add new or
manage those by clicking on New/Manage. You can read more about predefined fonts embedding
presets in the Manage Presets->Fonts help section. A predefined fonts embedding preset can be
used by multiple profiles, while Custom settings only affect the current profile.
Embed all used fonts
You can choose to embed all fonts that are used in a PDF file by checking the Embed All Used Fonts
check box. This will generate bigger PDF files, so this setting is not recommended, unless you have to
open the generated PDF files on a computer that does not have all used fonts installed.
Embed font subsets
You can choose to embed only subsets of font files by checking the Embed Font Subsets check box.
This will generate smaller PDF files, so this setting is enabled by default. When using characters that
are not in the standard Latin character set (eastern European character set, Japanese, Chinese,
Korean or other character sets) the font subset is included in the PDF file, no matter if the font
subsets checkbox is set or not, because otherwise these characters will not be included in the
generated PDF files.
Force embedding of protected fonts
You can choose to embed all fonts that are used in a PDF file by checking the Embed All Used Fonts
check box. However, there are some commercial fonts that have restrictions regarding embedding,
so if you have the right to embed and distribute those fonts with your PDF check this option and
novaPDF 8 User Manual
Copyright 2015 Softland
novaPDF
97
those fonts will be embedded, in spite of the restrictions.
Available fonts
The available fonts list shows all TrueType, OpenType and Type1 fonts installed on your computer
that are not already listed in the Always embed fonts and Never embed fonts lists. You can select
multiple items from the list and move them using the right arrow button from the form.
Always embed fonts
Once checked, this option will allow you to embed all fonts from the list below into the PDF file. The
list can be filled from the Available fonts list using the right arrow button. You can select multiple
items from the list and remove them using the left arrow button from the form.
Never embed fonts
Once checked, this option will prevent embedding of the fonts from the list below into the PDF file.
The list can be filled from the Available fonts list using the right arrow button. You can select
multiple items from the list and remove them using the left arrow button from the form. By default,
the Arial, Courier and Times New Roman fonts are in the Never Embed Fonts list because they are
standard fonts in the PDF format and they do not need to be embedded with the PDF file.
Note: Some of the features mentioned on this page might not be available in your edition. The
Professional edition includes all the features, while Standard and Lite have limited functionality. For
a comparison between editions, please check feature matrix topic.
1.3.3.5 Graphics
The Graphics profile manager tab allows you to choose predefined graphics configurations or
customize those to compress, downsample or convert text and images to reduce the size of the
resulting PDF file.
novaPDF 8 User Manual
Copyright 2015 Softland
98
novaPDF 8
Compress content
You can reduce the size of the resulting PDF file by compressing the content - the downside is that
through compression, the quality of the resulting PDF will be lower than without compression. If the
Compress content option is checked, you will be able to manage the various compression settings.
This section allows you to select what default preset to use for the compression or use custom
settings. By default a content compression preset is selected but you can manage the existing presets
if you click on New/Manage. For detailed explanation of each content compression option see the
Content compression section.
Convert images
Colors for text and graphics, indexed images or high color images can be converted in the resulting
PDF file to grayscale or monochrome (black/white) color. If the Convert images option is checked,
you will be able to manage the various conversion settings. This section allows you to select what
default preset to use for the conversion or use custom settings. By default a conversion preset is
selected but you can manage the existing presets if you click on New/Manage. For detailed
explanation of each conversion option see the Convert images section.
Downsample images
Monochrome, indexed or high color images can be downsampled, which means that the images will
be added in the PDF file at a different resolution then the one from the original document. Usually,
this feature is used to save images at a lower resolution, resulting in smaller PDF files. If the
Downsample images option is checked, you will be able to manage the various downsampling
settings. This section allows you to select what default preset to use for the downsampling or use
novaPDF 8 User Manual
Copyright 2015 Softland
novaPDF
99
custom settings. By default a downsampling preset is selected but you can manage the existing
presets if you click on New/Manage. For detailed explanation of each downsampling option see the
Downsample images section.
Note: Some of the features mentioned on this page might not be available in your edition. The
Professional edition includes all the features, while Standard and Lite have limited functionality. For
a comparison between editions, please check feature matrix topic.
1.3.3.5.1 Content compression
The Content compression section is embedded in the Graphics tab of the Profile Manager and allows
you to set the options for reducing the size of the resulting PDF file by compressing the content.
CONTENT COMPRESSION
This group allows you to choose a predefined content compression preset or use a custom one. By
default there are several predefined content compression presets defined but you can add new or
manage those by clicking on New/Manage. You can read more about predefined content
compression presets in the Manage Presets->Compression help section. A predefined content
compression preset can be used by multiple profiles, while Custom settings only affect the current
profile.
COMPRESS HIGH COLOR IMAGES
Method
High color images will be compressed using JPEG or ZIP compression.
Level
You can choose ZIP compression level from Fastest, Normal and Maximum, and JPEG compression
novaPDF 8 User Manual
Copyright 2015 Softland
100
novaPDF 8
level from Minimum, Low, Medium, High and Maximum. By default, the high color images will be
compressed with the High level of JPEG compression.
COMPRESS INDEXED IMAGES
Method
Indexed images will be compressed using ZIP compression.
Level
Available compression levels are: Fastest, Normal and Maximum. By default, Normal level of
compression is used.
COMPRESS MONOCHROME IMAGES
Method
Monochrome images will be compressed using ZIP compression.
Level
Available compression levels are: Fastest, Normal and Maximum. By default, Normal level of
compression is used.
COMPRESS TEXT AND GRAPHICS
Method
Text and graphics will be compressed using ZIP compression.
Level
Available compression levels are: Fastest, Normal and Maximum. By default, Normal level of
compression is used.
Note: Some of the features mentioned on this page might not be available in your edition. The
Professional edition includes all the features, while Standard and Lite have limited functionality. For
a comparison between editions, please check feature matrix topic.
1.3.3.5.2 Convert images
The Convert images section is embedded in the Graphics tab of the Profile Manager and allows you
to set the options for converting colors of text and graphics, indexed images or high color images to
grayscale or monochrome (black/white) color.
novaPDF 8 User Manual
Copyright 2015 Softland
novaPDF
101
CONVERT IMAGES
This group allows you to choose a predefined conversion preset or use a custom one. By default
there are several predefined conversion presets defined but you can add new or manage those by
clicking on New/Manage. You can read more about predefined conversion presets in the Manage
Presets->Conversion help section. A predefined conversion preset can be used by multiple profiles,
while Custom settings only affect the current profile.
During conversion, the colors for text and graphics, indexed images or high color images will be
converted to grayscale or monochrome (black/white) colors.
Convert to grayscale
Each color will be converted to a gray value between 0 and 256. You can convert to grayscale texts
and graphics, indexed and high color images.
Convert to monochrome
Each color will be converted to black or white. You can convert to monochrome texts and graphics,
indexed and high color images. For images you can select a dithering algorithm for better results.
Threshold
The threshold value is used to convert to monochrome color. It can range between 0 and 256; the
default value is 128. All colors less the threshold value will be converted to black and all colors above
the threshold value will be converted to white.
Dither
When converting images to monochrome you can choose a dithering algorithm for better results.
Available algorithms are: Floyd & Steinberg error diffusion, Bayer ordered dispersed dot 4x4, Bayer
novaPDF 8 User Manual
Copyright 2015 Softland
102
novaPDF 8
ordered dispersed dot 8x8, Ordered clustered dot 6x6, Ordered clustered dot 8x8, Ordered clustered
dot 16x16.
By default, the Floyd & Steinberg error diffusion dither method is used to dither monochrome
images. Dithering is not available for text and graphics.
Note: Some of the features mentioned on this page might not be available in your edition. The
Professional edition includes all the features, while Standard and Lite have limited functionality. For
a comparison between editions, please check feature matrix topic.
1.3.3.5.3 Downsample images
The Downsample images section is embedded in the Graphics tab of the Profile Manager and allows
you to set the options for changing the resolution of the images in the resulting PDF.
IMAGE CONVERSION
This group allows you to choose a predefined downsampling preset or use a custom one. By default
there are several predefined downsampling presets defined but you can add new or manage those
by clicking on New/Manage. You can read more about predefined downsampling presets in the
Manage Presets->Conversion help section. A predefined downsampling preset can be used by
multiple profiles, while Custom settings only affect the current profile.
Monochrome, indexed or high color images can be downsampled. That means the images will be
added in the PDF file at a different resolution then the one from the original document. Usually, this
feature is used to save images at a lower
resolution, resulting smaller PDF files.
Resolution
The image resolution can be selected between 72 dpi and 2400 dpi. By default the resolution is
96dpi.
novaPDF 8 User Manual
Copyright 2015 Softland
novaPDF
103
Method
Available downsampling methods are: Box, Bilinear, B-Spline, Bicubic, Catmull-Rom, Lanczos. By
default, the Bicubic downsampling method is used to downsample images to the selected resolution.
Note: Some of the features mentioned on this page might not be available in your edition. The
Professional edition includes all the features, while Standard and Lite have limited functionality. For
a comparison between editions, please check feature matrix topic.
1.3.3.6 Bookmarks
The Bookmarks profile manager tab allows you to choose predefined bookmark configurations or
customize those to decide the detection rules for document bookmarks and style of the resulting PDF
bookmarks.
Detect bookmarks
If this option is checked, during printing the document will be parsed and if certain text blocks match
the formatting defined as a criteria for detection, those will be converted to PDF bookmarks.
Depending on the number of bookmarks the size of the resulted PDF files will increase. This section
allows you to select what default preset to use for bookmark detection and style or use custom
settings. By default a bookmarks preset is selected but you can manage the existing presets if you
click on New/Manage. For detailed explanation of each bookmarks option see the Bookmarks
configuration section.
novaPDF 8 User Manual
Copyright 2015 Softland
104
novaPDF 8
Note: Some of the features mentioned on this page might not be available in your edition. The
Professional edition includes all the features, while Standard and Lite have limited functionality. For
a comparison between editions, please check feature matrix topic.
1.3.3.6.1 Bookmarks configuration
The Bookmarks configuration section is embedded in the Bookmarks tab of the Profile Manager and
allows you to set the options for detecting and styling the bookmarks in the resulting PDF file.
BOOKMARKS
This group allows you to choose a predefined bookmarks preset or use a custom one. By default
novaPDF 8 User Manual
Copyright 2015 Softland
novaPDF
105
there are several predefined bookmarks presets defined but you can add new or manage those by
clicking on New/Manage. You can read more about predefined bookmarks presets in the Manage
Presets->Bookmarks help section. A predefined bookmarks preset can be used by multiple profiles,
while Custom settings only affect the current profile.
ADD ROOT BOOKMARKS
If this option is checked, a root (parent) bookmark level will be added, the rest of the defined
bookmarks showing as child entries for this level. This is useful, for instance, when you want to
merge several documents in a single PDF file and want to separate the bookmarks for each merged
document.
Name
You can manually type a name for root bookmark in the Name field or use Macro to automatically
name the bookmark.
In order to automatically assign different names for each root bookmark (when merging several
documents in a PDF), you can use macros in the Name field (an example of how the macros are
converted is shown just below the Name field).
You can select any of following macros:
[N] - The name of the document being converted
[T] - The title of the document as defined in the Document section
[B] - The subject of the document as defined in the Document section
[A] - The author of the document as defined in the Document section
[YMD] - Date in the format YYYYMMDD (year, month, day)
[Y] - Year in the format YYYY
[M] - Month in the format MM
[D] - Day in the format DD
[HIS] - time in the format hhmmss (hour, minute, second)
[H] - Hour in the format hh
[I] - Minute in the format mm
[S] - Second in the format ss
[W] - Workstation
[U] - User name
You can also choose from the following display options for root bookmarks:
Style - Bold and/or Italic
Color - you may choose a color from the color palette using the Choose button
Allow multiline bookmarks
By checking this option, you can choose to allow the detection of bookmarks placed on consecutive
lines in a PDF file. If you leave this check box unchecked, such bookmarks will be detected as
different ones.
MATCH BOOKMARKS REGARDLESS OF LEVEL
By choosing this option, in case two consecutive detected bookmarks don't have consecutive levels,
some intermediary "dummy" nodes will be placed between them, in order to keep hierarchy visible.
Use levels
novaPDF 8 User Manual
Copyright 2015 Softland
106
novaPDF 8
This value signifies the number of defined bookmarks which will be taken into consideration when
generating the PDF file.
Open to level
This value signifies the number of opened bookmarks in the bookmark layout of the generated PDF
file.
Headings
The list-view contains information for all the definitions of the current bookmarks:
Enabled - this option signifies whether the currently selected definition will be taken into
consideration
Name - definition name
Description - contains the detection attributes for the currently selected definition, such as:
font, size, style
Heading level - this shows the corresponding heading for a particular definition (i.e. what level
on the hierarchy it can be)
Add
The Add button adds a new definition, with default detection options values, at the end of the list.
Copy
The Copy button provides a copy of the currently selected definition, and places it at the end of the
list.
Remove
The Remove button removes the currently selected definition from the list-view.
Detection
This group allows you to set formatting rules that will be used to detect the bookmarks. You can
choose one or more of the next detection options:
Font
Size and Size margin
Style - Bold and/or Italic
Color - you may choose a color from the color palette using the Choose button
Detection preview
This section illustrates the appearance of the current definition, accordingly to the detection options
that are enabled.
Display
This group allows you to set how the detected bookmarks will be formatted and displayed in the
PDF. You can choose from the following display options:
Style - Bold and/or Italic
Color - you may choose a color from the color palette using the Choose button
Note: Some of the features mentioned on this page might not be available in your edition. The
Professional edition includes all the features, while Standard and Lite have limited functionality. For
novaPDF 8 User Manual
Copyright 2015 Softland
novaPDF
107
a comparison between editions, please check feature matrix topic.
1.3.3.7 Security
The Security profile manager tab allows you to choose predefined security configurations or
customize those to set a level of encryption protected by a password, that restricts certain document
permissions for the resulting PDF file.
Protect document
If this option is checked, the resulting PDF document can be protected to prevent certain actions
(printing, copying/pasting, assembling, modifying) or even require a password to open it. By default
a security preset is selected but you can manage the existing presets if you click on New/Manage.
For detailed explanation of each security options see the Security options section.
Note: Some of the features mentioned on this page might not be available in your edition. The
Professional edition includes all the features, while Standard and Lite have limited functionality. For
a comparison between editions, please check feature matrix topic.
1.3.3.7.1 Security options
The Security options section is embedded in the Security tab of the Profile Manager and allows you
to set the options for protecting the resulting PDF file.
novaPDF 8 User Manual
Copyright 2015 Softland
108
novaPDF 8
SECURITY
This group allows you to choose a predefined security preset or use a custom one. By default there
are several predefined security presets defined but you can add new or manage those by clicking on
New/Manage. You can read more about predefined security presets in the Manage Presets>Security help section. A predefined security preset can be used by multiple profiles, while Custom
settings only affect the current profile.
User password
You can setup a user password for opening the PDF document. If you enter a user password, the
document cannot be opened without entering user or owner passwords.
Owner password
If the PDF Document is encrypted, access permissions can be changed only if the document is opened
with the owner password.
Encryption level
Available encryption levels are:
Low Level (40 bit) - for Adobe Reader 3.0 and above. The PDF document will be encrypted with
a low level encryption algorithm. You can setup passwords for opening the document and
other access permissions for printing, editing or extracting text and graphics.
High Level (128 bit) - for Adobe Reader 5.0 and above. Beside passwords and access
permissions that can be setup for low level encryption, you can add some more advance
permissions for the PDF document.
DOCUMENT PERMISSIONS
You can enable or disable permissions to:
Low level (40 bits):
Print document - if this is unchecked, the resulting PDF file will not allow printing (possibly not
novaPDF 8 User Manual
Copyright 2015 Softland
novaPDF
109
at the highest quality level, if Print High Resolution is not allowed)
Modify document content - if this is unchecked, the resulting PDF will not allow editing
Extract text and graphics - if this is unchecked, the resulting PDF file will not allow text/
graphics extraction, including copying text from the PDF file
Modify annotations, fill forms - if this is unchecked, the resulting PDF will not allow filling
forms or changing annotations (if Modify document content is allowed, create or modify
interactive form fields)
High Level (128 bits), has all the features of the low level protection plus:
Print high resolution (print the document to a representation from which a faithful digital copy
of the PDF content could be generated. When this is not allowed, but Print document is
allowed, printing is limited to a low level representation of the appearance, possibly of
degraded quality (150dpi maximum image quality).
Assemble the document (insert, rotate, or delete pages and create bookmarks or thumbnail
images)
Advance extract text and graphics (force allow extract text and graphics in support of
accessibility to disabled users or for other purposes)
Advance fill forms (fill in existing interactive form fields, even if Modify Annotations, Fill
Forms is not allowed)
Note: Some of the features mentioned on this page might not be available in your edition. The
Professional edition includes all the features, while Standard and Lite have limited functionality. For
a comparison between editions, please check feature matrix topic.
1.3.3.8 Other
The Other profile manager tab allows you to choose predefined link detection and advanced presets
or customize those to enable active PDF links in the resulting PDF file (with various styling options)
and do optimizations.
novaPDF 8 User Manual
Copyright 2015 Softland
110
novaPDF 8
Detect links
If this option is checked, it will allow you to enable automatic detection of visible links in text (both
local and remote links) and customize the links' appearance in the resulting PDF file. In order to be
detected and converted, the URLs must be visible in the original document and formatted to start
with: "http://", "www", "mailto:", "ftp://" (unless when printing via the add-in for Microsoft Office
that is able to detect hidden links too). By default a link detection preset is selected but you can
manage the existing presets if you click on New/Manage. For detailed explanation of each link
detection options see the Link formatting section.
Advanced
You can set some advanced options regarding how the printed documents will be processed and
saved as a PDFs. By default an advanced preset is selected but you can manage the existing presets if
you click on New/Manage. For detailed explanation of each of the advanced options see the
Advanced options section.
Note: Some of the features mentioned on this page might not be available in your edition. The
Professional edition includes all the features, while Standard and Lite have limited functionality. For
a comparison between editions, please check feature matrix topic.
1.3.3.8.1 Link formatting
The Link formatting section is embedded in the Other tab of the Profile Manager and allows you to
enable automatic detection of visible links in text (both local and remote links) and customize the
links' appearance in the resulting PDF file.
novaPDF 8 User Manual
Copyright 2015 Softland
novaPDF
111
LINKS
This group allows you to choose a predefined link detection preset or use a custom one. By default
there are several predefined link detection presets defined but you can add new or manage those by
clicking on New/Manage. You can read more about predefined link detection presets in the Manage
Presets->Links help section. A predefined link detection preset can be used by multiple profiles,
while Custom settings only affect the current profile.
In order to be detected and converted, the URLs must be visible in the original document and
formatted to start with: "http://", "www", "mailto:", "ftp://".
Detect file names and convert them to PDF links
If this option is enabled, the text in the printed document will be parsed and texts that will match a
file name, including its path, will be marked in the PDF as links to file.
Check if file exists before linking
If this option is enabled, there will be a check if the file really exists and the PDF links will be added
only if the file is found. Note that the printing and PDF generation is made on the printing server
computer, so if linked files are on another computer in the network, you should mention them in the
printed document with their UNC path.
Underline
This is checked by default and will add a line beneath the detected link using the color set in Override
color.
Preview
This section illustrates the appearance of the current link formatting, accordingly to the detection
options that are enabled.
novaPDF 8 User Manual
Copyright 2015 Softland
112
novaPDF 8
Note: Some of the features mentioned on this page might not be available in your edition. The
Professional edition includes all the features, while Standard and Lite have limited functionality. For
a comparison between editions, please check feature matrix topic.
1.3.3.8.2 Advanced
The Advanced section is embedded in the Other tab of the Profile Manager and allows you to set
some advanced options regarding how the printed documents will be processed and saved as a PDFs.
ADVANCED
This group allows you to choose a predefined advanced preset or use a custom one. By default there
are several predefined advanced presets defined but you can add new or manage those by clicking
on New/Manage. You can read more about predefined advanced presets in the Manage Presets>Advanced help section. A predefined advanced preset can be used by multiple profiles, while
Custom settings only affect the current profile.
Ignore empty pages
If this option is checked, the empty pages from your original document will not be added to the PDF
document. But the pages have to have no information at all (no page number, no header,...)
Silent print
If this option is checked, no prompts will be shown during the print to PDF operation.
Optimize text
By default, novaPDF optimizes PDF size by compressing texts as much as possible. However, some
fonts are not correctly defined in their font files and when applying this optimization the text may
not be correct in the PDF file. Uncheck this option if the text is not correct in your PDF files. By
default, this option is checked.
Optimize image sequences
When this option is enabled, small image sequences are combined in one big image. The process
time will be slightly increased but the resulting PDF file will be smaller. You should enable this option
if you have many sequences of small monochrome images and your resulting PDF file is very large.
By default, this option is not enabled.
novaPDF 8 User Manual
Copyright 2015 Softland
novaPDF
113
Correct fill colors
Depending on the application you print from, fill colors can be inverted or not. If colors are inverted
in the resulted PDF when printing from a certain application, check this option to correct them.
Correct line width
Depending on the application you print from, line widths can be sent in different ways. If lines are
printed with a wrong width from a certain application, check this option to correct them.
Note: Some of the features mentioned on this page might not be available in your edition. The
Professional edition includes all the features, while Standard and Lite have limited functionality. For
a comparison between editions, please check feature matrix topic.
1.3.3.9 Watermarks, overlays, signatures
The Watermarks, overlays, signatures profile manager tab allows you to modify the layout of the
resulting PDF file, giving access to several features such as:
choosing a predefined page size form from the list of 40+ available ones
setting a page orientation (landscape/portrait)
inserting and customizing the layout of watermarks (text/images)
inserting and customizing the overlays
digitally signing the PDF and modifying the layout of the signature
novaPDF 8 User Manual
Copyright 2015 Softland
114
novaPDF 8
FORMS
This will let you choose one of the predefined page size forms available. After you select a form,
you'll see the size of the content layer change in the live preview section. You can manage the forms
(i.e. define your own custom form) in Printing Preferences as described in the Manage Forms section
of the help.
ORIENTATION
This lets you specify how the page is positioned. Available options are Portrait and Landscape. The
orientation can also be set from the printing application.
Portrait. Portrait orients the print vertically (longest edge of the page is vertical).
Landscape. Landscape orients the print horizontally (longest edge of the page is horizontal).
TEXT WATERMARKS
You can insert text watermarks that will be included in the resulting PDF file. This means that even if
in the original document (one being converted to PDF) there is no watermark, it will be added
automatically when the conversion is done to the resulting PDF file. Depending on the number of
added watermarks the size of the resulted PDF files will increase.
From this drop-down you can choose to insert one of the default text watermark presets. You can
add new or manage the existing text watermarks by clicking on New/Manage. You can read more
about predefined text watermark presets in the Manage Presets->Text Watermarks help section.
IMAGE WATERMARKS
Just as with text watermarks, you can also insert images to be included as watermarks in the
resulting PDF file. Depending on the size and number of image watermarks, the resulting PDF will
increase in size. From this drop-down you can choose to insert one of the default image watermark
presets. You can add new or manage the existing image watermarks by clicking on New/Manage.
You can read more about predefined text watermark presets in the Manage Presets->Image
Watermarks help section.
OVERLAYS
PDF documents overlay (could also be called PDF stitching), means that you can insert the content of
a PDF file in another PDF document (either in front of the existing content or as the background for
the existing one) and create a single PDF file containing the merged information. For example, if you
have a PDF template branded with your company information (that shows in the header/footer) and
you received other PDF documents that need to use the same template, you can overlay the new
document with the existing template and create a single merged branded PDF.
From this drop-down you can choose to insert one of the default overlay presets. You can add new or
manage the existing overlays by clicking on New/Manage. You can read more about predefined
overlay presets in the Manage Presets->Overlays help section.
SIGNATURES
Using this option you can apply a signature to a created PDF file even if the original document does
not have any signatures or copyright protection. The signature will be applied automatically when
novaPDF 8 User Manual
Copyright 2015 Softland
novaPDF
115
the file is converted. All you have to do is to enable and customize it and all the created PDF files will
contain the signature applied afterwards. The option can be disabled at any time or a separate
Profile containing the option can be created and used when needed.
A digital PDF signature is a code that can be embedded in a portable document (PDF) so that the
sender will be uniquely identified. Its main purpose is to attest that the document was indeed
created by the individual/organization claiming to be the author. A digital signature contains several
encryption techniques to guarantee its security. Digitally signing PDF documents is useful when using
it for branding, protecting and copyrighting information in the resulting PDF file.
From this drop-down you can choose to insert one of the default signatures presets. You can add
new or manage the existing signatures by clicking on New/Manage. You can read more about
predefined signatures presets in the Manage Presets->Signatures help section.
LAYOUT PREVIEW AND TOOLS
Live preview
You can preview changes you do to the layout of the resulting PDF without actually saving them.
Every layout operation you do will show live in the preview section.
Layer management
Each layout element you add that will be included in the resulting PDF is positioned on a layer. The
general layer is Content, meaning the actual content that you have in the original document. All
other elements (watermarks, overlays, signatures) are added as layers shown in the Layer
Management field. Each of the layer has a Name that you can modify and you can bring layers
forward or send them backwards using the up/down arrows on the right of the field. You can also
remove a layer and lock it (locking a layer prevents accidental edits to it, a locked one cannot be
modified). Each layer will have an icon in front showing what type is it: content, watermark, overlay
or signature.
Units
You can change the measurement units from the Units drop down list. The available values are
millimeters, inches and points. Changing the units will recalculate the margins, origins and object
sizes.
Margins
You can manipulate layers by setting different margins. The Anchors will let you choose what edge to
use as a landmark when calculating the given margin. The numbers you enter in the Offset field are
expressed in the selected measurement unit by default, unless you choose to use percentages of the
total form width/height (you can do this by checking the box under the % heading):
Left. You can set the left margin of the layer page by entering a value or pressing the up/down
arrows. The number you enter is expressed in the selected measurement unit (unless you
check the % box to use percentages of the total width).
Right. You can set the right margin of the layer page by entering a value or pressing the up/
down arrows. The number you enter is expressed in the selected measurement unit (unless
you check the % box to use percentages of the total width).
Top. You can set the top margin of the layer by entering a value or pressing the up/down
novaPDF 8 User Manual
Copyright 2015 Softland
116
novaPDF 8
arrows.
Bottom. You can set the bottom margin of the layer by entering a value or pressing the up/
down arrows.
Horizontal center. If this is checked, the horizontal center of the form will be used as a
landmark for the margin you enter in its field.
Vertical center. If this is checked, the vertical center of the form will be used as a landmark for
the margin you enter in its field.
Object
Each element you add can be modified in size by entering a value for it in the Size field (or using the
up/down arrows to modify it). The size can be in the unit of measurement (by default) or as a
percentage of the total form dimensions. You can modify individually the width/height and you can
retain the overall aspect of the object by leaving the Keep aspect ratio option enabled. If Allow
stretching is selected instead, the width and height can be adjusted individually without retaining the
original aspect of the object.
Use border
For every element added you can select the Use border option to add a border around it. When this
option is selected you can choose to have the border drawn Outside of the element, in the Interior of
the element or leave it Normal. Borders have their own default presets that can be modified by
clicking on the "..." button next to the name of the preset (i.e. Dashed is a default border preset).
Border presets can be used by multiple profiles, you can read more about the available options in
the Manage Presets->Borders help section.
Show on pages
Each element inserted can be shown on all the pages (the default setting) of the resulting PDF or only
on the First/Last page, Odd/Even pages or a particular page number.
Select/Transform/Pan/Fit
The controls at the bottom of the Live preview window allow you to manipulate the layers easier.
You can use the Select option to choose a particular layer, the Transform option to apply changes to
the selected layer, or Pan to be able to reposition all the layers in the current view. You also can
Zoom in/out on the current view by using the slider or the scroll wheel on your mouse and Fit the
entire design in the current view.
Note: Some of the features mentioned on this page might not be available in your edition. The
Professional edition includes all the features, while Standard and Lite have limited functionality. For
a comparison between editions, please check feature matrix topic.
1.3.3.10 Manage Presets
1.3.3.10.1 Save
The Save presets section allows you to manage the existing default presets or add new ones. These
presets let you set PDF saving options such as the location where the PDF will be saved, what save
dialog to use and what to do when same named PDF files exist (i.e. merging PDF documents). A
preset can be used by multiple printing profiles and whenever a preset is updated, it will be modified
automatically in all profiles that use it.
novaPDF 8 User Manual
Copyright 2015 Softland
novaPDF
117
MANAGE PRESETS
New
This will create a new preset based on the default one. You can change its settings and use the Save
button to record your changes and create the preset. It is created only after you click on the Save
button, if you click on Cancel or select a different preset the current one will be discarded.
Copy
This allows you to duplicate an existing preset. To do so, just select an existing preset and click on
Copy. Unlike the New option, when you copy an existing preset the duplicate is automatically saved
with a different name (original name of the preset plus the word Copy). Removing the original preset
doesn't affect in any way the existing copy of it.
Delete
Deletes the preset selected from the list of presets. You cannot delete the default presets that are
included in the application.
Browse
novaPDF 8 User Manual
Copyright 2015 Softland
118
novaPDF 8
You can use the left/right arrows in the top-right section of the window to navigate back to the
profile manager page or forward to the preset window. You can also access quickly the presets by
clicking on the Profile text next to the navigational arrows and selecting the preset section you want
to read more about.
PRESETS LIST
When the novaPDF is installed, a default set of presets is included for each section that uses presets.
These presets have predetermined unchangeable settings that are taken into consideration when
creating the PDF files.
However you can create custom presets based on the default ones that when used, will create PDFs
using the options you've chosen. In novaPDF there are two types of presets, private and public:
1. Private presets. A private preset is visible only to the current user. By default new presets are
created as private and only the users from the computer where it was created will be able to
see it and use that preset in their profiles.
2. Public presets. Public presets are visible from all client computers (or other users on the same
computer) that connect to and print via the computer where they are defined (the printer
server). When a public preset will be used, all the settings from that preset will be propagated
to the client computers.
This list shows the presets (both private and public) that were defined. The icon on the right of the
preset name shows what type of it is (public or private). You can filter the shown profiles by starting
to type in the search field and also use the Public/Private checkboxes to filter them by type.
DEFAULT PRESETS
The default save presets are automatically included in the application and available right after
installation. These are presets created based on the most used scenarios for this section.
Prompt for file name
This default save preset will show the standard Save dialog to select the destination folder and the
name of the created PDF file. If you don't change anything on save, it will save your file in the My
Documents folder with the name of the original document (and it will overwrite any existing PDF files
with the same name).
Save to last used folder
This default preset will save the created PDF file directly in the folder that was previously used. So if
for the previous conversion the PDF was saved on your Desktop, this default preset will save to that
location too and it will overwrite any existing PDF files with the same name.
Save to My Documents
Choosing this default preset will save the created PDF file directly to the My Documents folder, using
as filename the name of the original document (if a same named file already exists it will overwrite
it).
SAVE
Name
You can type a name for the default preset you are editing/creating.
novaPDF 8 User Manual
Copyright 2015 Softland
novaPDF
119
Description
Add a description for the default preset you are creating/editing.
Author
Optionally you can set the author for this default preset.
Private preset
When the novaPDF is installed, a default preset is created. This preset uses its own default printing
settings to create the PDF files. However you can change those settings and create a custom preset,
that when used, will create PDFs using the options you've chosen. For each newly defined preset you
can choose to have it as Private or Public by checking or unchecking the Private checkbox.
Prompt standard save dialog
If this is selected, each time you will create a PDF file you will be prompted with an extended save
dialog where you can manually set the destination folder/file name for the generated PDF file,
whether to append or insert the content being printed to an already existing PDF file, what to do
once the PDF is created (open it with the default viewer or send it via email) and setting PDF options
(encrypt PDF and add document information). This window also provides a shortcut to enter your
license if the program is not already activated.
Prompt simple save dialog
If this is selected, each time you will create a PDF file you will be prompted with a simple Save As
dialog where you can manually set the destination folder and file name for the generated PDF files.
Use predefined settings
Select this if you prefer to customize the save settings for the current profile. This option is
automatically checked also if you select Server as a location for the resulting PDF. The custom
predefined settings only apply to the current profile that is being edited. If you want to define save
settings that apply to multiple profiles, you have to create predefined save presets.
Folder
In the Folder field you can set a folder where the files will be saved. If you select a predefined default
preset in Save Options, the Folder field will automatically be filled. However you can enter any folder
path you want either manually or by using the Browse button. You can also click on the drop-down
arrow next to the Folder field to select one of the default preset folders: My Documents, Printing
application folder, Last used folder (these work only if Local is selected as a Location for the resulting
PDF). The Macro button will let you define rules for automatically creating folders using predefined
names. You can select any of next macros:
[N] - The name of the document being converted
[YMD] - Date in the format YYYYMMDD (year, month, day)
[Y] - Year in the format YYYY
[M] - Month in the format MM
[D] - Day in the format DD
[HIS] - time in the format hhmmss (hour, minute, second)
[H] - Hour in the format hh
[I] - Minute in the format mm
novaPDF 8 User Manual
Copyright 2015 Softland
120
novaPDF 8
[S] - Second in the format ss
[C] - Counter in the format cc (it begins with 01 and increases at each printed document, if a
file with the same name exists in the save folder)
[W] - Workstation
[U] - User name
You can also enter network paths (UNC) in the Folder name field in case you want to save the PDF on
another computer in your network. Only a full path is allowed. For example, suppose
\\PDF_Server\PC1 is mapped on your workstation as drive X, then the following paths are both valid
and indicate the same folder: \\PDF_Server\PC1\PDF or X:\PDF. If the network file requires
authentication (different from your user login) you have to enter the username/password.
User name
You'll need to enter the username of an user that has access to the remote computer (if your
currently logged-in user doesn't have access rights) when using a folder that's located on a
password-protected network computer.
Password
After filling in the username, you need to add the password for that user to save the PDF on a
network computer that's password protected.
File
You can manually type a name for the generated PDF file in the File field or use Macro to
automatically name the PDF file created.
In order to use different file names for each generated PDF files, you can use some macros in the File
name field (an example of how the macros are converted is shown just below the File name field).
You can select any of next macros:
[N] - The name of the document being converted
[YMD] - Date in the format YYYYMMDD (year, month, day)
[Y] - Year in the format YYYY
[M] - Month in the format MM
[D] - Day in the format DD
[HIS] - time in the format hhmmss (hour, minute, second)
[H] - Hour in the format hh
[I] - Minute in the format mm
[S] - Second in the format ss
[C] - Counter in the format cc (it begins with 01 and increases at each printed document, if a
file with the same name exists in the save folder)
[W] - Workstation
[U] - User name
WHEN FILE EXISTS
All options in this group are active only when you select Use predefined setting (overwrite existing
file and merging are available when selecting Prompt simple save dialog too). When a file with the
same name already exists in the selected folder, you can choose one of the next actions:
Overwrite existing file - existing file is overwritten with the newly generated file
novaPDF 8 User Manual
Copyright 2015 Softland
novaPDF
121
Prompt save dialog - a "Save as" dialog will be shown so you can change the name of the file
or folder manually
Do not save - if a PDF file with the same name already exists in the selected destination, the
current PDF file will not be saved
Modify file name - if a PDF file with the same name already exists, you can modify the
filename based on one of the following rules:
Auto number new files - a counter is added to the file name of the new generate pdf file
Append date and time - the date and time is appended to the generated pdf file name
Auto number existing files - a counter is added to the file name of the existing pdf file. The
new pdf file will have the name set in this dialog
Merge with existing file by - if a PDF file with the same name exists you can merge the new
content with the existing one:
Append to the end - if a PDF file with the same name already exists in the selected
destination, the current PDF file will be merged with the existing one, adding its pages at
the end of the previous existing document
Insert at the beginning - if a PDF file with the same name already exists in the selected
destination, the current PDF file will be merged with the existing one, adding its pages
before the content of the previous existing document
PDF Password - if you selected an already existing PDF file and you want to merge the current
document with it, you'll have to enter the password needed to open the existing one (only if
it's password protected). If the PDF you want to merge with is not password protected, you
must leave this field empty.
Note: Some of the features mentioned on this page might not be available in your edition. The
Professional edition includes all the features, while Standard and Lite have limited functionality. For
a comparison between editions, please check feature matrix topic.
1.3.3.10.2 After Save
The After Save presets section allows you to manage the existing default presets or add new ones.
These presets let you set custom actions to be performed after the PDF was successfully generated.
A preset can be used by multiple printing profiles and whenever a preset is updated, it will be
modified automatically in all profiles that use it.
novaPDF 8 User Manual
Copyright 2015 Softland
122
novaPDF 8
MANAGE PRESETS
New
This will create a new preset based on the default one. You can change its settings and use the Save
button to record your changes and create the preset. It is created only after you click on the Save
button, if you click on Cancel or select a different preset the current one will be discarded.
Copy
This allows you to duplicate an existing preset. To do so, just select an existing preset and click on
Copy. Unlike the New option, when you copy an existing preset the duplicate is automatically saved
with a different name (original name of the preset plus the word Copy). Removing the original preset
doesn't affect in any way the existing copy of it.
Delete
Deletes the preset selected from the list of presets. You cannot delete the default presets that are
included in the application.
Browse
You can use the left/right arrows in the top-right section of the window to navigate back to the
profile manager page or forward to the preset window. You can also access quickly the presets by
clicking on the Profile text next to the navigational arrows and selecting the preset section you want
to read more about.
novaPDF 8 User Manual
Copyright 2015 Softland
novaPDF
123
PRESETS LIST
When the novaPDF is installed, a default set of presets is included for each section that uses presets.
These presets have predetermined unchangeable settings that are taken into consideration when
creating the PDF files.
However you can create custom presets based on the default ones that when used, will create PDFs
using the options you've chosen. In novaPDF there are two types of presets, private and public:
1. Private presets. A private preset is visible only to the current user. By default new presets are
created as private and only the users from the computer where it was created will be able to
see it and use that preset in their profiles.
2. Public presets. Public presets are visible from all client computers (or other users on the same
computer) that connect to and print via the computer where they are defined (the printer
server). When a public preset will be used, all the settings from that preset will be propagated
to the client computers.
This list shows the presets (both private and public) that were defined. The icon on the right of the
preset name shows what type of it is (public or private). You can filter the shown profiles by starting
to type in the search field and also use the Public/Private checkboxes to filter them by type.
DEFAULT PRESETS
The default save presets are automatically included in the application and available right after
installation. These are presets created based on the most used scenarios for this section.
Print to default printer
If you use this default after save preset, the created PDF file will be sent for printing to the default
printer if Adobe Reader is installed. This means that after the PDF is created, it will also be physically
printed by your default printer.
AFTER SAVE
Name
You can type a name for the default preset you are editing/creating.
Description
Add a description for the default preset you are creating/editing.
Author
Optionally you can set the author for this default preset.
Private preset
When the novaPDF is installed, a default preset is created. This preset uses its own default printing
settings to create the PDF files. However you can change those settings and create a custom preset,
that when used, will create PDFs using the options you've chosen. For each newly defined preset you
can choose to have it as Private or Public by checking or unchecking the Private checkbox.
Application
This field will be already filled by default when an after save action preset is used. To start an
application after the PDF is created, enter here the full path to the .exe file for that application or
novaPDF 8 User Manual
Copyright 2015 Softland
124
novaPDF 8
click on the Browse button to find and select the application.
You can also enter network paths (UNC) in the Application field in case the application you want to
launch is not on the local computer. Only a full path is allowed. For example, suppose
\\PDF_Server\PC1 is mapped on your workstation as drive X, then the following paths are both valid
and indicate the same folder: \\PDF_Server\PC1\PDF or X:\PDF. It the network file requires
authentication (different from your user login) you have to enter the username/password.
User name
If the application is located on another network computer that requires authentication, enter the
username for that user.
Password
If the application is located on another network computer that requires authentication, you'll have to
enter the password for that user so that the application will run.
Parameters
If the application you want to run after the PDF was created supports parameters, you can add those
here and the parameters will be passed on to the application when the request is sent.
Note: Some of the features mentioned on this page might not be available in your edition. The
Professional edition includes all the features, while Standard and Lite have limited functionality. For
a comparison between editions, please check feature matrix topic.
1.3.3.10.3 Emails
The Emails presets section allows you to manage the existing default presets or add new ones. Once
created, the PDF file can be automatically sent via email to different recipients, either using the
default email client or directly from the application
(using SMTP configuration). Additionally you can choose to zip the PDF and send it as attachment.
These presets allow you to define custom options for sending emails. A preset can be used by
multiple printing profiles and whenever a preset is updated, it will be modified automatically in all
profiles that use it.
novaPDF 8 User Manual
Copyright 2015 Softland
novaPDF
125
MANAGE PRESETS
New
This will create a new preset based on the default one. You can change its settings and use the Save
button to record your changes and create the preset. It is created only after you click on the Save
button, if you click on Cancel or select a different preset the current one will be discarded.
Copy
This allows you to duplicate an existing preset. To do so, just select an existing preset and click on
Copy. Unlike the New option, when you copy an existing preset the duplicate is automatically saved
with a different name (original name of the preset plus the word Copy). Removing the original preset
doesn't affect in any way the existing copy of it.
Delete
Deletes the preset selected from the list of presets. You cannot delete the default presets that are
novaPDF 8 User Manual
Copyright 2015 Softland
126
novaPDF 8
included in the application.
Browse
You can use the left/right arrows in the top-right section of the window to navigate back to the
profile manager page or forward to the preset window. You can also access quickly the presets by
clicking on the Profile text next to the navigational arrows and selecting the preset section you want
to read more about.
PRESETS LIST
When the novaPDF is installed, a default set of presets is included for each section that uses presets.
These presets have predetermined unchangeable settings that are taken into consideration when
creating the PDF files.
However you can create custom presets based on the default ones that when used, will create PDFs
using the options you've chosen. In novaPDF there are two types of presets, private and public:
1. Private presets. A private preset is visible only to the current user. By default new presets are
created as private and only the users from the computer where it was created will be able to
see it and use that preset in their profiles.
2. Public presets. Public presets are visible from all client computers (or other users on the same
computer) that connect to and print via the computer where they are defined (the printer
server). When a public preset will be used, all the settings from that preset will be propagated
to the client computers.
This list shows the presets (both private and public) that were defined. The icon on the right of the
preset name shows what type of it is (public or private). You can filter the shown profiles by starting
to type in the search field and also use the Public/Private checkboxes to filter them by type.
DEFAULT PRESETS
The default emails presets are automatically included in the application and available right after
installation. These are presets created based on the most used scenarios for this section.
Open default email client
If you use this default emailing preset, after the PDF is created the application will open the default
email client and attach the PDF file to it.
EMAILS
Name
You can type a name for the default preset you are editing/creating.
Description
Add a description for the default preset you are creating/editing.
Author
Optionally you can set the author for this default preset.
Private preset
When the novaPDF is installed, a default preset is created. This preset uses its own default printing
settings to create the PDF files. However you can change those settings and create a custom preset,
novaPDF 8 User Manual
Copyright 2015 Softland
novaPDF
127
that when used, will create PDFs using the options you've chosen. For each newly defined preset you
can choose to have it as Private or Public by checking or unchecking the Private checkbox.
Recipient
Choose an email recipient preset (by default No recipients is selected) or add from/to/cc/bcc email
addresses for the email that will be sent out. You can read more about the presets available here:
Recipient presets.
Template
Choose an email template preset (by default the Empty email template is selected) or add a subject/
content and attachments for the email that will be sent out. You can read more about the presets
available here: Template presets.
SMTP Server
If the Send with SMTP option is selected, choose an email SMTP preset (by default Google/Gmail is
selected) or add SMTP server information for the email that will be sent out. You can read more
about the presets available here: SMTP Server presets.
Note: Some of the features mentioned on this page might not be available in your edition. The
Professional edition includes all the features, while Standard and Lite have limited functionality. For
a comparison between editions, please check feature matrix topic.
1.3.3.10.3.1 Recipients
The Recipients presets section allows you to manage the existing default presets or add new ones.
These presets let you define custom from/to/cc/bcc email addresses to be used when sending out
emails after a PDF was generated. A preset can be used by multiple printing profiles and whenever a
preset is updated, it will be modified automatically in all profiles that use it.
novaPDF 8 User Manual
Copyright 2015 Softland
128
novaPDF 8
MANAGE PRESETS
New
This will create a new preset based on the default one. You can change its settings and use the Save
button to record your changes and create the preset. It is created only after you click on the Save
button, if you click on Cancel or select a different preset the current one will be discarded.
Copy
This allows you to duplicate an existing preset. To do so, just select an existing preset and click on
Copy. Unlike the New option, when you copy an existing preset the duplicate is automatically saved
with a different name (original name of the preset plus the word Copy). Removing the original preset
doesn't affect in any way the existing copy of it.
Delete
Deletes the preset selected from the list of presets. You cannot delete the default presets that are
included in the application.
Browse
You can use the left/right arrows in the top-right section of the window to navigate back to the
profile manager page or forward to the preset window. You can also access quickly the presets by
clicking on the Profile text next to the navigational arrows and selecting the preset section you want
to read more about.
PRESETS LIST
When the novaPDF is installed, a default set of presets is included for each section that uses presets.
novaPDF 8 User Manual
Copyright 2015 Softland
novaPDF
129
These presets have predetermined unchangeable settings that are taken into consideration when
creating the PDF files.
However you can create custom presets based on the default ones that when used, will create PDFs
using the options you've chosen. In novaPDF there are two types of presets, private and public:
1. Private presets. A private preset is visible only to the current user. By default new presets are
created as private and only the users from the computer where it was created will be able to
see it and use that preset in their profiles.
2. Public presets. Public presets are visible from all client computers (or other users on the same
computer) that connect to and print via the computer where they are defined (the printer
server). When a public preset will be used, all the settings from that preset will be propagated
to the client computers.
This list shows the presets (both private and public) that were defined. The icon on the right of the
preset name shows what type of it is (public or private). You can filter the shown profiles by starting
to type in the search field and also use the Public/Private checkboxes to filter them by type.
DEFAULT PRESETS
The default email recipients presets are automatically included in the application and available right
after installation. These are presets created based on the most used scenarios for this section.
No recipients
If you use this default email recipient preset, after the PDF is created the application will open the
default email client without entering anything in the from/to/cc/bcc fields. You can create a new
recipients preset if you want to add email addresses automatically for every profile where the preset
will be used.
RECIPIENTS
Name
You can type a name for the default preset you are editing/creating.
Description
Add a description for the default preset you are creating/editing.
Author
Optionally you can set the author for this default preset.
Private preset
When the novaPDF is installed, a default preset is created. This preset uses its own default printing
settings to create the PDF files. However you can change those settings and create a custom preset,
that when used, will create PDFs using the options you've chosen. For each newly defined preset you
can choose to have it as Private or Public by checking or unchecking the Private checkbox.
You can configure the following email header properties:
From address. This will show as the sender of the email (i.e. it can be your own email address)
To email addresses. This is where the email will be sent out to, you can add multiple email
addresses by separating them with semicolons (;).
CC email addresses (use semicolon to add multiple addresses)
novaPDF 8 User Manual
Copyright 2015 Softland
130
novaPDF 8
BCC email addresses (use semicolon to add multiple addresses)
Note: Some of the features mentioned on this page might not be available in your edition. The
Professional edition includes all the features, while Standard and Lite have limited functionality. For
a comparison between editions, please check feature matrix topic.
1.3.3.10.3.2 Templates
The Templates presets section allows you to manage the existing default presets or add new ones.
These presets let you define a custom subject/content for the email as well as setting attachment
options. A preset can be used by multiple printing profiles and whenever a preset is updated, it will
be modified automatically in all profiles that use it.
MANAGE PRESETS
New
This will create a new preset based on the default one. You can change its settings and use the Save
novaPDF 8 User Manual
Copyright 2015 Softland
novaPDF
131
button to record your changes and create the preset. It is created only after you click on the Save
button, if you click on Cancel or select a different preset the current one will be discarded.
Copy
This allows you to duplicate an existing preset. To do so, just select an existing preset and click on
Copy. Unlike the New option, when you copy an existing preset the duplicate is automatically saved
with a different name (original name of the preset plus the word Copy). Removing the original preset
doesn't affect in any way the existing copy of it.
Delete
Deletes the preset selected from the list of presets. You cannot delete the default presets that are
included in the application.
Browse
You can use the left/right arrows in the top-right section of the window to navigate back to the
profile manager page or forward to the preset window. You can also access quickly the presets by
clicking on the Profile text next to the navigational arrows and selecting the preset section you want
to read more about.
PRESETS LIST
When the novaPDF is installed, a default set of presets is included for each section that uses presets.
These presets have predetermined unchangeable settings that are taken into consideration when
creating the PDF files.
However you can create custom presets based on the default ones that when used, will create PDFs
using the options you've chosen. In novaPDF there are two types of presets, private and public:
1. Private presets. A private preset is visible only to the current user. By default new presets are
created as private and only the users from the computer where it was created will be able to
see it and use that preset in their profiles.
2. Public presets. Public presets are visible from all client computers (or other users on the same
computer) that connect to and print via the computer where they are defined (the printer
server). When a public preset will be used, all the settings from that preset will be propagated
to the client computers.
This list shows the presets (both private and public) that were defined. The icon on the right of the
preset name shows what type of it is (public or private). You can filter the shown profiles by starting
to type in the search field and also use the Public/Private checkboxes to filter them by type.
DEFAULT PRESETS
The default email template presets are automatically included in the application and available right
after installation. These are presets created based on the most used scenarios for this section.
Email template with macros
If you use this default email template preset, after the PDF is created the application will open the
default email client, for the Subject of the email it will use the filename of the PDF and for the
Content of the email it will use all available macro elements. It will also attach the PDF file to that
email and do a lookup of the email addresses before sending.
Empty email template
novaPDF 8 User Manual
Copyright 2015 Softland
132
novaPDF 8
If you use this default email template preset, after the PDF is created the application will open the
default email client but the Subject and Content of the email will be empty. It will also attach the PDF
file to that email and do a lookup of the email addresses before sending.
TEMPLATES
Name
You can type a name for the default preset you are editing/creating.
Description
Add a description for the default preset you are creating/editing.
Author
Optionally you can set the author for this default preset.
Private preset
When the novaPDF is installed, a default preset is created. This preset uses its own default printing
settings to create the PDF files. However you can change those settings and create a custom preset,
that when used, will create PDFs using the options you've chosen. For each newly defined preset you
can choose to have it as Private or Public by checking or unchecking the Private checkbox.
Subject
This is the subject of the email to be sent out. You can use macros to add automatically variables
based on what PDF is being created. The following macro items can be added:
[N] - The name of the document being converted
[T] - The title of the document as defined in the Document section
[B] - The subject of the document as defined in the Document section
[A] - The author of the document as defined in the Document section
[YMD] - Date in the format YYYYMMDD (year, month, day)
[Y] - Year in the format YYYY
[M] - Month in the format MM
[D] - Day in the format DD
[HIS] - time in the format hhmmss (hour, minute, second)
[H] - Hour in the format hh
[I] - Minute in the format mm
[S] - Second in the format ss
[C] - Counter in the format cc (it begins with 01 and increases at each printed document, if a
file with the same name exists in the save folder)
[W] - Workstation
[U] - User name
Content
This is the body of the email to be sent out. You can use the same macros described above to add
automatically variables based on what PDF is being created.
Attach PDF
novaPDF 8 User Manual
Copyright 2015 Softland
novaPDF
133
This option is checked by default and attaches the generated PDF file to the email that it sends out. If
unchecked, an email will still be sent out but with content only (eventually with other files attached if
using the Attach other files option).
Attach other files
Checking this option will let you choose other files to be attached to the email being sent out. You
can add files using the Add Files... button or by writing directly the path to the file(s) you want
attached. If you want to quickly remove multiple files from this field, you can use the Delete All
button.
Zip email attachments
If this option is selected, the PDF file will be compressed first and the resulting zip file will be
attached to the email. If the option to attach other files is selected, then all files (including the
generated PDF) will be zipped in a single archive and attached.
Change zip extension to
Some email clients block certain types of attachments, thus if you want to be sure the email is
delivered with the attachment you can choose to change the extension of the attached file.
Commonly the extension can be changed to .txt, and the recipient will rename it back to zip in order
to extract the files. You can choose to change the extension from zip to any other type, by writing a
new extension in the combo field near this option (there's no need to add "." before the type of
extension, only the extension name).
Delete PDF after sending the email
If this option is selected, the PDF file will be deleted from the local hard-drive after it was sent via
email.
Lookup email addresses
If this option is selected, any email address you enter in the TO, CC, BCC will be looked up before
emailing the PDF in the address book of your default email client (uncheck this option if you want to
avoid "Allow this program to access..." type of errors returned by Outlook).
Note: Some of the features mentioned on this page might not be available in your edition. The
Professional edition includes all the features, while Standard and Lite have limited functionality. For
a comparison between editions, please check feature matrix topic.
1.3.3.10.3.3 SMTP Servers
The SMTP Servers presets section allows you to manage the existing default presets or add new
ones. These presets let you define a custom SMTP servers to be used when sending emails, based on
defaults created for popular email providers (i.e. Google, AOL, Microsoft, Yahoo). A preset can be
used by multiple printing profiles and whenever a preset is updated, it will be modified automatically
in all profiles that use it.
novaPDF 8 User Manual
Copyright 2015 Softland
134
novaPDF 8
MANAGE PRESETS
New
This will create a new preset based on the default one. You can change its settings and use the Save
button to record your changes and create the preset. It is created only after you click on the Save
button, if you click on Cancel or select a different preset the current one will be discarded.
Copy
This allows you to duplicate an existing preset. To do so, just select an existing preset and click on
Copy. Unlike the New option, when you copy an existing preset the duplicate is automatically saved
with a different name (original name of the preset plus the word Copy). Removing the original preset
doesn't affect in any way the existing copy of it.
Delete
Deletes the preset selected from the list of presets. You cannot delete the default presets that are
included in the application.
Browse
You can use the left/right arrows in the top-right section of the window to navigate back to the
profile manager page or forward to the preset window. You can also access quickly the presets by
clicking on the Profile text next to the navigational arrows and selecting the preset section you want
to read more about.
PRESETS LIST
novaPDF 8 User Manual
Copyright 2015 Softland
novaPDF
135
When the novaPDF is installed, a default set of presets is included for each section that uses presets.
These presets have predetermined unchangeable settings that are taken into consideration when
creating the PDF files.
However you can create custom presets based on the default ones that when used, will create PDFs
using the options you've chosen. In novaPDF there are two types of presets, private and public:
1. Private presets. A private preset is visible only to the current user. By default new presets are
created as private and only the users from the computer where it was created will be able to
see it and use that preset in their profiles.
2. Public presets. Public presets are visible from all client computers (or other users on the same
computer) that connect to and print via the computer where they are defined (the printer
server). When a public preset will be used, all the settings from that preset will be propagated
to the client computers.
This list shows the presets (both private and public) that were defined. The icon on the right of the
preset name shows what type of it is (public or private). You can filter the shown profiles by starting
to type in the search field and also use the Public/Private checkboxes to filter them by type.
DEFAULT PRESETS
The default email template presets are automatically included in the application and available right
after installation. These are presets created based on the most used scenarios for this section.
AIM (AOL Instant Messenger)
If you use this default SMTP Servers preset, after the PDF is created the application will send the
email using the SMTP server configurations of AIM (AOL Instant Messenger): smtp.aim.com (port
587). Please note that you will need to make a copy of this preset and add your username/password
for your AIM account (this server requires authentication and the default preset leaves the
username/password fields empty). Using this preset, no encryption will be used when sending the
email.
AOL (America Online)
If you use this default SMTP Servers preset, after the PDF is created the application will send the
email using the SMTP server configurations of AOL: smtp.aol.com (port 587). Please note that you
will need to make a copy of this preset and add your username/password for your AOL account (this
server requires authentication and the default preset leaves the username/password fields empty).
Using this preset, no encryption will be used when sending the email.
Google/Gmail
If you use this default SMTP Servers preset, after the PDF is created the application will send the
email using the SMTP server configurations of Gmail: smtp.gmail.com (port 587). Please note that
you will need to make a copy of this preset and add your username/password for your Gmail account
(this server requires authentication and the default preset leaves the username/password fields
empty). The TLS encryption method will be used when sending the email using this preset.
Outlook/Hotmail/Live
If you use this default SMTP Servers preset, after the PDF is created the application will send the
email using the SMTP server configurations of Live (Microsoft email service): smtp.live.com (port
587). Please note that you will need to make a copy of this preset and add your username/password
for your AIM account (this server requires authentication and the default preset leaves the
novaPDF 8 User Manual
Copyright 2015 Softland
136
novaPDF 8
username/password fields empty). The TLS encryption method will be used when sending the email
using this preset.
Yahoo!
If you use this default SMTP Servers preset, after the PDF is created the application will send the
email using the SMTP server configurations of Yahoo! Plus: plus.smtp.mail.yahoo.com (port 465).
Please note that you will need to make a copy of this preset and add your username/password for
your AIM account (this server requires authentication and the default preset leaves the username/
password fields empty). The SSL encryption method will be used when sending the email using this
preset.
SMTP SERVERS
Name
You can type a name for the default preset you are editing/creating.
Description
Add a description for the default preset you are creating/editing.
Author
Optionally you can set the author for this default preset.
Private preset
When the novaPDF is installed, a default preset is created. This preset uses its own default printing
settings to create the PDF files. However you can change those settings and create a custom preset,
that when used, will create PDFs using the options you've chosen. For each newly defined preset you
can choose to have it as Private or Public by checking or unchecking the Private checkbox.
Server
Enter your SMTP server name or IP address.
SMTP port
Enter SMTP Port. Usually this is port number 25.
Authentication required
If your SMTP server requires authentication, check the Authentication required checkbox and enter
the Account name and Password.
Connection
This is where you can set the type of encryption to be used with the SMTP server:
Don't use encrypted connection. If this is selected no type of encryption will be set.
Use SSL encrypted connection. If selected the Secure Socket Layer (SSL) will be used for
control channel and data channel connections to the SMTP server.
Use TLS encrypted connection. If selected the Transport Layer Security (TLS) will be used for
control channel and data channel connections to the SMTP server.
Note: Some of the features mentioned on this page might not be available in your edition. The
novaPDF 8 User Manual
Copyright 2015 Softland
novaPDF
137
Professional edition includes all the features, while Standard and Lite have limited functionality. For
a comparison between editions, please check feature matrix topic.
1.3.3.10.4 Document
The Document presets section allows you to manage the existing default presets or add new ones.
These presets let you define the meta-information that will be included in the resulting PDF (subject,
title, keywords, author and creator). A preset can be used by multiple printing profiles and whenever
a preset is updated, it will be modified automatically in all profiles that use it.
MANAGE PRESETS
New
This will create a new preset based on the default one. You can change its settings and use the Save
button to record your changes and create the preset. It is created only after you click on the Save
button, if you click on Cancel or select a different preset the current one will be discarded.
Copy
This allows you to duplicate an existing preset. To do so, just select an existing preset and click on
Copy. Unlike the New option, when you copy an existing preset the duplicate is automatically saved
with a different name (original name of the preset plus the word Copy). Removing the original preset
doesn't affect in any way the existing copy of it.
Delete
Deletes the preset selected from the list of presets. You cannot delete the default presets that are
novaPDF 8 User Manual
Copyright 2015 Softland
138
novaPDF 8
included in the application.
Browse
You can use the left/right arrows in the top-right section of the window to navigate back to the
profile manager page or forward to the preset window. You can also access quickly the presets by
clicking on the Profile text next to the navigational arrows and selecting the preset section you want
to read more about.
PRESETS LIST
When the novaPDF is installed, a default set of presets is included for each section that uses presets.
These presets have predetermined unchangeable settings that are taken into consideration when
creating the PDF files.
However you can create custom presets based on the default ones that when used, will create PDFs
using the options you've chosen. In novaPDF there are two types of presets, private and public:
1. Private presets. A private preset is visible only to the current user. By default new presets are
created as private and only the users from the computer where it was created will be able to
see it and use that preset in their profiles.
2. Public presets. Public presets are visible from all client computers (or other users on the same
computer) that connect to and print via the computer where they are defined (the printer
server). When a public preset will be used, all the settings from that preset will be propagated
to the client computers.
This list shows the presets (both private and public) that were defined. The icon on the right of the
preset name shows what type of it is (public or private). You can filter the shown profiles by starting
to type in the search field and also use the Public/Private checkboxes to filter them by type.
DEFAULT PRESETS
The default document presets are automatically included in the application and available right after
installation. These are presets created based on the most used scenarios for this section.
Info from original document
If you use this default document preset, the PDF will be created using information from the original
document for meta properties: Subject will be empty, Title will be the filename, Keywords will be left
empty, Author will be the Windows username, Creator will be the filename.
DOCUMENT
Name
You can type a name for the default preset you are editing/creating.
Description
Add a description for the default preset you are creating/editing.
Author
Optionally you can set the author for this default preset.
Private preset
When the novaPDF is installed, a default preset is created. This preset uses its own default printing
novaPDF 8 User Manual
Copyright 2015 Softland
novaPDF
139
settings to create the PDF files. However you can change those settings and create a custom preset,
that when used, will create PDFs using the options you've chosen. For each newly defined preset you
can choose to have it as Private or Public by checking or unchecking the Private checkbox.
Subject
Sets the subject for the printed document. Default is empty. You can use macros to set this
automatically based on the existing document information:
[N] - The name of the document being converted
[YMD] - Date in the format YYYYMMDD (year, month, day)
[Y] - Year in the format YYYY
[M] - Month in the format MM
[D] - Day in the format DD
[HIS] - time in the format hhmmss (hour, minute, second)
[H] - Hour in the format hh
[I] - Minute in the format mm
[S] - Second in the format ss
[W] - Workstation
[U] - User name
Title
Sets the document title. If you use the default [N] tag, the title will be the name of the document that
is printed, as it is sent by the printing application. You can use the same macro elements as for the
Subject section above.
Keywords
Sets the keywords for the printed document. Default is empty. You can use the same macro
elements as for the Subject section above.
Author
Sets the author of the printed document. If you use the default [U] tag, the author will be the
windows user that started the print job. You can use the same macro elements as for the Subject
section above.
Creator
By default it shows information about the application that generated the PDF file, however this field
can be modified to any custom value. You can use the same macro elements as for the Subject
section above.
Note: Some of the features mentioned on this page might not be available in your edition. The
Professional edition includes all the features, while Standard and Lite have limited functionality. For
a comparison between editions, please check feature matrix topic.
1.3.3.10.5 View
The View presets section allows you to manage the existing default presets or add new ones. These
presets let you define how the PDF will be displayed in the default PDF viewer after it was created. A
preset can be used by multiple printing profiles and whenever a preset is updated, it will be modified
automatically in all profiles that use it.
novaPDF 8 User Manual
Copyright 2015 Softland
140
novaPDF 8
MANAGE PRESETS
New
This will create a new preset based on the default one. You can change its settings and use the Save
button to record your changes and create the preset. It is created only after you click on the Save
button, if you click on Cancel or select a different preset the current one will be discarded.
Copy
This allows you to duplicate an existing preset. To do so, just select an existing preset and click on
Copy. Unlike the New option, when you copy an existing preset the duplicate is automatically saved
with a different name (original name of the preset plus the word Copy). Removing the original preset
doesn't affect in any way the existing copy of it.
Delete
Deletes the preset selected from the list of presets. You cannot delete the default presets that are
included in the application.
Browse
novaPDF 8 User Manual
Copyright 2015 Softland
novaPDF
141
You can use the left/right arrows in the top-right section of the window to navigate back to the
profile manager page or forward to the preset window. You can also access quickly the presets by
clicking on the Profile text next to the navigational arrows and selecting the preset section you want
to read more about.
PRESETS LIST
When the novaPDF is installed, a default set of presets is included for each section that uses presets.
These presets have predetermined unchangeable settings that are taken into consideration when
creating the PDF files.
However you can create custom presets based on the default ones that when used, will create PDFs
using the options you've chosen. In novaPDF there are two types of presets, private and public:
1. Private presets. A private preset is visible only to the current user. By default new presets are
created as private and only the users from the computer where it was created will be able to
see it and use that preset in their profiles.
2. Public presets. Public presets are visible from all client computers (or other users on the same
computer) that connect to and print via the computer where they are defined (the printer
server). When a public preset will be used, all the settings from that preset will be propagated
to the client computers.
This list shows the presets (both private and public) that were defined. The icon on the right of the
preset name shows what type of it is (public or private). You can filter the shown profiles by starting
to type in the search field and also use the Public/Private checkboxes to filter them by type.
DEFAULT PRESETS
The default view presets are automatically included in the application and available right after
installation. These are presets created based on the most used scenarios for this section.
Show on full screen
If you use this default PDF viewer preset, after the PDF will be created it will be opened in the PDF
reader in full screen mode, with 2 pages displayed at once fitting in the current view, with menubars/
toolbars/interface elements hidden. It will also display transition effects when exiting the full screen
mode. This default preset is useful when you want to read a PDF file (i.e. an ebook).
Use PDF viewer's settings
If you use this default PDF viewer preset, after the PDF will be created it will be opened in the PDF
reader using its own default viewing options. The title of the PDF will also be displayed in the
window title bar.
VIEW
Name
You can type a name for the default preset you are editing/creating.
Description
Add a description for the default preset you are creating/editing.
Author
Optionally you can set the author for this default preset.
novaPDF 8 User Manual
Copyright 2015 Softland
142
novaPDF 8
Private preset
When the novaPDF is installed, a default preset is created. This preset uses its own default printing
settings to create the PDF files. However you can change those settings and create a custom preset,
that when used, will create PDFs using the options you've chosen. For each newly defined preset you
can choose to have it as Private or Public by checking or unchecking the Private checkbox.
Show
You can choose to open the PDF using the default PDF reader view options or show some viewer
panels: Pages Panel, Bookmarks Panel. You can also choose to show the pdf file in the Full Screen
mode. If you choose Show none, the PDF file will be opened without any panels.
Page display
This option lets you select how the layout of PDF will be when opened in the viewer. You can choose
one of the following page layouts: Single Page View/Scrolling, Two page view left/right and Two
page scrolling left/right. By default the PDF file will be opened using the options set in the PDF
viewer (Viewer default).
Zoom
You can choose the magnification when opening the PDF file in the PDF viewer: Fit Page/Width/
Height/Visible, Actual size or a percent between 25% and 400%. If you leave Viewer default for
zoom, the PDF viewer will use its default settings.
Page scaling when printed
You can choose one of two options: Viewer default and None. By default the PDF file will be created
using the Viewer default option, which means that if you open the PDF in a PDF reader (i.e. Adobe
Reader) and you print it to a regular printer, the page scaling will be that already set in the PDF
reader. However if you change the option to None, the PDF file will be forced to no scaling at all
when printed via the PDF reader (unless you intentionally modify the scaling in the PDF reader).
These other options are applicable for the resulting PDF display in the viewer:
Resize document window to fit the size of the first page. If checked the PDF viewer will open
resized based on the dimensions of the first page.
Show title in document window title bar. Checked by default, this option will display the title
of the PDF in the PDF viewer window title bar.
Start page. Sets the page that will be first shown when opening the PDF file. By default, the
first page will be shown.
Hide menubar. Checking this option will force the PDF viewer to hide its menubar when
opening the PDF file.
Hide toolbars. Checking this option will force the PDF viewer to hide its visible toolbars when
opening the PDF file.
Hide the user interface elements of the document window. This will hide any visible interface
elements of the PDF viewer.
Transition effect
These let you define the effect when moving from one page to the other in the Full Screen mode.
You can also set the duration (in seconds) for these effects.
novaPDF 8 User Manual
Copyright 2015 Softland
novaPDF
143
Transition direction
You can choose also to have these transition effects apply vertically or horizontally, for the duration
set in its specific field.
On exit from Full screen mode, show
Set what panel to show when exiting from the full screen mode view.
Note: Some of the features mentioned on this page might not be available in your edition. The
Professional edition includes all the features, while Standard and Lite have limited functionality. For
a comparison between editions, please check feature matrix topic.
1.3.3.10.6 Fonts
The Fonts presets section allows you to manage the existing default presets or add new ones. These
presets let you define how and what fonts should be embedded in the resulting PDF. Embedding
fonts ensures that the resulting PDF file has the same look and feel as the original document. This
application supports Type1, TrueType and OpenType fonts. A preset can be used by multiple printing
profiles and whenever a preset is updated, it will be modified automatically in all profiles that use it.
MANAGE PRESETS
novaPDF 8 User Manual
Copyright 2015 Softland
144
novaPDF 8
New
This will create a new preset based on the default one. You can change its settings and use the Save
button to record your changes and create the preset. It is created only after you click on the Save
button, if you click on Cancel or select a different preset the current one will be discarded.
Copy
This allows you to duplicate an existing preset. To do so, just select an existing preset and click on
Copy. Unlike the New option, when you copy an existing preset the duplicate is automatically saved
with a different name (original name of the preset plus the word Copy). Removing the original preset
doesn't affect in any way the existing copy of it.
Delete
Deletes the preset selected from the list of presets. You cannot delete the default presets that are
included in the application.
Browse
You can use the left/right arrows in the top-right section of the window to navigate back to the
profile manager page or forward to the preset window. You can also access quickly the presets by
clicking on the Profile text next to the navigational arrows and selecting the preset section you want
to read more about.
PRESETS LIST
When the novaPDF is installed, a default set of presets is included for each section that uses presets.
These presets have predetermined unchangeable settings that are taken into consideration when
creating the PDF files.
However you can create custom presets based on the default ones that when used, will create PDFs
using the options you've chosen. In novaPDF there are two types of presets, private and public:
1. Private presets. A private preset is visible only to the current user. By default new presets are
created as private and only the users from the computer where it was created will be able to
see it and use that preset in their profiles.
2. Public presets. Public presets are visible from all client computers (or other users on the same
computer) that connect to and print via the computer where they are defined (the printer
server). When a public preset will be used, all the settings from that preset will be propagated
to the client computers.
This list shows the presets (both private and public) that were defined. The icon on the right of the
preset name shows what type of it is (public or private). You can filter the shown profiles by starting
to type in the search field and also use the Public/Private checkboxes to filter them by type.
DEFAULT PRESETS
The default font presets are automatically included in the application and available right after
installation. These are presets created based on the most used scenarios for this section.
Do not embed fonts
If you use this default font preset, the PDF will be created without embedding any standard Latin
fonts in it (but it will embed the subsets of non-standard Latin characters, i.e. Chinese characters).
This means that if the recipient of the PDF doesn't have the fonts used in the document on his
system, the PDF will be shown using a substitute font. This preset is intended to be used when
novaPDF 8 User Manual
Copyright 2015 Softland
novaPDF
145
sending PDF documents for reviewing or loading them on the web, where a small file size is more
important than how the PDF looks on the recipient's system.
Embed used font subsets
If you use this default font preset, the resulting PDF will have all used font subsets embedded in it
(even the fonts that are protected). This means that even if the recipient of the PDF doesn't have the
fonts used in the document on his system, the PDF will still be shown using the original fonts used
when creating it. This preset is intended to be used when sending PDF documents for printing, where
how it looks for the recipient is more important than a larger resulting size.
FONTS
Name
You can type a name for the default preset you are editing/creating.
Description
Add a description for the default preset you are creating/editing.
Author
Optionally you can set the author for this default preset.
Private preset
When the novaPDF is installed, a default preset is created. This preset uses its own default printing
settings to create the PDF files. However you can change those settings and create a custom preset,
that when used, will create PDFs using the options you've chosen. For each newly defined preset you
can choose to have it as Private or Public by checking or unchecking the Private checkbox.
Embed all used fonts
You can choose to embed all fonts that are used in a PDF file by checking the Embed All Used Fonts
check box. This will generate bigger PDF files, so this setting is not recommended, unless you have to
open the generated PDF files on a computer that does not have all used fonts installed.
Embed font subsets
You can choose to embed only subsets of font files by checking the Embed Font Subsets check box.
This will generate smaller PDF files, so this setting is enabled by default. When using characters that
are not in the standard Latin character set (eastern European character set, Japanese, Chinese,
Korean or other character sets) the font subset is included in the PDF file, no matter if the font
subsets checkbox is set or not, because otherwise these characters will not be included in the
generated PDF files.
Force embedding of protected fonts
You can choose to embed all fonts that are used in a PDF file by checking the Embed All Used Fonts
check box. However, there are some commercial fonts that have restrictions regarding embedding,
so if you have the right to embed and distribute those fonts with your PDF check this option and
those fonts will be embedded, in spite of the restrictions.
Available fonts
novaPDF 8 User Manual
Copyright 2015 Softland
146
novaPDF 8
The available fonts list shows all TrueType, OpenType and Type1 fonts installed on your computer
that are not already listed in the Always embed fonts and Never embed fonts lists. You can select
multiple items from the list and move them using the right arrow button from the form.
Always embed fonts
Once checked, this option will allow you to embed all fonts from the list below into the PDF file. The
list can be filled from the Available fonts list using the right arrow button. You can select multiple
items from the list and remove them using the left arrow button from the form.
Never embed fonts
Once checked, this option will prevent embedding of the fonts from the list below into the PDF file.
The list can be filled from the Available fonts list using the right arrow button. You can select
multiple items from the list and remove them using the left arrow button from the form. By default,
the Arial, Courier and Times New Roman fonts are in the Never Embed Fonts list because they are
standard fonts in the PDF format and they do not need to be embedded with the PDF file.
Note: Some of the features mentioned on this page might not be available in your edition. The
Professional edition includes all the features, while Standard and Lite have limited functionality. For
a comparison between editions, please check feature matrix topic.
1.3.3.10.7 Compression
The Compression presets section allows you to manage the existing default presets or add new ones.
These presets let you configure the compression for text and graphics, monochrome images, indexed
images and high color images. A preset can be used by multiple printing profiles and whenever a
preset is updated, it will be modified automatically in all profiles that use it.
novaPDF 8 User Manual
Copyright 2015 Softland
novaPDF
147
MANAGE PRESETS
New
This will create a new preset based on the default one. You can change its settings and use the Save
button to record your changes and create the preset. It is created only after you click on the Save
button, if you click on Cancel or select a different preset the current one will be discarded.
Copy
This allows you to duplicate an existing preset. To do so, just select an existing preset and click on
Copy. Unlike the New option, when you copy an existing preset the duplicate is automatically saved
with a different name (original name of the preset plus the word Copy). Removing the original preset
doesn't affect in any way the existing copy of it.
Delete
Deletes the preset selected from the list of presets. You cannot delete the default presets that are
included in the application.
Browse
You can use the left/right arrows in the top-right section of the window to navigate back to the
profile manager page or forward to the preset window. You can also access quickly the presets by
clicking on the Profile text next to the navigational arrows and selecting the preset section you want
to read more about.
PRESETS LIST
When the novaPDF is installed, a default set of presets is included for each section that uses presets.
novaPDF 8 User Manual
Copyright 2015 Softland
148
novaPDF 8
These presets have predetermined unchangeable settings that are taken into consideration when
creating the PDF files.
However you can create custom presets based on the default ones that when used, will create PDFs
using the options you've chosen. In novaPDF there are two types of presets, private and public:
1. Private presets. A private preset is visible only to the current user. By default new presets are
created as private and only the users from the computer where it was created will be able to
see it and use that preset in their profiles.
2. Public presets. Public presets are visible from all client computers (or other users on the same
computer) that connect to and print via the computer where they are defined (the printer
server). When a public preset will be used, all the settings from that preset will be propagated
to the client computers.
This list shows the presets (both private and public) that were defined. The icon on the right of the
preset name shows what type of it is (public or private). You can filter the shown profiles by starting
to type in the search field and also use the Public/Private checkboxes to filter them by type.
DEFAULT PRESETS
The default graphics compression presets are automatically included in the application and available
right after installation. These are presets created based on the most used scenarios for this section.
Lossless
If you use this default compression preset, the images in the resulting PDF will be compressed but
with a minimal loss in quality as only the ZIP compression method will be used . This means that the
resulting size of the PDF will be smaller than one with non-compressed images, but without any
noticeable image quality losses.
Maximum
If you use this default compression preset, the images in the resulting PDF will be highly compressed
which will result in a smaller PDF but lower quality for the images used in it. The JPEG compression
algorithm will be used for images instead of the ZIP one. The resulting size of the PDF will be smaller
than one with non-compressed images (or using lossless/normal presets), but with some noticeable
image quality losses.
Normal
This default compression preset uses standard compression algorithms and represents a balance
between a small PDF size and the quality of the images in the file.
COMPRESSION
Name
You can type a name for the default preset you are editing/creating.
Description
Add a description for the default preset you are creating/editing.
Author
Optionally you can set the author for this default preset.
novaPDF 8 User Manual
Copyright 2015 Softland
novaPDF
149
Private preset
When the novaPDF is installed, a default preset is created. This preset uses its own default printing
settings to create the PDF files. However you can change those settings and create a custom preset,
that when used, will create PDFs using the options you've chosen. For each newly defined preset you
can choose to have it as Private or Public by checking or unchecking the Private checkbox.
COMPRESS HIGH COLOR IMAGES
Method
High color images will be compressed using JPEG or ZIP compression.
Level
You can choose ZIP compression level from Fastest, Normal and Maximum, and JPEG compression
level from Minimum, Low, Medium, High and Maximum. By default, the high color images will be
compressed with the High level of JPEG compression.
COMPRESS INDEXED IMAGES
Method
Indexed images will be compressed using ZIP compression.
Level
Available compression levels are: Fastest, Normal and Maximum. By default, Normal level of
compression is used.
COMPRESS MONOCHROME IMAGES
Method
Monochrome images will be compressed using ZIP compression.
Level
Available compression levels are: Fastest, Normal and Maximum. By default, Normal level of
compression is used.
COMPRESS TEXT AND GRAPHICS
Method
Text and graphics will be compressed using ZIP compression.
Level
Available compression levels are: Fastest, Normal and Maximum. By default, Normal level of
compression is used.
Note: Some of the features mentioned on this page might not be available in your edition. The
Professional edition includes all the features, while Standard and Lite have limited functionality. For
a comparison between editions, please check feature matrix topic.
novaPDF 8 User Manual
Copyright 2015 Softland
150
novaPDF 8
1.3.3.10.8 Conversion
The Conversion presets section allows you to manage the existing default presets or add new ones.
These presets let you configure color conversion for text and graphics, indexed images and high color
images. A preset can be used by multiple printing profiles and whenever a preset is updated, it will
be modified automatically in all profiles that use it.
MANAGE PRESETS
New
This will create a new preset based on the default one. You can change its settings and use the Save
button to record your changes and create the preset. It is created only after you click on the Save
button, if you click on Cancel or select a different preset the current one will be discarded.
Copy
This allows you to duplicate an existing preset. To do so, just select an existing preset and click on
Copy. Unlike the New option, when you copy an existing preset the duplicate is automatically saved
with a different name (original name of the preset plus the word Copy). Removing the original preset
doesn't affect in any way the existing copy of it.
Delete
Deletes the preset selected from the list of presets. You cannot delete the default presets that are
included in the application.
novaPDF 8 User Manual
Copyright 2015 Softland
novaPDF
151
Browse
You can use the left/right arrows in the top-right section of the window to navigate back to the
profile manager page or forward to the preset window. You can also access quickly the presets by
clicking on the Profile text next to the navigational arrows and selecting the preset section you want
to read more about.
PRESETS LIST
When the novaPDF is installed, a default set of presets is included for each section that uses presets.
These presets have predetermined unchangeable settings that are taken into consideration when
creating the PDF files.
However you can create custom presets based on the default ones that when used, will create PDFs
using the options you've chosen. In novaPDF there are two types of presets, private and public:
1. Private presets. A private preset is visible only to the current user. By default new presets are
created as private and only the users from the computer where it was created will be able to
see it and use that preset in their profiles.
2. Public presets. Public presets are visible from all client computers (or other users on the same
computer) that connect to and print via the computer where they are defined (the printer
server). When a public preset will be used, all the settings from that preset will be propagated
to the client computers.
This list shows the presets (both private and public) that were defined. The icon on the right of the
preset name shows what type of it is (public or private). You can filter the shown profiles by starting
to type in the search field and also use the Public/Private checkboxes to filter them by type.
DEFAULT PRESETS
The default graphics conversion presets are automatically included in the application and available
right after installation. These are presets created based on the most used scenarios for this section.
Grayscale
If you use this default conversion preset, the images in the resulting PDF will be converted from their
normal color to grayscale. This is useful for instance when you want to print a PDF on a black & white
printer and thus it doesn't justify keeping the images in their full color.
Monochrome
If you use this default conversion preset, the images in the resulting PDF will be converted from their
normal color to monochrome (black or white).
CONVERSION
Name
You can type a name for the default preset you are editing/creating.
Description
Add a description for the default preset you are creating/editing.
Author
Optionally you can set the author for this default preset.
novaPDF 8 User Manual
Copyright 2015 Softland
152
novaPDF 8
Private preset
When the novaPDF is installed, a default preset is created. This preset uses its own default printing
settings to create the PDF files. However you can change those settings and create a custom preset,
that when used, will create PDFs using the options you've chosen. For each newly defined preset you
can choose to have it as Private or Public by checking or unchecking the Private checkbox.
Convert to grayscale
Each color will be converted to a gray value between 0 and 256. You can convert to grayscale texts
and graphics, indexed and high color images.
Convert to monochrome
Each color will be converted to black or white. You can convert to monochrome texts and graphics,
indexed and high color images. For images you can select a dithering algorithm for better results.
Threshold
The threshold value is used to convert to monochrome color. It can range between 0 and 256; the
default value is 128. All colors less the threshold value will be converted to black and all colors above
the threshold value will be converted to white.
Dither
When converting images to monochrome you can choose a dithering algorithm for better results.
Available algorithms are: Floyd & Steinberg error diffusion, Bayer ordered dispersed dot 4x4, Bayer
ordered dispersed dot 8x8, Ordered clustered dot 6x6, Ordered clustered dot 8x8, Ordered clustered
dot 16x16.
By default, the Floyd & Steinberg error diffusion dither method is used to dither monochrome
images. Dithering is not available for text and graphics.
Note: Some of the features mentioned on this page might not be available in your edition. The
Professional edition includes all the features, while Standard and Lite have limited functionality. For
a comparison between editions, please check feature matrix topic.
1.3.3.10.9 Downsampling
The Downsampling presets section allows you to manage the existing default presets or add new
ones. These presets let you configure how images will be added in the PDF file at a different
resolution than the one from the original document. A preset can be used by multiple printing
profiles and whenever a preset is updated, it will be modified automatically in all profiles that use it.
novaPDF 8 User Manual
Copyright 2015 Softland
novaPDF
153
MANAGE PRESETS
New
This will create a new preset based on the default one. You can change its settings and use the Save
button to record your changes and create the preset. It is created only after you click on the Save
button, if you click on Cancel or select a different preset the current one will be discarded.
Copy
This allows you to duplicate an existing preset. To do so, just select an existing preset and click on
Copy. Unlike the New option, when you copy an existing preset the duplicate is automatically saved
with a different name (original name of the preset plus the word Copy). Removing the original preset
doesn't affect in any way the existing copy of it.
Delete
Deletes the preset selected from the list of presets. You cannot delete the default presets that are
included in the application.
Browse
You can use the left/right arrows in the top-right section of the window to navigate back to the
profile manager page or forward to the preset window. You can also access quickly the presets by
clicking on the Profile text next to the navigational arrows and selecting the preset section you want
to read more about.
novaPDF 8 User Manual
Copyright 2015 Softland
154
novaPDF 8
PRESETS LIST
When the novaPDF is installed, a default set of presets is included for each section that uses presets.
These presets have predetermined unchangeable settings that are taken into consideration when
creating the PDF files.
However you can create custom presets based on the default ones that when used, will create PDFs
using the options you've chosen. In novaPDF there are two types of presets, private and public:
1. Private presets. A private preset is visible only to the current user. By default new presets are
created as private and only the users from the computer where it was created will be able to
see it and use that preset in their profiles.
2. Public presets. Public presets are visible from all client computers (or other users on the same
computer) that connect to and print via the computer where they are defined (the printer
server). When a public preset will be used, all the settings from that preset will be propagated
to the client computers.
This list shows the presets (both private and public) that were defined. The icon on the right of the
preset name shows what type of it is (public or private). You can filter the shown profiles by starting
to type in the search field and also use the Public/Private checkboxes to filter them by type.
DEFAULT PRESETS
The default graphics downsampling presets are automatically included in the application and
available right after installation. These are presets created based on the most used scenarios for this
section.
Downsampling is used to modify the resolution of the images in the final PDF file. Low-dpi images
will have a reduced quality but the size of the PDF will be smaller too, while high-dpi images will look
better but result in a larger PDF. These presets are available for downsampling:
Apple/MacIntosh (72 DPI). Downsample to Apple/MacIntosh default display resolution (72
DPI) with Bicubic interpolation
HDPI - High density (240 DPI). Downsample to high density (240 DPI) with Bicubic
interpolation
LDPI - Low density (120 DPI). Downsample to low density resolution (120 DPI) with Bicubic
interpolation
MDPI - Medium density (160 DPI). Downsample to medium density resolution (160 DPI) with
Bicubic interpolation
Windows (96 DPI). Downsample to Windows default display resolution (96 DPI) with Bicubic
interpolation
XHDPI - Extra high density resolution (320 DPI). Downsample to extra high density (320 DPI)
with Bicubic interpolation
XXHDPI - Extra extra high density resolution (480 DPI). Downsample to extra extra high
density (480 DPI) with Bicubic interpolation
XXXHDPI - Extra extra extra high density resolution (640 DPI). Downsample to extra extra
extra high density (640 DPI) with Bicubic interpolation
DOWNSAMPLING
Name
novaPDF 8 User Manual
Copyright 2015 Softland
novaPDF
155
You can type a name for the default preset you are editing/creating.
Description
Add a description for the default preset you are creating/editing.
Author
Optionally you can set the author for this default preset.
Private preset
When the novaPDF is installed, a default preset is created. This preset uses its own default printing
settings to create the PDF files. However you can change those settings and create a custom preset,
that when used, will create PDFs using the options you've chosen. For each newly defined preset you
can choose to have it as Private or Public by checking or unchecking the Private checkbox.
Resolution
The image resolution can be selected between 72 dpi and 2400 dpi. By default the resolution is
96dpi.
Method
Available downsampling methods are: Box, Bilinear, B-Spline, Bicubic, Catmull-Rom, Lanczos. By
default, the Bicubic downsampling method is used to downsample images to the selected resolution.
Note: Some of the features mentioned on this page might not be available in your edition. The
Professional edition includes all the features, while Standard and Lite have limited functionality. For
a comparison between editions, please check feature matrix topic.
1.3.3.10.10 Bookmarks
The Bookmarks presets section allows you to manage the existing default presets or add new ones.
These presets let you configure how bookmarks will be detected and included in the resulting PDF
file. A preset can be used by multiple printing profiles and whenever a preset is updated, it will be
modified automatically in all profiles that use it.
novaPDF 8 User Manual
Copyright 2015 Softland
156
novaPDF 8
MANAGE PRESETS
New
This will create a new preset based on the default one. You can change its settings and use the Save
button to record your changes and create the preset. It is created only after you click on the Save
button, if you click on Cancel or select a different preset the current one will be discarded.
Copy
This allows you to duplicate an existing preset. To do so, just select an existing preset and click on
Copy. Unlike the New option, when you copy an existing preset the duplicate is automatically saved
with a different name (original name of the preset plus the word Copy). Removing the original preset
doesn't affect in any way the existing copy of it.
novaPDF 8 User Manual
Copyright 2015 Softland
novaPDF
157
Delete
Deletes the preset selected from the list of presets. You cannot delete the default presets that are
included in the application.
Browse
You can use the left/right arrows in the top-right section of the window to navigate back to the
profile manager page or forward to the preset window. You can also access quickly the presets by
clicking on the Profile text next to the navigational arrows and selecting the preset section you want
to read more about.
PRESETS LIST
When the novaPDF is installed, a default set of presets is included for each section that uses presets.
These presets have predetermined unchangeable settings that are taken into consideration when
creating the PDF files.
However you can create custom presets based on the default ones that when used, will create PDFs
using the options you've chosen. In novaPDF there are two types of presets, private and public:
1. Private presets. A private preset is visible only to the current user. By default new presets are
created as private and only the users from the computer where it was created will be able to
see it and use that preset in their profiles.
2. Public presets. Public presets are visible from all client computers (or other users on the same
computer) that connect to and print via the computer where they are defined (the printer
server). When a public preset will be used, all the settings from that preset will be propagated
to the client computers.
This list shows the presets (both private and public) that were defined. The icon on the right of the
preset name shows what type of it is (public or private). You can filter the shown profiles by starting
to type in the search field and also use the Public/Private checkboxes to filter them by type.
DEFAULT PRESETS
The default bookmark presets are automatically included in the application and available right after
installation. These are presets created based on the most used scenarios for this section.
Add title as root bookmark
When this preset is used, the title of the document will be added as a root bookmark. A root
bookmark is a parent level, which means that the rest of the defined bookmarks will be showing as
child entries for this level. This is useful, for instance, when you want to merge several documents in
a single PDF file and want to separate the bookmarks for each merged document.
Microsoft Office heading styles
If this default preset is used, the application will generate the same heading styles for the PDF
bookmarks as those defined in Microsoft Office.
Minimal set of bookmarks
This default preset will detect and generate only three levels of bookmarks (heading 1 - 3), based on
the Arial font.
BOOKMARKS
Name
novaPDF 8 User Manual
Copyright 2015 Softland
158
novaPDF 8
You can type a name for the default preset you are editing/creating.
Description
Add a description for the default preset you are creating/editing.
Author
Optionally you can set the author for this default preset.
Private preset
When the novaPDF is installed, a default preset is created. This preset uses its own default printing
settings to create the PDF files. However you can change those settings and create a custom preset,
that when used, will create PDFs using the options you've chosen. For each newly defined preset you
can choose to have it as Private or Public by checking or unchecking the Private checkbox.
ADD ROOT BOOKMARKS
If this option is checked, a root (parent) bookmark level will be added, the rest of the defined
bookmarks showing as child entries for this level. This is useful, for instance, when you want to
merge several documents in a single PDF file and want to separate the bookmarks for each merged
document.
Name
You can manually type a name for root bookmark in the Name field or use Macro to automatically
name the bookmark.
In order to automatically assign different names for each root bookmark (when merging several
documents in a PDF), you can use macros in the Name field (an example of how the macros are
converted is shown just below the Name field).
You can select any of following macros:
[N] - The name of the document being converted
[T] - The title of the document as defined in the Document section
[B] - The subject of the document as defined in the Document section
[A] - The author of the document as defined in the Document section
[YMD] - Date in the format YYYYMMDD (year, month, day)
[Y] - Year in the format YYYY
[M] - Month in the format MM
[D] - Day in the format DD
[HIS] - time in the format hhmmss (hour, minute, second)
[H] - Hour in the format hh
[I] - Minute in the format mm
[S] - Second in the format ss
[W] - Workstation
[U] - User name
You can also choose from the following display options for root bookmarks:
Style - Bold and/or Italic
Color - you may choose a color from the color palette using the Choose button
Allow multiline bookmarks
novaPDF 8 User Manual
Copyright 2015 Softland
novaPDF
159
By checking this option, you can choose to allow the detection of bookmarks placed on consecutive
lines in a PDF file. If you leave this check box unchecked, such bookmarks will be detected as
different ones.
MATCH BOOKMARKS REGARDLESS OF LEVEL
By choosing this option, in case two consecutive detected bookmarks don't have consecutive levels,
some intermediary "dummy" nodes will be placed between them, in order to keep hierarchy visible.
Use levels
This value signifies the number of defined bookmarks which will be taken into consideration when
generating the PDF file.
Open to level
This value signifies the number of opened bookmarks in the bookmark layout of the generated PDF
file.
Headings
The list-view contains information for all the definitions of the current bookmarks:
Enabled - this option signifies whether the currently selected definition will be taken into
consideration
Name - definition name
Description - contains the detection attributes for the currently selected definition, such as:
font, size, style
Heading level - this shows the corresponding heading for a particular definition (i.e. what level
on the hierarchy it can be)
Add
The Add button adds a new definition, with default detection options values, at the end of the list.
Copy
The Copy button provides a copy of the currently selected definition, and places it at the end of the
list.
Remove
The Remove button removes the currently selected definition from the list-view.
Detection
This group allows you to set formatting rules that will be used to detect the bookmarks. You can
choose one or more of the next detection options:
Font
Size and Size margin
Style - Bold and/or Italic
Color - you may choose a color from the color palette using the Choose button
Detection preview
This section illustrates the appearance of the current definition, accordingly to the detection options
that are enabled.
novaPDF 8 User Manual
Copyright 2015 Softland
160
novaPDF 8
Display
This group allows you to set how the detected bookmarks will be formatted and displayed in the
PDF. You can choose from the following display options:
Style - Bold and/or Italic
Color - you may choose a color from the color palette using the Choose button
Note: Some of the features mentioned on this page might not be available in your edition. The
Professional edition includes all the features, while Standard and Lite have limited functionality. For
a comparison between editions, please check feature matrix topic.
1.3.3.10.11 Security
The Security presets section allows you to manage the existing default presets or add new ones.
These presets let you configure the security options for the resulting PDF file (setting a level of
encryption protected by a password, that restricts certain document permissions for the resulting
PDF file). A preset can be used by multiple printing profiles and whenever a preset is updated, it will
be modified automatically in all profiles that use it.
MANAGE PRESETS
New
This will create a new preset based on the default one. You can change its settings and use the Save
button to record your changes and create the preset. It is created only after you click on the Save
novaPDF 8 User Manual
Copyright 2015 Softland
novaPDF
161
button, if you click on Cancel or select a different preset the current one will be discarded.
Copy
This allows you to duplicate an existing preset. To do so, just select an existing preset and click on
Copy. Unlike the New option, when you copy an existing preset the duplicate is automatically saved
with a different name (original name of the preset plus the word Copy). Removing the original preset
doesn't affect in any way the existing copy of it.
Delete
Deletes the preset selected from the list of presets. You cannot delete the default presets that are
included in the application.
Browse
You can use the left/right arrows in the top-right section of the window to navigate back to the
profile manager page or forward to the preset window. You can also access quickly the presets by
clicking on the Profile text next to the navigational arrows and selecting the preset section you want
to read more about.
PRESETS LIST
When the novaPDF is installed, a default set of presets is included for each section that uses presets.
These presets have predetermined unchangeable settings that are taken into consideration when
creating the PDF files.
However you can create custom presets based on the default ones that when used, will create PDFs
using the options you've chosen. In novaPDF there are two types of presets, private and public:
1. Private presets. A private preset is visible only to the current user. By default new presets are
created as private and only the users from the computer where it was created will be able to
see it and use that preset in their profiles.
2. Public presets. Public presets are visible from all client computers (or other users on the same
computer) that connect to and print via the computer where they are defined (the printer
server). When a public preset will be used, all the settings from that preset will be propagated
to the client computers.
This list shows the presets (both private and public) that were defined. The icon on the right of the
preset name shows what type of it is (public or private). You can filter the shown profiles by starting
to type in the search field and also use the Public/Private checkboxes to filter them by type.
DEFAULT PRESETS
The default security presets are automatically included in the application and available right after
installation. These are presets created based on the most used scenarios for this section.
Allow changes
When this preset is used, the resulting PDF will allow editing, commenting and form-fill authoring.
Printing and extracting text/graphics will be disallowed. To enforce this preset you need to make a
copy and add an user password for it.
Allow copying, enable accessibility
When this preset is used, the resulting PDF will allow content copying and extraction and enable
content access for the visually impaired. Printing, editing and form filling will be disallowed. To
novaPDF 8 User Manual
Copyright 2015 Softland
162
novaPDF 8
enforce this preset you need to make a copy and add an user password for it.
Allow everything
When this preset is used, the resulting PDF will allow all operations such as copying, printing and
editing, enable accessibility.
Allow printing
When this preset is used, the resulting PDF will allow only printing. Editing, commenting, form-filling,
copying and annotating will be disallowed. To enforce this preset you need to make a copy and add
an user password for it.
SECURITY
Name
You can type a name for the default preset you are editing/creating.
Description
Add a description for the default preset you are creating/editing.
Author
Optionally you can set the author for this default preset.
Private preset
When the novaPDF is installed, a default preset is created. This preset uses its own default printing
settings to create the PDF files. However you can change those settings and create a custom preset,
that when used, will create PDFs using the options you've chosen. For each newly defined preset you
can choose to have it as Private or Public by checking or unchecking the Private checkbox.
User password
You can setup a user password for opening the PDF document. If you enter a user password, the
document cannot be opened without entering user or owner passwords.
Owner password
If the PDF Document is encrypted, access permissions can be changed only if the document is opened
with the owner password.
Encryption level
Available encryption levels are:
Low Level (40 bit) - for Adobe Reader 3.0 and above. The PDF document will be encrypted with
a low level encryption algorithm. You can setup passwords for opening the document and
other access permissions for printing, editing or extracting text and graphics.
High Level (128 bit) - for Adobe Reader 5.0 and above. Beside passwords and access
permissions that can be setup for low level encryption, you can add some more advance
permissions for the PDF document.
DOCUMENT PERMISSIONS
You can enable or disable permissions to:
novaPDF 8 User Manual
Copyright 2015 Softland
novaPDF
163
Low level (40 bits):
Print document - if this is unchecked, the resulting PDF file will not allow printing (possibly not
at the highest quality level, if Print High Resolution is not allowed)
Modify document content - if this is unchecked, the resulting PDF will not allow editing
Extract text and graphics - if this is unchecked, the resulting PDF file will not allow text/
graphics extraction, including copying text from the PDF file
Modify annotations, fill forms - if this is unchecked, the resulting PDF will not allow filling
forms or changing annotations (if Modify document content is allowed, create or modify
interactive form fields)
High Level (128 bits), has all the features of the low level protection plus:
Print high resolution (print the document to a representation from which a faithful digital copy
of the PDF content could be generated. When this is not allowed, but Print document is
allowed, printing is limited to a low level representation of the appearance, possibly of
degraded quality (150dpi maximum image quality).
Assemble the document (insert, rotate, or delete pages and create bookmarks or thumbnail
images)
Advance extract text and graphics (force allow extract text and graphics in support of
accessibility to disabled users or for other purposes)
Advance fill forms (fill in existing interactive form fields, even if Modify Annotations, Fill
Forms is not allowed)
Note: Some of the features mentioned on this page might not be available in your edition. The
Professional edition includes all the features, while Standard and Lite have limited functionality. For
a comparison between editions, please check feature matrix topic.
1.3.3.10.12 Links
The Links presets section allows you to manage the existing default presets or add new ones. These
presets let you configure how links will be detected from the original document and converted into
active PDF links in the resulting file. A preset can be used by multiple printing profiles and whenever
a preset is updated, it will be modified automatically in all profiles that use it.
novaPDF 8 User Manual
Copyright 2015 Softland
164
novaPDF 8
MANAGE PRESETS
New
This will create a new preset based on the default one. You can change its settings and use the Save
button to record your changes and create the preset. It is created only after you click on the Save
button, if you click on Cancel or select a different preset the current one will be discarded.
Copy
This allows you to duplicate an existing preset. To do so, just select an existing preset and click on
Copy. Unlike the New option, when you copy an existing preset the duplicate is automatically saved
with a different name (original name of the preset plus the word Copy). Removing the original preset
doesn't affect in any way the existing copy of it.
Delete
Deletes the preset selected from the list of presets. You cannot delete the default presets that are
included in the application.
Browse
You can use the left/right arrows in the top-right section of the window to navigate back to the
profile manager page or forward to the preset window. You can also access quickly the presets by
clicking on the Profile text next to the navigational arrows and selecting the preset section you want
to read more about.
PRESETS LIST
novaPDF 8 User Manual
Copyright 2015 Softland
novaPDF
165
When the novaPDF is installed, a default set of presets is included for each section that uses presets.
These presets have predetermined unchangeable settings that are taken into consideration when
creating the PDF files.
However you can create custom presets based on the default ones that when used, will create PDFs
using the options you've chosen. In novaPDF there are two types of presets, private and public:
1. Private presets. A private preset is visible only to the current user. By default new presets are
created as private and only the users from the computer where it was created will be able to
see it and use that preset in their profiles.
2. Public presets. Public presets are visible from all client computers (or other users on the same
computer) that connect to and print via the computer where they are defined (the printer
server). When a public preset will be used, all the settings from that preset will be propagated
to the client computers.
This list shows the presets (both private and public) that were defined. The icon on the right of the
preset name shows what type of it is (public or private). You can filter the shown profiles by starting
to type in the search field and also use the Public/Private checkboxes to filter them by type.
DEFAULT PRESETS
The default link presets are automatically included in the application and available right after
installation. These are presets created based on the most used scenarios for this section.
Detect existing file links
When this preset is used, the application will detect file links in the original document only if the file
name already exists and if it does it will create it as an active PDF link (underlined with a black color)
in the resulting file.
Detect web links
When this preset is used, the application will detect web links in the original document and will recreate those as active PDF links (underlined) in the resulting file.
LINKS
Name
You can type a name for the default preset you are editing/creating.
Description
Add a description for the default preset you are creating/editing.
Author
Optionally you can set the author for this default preset.
Private preset
When the novaPDF is installed, a default preset is created. This preset uses its own default printing
settings to create the PDF files. However you can change those settings and create a custom preset,
that when used, will create PDFs using the options you've chosen. For each newly defined preset you
can choose to have it as Private or Public by checking or unchecking the Private checkbox.
Detect file names and convert them to PDF links
If this option is enabled, the text in the printed document will be parsed and texts that will match a
novaPDF 8 User Manual
Copyright 2015 Softland
166
novaPDF 8
file name, including its path, will be marked in the PDF as links to file.
Check if file exists before linking
If this option is enabled, there will be a check if the file really exists and the PDF links will be added
only if the file is found. Note that the printing and PDF generation is made on the printing server
computer, so if linked files are on another computer in the network, you should mention them in the
printed document with their UNC path.
Underline
This is checked by default and will add a line beneath the detected link using the color set in Override
color.
Preview
This section illustrates the appearance of the current link formatting, accordingly to the detection
options that are enabled.
Note: Some of the features mentioned on this page might not be available in your edition. The
Professional edition includes all the features, while Standard and Lite have limited functionality. For
a comparison between editions, please check feature matrix topic.
1.3.3.10.13 Advanced
The Advanced presets section allows you to manage the existing default presets or add new ones.
These presets let you set some advanced options regarding how the printed documents will be
processed and saved as PDFs. A preset can be used by multiple printing profiles and whenever a
preset is updated, it will be modified automatically in all profiles that use it.
novaPDF 8 User Manual
Copyright 2015 Softland
novaPDF
167
MANAGE PRESETS
New
This will create a new preset based on the default one. You can change its settings and use the Save
button to record your changes and create the preset. It is created only after you click on the Save
button, if you click on Cancel or select a different preset the current one will be discarded.
Copy
This allows you to duplicate an existing preset. To do so, just select an existing preset and click on
Copy. Unlike the New option, when you copy an existing preset the duplicate is automatically saved
with a different name (original name of the preset plus the word Copy). Removing the original preset
doesn't affect in any way the existing copy of it.
Delete
Deletes the preset selected from the list of presets. You cannot delete the default presets that are
included in the application.
Browse
You can use the left/right arrows in the top-right section of the window to navigate back to the
profile manager page or forward to the preset window. You can also access quickly the presets by
clicking on the Profile text next to the navigational arrows and selecting the preset section you want
to read more about.
PRESETS LIST
novaPDF 8 User Manual
Copyright 2015 Softland
168
novaPDF 8
When the novaPDF is installed, a default set of presets is included for each section that uses presets.
These presets have predetermined unchangeable settings that are taken into consideration when
creating the PDF files.
However you can create custom presets based on the default ones that when used, will create PDFs
using the options you've chosen. In novaPDF there are two types of presets, private and public:
1. Private presets. A private preset is visible only to the current user. By default new presets are
created as private and only the users from the computer where it was created will be able to
see it and use that preset in their profiles.
2. Public presets. Public presets are visible from all client computers (or other users on the same
computer) that connect to and print via the computer where they are defined (the printer
server). When a public preset will be used, all the settings from that preset will be propagated
to the client computers.
This list shows the presets (both private and public) that were defined. The icon on the right of the
preset name shows what type of it is (public or private). You can filter the shown profiles by starting
to type in the search field and also use the Public/Private checkboxes to filter them by type.
DEFAULT PRESETS
The default advanced presets are automatically included in the application and available right after
installation. These are presets created based on the most used scenarios for this section.
No printing messages
When this preset is used, the application will not show any messages during the PDF conversion and
the text will be compressed to result in a smaller PDF file.
Optimize text
When this preset is used, the application will only compress the text so that the resulting PDF will be
smaller in size.
ADVANCED
Name
You can type a name for the default preset you are editing/creating.
Description
Add a description for the default preset you are creating/editing.
Author
Optionally you can set the author for this default preset.
Private preset
When the novaPDF is installed, a default preset is created. This preset uses its own default printing
settings to create the PDF files. However you can change those settings and create a custom preset,
that when used, will create PDFs using the options you've chosen. For each newly defined preset you
can choose to have it as Private or Public by checking or unchecking the Private checkbox.
Ignore empty pages
If this option is checked, the empty pages from your original document will not be added to the PDF
document. But the pages have to have no information at all (no page number, no header,...)
novaPDF 8 User Manual
Copyright 2015 Softland
novaPDF
169
Silent print
If this option is checked, no prompts will be shown during the print to PDF operation.
Optimize text
By default, novaPDF optimizes PDF size by compressing texts as much as possible. However, some
fonts are not correctly defined in their font files and when applying this optimization the text may
not be correct in the PDF file. Uncheck this option if the text is not correct in your PDF files. By
default, this option is checked.
Optimize image sequences
When this option is enabled, small image sequences are combined in one big image. The process
time will be slightly increased but the resulting PDF file will be smaller. You should enable this option
if you have many sequences of small monochrome images and your resulting PDF file is very large.
By default, this option is not enabled.
Correct fill colors
Depending on the application you print from, fill colors can be inverted or not. If colors are inverted
in the resulted PDF when printing from a certain application, check this option to correct them.
Correct line width
Depending on the application you print from, line widths can be sent in different ways. If lines are
printed with a wrong width from a certain application, check this option to correct them.
Note: Some of the features mentioned on this page might not be available in your edition. The
Professional edition includes all the features, while Standard and Lite have limited functionality. For
a comparison between editions, please check feature matrix topic.
1.3.3.10.14 Image Watermarks
The Image Watermarks presets section allows you to manage the existing default presets or add new
ones. These presets let you define an image watermark to be included in the resulting PDF file.
Adding an image watermark means that even if in the original document (one being converted to
PDF) there is no watermark, it will be added automatically when the conversion is done to the
resulting PDF file. Depending on the number of added watermarks the size of the resulted PDF files
will increase. A preset can be used by multiple printing profiles and whenever a preset is updated, it
will be modified automatically in all profiles that use it.
novaPDF 8 User Manual
Copyright 2015 Softland
170
novaPDF 8
MANAGE PRESETS
New
This will create a new preset based on the default one. You can change its settings and use the Save
button to record your changes and create the preset. It is created only after you click on the Save
button, if you click on Cancel or select a different preset the current one will be discarded.
Copy
This allows you to duplicate an existing preset. To do so, just select an existing preset and click on
Copy. Unlike the New option, when you copy an existing preset the duplicate is automatically saved
with a different name (original name of the preset plus the word Copy). Removing the original preset
doesn't affect in any way the existing copy of it.
Delete
novaPDF 8 User Manual
Copyright 2015 Softland
novaPDF
171
Deletes the preset selected from the list of presets. You cannot delete the default presets that are
included in the application.
Browse
You can use the left/right arrows in the top-right section of the window to navigate back to the
profile manager page or forward to the preset window. You can also access quickly the presets by
clicking on the Profile text next to the navigational arrows and selecting the preset section you want
to read more about.
PRESETS LIST
When the novaPDF is installed, a default set of presets is included for each section that uses presets.
These presets have predetermined unchangeable settings that are taken into consideration when
creating the PDF files.
However you can create custom presets based on the default ones that when used, will create PDFs
using the options you've chosen. In novaPDF there are two types of presets, private and public:
1. Private presets. A private preset is visible only to the current user. By default new presets are
created as private and only the users from the computer where it was created will be able to
see it and use that preset in their profiles.
2. Public presets. Public presets are visible from all client computers (or other users on the same
computer) that connect to and print via the computer where they are defined (the printer
server). When a public preset will be used, all the settings from that preset will be propagated
to the client computers.
This list shows the presets (both private and public) that were defined. The icon on the right of the
preset name shows what type of it is (public or private). You can filter the shown profiles by starting
to type in the search field and also use the Public/Private checkboxes to filter them by type.
DEFAULT PRESETS
The default image watermark presets are automatically included in the application and available
right after installation. These are presets created based on the most used scenarios for this section.
Confidential
When this preset is used, the application will add a confidential image watermark to the resulting
PDF file. The watermark will show up in the PDF when viewing it, printing or exporting it and will
have a 100% opacity. The layout of this watermark can be modified from the Profile Manager ->
Layout section.
Draft
When this preset is used, the application will add a draft image watermark to the resulting PDF file.
The watermark will show up in the PDF when viewing it, printing or exporting it and will have a 100%
opacity. The layout of this watermark can be modified from the Profile Manager -> Layout section.
ADVANCED
Name
You can type a name for the default preset you are editing/creating.
Description
Add a description for the default preset you are creating/editing.
novaPDF 8 User Manual
Copyright 2015 Softland
172
novaPDF 8
Author
Optionally you can set the author for this default preset.
Private preset
When the novaPDF is installed, a default preset is created. This preset uses its own default printing
settings to create the PDF files. However you can change those settings and create a custom preset,
that when used, will create PDFs using the options you've chosen. For each newly defined preset you
can choose to have it as Private or Public by checking or unchecking the Private checkbox.
VISIBILITY
You can enable or disable in which situations the image watermark will be shown by
checking/unchecking the checkboxes:
View - if this option is checked the watermark will show up when the PDF file is viewed (to
hide it from viewing uncheck it)
Print - if this option is checked the watermark will show up when the PDF file is printed from
the PDF reader/viewer (to hide it from being printed uncheck it)
Export - if this option is checked the watermark will show up when the PDF file is exported
from the PDF editor (to hide it from being exported uncheck it)
You can do combinations of the visibility checkboxes (i.e. showing a watermark only when the PDF is
printed, not when is viewed).
IMAGE FILE
File name
Enter the path to an image file you want used as watermark, or use the Browse button to locate it.
The following file formats are supported:
Windows or OS/2 Bitmap File (*.BMP)
DirectDraw Surface (*.DDS)
Graphics Interchange Format (*.GIF)
Windows Icon (*.ICO)
Independent JPEG Group (*.JPG, *.JIF, *.JPEG, *.JPE)
Portable Bitmap (BINARY) (*.PBM)
Zsoft Paintbrush PCX bitmap format (*.PCX)
Portable Network Graphics (*.PNG)
Portable Pixelmap (BINARY) (*.PPM)
Adobe Photoshop (*.PSD)
Truevision Targa files (*.TGA, *.TARGA)
Tagged Image File Format (*.TIF, *.TIFF)
X11 Bitmap Format (*.XBM)
You can also enter network paths (UNC) in the File name field in case the image you want to use is
not on the local computer. Only a full path is allowed. For example, suppose \\PDF_Server\PC1 is
mapped on your workstation as drive X, then the following paths are both valid and indicate the
same folder: \\PDF_Server\PC1\PDF or X:\PDF. If the network file requires authentication (different
from your user login) you have to and enter the username/password.
novaPDF 8 User Manual
Copyright 2015 Softland
novaPDF
173
IMAGE PROPERTIES
You can set different options here for the image to be used as a watermark such as opacity,
transparency and color variation.
Opacity
You can select an opacity percentage for the image watermark. By default, the image watermark is
drawn with maximum opacity, 100%. If you decrease the opacity value, the image will be drawn with
lighter colors.
Transparent color
You can choose a color to be considered transparent color when drawing the image on the PDF page.
By default, there is no transparent color.
Color variation
When you choose a transparent color you can set a slight variation that will be considered also as
transparent.
PREVIEW
The selected image file is drawn exactly as it will be drawn on the PDF page. The image is updated
automatically when changing image watermarks attributes.
Note: Some of the features mentioned on this page might not be available in your edition. The
Professional edition includes all the features, while Standard and Lite have limited functionality. For
a comparison between editions, please check feature matrix topic.
1.3.3.10.15 Text Watermarks
The Text Watermarks presets section allows you to manage the existing default presets or add new
ones. These presets let you define text watermarks to be included in the resulting PDF file. Adding
text watermarks means that even if in the original document (one being converted to PDF) there is
no watermark, it will be added automatically when the conversion is done to the resulting PDF file.
Depending on the number of added watermarks the size of the resulted PDF files will increase. A
preset can be used by multiple printing profiles and whenever a preset is updated, it will be modified
automatically in all profiles that use it.
novaPDF 8 User Manual
Copyright 2015 Softland
174
novaPDF 8
MANAGE PRESETS
New
This will create a new preset based on the default one. You can change its settings and use the Save
button to record your changes and create the preset. It is created only after you click on the Save
button, if you click on Cancel or select a different preset the current one will be discarded.
Copy
This allows you to duplicate an existing preset. To do so, just select an existing preset and click on
Copy. Unlike the New option, when you copy an existing preset the duplicate is automatically saved
with a different name (original name of the preset plus the word Copy). Removing the original preset
doesn't affect in any way the existing copy of it.
Delete
Deletes the preset selected from the list of presets. You cannot delete the default presets that are
included in the application.
Browse
You can use the left/right arrows in the top-right section of the window to navigate back to the
profile manager page or forward to the preset window. You can also access quickly the presets by
clicking on the Profile text next to the navigational arrows and selecting the preset section you want
to read more about.
novaPDF 8 User Manual
Copyright 2015 Softland
novaPDF
175
PRESETS LIST
When the novaPDF is installed, a default set of presets is included for each section that uses presets.
These presets have predetermined unchangeable settings that are taken into consideration when
creating the PDF files.
However you can create custom presets based on the default ones that when used, will create PDFs
using the options you've chosen. In novaPDF there are two types of presets, private and public:
1. Private presets. A private preset is visible only to the current user. By default new presets are
created as private and only the users from the computer where it was created will be able to
see it and use that preset in their profiles.
2. Public presets. Public presets are visible from all client computers (or other users on the same
computer) that connect to and print via the computer where they are defined (the printer
server). When a public preset will be used, all the settings from that preset will be propagated
to the client computers.
This list shows the presets (both private and public) that were defined. The icon on the right of the
preset name shows what type of it is (public or private). You can filter the shown profiles by starting
to type in the search field and also use the Public/Private checkboxes to filter them by type.
DEFAULT PRESETS
The default text watermark presets are automatically included in the application and available right
after installation. These are presets created based on the most used scenarios for this section.
Confidential
When this preset is used, the application will add a confidential text watermark to the resulting PDF
file. The watermark will show up in the PDF when viewing it, printing or exporting it and the font
used will be Arial (70px, red). The layout of this watermark can be modified from the Profile
Manager -> Layout section.
Draft
When this preset is used, the application will add a draft text watermark to the resulting PDF file. The
watermark will show up in the PDF when viewing it, printing or exporting it and the font used will be
Arial (150px, black). The layout of this watermark can be modified from the Profile Manager ->
Layout section.
Date and time
When this time stamping preset is used, the application will add the date and time when the PDF
was created as a text watermark. The watermark will show up in the PDF when viewing it, printing or
exporting it and the font used will be Arial (10px, black). The layout of this watermark can be
modified from the Profile Manager -> Layout section.
Page index / page count
When this preset is used, the application will add the page number and total on each of the pages in
the resulting PDF (i.e. page 1/3, 2/3, 3/3 for a 3 page document). The watermark will show up in the
PDF when viewing it, printing or exporting it and the font used will be Arial (10px, black). The layout
of this watermark can be modified from the Profile Manager -> Layout section.
ADVANCED
novaPDF 8 User Manual
Copyright 2015 Softland
176
novaPDF 8
Name
You can type a name for the default preset you are editing/creating.
Description
Add a description for the default preset you are creating/editing.
Author
Optionally you can set the author for this default preset.
Private preset
When the novaPDF is installed, a default preset is created. This preset uses its own default printing
settings to create the PDF files. However you can change those settings and create a custom preset,
that when used, will create PDFs using the options you've chosen. For each newly defined preset you
can choose to have it as Private or Public by checking or unchecking the Private checkbox.
VISIBILITY
You can enable or disable in which situations the watermark will be shown by checking/unchecking
the checkboxes:
View - if this option is checked the watermark will show up when the PDF file is viewed (to
hide it from viewing uncheck it)
Print - if this option is checked the watermark will show up when the PDF file is printed from
the PDF reader/viewer (to hide it from being printed uncheck it)
Export - if this option is checked the watermark will show up when the PDF file is exported
from the PDF editor (to hide it from being exported uncheck it)
You can do combinations of the visibility checkboxes (i.e. showing a watermark only when the PDF is
printed, not when is viewed).
TEXT
The text displayed here will be used in the watermark. You can type in your own custom text or use a
predefined one. This fields supports the use of macros so if you want the text to be followed by a
document variable click on Macro and select one:
[X] - Page index
[Y] - Page count
[B] - Document subject
[A] - Document author
[N] - The name of the document being converted
[YMD] - Date in the format YYYYMMDD (year, month, day)
[Y] - Year in the format YYYY
[M] - Month in the format MM
[D] - Day in the format DD
[HIS] - time in the format hhmmss (hour, minute, second)
[H] - Hour in the format hh
[I] - Minute in the format mm
[S] - Second in the format ss
[C] - Counter in the format cc (it begins with 01 and increases at each printed document, if a
novaPDF 8 User Manual
Copyright 2015 Softland
novaPDF
177
file with the same name exists in the save folder)
[W] - Workstation
[U] - User name
An example of how the macros are converted is shown in the watermark Preview.
TEXT PROPERTIES
You can set different options here for the text to be used as a watermark such as the font type, size
and properties.
Font
Select a font from the list of the TrueType and OpenType fonts installed on your computer (by
default Arial is used).
Size
Select the height of the text to be used as a watermark (default is 14px).
Style - Bold, Italic, Outline, Underline
Select the font style by checking corresponding check boxes. You can see in the Preview how the text
will look like.
Color
You can choose the text color. By default, the color is black.
Opacity
You can select an opacity percentage for the text watermark. By default, the text watermark is drawn
with maximum opacity, 100%. If you decrease the opacity value, the text will be drawn with lighter
colors.
PREVIEW
The watermark text is drawn as it will be drawn on the PDF page. The image is updated automatically
when changing text watermarks attributes.
Note: Some of the features mentioned on this page might not be available in your edition. The
Professional edition includes all the features, while Standard and Lite have limited functionality. For
a comparison between editions, please check feature matrix topic.
1.3.3.10.16 Overlays
The Overlays presets section allows you to manage the existing default presets or add new ones. PDF
documents overlay (could also be called PDF stitching), means that you can insert the content of a
PDF file in another PDF document (either in front of the existing content or as the background for the
existing one) and create a single PDF file containing the merged information. For example, if you
have a PDF template branded with your company information (that shows in the header/footer) and
you received other PDF documents that need to use the same template, you can overlay the new
document with the existing template and create a single merged branded PDF. A preset can be used
by multiple printing profiles and whenever a preset is updated, it will be modified automatically in all
profiles that use it.
novaPDF 8 User Manual
Copyright 2015 Softland
178
novaPDF 8
MANAGE PRESETS
New
This will create a new preset based on the default one. You can change its settings and use the Save
button to record your changes and create the preset. It is created only after you click on the Save
button, if you click on Cancel or select a different preset the current one will be discarded.
Copy
This allows you to duplicate an existing preset. To do so, just select an existing preset and click on
Copy. Unlike the New option, when you copy an existing preset the duplicate is automatically saved
with a different name (original name of the preset plus the word Copy). Removing the original preset
doesn't affect in any way the existing copy of it.
Delete
Deletes the preset selected from the list of presets. You cannot delete the default presets that are
included in the application.
Browse
You can use the left/right arrows in the top-right section of the window to navigate back to the
profile manager page or forward to the preset window. You can also access quickly the presets by
clicking on the Profile text next to the navigational arrows and selecting the preset section you want
novaPDF 8 User Manual
Copyright 2015 Softland
novaPDF
179
to read more about.
PRESETS LIST
When the novaPDF is installed, a default set of presets is included for each section that uses presets.
These presets have predetermined unchangeable settings that are taken into consideration when
creating the PDF files.
However you can create custom presets based on the default ones that when used, will create PDFs
using the options you've chosen. In novaPDF there are two types of presets, private and public:
1. Private presets. A private preset is visible only to the current user. By default new presets are
created as private and only the users from the computer where it was created will be able to
see it and use that preset in their profiles.
2. Public presets. Public presets are visible from all client computers (or other users on the same
computer) that connect to and print via the computer where they are defined (the printer
server). When a public preset will be used, all the settings from that preset will be propagated
to the client computers.
This list shows the presets (both private and public) that were defined. The icon on the right of the
preset name shows what type of it is (public or private). You can filter the shown profiles by starting
to type in the search field and also use the Public/Private checkboxes to filter them by type.
DEFAULT PRESETS
The default overlays presets are automatically included in the application and available right after
installation. These are presets created based on the most used scenarios for this section.
Invoice
When this preset is used, the content from the original document will be overlayed with a generic
invoice PDF. This is meant for test purposes to see how this feature could be used, as the invoice
details cannot be changed in the default preset. The layout of the overlay can be modified from the
Profile Manager -> Layout section.
Letterhead
When this preset is used, the content from the original document will be overlayed with a generic
letterhead PDF. This is meant for test purposes to see how this feature could be used to brand the
PDFs, as the letterhead details cannot be changed in the default preset. The layout of the overlay can
be modified from the Profile Manager -> Layout section.
OVERLAYS
Name
You can type a name for the default preset you are editing/creating.
Description
Add a description for the default preset you are creating/editing.
Author
Optionally you can set the author for this default preset.
Private preset
When the novaPDF is installed, a default preset is created. This preset uses its own default printing
novaPDF 8 User Manual
Copyright 2015 Softland
180
novaPDF 8
settings to create the PDF files. However you can change those settings and create a custom preset,
that when used, will create PDFs using the options you've chosen. For each newly defined preset you
can choose to have it as Private or Public by checking or unchecking the Private checkbox.
IF SHORTER OVERLAY FILE, REPEAT
If the PDF file you selected to overlay with has less pages than the file you are printing, you have the
option to chose how the content of the resulting PDF will look like.
Nothing
This is the default selection. If the PDF file you selected to overlay with has less pages than the file
you are printing and None is selected, the resulting PDF file will use as background/foreground the
content of the overlayed PDF until it reaches the last page of the overlayed PDF, after that continuing
without adding content from the overlayed PDF. Example: you have a document that has 5 pages
and you want to overlay it with a PDF document that has 2 pages (called let's say overlay.pdf). The
resulting PDF file will have 5 pages, and on the first two the content of the overlay.pdf document will
be included, on the last 3 pages the content of overlay.pdf not being included at all.
Repeat if shorter overlay file: None
Last page
If the PDF file you selected to overlay with has less pages than the file you are printing and Last Page
is selected, the resulting PDF file will use as background/foreground the content of the overlayed
PDF until it reaches the last page of the overlayed PDF, after that continuing to add the content from
the last page of the overlayed PDF only. Example: you have a document that has 5 pages and you
want to overlay it with a PDF document that has 2 pages (called let's say overlay.pdf). The resulting
PDF file will have 5 pages. On the first page, it will include the content of page 1 from overlay.pdf, on
the second page it will include the content of page 2 from overlay.pdf and for the last 3 pages it will
continue to include the content from page 2 of overlay.pdf (because it is the last page).
novaPDF 8 User Manual
Copyright 2015 Softland
novaPDF
181
Repeat if shorter overlay file: Last Page
Continuous
If the PDF file you selected to overlay with has less pages than the file you are printing and
Continuous is selected, the resulting PDF file will add continuously as background/foreground the
content of the overlayed PDF until it reaches the end of the resulting pdf. Example: you have a
document that has 5 pages and you want to overlay it with a PDF document that has 2 pages (called
overlay.pdf). The resulting PDF file will have 5 pages. On the first page, it will include the content of
page 1 from overlay.pdf, on the second page it will include the content of page 2 from overlay.pdf,
on the third page it will include the content of page 1 from overlay.pdf, on the fourth page it will
include page 2 from overlay.pdf and on the last page it will include page 1 from overlay.pdf (overlay.
pdf is added continuously always starting with the first page).
Repeat if shorter overlay file: Continuous
OVERLAY FILE
File Name
Use the Browse button to find and select an existing PDF document. This document will be used to
overlay its content with the content of other documents you'll print to PDF from. This information is
novaPDF 8 User Manual
Copyright 2015 Softland
182
novaPDF 8
mandatory if Overlay is enabled (and you can only select PDF files to overlay with).
You can also enter network paths (UNC) in the File Name field in case the PDF you want to use is not
on the local computer. Only a full path is allowed. For example, suppose \\PDF_Server\PC1 is
mapped on your workstation as drive X, then the following paths are both valid and indicate the
same folder: \\PDF_Server\PC1\PDF or X:\PDF. If the network file requires authentication (different
from your user login) you have to enter the username/password.
PDF Password
If the PDF document you selected in the File Name section to overlay with is password protected, you
will need to add in here the password needed to open that document. If the PDF you want to overlay
with is not password protected, you can leave this field empty.
Note: Some of the features mentioned on this page might not be available in your edition. The
Professional edition includes all the features, while Standard and Lite have limited functionality. For
a comparison between editions, please check feature matrix topic.
1.3.3.10.17 Signatures
The Signatures presets section allows you to manage the existing default presets or add new ones.
Using this option you can apply a signature to a created PDF file even if the original document does
not have any signatures or copyright protection. The signature will be applied automatically when
the file is converted. All you have to do is to enable and customize it and all the created PDF files will
contain the signature applied afterwards. The option can be disabled at any time or a separate
Profile containing the option can be created and used when needed. A digital PDF signature is a code
that can be embedded in a portable document (PDF) so that the sender will be uniquely identified.
Its main purpose is to attest that the document was indeed created by the individual/organization
claiming to be the author. A digital signature contains several encryption techniques to guarantee its
security. Digitally signing PDF documents is useful when using it for branding, protecting and
copyrighting information in the resulting PDF file. A preset can be used by multiple printing profiles
and whenever a preset is updated, it will be modified automatically in all profiles that use it.
novaPDF 8 User Manual
Copyright 2015 Softland
novaPDF
183
MANAGE PRESETS
New
This will create a new preset based on the default one. You can change its settings and use the Save
button to record your changes and create the preset. It is created only after you click on the Save
button, if you click on Cancel or select a different preset the current one will be discarded.
Copy
This allows you to duplicate an existing preset. To do so, just select an existing preset and click on
Copy. Unlike the New option, when you copy an existing preset the duplicate is automatically saved
with a different name (original name of the preset plus the word Copy). Removing the original preset
doesn't affect in any way the existing copy of it.
Delete
novaPDF 8 User Manual
Copyright 2015 Softland
184
novaPDF 8
Deletes the preset selected from the list of presets. You cannot delete the default presets that are
included in the application.
Browse
You can use the left/right arrows in the top-right section of the window to navigate back to the
profile manager page or forward to the preset window. You can also access quickly the presets by
clicking on the Profile text next to the navigational arrows and selecting the preset section you want
to read more about.
PRESETS LIST
When the novaPDF is installed, a default set of presets is included for each section that uses presets.
These presets have predetermined unchangeable settings that are taken into consideration when
creating the PDF files.
However you can create custom presets based on the default ones that when used, will create PDFs
using the options you've chosen. In novaPDF there are two types of presets, private and public:
1. Private presets. A private preset is visible only to the current user. By default new presets are
created as private and only the users from the computer where it was created will be able to
see it and use that preset in their profiles.
2. Public presets. Public presets are visible from all client computers (or other users on the same
computer) that connect to and print via the computer where they are defined (the printer
server). When a public preset will be used, all the settings from that preset will be propagated
to the client computers.
This list shows the presets (both private and public) that were defined. The icon on the right of the
preset name shows what type of it is (public or private). You can filter the shown profiles by starting
to type in the search field and also use the Public/Private checkboxes to filter them by type.
DEFAULT PRESETS
The default signatures presets are automatically included in the application and available right after
installation. These are presets created based on the most used scenarios for this section.
Basic signature
When this preset is used, the resulting PDF will be signed with a sample file certificate. This is meant
for test purposes to see how this feature could be used. The layout of the overlay can be modified
from the Profile Manager -> Layout section.
Sample
This is a demonstrative sample file certificate that should be used only for test purposes (as the
signature won't be valid). The layout of the overlay can be modified from the Profile Manager ->
Layout section.
SIGNATURES
Name
You can type a name for the default preset you are editing/creating.
Description
Add a description for the default preset you are creating/editing.
novaPDF 8 User Manual
Copyright 2015 Softland
novaPDF
185
Author
Optionally you can set the author for this default preset.
Private preset
When the novaPDF is installed, a default preset is created. This preset uses its own default printing
settings to create the PDF files. However you can change those settings and create a custom preset,
that when used, will create PDFs using the options you've chosen. For each newly defined preset you
can choose to have it as Private or Public by checking or unchecking the Private checkbox.
VISIBILITY
You can enable or disable in which situations the signature will be shown by checking/unchecking the
checkboxes:
View - if this option is checked the signature will show up when the PDF file is viewed (to hide
it from viewing uncheck it)
Print - if this option is checked the signature will show up when the PDF file is printed from the
PDF reader/viewer (to hide it from being printed uncheck it)
Export - if this option is checked the signature will show up when the PDF file is exported from
the PDF editor (to hide it from being exported uncheck it)
You can do combinations of the visibility checkboxes (i.e. showing a watermark only when the PDF is
printed, not when is viewed).
CERTIFICATE
Use system certificate
You can use an existing system certificate or create a self-signed one:
Select certificate. By clicking it you'll open the Select certificate window that lets you use one
of the detected certificates and notifies you if none exist.
Create self-signed certificate. By clicking it you'll open the Create self-signed certificate
window that lets you define a certificate. A personal certificate defined this way is different
from a trusted system certificate in terms of signature validity. When a recipient opens the
PDF document signed with a personal certificate, if they don't have your private key imported
as a Trusted certificate, they'll receive a notice at the top of the PDF that the signature has
problems. A trusted system certificate, if the signature didn't expire, will display a valid
certificate message. Using personal certificates is useful when you want to share a document
within the same company, as you'll let your colleagues know that you are the author of the
PDF document. All the information entered here will be viewable by the recipient of the signed
document, so accuracy is important. Once the certificate is created, it cannot be edited. To
modify some of the entered information would require deleting the current defined certificate
and creating a new one. These options are available for the self-signed certificate:
Common name. You can enter the name of the issuer, and this is also the name that will
be used for the certificate. When someone will open your signed PDF, it will show them
that it was Signed by: <Common name>.
Email address. You can add an email address to be displayed in the signature.
Organization. Enter the name of the company your system is part of (if applicable).
Organization Unit. Enter additional information about the unit (if applicable).
Locality. Enter the city name your organization is located in.
novaPDF 8 User Manual
Copyright 2015 Softland
186
novaPDF 8
State/Province. Enter the state/province your organization is located in.
Country. Enter the country your organization is located in.
Use file certificate
If selected you have to use the File name field to point to a certificate stored on your local computer
(or in your network). Personal Information Exchange (*.pfx, *.p12) certificates are supported.
File name
Use the Browse button to find and select an existing certificate. This certificate will be used to sign
further created PDF files. If the file where the certificate will be used from is password protected,
enter it in the user name / password field. If the certificate is password protected, enter the
password in the Certificate Password field. To ensure you're using the correct one, verify how it looks
in the Preview section.
You can also enter network paths (UNC) in the File Name field in case the file containing the
signature you want to use is not on the local computer. Only a full path is allowed. For example,
suppose \\PDF_Server\PC1 is mapped on your workstation as drive X, then the following paths are
both valid and indicate the same folder: \\PDF_Server\PC1\PDF or X:\PDF. If the network file
requires authentication (different from your user login) you have to enter the username/password.
TEXT OPTIONS
You can set different properties for the text to be used in the certificate.
Font
Select a font from the list of the TrueType and OpenType fonts installed on your computer (by
default Arial is used).
Use custom font size
Select the height of the text to be used in the signature if you want to change the default (8px).
SHOW
Options in this section will let you customize the main details about the PDF signature.
Certificate name
If checked, inserts the Name of the certificate in the details section.
Certificate details
If checked it will display in the signature details about the certificate, such as: name of signer, email
address, organization, location, .... Since many of these can be displayed by enabling them in the
Show section, using them checked in combination with the Certificate details option will be
redundant.
Certificate labels
This option will display in the certificate details section the labels for the information it contains.
Example:
CN - Common name (the name that will show up as the Signed by)
D - Date/time the document was created and signed
novaPDF 8 User Manual
Copyright 2015 Softland
novaPDF
187
L - Location
R - Reason
CI - Contact info
DTLS - Certificate details
E - Email address
OU - Organization unit
O - Organization
L - Locality
S - State
C - Country
Signing date
You can add the current date to the certificate (in the PDF it will add the date/time when the signed
PDF was generated).
Contact info
When checked, it will add in the certificate details the information entered in the Contact info field
(you can add any information you consider useful in case the recipient of the digitally signed PDF
wants to contact you - i.e. the email address).
Signing reason
If checked, the reason field will become enabled, and you can enter a reason for digitally signing the
PDF file, so that the recipient has a better understanding of why this operation was needed. Example
of reasons you could use:
I created this document
I have reviewed and approve this document
This is the original document
By adding my signature I agree with the terms and conditions presented in this document
Signing location
When checked, it will add in the certificate details the location entered in the Location info field.
Graphic name
If checked this will show as an enlarged image in the left part of the certificate, the name of the
certificate (Common Name). In the Graphic name section you can also select a color for the text and
its opacity.
Graphic image
If this is checked you have the option to select an image to be used as a background for the
signature. You can check the option Keep aspect ratio to ensure the image won't be
disproportionate. When this is checked, options under the Graphic image section will be enabled.
Enter a path to the image in the File name field (or use its browse button) as well as the
username/password if the image is located on a protected network folder.
Preview
In the Preview section you'll see an automatically generated view based on the signature selected.
novaPDF 8 User Manual
Copyright 2015 Softland
188
novaPDF 8
Note: Some of the features mentioned on this page might not be available in your edition. The
Professional edition includes all the features, while Standard and Lite have limited functionality. For
a comparison between editions, please check feature matrix topic.
1.3.3.10.18 Borders
The Borders presets section allows you to manage the existing default presets or add new ones.
These presets let you define the border styles to be used with various objects added in the Layout
section. A preset can be used by multiple printing profiles and whenever a preset is updated, it will
be modified automatically in all profiles that use it.
MANAGE PRESETS
New
This will create a new preset based on the default one. You can change its settings and use the Save
button to record your changes and create the preset. It is created only after you click on the Save
button, if you click on Cancel or select a different preset the current one will be discarded.
Copy
This allows you to duplicate an existing preset. To do so, just select an existing preset and click on
Copy. Unlike the New option, when you copy an existing preset the duplicate is automatically saved
with a different name (original name of the preset plus the word Copy). Removing the original preset
novaPDF 8 User Manual
Copyright 2015 Softland
novaPDF
189
doesn't affect in any way the existing copy of it.
Delete
Deletes the preset selected from the list of presets. You cannot delete the default presets that are
included in the application.
Browse
You can use the left/right arrows in the top-right section of the window to navigate back to the
profile manager page or forward to the preset window. You can also access quickly the presets by
clicking on the Profile text next to the navigational arrows and selecting the preset section you want
to read more about.
PRESETS LIST
When the novaPDF is installed, a default set of presets is included for each section that uses presets.
These presets have predetermined unchangeable settings that are taken into consideration when
creating the PDF files.
However you can create custom presets based on the default ones that when used, will create PDFs
using the options you've chosen. In novaPDF there are two types of presets, private and public:
1. Private presets. A private preset is visible only to the current user. By default new presets are
created as private and only the users from the computer where it was created will be able to
see it and use that preset in their profiles.
2. Public presets. Public presets are visible from all client computers (or other users on the same
computer) that connect to and print via the computer where they are defined (the printer
server). When a public preset will be used, all the settings from that preset will be propagated
to the client computers.
This list shows the presets (both private and public) that were defined. The icon on the right of the
preset name shows what type of it is (public or private). You can filter the shown profiles by starting
to type in the search field and also use the Public/Private checkboxes to filter them by type.
DEFAULT PRESETS
The default borders presets are automatically included in the application and available right after
installation. These are presets created based on the most used scenarios for this section.
Blue
When this preset is used, the object for which Use borders was enabled from the Layout window will
be surrounded by a thin blue border (solid style, blue color, width of 0.2).
Dashed
When this preset is used, the object for which Use borders was enabled from the Layout window will
be surrounded by a dashed dark border (dashed style, black color, width of 0.2).
Normal
When this preset is used, the object for which Use borders was enabled from the Layout window will
be surrounded by a regular solid dark border (solid style, black color, width of 0.5).
Thick
When this preset is used, the object for which Use borders was enabled from the Layout window will
novaPDF 8 User Manual
Copyright 2015 Softland
190
novaPDF 8
be surrounded by a solid thick dark border (solid style, black color, width of 1).
Thin
When this preset is used, the object for which Use borders was enabled from the Layout window will
be surrounded by a solid thin dark border (solid style, black color, width of 0.2).
LINKS
Name
You can type a name for the default preset you are editing/creating.
Description
Add a description for the default preset you are creating/editing.
Author
Optionally you can set the author for this default preset.
Private preset
When the novaPDF is installed, a default preset is created. This preset uses its own default printing
settings to create the PDF files. However you can change those settings and create a custom preset,
that when used, will create PDFs using the options you've chosen. For each newly defined preset you
can choose to have it as Private or Public by checking or unchecking the Private checkbox.
Style
This lets you select a solid or a dashed border.
Width
This is the thickness of border using the defined measurement unit.
Measurement unit
Set here the measurement unit to be used with borders: millimeters (default), centimeters or inches.
Color
The color of the border can be changed, default is blue.
Preview
All changes done to the border appearance and type will be shown realtime in the Preview section.
Note: Some of the features mentioned on this page might not be available in your edition. The
Professional edition includes all the features, while Standard and Lite have limited functionality. For
a comparison between editions, please check feature matrix topic.
1.3.3.11 About
The About page contains information about the version and edition you have installed plus the
option to Activate/Deactivate the application, Change the product key or Register it. It can be
accessed by clicking on the Help icon in the top-right corner of the Profile Manager window.
novaPDF 8 User Manual
Copyright 2015 Softland
novaPDF
191
novaPDF is available as a trial version. It is fully functional for 30 days. During the trial version, a
notice is printed on each PDF page mentioning the novaPDF. The notice will be removed from further
created PDF files when you buy and activate novaPDF. If you've already purchased it you can visit
the Activate section to activate the program.
The about window will show the following information:
Version and build number of the profile manager and printer manager, in parenthesis you'll
also the the version of the printer driver used
Windows version and edition (for support inquiry purposes)
Edition installed and activated (for trial/extra-trial licenses the number of days until the
expiration will be shown too)
Options to Activate, Reactivate (will re-activate online the current product key), Deactivate,
Enter/Change product key and Registering a product key
Miscellaneous information regarding the other products developed by the company as well as
copyright information
novaPDF 8 User Manual
Copyright 2015 Softland
192
novaPDF 8
1.3.3.12 Import Profiles
The Import Profiles page allows you to import printing profiles from previous versions of novaPDF (7.
x or previous). It can be accessed by clicking on the Gear icon in the top-right corner of the Profile
Manager window.
File name
Use the Browse button to select the file that contains profiles you want to import. You can only
import .nve files that were previously exported from novaPDF.
Profiles
After you have used the Browse button to select the file that contains printing profiles you want to
import, a list of recognized printing profiles will be displayed in the Profiles list-view. Thick the
checkbox in front of the profiles you want imported, and click on the Import button to add them as
printing profiles. If a profile with the same name already exists, you'll be asked if you want to
overwrite the existing profile with the imported one (you will have to rename an existing profile if
you want to import one named the same without overwriting).
novaPDF 8 User Manual
Copyright 2015 Softland
novaPDF
193
Change type to
After the detected profiles have been listed in the Profiles list-view, you have the option of changing
the type of each detected profile to Public or Private. To do so, select the profile you want to change
the type to and click on the Public/Private button. The type of the profile will be changed and shown
in the Type column.
Private profiles are visible only on the computer where they were created. Public profiles are visible
from all client computers.
novaPDF 8 User Manual
Copyright 2015 Softland
194
novaPDF 8
Convert images 100
Copies 52
create PDF 22
Custom forms 54
Index
-..NET
-D-
-AAbout 57, 190
About printer 63
Access permission 107
Activate 10, 64
Active PDF links 110
Advanced 109, 112
Advanced presets 166
After save
Application 83
Parameters 83
Print to default printer
-Bbatch convert 48
Bookmark presets 155
Bookmarks
Add 103
Detect 103
Edit 103
Open to level 103
Remove 103
Use levels 103
Border presets 188
bulk convert 48
-CChoose edition 6
Compare editions 6
Compress images 99
Compress text 99
Compression 99
Compression presets 146
Configure bookmarks 104
Conversion presets 150
novaPDF 8 User Manual
121
Deactivate 71
Detect links 110
Digital signature presets
Certificate 182
PDF security 182
PDF signature 182
System certificate 182
DNS 62
Document information
Author 91
Creator 91
Document info 90
Keywords 91
PDF Viewer options 90
Subject 91
Title 91
Document presets 137
Downsample 102
Downsamplling presets 152
-EEmail presets 124
Emails 85
Recipient 84
SMTP Server 84
Template 84
Embed fonts 95
Embed subsets 95
Encryption
128 bits 107
40 bits 107
High level 107
Low level 107
excel 36
excel to pdf 36
-FFeature matrix
Copyright 2015 Softland
Index
Feature matrix
novaPDF Lite 8
novaPDF Professional 8
novaPDF Standard 8
Font presets 143
Fonts
Embed fonts 94
Subsets 94
Force embedding 95
-GGeneral
After save actions 76
Save options 76
Graphic
Resolution 52
Scale 52
Graphics
Compression 97
Conversion 97
Downsampling 97
Language 58
Languages
Select 58
Layout
Bookmarks 113
Forms 113
Orientation 113
Overlay 113
Signature 113
Watermarks 113
Licenses 62
Linear PDF 76
Link presets 163
novaPDF 8 User Manual
Manage forms 52
Manage licenses 62
Manage printers 60
Manage profiles 61
Manual activation 14, 68
Match bookmark 103
Metadata 91
Multiline bookmarks 103
-OOnline activation 13, 67
Optimization 97
Optimize text 112
Orientation
Landscape 52
Portrait 52
Overlay presets 177
-I-L-
-M-
NetBIOS 62
novaPDF Lite 6
novaPDF Professional 6
novaPDF Standard 6
17
Image watermark presets
Import profiles 192
109
-N-
-HHow to create PDFs
Links
195
169
-PPage settings 52
Page size
A2 52
A3 52
A4 52
Letter 52
Password protect 107
PDF linearization 76
PDF links 110
PDF version 76
PDF viewer
Full screen 92
Layout 92
Magnification 92
Scaling 92
Copyright 2015 Softland
196
novaPDF 8
PDF viewer
Transition 92
Zoom 92
PDF/A 76
Permissions 107
powerpoint 39
powerpoint to pdf 39
Predefined forms
A3 54
A4 54
A5 54
A6 54
B4 54
B5 54
Envelope 54
Executive 54
Folio 54
Legal 54
Letter 54
Note 54
Quarto 54
Statement 54
Tabloid 54
Printers 60
Profile manager
Bookmarks 73
Document 73
Emails 73
Fonts 73
General 73
Graphics 73
Layout 73
Other 73
Security 73
Profiles 52, 61
publisher 42
publisher to pdf 42
-RRecipient
BCC 86
CC 86
From 86
To 86
Recipient presets
Reduce size 97
Regional settings
novaPDF 8 User Manual
127
58
Requirements
-SSave options
Macro 79
Merge PDF 79
Simple save dialog 79
Standard save dialog 79
Save presets
Prompt file name 116
Save to last used folder 116
Security 107
Security presets 160
Security settings 107
Select profile 25
Send emails 84
Simple save dialog 31
SMTP Server
Authentication 89
Encryption 89
Port 89
SMTP Server presets
AIM 133
AOL 133
Gmail 133
Google 133
Hotmail 133
Live 133
Outlook 133
Yahoo 133
Standard save dialog 26
System requirements 6
-TTemplate
Attach PDF 87
Change zip extension 87
Delete PDF after email 87
Email body 87
Email subject 87
Lookup emails 87
Zip attachments 87
Template presets
Email template macros 130
Empty email 130
Copyright 2015 Softland
Index
Terminal server 6
Text watermark presets
Translator 58
Trial 12, 66
197
173
-UUpdates
Check for Updates
Use profile 61
58
-VView presets 139
visio 45
visio to pdf 45
-Wword 32
word to pdf
32
novaPDF 8 User Manual
Copyright 2015 Softland
Das könnte Ihnen auch gefallen
- The Subtle Art of Not Giving a F*ck: A Counterintuitive Approach to Living a Good LifeVon EverandThe Subtle Art of Not Giving a F*ck: A Counterintuitive Approach to Living a Good LifeBewertung: 4 von 5 Sternen4/5 (5794)
- The Gifts of Imperfection: Let Go of Who You Think You're Supposed to Be and Embrace Who You AreVon EverandThe Gifts of Imperfection: Let Go of Who You Think You're Supposed to Be and Embrace Who You AreBewertung: 4 von 5 Sternen4/5 (1090)
- Never Split the Difference: Negotiating As If Your Life Depended On ItVon EverandNever Split the Difference: Negotiating As If Your Life Depended On ItBewertung: 4.5 von 5 Sternen4.5/5 (838)
- Hidden Figures: The American Dream and the Untold Story of the Black Women Mathematicians Who Helped Win the Space RaceVon EverandHidden Figures: The American Dream and the Untold Story of the Black Women Mathematicians Who Helped Win the Space RaceBewertung: 4 von 5 Sternen4/5 (895)
- Grit: The Power of Passion and PerseveranceVon EverandGrit: The Power of Passion and PerseveranceBewertung: 4 von 5 Sternen4/5 (588)
- Shoe Dog: A Memoir by the Creator of NikeVon EverandShoe Dog: A Memoir by the Creator of NikeBewertung: 4.5 von 5 Sternen4.5/5 (537)
- The Hard Thing About Hard Things: Building a Business When There Are No Easy AnswersVon EverandThe Hard Thing About Hard Things: Building a Business When There Are No Easy AnswersBewertung: 4.5 von 5 Sternen4.5/5 (345)
- Elon Musk: Tesla, SpaceX, and the Quest for a Fantastic FutureVon EverandElon Musk: Tesla, SpaceX, and the Quest for a Fantastic FutureBewertung: 4.5 von 5 Sternen4.5/5 (474)
- Her Body and Other Parties: StoriesVon EverandHer Body and Other Parties: StoriesBewertung: 4 von 5 Sternen4/5 (821)
- The Sympathizer: A Novel (Pulitzer Prize for Fiction)Von EverandThe Sympathizer: A Novel (Pulitzer Prize for Fiction)Bewertung: 4.5 von 5 Sternen4.5/5 (121)
- The Emperor of All Maladies: A Biography of CancerVon EverandThe Emperor of All Maladies: A Biography of CancerBewertung: 4.5 von 5 Sternen4.5/5 (271)
- The Little Book of Hygge: Danish Secrets to Happy LivingVon EverandThe Little Book of Hygge: Danish Secrets to Happy LivingBewertung: 3.5 von 5 Sternen3.5/5 (400)
- The World Is Flat 3.0: A Brief History of the Twenty-first CenturyVon EverandThe World Is Flat 3.0: A Brief History of the Twenty-first CenturyBewertung: 3.5 von 5 Sternen3.5/5 (2259)
- The Yellow House: A Memoir (2019 National Book Award Winner)Von EverandThe Yellow House: A Memoir (2019 National Book Award Winner)Bewertung: 4 von 5 Sternen4/5 (98)
- Devil in the Grove: Thurgood Marshall, the Groveland Boys, and the Dawn of a New AmericaVon EverandDevil in the Grove: Thurgood Marshall, the Groveland Boys, and the Dawn of a New AmericaBewertung: 4.5 von 5 Sternen4.5/5 (266)
- A Heartbreaking Work Of Staggering Genius: A Memoir Based on a True StoryVon EverandA Heartbreaking Work Of Staggering Genius: A Memoir Based on a True StoryBewertung: 3.5 von 5 Sternen3.5/5 (231)
- Team of Rivals: The Political Genius of Abraham LincolnVon EverandTeam of Rivals: The Political Genius of Abraham LincolnBewertung: 4.5 von 5 Sternen4.5/5 (234)
- On Fire: The (Burning) Case for a Green New DealVon EverandOn Fire: The (Burning) Case for a Green New DealBewertung: 4 von 5 Sternen4/5 (74)
- The Unwinding: An Inner History of the New AmericaVon EverandThe Unwinding: An Inner History of the New AmericaBewertung: 4 von 5 Sternen4/5 (45)
- Photoprint Rip Software Crack 13 16 PDFDokument4 SeitenPhotoprint Rip Software Crack 13 16 PDFTeflon0% (2)
- A Beginner's Approach To WindowsDokument325 SeitenA Beginner's Approach To Windowsriyazwalikar100% (19)
- Winning With The Dutch - Bellin PDFDokument194 SeitenWinning With The Dutch - Bellin PDFAlexandre Dantas100% (12)
- SmartOne-B User Manual Rev 1 4Dokument86 SeitenSmartOne-B User Manual Rev 1 4NavigathNoch keine Bewertungen
- New in Chess - Yearbook 8 PDFDokument240 SeitenNew in Chess - Yearbook 8 PDFFonchichessNoch keine Bewertungen
- Jimmy Adams - Mikhail Chigorin The Creative Chess GeniusDokument147 SeitenJimmy Adams - Mikhail Chigorin The Creative Chess GeniusFonchichessNoch keine Bewertungen
- Chess Base Magazine 168Dokument24 SeitenChess Base Magazine 168FonchichessNoch keine Bewertungen
- Chess Base Magazine 168Dokument24 SeitenChess Base Magazine 168FonchichessNoch keine Bewertungen
- Upgrader DefaultDokument5 SeitenUpgrader DefaultNeil KhanNoch keine Bewertungen
- NXI5 SitePlanDokument122 SeitenNXI5 SitePlanjaiguNoch keine Bewertungen
- Manual de Instalación SimaPro PDFDokument24 SeitenManual de Instalación SimaPro PDFMiguel Angel Contreras LopezNoch keine Bewertungen
- Ds 1104 in ST ConfigDokument120 SeitenDs 1104 in ST ConfigWalidAdrarNoch keine Bewertungen
- How To Update IBM Access Client SolutionsDokument4 SeitenHow To Update IBM Access Client Solutionsgort400Noch keine Bewertungen
- Canon CanoScan 9000F Detail SpecificationDokument2 SeitenCanon CanoScan 9000F Detail Specificationbelonk_182Noch keine Bewertungen
- Xms ManualDokument305 SeitenXms ManualVasile NicolauNoch keine Bewertungen
- radiantKS Documentid 6021 6473Dokument17 SeitenradiantKS Documentid 6021 6473tabishqamarNoch keine Bewertungen
- 15 Ways To Speed Up Windows 7Dokument6 Seiten15 Ways To Speed Up Windows 7Ma LeslynneNoch keine Bewertungen
- LQ-590 Printer Driver - Printer Driver Ver.4 - 24 Pin - Download - Dot Matrix - Epson - 2012.12.28Dokument1 SeiteLQ-590 Printer Driver - Printer Driver Ver.4 - 24 Pin - Download - Dot Matrix - Epson - 2012.12.28vidiza_1gb3804Noch keine Bewertungen
- GEI-100278C Data Historian PDFDokument20 SeitenGEI-100278C Data Historian PDFmeirangongNoch keine Bewertungen
- Cobas E411 Sell SheetDokument2 SeitenCobas E411 Sell Sheetjalalnoureddeen100% (1)
- PCMCIA Wireless LAN Card: User's ManualDokument48 SeitenPCMCIA Wireless LAN Card: User's Manualrecompacted100% (1)
- Project 2000 Training ManualDokument431 SeitenProject 2000 Training Manualnick.blijlevens9195100% (3)
- Help WebcamDokument12 SeitenHelp WebcamAshuKumarNoch keine Bewertungen
- MC ToolkitDokument162 SeitenMC Toolkitరామకృష్ణ పాశలNoch keine Bewertungen
- Cascadexpert HelpDokument15 SeitenCascadexpert HelpToretoiuewrweewNoch keine Bewertungen
- Installation Guide: Silk Performer For Truesight Operations Management 16.5Dokument11 SeitenInstallation Guide: Silk Performer For Truesight Operations Management 16.5streetsam52Noch keine Bewertungen
- SRIM Setup MessageDokument3 SeitenSRIM Setup MessageRicardo Bim100% (1)
- CMDQC UGDokument432 SeitenCMDQC UGQuoc AnNoch keine Bewertungen
- DX DiagDokument37 SeitenDX DiagMario Johan HeryputraNoch keine Bewertungen
- KofaxDokument23 SeitenKofaxvinodbabu24Noch keine Bewertungen
- FoundationalGuideTeamsGroups EbookDokument25 SeitenFoundationalGuideTeamsGroups EbookMKotNoch keine Bewertungen
- Windows Active Directory TrainingDokument9 SeitenWindows Active Directory TrainingANi JayNoch keine Bewertungen
- EWQLSO Sound Set User ManualDokument44 SeitenEWQLSO Sound Set User ManualSimone De LorenzisNoch keine Bewertungen
- EN AccessManager Professional User Manual DC1-0080ADokument152 SeitenEN AccessManager Professional User Manual DC1-0080Abachi009Noch keine Bewertungen
- ReadmeDokument2 SeitenReadmeParthipan JayaramNoch keine Bewertungen