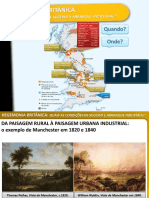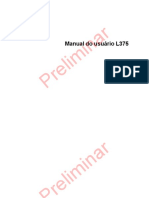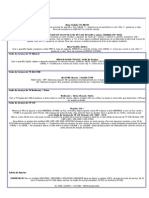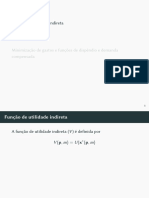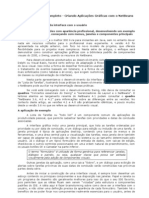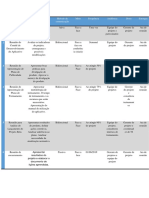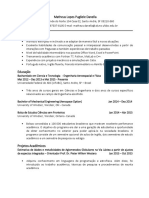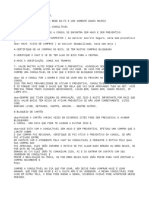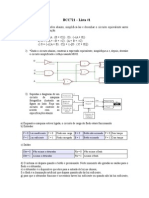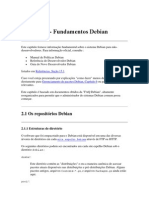Beruflich Dokumente
Kultur Dokumente
Manual Inovar Alunos - Área Docente - Abril2015
Hochgeladen von
Feliciano Joaquim Cristo FerroCopyright
Verfügbare Formate
Dieses Dokument teilen
Dokument teilen oder einbetten
Stufen Sie dieses Dokument als nützlich ein?
Sind diese Inhalte unangemessen?
Dieses Dokument meldenCopyright:
Verfügbare Formate
Manual Inovar Alunos - Área Docente - Abril2015
Hochgeladen von
Feliciano Joaquim Cristo FerroCopyright:
Verfügbare Formate
MANUAL INOVAR ALUNOS REA DOCENTE
Verso 2015
Manual Inovar Alunos rea Docente
TODOS OS DIREITOS RESERVADOS - Inovar +AZ Sistemas de Informao, Lda.
A reproduo, duplicao e alterao dos contedos existentes neste manual so proibidos, salvo autorizao escrita de acordo com o
Cdigo do Direito de Autor e Lei 16/2008. Para qualquer informao adicional, por favor contactar: geral@inovar-mais.pt.
Oliveira de Azemis, janeiro de 2015
INOVAR +AZ | Software de Gesto para Estabelecimentos de Ensino
Apoio ao cliente: +351 256 690 060 | geral@inovar-mais.pt
Pgina 2 de 17
Manual Inovar Alunos rea Docente
ndice
1. Separador: Eventos ................................................................................................................................................................................ 4
2. Separador: Inicial - Faltas ...................................................................................................................................................................... 5
2.1. Inserir faltas ....................................................................................................................................................................................... 5
2.1.1.
Falta por aluno ................................................................................................................................................................... 5
2.1.2.
Por disciplina ..................................................................................................................................................................... 6
2.1.3.
Justificar faltas ................................................................................................................................................................... 7
2.1.4.
Filtrar por data ................................................................................................................................................................... 8
2.1.5.
Filtrar por disciplina............................................................................................................................................................ 8
2.1.6.
Filtrar por tempo ................................................................................................................................................................ 8
2.1.7.
Filtrar por tipo de faltas ...................................................................................................................................................... 8
3. Separador: Sumrios ............................................................................................................................................................................. 9
3.1. Sumrios pelo horrio ....................................................................................................................................................................... 9
3.1.1.
Sumrios da componente letiva ...................................................................................................................................... 10
3.1.2.
Anexar um ficheiro ........................................................................................................................................................... 11
3.1.3.
Marcar faltas aos alunos.................................................................................................................................................. 12
3.2. Sumrios da componente no letiva/cargos ................................................................................................................................... 12
3.2.1.
Sumrios de aulas de substituio .................................................................................................................................. 13
4. Separador: Comunicaes .................................................................................................................................................................. 14
4.1. Correio eletrnico ............................................................................................................................................................................ 14
4.2. Notificaes ..................................................................................................................................................................................... 15
4.3. Ofcios ............................................................................................................................................................................................. 16
INOVAR +AZ | Software de Gesto para Estabelecimentos de Ensino
Apoio ao cliente: +351 256 690 060 | geral@inovar-mais.pt
Pgina 3 de 17
Manual Inovar Alunos rea Docente
1. Separador: Eventos
No separador [rea Docente Eventos ] possvel visualizar os ltimos acontecimentos na turma.
Figura 1: Eventos
possvel filtrar a informao por:
- intervalo de tempo e aluno
- classes
Figura 3: Filtrar por intervalo de tempo e por aluno
- disciplina
Figura 4: Filtrar por disciplinas
Figura 2: Filtrar por classes
Sempre que achar necessrio pode clicar no boto [R] para recarregar a pgina e atualizar a informao.
Ainda tem possibilidade de exportar a informao para Excel clicando no boto [E].
Figura 5: Recarregar informao
INOVAR +AZ | Software de Gesto para Estabelecimentos de Ensino
Apoio ao cliente: +351 256 690 060 | geral@inovar-mais.pt
Pgina 4 de 17
Manual Inovar Alunos rea Docente
2. Separador: Inicial - Faltas
No separador [ rea Docente Inicial ], apresentada a lista de nomes dos
alunos da turma, com informao de faltas.
As linhas que aparecem assinaladas a amarelo identificam os alunos que
atingiram metade do limite de faltas.
As linhas que aparecem assinaladas a vermelho identificam os alunos que
ultrapassaram o limite de faltas.
Figura 6: Relao de faltas
2.1. Inserir faltas
2.1.1.
Falta por aluno
Se pretende adicionar faltas a um aluno, deve selecionar a linha desse aluno e clicar no boto [+] .
Figura 7: Adicionar faltas
INOVAR +AZ | Software de Gesto para Estabelecimentos de Ensino
Apoio ao cliente: +351 256 690 060 | geral@inovar-mais.pt
Pgina 5 de 17
Manual Inovar Alunos rea Docente
Surge uma janela onde deve escolher a disciplina, a data, o tempo e o tipo de falta que pretende
marcar.
Figura 8: Campos associados ao adicionar faltas
2.1.2.
Por disciplina
Outra possibilidade adicionar faltas por disciplina, para tal, deve clicar no boto [+]. e, na nova janela
que lhe apresentada, clicar no boto.[F].
Figura 9: Adicionar faltas por disciplina
Deve selecionar a disciplina, o dia e o tempo. Coloque um visto no tipo de falta a atribuir a cada
aluno.
Figura 10: Marcar faltas
INOVAR +AZ | Software de Gesto para Estabelecimentos de Ensino
Apoio ao cliente: +351 256 690 060 | geral@inovar-mais.pt
Pgina 6 de 17
Manual Inovar Alunos rea Docente
2.1.3.
Justificar faltas
Ao selecionar um aluno, possvel visualizar as faltas que o aluno tem em todas as disciplinas. Clicando
no boto [J] possvel justificar faltas.
Figura 11: Relao de faltas
Ao clicar no boto [J] , aparece uma janela com a lista de faltas dos alunos. Nesta janela, possvel
filtrar as faltas por data, disciplina, tempos ou tipo (exemplificado nas imagens que se seguem).
Figura 12: Registo de faltas
INOVAR +AZ | Software de Gesto para Estabelecimentos de Ensino
Apoio ao cliente: +351 256 690 060 | geral@inovar-mais.pt
Pgina 7 de 17
Manual Inovar Alunos rea Docente
2.1.4.
Filtrar por data
2.1.6.
Filtrar por tempo
Figura 13: Filtrar por datas
Figura 15: Filtrar por tempo
2.1.5.
Filtrar por disciplina
2.1.7.
Filtrar por tipo de faltas
Figura 16: Filtrar por tipo de faltas
Figura 14: Filtrar por disciplina
INOVAR +AZ | Software de Gesto para Estabelecimentos de Ensino
Apoio ao cliente: +351 256 690 060 | geral@inovar-mais.pt
Pgina 8 de 17
Manual Inovar Alunos rea Docente
3. Separador: Sumrios
3.1. Sumrios pelo horrio
No separador [ rea Docente Sumrios Horrios ], fazendo duplo-clique sobre qualquer mancha
horria, possvel efetuar o registo do sumrio. Tambm p possvel registar o sumrio numa mancha
horria de atividades no letivas ou cargos.
Sumrios j introduzidos, apresentam preenchimento numa cor diferente.
Figura 17: Introduo de sumrios atravs do menu Horrios
INOVAR +AZ | Software de Gesto para Estabelecimentos de Ensino
Apoio ao cliente: +351 256 690 060 | geral@inovar-mais.pt
Pgina 9 de 17
Manual Inovar Alunos rea Docente
No registo do sumrio possvel introduzir o sumrio e registar as faltas, assim como
anexar documentos ao clicar no boto [A]. Se clicar no boto [R] possvel replicar o
ltimo sumrio introduzido.
Figura 18: Registo do Sumrio
3.1.1.
Sumrios da componente letiva
No separador [ rea Docente Sumrios Aulas ] possvel introduzir um novo sumrio clicando no
boto
.
Figura 19: Introduzir novo sumrio
Na nova janela possvel escolher o dia e o tempo para o qual se pretende escrever o sumrio.
Figura 20: Escolha do dia e tempo letivo
INOVAR +AZ | Software de Gesto para Estabelecimentos de Ensino
Apoio ao cliente: +351 256 690 060 | geral@inovar-mais.pt
Pgina 10 de 17
Manual Inovar Alunos rea Docente
Numa aula constituda por dois ou trs tempos letivos, possvel especificar que o sumrio o
mesmo nos vrios tempos letivos, colocando um visto
nos tempos correspondentes.
Figura 21: Indicar mesmo horrio para vrios tempos letivos
Para escrever o texto do sumrio, basta clicar na caixa branca e iniciara escrita. Se preferir pode
recuperar o texto do sumrio anterior clicando no boto [R] .
3.1.2.
Anexar um ficheiro
O programa oferece a possibilidade de anexar ficheiros ao sumrio clicando no boto [A].
Surgir uma janela onde clicando no boto [+] possvel adicionar um novo ficheiro.
Se pretende adicionar outros ficheiros, deve clicar novamente no boto [+].
Figura 22: Anexar e escolher ficheiros
INOVAR +AZ | Software de Gesto para Estabelecimentos de Ensino
Apoio ao cliente: +351 256 690 060 | geral@inovar-mais.pt
Pgina 11 de 17
Manual Inovar Alunos rea Docente
3.1.3.
Marcar faltas aos alunos
Depois de introduzir o sumrio, marcam-se as faltas aos alunos colocando um visto
de cada aluno.
frente do nome
Figura 23: Marcar faltas
3.2. Sumrios da componente no letiva/cargos
Para escrever sumrios nos tempos de atividades no letivas, necessrio selecionar o cargo e clicar
no boto [+] .
Figura 24: Adicionar sumrios nas atividades no letivas e/ou cargos
INOVAR +AZ | Software de Gesto para Estabelecimentos de Ensino
Apoio ao cliente: +351 256 690 060 | geral@inovar-mais.pt
Pgina 12 de 17
Manual Inovar Alunos rea Docente
Depois basta escolher a data, o tempo, escrever o texto e gravar clicando no boto [G].
Figura 25: Preenchimento do sumrio
3.2.1.
Sumrios de aulas de substituio
No separador [ rea Docente Sumrios Substituies ] se clicar no boto [+] possvel escrever
sumrios para aulas de substituio.
Na janela que aparece, deve identificar a turma, nome do docente que est a ser substitudo, a
disciplina, a data e os tempos e escrever o texto.
Figura 26: Registo de sumrio de substituio
Se a substituio for numa turma da qual professor e quiser fazer um sumrio integrado, deve escolher
o nome do docente que vai substituir, a disciplina, a data e os tempos. e de seguida escolhe a sua
disciplina e escreve o sumrio.
Figura 27: Sumrio Integrado
INOVAR +AZ | Software de Gesto para Estabelecimentos de Ensino
Apoio ao cliente: +351 256 690 060 | geral@inovar-mais.pt
Pgina 13 de 17
Manual Inovar Alunos rea Docente
4. Separador: Comunicaes
4.1. Correio eletrnico
O separador [ rea Docente Comunicaes Email ] permite enviar mensagens de correio
eletrnico (na semelhana do que acontece com outras aplicaes de envio de mensagens eletrnicas).
Introduz-se o endereo e escolhe-se os docentes (clicando no boto [D]) a quem se pretende enviar o
email.
Para facilitar a consulta da lista. possvel filtrar os docentes pela primeira letra do nome. Para selecionar
os docentes basta colocar um visto .
Figura 28: Sumrio Integrado
Figura 29: Lista de Docente
Pode tambm anexar ficheiros clicando no boto [ ] , fazendo surgir a janela a partir da qual pode
selecionar os ficheiros a anexar.
Figura 30: Anexar ficheiros
INOVAR +AZ | Software de Gesto para Estabelecimentos de Ensino
Apoio ao cliente: +351 256 690 060 | geral@inovar-mais.pt
Pgina 14 de 17
Manual Inovar Alunos rea Docente
O programa permite ainda enviar emails para os alunos e os encarregados de educao que tenham o
endereo de e-mail registado na ficha do aluno.
Pode selecionar cada aluno individualmente ou selecionar a lista de todos os alunos e/ou encarregados de
educao. Se for necessrio, pode anexar tambm ficheiros.
Figura 31: Envio e emails para alunos e EE
A grande vantagem de utilizar o menu comunicaes de ficar com um registo histrico de todos
emails enviados.
4.2. Notificaes
No separador [ rea Docente Comunicaes Notificaes ] se clicar no boto [+] , cria uma nova
notificao.
Figura 32: Criar notificaes
Na janela que aparece tem que se escolher para quem quer enviar a notificao:
o docente
ou todos os docentes da turma
ou todos os docentes da escola
De seguida escreve a mensagem e se necessrio anexa um ficheiro clicando no boto
Todas as notificaes enviadas ficam registadas no programa.
Figura 33: Anexar ficheiros a notificaes
INOVAR +AZ | Software de Gesto para Estabelecimentos de Ensino
Apoio ao cliente: +351 256 690 060 | geral@inovar-mais.pt
Pgina 15 de 17
Manual Inovar Alunos rea Docente
4.3. Ofcios
No separador [ rea Docente Comunicaes Ofcios ] possvel
executar vrias funes, nomeadamente:
criar novo ofcio;
duplicar ofcio selecionado;
visualizar ofcios arquivados
arquivar ofcios.
Na semelhana dos separadores anteriores, possvel selecionar os
destinatrios individualmente (colocando um visto ) ou selecionando uma
lista completa
Figura 34: Criar ofcios
Se clicar no cone
tem possibilidade de editar a morada do aluno e do encarregado de educao.
Figura 35: Editar moradas
INOVAR +AZ | Software de Gesto para Estabelecimentos de Ensino
Apoio ao cliente: +351 256 690 060 | geral@inovar-mais.pt
Pgina 16 de 17
Manual Inovar Alunos rea Docente
INOVAR +AZ | Software de Gesto para Estabelecimentos de Ensino
Apoio ao cliente: +351 256 690 060 | geral@inovar-mais.pt
Pgina 17 de 17
Das könnte Ihnen auch gefallen
- ArteDokument144 SeitenArteFeliciano Joaquim Cristo FerroNoch keine Bewertungen
- Nteha10cd - ppt5 A Abertura Europeis Ao MundoDokument20 SeitenNteha10cd - ppt5 A Abertura Europeis Ao MundoFeliciano Joaquim Cristo FerroNoch keine Bewertungen
- A Sociedade de Antigo Regime 11º Ano Módulo 4Dokument19 SeitenA Sociedade de Antigo Regime 11º Ano Módulo 4Feliciano Joaquim Cristo FerroNoch keine Bewertungen
- Resumos para o Exame 12ºDokument1 SeiteResumos para o Exame 12ºFeliciano Joaquim Cristo FerroNoch keine Bewertungen
- 12 A Importância Dos Projetos Setembrista e CabralistaDokument17 Seiten12 A Importância Dos Projetos Setembrista e CabralistaFeliciano Joaquim Cristo Ferro100% (1)
- A Questão ColonialDokument11 SeitenA Questão ColonialFeliciano Joaquim Cristo FerroNoch keine Bewertungen
- SOM Pre1Dokument13 SeitenSOM Pre1Feliciano Joaquim Cristo FerroNoch keine Bewertungen
- Nteha10cd - ppt5 A Abertura Europeis Ao MundoDokument20 SeitenNteha10cd - ppt5 A Abertura Europeis Ao MundoFeliciano Joaquim Cristo FerroNoch keine Bewertungen
- Revolucao FrancesapptxDokument21 SeitenRevolucao FrancesapptxMikel SantosNoch keine Bewertungen
- Quando? Onde?Dokument26 SeitenQuando? Onde?Feliciano Joaquim Cristo FerroNoch keine Bewertungen
- 001 PPTDokument25 Seiten001 PPTDiogo SousaNoch keine Bewertungen
- 3 o RomantismoDokument36 Seiten3 o RomantismoSílvia Queirós100% (1)
- 12 A Importância Dos Projetos Setembrista e CabralistaDokument17 Seiten12 A Importância Dos Projetos Setembrista e CabralistaFeliciano Joaquim Cristo Ferro100% (1)
- 11 A Revolução Liberal de 1820Dokument20 Seiten11 A Revolução Liberal de 1820Feliciano Joaquim Cristo FerroNoch keine Bewertungen
- BCDokument24 SeitenBCvinicusNoch keine Bewertungen
- Teoria Da Informação - ExercíciosDokument2 SeitenTeoria Da Informação - ExercíciosHenrique BeloNoch keine Bewertungen
- Manual EPSON L375 WiFiDokument198 SeitenManual EPSON L375 WiFiRenata AraujoNoch keine Bewertungen
- Modo de Serviço de TV AiwaDokument18 SeitenModo de Serviço de TV AiwaAlessandro PussenteNoch keine Bewertungen
- Função de Utilidade IndiretaDokument30 SeitenFunção de Utilidade IndiretaDeborahrabelloNoch keine Bewertungen
- Maanual Ufcd 3772Dokument27 SeitenMaanual Ufcd 3772machado.jNoch keine Bewertungen
- Como Importar Arquivos .Nk2 para o Outlook 2010Dokument2 SeitenComo Importar Arquivos .Nk2 para o Outlook 2010Claudio JuniorNoch keine Bewertungen
- Inversor de Frequencia hd300 173Dokument2 SeitenInversor de Frequencia hd300 173Rogerio Alves ResendeNoch keine Bewertungen
- Limites de SucessõesDokument12 SeitenLimites de SucessõesMiguel A Garbey RamirezNoch keine Bewertungen
- Um Sistema Java Completo - Criando Aplicações Gráficas Com o NetBeansDokument61 SeitenUm Sistema Java Completo - Criando Aplicações Gráficas Com o NetBeansaugustonunes86% (7)
- Parametros e SocialDokument11 SeitenParametros e SocialRoberto LimaNoch keine Bewertungen
- Guia MoodleDokument219 SeitenGuia MoodleAnonymous pYEJQDTqNoch keine Bewertungen
- Quais São Os Perigos Da InternetDokument10 SeitenQuais São Os Perigos Da InternetSamuel Santos0% (1)
- TOP 10 Principais SGBDs Do Mercado GlobalDokument14 SeitenTOP 10 Principais SGBDs Do Mercado GlobalCarlos Torres de FreitasNoch keine Bewertungen
- Aula4 - DualidadeDokument15 SeitenAula4 - DualidadeniltonsamaralNoch keine Bewertungen
- Portifólio - Analise Orientado de ObjetosDokument11 SeitenPortifólio - Analise Orientado de ObjetosCarlos PolicarpoNoch keine Bewertungen
- Exemplo Enunciados CategoricosDokument23 SeitenExemplo Enunciados CategoricosdionisioNoch keine Bewertungen
- Matriz de ComunicaçãoDokument1 SeiteMatriz de ComunicaçãoAnderson Reimão100% (1)
- Curriculo 0516 PTBRDokument2 SeitenCurriculo 0516 PTBRMatheus DanellaNoch keine Bewertungen
- AssintotasDokument18 SeitenAssintotasSusana Maria Cunha TeixeiraNoch keine Bewertungen
- Elaboracao PSCIP 03-03-2017 On LineDokument33 SeitenElaboracao PSCIP 03-03-2017 On LineAnonymous FZRMlqrp7Noch keine Bewertungen
- Manual RM Nucleus - ComprasDokument8 SeitenManual RM Nucleus - ComprasjjjuuullliiiaaannnaaNoch keine Bewertungen
- Erro - O Windows Explorer Parou de FuncionarDokument6 SeitenErro - O Windows Explorer Parou de FuncionarJosé Henrique CruzNoch keine Bewertungen
- Aula 05 (Distribuição de Frequências)Dokument4 SeitenAula 05 (Distribuição de Frequências)valdicleyNoch keine Bewertungen
- Manual SisparkDokument9 SeitenManual Sisparkr_tavares1270Noch keine Bewertungen
- Cuidados Com A Consultavel (Evitar Bloqueio) Tropa Do 7-1Dokument2 SeitenCuidados Com A Consultavel (Evitar Bloqueio) Tropa Do 7-1Ag Moura75% (4)
- FVS.03 F - BrocaDokument1 SeiteFVS.03 F - BrocaWesley PapiNoch keine Bewertungen
- Exercícios de Circuitos DigitaisDokument4 SeitenExercícios de Circuitos DigitaisDiegoAlbertoNoch keine Bewertungen
- Aula Labview 1Dokument12 SeitenAula Labview 1Paulo Pereira Jr.Noch keine Bewertungen
- Manual LinuxDokument239 SeitenManual LinuxLuis FernandoNoch keine Bewertungen