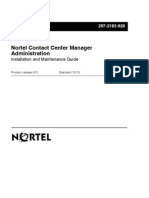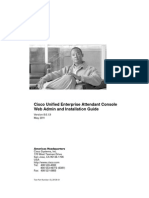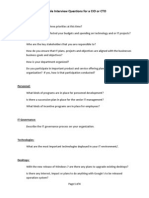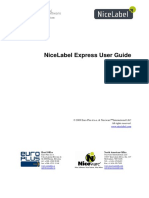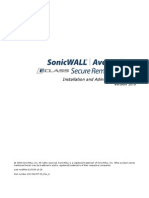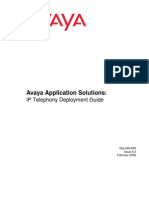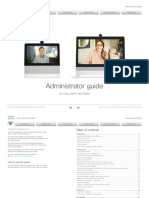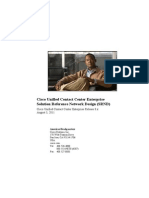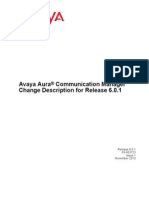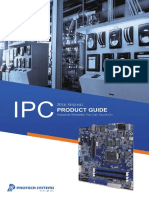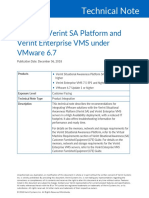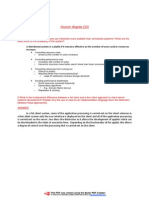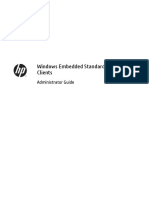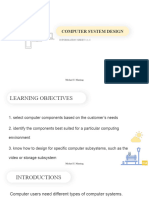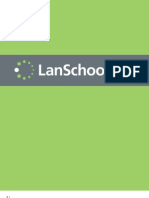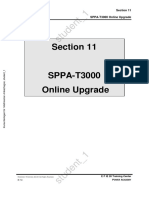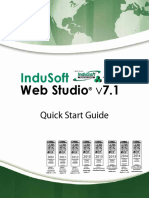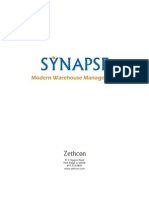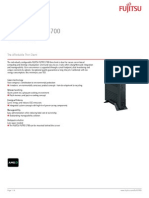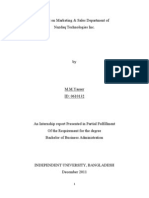Beruflich Dokumente
Kultur Dokumente
Impact 360 V10 Desktop Installations User Guide
Hochgeladen von
Petronilo11Copyright
Verfügbare Formate
Dieses Dokument teilen
Dokument teilen oder einbetten
Stufen Sie dieses Dokument als nützlich ein?
Sind diese Inhalte unangemessen?
Dieses Dokument meldenCopyright:
Verfügbare Formate
Impact 360 V10 Desktop Installations User Guide
Hochgeladen von
Petronilo11Copyright:
Verfügbare Formate
Impact 360 Version 10
QM & Analytics
Desktop Installations
User's Guide
Document Version K
January 2010
1997-2010 Verint Systems Inc. All Rights Reserved Worldwide.
The Verint Systems Inc. products are protected by one or more of the following
U.S., European or International Patents: USPN 5,659,768; USPN 5,689,442; USPN
5,790,798; USPN 6,278,978; USPN 6,370,574; USPN 6,404,857; USPN 6,510,220;
USPN 6,724,887; USPN 6,751,297; USPN 6,757,361; USPN 6,782,093; USPN
6,839,667; USPN 6,952,732; USPN 6,959,078; USPN 6,959,405; USPN 7,047,296;
USPN 7,149,788; USPN 7,155,399; USPN 7,203,285; USPN 7,216,162; USPN
7,219,138; USPN 7,254,546; USPN 7,281,173; USPN 7,284,049; USPN 7,325,190;
USPN 7,466,816; and other provisional rights from one or more of the following
Published US Patent Applications: US 11/394,408; US 11/771,499; US 11/396,514;
US 11/772,440; US 11/565,943; US 11/565,946; US 11/565,948; US 11/540,739;
US 11/540,086; US 11/541,313; US 11/541,252; US 11/540,282; US 11/529,947;
US 11/540,785; US 11/540,736; US 11/540,904; US 11/540,353; US 11/608,340;
US 11/608,350; US 11/608,358; US 11/567,808; US 11/692,983; US 11/693,933;
US 11/693,923; US 11/693,828; US 11/567,852; US 11/608,440; US 12/015,621;
US 11/540,322; US 11/924,201; US 11/616,490; US 11/621,134; US 11/752,458;
US 11/712,933; US 11/824,980; US 11/729,185; US 11/804,748; US 11/831,260;
US 11/395,992; US 11/359,319; US 11/359,195; US 11/359,357; US 10/832,509;
US 11/742,733; US 11/831,257; US 11/831,250; US 11/691,530; US 11/479,267;
US 11/529,942; US 11/768,349; US 11/540,281; US 10/633,357; US 11/693,899;
US 11/479,056; US 11/529,132; US 11/540,320; US 11/037,604; US 11/529,842;
US 11/540,171; US 11/478,714; US 11/529,946; US 11/868,656; US 11/776,659;
US 11/090,638; US 11/410,004; US 10/771,315; US 10/771,409; US 11/540,900;
US 11/528,267; US 12/118,781; and other U.S. and International Patents and
Patents Pending.
VERINT, the VERINT logo, ACTIONABLE INTELLIGENCE, POWERING ACTIONABLE
INTELLIGENCE, WITNESS ACTIONABLE SOLUTIONS, STAR-GATE, RELIANT,
VANTAGE, X-TRACT, NEXTIVA, ULTRA, AUDIOLOG, WITNESS, the WITNESS logo,
IMPACT 360, the IMPACT 360 logo, IMPROVE EVERYTHING, EQUALITY,
CONTACTSTORE, and CLICK2STAFF are trademarks or registered trademarks of
Verint Systems Inc. or its subsidiaries. Other trademarks mentioned are the
property of their respective owners.
2010-01-13
Contents
About This Guide..........................................................................................5
Introduction to Impact 360 V10 Desktops ........................................................6
What Are Impact 360 V10 Desktops?............................................................6
User Import Support Package for User Manager...........................................6
IntelliScreen Designer ..............................................................................6
IntelliScreen Agent ..................................................................................6
Form Designer ........................................................................................7
Multimedia Support Package .....................................................................7
CTI Link Agent ........................................................................................7
Screen Acquisition Agent ..........................................................................7
Record On-Demand .................................................................................7
Identifying the Relevant Desktop Components per User Profile .........................8
Special Guidelines and Prerequisites ...............................................................9
Guidelines for Systems Configured with SSL and/or Encrypted Media Playback ...9
Special Guidelines when the Local Firewall is Enabled on Desktops.................. 10
Hardware and Software Specification Prerequisites ....................................... 10
Prerequisites for All Installations ................................................................ 10
Prerequisites for Multimedia Support Package .............................................. 11
Prerequisites for Real-Time Playback and Telephone Playback ........................ 11
Prerequisites for Data Analysis Instance Builder, Speech Analysis Instance Builder
and the Storage Manager.......................................................................... 12
Prerequisites for Record On-Demand .......................................................... 12
Prerequisites for Screen Recording ............................................................. 13
Prerequisites for Impact 360 V10 Reports.................................................... 13
Prerequisites for Thin Client Environments................................................... 13
Prerequisites and Guidelines for IntelliScreen Designer and IntelliScreen Agent 13
Desktop Installation Options ........................................................................ 15
Running the Desktop Installation File on Windows Vista................................. 15
Installing Desktops from CD ...................................................................... 16
Enabling Seamless Startup and Logoff for CTI Link Agent (with or without
IntelliScreen Agent)............................................................................... 25
Installing Desktops in Silent Mode .............................................................. 27
Creating the Silent Installation Batch File.................................................. 28
Performing the Silent Installation............................................................. 36
Installing Supervisor and Agent Workstations without Administrative Rights ..... 37
Creating a Transform File ....................................................................... 38
Saving the Impact 360 V10 Desktop Installation to the Domain Controller ..... 40
Defining an Organizational Unit in the Domain ........................................... 40
Defining a Group Policy .......................................................................... 41
Adding and Removing Desktop Components ................................................ 42
Enabling Encrypted Playback in Windows Media Player................................ 42
Uninstalling Desktops ............................................................................... 43
Desktop Installations User's Guide
1997-2010 Verint Systems Inc. All Rights Reserved Worldwide.
Uninstall Desktop Applications from a Single Desktop ................................. 43
Desktop Updates and Upgrades .................................................................... 45
Updating Desktops from Earlier Service Packs.............................................. 45
Uninstall Desktops in Silent Mode ............................................................ 45
Updating Desktops from CD .................................................................... 45
Updating Desktops in Silent Mode ............................................................ 46
Upgrading Desktops from 9.x Versions........................................................ 46
Information for Upgraded Systems ............................................................. 47
Configuring Desktops to Work with Multiple Switches ...................................... 48
Agent Login to Impact 360 V10 QM & Analytics .............................................. 49
Appendix A: Application Updates Due to Critical Defects .................................. 50
Updating Desktops with a Patch ................................................................. 50
Uninstall a Desktop Application in Silent Mode.............................................. 50
Desktop Installations User's Guide
1997-2010 Verint Systems Inc. All Rights Reserved Worldwide.
About This Guide
About This Guide
Welcome to the Impact 360 V10 Desktop Installation Guide. This document is a
guide for the supervisor and agent workstation desktop installations. It includes
the following sections:
Introduction to Impact 360 V10 Desktops on page 6
Special Guidelines and Prerequisites on page 9
Desktop Installation Options on page 15
Desktop Updates and Upgrades on page 45
Configuring Desktops to Work with Multiple Switches on page 48
Agent Login to Impact 360 V10 on page 49
Desktop Installations User's Guide
1997-2010 Verint Systems Inc. All Rights Reserved Worldwide.
Introduction to Impact 360 V10 Desktops
Introduction to Impact 360 V10 Desktops
This section discusses the following:
What Are Impact 360 V10 Desktops?
Identifying the Relevant Desktop Components per User Profile
What Are Impact 360 V10 Desktops?
Impact 360 V10 QM & Analytics applications are web-based and thus, in general,
the entire installation takes place on the Impact servers. However, administrator,
user and agent desktops need to be fitted with the necessary auxiliary
applications and packages that will allow you to take full advantage of all Impact
360 V10 QM & Analytics features.
It is these applications and packages that are known as Impact 360 V10
Desktops.
The following is a description of the applications and packages, also referred to as
components, which can be installed as part of Impact 360 V10 Desktop.
User Import Support Package for User Manager
This package is required for importing users from a Windows domain.
IntelliScreen Designer
IntelliScreen Designer is used to create IntelliScreen Rules and to write them to
the Application Database and Active Application Directory Mode.
NOTE
IntelliScreen Designer is not supported on the Windows Vista operating
system.
IntelliScreen Agent
IntelliScreen Agent is installed on the agent's desktop in order to monitor activity
and trigger actions accordingly. IntelliScreen Agent collects data from the agent's
desktop to determine if a specific activity matches a rule, and to execute the
relevant action required if there is a match.
NOTE
IntelliScreen Agent is not supported on the Windows Vista operating
system.
Desktop Installations User's Guide
1997-2010 Verint Systems Inc. All Rights Reserved Worldwide.
Introduction to Impact 360 V10 Desktops
NOTE
IntelliScreen is no longer actively sold and should be selected only if
exists already at customer site.
Form Designer
The Form Designer is used for designing evaluation and assessment forms. It is
available in two flavors: as an integrated part of the Impact 360 V10 system and
as a standalone application.
The Standalone Form Designer provides the customer with the ability to design
business forms prior to the Impact 360 V10 installation. Once Impact 360 V10 is
installed and operational, forms designed by the Standalone Form Designer can
be easily imported into the Impact 360 V10 system.
Multimedia Support Package
Multimedia Support Package is provided to support a playback capability. This
package incorporates Codecs and infrastructure for the Verint Playback Control.
CTI Link Agent
The CTI Link Agent application is used to enable screen capturing and to provide
agent identification in a free-seating environment. Mapping the agent PC to a
phone extension based on the agent's network login achieves agent identification.
Each CTI Link Agent may communicate with one or more CTI Link instances
running in the system.
Screen Acquisition Agent
The Screen Acquisition Agent is installed on each agent desktop to enable screen
capturing and to provide screen capturing information to CTI Link. The Screen
Acquisition Agent's default state is listening for incoming commands from the
Screen Acquisition Module. This mode requires few system resources and is
completely undetectable. When invoked to send screen data, it starts using
system resources and operates in Stealth mode so as not to alert the agent that
recording has started.
Record On-Demand
The Record On-Demand desktop application enables agents to control call
recordings (for example, start, stop or mute a recording), and perform data
tagging directly from the agent's desktop.
Desktop Installations User's Guide
1997-2010 Verint Systems Inc. All Rights Reserved Worldwide.
Introduction to Impact 360 V10 Desktops
Identifying the Relevant Desktop Components per User
Profile
The decision as to what Impact 360 V10 Desktop components are required on
your workstation is determined by the type of desktop in question. Agent
desktops require applications that facilitate the recording and monitoring of
screens and audio (for example, Screen Acquisition Agent, CTI Link Agent, and
IntelliScreen Agent). Supervisor desktops require additional business applications
(for example, Multimedia Support Package and Administrator desktops), and
applications that facilitate IT and administrative functions (for example, Form
Designer or IntelliScreen Designer).
The following table is provided to assist you in identifying the relevant Impact 360
V10 Desktop components required for your desktops.
Component
Function
Agent
Supervisor
System
Administrator
or
Application
Administrator
Multimedia Support
Package
Playback
Screen Acquisition
Agent
Record screens
CTI Link Agent
Identify agents and/or
support free seating in a
non-CTI environment,
record screens
Record On-Demand
Record audio and screens
on-demand
User Import support
Package for User
Manager
Import users from a
Windows Domain into the
Impact 360 V10 User
Manager
Form Designer
Create and manage forms
IntelliScreen Designer
Create IntelliScreen rules
IntelliScreen Agent
Capture events from
agent desktop
Desktop Installations User's Guide
1997-2010 Verint Systems Inc. All Rights Reserved Worldwide.
Special Guidelines and Prerequisites
Special Guidelines and Prerequisites
The following guidelines and prerequisites are discussed in this section:
Guidelines for Systems Configured with SSL and/or Encrypted Media
Playback, page 9
Special Guidelines if Local Firewall is Enabled on Desktops, page 10
Hardware and Software Specification Prerequisites, page 10
Prerequisites for All Installations, page 10
Prerequisites for Multimedia Support Package, page 11
Prerequisites for Real-Time Playback and Telephone Playback, page 11
Prerequisites for Form Designer, page Error! Bookmark not defined.
Prerequisites for Data Analysis Instance Builder, Speech Analysis Instance
Builder and the Storage Manager, page 12
Prerequisites for Record On-Demand, page 12
Prerequisites for Screen Recording, page 13
Prerequisites for Impact 360 V10 Reports, page 13
Prerequisites for Thin Client Environments, page 13
Prerequisites and Guidelines for IntelliScreen Designer and IntelliScreen
Agent, page 13
Guidelines for Systems Configured with SSL and/or
Encrypted Media Playback
At different stages of installing Impact 360 V10 Desktops, you are requested to
provide the address of the machine on which the Hub Data Access Services
Platform Server resides. This differs per deployment and can be one of the
following servers:
All-in-One Server
Hub Server
Hub Data Access Platform Server
Data Center Data Access Platform Server
When defining the Hub Data Access Services Platform Server for systems that
work with SSL (Secure Sockets Layer, also referred to as HTTPS) and/or support
encrypted audio and screen playback, you may need to provide the machine's
alias or FQDN/DNS name. In any case, this must be the parameter for which the
certificate was issued. For example, if the certificate was issued for an alias, you
need to provide the alias.
Prior to installing the Desktops, make sure you know the servers certificate.
Desktop Installations User's Guide
1997-2010 Verint Systems Inc. All Rights Reserved Worldwide.
Special Guidelines and Prerequisites
To view the server certificate:
1
On the machine hosting the Hub Data Access Services Platform Server, from
the Start menu, select Run and type inetmgr.The Internet Information
Services window opens.
In the Internet Information Services window, expand the server name entry
and then expand the Web Sites entry.
Right-click the Default Web Page entry and select Properties.
In the Directory Security tab, click the View Certificate button.
The certificate is displayed. The server name appears in the General tab, next
to the Issued to field.
Special Guidelines when the Local Firewall is Enabled on
Desktops
If a local firewall is enabled on supervisor and agent workstations, some features
require that ports be opened in the local firewall. These features include real-time
monitoring of audio and screens and screen recording.
By default the applicable ports for the real-time monitoring feature are 85008698. However, since network security personnel can configure this range, please
consult with them prior to enabling the ports locally.
In addition, port 5600 is needed for both screen capturing and real-time
monitoring of screens. It is not configurable and you are prompted to open it
during the Impact 360 V10 Desktop installation. If it is not opened during the
Desktop installation, it will have to be opened manually at a later stage. Note that
on Window Vista operating systems, this port can only be opened manually.
Hardware and Software Specification Prerequisites
Agent and supervisor workstations must meet the minimum hardware and
software specifications as defined in the Impact 360 V10 Desktops Deployment
Reference Guide.
Prerequisites for All Installations
Prior to running the Impact 360 V10 Desktop Installation wizard, ensure that
Microsoft Windows Installer 3.1 or higher is already installed on each desktop.
This can be downloaded from Microsoft's web site.
Desktop Installations User's Guide
1997-2010 Verint Systems Inc. All Rights Reserved Worldwide.
10
Special Guidelines and Prerequisites
Prerequisites for Multimedia Support Package
Prior to installing Multimedia Support Package on Windows 2000, please ensure
that your system includes Microsoft DirectX 9 on the desktop.
The DirectX 9 installation file is provided as part of the Impact 360 V10 Platform
QM & Analytics Desktop Installation and System Utilities CD, and Speech Analytics
for Impact 360 v7.x Desktop CD. . It can be installed by running the
directx_9c_redist.exe file from the Prerequisite\EN\directx 9c folder on the
CD.
Prerequisites for Real-Time Playback and Telephone
Playback
For successful real-time monitoring and playback, including telephone playback,
VS2005 Run Time SP1 and .NET 2.0 SP1 are required. Alternatively, Real-Time
playback may also work with SOAP 3 instead of .NET 2.0 SP1 (for example, for
upgraded systems), in which case it is the customer's responsibility to have
SOAP 3 installed on the desktop.
NOTE
If .NET 2.0 SP1 is installed on the Windows 2000 SP4 operating system,
please ensure that the security update for Windows 2000 (KB835732)
has been installed prior to installing .NET 2.0 SP1. The update
installation file is provided as part of the Impact 360 V10 Platform QM &
Analytics Desktop Installation and System Utilities CD, and Speech
Analytics for Impact 360 v7.x Desktop CD. It can be installed by
running the Windows2000-KB835732-x86-ENU.EXE file from the
Prerequisite\EN\Dot.NET.2.0 folder on the CD. You can also
download the security update and obtain more information on it from
the Microsoft Download center.
Desktop Installations User's Guide
1997-2010 Verint Systems Inc. All Rights Reserved Worldwide.
11
Special Guidelines and Prerequisites
Prerequisites for Data Analysis Instance Builder, Speech
Analysis Instance Builder and the Storage Manager
To be able to work in the Data Analytics Instance Builder, Speech Analytics
Instance Builder and Storage Manager Rule Editor web applications from a
desktop computer, you need to ensure JRE 1.5 of any update level is installed on
it. If JRE has not been installed on the desktop computer, you are prompted to
install it when trying to perform actions in these applications. This software can
also be installed from the Impact 360 V10 Platform QM & Analytics Desktop
Installation and System Utilities CD, and Speech Analytics for Impact 360 v7.x
Desktop CD.
NOTE
Impact 360 V10 QM & Analytics supports Sun JREs only. JREs other
than Sun's are incompatible with Impact 360 V10 applications
mentioned above.
To install JRE from the Impact 360 V10 Platform QM & Analytics Desktop
Installation and System Utilities CD:
1
Browse the Impact 360 V10 Platform QM & Analytics Desktop Installation and
System Utilities CD and Speech Analytics for Impact 360 v7.x Desktop CD.
Double-click the jre-1_5_0_14-windows-i586-p.exe file and follow the
installation instructions.
Prerequisites for Record On-Demand
The installation of the Record On-Demand application requires WSE 2.0 SP3
to be installed in the workstation. WSE 2.0 SP3 is installed during the Record
On-Demand application installation and does not need to be installed
separately.
To view the Record On-Demand application interface in a local language,
other than English, you must set your regional settings for non-unicode
programs to the local language.
NOTE
The Record On-Demand settings may be changed in a bulk push for the
users after installation. For more details, refer to the Record OnDemand User guide.
To change the regional settings:
1
From your Windows Start menu, select Settings>Control Panel>Regional
and Language Options.
The Regional and Language Options screen is displayed.
In the Advanced tab, in the Language list, select the required language and
click OK.
Desktop Installations User's Guide
1997-2010 Verint Systems Inc. All Rights Reserved Worldwide.
12
Special Guidelines and Prerequisites
Prerequisites for Screen Recording
To increase workstation performance during screen recording, Verint highly
recommends that all agent workstations are configured to use 16-bit color
settings rather than 32-bit color settings.
Verint highly recommends that any background on the agent workstation
desktops be removed.
To configure the desktop background go to Start > Settings >Control
Panel > Display > Background tab.
The background increases the size of the screen files and consequently,
network traffic and CPU consumption is also increased.
Adjust the mouse pointer properties as follows
a. Go to Start> Settings>Control Panel> Mouse>Pointers tab.
b. Ensure the mouse pointer Scheme is set to None.
c. In Windows 2000, ensure that the Enable Pointer Shadow option is
disabled.
Prerequisites for Impact 360 V10 Reports
Microsoft Hotfix (Article ID 817177) should be installed on desktops that run
reports and use Internet Explorer 6 SP1 . This Microsoft Hotfix resolves a problem
whereby image files do not appear when you view a web page with Internet
Explorer 6 SP1. For additional information refer to the Microsoft Download center.
Prerequisites for Thin Client Environments
For thin client environments, on which the CTI Agent and Screen Acquisition
Agent are installed, ensure that all clients have permissions to launch the
RFBAgent.exe and ILALoginAPp.exe on the terminal server. Without these
permissions the .exe files will not launch.
Prerequisites and Guidelines for IntelliScreen Designer and
IntelliScreen Agent
NOTE
IntelliScreen is no longer actively sold and should be selected only if
exists already at customer site.
Prior to running the Impact 360 V10 Desktop Installation wizard to install
IntelliScreen Designer and IntelliScreen Agent, do the following:
Ensure that your system includes VS2003 Run Time SP1 on the desktop.
Make sure you know the switch ID on which the CTI Link API is installed. The
Desktop Installation Wizard assumes that the CTI Link API, with which
Desktop Installations User's Guide
1997-2010 Verint Systems Inc. All Rights Reserved Worldwide.
13
Special Guidelines and Prerequisites
IntelliScreen Agent communicates, is always installed on a switch with a
default ID of 2. If the switch ID is different from this default value, you need
to perform additional steps for installing such Impact 360 V10 Desktop
components as IntelliScreen Agent and IntelliScreen Designer. These steps
are provided in the relevant installation instructions further in this guide.
To check the CTI Link API switch ID:
1
On the computer where CTI Link is installed, from the System Tools'
Configuration tab, open IntelliLink Configuration Utility. The IntelliLink
Configuration Utility opens, with a list of switches on the left and switch
descriptions on the right.
Locate the switch on which the CTI Link API is installed. The switch type found
in the right pane of the window is IntelliLink API.
Note the switch ID, which appears in parenthesis next to the switch name. For
example, for Certification (Switch3), the switch ID is 3. You will need to
refer to the retrieved switch ID when installing IntelliScreen Agent or
IntelliScreen Designer on desktops.
Desktop Installations User's Guide
1997-2010 Verint Systems Inc. All Rights Reserved Worldwide.
14
Desktop Installation Options
Desktop Installation Options
The following installation options are available:
Running the Desktop Installation File on Windows Vista, page 15
Installing Desktops from CD, page 16
Installing Desktops in Silent Mode, page 27
Installing Supervisor and Agent Workstations without Administrative Rights,
page 37
Adding and Removing Desktop Components, page 42
Uninstalling Desktops, page 43
NOTE
Before proceeding with the installation, ensure that you have read the
Special Guidelines and Prerequisites section on page 9, thoroughly.
Running the Desktop Installation File on Windows Vista
When the Desktop installation file (DesktopInstallation.msi) is run on Window
Vista, it is affected by the User Account Control (UAC).
As a default UAC mode is enabled. For this reason, every program that is run is
given Standard User access to the system. That is, even an administrator must
elevate the execution level of a program in order to gain administrative access to
the system. This behavior is standard for all programs running on Windows Vista.
To ensure that the installation of Impact 360 V10 Desktops, or any other
procedure that requires running the Desktop installation file is performed with the
administrative access level, the Desktop installation file must be run as an
administrator.
To run the Desktop installation file as an administrator, start the command
prompt as an administrator and run DesktopInstallation.msi from the
command prompt. As a result, the Desktop installation is automatically given the
administrative execution level, without requiring your permission.
NOTE
When installing Vista in a domain environment, the installation should be
performed in the same domain or in a trusted domain.
Since a Workgroup is not a trusted environment, the Vista installation in
a Workgroup environment should be performed directly from the CD.
To run DesktopInstallation.msi as an administrator:
1
From the Start menu, select Programs > Accessories > Command Prompt.
Desktop Installations User's Guide
1997-2010 Verint Systems Inc. All Rights Reserved Worldwide.
15
Desktop Installation Options
Right-click the Command Prompt and select Run as administrator.
If prompted for the user name and password, provide the administrators
credentials.
When the command prompt opens, run the installation file,
DesktopInstallation.msi. The Desktop Installation wizard Welcome window
opens. Continue according to your procedure:
For installation from the CD, refer to Installing Desktops from CD,
page 16.
For adding or removing Desktop components, refer to Adding and
Removing Desktop Components, page 42.
For updating Desktops from earlier Service Packs, refer to Updating
Desktops from Earlier Service Packs, page 45.
Installing Desktops from CD
1
Log into the computer as a user with write permissions to the destination folder
(by default, C:\Program Files\Verint) and insert the Impact 360 V10 Platform
QM & Analytics Desktop Installation and System Utilities CD into the CD-ROM
drive.
Browse to the CD, open the Desktop_Installations folder and then run the
DesktopInstallation.msi file.
Or
For installations on Windows Vista, run the command prompt as administrator,
and then run DesktopInstallation.msi from the command prompt. For more
information, refer to Running the Desktop Installation File on Windows Vista,
page 15.
The Windows Installer window briefly appears followed by the Welcome
window.
NOTE
If you intend to install IntelliScreen Agent and IntelliScreen Designer,
retrieve the ID of the switch where the CTI Link API was installed. For
details about obtaining this switch ID, refer to Prerequisites and
Guidelines for IntelliScreen Designer and IntelliScreen Agent on page 13.
If the switch ID is not 2, then, instead of running
DesktopInstallation.msi by double-clicking, run it from the command
line in the following way:
DesktopInstallation.msi SWITCHIDIL=<CTI Link API Switch ID>
SWITCHIDRC=<CTI Link API Switch ID>
where <CTI Link API Switch ID> stands for the actual ID of the switch
where the CTI Link API is installed.
Desktop Installations User's Guide
1997-2010 Verint Systems Inc. All Rights Reserved Worldwide.
16
Desktop Installation Options
Click Next. If the workstation is in a thin-client environment (for example, a
Citrix Server, Windows 2003 Terminal Server, Windows 2000 Terminal
Services), the installation wizard detects the thin client environment, and the
following window is displayed.
Select the Thin client environment check box to confirm that you intend to
install Impact 360 V10 Desktop on a thin client.
If you want to handle this workstation as a Fat client, leave the check box clear.
Desktop Installations User's Guide
1997-2010 Verint Systems Inc. All Rights Reserved Worldwide.
17
Desktop Installation Options
Click Next. The Select Features window opens.
IntelliScreen is no longer actively sold and by default is not selected.
NOTE
If Impact 360 V10 Desktops are being installed on the Windows Vista
operating system, IntelliScreen Agent and IntelliScreen Designer do not
appear in the list.
6
Select the components you want to install as follows:
a
icon next to the component's name
To install a component, click the
and select Entire feature will be installed on local hard drive. The
icon changes to
.
To exclude a component from installation, click the
icon next to the
component name and select Entire feature will be unavailable. The
icon changes to
.
NOTES
To view whether a component is going to be installed, select it in
the list and view its description in the Feature Description pane
on the right.
For descriptions of Impact 360 V10 Desktop components and their
roles, refer to What Are Impact 360 V10 Desktops? on page 6 and
to Identifying the Relevant Desktop Components per User Profile
on page 8.
Desktop Installations User's Guide
1997-2010 Verint Systems Inc. All Rights Reserved Worldwide.
18
Desktop Installation Options
After all the features required for this installation have been selected, click
Next.
The End-to-End Encryption Playback window appears.
Desktop Installations User's Guide
1997-2010 Verint Systems Inc. All Rights Reserved Worldwide.
19
Desktop Installation Options
If the system does not support encrypted audio and screen playback, proceed
to step 9. Otherwise, configure the playback of encrypted files in Window Media
Player from the user's desktop as follows:
a
Select the Encrypted Playback check box. The Hub Data Access
Services Address field appears in the window.
In the Hub Data Access Services Address field, enter the address of
the server on which the Hub Data Access Services Platform Server
resides. This defers per deployment and can be one of the following
servers: All-in-One Server, Hub Server, Hub Data Access Platform
Server, or Data Center Data Access Platform Server. Depending on the
server definition, you may need to provide its alias or FQDN/DNS name.
In any case, make sure the provided address is the one for which the
certificate was issued. See Guidelines for Systems Configured with SSL
and/or Encrypted Media Playback on page 9 for more information.
Desktop Installations User's Guide
1997-2010 Verint Systems Inc. All Rights Reserved Worldwide.
20
Desktop Installation Options
Click Next. If the CTI Link Agent feature was selected, the CTI Agent
Configuration window opens.
10 Configure the CTI Agent as follows:
a
Enter the workstation's extension in the Extension field. (This is
optional.)
In the CTI Link DNS/IP field, leave the default or enter CTI Link's DNS
name.
If relevant, select the Enable interactive agent login check box. This
is required when agents do not have unique PC login names and the CTI
does not provide agent identification.
NOTE
For customers who use the CITRIX Published Application mode and who
installed CTI Link Agent, enable a seamless startup and logoff for this
application and if applicable, for IntelliScreen Agent. Refer to Enabling
Seamless Startup and Logoff for CTI Link Agent (with or without
IntelliScreen Agent) on page 25 for instructions.
Desktop Installations User's Guide
1997-2010 Verint Systems Inc. All Rights Reserved Worldwide.
21
Desktop Installation Options
11 Click Next. If you selected the Screen Acquisition Agent, the Screen
Acquisition Agent Configuration window opens.
12 Configure the Screen Acquisition Agent as follows:
a
If required, change the default Recording Method based on the Screen
Analyzer results.
If required, change the default Encoding Level based on the Screen
Analyzer results. (This field will be disabled on Windows 95/8 etc. and
ME operating systems.)
For operating systems (other than Windows Vista) that support personal
firewall, under Personal Firewall Configuration, select the Open
ports for screen recording check box. This is strongly recommended.
If this check box is not selected, you will need to manually open port
5600 in the computer's firewall later. On Windows Vista operating
systems, this port cannot be opened during the Desktop installation and
needs to be opened manually.
Desktop Installations User's Guide
1997-2010 Verint Systems Inc. All Rights Reserved Worldwide.
22
Desktop Installation Options
13 Click Next. If the Record On-Demand feature and/or the Form Designer
features were selected, the DNS Details window opens.
14 In the DNS Details window, do the following:
a
In the Portal field, enter the portal address. This defers per deployment
and can be one of the following servers: All-in-One Server, Hub Server,
Hub Data Access Platform Server, or Data Center Data Access Platform
Server. Depending on the server definition, you may need to provide its
alias or FQDN/DNS name. For SSL systems, make sure the provided
address is the one for which the certificate was issued. See Guidelines
for Systems Configured with SSL and/or Encrypted Media Playback on
page 9 for more information.
In the Acquisition Director field, enter the Server DNS Name of the
Acquisition Director.
In multi-acquisition systems, ensure that the local site's Acquisition
Director's DNS name is entered.
NOTE
In the Record On-Demand Properties section, enter the workstation's
extension in the Extension field. This is a mandatory field.
Enter caption names for the three data fields that can be updated from
the Record On-Demand application. These captions will appear in the
Record On-Demand application only. For other Impact 360 V10
applications, the field names are defined in the Caption Editor. These
three fields are mapped to Custom Data 1, 2, and 3 respectively, unless
changed during upgrade from previous versions.
Specify the functionality to be available in the Record On-Demand
application by selecting the relevant check boxes.
Desktop Installations User's Guide
1997-2010 Verint Systems Inc. All Rights Reserved Worldwide.
23
Desktop Installation Options
15 Click Next. If the IntelliScreen Agent and/or the IntelliScreen Designer were
selected as features to be installed, the IntelliScreen Details window opens.
In the IntelliScreen Agent section of the window, the default Hub Server
DNS and Internal TCP Communication Port addresses appear in the
relevant fields.
In the IntelliScreen Designer section of the window, the Data Center
Server DNS and the Internal TCP Communication Port addresses appear in
the relevant fields.
16 Make changes to the fields if necessary or leave the defaults and click Next.
The Destination Folder window opens.
17 Click Next to accept the default destination, which is C:\Program
Files\Verint\.
or
Click Browse to change the destination path. Select the new path and click OK
18 At this stage, you have provided all the information that is required for the
installation. Click Next. The Ready to Install window appears.
19 Click Next. The Updating System window opens.
20 Wait while the features are installed. When the installation is complete, the
Installation Success window opens.
21 Click Finish to complete the installation.
22 The Installer Information message appears prompting you to restart the
computer. Click Yes. The computer reboots and the installation is complete.
23 After the reboot, login as the same user you used to run the installation.
Desktop Installations User's Guide
1997-2010 Verint Systems Inc. All Rights Reserved Worldwide.
24
Desktop Installation Options
24 From the Start menu, select Settings > Control Panel > Add/Remove
Programs. Ensure that Impact 360 Version 10 Desktop appears in the list
of programs.
25 If required, login as a different user.
26 For customers who use the CITRIX Published Application mode and who
installed CTI Link Agent, with or without IntelliScreen Agent, enable a seamless
startup and logoff for these applications, as described below.
Enabling Seamless Startup and Logoff for CTI Link Agent (with or
without IntelliScreen Agent)
Customers who use the CITRIX Published Application mode and who installed
the CTI Link Agent application with or without IntelliScreen Agent need to update
their system processes to enable CTI Link Agent (and IntelliScreen Agent if
installed) to seamlessly start and close.
The update includes changing registry keys and must be performed on each
CITRIX server after the Impact 360 V10 Desktop installation. Follow the relevant
procedure according to the installed features:
If CTI Link Agent was installed with the IntelliScreen Agent, see the
instructions below.
If CTI Link Agent was installed without the IntelliScreen Agent, refer to the
instructions on page 26.
To enable seamless startup and logoff for CTI Link Agent with
IntelliScreen Agent:
1
From the Impact 360 Version 10 Installation CD, from the Tools\Citrix folder,
open the CitrixWithIntelliscreen.zip and copy IlaApp.cmd to the
%WINDIR%\system32 folder.
Via Notepad, open UltraApp.cmd and verify that the directory path points to
the ILA installation path, and HostedApp points to the IntelliScreen Agent
installation path. If they do point to the correct location, modify the path
accordingly.
Configure Anti-Virus not to remove IlaApp.cmd.
Run IlaApp.cmd and verify that the ILALoginApp, RFBAgent.exe and
HostedApp processes appear in the Windows' Task Manager; then end the
processes.
From the Impact 360 Version 10 Installation CD, from the Tools\Citrix folder,
open the CitrixWithIntelliscreen.zip and run
InstallUltraApplicationsforsharedapp.vbs to update the following registry
keys:
HKLM\SOFTWARE\Microsoft\WindowsNT\CurrentVersion\Winlogon
\AppSetup
Desktop Installations User's Guide
1997-2010 Verint Systems Inc. All Rights Reserved Worldwide.
25
Desktop Installation Options
HKLM\SYSTEM\CurrentControlSet\Control\Citrix\wfshell\TWI\Logo
ffCheckSysModules
These updates add RFBAgent.exe, Ilaloginapp.exe and HostedApp.exe to the
list of executables that seamlessly started upon a user's login and then
terminated upon logoff, thus ensuring the proper functioning of the CTI Link
Agent and IntelliScreen Agent applications.
Export the following registry key:
HKLM\SOFTWARE\Microsoft\Windows\CurrentVersion\Run\ILA (for
rollback purposes).
Delete the following registry key:
HKLM\SOFTWARE\Microsoft\Windows\CurrentVersion\Run\ILA.
Verify the updates as follows:
a
On a Citrix client that does not have an open session, run one of the
published applications.
On the Citrix server, check the session information and verify that the
RFBAgent.exe, ILALoginApp, and HostedApp processes appear in
the Windows' Task Manager.
From the same Citrix client session, run a second published application.
On the Citrix server, look at the session information and verify that the
RFBAgent.exe, ILALoginApp, and HostedApp processes do not
appear twice in the Windows' Task Manager.
On the client side, close the second application.
On the CITRIX server, verify that the session does not end on the
CITRIX server side and that ILA, RFB, and IntelliScreen Agent continue
running.
On the client side, close the first application and verify that the session
ends on the CITRIX side and ILA, RFB, and IntelliScreen Agent stop
running.
To enable seamless startup and logoff for CTI Link Agent (without
IntelliScreen Agent):
1
From the Impact 360 Version 10 Installation CD, from the Tools\Citrix folder,
open the Citrix.zip and copy IlaApp.cmd to the %WINDIR%\system32
folder.
Via Notepad, open UltraApp.cmd and verify that the directory path points to
the ILA installation path. If not, modify the path accordingly.
Configure Anti-Virus not to remove IlaApp.cmd.
Run IlaApp.cmd and verify that the ILALoginApp, RFBAgent.exe and
HostedApp processes appear in the Windows' Task Manager; then end the
processes.
Desktop Installations User's Guide
1997-2010 Verint Systems Inc. All Rights Reserved Worldwide.
26
Desktop Installation Options
From the Impact 360 Version 10 Installation CD, from the Tools\Citrix folder,
open the Citrix.zip and run InstallILAforsharedapp.vbs to update the
following registry keys:
HKLM\SOFTWARE\Microsoft\WindowsNT\CurrentVersion\Winlogon
\AppSetup
HKLM\SYSTEM\CurrentControlSet\Control\Citrix\wfshell\TWI\Logo
ffCheckSysModules
These updates add RFBAgent.exe and Ilaloginapp.exe to the list of executables
that seamlessly start upon a user's login and terminate upon logoff, thus
ensuring the proper functioning of the CTI Link Agent.
Export the following registry key:
HKLM\SOFTWARE\Microsoft\Windows\CurrentVersion\Run\ILA (for
rollback purposes).
Delete the following registry key:
HKLM\SOFTWARE\Microsoft\Windows\CurrentVersion\Run\ILA.
Verify the updates as follows:
a
On a Citrix client that doesn't have an open session, run one of the
published applications.
On the Citrix server, check the session information and verify that the
RFBAgent.exe and ILALoginApp, processes appear in the Windows'
Task Manager.
From the same Citrix client session, run a second published application.
On the Citrix server, look at the session information and verify that the
RFBAgent.exe, and ILALoginApp processes do not appear twice in the
Windows' Task Manager.
On the client side, close the second application.
On the CITRIX server, verify that the session does not end on the
CITRIX server side and that ILA and RFB continue running.
On the client side, close the first application and verify that the session
ends on the CITRIX side and ILA and RFB stop running.
Installing Desktops in Silent Mode
The Impact 360 V10 Desktop software can be installed silently, without requiring
user intervention during the installation. You can predefine data required for the
installation and install the software from a network drive by running a batch file.
The Silent Installation Tool enables you to create a batch file with the installation
details and information. This file can then be pushed to the workstations as part
of a startup script.
Use the Silent Installation method if Screen Recording support is being installed
on the agent workstation, and the Screen Analyzer results indicated that
installation type C or D is required.
Desktop Installations User's Guide
1997-2010 Verint Systems Inc. All Rights Reserved Worldwide.
27
Desktop Installation Options
Before using the tool to create the batch file, do the following:
Create the folder to which you want to install Impact 360 V10 Desktops on
the workstations (by default, C:\Program Files\Verint).
Create a folder for saving the created batch file (SilentInst.bat) and ensure
that the workstations can access this location.
Create the network path where the Impact 360 V10 Desktop installation file
(DesktopInstallation.msi) is to be saved and ensure the workstations can
access this location.
Creating the Silent Installation Batch File
1
Log in as a user with administrative rights and insert the Impact 360 V10
Platform QM & Analytics Desktop Installation and System Utilities CD into the
CD-ROM drive.
Click Next. The Desktop Features window appears.
Select the features you want to install.
NOTE
IntelliScreen Designer and IntelliScreen Agent are not supported
on the Windows Vista operating system. If you select them while
installing Impact 360 V10 Desktops on Window Vista, they will
not be installed.
Desktop Installations User's Guide
1997-2010 Verint Systems Inc. All Rights Reserved Worldwide.
28
Desktop Installation Options
After all the features required for the installation have been selected, click
Next.
If the CTI Agent feature was selected as a feature to be installed, the CTI
Link Agent Parameters window appears.
Configure the CTI Link Agent as follows:
a
Enter the CTI Link's DNS name in the CTI Link IP/DNS field.
If your site requires the Extension or Agent Identification CTI Agent
mode, select the appropriate selection from the Prompt for extension
drop-down list, as follows:
0 = No (Agents will not be prompted to enter their extension after the
installation runs on their workstation.)
1 = Yes (Agents will be prompted to enter their extension after the
installation runs on their workstation.)
In the Interactive Mode drop-down list, select Yes if users do not have
a unique PC login name and the CTI does not provide agent
identification.
NOTE
This option requires each agent to log into Impact 360 V10 at the
beginning of each shift and to log off at the end of their shift.
Desktop Installations User's Guide
1997-2010 Verint Systems Inc. All Rights Reserved Worldwide.
29
Desktop Installation Options
Click Next. If the Record-On Demand feature was selected as a feature to be
installed, the Record on Demand Parameters window appears.
In the Record on Demand parameters window, do the following:
a
In the Acquisition Director DNS/IP field enter the Acquisition
Director's DNS name.
Select 1 from the Prompt for extension drop-down list to prompt
agents to enter their extension after the installation runs on their
workstation.
Enter caption names for the three data field name fields that can be
updated from the Record On-Demand application. These captions will
appear in the Record On-Demand application only. These three fields are
mapped to Custom Data 1, 2, and 3 respectively, unless changed during
upgrade from previous versions. For other Impact 360 V10 applications,
the field names are defined in the Caption Editor.
In Record On Demand mode, select 1 to enable the Record OnDemand functionality. Otherwise, select 0.
In Stop On Demand mode, select 1 to enable the Stop On-Demand
functionality. Otherwise, select 0.
In Enable Mute, select 1 to enable the agent to mute call recordings.
Otherwise, select 0.
Desktop Installations User's Guide
1997-2010 Verint Systems Inc. All Rights Reserved Worldwide.
30
Desktop Installation Options
Click Next. If the Screen Acquisition Agent was selected as a feature to be
installed, the Screen Acquisition Agent Parameters window appears.
To configure the Screen Acquisition Agent, do the following (according to the
results you received when running the Screen Analyzer):
a
Select recording method (0 for Standard or 1 for Poll Full Screen), from
the Recording Mode drop-down list.
Select the default Encoding Level (1 for low, 2 for medium, 3 for high), if
required, from the Encoding Level drop-down list.
Select the appropriate option for opening the Screen Acquisition firewall
ports, from the Firewall ports drop-down list, as follows:
0 = No (do not open a port)
1 = Yes (Open a port)
NOTE
On operating systems (other than Windows Vista) that support
personal firewalls, select 1 to open a port. This is strongly
recommended. If not selected, later you will need to manually
open port 5600 in the computer's firewall. On Windows Vista
operating systems, this port cannot be opened during the Desktop
installation and needs to be opened manually.
Desktop Installations User's Guide
1997-2010 Verint Systems Inc. All Rights Reserved Worldwide.
31
Desktop Installation Options
10 Click Next. If Multimedia Support Package was selected as a feature to be
installed, the Multimedia Support Package Parameters window opens.
11 Configure the Multimedia Support Package parameters as follows:
If the system does not support encrypted audio and screen playback, in
the Enable Encrypted Playback, select 0 and click Next. Proceed to
step 12 of this procedure.
Or, if the system supports encrypted audio and screen playback, configure
the playback of encrypted files in Window Media Player from the user's
desktop:
a
In Enable Encrypted Playback, select 1.
In Hub Server DNS, enter the address of the server on which the Hub
Data Access Services Platform Server resides. This defers per
deployment and can be one of the following servers: All-in-One Server,
Hub Server, Hub Data Access Platform Server, or Data Center Data
Access Platform Server. Depending on the server definition, you may
need to provide its alias or FQDN/DNS name. In any case, make sure
the provided address is the one for which the certificate was issued. See
Guidelines for Systems Configured with SSL and/or Encrypted Media
Playback on page 9 for more information.
Desktop Installations User's Guide
1997-2010 Verint Systems Inc. All Rights Reserved Worldwide.
32
Desktop Installation Options
12 Click Next. If the Form Designer feature was selected, the Form Designer
Parameters window appears.
13 To configure the Form Designer, enter the Impact 360 V10 Portal DNS name in
the Portal IP/DNS field. Enter the address of the server on which the Hub
Data Access Services Platform Server resides. This defers per deployment and
can be one of the following servers: All-in-One Server, Hub Server, Hub Data
Access Platform Server, or Data Center Data Access Platform Server.
Depending on the server definition, you may need to provide its alias or
FQDN/DNS name. In any case, make sure the provided address is the one for
which the certificate was issued. See Guidelines for Systems Configured with
SSL and/or Encrypted Media Playback on page 9 for more information.
Desktop Installations User's Guide
1997-2010 Verint Systems Inc. All Rights Reserved Worldwide.
33
Desktop Installation Options
14 Click Next. If the IntelliScreen Agent and or the IntelliScreen Designer
were selected as features to be installed, the IntelliScreen Designer
Parameters window opens.
For IntelliScreen Agent, the default Hub Server DNS and Internal TCP
Communication Port addresses appear in the relevant fields.
For IntelliScreen Designer, the Data Center Server DNS and the Internal TCP
Communication Port addresses appear in the relevant fields.
15 Accept the default values or change as required. Click Next. The Creation
Type window opens.
Desktop Installations User's Guide
1997-2010 Verint Systems Inc. All Rights Reserved Worldwide.
34
Desktop Installation Options
16 Select Create Batch File - for silent installation and click Next. The Batch
file information window appears.
17 Enter the folder in which you want to install Impact 360 V10 Desktops on the
workstations (by default, C:\Program Files\Verint), in the Destination folder
for the desktop installation on each workstation field.
a
In Destination folder for the "Silentlnst.bat" batch file, enter
where the batch file that the tool creates is to be saved. If you are
installing the desktop applications on Windows Vista, the destination
must be an existing subfolder on the C drive.
Enter the network path where the desktop installation is to be saved in
the Full network path of Impact "Desktoplnstallation.msi" field.
Ensure the workstations can access this location.
In the Silent Installation Method section, select one of the following:
Quiet Installation this option runs the silent installation without
displaying any windows, and will automatically reboot the computer
when the installation is complete.
Quiet Installation with Wizard this option displays the
installation wizard while the silent installation runs, and prompts
you to reboot when the installation is complete.
18 Click Next. The Ready to Start window appears.
19 Click Next to start the creation of the batch file. The file creation begins.
20 The File Completion window appears, indicating that the file creation has been
completed successfully.
Desktop Installations User's Guide
1997-2010 Verint Systems Inc. All Rights Reserved Worldwide.
35
Desktop Installation Options
21 Click Finish to exit.
22 If you install Impact 360 V10 Desktop on the Windows Vista operating system,
manually change the destination of the log file that will be created during the
installation in the resulting Silentlnst.bat file.
NOTE
By default, the destination of the log file is the root directory of the
C drive. But because Windows Vista cannot write directly to the
root directory of its system drive (C:\), the destination needs to be
changed, for example, to any existing folder on the drive.
If the destination of the log file is not changed or the specified
destination folder does not exit, the installation will fail.
To manually change the log destination:
a
Open the resulting Silentlnst.bat file in Notepad.
At the end of the line, locate the /l*v C:\Log.txt /qr entry. C:\Log.txt
is the destination and name of the log file that is created during the
installation.
Change the destination to be an existing subfolder on the C drive. For
example, create the Silent Desktop Installation folder on the C drive,
and then in Silentlnst.bat, change the destination to C:\Silent
Desktop Installation\Log.txt.
Save the Silentlnst.bat file.
23 If you intend to install IntelliScreen Agent or IntelliScreen Designer, retrieve the
ID of the switch where the CTI Link API was installed. For details about
obtaining this switch ID, refer to Prerequisites and Guidelines for IntelliScreen
Designer and IntelliScreen Agent on page 13. If the switch ID is not 2, then
open the resulting Silentlnst.bat batch file and add the following command
line parameters before the INSTALLDIR parameter:
SWITCHIDIL=<IntelliLink API Switch ID> SWITCHIDRC=<IntelliLink
API Switch ID>,
where <IntelliLink API Switch ID> stands for the actual ID of the switch on
which CTI Link API is installed.
Performing the Silent Installation
NOTE
When installing Impact 360 V10 Desktops on Windows Vista when the
User Account Control (UAC) is enabled, make sure you are running the
installation with administrative privileges.
To run the silent installation from the batch file:
1
Log into the computer as a user with write permissions to the destination folder
(by default, C:\Program Files\Verint). This user must also have permission
to read from the directory on the network from which the installation will be
run.
Desktop Installations User's Guide
1997-2010 Verint Systems Inc. All Rights Reserved Worldwide.
36
Desktop Installation Options
Access the location on the network where the batch file was saved and doubleclick the SilentInst.bat file. Alternatively, to install applications without
requesting reboot at the end, use the command line to run the installation and
add the following parameter to silent installation command line:
REBOOT=ReallySuppress
The installation begins.
In Quiet Installation mode, the installation runs without displaying the wizard and the
computer automatically reboots.
In Quiet Installation with Wizard mode, the wizard is displayed and indicates the
installation progress. You are then prompted to restart the computer.
3
After the computer restarts (if you suppressed the reboot, you will need to
perform this step manually before you can proceed), log in as the same user
who ran the installation to complete the installation.
If your site requires Extension or Agent Identification CTI Agent mode or
Record On-Demand is installed, the Workstation Extension Configuration dialog
box opens, prompting you to enter this workstation's extension.
Enter the extension and click OK.
To verify the installation was successful, click >Settings>Control
Panel>Add/Remove Programs icon. Ensure Impact 360 Version 10
Desktop opens.
Log out and then log in again as an agent.
For customers who use the CITRIX Published Application mode and who
installed CTI Link Agent, enable a seamless startup and logoff for this
application. For details, refer to Enabling Seamless Startup and Logoff for CTI
Link Agent (with or without IntelliScreen Agent) on page 25.
Installing Supervisor and Agent Workstations without
Administrative Rights
Impact 360 V10 Desktop installations require administrative rights on the
workstation. If the agents and supervisors do not have administrative rights on
their workstations, the installation can be distributed via a domain group policy.
When the computer is restarted, the installation will be performed automatically
while the computer is starting up, and there is no need to log in as an
administrator. This is referred to as "Non-privileged Installations", meaning that
administrative privileges are not required to run the installation.
NOTE
This feature is not supported on Windows NT domains.
To enable such an installation, the following steps need to be performed:
1
Create a special installation file called "Transform" that includes all the
customized settings for the applications you want to install.
Desktop Installations User's Guide
1997-2010 Verint Systems Inc. All Rights Reserved Worldwide.
37
Desktop Installation Options
Save the installation files to a shared folder on the Domain Controller.
Define an organizational unit in your domain that includes all the workstations
on which you want to install Impact 360 V10 software.
Define a group policy for this organizational unit that includes the Impact 360
V10 installation and the Transform file you created.
Instruct users to reboot their workstations. The software will automatically be
installed.
Once all workstations have been installed, you can delete the installation files
from the Domain Controller.
Creating a Transform File
The first step in setting up Impact 360 V10 supervisor and agent workstation
installations for non-privileged installations is creating a Transform file.
A Transform file, *.mst, accompanies a regular *.msi installation file, to provide
the specific settings for the installation, thus eliminating the need to select options
or enter data during the installation. All your preferences are stored in the
Transform file and are applied when the installation is distributed to the
workstation.
Several Transform files can be created for the various installation combinations
required. For example a transform can be created:
To install agent workstations (to include the CTI Agent and Screen
Acquisition Agent)
For the supervisor workstations (to include the Multimedia Support
Package).
Then create an organizational unit for each set of workstations.
To create the Transform file:
1
Select and define the features to be installed in the same way as described in
steps 1 to 15 of the procedure in Creating the Silent Installation Batch File on
page 28.
Desktop Installations User's Guide
1997-2010 Verint Systems Inc. All Rights Reserved Worldwide.
38
Desktop Installation Options
When you have selected and defined features to be installed and reached the
Creation Type window, select Create Transform for group policy
distribution.
Click Next. The Transform file information window opens.
Desktop Installations User's Guide
1997-2010 Verint Systems Inc. All Rights Reserved Worldwide.
39
Desktop Installation Options
Define the transform file destination as follows:
a
Under Destination folder for the desktop installation on each
workstation, enter the path name of the folder where Impact 360 V10
Desktop will be installed on each workstation when the batch file is run.
Under Destination folder for the Transform file, enter the path
name of the folder where the Transform file created by the tool will be
saved. You can also change the default name of the file, if required
(DesktopInstallation.mst). If you are installing Impact 360 V10 Desktops
on Windows Vista, the destination must be an existing subfolder on the
C drive.
Under Location folder of the DesktopInstallation.msi, enter the
path name of the folder where the DesktopInstallation.msi is currently
located (if you are running from a CD, browse to the CD). This is
required to create the Transform file.
Click Next. The Ready to create file window opens.
Click Next to start the creation of the batch file. The file creation begins.
The File Completion window appears, indicating that the file creation has been
completed successfully. Click Finish to exit. The Transform file is created in the
destination folder you specified.
Saving the Impact 360 V10 Desktop Installation to the Domain
Controller
The Impact 360 V10 Desktop installation (including the Transform file) should be
saved on the Domain Controller in a shared folder to which all workstations have
access.
To create the shared folder:
1
On the Domain Controller, create a folder. Save the entire Impact 360 V10
Platform QM & Analytics Desktop Installation and System Utilities CD root in the
folder you created.
Copy the Transform file (*.mst) to this folder.
Share the folder. In Properties dialog box's > Sharing tab, click
Permissions and grant the Domain Computers group Read rights.
Click the Security tab, and grant the Domain Computers group Read, Read
and Execute, and List Folder Contents rights.
Defining an Organizational Unit in the Domain
In order to distribute the Impact 360 V10 Desktop installation to workstations,
users do not need to login with administrative rights. A logical group that includes
all of these workstations needs to be defined in your domain. The installation can
Desktop Installations User's Guide
1997-2010 Verint Systems Inc. All Rights Reserved Worldwide.
40
Desktop Installation Options
then be assigned to this group of workstations, and the Impact 360 V10 Desktops
will be automatically installed next time these workstations are rebooted.
To create an Organizational Unit in the domain:
1
On the Domain Controller, open the Active Directory Users and Computers
window.
In the left pane, right-click the domain and select New, Organizational Unit.
The New Object - Organizational Unit dialog box opens.
Enter a name for the unit, such as Impact 360 V10 Workstations and click OK.
The unit appears under the domain.
Under the domain, click Computers. The right pane of the window displays a
list of all the computers in the domain.
To assign the computers to the organizational unit created, select the
computers that the Impact 360 V10 software will be installed on, and drag
them into the organizational unit. (Alternatively, you can right-click them and
select Move, select the organizational unit and click OK.)
Defining a Group Policy
Group Policy lets you assign the Impact 360 V10 installation to the organizational
unit you created.
To define the group policy:
1
In the Active Directory Users and Computers window, right-click the
organizational unit you created and select Properties.
Click the Group Policy tab.
Click New and name the policy "Impact 360 Installation".
Click Edit. The Group Policy window opens.
Under Computer Configuration click Software Settings.
Right-click Software installation and select New, Package.... The Open
dialog box opens.
In the File name field, type the UNC path to the location of the
DesktopInstallation.msi you saved to this computer using this computer's DNS
name and press Enter. Then select the share name and finally the
DesktopInstallation.msi.
Click Open. The Deploy Software dialog box opens.
Select the Advanced Published or assigned option and click OK. The
Impact 360 Desktop Properties dialog box opens.
10 Click the Modifications tab and click Add. The Open dialog box opens.
11 Select the Transform file you created (with the *.mst extension).
12 Click OK to close the dialog box.
Desktop Installations User's Guide
1997-2010 Verint Systems Inc. All Rights Reserved Worldwide.
41
Desktop Installation Options
The next time the workstations in the defined organizational unit will reboot, the
Impact 360 V10 software will be installed.
Adding and Removing Desktop Components
After Impact 360 V10 SP4 (E00) Desktop has been installed on a workstation, you
can add or remove individual Desktop components of SP4.
NOTES
If you want to update any Desktop components to SP4 from an
earlier Service Pack or upgrade from version 9.x, follow the
instructions in Desktop Updates and Upgrades on page 45.
To uninstall all Impact 360 V10 Desktop components installed on
this computer, see Uninstalling Desktops on page 43.
To add or remove a desktop application:
1
Insert the Impact 360 V10 Platform QM & Analytics Desktop Installation and
System Utilities CD into the CD-ROM drive, or access the CD off the network.
Browse to the CD, open the Desktop_Installations folder and then run the
DesktopInstallation.msi file.
Or
For Windows Vista, run the command prompt as administrator, and then run
DesktopInstallation.msi from the command prompt. For more information,
refer to Running the Desktop Installation File on Windows Vista, page 15.
The Windows Installer window briefly appears followed by the Welcome
window. The installation searches for Impact 360 V10 Desktop applications
installed on this workstation, and the Application Maintenance window
opens.
Select Modify and click Next.
To remove a component, right-click its name and select Entire feature will be
unavailable.
To add a component, right-click its name and select Entire feature will be
installed on local hard drive.
Click Next. Continue to step 3 of Installing Desktops from CD on page 16.
Enabling Encrypted Playback in Windows Media Player
The Impact 360 V10 Desktop Multimedia Support Package can be installed and
configured to allow users to play back downloaded or received encrypted files in
Windows Media Player from their workstations, in addition to playing back these
files from the Portal.
If the Impact 360 V10 Desktop Multimedia Support Package was installed but not
configured to support encrypted playback, you can update it to support encrypted
playback in one of the following ways:
Desktop Installations User's Guide
1997-2010 Verint Systems Inc. All Rights Reserved Worldwide.
42
Desktop Installation Options
Uninstall the Multimedia Support Package and then install it again as
described Adding and Removing Desktop Components on page 42. This
method requires a restart of the workstation.
Update the following registry keys:
Set the following registry key per user:
[HKEY_CURRENT_USER\Software\Verint\CryptoSDK]
"KeyProxyWebService"=https://<hubdas>/KeyProxy/ManagementService.asmx
Set the following registry key per machine:
[HKEY_LOCAL_MACHINE\Software\Verint\CryptoSDK]
"KeyProxyWebService"=https://<hubdas>/KeyProxy/ManagementService.asmx
This is the option which is updated during the
Set the VERINTKeyProxyWebService environment variable to the
value https://<hub-das>/KeyProxy/ManagementService.asmx
In the above registry keys, <hub-das> stands for the address of the server on
which the Hub Data Access Services Platform Server resides. This defers per
deployment and can be one of the following servers: All-in-One Server, Hub
Server, Hub Data Access Platform Server, or Data Center Data Access Platform
Server.
Depending on the server definition, you may need to provide its alias or
FQDN/DNS name. In any case, make sure the provided address is the one for
which the certificate was issued. See Guidelines for Systems Configured with SSL
and/or Encrypted Media Playback on page 9 for more information.
The second method does not require that the workstation be restarted and can be
used for a simultaneous update of multiple workstations.
To update Multimedia Support Package to support encrypted playback on
multiple workstations:
Create a batch file for modifying one of the above keys and distribute the file
to the appropriate workstations.
Uninstalling Desktops
There are two methods of uninstalling desktops:
Uninstall Desktop Applications from a Single Desktop, page 43
Uninstall Desktops in Silent Mode, page 45
Uninstall Desktop Applications from a Single Desktop
1
Click Start > Settings > Control Panel > Add or Remove Programs.
Select the Impact 360 Version 10 Desktop program and click Remove. The
applications will be removed.
Desktop Installations User's Guide
1997-2010 Verint Systems Inc. All Rights Reserved Worldwide.
43
Desktop Installation Options
When prompted to restart the computer, click Yes to reboot. The computer
reboots, and the uninstall process is complete.
For customers who use the CITRIX Published Application mode and who
installed CTI Agent, restore the initial system processes as follows:
a
From the %WINDIR%system32 directory, remove the
UltraApp.cmd.
Via the Windows' Registry Editor:
i.
From
HKEY_LOCAL_MACHINE\SOFTWARE\Microsoft\Windows
NT\CurrentVersion\Winlogon\AppSetup, remove
UltraApp.cmd from the process list.
ii.
From
HKLM\SYSTEM\CurrentControlSet\Control\Citrix\wfshell\
TWI\LogoffCheckSysModules, remove ILALoginApp.exe and
RFBAgent.exe from the process list.
iii.
Restore the following registry key:
HKLM\SOFTWARE\Microsoft\Windows\CurrentVersion\Ru
n\ILA.
Desktop Installations User's Guide
1997-2010 Verint Systems Inc. All Rights Reserved Worldwide.
44
Desktop Updates and Upgrades
Desktop Updates and Upgrades
This section is intended for customers who already have Desktops installed on
their workstations. It provides the following explanations and instructions:
Updating Desktops from Earlier Service Packs, page 45
Upgrading Desktops from 9.x Versions, page 46
Information for Upgraded Systems, page 47
Updating Desktops from Earlier Service Packs
The update of Desktops from an earlier service pack requires a prior removal of all
previously installed Desktop components. Once all Desktop components of an
earlier service pack have been uninstalled, you can install the required
components of Impact 360 V10 SP4 (E00) Desktops.
You can update Desktops in two methods:
From the Impact 360 V10 Platform QM & Analytics Desktop Installation and
System Utilities CD, and Speech Analytics for Impact 360 v7.x Desktop CD
Use this method to update Desktop applications on a separate workstation.
In Silent mode
With this method, you can update multiple remote workstations at one time.
Uninstall Desktops in Silent Mode
Uninstalling Desktop applications in Silent mode involves running a batch file.
To uninstall Desktop applications in Silent mode:
Push the following command to the workstations on which you intend to
perform the uninstall:
msiexec /x {60510E36-0F74-48CA-ADC3-3E93C77C1C67} REMOVE=ALL
When this command is executed, all desktop applications on all the
workstations are removed.
Updating Desktops from CD
1
Insert the Impact 360 V10 Platform QM & Analytics Desktop Installation and
System Utilities CD, and Speech Analytics for Impact 360 v7.x Desktop CD into
the CD-ROM drive, or access the CD off the network.
Browse to the CD, open the Desktop_Installations folder and then run the
DesktopInstallation.msi file.
Or
Desktop Installations User's Guide
1997-2010 Verint Systems Inc. All Rights Reserved Worldwide.
45
Desktop Updates and Upgrades
For Windows Vista, run the command prompt as administrator, and then run
DesktopInstallation.msi from the command prompt. For more information,
refer to Running the Desktop Installation File on Windows Vista, page 15.
The Windows Installer window briefly appears followed by the Welcome
window. The installation searches for Impact 360 V10 Desktop applications
installed on this workstation, and the Application Maintenance window
opens.
3
Select Remove and click Next. The Impact 360 Desktop Uninstall window
opens.
Click Next. The Updating System window opens.
Wait while the applications are uninstalled. When the process is complete, the
Installation Success window opens.
Click Finish to complete the installation.
The Installer Information message appears prompting you to restart the
computer. Click Yes. The computer reboots and the installation is complete.
After the reboot, log in as the same user you used to uninstall the applications.
From the Start menu, select Settings > Control Panel > Add/Remove
Programs. Ensure Impact 360 Version 10 Desktop does not appear in the list
of programs.
10 Install the required desktop applications as described in Installing Desktops
from CD, page 16.
Updating Desktops in Silent Mode
Updating Desktop applications in Silent mode involves running a batch file for
uninstalling previous Desktop application versions and using the Silent installation
wizard to perform a silent installation of the SP4 Desktops.
To update Desktop applications in Silent mode:
1
Remove all applications as described in Uninstall Desktops in Silent Mode, page
45.
Perform all preparations to the silent installations as described in Installing
Desktops in Silent Mode, page 27.
Prepare the Silent Installation batch file as described in Creating the Silent
Installation Batch File, page 28.
Perform the installation as described in Performing the Silent Installation,
page 36.
Upgrading Desktops from 9.x Versions
The upgrade of 9.x Desktops to Impact 360 V10 can be performed in-place.
During the in-place upgrade, you only need to install the Desktop applications
Desktop Installations User's Guide
1997-2010 Verint Systems Inc. All Rights Reserved Worldwide.
46
Desktop Updates and Upgrades
anew the installation will detect the previous installed applications and update
them accordingly. There is no need to install the entire package you can install
only those applications that require the update.
You can perform the upgrade of all or specific Desktop applications from the CD or
in Silent mode.
To upgrade Desktops from the Desktop Installation CD, follow the
instructions in Installing Desktops from CD, page 16.
To upgrade desktop applications in a Silent mode:
NOTES
Perform all preparations to the silent installations as described in
Installing Desktops in Silent Mode, page 27.
Create the silent installation batch file as described in Creating the Silent
Installation Batch File, page 28.
Perform the installation as described in Performing the Silent
Installation, page 36.
You may need to uninstall Verint Multimedia Support package manually.
If this manual procedure is required, the respective message is issued
during Desktop installations.
Information for Upgraded Systems
If you have upgraded the Impact 360 V10 SP4 from an earlier version of ULTRA,
you should be aware of the following behavior. After installing the Impact 360 V10
Desktops with the User Import Support Package, the User Manager icon for the
ULTRA 9.x system is no longer displayed on the desktop. If you still need to use
the User Manager application from version 9.x, you should reinsert the User
Manager icon by following the instructions below.
To reinsert the User Manager icon:
1
Right-click anywhere on the desktop and from the drop-down list select New >
Shortcut. The Create Shortcut dialog box appears.
In the Location field, type C:\Program Files\Verint\Management
Tools\Bin\Management Tools.exe and then click Next. The Select a Title
for the Program dialog box appears.
Type a suitable name for the shortcut, for example, Management Tools 9.3.
Click Finish. The newly created icon appears on your desktop.
Desktop Installations User's Guide
1997-2010 Verint Systems Inc. All Rights Reserved Worldwide.
47
Configuring Desktops to Work with Multiple Switches
Configuring Desktops to Work with Multiple
Switches
This configuration is required when agents can log into more than one switch (at
different times). In order to support this, the CTI Agent component that is
installed on the agent's desktop must be able to communicate with multiple
instances of the Impact 360 V10 CTI Link module. CTI Link is the interface
between the Impact 360 V10 recording system and the contact center
environment (which includes the contact center switch or middleware software).
CTI Link provides Computer Telephony Integration (CTI) capability for retrieval of
contact-related data. This data is tagged to recorded contacts and used for
retrieval and analysis. CTI Link uses the CTI Agent, an application installed on
each agent workstation, to provide the agent-to-PC mapping required for screen
recording and for agent identification in a free-seating environment when CTIbased agent identification is not available.
Note that in Citrix Server environments, all agents that log into this server will be
defined with the same set of CTI Link servers.
The following application is only available after you have installed the CTI Link
Agent on the agent's desktop.
NOTE
CTI Link and CTI Link Agent were previously known as IntelliLink (IL)
and IntelliLink Agent (ILA). The utility which is used to configure a
desktop to work with multiple switches still refers to CTI Link by its
former name.
To configure a desktop to work with multiple switches:
1
Run the new extension configuration utility from C:\Program
Files\Verint\ILA\ILAUpdateILIP.exe (this is the default location). The CTI Link
Server IP Update window appears displaying the currently configured CTI Link
server IPs/DNS name.
Add new CTI Link servers by clicking Add New IL IP button.
A new empty row appears in which you need to enter the IP or DNS name of
the server hosting the CTI Link subsystem.
Click Save.
If you want to remove a server from the list, select CTI Link server that is no
longer required and click Delete IL IP.
Click OK to close the application.
After closing the application, log out of Windows and login again.
Desktop Installations User's Guide
1997-2010 Verint Systems Inc. All Rights Reserved Worldwide.
48
Agent Login to Impact 360 V10 QM & Analytics
Agent Login to Impact 360 V10 QM &
Analytics
Agents are required to log into Impact 360 V10 when CTI Link does not provide
agent identification and where agents do not have a unique PC login name. In this
situation, each agent must log into Impact 360 V10 at the beginning of each shift,
and log off at the end of their shift. They must use a unique login name, which
should be entered in the PBX ID field in the User Manager.
Agents do not need to log off from the computer; they must enter a unique user
name before they start their shift in the Impact 360 Agent Login window.
To log into Impact 360 V10 after restarting the computer:
icon appears
Each time the agent's workstation is restarted, the Logged off
in the Status Bar, and the Agent Login screen opens:
Enter your Impact 360 V10 user name and click OK. The icon on the status bar
changes to Log in
To log into Impact 360 V10 without restarting your computer:
1
In order to log into Impact 360 V10, the previous agent must log off. The
logged off icon should appear in the Status Bar
icon appears), right-click this icon
If the previous agent has not logged off (
and select Log off from Impact 360 V10.
To log into the Impact 360 V10, double-click the
Impact 360 V10 Agent Login dialog box appears.
Enter your Impact 360 V10 user name and click OK. The login icon now
appears as follows
icon in the Status Bar. The
To log off from Impact 360 V10:
icon that appears in the Status Bar and select Log off
Right-click the
from Impact 360 V10.
Desktop Installations User's Guide
1997-2010 Verint Systems Inc. All Rights Reserved Worldwide.
49
Appendix A: Application Updates Due to
Critical Defects
The configurations in this section are only intended for customers who have been
instructed by technical support to remove an application(s).
It is strongly recommended that you do not perform the following configurations
unless you have been advised to do so by technical support.
Updating Desktops with a Patch
The process of updating a Desktop application with a specific tech note depends
on the desktop version installed on your computer.
For Desktop Version B00 or earlier (released with SP2), do the following:
1
Remove the problematic desktop application as described in Uninstall a Desktop
Application in Silent Mode on page 50.
Install the updated desktop application according to the information provided in
the tech note.
For Desktop Version C00 or newer versions (released with SP3), do the
following:
Install the new patch as described in the tech note.
Uninstall a Desktop Application in Silent Mode
1
Push the following command to the workstations on which you intend to remove
the desktop application, using the code specified in the following table for the
Desktop Application Symbol:
msiexec /i {60510E36-0F74-48CA-ADC3-3E93C77C1C67} REMOVE=<Desktop
Application Symbol>
Desktop Application Name
<Desktop Application Symbol>
CTI Link Agent
ILA
Record On-Demand
ROD
Screen Acquisition Agent
SRA
Multimedia Support Package
PLAY_BACK
User Import Support Package
UIS
Form Designer
FRM_DSG
Desktop Installations User's Guide
1997-2010 Verint Systems Inc. All Rights Reserved Worldwide.
50
Appendix A: Application Updates Due to Critical Defects
IntelliScreen Agent
ISA
IntelliScreen Designer
ISD
For example to uninstall Multimedia Support Package the command is:
msiexec /i {60510E36-0F74-48CA-ADC3-3E93C77C1C67} REMOVE=PLAY_BACK
Desktop Installations User's Guide
1997-2010 Verint Systems Inc. All Rights Reserved Worldwide.
51
Appendix A: Application Updates Due to Critical Defects
About Verint Witness Actionable Solutions
Verint Witness Actionable Solutions is the leader in analytics-driven workforce
optimization software and services. Its solutions are designed to help
organizations capture customer intelligence, uncover business trends, discover the
root cause of employee and customer behavior, and optimize the customer
experience. From contact centers to remote office, branch and back-office
operations, its award-winning, next-generation Impact 360 Workforce
Optimization suite is the industrys most unified solution set featuring quality
monitoring and recording, workforce management, speech and data analytics,
customer feedback surveys, performance management, eLearning and coaching.
Impact 360 helps improve the entire customer service delivery network, powering
the right decisions to help ensure service excellence and transform organizations
into customer-centric enterprises.
Verint. Powering Actionable Intelligence
Verint Systems Inc. is a leading provider of Actionable Intelligence solutions for
an optimized enterprise and a safer world. More than 10,000 organizations in over
150 countries rely on Verint solutions to perform more effectively, build
competitive advantage, and enhance the security of people, facilities, and
infrastructure.
Desktop Installations User's Guide
1997-2010 Verint Systems Inc. All Rights Reserved Worldwide.
52
Das könnte Ihnen auch gefallen
- NCCM Administration Installation and Mintenance GuideDokument2.242 SeitenNCCM Administration Installation and Mintenance Guideapi-3754378100% (2)
- S1100 User Manual v3.60Dokument125 SeitenS1100 User Manual v3.60papa123Noch keine Bewertungen
- Counteract 6 3 4 0 Installation GuideDokument82 SeitenCounteract 6 3 4 0 Installation GuidechaosmagnetNoch keine Bewertungen
- Cisco Unified Enterprise Attendant Console Web Admin and Installation GuideDokument164 SeitenCisco Unified Enterprise Attendant Console Web Admin and Installation Guidealien420s2kNoch keine Bewertungen
- Sample Interview Questions For A CIO or CTODokument4 SeitenSample Interview Questions For A CIO or CTO3MIBIZNoch keine Bewertungen
- 1.1-3 Computer System DesignDokument13 Seiten1.1-3 Computer System DesignGerald E Baculna100% (1)
- Cloud Administration GuideDokument254 SeitenCloud Administration GuidesoftdesireNoch keine Bewertungen
- Nicelabel Express User Guide: English Edition Rev-0910Dokument103 SeitenNicelabel Express User Guide: English Edition Rev-0910Mohammed Ataullah KhanNoch keine Bewertungen
- User Training Manual: Document Name No. Prepared by DateDokument63 SeitenUser Training Manual: Document Name No. Prepared by Datesanjeev kumarNoch keine Bewertungen
- Recorder SysInfra GuideDokument202 SeitenRecorder SysInfra Guidekrstep2Noch keine Bewertungen
- Avaya SBCE Deploying On Microsoft Azure 8.1.x PDFDokument66 SeitenAvaya SBCE Deploying On Microsoft Azure 8.1.x PDFRafael DamascenoNoch keine Bewertungen
- 232-001497-00 SonicWALL Aventail v10 0 Installation and Administration GuideDokument418 Seiten232-001497-00 SonicWALL Aventail v10 0 Installation and Administration Guided3v3shNoch keine Bewertungen
- Avaya Application Solutions:: IP Telephony Deployment GuideDokument492 SeitenAvaya Application Solutions:: IP Telephony Deployment GuideniteshshahNoch keine Bewertungen
- Ucce 8Dokument92 SeitenUcce 8Muhammad ShahzadNoch keine Bewertungen
- LTRT 65437 MP 11x and MP 124 Sip Users Manual Ver 66Dokument654 SeitenLTRT 65437 MP 11x and MP 124 Sip Users Manual Ver 66Junior RodriguesNoch keine Bewertungen
- Dx70 Dx80 Administrator Guide Ce90Dokument135 SeitenDx70 Dx80 Administrator Guide Ce90loay nemerNoch keine Bewertungen
- Ug NiceLabel Pro EngDokument255 SeitenUg NiceLabel Pro EngRicardo CruzNoch keine Bewertungen
- Configuration Guide CVP-cvp702cfgDokument694 SeitenConfiguration Guide CVP-cvp702cfgTim DubbayNoch keine Bewertungen
- Icm 85 ConfigDokument247 SeitenIcm 85 ConfigTim DubbayNoch keine Bewertungen
- UCCE SRND 8-5 Dated 08-03-2011Dokument367 SeitenUCCE SRND 8-5 Dated 08-03-2011dturnbauNoch keine Bewertungen
- British Telecom All Ip Sip TrunkingDokument72 SeitenBritish Telecom All Ip Sip TrunkingMinh NguyenNoch keine Bewertungen
- BE7000 Ordering GuideDokument15 SeitenBE7000 Ordering GuideganuiyerNoch keine Bewertungen
- Switch ReferenceguideDokument499 SeitenSwitch ReferenceguideP LNoch keine Bewertungen
- My Universe Guide - NIM 4.1Dokument159 SeitenMy Universe Guide - NIM 4.1Cyd IndraCydNoch keine Bewertungen
- EdgeSwitch AdminGuideDokument274 SeitenEdgeSwitch AdminGuideMarcelo Fenner BitencourtNoch keine Bewertungen
- Avaya Aura Communication Manager Change Description Release 6.0.1Dokument118 SeitenAvaya Aura Communication Manager Change Description Release 6.0.1David FranciscoNoch keine Bewertungen
- Admin ToolDokument472 SeitenAdmin ToolrigamezNoch keine Bewertungen
- 1791 Certificate Testreport NICE Trading Recording V6.2.4 OpenScape Xpert V4R5Dokument15 Seiten1791 Certificate Testreport NICE Trading Recording V6.2.4 OpenScape Xpert V4R5Davaadagva AltansarnaiNoch keine Bewertungen
- Triple Play: Building the converged network for IP, VoIP and IPTVVon EverandTriple Play: Building the converged network for IP, VoIP and IPTVNoch keine Bewertungen
- NICE User ManualDokument3 SeitenNICE User ManualNick HalliwellNoch keine Bewertungen
- NENA StandardFor E2 Interface Draft 05 XXXDokument50 SeitenNENA StandardFor E2 Interface Draft 05 XXXgirish.kumar.na7168Noch keine Bewertungen
- Cisco Anyconnect VPN Client Administrator Guide: Americas HeadquartersDokument116 SeitenCisco Anyconnect VPN Client Administrator Guide: Americas HeadquartersRyan BelicovNoch keine Bewertungen
- 16Q1 - IPC Product GuideDokument140 Seiten16Q1 - IPC Product GuideMonreal JoshuaNoch keine Bewertungen
- NCF III Install Reva2Dokument140 SeitenNCF III Install Reva2Yusuf HusainNoch keine Bewertungen
- CRS50 GettingStartedWithIPIVRDokument98 SeitenCRS50 GettingStartedWithIPIVRgaribmNoch keine Bewertungen
- Mitel 3300 IP Communications Platform - Hardware Technical Reference ManualDokument161 SeitenMitel 3300 IP Communications Platform - Hardware Technical Reference ManualdavidcullinanNoch keine Bewertungen
- Cox SIP Trunking Configuration Guide v2.1 - Cisco UCM 8.6.2 With CUBE - Doc - Sip-config-guide-cisco-ucm862-CubeDokument95 SeitenCox SIP Trunking Configuration Guide v2.1 - Cisco UCM 8.6.2 With CUBE - Doc - Sip-config-guide-cisco-ucm862-Cubekayudo80Noch keine Bewertungen
- Audiolog Integration With Sip IpDokument30 SeitenAudiolog Integration With Sip IpFernando CruzNoch keine Bewertungen
- NICE Supervision User's ManualDokument127 SeitenNICE Supervision User's ManualFelixPNoch keine Bewertungen
- 550-08618 07.01 SBC Core 11.01.00R000 MIB Reference GuideDokument423 Seiten550-08618 07.01 SBC Core 11.01.00R000 MIB Reference GuideLuiz Carlos MonariNoch keine Bewertungen
- VERINTDokument14 SeitenVERINTstephiandriNoch keine Bewertungen
- Junos Space Network Application Platform PWPDokument560 SeitenJunos Space Network Application Platform PWPRnWawanNoch keine Bewertungen
- RibbonCare Service Provider Care SPC Service Description February 2022Dokument25 SeitenRibbonCare Service Provider Care SPC Service Description February 2022hoa.thaiduyNoch keine Bewertungen
- Cisco Unified Callmanager Bulk Administration Guide 5.0 (2) : Corporate HeadquartersDokument424 SeitenCisco Unified Callmanager Bulk Administration Guide 5.0 (2) : Corporate HeadquartersJhob HernándezNoch keine Bewertungen
- US Department of Transportation "Next Generation 911" System Design and Requirements (2007)Dokument154 SeitenUS Department of Transportation "Next Generation 911" System Design and Requirements (2007)wmartin46Noch keine Bewertungen
- Cms SupervisorDokument116 SeitenCms SupervisorClyde PereiraNoch keine Bewertungen
- Cisco Unified ICM ACD Supplement For VRU PGDokument33 SeitenCisco Unified ICM ACD Supplement For VRU PGAmit SinghNoch keine Bewertungen
- 550-08638 07.01 SBC Core 11.01.00R000 FAQs and TipsDokument34 Seiten550-08638 07.01 SBC Core 11.01.00R000 FAQs and TipsLuiz Carlos MonariNoch keine Bewertungen
- Cisco Expressway Administrator Guide X8 7Dokument369 SeitenCisco Expressway Administrator Guide X8 7testNoch keine Bewertungen
- Apps AdminDokument626 SeitenApps AdminJvturiNoch keine Bewertungen
- IVRDokument26 SeitenIVRshaukat74Noch keine Bewertungen
- Yealink SIP Phones Relese Notes of Version73 PDFDokument63 SeitenYealink SIP Phones Relese Notes of Version73 PDFRodrigo Angelo RafaelNoch keine Bewertungen
- Avaya SBCE Deploying On A Virtualized Environment Platform 8.1.x December 2020Dokument93 SeitenAvaya SBCE Deploying On A Virtualized Environment Platform 8.1.x December 2020nuevo celularNoch keine Bewertungen
- Cisco Unified Contact Center Express: Aleksandar Vulović System EngineerDokument45 SeitenCisco Unified Contact Center Express: Aleksandar Vulović System EngineerGoutham BaratamNoch keine Bewertungen
- Cumulative KB (Hotfix) For (Internal Name) : WFO PackageDokument92 SeitenCumulative KB (Hotfix) For (Internal Name) : WFO PackageDhexter VillaNoch keine Bewertungen
- Mediant 800 Gateway e SBC Users Manual Ver 74Dokument2.022 SeitenMediant 800 Gateway e SBC Users Manual Ver 74locuras34Noch keine Bewertungen
- UCCX 7.x Admin GuideDokument596 SeitenUCCX 7.x Admin GuideGaurav DeodharNoch keine Bewertungen
- Jabber Deployment Installation Guide Jabber 11.0Dokument266 SeitenJabber Deployment Installation Guide Jabber 11.0ConwellLessNoch keine Bewertungen
- Quick StartDokument104 SeitenQuick Startheru taufiqurrohmanNoch keine Bewertungen
- AnswerDokument4 SeitenAnswerFernando SalasNoch keine Bewertungen
- Experion LCN Tech Spec PDFDokument27 SeitenExperion LCN Tech Spec PDFjashkishoreNoch keine Bewertungen
- 4.2 BigHand Enterprise Core Product Technical RequirementsDokument21 Seiten4.2 BigHand Enterprise Core Product Technical RequirementsRob DunphyNoch keine Bewertungen
- GSS 3 2 Install Upgrade Guide PDFDokument65 SeitenGSS 3 2 Install Upgrade Guide PDFcipri_73Noch keine Bewertungen
- 4) Istb NotesDokument20 Seiten4) Istb NotesTriveni MishraNoch keine Bewertungen
- Windows Embedded Standard 7 For HP Thin Clients: Administrator GuideDokument24 SeitenWindows Embedded Standard 7 For HP Thin Clients: Administrator GuideChaima MedhioubNoch keine Bewertungen
- R-Series Data Center Products User's Guide: Revision H (1.6.11.11.2013)Dokument168 SeitenR-Series Data Center Products User's Guide: Revision H (1.6.11.11.2013)Erik BurelaNoch keine Bewertungen
- ITCNA - Chapter 7 - Virtualisation and CloudDokument34 SeitenITCNA - Chapter 7 - Virtualisation and CloudLinda BurgNoch keine Bewertungen
- ERP-Technology Background and ReviewDokument20 SeitenERP-Technology Background and ReviewHaris RazaNoch keine Bewertungen
- Datasheet TC3541CEDokument2 SeitenDatasheet TC3541CEevopevoNoch keine Bewertungen
- Teamcenter 2007 Installation Mt00300Dokument286 SeitenTeamcenter 2007 Installation Mt00300alexws77Noch keine Bewertungen
- 1.1-3 Computer System DesignDokument13 Seiten1.1-3 Computer System DesignMaykel Uryeta MamitzNoch keine Bewertungen
- Dell Wyse USB Imaging Tool v3.1.0 Release Notes V2Dokument7 SeitenDell Wyse USB Imaging Tool v3.1.0 Release Notes V2Daniel CostaNoch keine Bewertungen
- Install LanSchool 7.6Dokument52 SeitenInstall LanSchool 7.6Charles WhyteNoch keine Bewertungen
- RPA Interview QuestionsDokument7 SeitenRPA Interview QuestionsHarsh SharmaNoch keine Bewertungen
- Using PCoIP Zero Clients With PCoIP Host CardsDokument21 SeitenUsing PCoIP Zero Clients With PCoIP Host CardsJan LiptakNoch keine Bewertungen
- Unit 1 Fundamentals of Cloud ComputingDokument29 SeitenUnit 1 Fundamentals of Cloud ComputingShriprasad JadhavNoch keine Bewertungen
- T3adm1-En 11Dokument11 SeitenT3adm1-En 11Random NerdNoch keine Bewertungen
- Hmi Itc Operating Instructions enDokument200 SeitenHmi Itc Operating Instructions enluishernandezlaraNoch keine Bewertungen
- ALLTOPICS txw102Dokument536 SeitenALLTOPICS txw102Shandaar MohammedNoch keine Bewertungen
- IWS v7.1+SP3 Quick Start Guide PDFDokument95 SeitenIWS v7.1+SP3 Quick Start Guide PDFexequielNoch keine Bewertungen
- Citrix Supported HP PrintersDokument36 SeitenCitrix Supported HP PrintersSuhail BakhshiNoch keine Bewertungen
- RDP Zero Client - AL-400 For EducationDokument2 SeitenRDP Zero Client - AL-400 For EducationRDPNoch keine Bewertungen
- Synapse White PaperDokument16 SeitenSynapse White PaperJovan ĆetkovićNoch keine Bewertungen
- Ncomputing M300 DataSheetDokument2 SeitenNcomputing M300 DataSheetboychatmateNoch keine Bewertungen
- Ds Futro s700Dokument6 SeitenDs Futro s700Lougan LuzNoch keine Bewertungen
- Internship Report On Nazdaq TechnologiesDokument19 SeitenInternship Report On Nazdaq TechnologiesOsman Abdul QuaderNoch keine Bewertungen