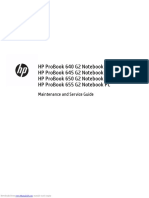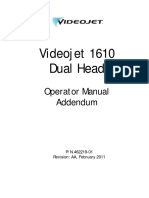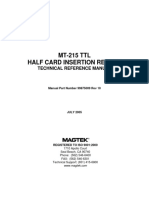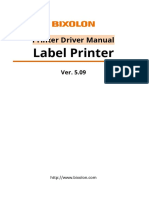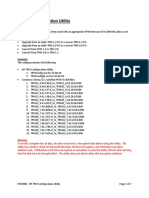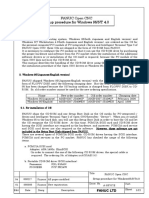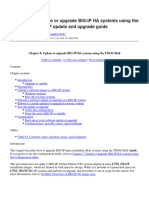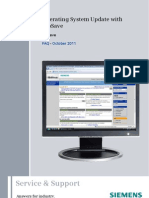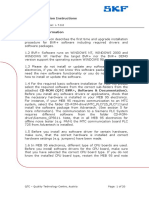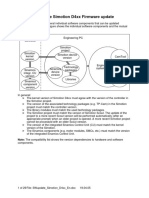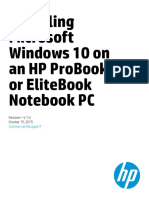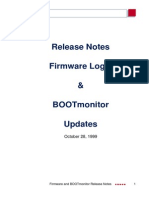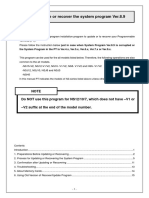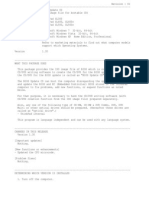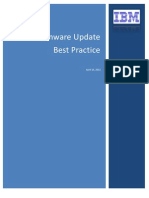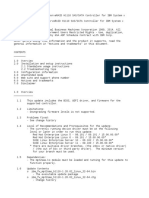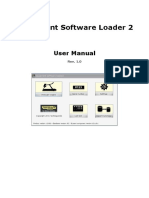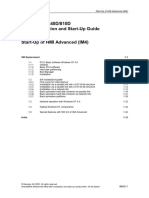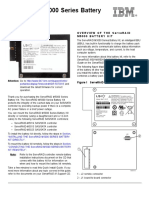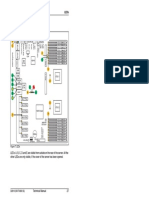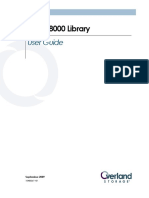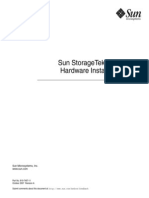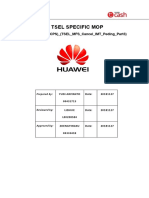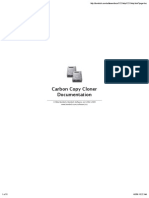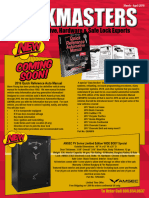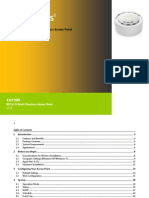Beruflich Dokumente
Kultur Dokumente
TPM Step by Step Guide 2.10 2
Hochgeladen von
Programmatore UnoCopyright
Verfügbare Formate
Dieses Dokument teilen
Dokument teilen oder einbetten
Stufen Sie dieses Dokument als nützlich ein?
Sind diese Inhalte unangemessen?
Dieses Dokument meldenCopyright:
Verfügbare Formate
TPM Step by Step Guide 2.10 2
Hochgeladen von
Programmatore UnoCopyright:
Verfügbare Formate
Configuring TPM Firmware
Version
Step-by-Step Guide
Updated September 2016
HP has been moving to utilize version 2.0 of the Trusted Platform Module (TPM)
Firmware on its newer products. The previous version of TPM is version 1.2. As
there will be the possibility that customers have either upgraded or downgraded the
version of TPM firmware they are using from what was originally installed on the
system (or what was the default setting for that system), field engineers need to be
able to adjust TPM settings when replacing a system board.
The purpose of this document is to provide an overview of how to determine if you
need to change TPM firmware versions and the process to do so.
Note: The procedures described in this guide are for HP Commercial Notebooks, Desktops and
RPOS only. HP Workstations will have the replacement system board set to the TPM firmware
version of the system as it was ordered / requested.
HP Desktop DMI Programming Step-by-Step Guide
Contents
HP TPM Strategy ........................................................................................................................................... 3
How to Determine the Required TPM Firmware Version ............................................................................ 6
New TPM Label on Replacement System Boards ....................................................................................... 8
Process Overview.......................................................................................................................................... 9
Configuring TPM firmware - Notebooks .................................................................................................... 11
Setting TPM Firmware Version - Desktops ................................................................................................ 15
What if TPM is Set Incorrectly ..................................................................................................................... 20
HP Desktop DMI Programming Step-by-Step Guide
HP TPM Strategy
HP is working to make the transition from TPM V1.2 to TPM V2.0 as smooth as possible. New
systems introduced in 2016 and beyond will have the latest TPM V2.0 firmware as a default. In
addition, replacement system boards for these products will be shipped with TPM set to V2.0. Older
products or products that are currently shipping (sustaining) in 2016 will have TPM set to V1.2 as
default and replacement system boards for those products will also have TPM set to V1.2. When the
next generation of these products are introduced, they will begin using the TPM V2.0 firmware.
The following table summarizes the TPM firmware default options by operating system.
Manufacture
date
OS version
Default TPM
firmware
TPM firmware can be
configured to:
NPI before
7/28/16
Win 7 32/64-bit image
1.2
2.0
Win 10 image
1.2
2.0
NPI after
7/28/16
Win 7 32-bit image (only
hybrid *)
1.2
N/A
Win 7 64-bit image (only
hybrid **)
1.2
2.0
Windows 10 Image
2.0
1.2
*Hybrid Platforms are Intel Skylake processor in a Kabylake chipset, or AMD Carrizo processor in
Bristol Ridge chipset.
HP Desktop DMI Programming Step-by-Step Guide
Products Shipping with TPM V2.0 IN 2016
The following is a sample list of products that are shipping or scheduled to ship in 2016 with TPM
firmware set to V2.0. Replacement system boards for these products will also be shipped with TPM
set to V2.0. Customers may choose to downgrade to TPM V1.2 based upon their current operating
system and organizational needs.
Product
Launch
Shipped
Default
Spare
Board
Slice Elite HP Slice
8/22/2016
2.0
2.0
HP Elite 705 G3 SFF/MT
8/29/2016
2.0
2.0
Elite 705 G3 DM
8/29/2016
2.0
2.0
HP EliteBook Folio G1
3/18/2016
2.0
2.0
HP EliteBook Folio 1030 G1
5/20/2016
2.0
2.0
HP Elite X2 1012 G2
9/12/2016
2.0
2.0
HP ProBook 650/640 G2
1/6/2016
2.0
2.0
HP ProBook 655/645 G2
1/6/2016
2.0
2.0
HP t630 / HPt730 (WIN 10)
9/1/2016
2.0
2.0
HP Desktop DMI Programming Step-by-Step Guide
Products Shipping with TPM V2.0 as an Option
Certain sustaining products (products currently shipping) provide the option of setting the TPM
firmware to either V1.2 or V2.0 at the factory. The default setting for these products is TPM V1.2 and
all system boards for these products are shipped with TPM set to V1.2. Customers may choose to
configure the TPM to V 2.0 on systems with the Windows 10 Operating Systems based upon their
current operating system and organizational needs. The following table lists systems that support
either TPM V1.2 or TPM V2.0.
Product
Refresh
Date / AV
Available
Shipped
Default
Spare
Board
Option to be
configured to
TPM V2.0 from
the Factory
600 G2 SFF/MT/DM
5/1/2016
1.2
1.2
Yes
600 G2 AiO T/NT
5/1/2016
1.2
1.2
Yes
705 G2 SFF/MT/DM
5/1/2016
1.2
1.2
Yes
705 G2 AiO T
5/1/2016
1.2
1.2
Yes
800 G2 TWR/SFF/DM
5/1/2016
1.2
1.2
Yes
800 G2 AiO
5/1/2016
1.2
1.2
Yes
RP9 Model 9815/9818
5/1/2016
1.2
1.2
Yes
HP EliteBook 1030
9/1/2016
1.2
1.2
Yes
HP EliteBook Folio 1040 G3
9/1/2016
1.2
1.2
Yes
HP ProBook 430 G3
9/1/2016
1.2
1.2
Yes
HP ProBook 470 G3
9/1/2016
1.2
1.2
Yes
HP ProBook 440 G3
9/1/2016
1.2
1.2
Yes
HP ProBook 450 G3
9/1/2016
1.2
1.2
Yes
HP ProBook 455 G3
9/1/2016
1.2
1.2
Yes
HP ProBook 645 G2
9/1/2016
1.2
1.2
Yes
HP ProBook 645 G2
9/1/2016
1.2
1.2
Yes
HP EliteBook 755 G3
9/1/2016
1.2
1.2
Yes
HP EliteBook 745 G3
9/1/2016
1.2
1.2
Yes
HP EliteBook 725 G3
9/1/2016
1.2
1.2
Yes
HP EliteBook 820 G3
9/1/2016
1.2
1.2
Yes
HP EliteBook 850 G3
9/1/2016
1.2
1.2
Yes
HP EliteBook 840/848 G3
9/1/2016
1.2
1.2
Yes
HP ProBook 650 G2
9/1/2016
1.2
1.2
Yes
HP ProBook 640 G2
9/1/2016
1.2
1.2
Yes
HP ZBook 15u G3
9/1/2016
1.2
1.2
Yes
HP t630 / HPt730 (WIN 7)
9/1/2016
1.2
1.2
Yes
HP Desktop DMI Programming Step-by-Step Guide
How to Determine the Required TPM Firmware Version
As a Field Engineer onsite, you must determine what TPM firmware version is required by the
customer for the system board you are about to replace. There are multiple ways to determine which
TPM firmware version is required:
Ask Your Customer
Most large commercial / enterprise accounts will know what TPM firmware version they are using for
their systems, especially if the customer has changed the TPM firmware version after purchase or
ordered a specific SKU with a unique TPM firmware version from the default version for that system.
Smaller customers may not know their TPM firmware version. These customers are less likely to
have changed the firmware version or ordered a specific SKU with a unique TPM firmware version
from the default version for that system. In this case, the replacement system board likely already
includes the correct TPM firmware version.
Identify TPM Firmware Version from Current System Board
If you are able to boot the current system (or an identical system from the customer) and access the
BIOS, you can determine the TPM firmware version of the current system board before you replace it.
To determine the current TPM firmware version on a system, follow these steps:
1. Power on the computer and press F10 prior to OS boot.
2. Navigate to Security > TPM Embedded Security.
3. View the TPM version of the current system board. The following graphic shows an example
of a TPM configured to V1.2.
HP Desktop DMI Programming Step-by-Step Guide
Look up the Unit in Serial Number Repository
If you have internet access, you can look up the system in the Serial Number Repository to see if the
customer purchased a specific SKU with a unique TPM firmware version from the default setting for
that system. Systems with the option of selecting the TPM firmware version will show up in the Serial
Number Repository as a specific AV.
Operating System
Understanding what Operating System the customer is using can be useful in trying to determine if
the TPM firmware needs to be changed. As a general rule, customers running Windows 7 Operating
System will most likely be using TPM V1.2. If the customer is running the Windows 10 operating
system, it is most likely that they will have moved to TPM V2.0. In addition:
For Windows 7, Windows 8.X, and Windows 10, a 64-bit operating system is required for
TPM 2.0. A 32-bit operating system cannot run TPM V2.0.
Enterprises can create their own images with Windows 10 32-bit with retail or volume license
bits directly from Microsoft, but TPM V2.0 does not work with Windows 10 32-bit.
HP Desktop DMI Programming Step-by-Step Guide
New TPM Label on Replacement System Boards
To help facilitate the TPM configuration process, new system boards that feature the new HP
Common Core BIOS will begin shipping with a label on the system boards anti-static bag. The
purpose of the label is to:
Serve as a reminder to the field technician that the TPM Firmware on the system board they
just received can be configured.
Prompt the field technician to confirm TPM setting requirements on the current system under
repair before installation of new system board.
Provide links to obtain the detailed instruction to configure TPM.
Identifie the TPM firmware setting of the replacement system board.
Sample image of the new TPM Label to be found on replacement
system boards that support the new HP Common core BIOS.
It is important to note that only system boards that support the new HP Common Core BIOS will
feature the TPM labels. Older system boards will not feature the label and will not require the field
technician to configure TPM.
HP Desktop DMI Programming Step-by-Step Guide
Process Overview
As part of the system board replacement process, configuring the TPM firmware version should take
place before Programing DMI, Committing ME (if applicable) and Locking the System Board. As
always, the first step in the process will be to gather all of the appropriate information. A high-level
overview of the process is outlined below:
TPM / DMI / Committing Process Flow
Gather
Information &
Determine TPM
Set TPM
Program DMI
Commit ME
Confirm Boot to
Windows
Lock MPM
HP Desktop DMI Programming Step-by-Step Guide
Update System BIOS
It is critical that you update the System
BIOS to the most current version
before attempting to change TPM
settings
.
Before you begin
Remember, you should ask the customer to do the following before performing any service
procedures.
Systems with BitLocker or other encryption should be unlocked before programming
the DMI. Ask the customer to disable the encryption before service. If the customer is
not able to do this prior to service, the customer will need to provide the recovery
key.
Remind the customer that with any system board replacement, the customer will
need to use their recovery key to re-create the encryption key stored by the new
TPM. This is the only way that the customer will be able to access their encrypted
drive after system board replacement.
BIOS passwords need to be cleared or provided prior to the service.
10
HP Desktop DMI Programming Step-by-Step Guide
Configuring TPM firmware - Notebooks
To configure the TPM firmware version on commercial notebooks, use the UEFI TPM Update utility
found on the DOS USB Key of your DMIFIT USB Keys. The TPM Update utility is included with
DMIFIT V2.10. Follow the steps below to complete the procedure.
Steps for Setting TPM using UEFI TPM Utility
Ensuring Boot Mode and Clear TPM
1.
2.
3.
4.
Insert the DOS USB key into a USB 2.0 slot.
Power up the notebook.
Press F10 to enter HP Computer Setup.
Navigate to Advanced > Secure Boot Configuration > Configure Legacy Support and
Secure Boot.
5. Select Legacy Support Enabled and Secure Boot Disabled.
6. Navigate to Security > TPM Embedded Security > Clear TPM.
7. Select On next boot.
8. Press F10 to exit and select Save Changes.
HP Desktop DMI Programming Step-by-Step Guide
Boot to DOS USB Key
1. Press F9 to access the boot options menu.
2. Select External USB Hard Drive (UEFI).
The system will automatically start the Commit ME utility and display a menu similar to the one
below:
Run TPM Utility
1. At the prompt, type: TPM <enter>.
The tool will run and display a short menu indicating the current version of the TPM firmware and
the option to upgrade to a later version (if required) or switch to an alternate version.
Important:
Tool indicates
current version
of TPM on the
system board.
Important:
Tool provides a
menu of options
available and
what to type to
run each option.
Important: The file
name to type to run the
appropriate utility is
shown here.
12
HP Desktop DMI Programming Step-by-Step Guide
2. At the prompt, type the appropriate file name to run the corresponding utility. In the example
above, you could type either of the following two commands:
Command
Action
121to12.nsh
Update to latest version of TPM V1.2
121to20.nsh
Switch from TPM V1.2 to TPM V2.0
Note: Note that these menu options will change based upon your system. You should identify the
action required and enter the corresponding command line as shown on your screen.
Note: If the system board is already configured with the latest version of TPM V1.2, you will not see
the option to configure the latest version of TPM V1.2. You will only be presented the option to
configure to V2.0.
For example, to switch from TPM V1.2 to TPM V2.0, type: 121to20.nsh<enter>.
The utility will begin to configure the TPM firmware.
After completion, the utility will confirm that the TPM firmware configuration was successful and
the utility will return you to the prompt.
3. At the prompt, reboot the system.
HP Desktop DMI Programming Step-by-Step Guide
Confirm TPM firmware version / TPM Enabled
1. Press F10 to access the HP Computer Setup utility.
2. Navigate to Security > TPM Embedded Security and verify the following settings:
TPM Specification Version should indicated desired version of TPM.
TPM State box should be checked (if not, please check TPM State box.
Important:
Confirm that you
are set to the
version of TPM
required by the
customer.
Important: Confirm TPM is
enabled by making sure
there is a in the box.
14
HP Desktop DMI Programming Step-by-Step Guide
Setting TPM Firmware Version - Desktops
To set the TPM firmware version on commercial desktops (in Panic Mode), use the UEFI TPM Utility
found on the DOS USB Key of your DMIFIT V2.10 USB Keys. Follow the steps below to complete the
procedure.
Steps for Setting TPM using UEFI TPM Utility
Ensuring Boot Mode / Clear TPM
1. Boot the system.
Upon startup, you should see the screen below indicating that the desktop system board is in
Panic Mode (meaning the ME has been committed and the MPM lock command has been
issued at the factory).
2. Press Y to enter the HP Computer Setup Utility.
3. Navigate to Advanced > Secure Boot Configuration > Configure Legacy Support and
Secure Boot.
4. Select Legacy Support Enabled and Secure Boot Disabled.
HP Desktop DMI Programming Step-by-Step Guide
5. Navigate to Security > TPM Embedded Security > Clear TPM.
6. Select On next boot.
7. Press F10 to exit and then Save Changes.
The system will reboot and return to the Panic Mode screen.
Run TPM Utility
1. Press the Space Bar to continue boot and immediately press the Escape key.
This will take you to the Start-Up Menu.
2. Press F9 for Boot Options Menu.
3. Select External USB Hard Drive (UEFI).
The system will display a status menu similar to the one below:
4. At the prompt type: TPM <enter>.
The tool will run and display a short menu indicating the current version of the TPM firmware and
the option to upgrade to the latest version (if required) or switch to the alternate version.
16
HP Desktop DMI Programming Step-by-Step Guide
Important:
Tool indicates
current version
of TPM on the
system
5.board.
Important:
Tool provides a
menu of options
available and
what to type to
run each option.
6.
Important: The file
name to type to run the
appropriate utility is
shown here.
7. At the prompt, type the appropriate file name to run the corresponding utility. In the example
above, you could type either of the following two commands:
Command
Action
121to12.nsh
Update to latest version of TPM V1.2
121to20.nsh
Switch from TPM V1.2 to TPM V2.0 2.0
For example, to switch from TPM V1.2to TPM V2.0, type: 121to20.nsh <enter>.
The utility will begin to update the TPM Firmware.
HP Desktop DMI Programming Step-by-Step Guide
After completion, the utility will confirm that the TPM firmware update was successful and the
utility will return you to the prompt.
8. At the prompt, reboot the system. The system returns to the Panic Mode screen.
Confirm TPM firmware version / TPM Enabled
1. At Panic Mode screen, press Y to enter the HP Setup Utility.
2. Select Security > TPM Security and confirm the following TPM settings:
TPM Specification Version should indicated desired version of TPM.
TPM State box should be checked (if not, please check TPM State box).
Important:
Confirm that you
are set to the
version of TPM
required by the
customer.
Important: Confirm TPM is
enabled by making sure
there is a in the box.
21. Once the TPM settings are confirmed, you can proceed to program DMI Information under
Main > Set Machine Unique Data.
As the system is still in panic mode, it should lock MPM once the correct system information has
been entered.
18
HP Desktop DMI Programming Step-by-Step Guide
After Setting TPM
Once you have selected the appropriate TPM setting, you can continue on with Programming DMI,
Committing ME and locking the system board as required.
HP Desktop DMI Programming Step-by-Step Guide
What if TPM is Set Incorrectly
As configuring TPM is a new process, we have looked to evaluate what happens when the system is
set incorrectly. While we have not validated every scenario, we have identified the following trends:
TPM on Windows 10:
On a Windows 10 system, we saw no impact on the boot process / recovery key entry when TPM was
set incorrectly. The system booted and appeared to function as normal. This means that a field
agent would not detect any immediate issues on a Windows 10 system if they set TPM incorrectly. It
is only when the customer goes to utilize a specific feature of TPM 2.0, that they would notice the
TPM was set incorrectly. This would more than likely result in a return call by the customer. TPM
could be reset by the customer using the Windows tool or by a field agent using the UEFI TPM Utility.
TPM on Windows 7
On a Windows 7 system that was not specifically configured to run TPM 2.0 (QFE with partition
scheme changed from MBR to GPT), we saw no impact on the boot process / recovery key entry
when TPM was set incorrectly. However, when the system is shut down and rebooted, it asked for
the recovery keys again. This means that a field agent would not detect any immediate issues on a
Windows 7 system if they set TPM incorrectly. However, upon reboot, the system would ask the
customer for the recovery keys again. If uncertain, field agents should reboot twice to confirm that the
encryption keys regenerated TPM correctly. This use case (Windows 7 with TPM 2.0) is considered
be a limited possibility as it takes specific steps by the customer to run TPM 2.0 on a Windows 7
system. As such, the customer would know if they changed TPM.
20
Das könnte Ihnen auch gefallen
- Windows Operating System: Windows Operating System (OS) Installation, Basic Windows OS Operations, Disk Defragment, Disk Partitioning, Windows OS Upgrade, System Restore, and Disk FormattingVon EverandWindows Operating System: Windows Operating System (OS) Installation, Basic Windows OS Operations, Disk Defragment, Disk Partitioning, Windows OS Upgrade, System Restore, and Disk FormattingNoch keine Bewertungen
- Probook 640 g2 PDFDokument146 SeitenProbook 640 g2 PDFavensyeNoch keine Bewertungen
- 1610DH Operator Addendum PDFDokument55 Seiten1610DH Operator Addendum PDFntlfreeNoch keine Bewertungen
- Accuflex Reference GuideDokument83 SeitenAccuflex Reference GuideVor Rat100% (2)
- Iso 02834-1-2006Dokument12 SeitenIso 02834-1-2006frodo frodoNoch keine Bewertungen
- MT-215 TTLDokument14 SeitenMT-215 TTLTecnicos SlotsNoch keine Bewertungen
- HP Commercial Desktop Step-by-Step Guide - 19-2.14-1 PDFDokument35 SeitenHP Commercial Desktop Step-by-Step Guide - 19-2.14-1 PDFRomeoNoch keine Bewertungen
- Mib1 Patch en Mhig V0.1.de - enDokument30 SeitenMib1 Patch en Mhig V0.1.de - enwantedjoelNoch keine Bewertungen
- Installation and Upgrade Guide BOYUM ITDokument13 SeitenInstallation and Upgrade Guide BOYUM ITCamilo NegreteNoch keine Bewertungen
- En Config FdconfigDokument19 SeitenEn Config Fdconfigdheav phoneNoch keine Bewertungen
- Omnicast 4 0 Installation GuideDokument32 SeitenOmnicast 4 0 Installation GuideDario Pardo MateosNoch keine Bewertungen
- Manual Label Printer Windows Driver English V5.09Dokument35 SeitenManual Label Printer Windows Driver English V5.09Stephan SalmenNoch keine Bewertungen
- HP TPM ActivationDokument7 SeitenHP TPM Activationdbarrera73Noch keine Bewertungen
- FANUC Open CNC Setup Guide for Windows 95/NTDokument12 SeitenFANUC Open CNC Setup Guide for Windows 95/NT中国心Noch keine Bewertungen
- Update or Upgrade BIG-IP HA Systems Using The TMOS Shell - BIG-IP Update and Upgrade GuideDokument10 SeitenUpdate or Upgrade BIG-IP HA Systems Using The TMOS Shell - BIG-IP Update and Upgrade GuideabaheabaheabaheNoch keine Bewertungen
- Drive Fitness Test v2.30 Firmware Update GuideDokument10 SeitenDrive Fitness Test v2.30 Firmware Update GuidenatadevxNoch keine Bewertungen
- StarterDokument18 SeitenStarterLeandro FranciscoNoch keine Bewertungen
- Process Expert V4.2 Release Notes PlatformDokument15 SeitenProcess Expert V4.2 Release Notes PlatformHai Pham VanNoch keine Bewertungen
- Service & Support: Operating System Update With ProsaveDokument19 SeitenService & Support: Operating System Update With ProsaveDavid MartinNoch keine Bewertungen
- New features in DMI Programming Tool Version 2.11Dokument1 SeiteNew features in DMI Programming Tool Version 2.11Sebas FretesNoch keine Bewertungen
- BV R InstallDokument20 SeitenBV R InstallTanpreet SinghNoch keine Bewertungen
- HP Compaq 8100 Elite Small Form Factor BIOS Q&ADokument25 SeitenHP Compaq 8100 Elite Small Form Factor BIOS Q&Acarlosnporras11370% (1)
- Realtek Driver For Windows 10Dokument5 SeitenRealtek Driver For Windows 10mihai_madalin_sirbuNoch keine Bewertungen
- Elx DD Nic 5.00.31.01-6 Windows 32-64Dokument4 SeitenElx DD Nic 5.00.31.01-6 Windows 32-64kosekjmNoch keine Bewertungen
- Update Simotion D4xx Firmware and SoftwareDokument29 SeitenUpdate Simotion D4xx Firmware and SoftwareLIU LINoch keine Bewertungen
- Wincc Tia Portal enDokument18 SeitenWincc Tia Portal enarunagiriarunNoch keine Bewertungen
- Readme clj3500fw 01.000.4Dokument9 SeitenReadme clj3500fw 01.000.4Mbongiseni KhanyileNoch keine Bewertungen
- Msa 60-70 ManualDokument8 SeitenMsa 60-70 ManualhfeiliscribdNoch keine Bewertungen
- HD Intel Graphic Win-32 BitDokument4 SeitenHD Intel Graphic Win-32 BitAli AhyadiNoch keine Bewertungen
- Overview of Omnicom Configuration PC Software: Omni Flow Computers, IncDokument11 SeitenOverview of Omnicom Configuration PC Software: Omni Flow Computers, Incsyed jeelani ahmedNoch keine Bewertungen
- 4aa6 2538enwDokument23 Seiten4aa6 2538enwsakshamNoch keine Bewertungen
- Readme cljM552 553fw 2305076 518484 PDFDokument10 SeitenReadme cljM552 553fw 2305076 518484 PDFjuan carlos MalagonNoch keine Bewertungen
- Windows 8 Setup Guide for Samsung Series 7 SlateDokument7 SeitenWindows 8 Setup Guide for Samsung Series 7 Slatekq201Noch keine Bewertungen
- Update Bl7101 enDokument5 SeitenUpdate Bl7101 enniko67Noch keine Bewertungen
- Driver Installation Manual: Usb Interface Bell202 Modem Model: Cop-HuDokument9 SeitenDriver Installation Manual: Usb Interface Bell202 Modem Model: Cop-HuĐỗ Nhật MinhNoch keine Bewertungen
- Release Notes Firmware Logic & Bootmonitor Updates: October 28, 1999Dokument10 SeitenRelease Notes Firmware Logic & Bootmonitor Updates: October 28, 1999niko67Noch keine Bewertungen
- WSRelease NotesDokument17 SeitenWSRelease Notesmouth aldibesNoch keine Bewertungen
- How To Recover UpdateDokument18 SeitenHow To Recover UpdatefogstormNoch keine Bewertungen
- BioStrength ServiceExcite Loader Manual - 8.0Dokument10 SeitenBioStrength ServiceExcite Loader Manual - 8.0powerliftermiloNoch keine Bewertungen
- Product Name(s) :: HP LASERJET Managed E60155dn, E60165dn, E60175dn SERIES Firmware ReadmeDokument18 SeitenProduct Name(s) :: HP LASERJET Managed E60155dn, E60165dn, E60175dn SERIES Firmware ReadmeFanny PabloNoch keine Bewertungen
- Phoenix SecureCore Setup UtilityDokument23 SeitenPhoenix SecureCore Setup Utilitykhaled1512Noch keine Bewertungen
- 6 Auj 19 UcDokument6 Seiten6 Auj 19 UcleminhksvlNoch keine Bewertungen
- CrucialFirmware m42!5!010G WindowsUtilityDokument4 SeitenCrucialFirmware m42!5!010G WindowsUtilityGreenhouse MiceNoch keine Bewertungen
- Hmi Emb Win32 060549 76Dokument2 SeitenHmi Emb Win32 060549 76Sistem_32Noch keine Bewertungen
- Best practices for updating firmware on IBM serversDokument8 SeitenBest practices for updating firmware on IBM serversdees007Noch keine Bewertungen
- 001407507-an-01-en-WINDOWS 10 INSTALLING HP 355 G2 NOTEBOOK PDFDokument23 Seiten001407507-an-01-en-WINDOWS 10 INSTALLING HP 355 G2 NOTEBOOK PDFking bryan DatilesNoch keine Bewertungen
- Bios Lenovo L421Dokument7 SeitenBios Lenovo L421ridhoNoch keine Bewertungen
- Firmware Update Best Practice Guide for System AdministratorsDokument7 SeitenFirmware Update Best Practice Guide for System AdministratorsEverton MimuraNoch keine Bewertungen
- ReadmeDokument21 SeitenReadmeeduardo cNoch keine Bewertungen
- Remote Control Software Manual: Digital Multimeters DMK-DMG SeriesDokument39 SeitenRemote Control Software Manual: Digital Multimeters DMK-DMG SeriesTung NguyenNoch keine Bewertungen
- BIOS Flash Q&ADokument26 SeitenBIOS Flash Q&AWilliam Salinas RamirezNoch keine Bewertungen
- Microsoft Windows 98 Second Edition README For Hardware, April 1999Dokument21 SeitenMicrosoft Windows 98 Second Edition README For Hardware, April 1999Markus KlyverNoch keine Bewertungen
- How To Install IPSO 6.2: 22 December 2010Dokument11 SeitenHow To Install IPSO 6.2: 22 December 2010renaranjNoch keine Bewertungen
- Ibm FW Mpt2sas h1110-1.20.02 Linux 32-64Dokument3 SeitenIbm FW Mpt2sas h1110-1.20.02 Linux 32-64Tiberiu ImbriscaNoch keine Bewertungen
- C 03111991Dokument13 SeitenC 03111991Satish MadhanaNoch keine Bewertungen
- E9 D9 FADDd 01Dokument8 SeitenE9 D9 FADDd 01engrkhizerNoch keine Bewertungen
- Apd4 T82 ReadmeDokument5 SeitenApd4 T82 ReadmeAiran BaktiNoch keine Bewertungen
- Important Hints to the Marc 8 Midi driver version 2.13 for Windows NT 4.0Dokument1 SeiteImportant Hints to the Marc 8 Midi driver version 2.13 for Windows NT 4.0Walter ReneNoch keine Bewertungen
- Equipment SW Loader - User Manual-InG - 1.0Dokument19 SeitenEquipment SW Loader - User Manual-InG - 1.0Anonymous OQ9UN5kNoch keine Bewertungen
- IAM - 0004 - EN - SINUMERIK 840D810D MMCHMI Installation and Start-Up Guide (IAM) - 04.00 EditionDokument34 SeitenIAM - 0004 - EN - SINUMERIK 840D810D MMCHMI Installation and Start-Up Guide (IAM) - 04.00 EditionJackam kamNoch keine Bewertungen
- Serveraid m5000 Series Battery Kit Qig 4th 00d2405Dokument7 SeitenServeraid m5000 Series Battery Kit Qig 4th 00d2405Programmatore UnoNoch keine Bewertungen
- Brocade Compatibility Matrix PDFDokument274 SeitenBrocade Compatibility Matrix PDFProgrammatore UnoNoch keine Bewertungen
- D2619-N BIOS Setup Utility For PRIMERGY RX300 S6 and TX300 S6Dokument68 SeitenD2619-N BIOS Setup Utility For PRIMERGY RX300 S6 and TX300 S6Programmatore UnoNoch keine Bewertungen
- D2619 FujiDokument2 SeitenD2619 FujiProgrammatore UnoNoch keine Bewertungen
- NEO 8000 Library: User GuideDokument162 SeitenNEO 8000 Library: User GuideProgrammatore UnoNoch keine Bewertungen
- HP Smart Array B110iDokument27 SeitenHP Smart Array B110iSerguei Esquivel SeredínNoch keine Bewertungen
- Dx80 Dx60 Web Gui User GuideDokument248 SeitenDx80 Dx60 Web Gui User GuideProgrammatore UnoNoch keine Bewertungen
- Removing and Replacing Parts: Dell™ Poweredge™ 6450 Systems Service ManualDokument28 SeitenRemoving and Replacing Parts: Dell™ Poweredge™ 6450 Systems Service ManualProgrammatore UnoNoch keine Bewertungen
- IBM System Storage TS3310 Tape LibraryDokument305 SeitenIBM System Storage TS3310 Tape LibraryPeterNoch keine Bewertungen
- IBM 3582 Setup, OperatorDokument313 SeitenIBM 3582 Setup, OperatorProgrammatore UnoNoch keine Bewertungen
- 819-7497-11sun StorageTek™ 6140 Array Hardware Installation GuideDokument148 Seiten819-7497-11sun StorageTek™ 6140 Array Hardware Installation GuideProgrammatore UnoNoch keine Bewertungen
- IBM 3582 Setup, OperatorDokument313 SeitenIBM 3582 Setup, OperatorProgrammatore UnoNoch keine Bewertungen
- x4200 Service ManualDokument278 Seitenx4200 Service ManualProgrammatore UnoNoch keine Bewertungen
- HP Embedded SATA RAID Replace DiskDokument2 SeitenHP Embedded SATA RAID Replace DiskProgrammatore UnoNoch keine Bewertungen
- Licensing Users: License TypesDokument5 SeitenLicensing Users: License TypesAntonio FernandezNoch keine Bewertungen
- CEH Module 06: EnumerationDokument17 SeitenCEH Module 06: EnumerationAhmad MahmoudNoch keine Bewertungen
- Wu Install DocumentationDokument42 SeitenWu Install DocumentationBenj AgravanteNoch keine Bewertungen
- Tuv Rheinland Faq Iso 27001 enDokument2 SeitenTuv Rheinland Faq Iso 27001 enduckNoch keine Bewertungen
- TSEL SPECIFIC MOP Implementation for Canceling Pending IMT PartsDokument20 SeitenTSEL SPECIFIC MOP Implementation for Canceling Pending IMT PartsFery Valentino SilalahiNoch keine Bewertungen
- Securing The Internet of Things: Mark Horowitz Stanford School of EngineeringDokument37 SeitenSecuring The Internet of Things: Mark Horowitz Stanford School of EngineeringAnonymous LUIwju87ARNoch keine Bewertungen
- 475-20 DC Dielectric Test Set - Version 5.0Dokument31 Seiten475-20 DC Dielectric Test Set - Version 5.0davidramirezmNoch keine Bewertungen
- RFID BENEFITSDokument12 SeitenRFID BENEFITSrz2491Noch keine Bewertungen
- Fast Multimodal Biometric Approach Using Dynamic Fingerprint Authentication and Enhanced Iris FeaturesDokument45 SeitenFast Multimodal Biometric Approach Using Dynamic Fingerprint Authentication and Enhanced Iris FeaturesShruti SharmaNoch keine Bewertungen
- Malaysia Quake - 16 Dead, 2 Missing On Mount Kinabalu - CNNDokument3 SeitenMalaysia Quake - 16 Dead, 2 Missing On Mount Kinabalu - CNNNur FithriyaniNoch keine Bewertungen
- Carbon Copy Cloner DocumentationDokument31 SeitenCarbon Copy Cloner Documentationdmbtrpnbilly41Noch keine Bewertungen
- Cisco CSR in Aws WhitepaperDokument21 SeitenCisco CSR in Aws WhitepaperKamalSinghNoch keine Bewertungen
- QR Code DetailsDokument2 SeitenQR Code DetailsRb143Noch keine Bewertungen
- Soon!Dokument12 SeitenSoon!benmoncefsalahNoch keine Bewertungen
- C&NS Unit-3Dokument31 SeitenC&NS Unit-3gayatriNoch keine Bewertungen
- Application DRPDokument8 SeitenApplication DRPprasantha100% (2)
- Pando - SRM Shortlist For 16-08-2023Dokument10 SeitenPando - SRM Shortlist For 16-08-2023Tejeswini KrishnanNoch keine Bewertungen
- Computer Security Principles and Practice 2nd Edition Stallings Solutions ManualDokument5 SeitenComputer Security Principles and Practice 2nd Edition Stallings Solutions Manualdouglasjohnsonrjysbnwzdf100% (19)
- Токарный инструмент IscarDokument250 SeitenТокарный инструмент IscarstctoolNoch keine Bewertungen
- GSM Sms Eth ControllerDokument24 SeitenGSM Sms Eth ControllerAleksandra DomazetoskaNoch keine Bewertungen
- E-Statement 1Dokument4 SeitenE-Statement 1Khalid MahmoodNoch keine Bewertungen
- Base PaperDokument5 SeitenBase PaperPradheepKumar_RNoch keine Bewertungen
- XDTM Standard v1Dokument41 SeitenXDTM Standard v1skap007Noch keine Bewertungen
- ISO-IECJTC1 SC 17 Business Plan 2021Dokument8 SeitenISO-IECJTC1 SC 17 Business Plan 2021jawad chraibiNoch keine Bewertungen
- High Output 802.11 b/g/n Multi-function Access Point EAP300 User ManualDokument64 SeitenHigh Output 802.11 b/g/n Multi-function Access Point EAP300 User ManualAlejandro C OyNoch keine Bewertungen
- (산업연구원) 보고서 - 글로벌 IT 기업의 방위산업 진출 동향과 시사점Dokument183 Seiten(산업연구원) 보고서 - 글로벌 IT 기업의 방위산업 진출 동향과 시사점Daewon KimNoch keine Bewertungen
- Setup Mi WiFi Repeater with Other RoutersDokument76 SeitenSetup Mi WiFi Repeater with Other RoutersCerebro CortexNoch keine Bewertungen
- IT - ISCAP - Mariana Malta: Cloud ComputingDokument18 SeitenIT - ISCAP - Mariana Malta: Cloud ComputingMarian IonciuNoch keine Bewertungen
- Nist HB 162 MepsDokument170 SeitenNist HB 162 MepsDavid GoldNoch keine Bewertungen