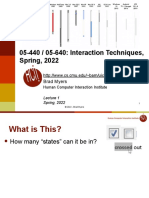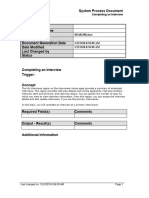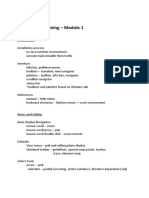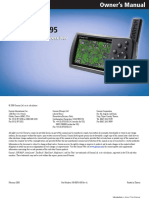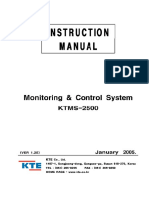Beruflich Dokumente
Kultur Dokumente
Melle L Guide 17
Hochgeladen von
anamutnoOriginaltitel
Copyright
Verfügbare Formate
Dieses Dokument teilen
Dokument teilen oder einbetten
Stufen Sie dieses Dokument als nützlich ein?
Sind diese Inhalte unangemessen?
Dieses Dokument meldenCopyright:
Verfügbare Formate
Melle L Guide 17
Hochgeladen von
anamutnoCopyright:
Verfügbare Formate
Mellel
The word processor for Mac OS X
http://www.redlers.com/mellel.html
email: redlex@redlers.com
RedleX, 2003. All Rights Reserved.
Mellel Guide Mellel Guide
Mellel Guide
Mellel is an easy to use, modern, fresh and innovative word-processor for Mac
OS X. Mellel includes all the features you would expect to see in a wordprocessor and adds many other features that you will not be able to find
anywhere else.
How to read this manual
Mellel's manual is organised by actions, not options. You will find here, first and
foremost, instructions that describe how to do things in Mellel. The options
offered to you in Mellel will be revealed while you learn how to do things, not the
other way around.
RedleX, 2003. All Rights Reserved.
Mellel Guide Table of Contents
Table of Contents
Mellel Guide..................................................................................................................... I
How to read this manual...................................................................................................I
Table of Contents........................................................................................................... II
System Requirements....................................................................................................10
Trial version limitations................................................................................................11
Looking at the Work Area............................................................................................12
The document area.........................................................................................................12
Navigation......................................................................................................................13
Status . . ......................................................................................................................... 14
Document and page status........................................................................................... 14
Paragraph and character style status.............................................................................. 14
Display. ......................................................................................................................... 15
Show menu...................................................................................................................15
Zoom in and out.............................................................................................................16
Content manipulation tools............................................................................................17
Tab well....................................................................................................................... 17
Align and direction buttons..........................................................................................17
Ruler. . ......................................................................................................................... 17
Using Styles in Mellel.................................................................................................... 19
Types of styles............................................................................................................... 19
Common features of styles............................................................................................ 20
The Style menu............................................................................................................ 20
Creating and changing a style...................................................................................... 21
What happens when you change a style?.....................................................................22
What happens when you delete a style?...................................................................... 22
What happens when you open a document with styles...?...........................................23
What happens when I move a document to another computer.................................... 23
What happens when you open a document that is not a Mellel document?................ 23
What happens when a style uses a font that is not available?......................................23
Page Styles......................................................................................................................24
What is a page style....................................................................................................... 24
The Page menu.............................................................................................................. 24
The Page Style palette................................................................................................... 25
Creating and editing page styles.................................................................................... 27
Edit Page Style dialogue box....................................................................................... 28
II
Mellel Guide Table of Contents
The global style list.................................................................................................... 28
Ruler, alignment and tabs...........................................................................................29
Header and footer edit area........................................................................................ 29
Attributes drawer........................................................................................................30
Show/Hide Palettes.................................................................................................... 30
Editing page styles in the document area.....................................................................30
Using the Insert menu....................................................................................................33
Character Styles............................................................................................................ 34
What is a character style?.............................................................................................. 34
What are style variations?..............................................................................................34
Working with the Character menu.................................................................................34
Creating a character style...............................................................................................35
The Character Styles window...................................................................................... 37
The global style list.................................................................................................... 38
Style Variations.......................................................................................................... 40
Style Info.................................................................................................................... 42
Preview area............................................................................................................... 42
Attributes drawer........................................................................................................42
Show/Hide Palettes.................................................................................................... 42
The character style palettes.......................................................................................... 42
Main font & Style Variation palette...........................................................................43
Secondary Font...........................................................................................................43
Character Appearance................................................................................................ 44
Paragraph Styles............................................................................................................46
What is a paragraph style...............................................................................................46
Working with the Paragraph menu................................................................................ 46
Creating a paragraph style............................................................................................. 47
Working with the Paragraph Styles window............................................................... 48
The global style list.................................................................................................... 50
Associated Character Style........................................................................................ 51
Style Info.................................................................................................................... 52
Preview area............................................................................................................... 52
Attributes drawer........................................................................................................52
Show/Hide Palettes.................................................................................................... 52
The paragraph style palettes.........................................................................................52
Alignment & Spacing palette.......................................................................................53
Margins & Tabs palette................................................................................................54
Replace Styles................................................................................................................ 55
Replace Styles sheet...................................................................................................... 56
III
Mellel Guide Table of Contents
Efficient style replacing................................................................................................. 57
Notes (footnotes, endnotes)........................................................................................... 59
Introduction....................................................................................................................59
Working with the Edit Note Attributes..........................................................................61
The Note Streams list...................................................................................................61
The Note Style area......................................................................................................62
The general options area.............................................................................................. 63
The note attributes area................................................................................................ 63
Placement Tab............................................................................................................ 63
Placement section.......................................................................................................63
Separator section........................................................................................................ 64
Appearance Tab......................................................................................................... 65
Reference Symbol section..........................................................................................65
Note Symbol section.................................................................................................. 65
Note Text style section...............................................................................................66
Auto-Numbering............................................................................................................67
Introduction....................................................................................................................67
Numbering flows..........................................................................................................67
Numbering flows..........................................................................................................68
Using Auto-numbers......................................................................................................68
Editing Numbering flows...............................................................................................71
Setup options................................................................................................................71
Editing the numbering flow list....................................................................................73
General options............................................................................................................ 74
Direction.....................................................................................................................74
Numbering options.....................................................................................................75
Inclusion options........................................................................................................ 76
Editing numbering flow format..................................................................................... 76
Format editing..............................................................................................................77
Element list.................................................................................................................77
Numbering flow format..............................................................................................78
Using paragraph and character styles.........................................................................80
TOC Editing.................................................................................................................81
Mention Editing........................................................................................................... 81
Table of Contents...........................................................................................................82
Generating a TOC..........................................................................................................82
Including items in the TOC........................................................................................... 83
Using a special format for the TOC...............................................................................84
Mentions......................................................................................................................... 85
IV
Mellel Guide Table of Contents
Creating Mentions......................................................................................................... 85
Using a special format for Mentions............................................................................. 86
Working with Tables.....................................................................................................87
Navigating in a table......................................................................................................88
The Table palette........................................................................................................... 88
Table direction............................................................................................................. 89
Selecting Cells............................................................................................................. 90
Table lines and border selector.................................................................................... 91
Border Selector...........................................................................................................92
Selecting lines with in the border selector................................................................. 93
Creating diagonal lines...............................................................................................95
Vertical Alignment.......................................................................................................96
Cell Padding.................................................................................................................97
Fill (background colour).............................................................................................. 98
Options.........................................................................................................................98
Adding rows and columns........................................................................................... 99
Merging Cells.............................................................................................................100
Splitting cells............................................................................................................. 100
Equalising cell width..................................................................................................101
Deleting entire rows or columns from a table............................................................101
Copy, cut, paste, and delete table content.................................................................. 102
Converting text to table..............................................................................................106
Applying text attributes to cells................................................................................. 106
Manipulating images within cells.............................................................................. 106
Moving and copying tables........................................................................................107
Insert Menu..................................................................................................................108
What is the Insert menu?............................................................................................. 108
Working with Tabs......................................................................................................110
Regular tab...................................................................................................................111
Reverse tab...................................................................................................................112
Centre tab.....................................................................................................................112
Decimal Tab.................................................................................................................113
The Indent tab.............................................................................................................. 114
The Combo tab............................................................................................................ 118
Bibliography and Reference....................................................................................... 122
Working with citations................................................................................................ 122
The Bibliography palette............................................................................................. 123
Bibliography palette buttons...................................................................................... 124
The Citations List.......................................................................................................125
V
Mellel Guide Table of Contents
Entering citations......................................................................................................... 125
Entering citations from the document........................................................................125
Entering citations from the Citations list................................................................... 128
Editing citations........................................................................................................... 128
Special control characters.......................................................................................... 130
Controlling citation appearance...................................................................................132
Shortened citations.....................................................................................................133
Finding and navigating................................................................................................ 133
Producing the final manuscript.................................................................................... 134
Preparing the manuscript........................................................................................... 135
Bibliography appearance..........................................................................................135
Checking for errors (proof-reading)...........................................................................135
Proof-reading scan................................................................................................... 136
Producing the final manuscript.................................................................................. 137
Migrating to Mellel......................................................................................................138
Import and Export...................................................................................................... 141
Exporting from Mellel................................................................................................. 141
Plain Text Export ...................................................................................................... 141
RTF export................................................................................................................. 143
Importing into Mellel...................................................................................................144
Importing plain text files............................................................................................144
Importing RTF files....................................................................................................145
Importing Microsoft Word (.doc) files....................................................................146
Import and Export Tips..............................................................................................147
Importing and exporting with RTF..............................................................................147
Importing and exporting other file formats..................................................................147
Opening MS Word files............................................................................................. 147
Opening files in other applications............................................................................ 148
Find and Replace......................................................................................................... 151
Finding invisible and special characters...................................................................... 152
Drag and drop..............................................................................................................154
Placing Images............................................................................................................. 157
Spelling. ....................................................................................................................... 158
Basic spelling options.................................................................................................. 158
Advanced spelling options...........................................................................................159
Typographers Quotes................................................................................................ 162
Boring historical polemics.......................................................................................162
Implementation in Mellel............................................................................................ 163
Using Typographers Quotes.......................................................................................164
VI
Mellel Guide Table of Contents
Replacing Straight Quotes........................................................................................... 166
Hyphenation.................................................................................................................167
Date and Time..............................................................................................................170
Date and time stamps type...........................................................................................170
Date and time format................................................................................................... 170
Inserting and changing date and time.......................................................................... 170
Advanced date options...............................................................................................171
Navigation and Selection.............................................................................................175
Navigating with the scroll bar......................................................................................175
Navigating with the Navigation buttons...................................................................... 176
Keyboard navigation and selection..............................................................................176
Automatic Save............................................................................................................ 182
Word Count................................................................................................................. 183
Working with Palettes.................................................................................................185
How palettes work....................................................................................................... 185
Opening and closing palettes..................................................................................... 185
Moving, attaching and detaching palettes..................................................................187
Organising palettes.....................................................................................................188
All the palettes, collapsed........................................................................................ 188
Separate, yet equal................................................................................................... 189
To each his (or her) own.......................................................................................... 190
Document page setup.................................................................................................. 191
Page setup.................................................................................................................... 191
Document Setup...........................................................................................................192
Page Margins............................................................................................................. 192
Binding direction....................................................................................................... 193
Using Measurement Units...........................................................................................194
Changing measurement unites preferences................................................................. 194
Changing measurement units on the fly.......................................................................195
Document Variables.................................................................................................... 196
The Document Info sheet.............................................................................................196
General.......................................................................................................................197
Variables.................................................................................................................... 197
Using document variables............................................................................................198
Setting Ruler Options..................................................................................................199
Using Services.............................................................................................................. 200
Using Mail servicesAn example..............................................................................200
Document Defaults...................................................................................................... 202
View Options............................................................................................................... 202
VII
Mellel Guide Table of Contents
Document Setup...........................................................................................................203
Default Styles...............................................................................................................203
Default Decimal Tab Character................................................................................... 203
Document Variables.................................................................................................... 203
Writing in Arabic and Persian................................................................................... 204
Arabic and Persian support in Mellel.......................................................................... 204
To start writing in Arabic and Persian.........................................................................205
Setting character styles................................................................................................ 205
Paragraph direction......................................................................................................206
Using Kashida..............................................................................................................206
Writing in Hebrew.......................................................................................................208
The Hebrew support in Mellel.....................................................................................208
To start writing in Hebrew...........................................................................................209
Setting a character style to work in Hebrew................................................................209
Paragraph direction......................................................................................................210
Entering Vowel Marks (Niqud)................................................................................... 210
Using Hebrew fonts..................................................................................................... 211
Microsoft Fonts........................................................................................................ 212
Oketz ....................................................................................................................... 212
Web Junkie: Font index........................................................................................... 213
Yoav Farkhi..............................................................................................................213
Omer Agiv................................................................................................................213
Yaakov Mendelson...................................................................................................213
Dr. Berlin Hebrew fonts........................................................................................... 213
Daniel's Fonts........................................................................................................... 213
Barak Kind............................................................................................................... 213
Nave Segev...............................................................................................................214
What is Unicode?.........................................................................................................214
Tutorials....................................................................................................................... 215
Page Styles For a Book................................................................................................216
Creating a Set of Styles............................................................................................... 222
Step 1: Getting the body copy correct......................................................................... 222
Step 2: Spacing it out...................................................................................................226
Creating Stationery..................................................................................................... 228
Creating a default document...................................................................................... 231
Using Auto-numbering................................................................................................232
Auto-numbering a book...............................................................................................232
Auto-numbering a legal document.............................................................................. 238
Designing numbering flows.........................................................................................242
VIII
Mellel Guide Table of Contents
Starting to write in Arabic..........................................................................................252
Starting to write in Hebrew........................................................................................ 256
Appendix A: New Features in Mellel.........................................................................260
Thanks!. ....................................................................................................................... 273
IX
Mellel Guide System Requirements
System Requirements
A Macintosh computer capable of running Mac OS X 10.2 or later
Mac OS X 10.1.5 or later (10.2 or higher strongly recommended)
A monitor with at least 800x600 resolution
10
Mellel Guide Trial version limitations
Trial version limitations
Mellel is a shareware product. This means that anyone can download the latest
official version from the RedleX site and try it before deciding if he or she would
like to buy it.
There are two mild limitations in the unregistered version of Mellel:
A When you launch Mellel you are presented with a "Please Register" dialogue
box.
B When printing from Mellel to an output device (including saving to PDF) a
large "Unregistered" watermark is stamped across each page.
11
Mellel Guide Looking at the Work Area
Looking at the Work Area
The work area in Mellel is where it all happens. Here you will find tools to create
and edit content, tools to change the way the document is displayed, and options
to monitor the status of your work.
Figure 1: The work area in Mellel
The document area
The document area is where you enter and edit the content of the document. A
document in Mellel contains a series of pages appearing as white squares,
separated and set against a grey background.
Each page in Mellel contains a printable area and a non printable area, divided
by a thin grey line called the print or page margin. Text, images, and any other
object in Mellel must reside within the printable area of the page.
12
Mellel Guide Looking at the Work Area
Figure 2: Printable and non-printable area
You can change the size of the printable area using the Document Setup
dialogue box. You can toggle the display of the print margin using the Show popup menu (see below). You can set your choice for document setup and print
margin display in the Document Defaults tab in the Preferences.
Navigation
Mellel offers an exceptionally rich and easy to use set of tools to change the
document display, navigate within the document, and monitor the document
status.
Mellel allows you to navigate through a document in three different ways: using
the navigation buttons at the bottom of the document window, using the keyboard
and keyboard shortcuts, and using the scroll bar. For detailed information about
navigating in a document, see the section about Navigation and Selection.
13
Mellel Guide Looking at the Work Area
Status
Mellel offers several options to monitor the document status, including the page
you are in, page numbering unit, the current page, paragraph and character
styles used, their status, and more.
Document and page status
At the bottom of the document window, you will find the page and document
status line:
Figure 3: The page and document status line
This status line displays the following details (from left to right):
Current page style (in this case, "Default") in the page you are currently
viewing.
Current page style status: nothing if the style has not changed, a plus (+)
sign if it contains unsaved changes.
Current page number in the unit format selected for the current page style.
In this example, the page number is in Arabic numerals format, but the format
can be one of many other number formats Mellel offers.
(In parenthesis) The current page number (in absolute terms) and the total
number of pages in the document.
Paragraph and character style status
At the centre of the tool bar at the top of the document window, you can find the
paragraph and character style status area.
Figure 4: Paragraph and character style status area
14
Mellel Guide Looking at the Work Area
The paragraph and character style status area contains the following information:
The style currently used (paragraph or character style).
The style status: nothing if the style has not changed, a plus (+) sign if it
contains unsaved changes (paragraph or character style).
The style variation (character style).
Tip: Clicking the style's status line to open its Edit Style dialogue box.
Display
Mellel offers several tools to change the document display. These include
toggling the display of document elements, hidden characters, palettes, and
zooming in and out.
Show menu
The show menu allows you to show or hide hidden characters and various
document window elements. All the changes made apply only to the front-most
document and will not affect other opened documents. For details about
changing the default preferences for the document display, see the section about
document defaults.
Figure 5: The Show menu
15
Mellel Guide Looking at the Work Area
To display hidden characters:
Press the show menu and select Spaces, Tabs, Paragraph Breaks, Line
Breaks, or Page Breaks to display this type of hidden characters. Or,
Select All Invisible Characters to toggle the display of all the hidden
characters at once.
To display document elements:
Press the show menu and select Page Margins, Header/Footer Frames,
Invisible Table Lines, Paragraph Ruler, or Toolbar to toggle the display of
those elements.
Zoom in and out
The zoom in or out pop-up menu allows you to set the document page
magnification to one of several levels between 10 percent and 1600 percent.
The zoom option can be useful in a number of cases:
low zoom levels may be useful to get a bird's-eye view of the document
content.
Slightly higher than 100 percent zoom levels may come in handy when
you want to keep the text in the document at its final (print) size, but you also
want to type comfortably without straining your eyes to see the fine print.
high zoom levels can be useful when you want to examine minute details or
for the visually impaired.
Note: Changing the zoom does not change the actual size of items, only their
appearance on screen.
To change the magnification (zoom) level:
Press the zoom pop-up menu and select a zoom level. Or,
Press the keyboard combination Cmd + + or Cmd-- to move to the next or
previous zoom level respectively.
16
Mellel Guide Looking at the Work Area
Content manipulation tools
Mellel's word area contains several content manipulation options and tools. Most
of the tools are located in the various palettes, which will be discussed later, but
some appear in the document window itself. You can find more details about
them in the sections about paragraph styles, character styles, document info,
tabs, rulers, etc.
Tab well
The tab well (on the top-left corner of the document window) allows you to drag
tabs into the ruler.
Figure 6: The tab well
For more information about tabs, creating tabs, and manipulating tabs, see the
guide section about tabs.
Align and direction buttons
The align and direction buttons allow you to change the paragraph alignment
(left, centre, right, and justify) and the paragraph direction.
Figure 7: Align and direction buttons
For more information about alignment and direction changing, see the guide
section about paragraph styles.
Ruler
The ruler in Mellel offers status and content manipulation options. With the ruler,
17
Mellel Guide Looking at the Work Area
you can change the paragraph start margin, end margin, indent, add tabs, and
edit tabs. The ruler always shows the currently used measurement unit.
Figure 8: The ruler
For more information about the ruler, see the guide section about tabs, ruler, and
paragraph style.
18
Mellel Guide Using Styles in Mellel
Using Styles in Mellel
A style is a set of formatting attributes that defines the appearance of an element
(text or image) the style is applied to. For example, a character style contains
formatting attributes for font, font face, font size, colour, and line. A paragraph
style contains data concerning the alignment, margins, line spacing, and so on.
Styles are fundamental elements in Mellel. Every element, from the smallest (a
character) to the largest (a page), has a style. You can create, change, edit, and
delete styles. You can even manage perfectly well in Mellel without even knowing
what styles arestill, they are always there.
Every type of style in Mellel has different attributes and controls a different aspect
of an element in a document. Character styles control the appearance of
characters in the document. Paragraph styles control how paragraphs are
aligned, spaced, indented, etc. Page styles control page attributes such as
headers and footers.
Types of styles
There are two types of styles: global styles and document styles. Global styles
are styles you have created or styles that originally came with Mellel. Global
styles are global because they are saved in Mellel preferences and are available
to any Mellel document. Global styles are very flexible and versatile. You can
select them, duplicate them, edit them, delete them, etc. at any time and from
any open document. Furthermore, if you change a global style and save the
changes, and if you select the option Update Styles in the preferences (see
further in the guide section What happens when you change a style?), any
document using that style will update to reflect that change in the global style.
Document styles are styles that were not saved into Mellel's preferences: styles
with unsaved changes, styles created when importing an RTF document, and
unknown styles (for example, styles that came with a document that uses styles
that you do not have). In other words, whereas global styles are permanent
features, document styles are temporary and exist only within the specific
document that holds them.
19
Mellel Guide Using Styles in Mellel
Document styles are limited in the number of options they offer. You can choose
a document style from the style menu, but you cannot duplicate, edit, or delete it.
Document styles are automatically removed from the style menu if they are not
applied to an element in the document. For example, if you open a document
with a paragraph document style and apply a global style to all the paragraphs,
the document style that was applied to it will vanish from the paragraph style
menu.
Common features of styles
Page, paragraph, and character styles have different attributes but are very
similar in the way they are created, changed, managed, and applied in a
document.
The Style menu
The style menu contains a list of all the available global and document styles.
Through this menu, you can apply a style, switch between styles, see which is
the currently selected style, and if it has changed.
Each style menu has a similar structure. It lists the global styles at the top,
followed by the document styles, which are marked by a black diamond. At the
bottom of the menu, you will find some additional options that allow you to
manage and edit the style in various ways.
The style menu and the style status area in the document window display several
symbols to indicate the style status:
Table 1: Status indications in the style menu
Symbol
Indicate
The currently selected style
The currently selected style when several styles
are selected (multiple styles)
That the style has changed
That the style uses a missing font
A document style
20
Mellel Guide Using Styles in Mellel
To apply a style or change a style:
1 Select the element or place the insertion point within an element (as
applicable).
2 Choose the desired style from the style menu.
To save changes to a style:
1 Select the element or place the insertion point within an element (as
applicable) to which this style is applied.
2 Choose [style menu] > Save changes to style.
To discard changes to a style:
1 Select an element or place the insertion point within an element (as
applicable) that has been changed.
2 Open the style menu. You should see a plus (+) sign next to the changed
style name.
3 Re-select the style. All changes to the style within the selection will be
discarded.
Creating and changing a style
You can create and edit styles in two ways: by example (follow-me), and by using
the Edit [style] Style dialogue box. You can switch between the two methods at
any time. See the relevant character, paragraph, and page style guide sections
for more details on creating a style.
Tip: Many people feel as if the default styles list is somehow "sacred" and should
not be changed or that adding new styles will also add problems. This is
nonsense! The default styles list is just something to get you started. You should
not hesitate to change styles, add styles, or even erase all the default styles and
start with a clean slate.
21
Mellel Guide Using Styles in Mellel
What happens when you change a style?
When you change and save a style, the changes are applied to the text in all
currently open documents. When you open another document using those styles
in their old form, Mellel needs to know how to treat those styles.
Figure 1: Keep or update existing styles
The Opening Document section in Mellel's preferences lets you tell Mellel how to
treat a changed style:
Keep Existing Styles tells Mellel to keep the existing document styles intact.
This means that you will keep the original appearance of the document, but
will not benefit from any changes made to the styles in the meantime. For
example, if you change the font size in a character style called "Normal" and
later open a document where the pre-change "Normal" was applied, the
document appearance will not change to reflect the changes in the style, and
"Normal" will appear in the document styles list. Select this option (default) if
you want Mellel to keep the original appearance of documents, even if styles
have changed.
Update Styles tells Mellel to discard the existing document styles when they
conflict with a global style. The text in that style in the document will change
accordingly.
Note: The global style list will never change to fit the styles in a document.
Changes can be applied only to the document.
What happens when you delete a style?
When you delete a style, it is removed from the global style list. If you applied this
style to an element in an open document, the element will maintain its
22
Mellel Guide Using Styles in Mellel
appearance. The style itself will be removed from the global styles list and placed
in the document styles list. If the style is not applied to an element, it will be
removed from the styles list altogether.
What happens when you open a document with
styles that do not exist in the global style list?
Any style that is not in the global style list will appear in the document styles list.
The document styles list is located below the global style list. Document styles
are marked by a diamond shape () before their name.
What happens when I move a document to another
computer
When you move a document to another computer, the styles in the document will
appear as if they are document styles. Document styles are marked by a
diamond shape () before their name. You can prevent this from happening by
Copying the content of your Mellel folder in user:library:application support to the
same location in the other computer.
What happens when you open a document that is
not a Mellel document?
If you open a non-Mellel document (for example, an RTF document), Mellel will
create special document styles for that document. The style names will be based
on the font, face, and size attributes of the text. For example: "Helvetica bold 14."
What happens when a style uses a font that is not
available?
When you remove a font from the fonts folder or receive a Mellel document using
a font that you do not have, Mellel will indicate the missing font or missing font
face with a warning sign (!) next to the style's name in the styles list. The font or
font face name will appear in parenthesis. The text in that style will look different,
but the style itself will not change. Once the missing font becomes available, the
warnings will disappear.
23
Mellel Guide Page Styles
Page Styles
What is a page style
A page style is a set of formatting attributes that determine how pages in your
document will look. Those attributes in Mellel include headers, footers, and
numbering units. For more information about styles in general, see the guide
section about using styles.
The Page menu
The Page menu allows you to easily apply or change a page style. Through this
menu, you can also tell which page style you are currently using, its type (global
or document style), and if the style has changed. The menu lists global styles at
the top, followed by document styles. For more information about styles in
general, see the guide section about using styles.
The name of the selected style will also appear in the page status area. When
you highlight (select) several pages with several page styles, only the first style
selected will appear. For example, if you have "First Page" style on page 1 and
"Regular" style on page 2, when you select pages 1 and 2, the status area will
indicate only "First Page."
To create a new page style using the Page menu:
1 Choose Page > Create New Page Style...
2 In the New Page Style dialogue box, name the new style and press Create.
To apply a page style to a page:
Place the insertion point in the page to which you want to apply the page style
and choose a style from the Page menu.
To change the page style in a page:
Place the insertion point in the page whose style you wish to change and
choose a different style from the Page menu.
24
Mellel Guide Page Styles
The Page Style palette
The Page palette offers several options to set and change a page style. Those
options include setting the page type, header and footer display, header and
footer height, numbering unit, renumbering, and an option to apply the page style
from the current cursor position to the end of the document.
Figure 1: The Page palette
Page Type: This option allows you to set the type of headers and footers you
want. The options are "All Pages"having the same headers and footers in
all the pages; and "Even/Odd"having different headers and footers on even
and odd pages.
Note: If you select Even/Odd as the page type, the changes will be reflected only
when editing in the Edit Page Styles dialogue box. If you intend to set an Even/
Odd page type, it is advisable to use the Edit Page Styles dialogue box rather
than to edit the page style in the document area.
25
Mellel Guide Page Styles
Show Header/Footer: This option allows you to show or hide the header and
the footer for the page style. When the header or footer are hidden, they will
not be displayed in the document area and will not be printed, even if they
contain some content.
Header/Footer height: This option allows you to set the height of the header
or footer. This height is measured from the page margins. For example, if the
document margins are set to 0.5 inches at the top and bottom of the page
and the Header and footer are also 0.5 inches high, then the actual writing
area (total area minus margins, header and footer, will start at 1 inch from the
top and the bottom.
Numbering Unit: Your choice here will determine the page numbering unit
that will be used in the header and footer. You can apply an unlimited number
of unit changes in a document or even apply a different unit on every page.
Tip: If you need to set a different first page header and footer, simply go to the
first page and set the header and footer differently. A Mellel document can
contain an unlimited number of page styles (headers and footers), so there is no
need for a specific option for a different first page header and footer.
Start at: This option allows you to set or reset the page numbering starting
with the current page. The default is the current number (i.e., no change).
This option is useful if you need to start the document at a number other than
1 or change the numbering scheme for different parts of a document.
Apply to Range: This option allows you to apply (via the resulting dialogue
box) the page style you are using to a range of pages in the document.
To show or hide the page palette:
Choose Window > Page.
To show or hide the header and footer frames:
Press the Show pop-down menu and select Header/Footer Frames.
Note: The header or footer frames will be displayed only in pages where the
selected page style contains a header or a footer.
26
Mellel Guide Page Styles
To show or hide the header or footer:
1 Open the Page palette (choose Window > Page).
2 In the Page palette, under Show, check the Header or Footer option.
To set the height of a header or a footer:
1 Open the Page palette (choose Window > Page).
2 In the Page palette, under Show, check the Header or Footer option.
3 Enter a value for the header or footer height or use the stepper to change the
value.
To change the numbering unit:
1 Open the Page palette (choose Window > Page).
2 Select an option from the Unit pop-up menu.
Note: For more information on editing page styles, see below.
To apply a page style to a range of pages:
1 Click the Apply to range button in the Page palette.
2 In the Apply page attributes dialogue box enter the start page (From page)
and the end page (to page) values. and press Apply.
Creating and editing page styles
There are two ways to create and edit a page style: by example (follow-me), and
by using the Edit Page Styles dialogue box. These two ways are not mutually
exclusive; that is, you can change your mind and finish a style you have created
by example with the Edit Page Styles dialogue box and vice versa.
27
Mellel Guide Page Styles
Edit Page Style dialogue box
The Edit Page Styles dialogue box is a convenient and efficient way to edit page
styles. In addition to access to Page Style palette options, it offers the option to
edit and manage the style list and even/odd headers and footers.
The Edit Page Styles dialogue box contains several sections, each used to
perform a different task.
The global style list
The global style list contains a list of all the global styles you have. The styles are
listed in the order they were created, but you can easily change their order. The
"Add," "Duplicate," and "Delete" buttons below the style list can be used to add,
duplicate, and delete styles.
Figure 2: The global style list
To add a new page style:
Press the "Add" button below the global style list. A new Page Style named
"untitled style" will be added to the bottom of the global style list.
To edit a page style's name:
Double-click the style's name in the global style list. A blue rectangle will
appear around the style's name to indicate it is now editable. When you are
finished, you should click outside the blue rectangle.
28
Mellel Guide Page Styles
To duplicate a page style:
On many occasions, you would like to create a style that is similar to an existing
style. Instead of creating a new style from scratch, you can duplicate an existing
style and change only the attributes you want to change. To do that:
Select a page style you want to duplicate and press the "Duplicate" button.
The duplicated style will appear at the bottom of the styles list under the
name "[name of duplicated style] copy." The name of the new style will be
highlighted, so you can edit it right away.
Tip: Try to give your styles meaningful names. As you add more styles to your
style list, it will become increasingly important to have styles with names that will
help you remember their nature and usage.
To delete a page style:
Select the page style you want to delete and press the "Delete" button.
To change the order of styles:
Select a page style and drag it up or down the styles list. A plus (+) sign will
be added to the cursor. Once the style is located where you want it to be,
release the mouse button (that is, drop it).
Ruler, alignment and tabs
The text in headers and footers can be edited and styled just like any other block
of text. The ruler and alignment options are not part of the page style but are
included in the dialogue box to make the editing easier. For more details about
using the ruler, alignment options, and tabs, see the sections about paragraph
styles and tabs.
Header and footer edit area
The header and footer edit areas allow you to create and edit the headers and
footers. In the top text area, you can edit the header; in the bottom text area, you
can edit the footer. If you change the page style's type, the tab above the editing
area will be toggled between two types of tabs a single tab named "Odd and
29
Mellel Guide Page Styles
Even", or two separate tabs, one for Odd pages and the other for Even pages.
You can use the palettes and the Insert menu, paste images, insert tables, and
use tabs to change the appearance and content of headers and footers.
Figure 3: Header and footer edit area
Note: The height of a header or footer is limited to a third of the page's size. If the
header or footer extends beyond a third of the page's size, the upper part of the
header or footer is "scrolled out" of display.
Attributes drawer
You can use the Attributes Drawer button at the top right corner of the Edit Page
Styles dialogue box to open or close the page Attributes drawer. This drawer
includes the same options available from the Page palette, except the Start at
option and Apply to range button, which are dependent on the page at which the
insertion point is located and cannot be set or applied globally.
Show/Hide Palettes
The Show/Hide Palettes button toggles the showing and hiding of Mellel's
palette. Use this button to access the paragraph, character, and table options if
you need to use those.
Editing page styles in the document area
Editing page styles in the Edit Page Styles dialogue box is ideal for creating and
managing page styles in an orderly manner. However, when you need to make a
30
Mellel Guide Page Styles
quick change to a style, add a style with an ad-hoc modification, or simply see
how headers and footers interact with the rest of the document text, you might
find it useful to make such changes from within the document window.
To create a new page style from within the document:
1 Choose Page > Create New Page Style...
2 In the New Page Style dialogue box, name the new style and press Create. A
new style with the name you have entered will be created and located at the
bottom of the Page styles list.
Note: Mellel always uses a page style of some sort. When you create a new style
in the document window, Mellel duplicates the page style you were using and
uses it as a basis for the new style. If you have just opened a new document, this
means that Mellel will use the default page style you have set in the preferences.
To save changes to a changed style:
1 Place the cursor in a header or a footer or inside a page with a page style you
have changed.
2 Choose Page Style > Save Changes to Page Style. All the changes you have
made up to this point to the style will be saved into the page style.
Note: If there are pages in the document to which this page style was applied,
they will instantly change once you have saved the changes.
To apply or change a page style to a single page:
1 Place the insertion point within a page to which you wish to apply the style.
2 Choose a page style from the Page menu. The page style will be applied to
the current page only.
31
Mellel Guide Page Styles
To apply a page style to a range of pages:
1 Click the Apply to range button in the Page palette.
2 In the Apply page attributes dialogue box enter the start page (From page)
and the end page (to page) values. and press Apply.
To discard changes to a style:
1 Place the cursor in a header or a footer or inside a page with a page style you
have changed.
2 Open the page style menu. You should see a plus (+) sign next to the
changed style name. If you do not see a plus (+) sign next to the style name,
it means that the style was not changed.
3 Re-select the style. All the changes to the style in this page will be discarded.
To edit a page style from within the document:
1 If you have not yet done so, create a new document or open an existing
document.
2 Choose Page > Create New Page Style.
3 In the New Page Style dialogue box, name the new style and press Create. A
new style with the name you have entered will be created and located at the
bottom of the Page styles list.
4 Choose Window > Page. The Page palette will open.
5 In the Page palette, under Page Type, select the type of header and footer
you want to use.
6 In the Page palette, check Header, Footer, or both. A thin grey line should
appear around the header and/or footer at the top or bottom of the page. If no
grey line appears, press the Show button and see that the Header/Footer
Frames option is checked.
7 Click within the header or footer.
8 Select and change any of the page style options you like using the Page
palette. Note that when you change the style, a plus (+) sign is automatically
appended to the style's name in the status area and in the Page menu. This +
sign indicates that the style has changed.
32
Mellel Guide Page Styles
9 Set the height of the header or the footer by pressing Return (to add a new
paragraph to the header or the footer) or simply set the height of the header
or the footer using the Page palette.
10 Choose Page Style > Save Changes to Page Style. All the changes you have
made up to this point to the style will be saved into the page style.
Using the Insert menu
The variable options in the Insert menu are useful when creating page styles.
The Page Variables options are fairly obvious. Document variables are more
sophisticated and can help you create a very flexible, context sensitive page
style.
Styles in Mellel are global; that is, each style is available to all the documents.
This unique feature becomes very handy when you are working with styles that
do not contain a document-specific attribute. For example, character and
paragraph styles set attributes such as font, alignment, colour, etc., which are
common to all the documents.
Page styles are a little different because they can contain document-specific
content. For example, the document's name, the author's name, a date, etc. are
specific to the document you are creating and can change from one document to
another.
This special attribute of page styles conflicts with their globality and can cause
some confusion. For example, if you have created a page style with a header
that contains the document's name, you will have to change the style with each
new document. Fortunately, Mellel offers you a very easy way to overcome this
problem. Using the Document Info window (File > Document Info), you can set
different variable data specific for the document you are currently working with.
By choosing any value from Insert > Document Variables, you can insert a "place
holder" for this value in the header or footer. The specific values may change
from one document to another, but the page style can maintain its "globalness"
and remain unchanged.
For example, suppose you want to prepare headers and footers for five different
research papers using the same page style but with five different author names
and titles. All you have to do is create a page style and insert those variables into
the header or footer using the Insert menu. For each paper, you can now enter a
different title and author without being forced to change the page style.
33
Mellel Guide Character Styles
Character Styles
What is a character style?
A Character Style is a set of formatting attributes that determine how text in your
document will look. In Mellel, those attributes include font, font face, size, colour,
direction, and more. For more information about styles in general, see the guide
section on using styles. Each character style supports up to eight different style
variations (see below).
What are style variations?
Style variations are enhancements of character styles, allowing you to define a
base style and up to seven variations of that base style. Each variation offers the
full range of attributes included in the base style, allowing you to create a large
set of subtle modifications to a style, while keeping all those changes under one
roof.
While working in the document itself, all the style variations function as one unit,
allowing you to smoothly navigate between variations of the same style. Style
variations can be easily organised, named, and edited through special options in
Mellel's preferences and the Edit Character Styles dialogue box.
The base variation and all the other variations are tied together by inheritance;
that is, the base variation functions as an attribute source from which all the other
variations inherit their attributes. For example, if the base variation is set to
Helvetica Bold, 12 points, all the other variations will be set to Helvetica bold, 12
points, unless their font, font face, or size attributes were previously changed.
Working with the Character menu
The Character menu allows you to easily apply or change a character style to
text. Using this menu, you can also always tell which character style is currently
selected. The menu lists global styles at the top, followed by document styles.
Note: If there are document styles in your document, you can see them in the
Character menu, but you cannot choose, edit, or delete them. Document styles
34
Mellel Guide Character Styles
are automatically removed once you apply a global style to all the text to which
the document styles were applied.
To apply a Character Style to text:
Select some text and choose a style from the Character menu. Or,
Use a keyboard shortcut, if one is assigned to a style (see below), to quickly
apply it to the text. Or,
Select a style from the styles menu and then type. The style you have
selected will be applied automatically to the text you type.
You can always see what style you are currently using by checking the status
area in the tool bar, or by opening the styles menu. The name of the variation
you are using is displayed in the Main Font & Style Variation palette.
When there is only one style in the selected (highlighted) text, it will be marked
by a check mark, and the style's name will be displayed in the status area. If
several styles are selected, a minus sign will appear next to the selected styles.
In this situation, only the first style selected will appear in the status area.
Note: You can change a Character style without opening the Character menu
using keyboard shortcuts (see below).
Creating a character style
There are two ways to create a character style: by example (follow-me), and by
using the Edit Character Styles dialogue box. Those two ways are not mutuallyexclusive; that is, you can change your mind and finish a style you have started
creating by example with the Edit Character Styles dialogue box and vice versa.
To create a new character style by example:
1 If you have not yet done so, create a new document or open an existing
document.
2 Type some text and select it.
35
Mellel Guide Character Styles
3 Choose a style you want to base your new style on. The text you have
selected will change to reflect the selected style's attributes.
4 Choose Character Style > Create New Character Style.
5 In the New Character Style dialogue box, name the new style. A new style
with the name you have entered will be created and located at the bottom of
the character styles list. This new character style will be an exact duplicate of
the style you have selected earlier.
6 Click the Show/Hide palette button to display all the character style palettes. If
any of the character style palettes is not displayed, choose it from the
Window menu.
7 Select the variation you want to alter from the Variation pop-up menu in the
Main Font & Style Variation palette.
8 Select and change any of the character style options you like using the
various character style palettes. Note that when you change the style, a plus
(+) sign is automatically appended to the style's name in the status area and
in the Character menu. This plus (+) sign indicates that the style has
changed.
Important: You cannot save all the variation modifications at once. You will have
to repeat step 7 and 8 for every style variation.
To save changes to a character style:
Choose Character Style > Save Changes to Character Style. All the changes
made up to this point will be saved into the character style. Note that you will
have to perform a save for every variation you create.
Note: If there is text in the document to which this character style was applied, it
will change immediately after changes to this style are saved.
To discard changes to a changed style:
1 Select text with the style you have changed.
2 Open the Character style menu. You should see a plus (+) sign next to the
changed style name. If you do not see a plus (+) sign next to the style name
36
Mellel Guide Character Styles
it means that the style was not changed.
3 Re-select the style. All the changes applied to the selection will be discarded.
The Character Styles window
The Character Style window is used to create, change, edit, manage, and delete
styles and style variations. All the formatting options here are accessible from the
Character Style palette, but several important management options (delete,
change order, edit names, reset variations, etc.) are available only through this
window.
Figure 1: The Character Style window
To open the Character Style window:
Choose Character Style > Edit Character Styles. Or,
Click the current style's name in the status area.
37
Mellel Guide Character Styles
Note: When the Character Styles window first opens, it will automatically switch
to the current character style in the document window.
The global style list
The global style list contains all the global styles you have. The styles are listed
in the order they were created, but you can change this order (see below). The
Add, Duplicate, and Delete buttons are used to add, duplicate, and delete styles.
Figure 2: The global style list
To add a Character Style:
Press the Add button. A new Character Style named "untitled style" will be
added to the bottom of the global style list.
To edit a Character Style's name:
Double-click the style's name in the global style list.
To duplicate a Character Style:
On many occasions, you would like to create a style that is similar to an existing
style. Instead of creating a new style from scratch, you can duplicate an existing
style and change only the attributes you want to change:
38
Mellel Guide Character Styles
Select a Character Style you want to duplicate and press the Duplicate
button. The duplicated style will appear at the bottom of the styles list under
the name "[name of duplicated style] copy." The name of the new style will be
highlighted, so you can edit it right away.
Figure 3: Duplicating a style
Tip: Try to give your character styles meaningful names. As you add more and
more styles to the Character Styles list, it will become increasingly important to
have styles with names that give you a clear hint as to their nature or usage.
To delete a Character Style:
Select a Character Style you want to delete and press the Delete button.
Note: When you delete a style it will be deleted from the list of styles. If this style
was applied to text in a document, its attributes will still be applied, and the style's
name will appear in the document styles list.
To change the order of styles:
Select a character style, drag it up or down in the styles list, and drop it where
you want to locate it.
Figure 4: Changing the order of styles
39
Mellel Guide Character Styles
To assign a keyboard shortcut to a style:
Select the pop-up menu to the right of a style's name and select one of the
available shortcuts. There are 10 shortcuts available for character styles. If a
shortcut is already in taken (that is, if it was assigned to another style), you
will be asked if you want to replace the shortcut or not. You must press the
Save button to apply the change.
To add a divider line to the style list:
1 Click the Add button to add a new style.
2 Double-click the style's name and change it to "-" (without the quotation
marks).
3 Drag the style to where you want to place a divider line in the style list.
Style Variations
The style variations list includes the list of variations available for each style. If a
variation is in usethat is, if it is different in its attributes from the base
variationit is displayed in bold type.
Figure 5: Style variations list
To select a variation:
Click on the variation name in the variation list. The properties of the variation
will be displayed in the Style Info area (see below) and in the character
palette if it is open.
40
Mellel Guide Character Styles
To edit a style variation:
1 Click on the variation name in the variation list.
2 Use the options in the character palette to edit any character attribute you
want to change.
Note: Any change you make to an attribute of the base variation will be inherited
to all the variations under that style, unless that attribute was changed before for
a specific variation. For example, if you change the text colour for the base
variation to red, the colour for all the other variations will change to red, unless
there is a variation where you have changed the text colour to another colour
before.
To reset a variation:
1 Click on the variation name in the variation list.
2 Press the Reset Variation button. The variation will be reset so all its
attributes will be identical to those of the base style.
Note: You cannot reset the base variation. Resetting the base variation is
tantamount to resetting all variations.
To reset all variations:
1 Click on the variation name in the variation list.
2 Press the Reset All Variations button. The variations will be reset so all their
attributes will be identical to those of the base style.
To set style variation names:
1 Choose Mellel (menu) > Preferences...
2 In the Preferences dialogue box under the section Character Style Variation
Names, double-click any of the variation names to change it.
Note: The changes you will make here will be applied to all the styles until you
change the variation names again.
41
Mellel Guide Character Styles
Style Info
The style info lists all the information about the style and style variations. This
information is useful as a reference to the style attributes and displays the
information even when the character palettes are closed.
Figure 6: Style Info
Preview area
The preview area in the Edit Character Styles dialogue box enables you to see
how your style will look. You may change the sample text at any time to fit your
purposes.
Attributes drawer
You can use the Attributes Drawer button at the top right corner of the Edit
Character Styles dialogue box to open or close the Character Attributes drawer.
This drawer includes the same options available from the Character palettes.
Show/Hide Palettes
The Show/Hide Palettes button toggles the showing and hiding of Mellel's
palettes. Use this button to access the page, paragraph and table options if you
need to use those.
The character style palettes
The character style palettes allow you to make changes to a style. There are
three separate character palettes you can use: Main Font & Style Variation,
Secondary Font, and Character Appearance. You can arrange the character
style palettes in any order you want and even discard (that is, close) or collapse
those palettes you have no need for.
42
Mellel Guide Character Styles
Main font & Style Variation palette
The Main Font & Style Variation palette includes options to control the font, font
face, size, and style variation for a style.
Figure 7: Main font & Style Variation palette
Font: allows you to set the main font for the style (e.g. Helvetica, Times or
Courier).
Face: allows you to set the font face (e.g. Italic, bold, bold-italic, etc.). The
font face option is dependent on your font selection. Some fonts have many
faces built into them. Other fonts may have only one face built into them.
Size: allows you to set the font size. At the bottom of the size menu, there is
an "Other..." option. If you select this option, you will be able to set one
additional size for the main font. The added size will remain in the list until
you set another size for "Other."
Style Variation: allows you to set and change the style variation currently
used. This pop-up menu also serves as a status indicator to the currently
selected variation.
Secondary Font
The Secondary font palette includes options to set a secondary font within the
style. Here you can select the script for the secondary font, the font, font face,
and size relative to the main font. A secondary font is useful when you want to
use a different font within a style for special characters or a different language
script.
43
Mellel Guide Character Styles
Figure 8: Secondary font palette
Font: allows you to set the secondary font for the style.
Face: allows you to set the font face (e.g. Italic, bold, bold-italic, etc.). The
font face option is dependent on your font selection. Some fonts have many
faces built into them. Other fonts have only one face built into them.
Script: allows you to set the script for the secondary font. Your choice here
determines which font will be selected when you switch between script
systems. For example, if you set the script to Arabic (and set the appropriate
font, of course), when you switch to an Arabic keyboard layout, Mellel will
automatically select and use the font, face, and size set in the secondary font.
Size: allows you to set the font size in relation to the main font. You can drag
the slider right and left to set the relative size of the font between 0 and 200
percent of the main font. You can also use the text box to manually enter the
desired size.
Character Appearance
The appearance palette contains several options to control the general
appearance of the text in the document.
Position: lets you set the text position to Normal (no change), Superscript, or
Subscript.
Colour: allows you to set the text colour for the style. When clicking this
option Mellel will open the system "Colours" panel and will enable you to set
44
Mellel Guide Character Styles
your colour from a variety of methods. You can use the Swatch drawer at the
bottom of the Colours palette to store frequently used colours.
Line: enables you to set the type of line to be used with this style. The
options here are None (no change), Under (underline), and Strike Through.
Direction: emulates the insertion of directional embedding around the style.
The default is Default. Don't change this default unless you need very precise
control over resolving neutral direction characters problems
Options: This drop-down menu offers you two options that can be turned on
or off:
1 Ligatures: When you turn on this option Mellel will create special ligatures
if such ligatures exist in the font you're using. Such ligatures are special
combinations of characters, like the fl or fi combinations, that are created
as you write. Accented characters (like , , , etc.) are not considered
ligatures. The Ligatures option is turned on by default.
Tip: If you're using Mellel to write text that uses a monospaced font (such as
Courier or Monaco, you should turn ligatures off to avoid the creation of
undesired ligatures such as fl, fi, ffl, and so on that those fonts contain.
2 Kashida: When you turn the Kashida option on (it is turned on by default)
text in Arabic and Arabic languages will use a special justification method
called Kashida. For more details see the Guide section about writing in
Arabic.
45
Mellel Guide Paragraph Styles
Paragraph Styles
What is a paragraph style
A paragraph style is a set of formatting attributes that determine how paragraphs
in your document will look. Those attributes in Mellel include justification, location
of start, end, and indent margins, leading (line spacing), space above and below
a paragraph, and more. For more information about styles in general, see the
guide section about using styles.
Working with the Paragraph menu
The Paragraph menu allows you to easily apply or change a paragraph style.
Using this menu, you can also always tell which paragraph style is currently
selected at the insertion point. The menu lists global styles at the top followed by
document styles.
To apply a Paragraph Style to a paragraph:
Place the insertion point in a paragraph and choose a style from the
Paragraph menu. Or,
To apply a paragraph style to several paragraphs at once, select the text of
the paragraphs you want to apply the style to and choose a style from the
Paragraph menu.
You can always see what style you are currently using by checking the status
area in the tool bar, or by opening the Paragraph Style menu.
When there is only one style in the selected (highlighted) text in the document, it
will be marked by a check mark and the style's name will be displayed in the
status area. If several styles are selected, a minus sign will appear next to the
selected styles. In the status area, only the first style selected will appear.
Note: You can change a paragraph style without opening the Paragraph menu
using keyboard shortcuts (see below)
46
Mellel Guide Paragraph Styles
Creating a paragraph style
There are two ways to create a paragraph style: by example (follow-me), and by
using the Edit Paragraph Styles window. Those two ways are not mutuallyexclusive; that is, you can change your mind and finish a style you have created
by example with the Edit Paragraph Styles dialogue box, and vice versa.
To create a new paragraph style by example:
1 If you have not yet done so, create a new document or open an existing
document.
2 Choose Paragraph > Create New Paragraph Style.
3 In the New Paragraph Style dialogue box, name the new style. A new style
with the name you have entered will be created and located at the bottom of
the Paragraph styles list.
4 Press the Show/Hide Palettes button to display the paragraph style palettes.
Or, choose Window > Alignment & Spacing and/or Windows >
Margins & Tabs to display the two paragraph palettes.
5 Select and change any of the Paragraph style options you like using the
paragraph style palettes. Note that when you change the style, a plus (+) sign
is automatically appended to the style's name in the status area and in the
Paragraph menu. This + sign indicates that the style has changed.
To create a paragraph style based on an existing style:
1 If you have not yet done so, create a new document or open an existing
document.
2 Type a few words, select them or just place the insertion point within the
same paragraph, and choose a style you want to base your new style on from
the Paragraph menu.
3 Choose Paragraph > Create New Paragraph Style.
4 In the New Paragraph Style dialogue box, name the new style. A new style
with the name you have entered will be created and located at the bottom of
the paragraph styles list. This style will contain all the formatting attributes of
the paragraph style chosen earlier.
5 Press the Show/Hide Palettes button to display the paragraph style palettes.
47
Mellel Guide Paragraph Styles
Or, choose Window > Alignment & Spacing and/or Windows >
Margins & Tabs to display the two paragraph palettes.
6 Select and change any of the Paragraph style options you like using the
paragraph style palettes. Note that when you change the style, a plus (+) sign
is automatically appended to the style's name in the status area and in the
Paragraph menu. This + sign indicates that the style has changed.
To save changes to a paragraph style:
Choose Paragraph > Save Changes to Paragraph Style. All the changes
made up to this point will be saved into the paragraph style.
Note: If there are paragraphs in the document to which this paragraph style was
applied, they will instantly change once you have saved the changes.
To discard changes to a changed style
Re-choose the paragraph style from the Paragraph menu.
Working with the Paragraph Styles window
The Paragraph Style window is used to create, change, edit, manage, and delete
styles. The formatting attributes here are used alongside the options in the
paragraph palette, which will open and pop to the front whenever you open the
Edit Paragraph Styles window.
48
Mellel Guide Paragraph Styles
Figure 1: The Paragraph Style window
To open the Paragraph Style window:
Select Paragraph Style > Edit Paragraph Styles... Or,
Click the current style's name in the status area.
Figure 2: Clicking the current style's name in the status area
Note: When the Paragraph Styles window first opens, it will automatically select
the currently used paragraph style in the document window.
49
Mellel Guide Paragraph Styles
The global style list
The global style list contains all the global styles you have. The styles are listed
in the order they were created, but you can change this order (see below). The
Add, Duplicate, and Delete buttons, as their names imply, are used to add,
duplicate, and delete styles.
Figure 3: The global style list
To add a Paragraph Style:
Press the Add button. A new Paragraph Style named "untitled style" will be
added to the bottom of the global style list.
To edit a Paragraph Style's name:
Double-click the style's name in the global style list.
To duplicate a Paragraph Style:
On many occasions, you would like to create a style that is similar to an existing
style. Instead of creating a new style from scratch, you can duplicate an existing
style and change only the attributes you want to change. To do that:
50
Mellel Guide Paragraph Styles
Select a Paragraph Style you want to duplicate and press the Duplicate
button. The duplicated style will appear at the bottom of the styles list under
the name "[name of duplicated style] copy." The name of the new style will be
highlighted, so you can edit it right away.
Tip: Try to give your styles meaningful names. As you add more styles to the
Paragraph Styles list, it will become increasingly important to have styles with
names that give you a clear hint as to their nature and usage.
To delete a Paragraph Style:
Select a Paragraph Style you want to delete and press the Delete button.
To change the order of styles:
Select a paragraph style, drag it up or down the styles list, and drop it where
you want to locate it.
To assign a keyboard shortcut to a style:
Select the pop-up menu to the right of a style's name and select one of the
available shortcuts. There are ten shortcuts available for paragraph styles. If
a shortcut is already in taken (that is, if it was assigned to another style), you
will be asked if you want to replace the shortcut with the new one. You must
press the Save button to apply the change.
Associated Character Style
The associated character style option enables you to associate (link) any
paragraph style to any character style. Associating styles is helpful in several
cases:
As a shortcut: you can apply a paragraph and character style to a block of
text at once.
To work in the traditional way: where paragraph and character styles
function as one entity.
To achieve more flexibility (1): you can associate several paragraph styles
to the same character style.
51
Mellel Guide Paragraph Styles
To achieve more flexibility (2): you can change an association or the
associated styles without having to create a new style.
Note: You cannot associate a paragraph style and a variation within a character
style.
Style Info
The style info area contains all the information about the style. This is a useful
source of information, which you can view even when the paragraph palette is
closed.
Preview area
The preview area enables you to see how your style will look and to create your
own example text. Using the ruler and the tab well here, you can adjust the
paragraph width, indentation, tabbing, and so on. The character style
appearance in the preview area is determined by the associated style. If there is
no character style associated with the style, a generic default character style is
automatically selected.
Attributes drawer
You can use the Attributes Drawer button at the top right corner of the Edit
Paragraph Styles dialogue box to open or close the Paragraph Attributes drawer.
This drawer includes the same options available from the Paragraph palettes.
Show/Hide Palettes
The Show/Hide Palettes button toggles the showing and hiding of Mellel's
palettes. Use this button to access the page, character, and table options if you
need to use those.
The paragraph style palettes
The paragraph style palettes allow you to make change to a paragraph style. The
palettes contain options to set the alignment and paragraph spacing, line
spacing, margins, and tabs.
52
Mellel Guide Paragraph Styles
Alignment & Spacing palette
The Alignment & Spacing palette allows you to control the alignment of the text,
space above and below a paragraph, and line spacing.
Figure 4: Alignment & Spacing palette
Alignment (and direction): These attributes allow you to control the alignment
(justification) of text in a paragraph. There are four alignment options: align to
the left, to the centre, to the right, and block alignment (full justification). The
direction attribute is not part of the paragraph style. It is included here only to
help you visualise the paragraph structure more easily. There is a reason for
this omission: paragraph styles in Mellel are ambidextrous (in the positive
sense). That is, any paragraph can function equally well when the general
direction is from left to right, or from right to left.
Paragraph Spacing: The paragraph spacing options are used to set the
space above and below a paragraph and the line spacing. The space above
and below a paragraph is used to set the gap (spacing) between the end or
the beginning of the paragraph before or after the current and the paragraph
following it.
Line spacing (sometimes called "leading"): This is the distance between the
ascents of two lines. It can be measured in two ways: lines or points (or any
other measuring unit). When measured in lines, the line spacing is generated
53
Mellel Guide Paragraph Styles
automatically as a multiplication or division of a set line spacing value. When
the line spacing is measured in a given measuring unit (points, centimetres,
inches), you can set it to any value you desire.
Margins & Tabs palette
The Margin & Tabs palette includes options that allow you to set the start, end,
and indent margins, manually position the tabs, and attach a lead to a tab. You
can set the margin options by dragging the margins in the preview area of the
Edit Paragraph Styles dialogue box or from within the document or by setting a
numeric value (measured in Points, Centimetres or Inches) in the paragraph
palette.
Figure 5: Margins & Tabs palette
Margins: the options here allow you to set the start, end, and indent margins
for a paragraph. The values here are absolute and not relative. For example,
the point of origin for the ruler (i.e., the start) is dependent on the text
direction. That is, the point of origin may reside at the right most or the left
most point of the page. This change does not affect the value of the start,
end, or indent margins.
Tab Lead: allows you to set the lead (special character sequentially entered
between the end of the text and the tab location) for a tab.
Position: allows you to set the position of a tab.
Dec. Align On: allows to set a character on which decimal tabs will be
aligned.
54
Mellel Guide Replace Styles
Replace Styles
One of the most important tasks in text editing is maintaining a consistent
appearance and styling of the text throughout the document. Replace Styles is
an option that enables you to replace every styling variation in a document with a
style or a style variation of your choice.
The Replace Styles option is fairly straightforward: you select the styling variation
you want to replace, select the style and the variation you want to replace them
with, move over to the next replacement, and so on, until you have replaced all
the styling variations in the document.
Figure 1: The Replace Styles sheet
To open the Replace Styles sheet:
Choose File > Replace styles... The Replace Styles sheet will open.
55
Mellel Guide Replace Styles
Replace Styles sheet
The Replace Styles sheet includes two tabs: Character and Paragraph to allow
you to replace both character and paragraph styling variations. Each tab contains
several sections:
Used Styles: This section lists all the global styles, changed global styles,
and document styles used in the document. Document styles are marked by
a diamond shape () before their name. Changed document styles are
marked by a plus (+) character after their name, with a number indicating the
number of overrides (changes to the global styles) applied with them.
Style Attributes: Lists all the style's attributes. This list of attributes will be
especially useful when importing text from another source (for example, when
importing an RTF file, or after pasting text from another application).
Overrides: Lists every override (unsaved change) to a global style. Overrides
are often ad-hoc changes applied to global styles during the writing or editing
process, and the Override list can give useful clues as to the most
appropriate style to replace the override with.
Replace With: Using the pop-up(s) here, you can select any style from the
global styles list to replace the selected style. With the Character tab, you can
also select the variation you want. With the Paragraph tab, you can select the
paragraph direction.
To see the details of a used style:
Click on a style's name in the Used Styles list. Full information about the style
will be displayed to the right, followed (below) by a list of all the overrides the
style includes (if any).
To replace a style with another style:
1 Click on a style's name in the Used Styles list.
2 Select a style and a variation or paragraph direction (depending) to replace it
with. Once you have selected a replace style, the style to replace will lose its
bold-face emphasis.
3 Select other styles to replace.
4 Repeat steps 2-3 until done.
56
Mellel Guide Replace Styles
5 Click OK to apply your changes.
To replace several styles with one style:
1 Select the styles you want to replace in the Used Styles list. You can use
Shift + Click and/or Cmd + Click to extend your selection.
2 Select a style and a variation or paragraph direction (depending) to replace it
with. Once you have selected a replace style, the style to replace will lose its
bold-face emphasis.
3 Select other styles to replace. You can use Shift + Click and/or Cmd + Click to
extend your selection.
4 Repeat steps 2-3 until done.
5 Click OK to apply your changes.
Efficient style replacing
Replace Styles is an extremely powerful option and if used wisely can save hours
of tedious style editing. Following are some "quick and dirty" rules of thumb to
help you use this option efficiently right from the start:
Design first, then replace: Often, it is tempting to start working on a
document by replacing unwanted styles. This method will probably work just
fine while replacing the document regular body text with your own body text,
but further on, when you get into the nitty-gritty stuff of titles and special
styles, you will find yourself stuck in the middle, lacking the proper
replacement style for some styles. It is better, therefore, to examine the
document thoroughly and design your styles to cover all possible cases
before you actually start the replacement process.
Use the source: If you plan to use the existing styles in a document (which
may be the case with a Mellel document received from someone else), try to
create new styles based on the existing document styles. If you stick with the
original document style names, the replacement process will become much
easier.
Associated styles: Many Mellel users associate paragraph and character
styles. If you have created paragraph styles based on existing document
paragraph styles, make sure that those paragraph styles are associated with
your own styles, not the document styles, before you start replacing styles.
57
Mellel Guide Replace Styles
Character styles: Many Mellel users associate paragraph and character
styles. If you are one of them, try to replace the character styles first and only
then replace the paragraph styles. Otherwise, replaced paragraph styles
associated with character styles will "flatten" your character styles so that they
will all be using the "base" variation.
58
Mellel Guide Notes (footnotes, endnotes)
Notes (footnotes, endnotes)
Introduction
Mellel's notes system is perhaps the most advanced among word-processors
today. Nevertheless, as with everything else in Mellel, once you understand the
basic principle of this system, everything will become very easy to understand
and use.
To understand the Mellel's notes system, you first have to understand how it
differs from other notes systems. In most word-processors, notes are defined by
their location: at the end of the page (footnote) or at the end of the document
(endnotes).
In Mellel's note system, notes belong to "streams"; that is, every note is part of a
distinct sequence (or stream) of notes.
The distinction seems trivial and unimportant if you have need for only one type
of footnotes or endnotes (or one type of both). However, when one type of
footnotes is not enough, the advantage of the streams system becomes evident.
Creating two types of footnotes or endnotes is practically impossible in ordinary
word-processors. With Mellel, you can create as many separate note sequences
as you like.
There are numerous uses for the multiple notes streams. Note that many of
those are somewhat a 'lost art' due to the absence of support for them in most
word-processors:
Translations of scholarly works where you need to keep both author notes
and translator notes.
Translations of (mostly classical) texts where you want to keep separate
notes sequences for notes on the translation and on issues in the text itself.
Out-of-sequence notes (for example, personal or off-topic notes in a paper).
Any case where you have several commentators or exegeses to a single
source text.
Any case where you need to maintain two basically identical systems of notes
(for example: in different languages or for different publications) while writing.
59
Mellel Guide Notes (footnotes, endnotes)
To maintain a to-do (or to-review) list of notes while writing.
To view both footnotes and endnotes at once (while working on the paper)
either at the bottom of the page or at the end of the document.
Etceteras. Once you have the power, you will surely find other uses for it.
To create a note:
If you want to create simple footnotes:
Choose Insert > Note > Footnote. A footnote will be created at the bottom of
the page. The insertion point will be located at the beginning of the note.
To delete a note:
Select the notes reference (number or symbol in the text) and press the
Delete button. The note will be removed (deleted) from its location.
To move a note to another location:
Select the note reference (number or symbol in the text).
1 Choose Edit > Cut.
2 Place the insertion point where you want to move the note reference to.
3 Choose Edit > Paste. The reference and the referred note will move to the
new location.
To jump from a reference to its note:
Double-click the note reference (number or symbol in the text).
To jump from the note to its reference:
Double-click the note number or symbol. Or,
Press the Escape key.
To change a note stream position in the document:
1 Choose Insert > Note > Edit Note Attributes.
60
Mellel Guide Notes (footnotes, endnotes)
2 In the Edit Note Attributes dialogue box, select the note stream.
3 In the placement area (under the Placement and Separator tab), select the
desired new position from the Position pop-up menu.
Working with the Edit Note Attributes
When you choose Insert > Note > Edit Note Attributes, a sheet will drop from the
top of the document window, and you will be able to edit the note streams, the
note styles, and general note attributes.
The Edit Note Attributes dialogue box contains four important parts:
The Note Streams list
The Note Streams window shows all the streams in the document. You can
create any number of streams, delete streams, and assign keyboard shortcuts to
easily enter notes. When you delete a stream that contains notes, you will be
prompted to decide if you want to completely delete the notes or attach them to
an existing stream. Streams are document specific (since they contain document
specific data).
The position (hierarchically) of the note stream in the note stream list is very
important. When there are multiple streams in the same location (e.g. two
streams of footnotes), Mellel determines which stream to place first in the
document according to their position in the stream list.
To change the position of a stream in the streams list:
Click on a stream and drag it up or down to the desired position. When a
horizontal bar appears above the desired position. release the mouse button.
To assign a keyboard shortcut to a note stream:
1 Select (click) the note stream to which you wish to add a shortcut.
2 Click in the right end of the note stream list and select a shortcut.
61
Mellel Guide Notes (footnotes, endnotes)
The Note Style area
The Note Style area (top part of the sheet) contains the note style list and options
to create new styles, delete them, and save them. Like any other style in Mellel,
the note styles are global and will be available to you from any document. By
default, the first note style (alphabetically) is automatically assigned to the first
note stream. You can change this default status by selecting the note stream and
then selecting a different note style.
To assign a note style to a note stream:
1 Select the note stream you wish to apply a note style to.
2 Select a note style from the note style menu.
Note: You can apply the same style to several note streams.
To save changes to a note style:
1 Make the changes you wish to make to the note style. A plus (+) sign will
appear next to the style's name to indicate that it has been changed.
2 Press the button labelled Save Style. All the changes you have made will be
saved to the style.
To discard changes to a note style:
Re-select the style from the note style menu. All the changes to the style will
be discarded and the plus (+) sign next to the style's name will disappear.
Tip: You can save a lot of time by designing the note styles and assigning a style
to the note streams before you start writing your document.
To export notes as plain text:
You can export all the notes in Mellel in their original stream order. For details on
how to do that, see the section dealing with import and export options.
62
Mellel Guide Notes (footnotes, endnotes)
The general options area
The general options area contains two options:
Height Limit: determines which part of the page that notes are not allowed to
exceed. When your notes exceed the value you enter here, they will be flowed to
the next page. The default height limit value is 100 percent.
Highlight Notes: enables you to determine if you want to highlight the reference
to notes in the document window and in print. Highlighted notes are easier to
spot, especially when the note is in superscript.
Tip: If you wish to avoid a situation where the notes fill most of the page, set the
"Don't exceed" value to 50 or 60 percent. Otherwise, it is highly recommended
that you set this value to at least 80 percent to avoid "spilling" notes to the next
page.
The note attributes area
There are two tabs in the note attributes area: the Placement tab and the
Appearance tab.
Placement Tab
The Placement tab contains various options for determining the placement of
notes, their numbering, the separator line, the space above and below the
separator, and more.
Placement section
Position: determines where the notes will be placed: at the bottom of the page
(footnotes), directly below the text on each page, or at the end of the document
(endnotes).
Numbering: determines if the note numbers will be contiguous or will start from
the number set at "Start at" with every page.
May separate from reference: determines what to do when you cannot place a
reference to a note and the note on the same page. If you do not check this
option, when a note cannot be placed together with its reference, Mellel will move
the note reference line and all the lines below it to the next page (i.e., Mellel will
63
Mellel Guide Notes (footnotes, endnotes)
keep the note reference and the note on the same page). If you check this
option, the note reference and the note itself may be on different pages.
Start at: allows you to set the starting number for notes. Note that if you select
the numbering option "Restart Every Page" and "Start at" to a number other
than 1, this number will be used as the start number on each page.
Note: If you have selected the numbering option "Restart Every Page," or if you
have selected the position option "End of Document," "May separate from
reference" will be disabled.
Tip: The value in "Height Limit" and "May separate from reference" can have a
marked impact on the way your pages will look, especially if you have a large
number of notes. If the value in "Height Limit" is low (below 60 percent) and "May
separate from reference" is unchecked, you might encounter cases in which
Mellel moves notes and note references to the next page and creates an empty
space at the bottom of the page. If "May separate from reference" is checked,
you may encounter cases in which Mellel allows such a separation to happen. If
the "Height Limit" value is higher than 80 percent, such cases will be rare.
Separator section
Alignment: allows you to set the separator line alignment: no line, left, centre, or
right.
Weight: allows you to set the separator weight (thickness). Note that any line
weight below 1 point may look grey and not black on the screen; however, it will
look fine in print.
Width: determines the width of the separator line, in percentage, relating to the
page width. This value should update when you change the document margins in
document setup.
Colour: allows you to set the colour of the separator line.
Space Above and Space Below: allow you to set the space above and below
the separator, that is, the space between the last line of text in the page and the
separator line, and between the separator line and the first note at the bottom of
the page or the end of the document.
64
Mellel Guide Notes (footnotes, endnotes)
Note: The space above and below the separator is measured using the currently
selected measurement unit.
Tip: When you set a note stream as endnotes, it is advisable not to set a
separator line at all. To have the endnotes start on a page of their own, at the
end of the document or section you should place the insertion point at the end of
the text and choose Insert > Control Characters > Page Break. The endnote will
appear on a separate page after the main text, with an empty line where you will
be able to insert a title (such as "Work Cited").
Appearance Tab
The appearance tab allows you to determine how the note reference, note
symbol, and the note text will look.
Reference Symbol section
Type: allows you to set the type of note reference numbering scheme to use.
There are 11 different options here: Arabic numerals, asterisks, Roman small
and capital, Latin small (a) and capital (A), symbol, Hebrew numbering, Greek
numbering, Arabic numbering, and Persian numbering.
Format: sets the format of the note reference symbol. For example, if you have
selected roman numerals as the note reference type and (#) as format, the note
reference will appear in the text as (i), (ii), (iii), etc.
Character: allows you to set the character style for the note. Through the pop-up
menu, you can access all the character styles you have created. In addition, you
have the option to select "Use surrounding text." When you select this option, the
note reference adopts the character style of the text surrounding it.
Superscript: allows you to determine if the note reference will appear in
superscript letters or not.
Note Symbol section
Type: allows you to set the type of note symbol numbering scheme to use. There
are 11 different options here: Arabic numerals, asterisks, Roman small and
capital, Latin small (a) and capital (A), symbol, Hebrew numbering, Greek
numbering, Arabic numbering, and Persian numbering.
65
Mellel Guide Notes (footnotes, endnotes)
Format: sets the format of the note symbol. For example, if you have selected
roman numerals as the note symbol type and (#) as format, the note symbol will
appear (i), (ii), (iii), etc.
Character: allows you to set the character style for the note symbol. Through the
pop-up menu, you can access all the character styles you have created.
Superscript: allows you to determine if the note symbol will appear in
superscript letters or not.
Note Text style section
Character: allows you to select the character style for the text of the note.
Paragraph: allows you to select the paragraph style for the text of the note.
66
Mellel Guide Auto-Numbering
Auto-Numbering
Introduction
Auto-numbering is an option that enables you to enter special objects called
Auto-numbers into a document. The Auto-number objects you enter into a
document can be useful in various ways: you can use them to number items
throughout the document, mark where the different parts of the document start,
generate a table of contents based on the objects' position, create Mentions the
reference to the titles within the objects, and so on.
Important Note: you should differentiate Auto-numbers and numbered or
bulleted lists. The main difference between the two is that while Auto-numbers
are used consistently throughout the document, numbered lists are used locally,
to number a short series of items. Numbered lists are also reset between uses.
That is, you can create a series of numbered lists, each beginning with 1. Autonumbers run throughout the document and are never reset, unless a higher level
Auto-number is inserted into the text.
With most word processors an auto-numbers are a special symbol or a number
using a special paragraph style (e.g. heading 1, heading 2, heading 3, and so
on). This style-based method is very simple, but also very limited and fragile. The
numbering schemes are limited in number depends on using the special styles
and would "break" if you use any other style and any deletion of a special hidden
marking can change the numbering in the whole document.
The auto-numbering tool in Mellel avoid this pitfalls by using Auto-numbers that
are objects. That is, they are items that relate to one another with regards to
their sequence and hierarchy, but are totally independent of the styling and
formatting you apply to the text in the document. As a result, the Auto-numbers in
Mellel supply you with much greater flexibility with the format and attributes of
Auto-numbers while keeping the numbering system itself safe from harm.
Numbering flows
A key concept to understanding the way Auto-numbering works in Mellel is the
numbering flow. A flow is a set of attributes that determines the appearance and
67
Mellel Guide Auto-Numbering
behaviour of Auto-numbers belonging to that flow in the text. The attributes of a
flow contains, for example, its name and format (i.e., the way it will appear in the
document), if it will be included in the table of contents and, start at number and
increments and, most important, its relation to other flows. Every flow either
comes before or after another flow. Its numbering is reset when a preceding flow
was inserted before it and it resets any flow that comes after it.
Numbering flows
Every flow in Mellel comes as a part of a numbering flow or, more aptly, a set of
flows. Each numbering flow can contain two types of flows:
Structural flow (looking like little screws) are hierarchical flows. Every
numbering flow contains a set of 10 structural flows, ordered hierarchically
from 1 to 10. The content of each flow in a structural flow is totally
independent, but its numbering is dependent on whether an Auto number
belonging to a preceding flow was inserted into the text.
Tag flows (looking like little pushpins) are a form of "free agent" flows which
can be located under any flow in the structural flow hierarchy. The tag flows
inherit their numbering reset point depending on the preceding structural flow.
For example, a tag flow located under Flow 3 will reset its numbering
whenever a flow of this type is inserted into the text. If you decide to locate it
under the top flow (1) they will not be reset at at all.
Using Auto-numbers
Auto-numbers were designed to be extremely easy to use. If you've mastered the
delicate art of selecting an option from a pop-up menu, pressing a button or
double clicking then you know all you need to know about entering autonumbers.
To enter an Auto-number:
1 Choose Window > Auto-numbers to open the Auto-numbers palette (the
palette may already be open).
2 Select a numbering setup from the Auto-numbering setup pop-up menu.
3 Do one of the following:
68
Mellel Guide Auto-Numbering
Choose Insert > Auto-number > <any numbering flow>.
Select a numbering flow in the Auto-numbers palette and click Insert.
Double-click a numbering flow in the Auto-numbers palette.
4 If the numbering flow requires a title, enter the title you want in the Title
dialogue box and click OK.
To edit the title for an Auto-number:
1 Select the Auto-number in the document window and double-click on it.
2 In the Title dialogue box enter the revised title and click OK.
Figure 1: The Title dialogue box open for editing
Note: You can edit an Auto-number's title even if not prompted to enter one in
the first place and even if the title will be invisible or even completely missing
from the numbering flow format.
To delete an Auto-number:
Do one of the following:
Place the insertion point immediately following the Auto number and press
the Backspace key.
Place the insertion point immediately before the Auto number and press
the Delete key.
Select the Auto number and press the Backspace or Delete key.
69
Mellel Guide Auto-Numbering
To duplicate an Auto-number:
1 Select the Auto number and choose Edit > Copy.
2 Place the insertion point where you want the duplicated Auto-number and
choose Edit > Paste.
To move an Auto-number:
1 Select the Auto number and choose Edit > Cut.
2 Place the insertion point where you want the moved Auto-number to appear
and choose Edit > Paste.
Note: When you delete, duplicate or move an Auto-number the numbering of all
the Auto-numbers coming after this Auto-number may change, depending on its
hierarchical location.
To change the Auto-number selected setup:
Do one of the following:
Click the Edit numbering flows button in the Auto-numbering palette and
select a numbering setup from the Selected setup pop-up menu.
Choose Insert > Auto-Number > Edit numbering flows... and select a
Numbering setup from the Selected setup pop-up menu.
Important note: When you change the Auto-numbers setup the format and
appearance of all the Auto-numbers in the document will change to fit the format
in the new setup.
To set the default Auto-numbering setup:
1 Choose Mellel (menu) > Preferences...
2 Under the Document Defaults tab view select the Auto-numbering default
setup.
70
Mellel Guide Auto-Numbering
Editing Numbering flows
Editing numbering flows is where the magic begins. Although intended mainly for
experts, Mellel's Auto-numbering editing options are very easy to use. Once you
get the main idea behind the feature right, the rest will be a piece of cake. A
tedious piece of cake, at times, but extremely powerful nonetheless.
The Editing sheet may be divided into four important sections:
A Setup selection, saving and editing: In this section, at the top of the sheet,
are a pop-up menu to select setups (designs) of numbering flows, a button to
save setups and a button to delete setups.
B The numbering flows list: In this section, at the left end of the sheet, you
can see a list of the numbering flows available. You can use the Add and
delete buttons to add or delete tag flows, use drag and drop to change the
position of tag flows in the hierarchy, change the name of flows, and so on.
C Numbering flow general options: Here you can find some general options
relating to a numbering flow as a whole, such as the Numbering unit (Arabic,
Greek, Latin, etc.), inclusion in the table of contents, first number, increments,
and so on.
D Numbering format: Here you will be able to edit the numbering flow format.
That is, determine how it will look when inserted in the document. The options
contain element you can include in the format, paragraph and character
styles, the format for table of contents, mention format, and so on.
To start editing numbering flows:
Do one of the following:
Open the Auto-numbering palette and press the Edit button.
Choose Insert > Auto-number > Edit Numbering flows...
Setup options
The setup options allow you to create, save, delete add and remove numbering
flows setups. The numbering flows setups are a set of attributes that define the
appearance and behaviour of the Auto-numbers in the document. The various
setups are special files saved inside the "Autonumbering Setups" folder in
Mellel's application support folder.
71
Mellel Guide Auto-Numbering
To create a new setup:
1 Select any of the setups in the Selected Setup pop-up menu.
2 Press the "Save As..." button.
3 Give the setup a name of your choice and click OK.
To delete a setup:
Do one of the following:
Select any of the setups in the Selected Setup pop-up menu and press the
"Delete Setup" button.
In the finder, navigate to your user folder:Library:Application
Support:Mellel:Autonumbering Setups and remove the setup you wish to
delete.
To add a setup or setups from the finder:
1 Copy the setup(s) you wish to add.
2 In the finder, navigate to your user folder:Library:Application
Support:Mellel:Autonumbering Setups and choose Edit > Paste from the
finder's menu. The setup(s) will be added to the list of Auto-numbering
setups.
To save changes to a setup:
1 Press the "Save As..." button.
2 Remove the added " (Changed)" from the setup name and click OK.
Figure 2: Removing the " (Modified)" addition to the Numbering flow name
72
Mellel Guide Auto-Numbering
3 Mellel will ask you whether you want to replace the existing setup with the
new one. Press OK.
To revert a changed setup to the last save:
Select the setup name from the Selected Setup pop-up menu.
To save a changed setup under a different name:
1 Press the "Save As..." button.
2 Enter the new name for the setup and click OK.
To change the name of a setup from the finder:
In the finder, navigate to your user folder:Library:Application
Support:Mellel:Autonumbering Setups, select the setup and change its name,
maintaining the "asup" file name extension.
Editing the numbering flow list
The numbering flow list allow you to select numbering flows, add tag flows,
delete tag flows, change the name and position of tag flows and change the
name of numbering flows.
To select a numbering flow:
Click on the flows' name in the numbering flows list.
To change the name of a numbering flow:
1 Double click the numbering flow name in the numbering flow list.
2 In the Level Name dialogue box enter a name for the flow and press OK.
To add a tag numbering flow:
Press the Add button. An "Untitled Stream" tag flow will be added to the flow
list.
73
Mellel Guide Auto-Numbering
To delete a tag numbering flow:
Select the tag numbering flow in the numbering flows list and press the
Delete button.
To change the position of a tag numbering flow:
Press and hold the tag numbering flow and drag it to the desired position. A
thin red line will appear to indicate under which numbering flow it will reside.
Figure 3: Dragging a Tag flow
General options
There are several options for manipulating the numbering of a numbering flow
and options to control its inclusion in the table of contents and its title. An
additional options allows you to set the general direction of the display in the Edit
Numbering flows dropping sheet.
Direction
The Direction option allows you to set the general direction of the display in the
Edit Numbering flows dropping sheet. This option does not affect the way Autonumbers will display or behave in the document.
To change the display direction:
Choose a different direction from the Direction pop-up menu.
74
Mellel Guide Auto-Numbering
Numbering options
There are several numbering options that control the numbering of a numbering
flow.
Numbering unit: Through this pop-up menu you can determine the
numbering unit that the selected flow will use. Every flow must have a
numbering unit, even if no numbering is included in the flow format.
Start at: Through this option you can set the initial number where a series of
Auto-numbers in a flow will start at. The default value is 1 and unless you
have a very specific object in mind you should leave it unchanged.
Note: The start number can be a negative number or zero, but bear in mind that
some numbering schemes do not allow for negative values or zero. If you set the
Numbering unit to Greek and the Start at value to -2 the result would be that the
first three Auto-numbers in the flow will contain the first available value, not a
non-existent negative value.
Increment: This option allows you to set the numbering increment. The
default value is 1 and unless you have a very specific reason to use a
different increment you should leave it unchanged.
To change the Numbering unit for the numbering flow:
Select one of the options from the Numbering unit pop-up menu.
To set the initial number for a numbering flow:
Do one of the following:
Select the number in the Start at text box and enter a new value.
Press the stepper up or down arrows to change the Start value.
To set the increment for a numbering flow:
Do one of the following:
Select the number in the Increment text box and enter a new value.
Press the stepper up or down arrows to change the Increment value.
75
Mellel Guide Auto-Numbering
Inclusion options
The inclusion options determine if a numbering flow will be included in the table
of contents and if you will be asked to provide a title for the numbering flow.
Prompt for Title when inserting: When this option is checked Mellel will
prompt you to enter a title when you enter an Auto-number from this
numbering flow in the text.
Note: when Prompt for title when inserting is checked you will be asked to enter
a title even if the numbering flow format does not include a title option.
Tip: Entering a title even when the title is not visible in the document text can be
useful as a means to add comments. It can also be helpful as a way to display
meaningful titles with a numbered numbering scheme (e.g. 1.1.1,). Those titles
may be included in a table of contents or in the Outline.
Include in TOC: This option allows you to determine if the selected
numbering flow will be included in the table of contents (TOC).
To be prompted to enter a title when inserting an Auto-number:
1 Select a numbering flow from the Numbering flow list.
2 Check the option Prompt for title when inserting.
To include or exclude a numbering flow from the table of contents:
1 Select a numbering flow from the Numbering flow list.
2 Check the option Include in TOC.
Editing numbering flow format
The numbering flow editing area is where Mellel's Auto-numbering format real
strength lies. The options and the flexibility offered by the editing options is
almost endless and will allow you to construct the simplest as well as the most
complex numbering flow setups.
76
Mellel Guide Auto-Numbering
The editing area is a tab view that contains three tab items: Format, TOC format
and Mention format. The editing options are almost identical in all three tabs, but
each of them also offers some unique elements.
Format editing
The format edit area contains four main areas:
Element list: Here you will find all the elements you can use to construct a
format for a flow.
Numbering flow format: This is the area into which you may drag elements,
edit and organise them.
Paragraph and character style menus: The paragraph and character style
menus can be used to assign styles and variations to all the elements in the
flow or to individual elements within the format.
Preview: The preview area supply you with a preview of the way the Autonumber will look in the text.
Element list
The list of elements you can use formatting your numbering flow includes several
elements, each meant for a different purpose:
Free Text: This element allow you to enter a string of characters into the
formatting area. The Free Text element is marked by a greenish hue, to
differentiate it from other elements in the Format area (see below for more
information about editing Free Text elements).
Tab: This element allow you to enter a tab as part of the numbering flow
format.
Note: Any tab you enter as part of the numbering flow format must correspond to
a tab in the paragraph style used with this format. If there is no corresponding
tab, the formatted Auto-number will be flowed to the next line from that point on.
If you want to flow an element to the next line, use the Linebreak element (see
below).
Curr#: This element allow you to enter the level number of the current
numbering flow.
77
Mellel Guide Auto-Numbering
Title: This element will allow you to enter a title for the Auto-number.
Prev#1: This element allow you to enter the level number of any numbering
flow preceding the current numbering flow. The element, once entered, will
automatically get the level number of the preceding flow (e.g., if you drag a
Previous element to the third numbering flow it will be dragged, by default, as
Previous 2The second numbering flow.
Linebreak: This element will insert a line break at the position it is located.
This element is useful when you want to break an Auto-number across lines.
Page#: This element, available only for Mention and TOC editing allows you
to insert a reference to the page in which the Auto-number appears.
Var: This element allows you to insert a document variable from the
Document variables list. This is useful if you use variables document-specific
data like the document title, subject, author, and so on.
Figure 4: The Element list
Numbering flow format
The Numbering flow formatting area allow you to edit the various elements
you've added. You can insert new elements, edit them, remove them, change
their position and so on until you're satisfied with the format you've created.
There are no limitation to editing or to the number of items you can use although,
obviously, using a large number of items (50 or above) will defeat the purpose.
78
Mellel Guide Auto-Numbering
Figure 5: The numbering flow format area (example)
To insert a new element into the formatting area:
Select the element you wish to insert in the Element list list and drag it into
the formatting area.
Figure 6: Dragging a Free Text element into the Format area
To remove an element from the formatting area:
Select an item in the formatting area and then press and hold the mouse
button while dragging the item outside the formatting area.
To change the position of an element in the formatting area:
Select an item in the formatting area and then press and hold the mouse
button while dragging the item into its new position. The other elements will
automatically make room for the element
To copy elements in the formatting area to another numbering flow:
1 Select the flow from which you wish to copy the format and then choose
Edit > Copy.
79
Mellel Guide Auto-Numbering
2 Select the flow into which you wish to paste the format and then choose
Edit > Paste.
To enter a Free Text element into the formatting area:
1 Drag and drop a Free Text element into the formatting area.
2 In the Free text dialogue box enter text you want to have in the numbering
flow format.
To edit a Free Text element in the formatting area:
1 Double-click a Free Text element in the formatting area.
2 In the Free Text dialogue box enter or revise the text.
To edit the Prev# element flow:
1 Select a previous element in the formatting area.
2 Click the stepper on the right end of the Prev# element and select a the
desired flow level.
Using paragraph and character styles
The paragraph, character and variation menus in the formatting area are used to
assign a format to an element or to a series of elements in the numbering flow
format.
Every Auto-number in the document must be located at the beginning of a
paragraph and the paragraph style menu selection will be assigned to the Autonumber as a whole. However, you can override an association between a
paragraph style and a character style by assigning a specific character style to
elements within the numbering flow format.
To assign a paragraph style to the flow format:
1 Select a numbering flow from the Numbering flows list.
2 Select a paragraph style from the Paragraph style pop-up menu.
80
Mellel Guide Auto-Numbering
To assign a character style to an element in the flow format:
1 Select a numbering flow from the Numbering flows list.
2 Select an element in the Numbering flow formatting area.
3 Select a character style from the Character style pop-up menu. You can
optionally select a variation from the Variation pop-up menu. The default is
the Base variation.
To assign the style of the surrounding text to an Auto-number:
1 Select a numbering flow from the Numbering flows list.
2 If you want to a assign the style of the surrounding character text to an
element, select it. If you want to a assign the style of the surrounding
paragraph, select nothing.
3 Select Use surrounding from the character or paragraph style pop-up menus.
TOC Editing
For information about table of contents and table of contents editing see the
guide section about Table of contents.
Mention Editing
For information about Mentions and mention editing see the guide section about
Mentions.
81
Mellel Guide Table of Contents
Table of Contents
Table of contents is a list of specially marked items in a document, typically
summarising the content of the entire document sequentially by page number.
With most word processors the table of contents (or TOC) is generated based on
special styles in the document, selected through a special TOC generation
dialogue box.
With Mellel, the TOC is based on the Auto-numbers in the document and can be
edited and modified via the Edit Numbering flows dropping sheet. In other words,
when you insert an Auto-number into the text you are also automatically creating
items for the TOC and the TOC format for the document. All you need to do to
generate a complete table of contents for the document is to determine what
numbering flows you want to have in the TOC and if you want to change the
default formatting with the TOC.
Generating a TOC
Creating a table of contents in Mellel is a one step process. All the details of
inclusion in the TOC, and editing the TOC format are taken care of automatically
in the Edit Numbering flows dialogue box. The generated TOC is created as
styled text, not as a series of objects and so can be freely manipulated.
There are two important things to note about TOC generation:
A The Table of Contents occupies from one to several pages in the document
and its inclusion may affect the numbering in the document. Mellel tries to
compensate for this by calculating the TOC size before generating it, so the
page numbering will be correct and take into account the TOC itself. Mellel
will also automatically add a page break after the TOC so to keep things neat
and clean. Still, if you plan to add a heading to the Table of Contents and
headings to its various parts (figures, images, charts, etc.) you should take
that into account before generating the TOC and create an empty page or two
in advance below the TOC.
B Table of Contents generation is a cheap process in terms of the time it takes
so you shouldnt be afraid to generate the TOC several times until it is just
right. Also, you should not invest too much time in designing the TOC after it
was generated if the document is not finished yet or may change later on.
82
Mellel Guide Table of Contents
When you re-generate the TOC all those changes will be lost. While working,
it would be wise to generate a new TOC every once in a while, so to give you
some idea about the length, complexity and different parts of your document.
C If you want to re-design the TOC without getting to the trouble of re-designing
it in the Edit Numbering flows dropping sheet, try to change the design of the
paragraph and character styles used in the TOC first.
To generate a TOC:
1 Place the insertion point where you want the TOC to be created.
2 Choose Insert > Table of Contents.
To update or re-generate a TOC:
1 Optional: delete the existing TOC.
2 Place the insertion point where you want the TOC to be created.
3 Choose Insert > Table of Contents.
Note: You cannot create a TOC when there is a text selection in the document.
In such a situation, Mellel will have to replace the selected text with the TOC, but
since it cannot tell in advance if there are Auto-numbers in the selection, the
resulting TOC may very well be invalid (i.e., will contain reference to deleted
Auto-numbers).
Including items in the TOC
The decision what to include in the TOC is important to create a good table of
contents. In most cases, you will want to include in the TOC only the more
important headings in the text and lists of figures, images, equations, and so on,
to avoid creating a TOC that is too long and too exhaustive.
To include or exclude a numbering flow from the table of contents:
1 Select a numbering flow from the Numbering flow list.
2 Check the option Include in TOC.
83
Mellel Guide Table of Contents
Using a special format for the TOC
It is very likely that you will want to use a separate format for the TOC and for the
Auto-numbers in the text. For example, the Auto-numbers in the text may contain
various headings, whereas the TOC will usually use regular size text and
reference to the page where the TOC items is at.
To use a separate format for the TOC:
1 Select a numbering flow from the Numbering flow list.
2 Press the TOC Format tab label.
3 Check the option Use a different format for Table of Contents.
Important note: for details about editing the TOC format, please refer to the
section about Numbering flow format.
84
Mellel Guide Mentions
Mentions
A Mention is an object inserted into the header or footer referencing to an Autonumber in the text. The mention in the header or footer area changes
dynamically, based on the content of the page. For example, a mention in the
first chapter of a book can include the title of that chapter, and will automatically
change to the title of the second chapter with the page it starts.
Creating Mentions
Mentions can be created only in the header and the footer of a page, One
mention per paragraph. That is, each mention is created in a new paragraph. As
this is not always convenientFor example, when you need to refer to the name
of the chapter and the name of a sub-chapter in one headeryou can also enter
Mentions into a table you've created in a header or footer, so that several
Mentions can appear to be residing in the same line, when they actually reside in
different cells in a table.
To create a mention:
1 Select a page style with a header or footer or open the Page palette and
check the option Header or footer.
2 Place the insertion point in a header or a footer.
3 Do one of the following:
Choose Insert > Auto-numbering > <any numbering flow>.
Select a numbering flow in the Auto-numbers palette and click Insert.
Double-click a numbering flow in the Auto-numbers palette.
Note: You can only insert a mention into the header or the footer.
85
Mellel Guide Mentions
Using a special format for Mentions
It is very likely that you will want your Mentions to use a different style than your
Auto-numbers in the text. For example, you would probably want to refrain from
referring (mentioning) a chapter title in the book using the same font size.
To use a separate format for the TOC:
1 Select a numbering flow from the Numbering flow list.
2 Press the TOC Format tab label.
3 Check the option Use a different format for Table of Contents.
Important note: for details about editing the TOC format, please refer to the
section about Numbering flow format.
86
Mellel Guide Working with Tables
Working with Tables
The tables option in Mellel was developed with one aim in mind: to offer the most
advanced features without losing the simplicity and ease of use. To achieve this
task, Mellel concentrated all table options in one concise and clear table palette,
thus saving the need to switch between a dozen or more different dialogue boxes
to apply all the options.
To save space and simplify things, Mellel examines the selected range (i.e., the
cell or cells you have selected) to determine which options will be available,
which options will be disabled, and what would actually happen when you click or
select an option. For example, if you select one cell, the Border Selector will
enable only the four borders of this cell, since those are the only border options
applicable here.
If you select two cells vertically, on the other hand the Border Selector will also
show a line representing the horizontal line between two (or more) cells selected
vertically. As you will notice, the Line, Weight, and Colour options remain
enabled and are reusable. That is, they are available and applicable to whichever
range of cells you have selected.
To create a table:
1 Choose Insert > Table. Or,
Click the Insert Table button in the toolbar.
2 In the sheet that appears, you can change the number of rows and columns
in the table and the table's direction.
3 Click "Insert Table."
Note: You can create a table in the document text area, in a header or footer, or
in a footnote or an endnote.
Note: The table direction determines the table initial alignment (to the right or to
the left), direction, and its behaviour when changing columns width. You can
change the table direction at any time by choosing another table direction option
from the Table Direction pop-up menu in the table palette.
87
Mellel Guide Working with Tables
To open the Table palette:
Choose Window > Table
Navigating in a table
Navigation within a table in Mellel is easy and simple.
To skip from one cell to another:
With the insertion point inside a cell, press Tab.
The insertion point will move to the next cell in the row or to the first cell in the
next row (if the insertion point was located in the last column in that row), and
its content will be selected. If you want to avoid selecting the text in the next
cell, point (with the mouse) and click in that cell.
To jump to the next tab stop:
With the insertion point inside a cell, press Option + Tab.
The Table palette
The Table palette contains all the options to manipulate tables in Mellel. Those
options include setting the table direction, selecting cells, changing cell borders,
alignment, padding, fill, and options to add, delete, join, split, and equalise cell
width.
88
Mellel Guide Working with Tables
Figure 1: The Table palette
Table direction
Tables in Mellel are bi-directional. That is, they can run from left to right or from
right to left. The table editing behaviour when dragging cell borders, adding or
deleting borders, adding diagonal lines, etc. changes when you change the table
direction. For example, if you create a Left to Right table that looks like this:
Figure 2: Left to Right table
89
Mellel Guide Working with Tables
when you change the table direction to Right to Left, it will look like this:
Figure 3: Right to Left table
Note that the diagonal line has also changed its direction to accommodate the
change in the table direction.
Note: Changing the table direction does not affect the text direction within the
cells.
To change table direction:
Place the insertion point within a table and select "Left to Right" or
"Right to Left" from the Table Direction pop-up menu.
Selecting Cells
You can select cells in a table using two different methods: manual selection and
the Select set of buttons.
To select cells manually:
1 Place the insertion point inside a table, then click and drag in any direction
until all the cells you want to select are displayed as selected (with a grey
background).
2 Release the mouse button.
90
Mellel Guide Working with Tables
Figure 4: Selecting cells manually
To select cells using the Select buttons:
Place the insertion point inside a table and click the Select Row,
Select Column, or Select Table buttons to create a selection.
Figure 5: Selecting cells using the Select buttons
Table lines and border selector
The table lines section of the table palette allows you to select and change the
line type, weight, and colour of cell borders and diagonal lines in cells.
Figure 6: Table lines and border selector
91
Mellel Guide Working with Tables
Border Selector
The border selector is used to determine which cell borders will be affected by
the changes you make in line type, line weight, and line colour. The border
selector changes contextually depending on the range of cells selected in the
table. For example, if you have selected just one cell (that is, if you placed the
insertion point within a cell), the border selector will look like this:
Figure 7: Border Selector
Because only a single cell is selected, only its four borders (drawn in blue) can
be changed using the border selector. However, when you select two cells
vertically:
Figure 8: Selecting two cells vertically
The border selector will change to look like this:
Figure 9: The border selector after selecting two cells vertically
92
Mellel Guide Working with Tables
The added border in the middle indicates that there are horizontal lines between
cells that can be manipulated. If you further extend the selection:
Figure 10: When changing the selection
the border selector changes to fit the extended selection and also shows a
vertical line:
Figure 11: The border selector refelects the change
There are three different options to change the appearance of a line:
Line Type: allows you to select between none (no line) and Solid.
Weight: allows you to set the width (weight) of the border.
Colour: allows you to set border colour.
Selecting lines with in the border selector
Mellel offers several options to make border selection very easy and efficient.
To select or deselect borders in the Border Selector:
Click on the desired border.
93
Mellel Guide Working with Tables
Figure 12: Clicking on the desired border
To select or deselect adjacent borders:
Click on the junction between the borders.
Figure 13: Clicking the junction between the borders
To select only one border and deselect the rest:
Press the Option key and click on the desired border.
To select only adjacent borders and deselect the rest:
Press the Option key and click on a junction between the borders.
Figure 14: Clicking the junction between the borders with Option pressed
94
Mellel Guide Working with Tables
To change the appearance of cell(s) borders:
1 Select the borders you wish to change.
2 Select the type of line (solid or none), the line width, and the line colour (the
last two are active only if you have selected Solid as line type).
3 To change other borders or to override the changes you have made before,
simply repeat steps 1 and 2.
Creating diagonal lines
When a single cell is selected, you can add a diagonal line from top-right to
bottom-left, or from top-left to bottom-right.
To create a diagonal line:
1 Click in a cell where you wish to create a diagonal line.
2 Option-click on one of the diagonal lines in the Table palette.
3 Select Solid from the Line Type pop-up menu.
4 Change the Weight and Colour options as needed.
To create text labels in a cell with a diagonal line:
1 Create the diagonal line as explained above.
2 Click anywhere in the cell containing the diagonal line.
3 In the Table palette, set Alignment: Justify.
4 Type your two labels (for example, "Numbers" and "Letters") on two different
lines (separated by Return).
5 Place the insertion point within the first label (in this example, "Numbers").
6 In the "Alignment & Spacing" palette, click the Right Justify button.
7 You can now set the font, size, colour, etc. of your text.
To delete an existing diagonal line:
1 Click to place the insertion point in a cell where a diagonal line exists.
2 Press the Option key and click on the diagonal line in the border selector to
select it.
95
Mellel Guide Working with Tables
3 Select None from the Line pop-up menu.
Vertical Alignment
The Alignment pop-up menu allows you to change the vertical alignment of text
within a cell. This option is useful when you want to give your tables an orderly
appearance, or when you want to improve the appearance of merged cells when
placed alongside unmerged cells.
To change the vertical alignment of text:
1 Select a range of cells for which you wish to change the alignment.
2 Select one of the options from the Alignment pop-up menu.
Figure 15: Cell with text aligned to the top
Figure 16: Cell with text aligned to the middle
96
Mellel Guide Working with Tables
Figure 17: Cell with text aligned to the bottom
Figure 18: Cell with text justified vertically (Justified)
Cell Padding
Cell padding determines the minimal distance from the innermost edge of the
border to the content of the cell. In Mellel, this distance is measured in points
from None (no padding) to 5 points. The padding is maintained even if you
change the border weight (i.e., the borders would not overlap the text). The
default padding value is 2 points, and it is advisable not to change this value
unless you are absolutely sure you know what you are doing.
To change the padding of a cell:
1 Select a range of cells for which you wish to change the padding.
2 Select one of the options from the Padding pop-up menu.
97
Mellel Guide Working with Tables
Fill (background colour)
You can set the fill (background colour) for a single cell or a selected range of
cells. Each time you set the background colour for a cell this setting will override
any existing fill setting.
To change the background colour of a cell:
1 Select a range of cells for which you wish to change the background colour.
2 Click colour button. The standard colour change window ("Colors") will open.
Select the desired colour background and close the "Colors" window.
Options
In this section of the Table palette, you can use options to add rows and
columns, merge cells, split cells, equalise cell width, and delete cells.
Table 1: Table options
Option
Image
Add Row
Add Column
Split horizontally
Split Vertically
Merge Cells
Equalise Column Width
Delete Cells (entire rows
or columns)
98
Mellel Guide Working with Tables
Adding rows and columns
The Add Row and Add Column options are necessary when you need more rows
or columns to contain all the content you want to include in a table.
To add a row to a table:
1 Place the insertion point anywhere within a table.
2 Click the Add Row button. The row will be added below the bottom row in the
table and will inherit the attributes of the last row in that table.
To add a column to a table:
1 Place the insertion point anywhere within a table.
2 Click the Add Column button. The column will be added to the right or left end
of the table (depending on the table direction), and it will inherit the attributes
of the end column in that table.
Sometimes you will need to add a row or a column not at the end of the table but
just above or below a certain point. To do that, you will need to use the
Split Horizontally or Split Vertically options:
To add a row in place:
1 Select the entire row below which you wish to add another row.
2 Click the Split Horizontally button.
To add a column in place:
1 Select the entire column to the right or left of which you wish to add another
column.
2 Click the Split Vertically button.
Tip: You might want to consider selecting the columns you have added alongside
other columns and use the Equalise Width option to equalise their width.
99
Mellel Guide Working with Tables
Merging Cells
Cell merging allow you to create a cell that will stretch over or next to other cells.
This option is useful, for example, when your table need to contain categories
and sub-categories as in the small example shown below:
Figure 19: Example with merged cells
Here, the cells for "This Year" and "Next Year" need to stretch over all four
quarters, a task best achieved using merging of cells. Cell merging can be
performed on any selected range of cells, including the whole table. When you
merge cells, Mellel also merges the cells in the joined cells.
To merge cells:
1 Select the range of cells to merge.
2 Click the Merge Cells button in the Table palette.
Splitting cells
When you split table cells in Mellel, you create two or more cells, rows, or
columns in the space of one. This option is useful for much the same purposes
as cell merging, but the other way around. For example, the example table above
was created from an 8 columns table by merging the top eight cells into two
expanded cells. The same table can be created from a 2 columns table by
splitting and re-splitting the bottom two cells.
To split cells:
1 Select the cell or cells to split.
2 Click the Split Cells Horizontally or Split Cells Vertically button in the Table
palette.
100
Mellel Guide Working with Tables
Tip: You can use the split options to add a column or a row.
To add a row using Split Horizontally:
1 Select the entire row below which you wish to add another row.
2 Click the Split Horizontally button in the Table palette.
To add a column using Split Vertically:
1 Select the entire column to the right or left of which you wish to add another
column.
2 Click the Split Vertically button in the Table palette.
Equalising cell width
The equalising cells option allows you to equalise the width of columns in a
selected range. This option is useful when you want to give your table an orderly
appearance, or as a quick fix to various unneeded changes in cell width.
To equalise cell width:
1 Select two or more cells horizontally.
2 Click the Equalise Width button in the Table palette.
Deleting entire rows or columns from a table
Mellel offers two types of deleting in tables: deleting an entire row or column (that
is, deleting the actual cells and all the content in the cells), and deleting only the
content within the cells (leaving the cells intact, but empty).
The Delete Cells option (the right-most button) in the Table palette enables you
to delete one (or more) entire row or column. For example, suppose you have a
table with 3 columns and 6 rows. If you use the Delete Cells option to delete a
row, you will have only 5 rows left in your table.
In order to delete one (or more) entire row or column, the entire row or column
must be selected (highlighted). If only some of the cells in a row or column are
selected, the Delete Cells option in the Table palette will be disabled.
101
Mellel Guide Working with Tables
Below are detailed instructions how to delete an entire row or column. To delete
only the content of one or more cells in the table, see the next section.
To delete a single row:
1 Place the insertion point in the row you wish to delete.
2 Click the Select Row button and then click the Delete Cells button in the
Table palette.
To delete a single column:
1 Place the insertion point in the column you wish to delete.
2 Click the Select Column button and then click the Delete Cells button in the
Table palette.
To delete multiple rows or columns:
1 Select any entire row(s) or column(s) you wish to delete.
2 Click the Delete button in the Table palette.
Copy, cut, paste, and delete table content
Standard text manipulations such as copy, cut, paste, and delete are very useful
when editing a table. Mellel makes them very easy to understand and use by
clearly differentiating table and text manipulations.
The simple rule is: Any editing done using the table palette will affect the table
itself. Any editing done using standard text manipulation options (Cut, Paste,
Delete, Select All, etc.) will affect the content of the table.
If you are familiar with the basic editing commands in a word processor
application, you will have no problem applying them to table content editing as
well. Here we will review only those aspects that are slightly different when
editing table content versus editing "regular" text in a document.
To select the content of one cell:
Place the insertion point within the cell whose content you wish to select and
Choose Edit > Select All.
102
Mellel Guide Working with Tables
To select the content of the entire table:
Place the insertion point anywhere in the table and click the Select Table
button.
To copy text in a table (or in the text):
Select the cells that contain the content you wish to copy and choose
Edit > Copy. All the text in those cells will be copied. Or,
Select the cells that contain the content you wish to copy from another table
and choose Edit > Copy. All the text in those cells will be copied. Or,
Select text from the document and choose Edit > Copy. All the text in the
selection will be copied.
Note: The copy procedures also apply to copying images, and to a copying of a
combination of image(s) and text.
To cut text from a table (or from the text):
Select the cells that contain the content you wish to cut and choose
Edit > Cut. All the text in those cells will be removed. Or,
Select the cells that contain the content you wish to cut from another table
and choose Edit > Cut. All the text in those cells will be removed. Or,
Select text from the document and choose Edit > Cut. All the text in the
selection will be removed.
Note: The cut procedures also apply to cutting images, and to cutting of a
combination of image(s) and text.
To paste text in a table:
Place the insertion point inside a cell and choose Edit > Paste. The text will
be pasted into the cell and any other adjoining cell(s), depending on the
nature of the copied text. For example, if you have copied the content of three
cells in a row:
103
Mellel Guide Working with Tables
Figure 20: Text copied in a table
Mellel will try to paste the content of those cells horizontally, starting with the
cell where the insertion point is located.
Figure 21: When text is pasted into a table
If you select a range of cells that matches the range of the copied content,
Mellel will paste it without any further changes (that is, the result will be
identical to pasting text at the insertion point).
If you select a range of cells that is different in range (number of cells
selected) or orientation (that is, vertically instead of horizontally), Mellel will
paste only the content that suits the selected range or orientation. For
example, with only two horizontal cells selected, you would get:
Figure 22: Pasting with different ranges of cells selected
If you paste text from another table, text in the document, or from a different
application, Mellel will treat it one of two ways, depending on the selected
104
Mellel Guide Working with Tables
range in the table. If you paste at the insertion point (that is, in a cell), Mellel
will interpret this as trying to paste the entire text into that cell. If you select a
range of cells, Mellel will interpret this as trying to paste the text into that
range and will try to organise the text accordingly. For example, this random
text copied from TextEdit:
Figure 23: Copying text from TextEdit
When pasted into a cell, this will produce the following result:
Figure 24: Initial result of text pasted
But when the same text is pasted into a selected range of cells, Mellel will
read the standard delimiting characters (tab = move to next column; Return =
move to next row), and the table will look like this:
105
Mellel Guide Working with Tables
Figure 25: Improved result with text pasted
Note: Mellel will automatically insert tabs when you paste text that contain tabs.
Note: Mellel will never add, delete, or otherwise change the table following a
paste operation.
Converting text to table
Mellel offers an option to automatically convert any tab-delimited text imported,
pasted or created in Mellel itself into a table.
To convert text to table:
Select the text you wish to convert to a table and choose Edit > Convert Text
to Table.
Applying text attributes to cells
Applying styles and other text attributes to text and images in tables is very easy
and is identical in every respect to applying such attributes to any other block of
text. You can apply paragraph and text styles to text in multiple cells, change the
paragraph and line spacing, adjust the start and end margins, adjust the indents,
etc.
Manipulating images within cells
Images in cells can be treated in much the same way as images in other places
in the document. When you paste or drag and drop an image into a cell, it is
scaled to fit into the cell. There you can change its size, move it around, copy it,
apply a style to it, and other regular operations you can do with images.
106
Mellel Guide Working with Tables
Moving and copying tables
Moving tables around a document and copying tables within a document is very
easy. If you have mastered the art of drag and drop, than you already know all
you need to know how to move and copy tables in Mellel.
To copy a table:
1 Double-click beside the table. A selection box will form behind on either side
of the table, and the cursor will change into an arrow:
Figure 26: Copying a table
2 Choose Edit > Copy.
To move a table:
1 Double-Click beside the table. A selection will form around the table and the
cursor will change into an arrow.
2 Click and drag the table to the place you want to move it and release the
mouse button. If you press the Option key while dragging Mellel will create
another copy of the table rather than move it.
Note: The same method will work when dragging and dropping between Mellel
documents. This method will not work with clippings or when dragging the table
directly into other applications.
107
Mellel Guide Insert Menu
Insert Menu
What is the Insert menu?
The Insert menu allows you to insert special characters at the insertion point.
This menu contains several sections. Some sections, such as notes and tables,
are discussed elsewhere. This section of the help will focus only on the following
four sections:
Special Characters: special characters that are not commonly used or hard
to reach using the keyboard. The characters are divided into sections.
Control Characters: invisible characters such as line break, page break,
return, tab, and a direction breaking space.
Page Variables: contain Page Number and Total Number of Pages options.
These are useful only in the header or footer.
Document Variables: characters based on values stored within the
document such as, author, title, etc.
All the characters inserted using the Insert menu contain only one glyph, even if
they seem to contain several characters. For example, if you insert the Author
character (Insert > Document Variables > Author), it will behave (in editing,
copying, styling, etc.) as a single glyph.
Note: An extensive selection of special characters is available under OS X 10.2
and later when choosing "Show Character Palette" in the Finder's Input Menu
(AKA Keyboard Layout menu). The Character Palette includes the full Unicode
set of characters with some additional interesting options to insert characters into
the text in Mellel. If the option "Show Character Palette" is not displayed in the
Finder's Input Menu, choose Input > Customise Menu... The International System
Preference window will open. Click on the Input Menu tab and select Character
Palette.
To insert a character using the Insert menu:
Place the insertion point where you would like the character to be inserted
and choose the character you want to insert from the Insert menu.
108
Mellel Guide Insert Menu
Note: If the character you have tried to insert does not exist in a font, or if the
value is empty, the character will not be inserted; instead, the default value will
be inserted (for example, "<title>" will be inserted if no value was entered under
"Title" in the Document Info dialogue box).
More information about the special uses of the insert menu can be found the
section about page styles.
109
Mellel Guide Working with Tabs
Working with Tabs
Tabs in Mellel serve as a point to which text can be aligned. Once a tab is placed
in the ruler, when you press the Tab key on the keyboard, the insertion point (and
text to the right or left of it, depending on the writing direction) moves to the
nearest tab marking. Mellel offers a rich set of tabs, each with its own unique
attributes and options, including a regular and reverse tab (AKA right and left
tab), centre tab, decimal tab, indent tab, and combo tab. The tab well in Mellel is
located at the leftmost part of the toolbar:
Figure 1: The tab well
To create a tab:
Click and drag a tab from the tab well to the ruler and release the mouse
button.
Figure 2: Creating a tab
Important Note: The tab well is disabled when the ruler is hidden. You can drag
a tab into the ruler only when the ruler is displayed. Select Paragraph Ruler from
the Show pop-up menu to enable/disable the ruler.
To delete a tab:
Click a tab in the ruler and drag it upward or downward outside the ruler.
To move a tab:
Do one of the following:
110
Mellel Guide Working with Tabs
Click and drag a tab horizontally to the point you want it and release the
mouse button.
Click on a tab and from the Margin and Tabs palette set the new tab position.
Note: Tabs cannot be moved beyond the start, end, or indent margins, or beyond
the combo tab.
To deselect a selected tab:
Press somewhere else on the ruler or in the document area.
To add a lead to a tab:
1 Place a tab on the ruler or select an already existing tab.
2 While the tab is still selected, select one of the options in the Tab Lead popup menu in the paragraph palette.
Regular tab
The Regular tab in Mellel serves as a jump point in the text with the text direction.
That is, if the text direction is from left to right, when you press the Tab key to
jump to a Regular tab, the text will run from left to right. If the text direction is
from right to left, the Regular tab will serve as a jump point to writing from right to
left. Mellel gives you a visual "hint" to the nature of the tab; it changes the
direction of its tail when you change the general direction of the paragraph.
Figure 3: The Regular tab
111
Mellel Guide Working with Tabs
Figure 4: The Regular tab after changing direction
Reverse tab
The Reverse tab in Mellel is similar to the Regular tab, but works the other way
around: it serves as a jump point in the text against the text direction.
Figure 5: The Reverse tab
Figure 6: The Reverse tab after changing direction
Centre tab
The Centre tab in Mellel serves as a jump point to text that will be centred around
the tab point.
112
Mellel Guide Working with Tabs
Figure 7: The Centre tab
Decimal Tab
The Decimal tab serves as an aligning point for numbers, based on a special
aligning character set in Dec. Align On in the Margins & Tabs palette. The Align
On character should be the character used in your country as a decimal
separator. Thus, in English speaking countries, text will be aligned to a ".":
Figure 8: The Decimal tab with English
But, in most other countries, the Decimal Align On point will be a ",":
Figure 9: The Decimal tab with other languages
113
Mellel Guide Working with Tabs
To set the Decimal Align On character:
1 Click and drag a Decimal tab into the ruler.
2 While the Decimal tab is still selected, click in the Dec. Align On text field in
the Margins & Tabs palette and type a character.
Setting the Decimal tab Align On character with this method must be done for
each Decimal tab. If you always use the same Decimal Align On character, it
might be a good idea to change the preferences for this character.
To change the Decimal Align On preferences:
1 Choose Mellel (menu) > Preferences.
2 In the Document Defaults tab, click in the Default Decimal Tab Character text
field and change the default to suit your needs.
The Indent tab
The indent tab is a unique and innovative tab that is very useful when creating
item lists (numbered or not), nesting lists, and the like. Perhaps the best way to
understand its function and advantages is by example.
One of the most common tasks in word processing is creating a list of numbered
or unnumbered items. The following is a typical example:
Figure 10: A simple bulleted list with the Regular tab
Creating such a list is a straightforward and simple task: place a tab a quarter or
a third of an inch into the line, save it (or do not save it) into the style, and that's
it.
114
Mellel Guide Working with Tabs
Things get more complicated, however, when the items on the list are a bit
longer. For example, a list entry longer than one line will usually produce the
following result:
Figure 11: A more complex list with the Regular tab
The second line in the list reverts to the start margin instead of aligning to the tab
point, as most users would like the text to behave. The usual workaround for
such situation is to delete the tab and set an outdented margin. That is, one
where the start margin is positioned to the right (or left, in right to left text) of the
indent:
Figure 12: Using simple indentation
115
Mellel Guide Working with Tabs
Again, this works fine, until there is a need for a more complicated nesting of
items:
Figure 13: Simple indentation fails with complex lists
To make this list look as it should, tabs will not suffice, and there will be a need to
set three different styles with outdenting. Anyone who needs to create a deeply
nested list (with four, five and more nesting levels) can imagine the hassle
involved in that. With most word processors, making this work properly takes
about half an hour with an additional quarter of an hour for every change (you
need to keep the indentation aligned with one another).
Mellel completely eradicates this "indentation nightmare." In fact, it makes
creating lists and nesting lists so easy that even a beginner can do in one minute
what experienced legal secretaries had to invest days to master and long hours
to practise.
116
Mellel Guide Working with Tabs
Figure 14: A complex list with the Indent tab
All you have to do is to drag an Indent tab and locate it where the indentation
point should be. Since tab updating in Mellel is live, you can simply select the text
and drag the tabs around to locate them exactly where you need them to be.
Later on, if you need to make a change, you simply drag the tab to the new
location, save the changes to the style, and the whole document fits itself to the
change.
And there are other, more "mundane" situations where the indentation tab is
handy. For example, suppose that you are writing a paper and occasionally need
an indented line for a short list or a quote. Usually, this means creating two styles
and juggling back and forth between them.
With the indent tab, you can simply place the indent tab (or tabs) where they
need to be and continue to write. When the need arises, you simply press tab,
and there you have your desired indentation. Press returnno need to switch
stylesand you are back to your usual paragraph style.
117
Mellel Guide Working with Tabs
Figure 15: Sohphisticated use of the Indent tab
The Combo tab
The combo tab is very similar to the indent tab, but combines both a tab margin
and an indent margin. Its use is more complicated than the use of the indent tab,
but it can be very useful in certain cases.
One typical case is when you need an indented line with an indentation of its
own. For example, if you want to create an indented quote:
Figure 16: An indented quote example
118
Mellel Guide Working with Tabs
Or, when you want a quotation with hanging quotes:
Figure 17: A quote within a quote example
The combo tab functions as a "minor" start margin, activated whenever you need
it, but gets out of the way when you do not.
Another case where the combo tab is handy is when you have to create a nested
item list but do not have much width to spare. The complex nesting list above,
created with the indent tab, digs more than 1.5 inches into the page:
119
Mellel Guide Working with Tabs
Figure 18: A list using the Indent tab digs into the page
A similar list prepared using the Combo tab digs less into the line:
Figure 19: Using the Combo tab the list looks much better
120
Mellel Guide Working with Tabs
You can see how the "magic" is achieved here: while the left "arm" of the Combo
tab keeps the text from the second line onwards justified under the first two
characters (1., 2., etc.) in the text and is similar in its location compared to the
Indent tab example above. The right "arm," on the other hand, moves so to allow
a similar distance between the numbering and the text. The change may seem
trivial, but with deeply nested numbered lists it helps to keep the text from looking
like a series of blank "triangles" on the left hand, while still maintaining the
indentation for every numbering level.
121
Mellel Guide Bibliography and Reference
Bibliography and Reference
Reference database applications are one of the most important tools for scholars
when working with a word processor. Using reference applications you can insert
into your documents citations referring to books, articles, or any other reference
material stored in their database, replace those temporary citations with the final
citations and add a complete bibliography of all the citations you have used.
Mellel offers several options to enable you to enter citations into a document, find
references in a reference manager database, edit and manage your citations and
create a bibliography of all the references cited in the document.
These options are offered thanks to a powerful integration between Mellel and a
prominent reference manager called Bookends by Sonny Software (http:/
/www.sonnysoftware.com).
Working with citations
Working with citations is a three legged process: entering and formatting
citations, managing them and creating the manuscript in its final form. With most
word processors, all three steps are handled by the reference manager
application while the word processor remain idle. This process is usually error
prone because text formatting tasks are performed by the reference manager
using a script language (such as VBA or AppleScript) not fit to handle such a
delicate undertaking.
To avoid this problematic process, Mellel abandons this wait-and-see approach
and instead handles all citation entry and text formatting tasks itself. The
references manager is left to do the single task for which it is best suited
managing references.
In order to handle the formatting task, citations in Mellel are not simple pieces of
text, as with other word processors, but special citation objects. The different
nature of citations in Mellel becomes clear when you enter a citation into the text:
Figure 1: A citation in the document
122
Mellel Guide Bibliography and Reference
But the difference between Mellels citation objects and old-fashioned citations
doesnt end with external appearance. Citation objects can be managed and
manipulated in a variety of ways, including listing them in a separate list,
navigating between them, replacing them, re-entering them, changing the way
they appear in the text and the way they appear in the final manuscript and
bibliography. To top it all, even the last phase, the scanning and generation of
the final manuscript, can be done within Mellel, without resorting to expedient
export and import operations, changing or losing styles, or other horrors of the
trade.
Object citations in Mellel are also completely safe to use. For example, you can
enter any character you want in your documents without fearing that it might be
construed as a citation delimiter or a specially purposed marker by your
reference manager (this applies especially to characters such as exclamation
mark, per cent sign, backslash, tilde and the various bracket characters).
Citations in Mellel also relieve you from fretting about typing errors. You dont
have to type any delimiters or special separating characters to mark a citation, so
you dont have to worry about forgetting to enter them.
Lastly, you can edit, style, format and perform find and replace operations
without worrying about ruining your citations. The citation objects in Mellel are
like impenetrable little forts that will be preserved even under the harshest of find
and replace operations.
The Bibliography palette
The command centre for all the options connected to citation entry and
manipulation is the Bibliography palette. This palette, just like any other palette in
Mellel, can be toggled on and off, moved, collapsed, combined with other
palettes to form a group, and so on. For a detailed description of how palettes in
Mellel work see the section about Palettes).
As a backup for those who prefer to work without the palette you can use the
Bibliography sub-menu under the Edit menu. This sub-menu offers the
equivalent menu items for all the Bibliography palette buttons, except the Refresh
button.
123
Mellel Guide Bibliography and Reference
Figure 2: The Bibliography palette
Bibliography palette buttons
On the right hand of the Bibliography palette there is a column of buttons offering
access to the various options Mellel offers here (from top to bottom):
Refresh: This button allows you to update the list of citations in the Citation
list (for details about the Citation List, see below).
Enter Citation Manually: This button allows you to manually enter a citation
into the text. You can access this option also through Edit > Enter Citation
Manually or use the keyboard shortcut Cmd + Option + M.
Convert Text to Citations: This button allows you to convert citations
entered into a Mellel document to a Citation Object.
Scan the Document: This button allows you move into a reference manager,
scan the document for temporary citations and create a new document
including the manuscript in its final form, including final citations and
bibliography.
Find in Reference Database: This button will switch to a reference manager
and open the Find dialogue box in the reference manager. You can access
this option also through Edit > Find in Reference Database or use the
124
Mellel Guide Bibliography and Reference
keyboard shortcut Cmd + Option + F.
Switch to Reference Database: This button will switch to a reference
manager to allow you to select a citation for entry. You can access this option
also through Edit > Switch to Reference Database or use the keyboard
shortcut Cmd + Y.
The Citations List
The Citations List in Mellels Bibliography palette is a handy tool to navigate,
browse, enter, re-enter and replace citations in a document. The list contains
every citation youve used in the document ordered alphabetically. The Citation
List is document specific and updated when you enter a citation into the
document, either manually or from a reference database.
To force Mellel to update the Citations List:
Press the Refresh Citation List button.
Entering citations
You can enter citations into a Mellel document in a multitude of ways, from
entering simple text citations manually to a completely automated entry process,
or any other combination in between.
Entering citations from the document
Citation entry from within a Mellel document is designed to be as simple and
flexible as possible in order to fit with any workflow, without forcing you to use a
specific entry method.
To enter a citation manually:
1 Place the insertion point where you want to add the citation.
2 Press the Enter Citation Manually button in the Bibliography palette.
3 The Edit Citation dialogue box will open. Enter the citation or drag a citation
from the citations list.
125
Mellel Guide Bibliography and Reference
4 Press the OK button.
Figure 3: Entering citations manually
To enter a group of citations manually:
1 Place the insertion point where you want to add the citations group.
2 Press the Enter Citation Manually button in the Bibliography palette.
3 The Edit Citation dialogue box will open.
Enter the citations in the group in sequence, separated by a semicolon.
Or,
Drag citations from the Citations list into the Edit Citation dialogue box,
separated by a semicolon.
4 Press the OK button.
Note: Even though you enter the citations as a group, they will appear in the text
as separate citations placed sequentially. This means that you can edit the
group, add members to it, change its members order, and so on, without fearing
you will somehow change its group status.
To enter a citation from a reference manager application:
1 Place the insertion point where you want to add the citation.
2 Press the Switch to Reference Database button (or press Cmd + Y).
3 Mellel will automatically switch to the reference manager (in this case,
Bookends).
126
Mellel Guide Bibliography and Reference
4 From Bookends main window or Hits window select the citation(s) you wish
to enter and Choose Edit > Copy Selected citations (or press Cmd + Y).
The citation will be automatically entered into the document.
To enter a citation by drag and drop:
1 Switch to a reference manager.
2 select the citations you want to add and drag and drop them into a Mellel
document.
Note: When you drag and drop a citation from Bookends it is automatically
converted into Mellel Citation Object format. When you drag and drop a citation
from any other reference manager it appears as it was formatted in the reference
manager.
To enter a citation by copy and paste:
1 Switch to a reference manager, select the citations you want to add and copy
them (using the appropriate option for copying citations in that application).
2 Move back to Mellel and choose Edit > Paste.
Note: When you paste a citation from Bookends it is automatically converted into
Mellel Citation Object format and entered into the text. When you copy a citation
from any other reference manager it will be pasted as it was formatted in the
reference manager.
To enter a simple text (non-object) citation:
Place the insertion point where you want to add the citation and enter the
citation text. For example:
Figure 4: Entering a simple text citation
127
Mellel Guide Bibliography and Reference
Note: It is recommended to use curly ({ }) or square ([ ]) brackets or tilde (~) as
citation delimiters. Mellel will know how to convert manually entered citations
delimited by those characters to Mellel citation objects.
Entering citations from the Citations list
The Citations List is designed to allow for a quick and simple re-entry of citations
that you have already used in a document. This option may seem superfluous
with short articles, but for longer manuscripts (especially in the humanities, where
a single document may refer to hundreds of bibliography items), it becomes an
indispensable tool.
To enter a citation from the citation list:
1 Place the insertion point where you want to add the citation.
2 Navigate to the citation you want to enter and double-click the citation.
To enter a citation from the citation list by drag and drop:
Navigate to the citation you want to enter and drag and drop it where you
want the citation to appear.
Editing citations
Mellel offers several options to edit citations in a document. Apart from the usual
suspects (copy, paste) you will also find options for replacing and updating
citations, grouping and re-arranging groupings of citations, and more.
To edit a citation:
Double click a citation in the text. The Edit Citation dialogue box will appear,
allowing you to edit the citation.
To copy or paste a citation:
Select the citation in the text and choose Edit > Copy or Edit > Paste.
128
Mellel Guide Bibliography and Reference
To replace a citation:
Select the citation in the text and enter another citation using one of the entry
options described above.
To update a reference:
1 Press Option + Double click on the citation you want to update in the text or in
the Citations List.
2 Update the reference in the reference manager.
3 Copy the citation (Edit > Copy Citation in Bookends).
To group several citations together:
Enter several citations one after another, without spaces or any other
punctuation marks between them. For example, a group of three citations in
the text may look like this:
Figure 5: Grouping citations
After the document is scanned, it will look like a group:
Figure 6: Grouped citations after a scan
To break a grouping of citations:
Insert a space or any other characters between the citation objects. For
example, this group:
129
Mellel Guide Bibliography and Reference
Figure 7: A group of citations
Can be broken into two by simply adding a space:
Figure 8: Gets broken by adding a space
Which after a scan will cause the text to look like this:
Figure 9: And the result after scanning
To change the position of a citation in a group:
Select and drag the citation to its new position in the group.
Special control characters
There are three control characters that enable you to add, filter and change the
way citations will look in the final manuscript:
%: If you add the percent character at the beginning of a citation, it will cause
Mellel to display only the date in the final manuscript. This option can be very
useful in some cases. For example, the following sentence:
Figure 10: Citation without the % control character
130
Mellel Guide Bibliography and Reference
will look very cumbersome after scanning:
Figure 11: Looks cumbersome after scanning
But if you add a per cent character before the citation
Figure 12: But when % is added
the text will look much better:
Figure 13: It looks just right
!: If you add an exclamation mark at the beginning of a citation the citation will
be included in the bibliography but excluded from the manuscript after
scanning. Two important notes here:
A Mellel provides an option to set this exclusion without using an
exclamation mark by checking the option Exclude from Final Document
option in the Edit Citation dialogue box.
B Mellel will not display the exclamation mark, if used, in the document text.
\: You can add backslash characters at the end of a citation to surround
additional information that will be included in the final manuscript. For
example, the following addition to a citation:
Figure 14: Using the \ with a citation
131
Mellel Guide Bibliography and Reference
will produce the following output:
Figure 15: Produces a citation with additional text after scanning
Controlling citation appearance
Citations in Mellel ordinarily appear 20 per cent smaller than the surrounding text
over a greenish background. This special marking is intended to allow you to
spot citations at a glance. The display of this background can be turned on or off.
The citation content is also shortened by Mellel when displayed in the document
text.
To temporarily turn the citation background colour on or off:
From the Show menu check or uncheck the option Citations.
For example, if the citation appears in the text like this:
Figure 16: Citation with background colour
When Citations is turned off it will look like this:
Figure 17: Citation without background colour
To change the preferences for citation background colour display:
1 Choose Mellel (menu) > Preferences...
2 In the Document Defaults tab check or uncheck the option Citations.
132
Mellel Guide Bibliography and Reference
Shortened citations
Mellel shorten citations in the document text in several cases. This is done
mainly so that the citation objects will occupy as little room as possible.
Following is a table describing the ways Mellel shortens citations when placed in
the document
Table 1: Shortened citations
Original
Changed For example
et al.
and
&
Year (e.g. 1998, 2003)
'98, '03
reference number (e.g.
#9810)
omitted
Note: The actual text of the citation is not changed, only the way it is displayed in
the text.
Finding and navigating
Mellel offers several options for finding citations in the document text and in the
reference manager. In addition, it offers some excellent tools to navigate among
citations.
To find a citation in a reference manager:
Press the Find in Reference Database button.
The reference manager (in this case, Bookends) will move to the front and
133
Mellel Guide Bibliography and Reference
open the Find dialogue box.
Note: If you want to use a specific piece of text in the document as the Find
value, select it in the document window.
To go directly to a reference in a reference manager:
Press Option + Double-click over a citation in the document window. Or,
Press Option + Double-click over a citation in the Citations List.
To browse through citations in a document:
1 Choose Edit > Find > Find...
2 Enter ^c as the Find string.
3 Click Next.
Note: You may also use all the regular Find methods (such as Cmd + G to jump
to the next instance of the Find string).
To jump between occurrences of a citation in the text:
1 Place the insertion point where you want to start searching for the citations
occurrences.
2 Select the desired citation in the Citations List and press Cmd + Double click.
Note: If you want to find the first occurrence of a citation place the insertion point
in step 1 at the beginning of the document.
Producing the final manuscript
Once the writing is done and all the citations are safely entered where they
should reside you will probably want to create the final output. This stage of the
work also includes three steps: preparing the manuscript for final output,
checking the citations for errors and, finally, creating the final manuscript.
134
Mellel Guide Bibliography and Reference
Preparing the manuscript
Mellel offers an option to control the way your final manuscript will look. Most of
the options use features supported by Bookends or controlling those options. For
more details see also the sub-section about Special Control Characters above.
Bibliography appearance
The bibliography created by Bookends is appended to the end of the manuscript
after the scan. Originally, this bibliography uses simple character formatting
options (mainly bold, italic and underline) to display the bibliographical items
according to the various bibliography formats.
Mellel offers you an option to control the way the bibliography will be formatted
by allowing you to select the paragraph style to be used with the bibliography and
map the formatting used in the bibliography generated by Bookends to character
styles and character style variations in Mellel. This way, you can automatically
convert styled text inserted into the document into your existing style, to maintain
style consistency.
To change the styles used with the bibliography:
1 Choose Mellel (menu) > Preferences...
2 Click the Bibliography tab.
3 Select the paragraph style to be used with the bibliography. You can select
Dont Replace to leave the paragraph style as it was created.
4 Select a formatting under Replace: and then select the character style and
variation that will replace it when the bibliography is created. You can select
Dont Replace to leave the bibliography as it was created.
5 Repeat for all the other formatting elements.
Checking for errors (proof-reading)
After preparing the document for scanning, you can check to see if there are
errors in the citations youve entered. This is an important stage especially if
youve entered citations manually or if you need to convert citations in an older
document.
135
Mellel Guide Bibliography and Reference
Proof-reading scan
One of the options to control the possibility of errors with citations entered into a
document is to perform a proof-reading scan of the document. While proofreading, the reference manager will spot all possible errors in citations and will
point them to you, one by one, to fix them.
To perform a proof-reading scan:
1 Press the Scan the Document button in Mellels Bibliography palette. Mellel
will drop a sheet indicating that a scanning is in progress. This sheet will
remain there for the duration of the scanning.
Figure 18: The Scanning Document sheet
2 Bookends will come to the fore and display the following dialogue box:
Figure 19: Bookends Scan dialogue box
136
Mellel Guide Bibliography and Reference
3 Check the option Proof-reading scan (retain citation delimiters)
4 Press the OK button.
5 Bookends will now start scanning the document. If it encounters an
ambiguous citation (i.e., a citation it is not sure to what reference it refers) it
will display a special dialogue box for unmatched or ambiguous citations.
6 Help Bookends spot the correct citation.
7 Repeat until Bookends feels totally matched and unambiguous.
Producing the final manuscript
When all is good and ready, all you have to do is scan the document to generate
the final manuscript. The process is simple and straight forward.
To scan and generate the final manuscript:
1 Press the Scan the Document button. Mellel will drop a sheet indicating that a
scanning is in progress. This sheet will remain there for the duration of the
scanning.
2 Bookends will come to the fore and display its Scan a Document dialogue
box:
Figure 20: Bookends Scan dialogue box options
137
Mellel Guide Bibliography and Reference
This dialogue box contains several important options:
Generate a bibliography after scan: Bookends will create a bibliography
composed of the citations in the text and will add it as the last page in the
manuscript.
Scan using the bib/document format of: You may choose from a variety
of bibliography formats (you can add more formats by choosing Biblio >
Formats... in Bookends). The format you choose will determine how the
final citation will look in the manuscript and the format that will be used to
create and sort the bibliography.
Send the bibliography to, Generate bibliography as: Those options are
disabled because Bookends is aware that it is Mellel that is requesting the
citations and bibliography. Do not change the options here.
2 Change the bibliography format if you need to.
3 Press the OK button.
After the scan, Mellel will create a new untitled document with the citations in
their final form and with a bibliography as the last page of the document. The
original document is left unchanged.
If you need to re-scan the document (for example, to produce a final manuscript
suited for a different publication), you can use the original document to perform
an additional scan using a different bibliographical format.
Migrating to Mellel
Mellel offers you an option to easily migrate older documents including citations
to Mellels citation format. The migration process should be simple enough if
youve used citations created by Bookends. For documents containing citations
created by other reference managers you would have to import the references
into Bookends to proceed (for more details, see Bookends manual).
A typical migration case may look like the following text containing several
citations entered as plain text using curly brackets as delimiters:
138
Mellel Guide Bibliography and Reference
Figure 21: The text before migrating to Mellel
To convert text to citations:
1 Press the Convert Text to Citations button in Mellels Bibliography palette.
2 Select the delimiter used in the text:
Figure 22: Convert text to citation dialogue box
3 Press the OK button.
Mellel will now convert anything inside curly brackets into citation objects. The
end result might look something like the following:
Figure 23: The appearance of the text after changing text to citations
Note that the citation group was converted here into a citation object group
(i.e., Mellel removed group members delimiters like the semicolon). From
hereon you can treat this sequence of citations as you would any other
139
Mellel Guide Bibliography and Reference
citations group in Mellel (see above for more details on editing citation
groups).
Note: Converting plain text to Mellel citation objects does not remove the
possibility of the existence of unmatched or ambiguous citations. You may have
to resolve such cases by proof-reading the manuscript with Bookends.
140
Mellel Guide Import and Export
Import and Export
Exporting from Mellel
Mellel offers two main export options: export as Plain text and export as RTF
(Rich Text Format). When exporting a document as plain text, Mellel strips every
styling option in the document and saves the document with only the text it
contains. When exporting a file as RTF, on the other hand, Mellel relies on the
built-in support for RTF in Mac OS X to save the document into a file containing
several styling options.
Plain Text Export
Mellel supports a rich variety of text encodings. There are 21 plain text (txt)
encodings available in Mellel, some of which are variations of the same encoding
for different platforms:
Unicode
UTF-8
Roman (Mac)
Roman (Windows)
Roman (ISO-8859-1)
Central European (Mac)
Central European (Windows)
Central European (ISO-8859-2)
Cyrillic (Mac)
Cyrillic (Windows)
Cyrillic (ISO-8859-5)
Greek (Mac)
Greek (Windows)
Greek (ISO-8859-7)
Hebrew (Mac)
141
Mellel Guide Import and Export
Hebrew (Windows)
Hebrew (ISO-8859-8)
Arabic (Mac)
Arabic (Windows)
Arabic (ISO-8859-6)
Farsi (Mac)
A Mellel document is already Unicode encoded, so when you select Unicode
encoding as the export encoding, Mellel simply removes its special formatting
options. When you export a document using other encodings, Mellel replaces the
characters in the original document with characters suitable for the target
encoding.
With all the encodings, except Unicode encoding, some characters you are able
to use in a Mellel document may not be available. That is, the target encoding
may be missing some characters used in a Unicode encoded document. Those
characters must be replaced. To help you with this replacement, Mellel allows
you to select a special character to use in place of such non-convertible
characters.
To export a document as plain text:
1 Select File > Export > Plain Text... The Export Plain Text sheet will drop from
the top of the document window. In the Export Plain Text sheet, do one or all
of the following:
From the Plain Text Export Options section, select the desired encoding.
From the Plain Text Export Options section, select the desired default
replacement character.
Check or uncheck the Export Notes check-box. When this option is
checked, Mellel will export all the notes in the document in their current
stream order. That is, it will insert an asterisk both before and after a note
reference for the first stream and will do the same for the note symbol at
the end of the document. The second stream will get two asterisks before
and after the note reference and the note symbol, and so on.
In the "Save as:" field, type the desired name for the exported file. Note
that the file name extension ".txt" is automatically appended to the file's
142
Mellel Guide Import and Export
name.
Select the destination folder in which you wish Mellel to save the exported
file.
2 Click "Save."
RTF export
Mellel offers you the option to export files as RTF, a file tagging standard created
and maintained by Microsoft Corporation. To achieve that, Mellel supports a set
of RTF options built into Mac OS X. This set, it should be said, is fairly limited
and contains only a handful of options. The supported options are displayed in
the following table.
Table 1: RTF export options
Option
Support for
\ansi, \mac, \pca,
Standard encodings of text. Mac encoding is not
supported for writing
\b
Bold face text
\cb, \cf
Background and foreground colour
\colortbl
Colour (of text)
\upn, \dnn
Subscript and subscript position
\paperwn, \fin, \lin, \margrn, Page width, First-line indent, Left indent, right margin,
\margln
left margin
\fonttbl, \fsn, \i,
Font and font size
\par, \pard
New paragraph, set to default. Supported just for
reading
\qc, \ql, \qr
Text centred, left aligned, right aligned
\sn
Paragraph style, supported just for reading
\tab
Tab placement
143
Mellel Guide Import and Export
As you can see, the supported options for export are limited to basic text styling
and page dimensions, which can explain why exporting a document to RTF will
cause it to lose many of its more sophisticated styling and formatting options.
To export a document as RTF:
Choose File > Export > RTF... In the Export for RTF sheet, check or uncheck
the Export Notes check-box.
When this option is checked, Mellel will export all the notes in the document
in their current stream order. That is, it will insert an asterisk both before and
after a note reference for the first stream and will do the same for the note
symbol at the end of the document. The second stream will get two asterisks
before and after the note reference and the note symbol, and so on.
Importing into Mellel
Mellel offers several ways to import plain text, RTF, and even Microsoft Word
.doc files, either by using the import option or by dragging and dropping a file
onto Mellel's application icon.
Importing plain text files
Mellel allows you to import plain text files using all the encoding options available
to it (see above). There are two ways you can import plain text documents into
Mellel: by dragging and dropping a file onto Mellel's application icon in the Finder,
or by choosing File > Import > Plain Text...
To import a plain text document by drag and drop:
1 Choose Mellel (menu) > Preferences.... In the "Opening Documents" section,
select the default text encoding for opening files by drag and drop.
Once you have set the default for plain text encoding, it will be used when
opening plain text files until you change this preference again.
2 Drag and drop the document or documents you wish to open onto Mellel's
application icon in the Finder or the Dock.
144
Mellel Guide Import and Export
Note: Mellel will recognise plain text documents as such only if they have the file
name extension ".txt" (without the quotation marks). A filename may have an
"extension" at the enda dot followed by several lettersthat identifies the file's
type. Extensions are usually hidden in Mac OS X. When this is the case,
changing the name will not change its extension. If extensions are visible,
changing the name also does not change the extension. To change the
extension, select just the extension and type ".txt" (without the quotation marks).
This will change the file's type to a plain text file, and the file will open by
dragging and dropping on Mellel's icon. If you can't change the name of a file or
folder, it probably means that you do not have permission for the item.
To open a plain text file from within Mellel:
There are a two ways to open plain text documents in Mellel:
Choose File > Open... and navigate to the file you want to open. Or,
Choose File > Import > Plain Text... When you select this method, the Import
dialogue box allows you to select the source encoding for the text file. Your
selection here will give Mellel an important hint how to read the content of the
imported file.
Importing RTF files
Mellel supports a wide range of RTF options including tables (basic support),
footnotes and endnotes, paragraph direction, space before and after a
paragraph, line spacing, tabs, fonts, sizes, colour, subscript and superscript,
page size, and more.
To import an RTF file by drag and drop:
Drag and drop the desired file on Mellel's application icon. When you use this
method, Mellel will try to automatically detect the source that the RTF file
came from (Mac, Windows, Hebrew Windows, etc.) Or,
Drag and drop the desired file on Mellel's application icon in the Dock. The
end result will be the same as using drag and drop.
To open an RTF document from within Mellel:
There are a several ways to import RTF documents into Mellel:
145
Mellel Guide Import and Export
Choose File > Open... and Navigate to the file you want to open. Or,
From within Mellel, select File > Import > RTF... When you select this method,
the Import dialogue box allows you to select the source encoding of the RTF
file. The option you select here will give Mellel an important hint as to the
content of the imported file. If you do not know how the imported file was
encoded, select "Auto Detect."
Figure 1: RTF import options
Importing Microsoft Word (.doc) files
Mellel offers an option to open MS Word (.doc) files by dragging and dropping
.doc files over Mellel's application icon in the finder. This option is available to
you via a utility called "AntiWord," a free MS Word reader written by Adri van Os.
You can find more details about AntiWord here: http://www.winfield.demon.nl/
AntiWord itself, however, is not responsible for the magic of opening MS Word
files. The credit here belongs to a German company called DEVONtechnologies,
which developed a service called "AntiWordService 2.0", based on AntiWord.
This service, once installed, enables any Cocoa application, including Mellel, to
directly open and read MS Word documents. For details about AntiWordService
2.0, go to: http://www.devon-technologies.com/freeware.php. AntiWordService
2.0 or later will open just about any MS Word document but it will display only
plain text, and will strip the document of any included images or formatting.
To open an MS Word document using AntiWordService 2.0:
After installing AntiWordService 2.0 (or higher), simply drag and drop an
MS Word file onto Mellel's application icon in the Finder or Dock.
Note: It is highly advisable to avoid opening .doc files when an RTF version of
that file is available or could be made available. Mellel's RTF support far
surpasses AntiWordService .doc support.
146
Mellel Guide Import and Export Tips
Import and Export Tips
There are several import and export tips that will allow you to overcome most of
the common problems exporting from and importing to Mellel.
Importing and exporting with RTF
The best method to import an RTF file into Mellel is to choose the default option,
Auto Detect. You should always try this option first and opt for other options only
if Mellel fails importing the file in the correct format.
Importing and exporting other file formats
Opening MS Word files
The easiest way to open an MS Word for Windows document is to first export it
from MS Word in RTF format. When you receive such a file in its original format,
however, you might want to consider one of the following methods:
Opening MS Word files via Save as RTF:
1 Open an MS Word document in Microsoft Word X or MS Word for Windows
and save it as an RTF file.
2 Open the document in Mellel.
Note: This method was suggested by Yair Benita.
Opening MS Word for Windows files using Word X and copy and
paste:
1 Open an MS Word for Windows document in Word X or MS Word.
2 Copy the document's content into the clipboard.
3 Move to Mellel and paste the clipboard content into Mellel.
147
Mellel Guide Import and Export Tips
Note: When copying and pasting from MS Word for Windows, the text size might
be different than expected (i.e., tiny). Select the text, then select a character style
to resize the text to its normal size.
Note: This method was suggested by Eden Orion.
Note: When using direct copy and paste, you lose all style formatting attributes. If
those are important to you, use RTF import and export instead.
Opening files in other applications
To import text from MS Excel and other spreadsheets:
Copy the text from the spreadsheet application and paste it into MS Word,
export the text to RTF and open the RTF file in Mellel. Or,
Copy the text in the spreadsheet application and paste it into a Mellel
document or into a Mellel table. Or,
Export the text as tab-delimited text, import it as plain text into Mellel, and
then choose Edit > Convert Text to Table.
To Open a Nisus Writer Document (without styling):
1 Select File > Import > Plain Text...
2 Navigate to the Nisus Writer file you wish to open, and Select it.
3 Select the desired encoding.
Note: Mellel does not preserve any styling done to the text while in Nisus Writer.
This method is good only for plain text file import.
To Export a document to a vector drawing applications:
Export the text as plain text with the suitable encoding and then import it back
into the drawing application.
148
Mellel Guide Import and Export Tips
To Export a document to a layout application:
Export the text as plain text with the suitable encoding and then import it back
into the layout application. Or,
If the layout application is Unicode compliant, try using copy and paste. This
method works with InDesign (ME version). The text is pasted as RTF, with
some stylistic options preserved.
To Export text into Adobe Photoshop 7:
1 Copy the text in Mellel.
2 Switch to Adobe Photoshop.
3 In Adobe Photoshop, open a text area.
4 Paste the copied text into Adobe Photoshop.
Note: If you are pasting text in a right-to-left language into Adobe Photoshop,
note that only Adobe Photoshop ME can handle such text properly. You may
have to erase the right-to-left control character inserted at the beginning of the
pasted text.
To Export a Files to Macintosh Text:
To export files that will open smoothly on Nisus Writer or any other OS 9 text
editor, simply export the text in Roman (Mac) or Hebrew (Mac) encoding as
fits the case.
To Export files to Windows:
To export files that will open smoothly in Windows text editors such as
NotePad, WordPad, or MS Word, simply export the text with the proper
encoding; for example: Greek (Windows) if you want to open the file in a
Greek Windows system. Or,
Export the document as an RTF document.
From within Windows, if the exported file is not in RTF format, open the file in
one of the following methods:
149
Mellel Guide Import and Export Tips
Right mouse click the file, select "Open with", and select the desired
application to open the document. Or,
Double-click the file. If the name extension is txt, it will probably open with
NotePad or WordPad. Copy the text and paste it into Word or any other text
editor you want.
Copyright Notice: MS Word for Windows, MS Excel, Adobe, Adobe Photoshop, InDesign, Macromedia
FreeHand, Nisus and Nisus Writer are all trademarks or registered trademarks of their respective owners
in the United States and\or elsewhere.
150
Mellel Guide Find and Replace
Find and Replace
As with everything else, the Find and Replace option in Mellel is very straight
forward and easy to use.
To Launch the Find and Replace dialogue box:
Select Edit > Find > Find...
Figure 1: Find and replace dialogue box
In the "Find:" text area, you can enter any character or a string of characters you
want to find. If you want to insert control characters, you can do so using the
Insert menu. In the "Replace:" text area, you can enter any character or a string
of characters you want to replace. If you want to insert control characters, you
can do so using the Insert menu.
The Find and Replace Dialogue box contains two buttons to navigate between
the various instances of the find string; "Next" is used to look for the next
instance of the string. "Previous" is used to look for the previous instance of the
string.
If you press the "Next" button and there are no more instances of the string to
find from the current cursor location to the end of the document, Mellel will sound
151
Mellel Guide Find and Replace
a beep, or the screen will flash briefly. The next time you press the "Next" button,
the find operation will start from the top of the document. The same rule holds for
the "Previous" button, but the other way around.
There are three buttons in the Find and Replace Dialogue box to handle
replacing one string with another. "Replace All" replaces all the strings that
match the find string with the replace string. "Replace" replaces the currently
found matching string with the replace string. "Replace & Find" replaces the next
matching string with the replace string and finds the next string.
When the check-box "Case sensitive" is checked, Mellel considers the case
(uppercase or lowercase letters) of the matching strings. For example, if you
want to find the string "Mellel", the string "mellel" will be ignored.
The radio buttons "Search Text" and "Search Notes" allow you to alternate
between searching in the document text and in the notes.
The Find sub-menu (File > Find) contains two interesting options: "Use Selection
for Find" directs Mellel to use the highlighted (selected) text in the document
window as the string to find. "Scroll to Selection" tells Mellel to scroll the page to
a highlighted (selected) section of the text in the document.
Finding invisible and special characters
Mellel offers you an easy to use method to find invisible and special characters
such as Tab or Return, or document info variable.
To find and replace invisible and document info elements:
1 Select Edit > Find > Find...
2 Choose Insert > Control Characters > [a selected element or character]. The
selected element or character will be inserted into the Find or Replace edit
text area.
In the Find and Replace dialogue box, elements and invisible characters appear
in the following format: ^[character]. For example, if you choose Insert > Control
Characters > Return, it will appear in the following format: ^r.
152
Mellel Guide Find and Replace
Instead of using the Insert menu, you can directly enter invisible and special
search values by using the keys in the following table. For example, to search for
(or to replace) a Return character, you can type ^r into the Find or Replace edit
text area.
Table 1: Invisible characters for find and replace
Key
Character
Line Break
^b
Page Break
^p
Return
^r
Tab
^t
Page number
^n
Total number of
pages
^N
Citation
^C
Variables 1-20
^1... ^20
153
Mellel Guide Drag and drop
Drag and drop
The drag-and-drop option in Mellel works in a very similar manner to the way this
option works with other drag-and-drop enabled applications, with a few
exceptions.
To drag text from one place to another:
1 Select the text you want to drag, and perform one of the following:
Quickly drag the text. The dragged text will become semitransparent.
Press the mouse button inside the selected text until the selection
changes its colour slightly. The dragged text will become semitransparent.
2 Drag the text in the destination location. An I-beam cursor will appear where
the text is to be placed.
3 Release the mouse button. The text will be cut from its original location and
pasted at the destination location.
To drag and copy text:
1 Select the text you want to drag and do one of the following:
Quickly drag the text from its original place. The dragged text will become
semitransparent.
Press the mouse button inside the selected text until the selection
changes its colour slightly. The dragged text will become semitransparent.
2 Drag the text in the destination location. An I-beam cursor will appear where
the text is to be placed.
3 Press the Option key and release the mouse button. The text will be copied.
To drag text to the Desktop or to another application:
1 Select the text you want to drag and do one of the following:
Quickly drag the text from its original place. The dragged text will become
semitransparent.
Press the mouse button inside the selected text until the selection
154
Mellel Guide Drag and drop
changes its colour slightly. The dragged text will become semitransparent.
2 Drag the text outside the document window to the Desktop or to another
application. Text dragged to or from the Desktop is always copied.
To drag a clipping from the Desktop or another application:
1 From the Desktop or another application, drag the text into Mellel's window.
2 Drag the text to the destination location. An I-beam cursor will appear where
the text is to be placed.
3 Release the mouse button. Text dragged to or from the Desktop is always
dragged as a copy.
Note: Drag and drop works in a similar manner for both text and images. For
example, you may drag an image from the Desktop to a Mellel document.
To drag text to or from a header or footer:
1 Select the text you want to drag and do one of the following:
Quickly drag the text from its original place. The dragged text will become
semitransparent.
Press the mouse button inside the selected text until the selection
changes its colour slightly. The dragged text will become semitransparent.
2 Drag the text to or from the header or footer. Text dragged to or from headers
and footers is always dragged as a copy.
To drag text to a footnote or an endnote:
1 Select the text you want to drag and do one of the following:
Quickly drag the text from its original place. The dragged text will become
semitransparent.
Press the mouse button inside the selected text until the selection
changes its colour slightly. The dragged text will become semitransparent.
2 Drag the text to or from the note Text dragged to or from notes is always
dragged as a copy.
155
Mellel Guide Drag and drop
Note: When you drag text that contains a reference to a note into a note, it will be
kept intact, but the note reference will not be visible. However, if you drag the text
that contains the invisible note back into the text, the note reference will
reappear, and a new note, identical to the dragged note, will be added to the note
stream.
156
Mellel Guide Placing Images
Placing Images
Mellel offers an option to paste or drag and drop an image into a Mellel document
and to resize it. Mellel supports all image file formats supported by Mac OS X,
including images in JPEG, GIF, PSD (Adobe Photoshop files), and even
Adobe PDF files.
Images in Mellel are in-line images; that is, they are inserted into the document
text as glyphs. This means that an image can be moved only between lines of
text, but not independently of it.
To place an image into Mellel by Copy and Paste:
1 Open the image you want to place into Mellel in an image editing or an image
viewer.
2 Copy the image or a portion of the image.
3 Switch to Mellel, place the insertion point where you want to place the image,
and choose Edit > Paste.
To place an image using drag and drop:
1 Click on an image in a document or on the Desktop.
2 Drag the image into a Mellel Window.
3 Release the mouse button.
To change the size of an image pasted:
1 Double-click an image pasted into Mellel.
2 Use one of the handles at the four corners of the image to change its size.
3 Press Shift while changing the image size to resize the image while keeping
its original aspect ratio.
157
Mellel Guide Spelling
Spelling
Mellel fully supports Mac OS X spelling services, adding some additional unique
options to make spell checking easier and more fitted to users' needs. With
Mellel, you can enjoy the standard options such as Check Spelling As You Type
and the Spelling dialogue box. In addition, Mellel features other options such as
Check Spelling Per Paragraph, Check Spelling in Document, and more.
Basic spelling options
Basic spelling options include the Spelling dialogue box and highlighting of
suspect spelling errors one at a time.
To check spelling in a document:
Choose Edit > Spelling > Spelling... The Spelling floating palette will open:
Figure 1: The Spelling palette
The Spelling palette offers several options to scan the document for spelling
errors and fix them:
158
Mellel Guide Spelling
Find Next: searches the text from the insertion point onward for the next
suspect spelling error and highlight it in the text.
Ignore: ignores the word currently highlighted as a spelling error and
continues to the next suspect word.
Guess list: contains a list of the speller's best guesses of the correct spelling
of the suspect word.
Correct: replaces the suspect word with the selected correction from the
Guess list, then proceeds to the next suspect word. By default, the first
suggested correction is selected for correction.
Guess: If the Guess list does not contain a suitable suggested correction, you
can type a guess yourself and press the Guess button.
Learn: When you press this button, the suspect word or term is entered into
your user dictionary.
Forget: If you want to remove a word from the user dictionary, type it in the
text area and press the Forget button.
Dictionary: Allows you to switch between the different spelling dictionaries
installed in your system.
To check spelling in a document without the Spelling dialogue box:
1 Choose Edit > Spelling > Check Spelling. Mellel will search the text from the
insertion point to the next suspect spelling error and highlight it in the text.
2 Ctrl + Click over the highlighted word to open the Contextual menu and view
a list of suggested corrections and other spelling options.
3 Select one of the suggested corrections, or choose Ignore Spelling.
Advanced spelling options
Mellel's advanced spelling options include several options to mark (highlight)
suspect words: as you type, when you create a new paragraph, for selected text,
or for the whole document.
To use Check Spelling As You Type:
1 Choose Edit > Spelling > Check Spelling As You Type.
159
Mellel Guide Spelling
Mellel will now highlight with a light-red background every word you type that
is not included in the spelling dictionary.
2 Ctrl + Click over a highlighted word to open the Contextual menu to view a list
of suggested corrections and other spelling options.
3 Select one of the suggested corrections.
To use Check Spelling Per Paragraph:
1 Choose Edit > Spelling > Check Spelling Per Paragraph.
When you press the Return key (that is, when you start a new paragraph),
Mellel highlights with a light-red background every word you typed that is not
included in the spelling dictionary in the preceding paragraph.
2 Ctrl + Click over a highlighted word to open the Contextual menu to view a list
of suggested corrections and other spelling options.
3 Select one of the suggested corrections, or choose Ignore Spelling.
To stop spell checking:
Choose Edit > Spelling > do not Check Spelling.
Mellel will remove the highlighting of suspect words and will not perform any
spell checking.
To use Check Spelling in Selection:
1 Select some text.
2 Choose Edit > Spelling > Check Spelling in Selection. Mellel will highlight
every word in the selection that is not included in the spelling dictionary.
3 Ctrl + Click over a highlighted word to open the Contextual menu to view a list
of suggested corrections and other spelling options.
4 Select one of the suggested corrections.
To use Check Spelling in the whole document:
1 Select some text.
2 Choose Edit > Spelling > Check Spelling in Document.
160
Mellel Guide Spelling
Mellel will highlight with a light-red background every word in the document
that is not included in the spelling dictionary.
3 Ctrl + Click over a highlighted word to open the Contextual menu to view a list
of suggested corrections and other spelling options.
4 Select one of the suggested corrections, or choose Ignore Spelling.
161
Mellel Guide Typographers Quotes
Typographers Quotes
Typographers Quotes (also known as Smart Quotes or Curly Quotes) is the
use of stylish (curly, angled, rounded) open and close, primary and alternative
quotation marks instead of the straight quotes found on a keyboard.
Typographers Quotes are used in books, publications, magazines, and
newspapers, but are less common in email messages, web pages, and letters.
Boring historical polemics
The three common terms used when referring to Typographers Quotes are
somewhat misleading: Typographers Quotes have little to do with typography or
typographers, they are not necessarily Curly," and their application in most word
processors hardly merits the title Smart.
The familiar straight quotes are actually not quotation marks at all. Due to the
lack of space in typewriters (and later on, with the 128 ASCII characters),
designers decided to economise and used the Prime and Double Prime keys
(used to mark time and length) as quotation marks too. After more than a century
of using this hack, many people tend to believe that what is called
Typographers Quotes is actually a stylish newfangled fashion. Nothing could
be further from the truth. Typographers Quotes are the only quotation marks
one should use, whether they have typographic tendencies or not. All other types
of quotation marks are, simply put, an inherent mistake.
Calling quotation marks Curly Quotes is also a misnomer. In fact, in most
European countries, the quotation marks are not curly at all. This also applies to
the habit of considering double quotation marks as primary marks and single
quotation marks as alternative. Often enough, the order is reversed.
Last, but by no means least, comes the misnomer of naming the application of
Typographers Quotes in a word processor Smart Quotes. The application of
this option in most word processors is simplistic enough to earn them the less
flattering name Stupid Quotes.
162
Mellel Guide Typographers Quotes
Implementation in Mellel
Mellel sets to correct past wrongs on all three fronts: use the correct terminology,
offer true multilinguality with Typographers Quotes, and, of course, make them
truly smart, easy to use, and flexible.
The various options used with Typographers Quotes in Mellel can be activated,
changed, and edited via the Typographers Quotes section in the General page
of the Preferences.
Figure 1: Typographers Quotes options
To activate or deactivate Typographers Quotes:
1 Choose Mellel (menu) > Preferences...
2 In the General page, in the Typographers Quotes section, check or
uncheck Activate.
163
Mellel Guide Typographers Quotes
To select a different type of quotation marks style:
1 Choose Mellel (menu) > Preferences...
2 In the General page, in the Typographers Quotes section, select one of the
options from the Type pop-up menu.
To create a custom quotation marks style:
1 Choose Mellel (menu) > Preferences...
2 In the General page, in the Typographers Quotes section, click in one of the
four available fields and enter a different primary or secondary, open or close
quotation mark. When one of those fields is changed, Mellel automatically
changes the quotation style Type to Custom.
To momentarily override Typographer Quotes:
In the document area, press Ctrl +' or Ctrl +"
Using Typographers Quotes
Mellel makes the distinction between primary and alternative quotation marks.
Primary quotation marks are the quotation marks regularly used on both ends of
a quote. Alternative quotation marks are usually used to mark a quote within a
quote. For example:
Figure 2: Usage of Typographers Quotes
Mellel determines which quotation mark to use according to the quotation mark
location in the text. It is not smart enough, however, to detect the correct
quotation mark to be used in all cases. For example:
164
Mellel Guide Typographers Quotes
Figure 3: Typographers Quotes without editing
Left untended, Mellel (along with all other word processors) will get the quotation
mark all wrong. The usual hack here is to type two consecutive alternative
quotation marks, copy the second, paste it over the first and hope that nobody
will notice that this is also typographically wrong:
Figure 4: The problem at hand
With Mellel, all you have to do is press Ctrl +' to have Lewis Carroll chortle with
joy:
Figure 5: The simple fix to the problem
Another typical problem is when one needs to use special quotation marks to suit
a special output option (HTML, code, spreadsheet) or for any other reason. Here,
the Custom quotation mark becomes extremely useful. Take the following
example:
165
Mellel Guide Typographers Quotes
Figure 6: And another problem
Here you can see that the quotation marks are replaced by HTML character
marks.
Replacing Straight Quotes
Many documents, like e-mail messages or plain text documents contain straight
quotes instead of Typographers Quotes. You can replace those straight
quotes one-by-one via Find and Replace by examining every instance of
straight quotes and deciding if it should change to Open or Close quotation
mark. This tedious process will not be useful with long documents, of course. To
aid you here weve devised a simple find and replace process that, albeit crude,
will work perfectly with almost all the cases of straight quotes.
To Replace Straight Quotes with Typographers Quotes:
1 Open the document containing the straight quotes.
2 Choose Edit > Find > Find (or press Cmd + F).
3 In the Find String enter " (Space and straight quotes). In the Replace string
enter (Space and Open Quotation Mark) (accessible via Insert > Special
Characters > Quotation.
4 Repeat the same action replacing -" (hyphen and straight quotes) and ^r"
(Return sign (written as ^r) and straight quotes) with the same string with
Open Quotation Mark). If the original document contained different types of
hyphens, repeat this for those hyphens too.
5 Replace all the instances of straight quotes with Close Quotation Marks.
166
Mellel Guide Hyphenation
Hyphenation
Hyphenation is the division of a word, especially at the end of a line. Hyphenation
is used in books, journals, and magazines to improve the appearance of text on a
page (especially when fully justified) by avoiding the need to wrap long words to
the next line.
For example, the following text is fully justified but not hyphenated. The spaces
between the words look wide and make the whole paragraph look quite ugly.
Figure 1: Problematic text without hyphenation
One small hyphen can make a world of difference:
Figure 2: And after inserting a hyphen
Mellel does not support automatic hyphenation yet, but offers a very convenient
option to insert a hidden hyphenation mark (called "Discretionary Hyphen" or
"Soft Hyphen") into every word you want to hyphenate. When inserted into a
word, this Soft Hyphen does not hyphenate the word (as would be the case when
167
Mellel Guide Hyphenation
you simply enter an hyphen), but inserts the option to hyphenate that word if the
need arises.
Let's take the example we used earlier:
Figure 3: Text with Soft Hyphens
Several Soft Hyphens were inserted into the text here, but since none of them is
needed, none of them is used. However, if we were to narrow the column
significantly, some are needed:
Figure 4: Hyphenated correctly
As you can see, Mellel has used the Soft Hyphens inserted in some words, and
the text still looks nicely justified even in a narrow column.
To enter a Soft Hyphen:
Choose Insert > Special Characters > Hyphen & Dash > Soft Hyphen. Or
Press Ctrl +- (the hyphen/minus key).
To hide or show Soft Hyphens in the text:
Select Soft Hyphens from the Show pop-up menu in the bottom of the
document window.
168
Mellel Guide Hyphenation
To set the default for showing or hiding Soft Hyphens in the text:
Choose Mellel (menu) > Preferences... and in the Document Default tab
under "Invisible Characters," check or uncheck "Soft Hyphens."
169
Mellel Guide Date and Time
Date and Time
Mellel offers you the option to insert a date or time stamp in a document. The
date or time stamp you insert into a document can be either a variable (that is, an
object that may change or update depending on other elements and contexts) or
a simple text string that, once entered, will not change in any circumstances.
Date and time stamps type
There are three types of date and time stamps available:
Document creation date: This variable stamp will insert the date or time
when the document was first created.
Document opening date: This variable stamp will insert the date or time
when the document was last opened. This stamp will automatically update if
you open the document at a later date.
Current date (text): This stamp will insert a date or time stamp as plain text.
This text may be modified at any time, but will not change or update
automatically.
Date and time format
There are three format options for date and time insertion: Long Date, Short Date
and Time. The format is based on the date and time formats in Mac OS X under
System Preferences > International > Formats.
Inserting and changing date and time
Mellel allows you to easily enter a date or time stamp and change its format.
To enter a date or time stamp:
1 Place the insertion point where you want to enter the date or time stamp.
2 Choose Insert > Date...
3 Select a Date and Time type (the default would be your last selected option).
170
Mellel Guide Date and Time
4 Select a format from the pop-up menu. (the default would be your last
selected option).
5 Press the Insert button.
To change the date or time format:
1 Open the System Preferences and open the International panel.
2 In the International panel click the Formats tab.
3 Do one of the following:
Select a region from the Region pop-up menu.
Press Customise... and customise the date or time format.
Select a region from the Region pop-up menu and then press
Customise... and customise the date or time format.
Note: With Document creation date and Document opening date Mellel will
always use the currently available date and time format in the International panel.
If you do not want the date or time stamp to change, use the Current date (text)
stamp instead.
Important note: Due to bugs in Apple's implementation of Date and Time format,
not all changes in formatting will work correctly.
Advanced date options
Date and time stamps in Mellel can be inserted as either a variable or a simple
text string. This difference between the two types of stamps allows you to use
date and time stamps creatively, to fit different options and needs.
A text time stamp doesn't change dynamically. It is suited, therefore, to situation
where you want the stamp to remain as it was inserted. For example, when you
create a diary entry.
Variable stamps can be used for many different needs, especially when inserted
in a header or a footer. The variable stamp is even more useful when used in
conjunction with document variables (see the section about document variables).
A good example to a more sophisticated use of variable stamps would be to
insert a "control line" in the header of a page style.
171
Mellel Guide Date and Time
In the short example below, our target is to insert into the header a line
containing information about the author of the document, the department she
belongs to, the creation date, the modification date, the page number and the
total number of pages in the document.
To create the date and time stamp example:
1 Open a new document and open the Page palette.
2 Check the option "Header" (if it isn't checked already). The header should
now be displayed with a light grey box around it. If it isn't, open the Show
menu at the bottom of the document window and select the option Header/
Footer frames.
3 Enter the header by clicking in it. If it contains any content, delete it and align
the paragraph to the left by clicking the Align Left button.
4 Choose Mellel > Preferences... and in the Document Defaults tab, under
Document Variables change the label for two of the variables to Author and
Department and the Default Value to <Author> and <Department>
respectively. Enter your name or department as the Default Value only if you
want them to be the default value from now on. We'll assume that you don't.
5 Back in the document, choose File > Document Info... and in the Variable
section enter your name and your department. When you enter your name
and department here, they become variables that are attached to this
document only, and will not appear in another document. Click Save.
6 Back in the Header, type the following text (you may change the formatting
and styling):
Creation Date: Time:
Modification Date: Time:
Author:
Department:
Your header should look something like the following:
172
Mellel Guide Date and Time
Figure 1: The raw header
7 Place the insertion point right after the text "Creation Date: " and choose
Insert > Date... Select Document creation date as Type and Long Date as
Format. Press Insert. The date stamp may appear in bold face, as it assumes
the surrounding character style. You can fix this easily by selecting the date
stamp by double-clicking on it and selecting a different character style or
variation.
8 Repeat the same process for "Time: ", using Time as the format. The result
should look like this:
Figure 2: And after adding some of the data
9 Repeat the same process for "Modification Date: " and " Time: " with
Document opening date as Type.
10 Place the insertion point right after the text "Author: " and choose Insert >
Document Variables > Author. Repeat this for "Department: " choosing
Insert > Document Variables > Department.
11 Place the insertion point right after the department's name and press Return
to create a new paragraph. Type "Page of pages".
173
Mellel Guide Date and Time
12 Place the insertion point right after "Page " and choose Insert > Page
Variables > Page Number.
13 Place the insertion point right after "of " and choose Insert > Page Variables >
Total Number of Pages. The final result should look like this:
Figure 3: The header: final state
174
Mellel Guide Navigation and Selection
Navigation and Selection
Mellel allows you to navigate through a document in three different ways: using
the keyboard, using the navigation bar at the bottom of the document window,
and directly using the scroll bar.
Navigating with the scroll bar
The scroll bar in Mellel can be used to scroll a document backwards or forwards
in small increments or, alternately, to browse a document quickly.
Figure 1: Navigating with the scroll bar
To scroll through a document in small increments
Click the up, down, left, or right scroll arrow as appropriate.
To scroll through a document one window at a time
Click in the scroll bar above, below, to the right, or to the left of the scroller as
appropriate.
175
Mellel Guide Navigation and Selection
To quickly browse a document
Click and press the mouse button over a scroller and drag it upwards,
downwards, to the right, or to the left as appropriate.
Navigating with the Navigation buttons
The small navigation panel at the bottom of the document window allows you to
quickly navigate within a document, one page at a time upwards or downwards,
to jump to the top or to the bottom of the document, and to move to any desired
page in the document.
Figure 2: The navigation buttons
To navigate using the navigation buttons
Press any of the four buttons to go one page up, one page down, to the
beginning, or to the end of the document. Every click on the Page Up or Page
Down button will move you to the top of the previous or next page,
respectively.
To go to a specific page in the document
1 Press the Go to Page button.
2 In the Dialogue box that opens, type the page number you wish to go to.
3 Press the "Go" button.
Keyboard navigation and selection
Mellel's keyboard navigation and selection options allow you to navigate through
the text and select text using simple keyboard shortcuts and combinations.
These options works according to Apple's guidelines.
176
Mellel Guide Navigation and Selection
Table 1: Basic Navigation
Key
Navigate
Page Up
Scrolls one page up
Option + Page Up
Scrolls one window length up
Page Down
Scrolls one page down
Option + Page Down
Scrolls one window length down
Home
Scrolls to the top of the document
End
Scrolls to the end of the document
Option+Backward Delete
Delete one word backwards
Table 2: Keyboard navigation
Keys
Navigate
Right Arrow
One character to the right
Left Arrow
One character to the left
Up Arrow
To the line above, to the nearest
character boundary at the same
horizontal location
Down Arrow
To the line below, to the nearest
character boundary at the same
horizontal location
OptionRight Arrow
To the end of the current word, then to
the end of the next word
OptionLeft Arrow
To the beginning of the current word,
then to the beginning of the previous
word
OptionUp Arrow
To the beginning of the current
paragraph, then to the beginning of the
next paragraph
177
Mellel Guide Navigation and Selection
OptionDown Arrow
To the end of the current paragraph,
then to the end of the next paragraph
CommandRight Arrow
To the end of the current line
CommandLeft Arrow
To the beginning of the current line
CommandUp Arrow
Upward to the beginning of the
document
CommandDown Arrow
Downward to the end of the document
Table 3: Keyboard navigation (right to left)
Keys
Navigate
Right Arrow
One character to the right
Left Arrow
One character to the left
Up Arrow
To the line above, to the nearest
character boundary at the same
horizontal location
Down Arrow
To the line below, to the nearest
character boundary at the same
horizontal location
OptionRight Arrow
To the beginning of the current word,
then to the beginning of the previous
word
OptionLeft Arrow
To the end of the current word, then to
the end of the next word
OptionUp Arrow
To the beginning of the current
paragraph, then to the beginning of the
next paragraph
OptionDown Arrow
To the end of the current paragraph,
then to the end of the next paragraph
CommandRight Arrow
To the beginning of the current line
178
Mellel Guide Navigation and Selection
CommandLeft Arrow
To the end of the current line
CommandUp Arrow
Upward to the beginning of the
document
CommandDown Arrow
Downward to the end of the document
Table 4: Keyboard selection
Keys
Selection Extended
ShiftRight Arrow
One character to the right
ShiftLeft Arrow
One character to the left
ShiftUp Arrow
To the line above, to the nearest
character boundary at the same
horizontal location
ShiftDown Arrow
To the line below, to the nearest
character boundary at the same
horizontal location
ShiftOptionRight Arrow
To the end of the current word, then to
the end of the next word
ShiftOptionLeft Arrow
To the beginning of the current word,
then to the beginning of the previous
word
ShiftOptionUp Arrow
To the beginning of the current
paragraph, then to the beginning of the
next paragraph
ShiftOptionDown Arrow
To the end of the current paragraph,
then to the end of the next paragraph
(including the blank line between
paragraphs in cut, copy, and paste
operations)
ShiftCommandRight Arrow
To the end of the current line
179
Mellel Guide Navigation and Selection
ShiftCommandLeft Arrow
To the beginning of the current line
ShiftCommandUp Arrow
Upward to the beginning of the
document
ShiftCommandDown Arrow
Downward to the end of the document
Table 5: Keyboard selection (right to left)
Keys
Selection Extended
ShiftRight Arrow
One character to the right
ShiftLeft Arrow
One character to the left
ShiftUp Arrow
To the line above, to the nearest
character boundary at the same
horizontal location
ShiftDown Arrow
To the line below, to the nearest
character boundary at the same
horizontal location
ShiftOptionRight Arrow
To the beginning of the current word,
then to the beginning of the previous
word
ShiftOptionLeft Arrow
To the end of the current word, then to
the end of the next word
ShiftOptionUp Arrow
To the beginning of the current
paragraph, then to the beginning of the
next paragraph
ShiftOptionDown Arrow
To the end of the current paragraph,
then to the end of the next paragraph
(including the blank line between
paragraphs in cut, copy, and paste
operations)
ShiftCommandRight Arrow
To the beginning of the current line
180
Mellel Guide Navigation and Selection
ShiftCommandLeft Arrow
To the end of the current line
ShiftCommandUp Arrow
Upward to the beginning of the
document
ShiftCommandDown Arrow
Downward to the end of the document
181
Mellel Guide Automatic Save
Automatic Save
Mellel offers the option to save your work periodically, to avoid loss of content if
Mac OS X or Mellel crashes, which hopefully will not happen too often.
The Automatic Save option is turned off by default, but can very easily be
activated.
To activate the Automatic Save option:
1 Choose Mellel (menu) > Preferences...
2 In the Preferences dialogue box, check the option Save Every under the
Automatic Save section.
3 The default value for automatic save is every 15 minutes. If you want to
change this automatic save interval, click in the text area and type a different
time interval (in minutes).
182
Mellel Guide Word Count
Word Count
The Statistics palette displays some important statistical details about the
document you are currently working with: document length (in characters), the
number of words in the document, the number of lines, and the number of
paragraphs. If you select some text before opening the Statistics dialogue box,
the details about the selected text will be shown (in parenthesis) following the
general statistics. The data in this area is updated while you type (live update).
Figure 1: The Statistics palette
To show or hide the statistics palette:
Choose Window > Statistics
Important note: Mellel performs real-live count of words in a document. Mellel
was optimised so that displaying this info would not have an effect on
performance. Still, with long documents, the live count might slow the typing
performance somewhat. If you notice any slowdown, simply close the Document
Statistics palette.
Some notes about word counting:
Character count includes punctuation marks. Ligatures (combinations of two
separate letters that form a third composite letter, such as "") are counted as
one character.
183
Mellel Guide Word Count
Separate characters are counted, but punctuation marks are not. For
example, "a" separated by a space before and after will be counted as a
word, but "!" under the same conditions will not be counted as a word.
Line count includes all the lines in a document, including empty lines.
Paragraph count includes only non-empty paragraphs. That is, an empty line
is not counted as a paragraph.
Selection count does not include line count.
184
Mellel Guide Working with Palettes
Working with Palettes
Mellel's palette system offers an easy and flexible way to display and manage all
the options contained in the various palettes in Mellel. The palette system in
Mellel supports advanced options that allow you to freely organise palettes into
groups, toggle their displays, and more.
How palettes work
Mellel enables you to perform several actions to open (display) and close (hide)
palettes, either individually or as a group, shrink and expand palettes, move
palettes around, and attach and detach palettes from one another. A palette can
be detached from all the other palettes or be joined with other palettes to form a
group. When two or more palettes are joined together, they form a palette group.
A group of palettes behaves in most respects like a single palette, with the top
palette serving as "window header." For example, when you open a palette in the
group, the entire group will be displayed. When you close a palette in the group,
all the palettes will be closed. Similarly, you can move the entire group by moving
the top palette.
Opening and closing palettes
To open or close a palette or a palette group:
Choose Window > [palette].
To show or hide all available palettes:
Choose Window > Toggle Palettes. Or,
Press the Show/Hide Palettes button in the document window.
To close a palette:
Press the palette Close button.
185
Mellel Guide Working with Palettes
To reset palettes positions:
Choose Window > Reset Palette Positions. Mellel will reset the palette
position to look like the following:
Figure 1: After Reset Palette Positions
Note: When you reset the palette positions, all palette headers are visible, and
the character and paragraph palettes are grouped to include all their subpalettes.
186
Mellel Guide Working with Palettes
To expand or collapse a palette:
Click on the palette header.
Figure 2: The Page palette in expanded and collapsed mode
To Collapse all the palettes at once:
Press the Option key and click on the palette header of any currently
expanded header.
Moving, attaching and detaching palettes
Mellel allows you to move, attach (create a palette group), and detach palettes
from one another in any way you want. The only limitation is the way you want
palettes to be organised.
To move a palette:
187
Mellel Guide Working with Palettes
Click and drag the palette header to a new destination.
Note: Palettes cannot be dragged below the Dock's topmost position or the edge
of the computer display. If you want to drag a palette all the way to the bottom of
the display, you have to either shrink the Dock or choose the option
Turn Hiding On for the Dock.
To attach a palette to another palette:
Click and drag the palette until its top or bottom is approximately below or
above another palette and release the mouse button.
To detach a palette from another palette or palettes:
If the palette is the top palette: click and drag the palette below it in any
direction.
If the palette is between palettes: Click and drag the palette below it in any
direction. Then, click and drag the palette in any direction.
If the palette is the bottom palette: Click and drag the palette in any
direction.
Organising palettes
Mellel offers an unlimited number of options for organising your palettes on the
screen. Following are three basic options that might serve as starting points to
further organising the palettes.
All the palettes, collapsed
With this method, all the palettes are displayed in order of usage (the most used
on top, the least used at the bottom) but collapsed. With this method, when you
need to access the options in some palette, you click to expand it. When you
need another, you click to expand it too and let Mellel worry about closing and
opening the palettes at the bottom of the screen as necessary.
188
Mellel Guide Working with Palettes
Figure 3: All the palettes, collapsed
Separate, yet equal
With this method, the palettes are separated into groups of palettes, which can
be toggled on and off according to your editing requirements. This method
eliminates much of the need for automatic collapsing of palettes and works very
well for those of you who work methodically with one set of palettes, then
another. A typical setup for this method would be to separate the palettes into
groups by character, paragraph and page styles, tables, and statistics.
Figure 4: Palettes in separate groups
189
Mellel Guide Working with Palettes
To each his (or her) own
With this method, only some of the palettes (arranged in a group) are used, but
other palettesusually those that are only rarely usedare simply not displayed.
The following set, for example, will suit someone who does not use the
secondary font options, rarely creates tables, and has no need to count the
words in a document:
Figure 5: A customised palette group
On the other hand, someone who gets paid by the word and does not care at all
about the way a document will printas he or she has to send it as plain text to
the newspaper, for examplewill probably prefer the following setting:
Figure 6: Another customised palette group
190
Mellel Guide Document page setup
Document page setup
There are two important factors that determine how your document pages will
look: page size and orientation, and page margins.
You set page size and orientation options in the Page Setup dialogue box. Page
margins options are set in the Document Setup dialogue box.
Page setup
Your page setup options vary according to the printer drivers installed in your
system. Mac OS X offers several default options that are available even if you do
not have any printer drivers installed: page size (from a predetermined list or
customised), page orientation (portrait, landscape from right-to-left and
landscape from left-to-right), and scale.
To open the page setup dialogue box:
Choose File > Page Setup
The Page Setup dialogue box offers several options:
Settings: this pop-up menu allows you to switch between the different settings
options. By default, there are three settings options: Page Attributes, Custom
Paper Size, and Summary.
Page Attributes: contains the following options:
Format for: allows you to select a printer driver.
Paper Size: allows you to select the paper size from a list of paper sizes.
Orientation: allows you to choose the print orientation portrait, landscape
facing right, or landscape facing left.
Scale: allows you to scale the printed page in order to fit the selected paper
size.
Custom Paper Size: Allows you to set a custom paper size. Margins set here
are ignored by Mellel.
Summary: displays a summary of the page setup settings.
191
Mellel Guide Document page setup
Document Setup
The Document Setup dialogue box includes options to set the page page
margins and the binding direction. You can set those attributes for the document
either per document or as a default for all documents in the preferences.
Figure 1: Document setup dialogue box
To open the document setup sheet:
Choose File > Document Setup. The Document Setup sheet will drop from
the top of the current document window.
To set the default for Document Setup:
1 Choose Mellel (menu) > Preferences...
2 In the Document Defaults tab, set the default Page Margins and Binding
Direction for all new documents.
Page Margins
The Page Margins section allows you to set the document page margins. The
page margins are measured as the distance from the edge of the page.
192
Mellel Guide Document page setup
Note: Although you can set the page margin values to 0 (that is, no page
margins), you should consider that most printers cannot print to the edge of the
page and require a page margin of at least 0.15 inches (0.4 cm) on each end of
the page.
Note: To learn how to change Mellel measurement units, go to the guide section
about measurement units.
To set the defaults for the display of page margins:
1 Choose Mellel (menu) > Preferences...
2 Check or uncheck the "Page Margins" option under View Options in the
Document Defaults tab.
To show or hide page margins:
Select "Page Margins" from the Show menu.
Binding direction
The binding direction pop-up menu allows you to set the general direction of the
text in the document: from left-to-right or from right-to-left. The binding direction
affects, for example, the default paragraph direction when you open a new
document, and the direction of new notes (footnotes or endnotes) you create.
193
Mellel Guide Using Measurement Units
Using Measurement Units
Measurement units are used to measure the size of items and elements. Their
main use in Mellel is to set the page margins and various paragraph style
properties.
Mellel offers three different measurement units: Points, Centimetres, and Inches.
A point is the smallest unit, measuring 1/72 of an inch. A centimetre measures
about 28.346 points.
Changing measurement unites preferences
To change the preferences for measurement units:
1 Choose Mellel > Preferences
2 In the Preferences dialogue box, select the desired measurement unit from
the Measurement Units pop-up menu.
Figure 1: Changing measurement units in the Preferences
When you change the measurement unit, the ruler tics and values change
immediately. The ruler appearance will also change when you zoom in and out.
Note: When you change the measurement unit in the preferences, the change is
reflected immediately in all the places where measurement units are used. This
may cause a round number (for example, 1 cm) to become unrounded under a
different measurement unit.
194
Mellel Guide Using Measurement Units
Changing measurement units on the fly
Mellel allows you to use a measurement unit that is different than the one set in
the preferences wherever such a unit is used and when no other unit is specified.
For example, you can use any measurement unit to set the margins and tab
positions and spacing above and below a paragraph. You cannot use a different
measurement unit when one is already specified, as with the Line spacing
amount.
To change the measurement unit on the fly:
1 Click inside a text area where such units are used.
2 Enter the value you want and then enter cm if you want the value to be
measured in centimetres, in if you want the value to be measured in inches
and pt if you want the value to be measured in points.
3 Press the Tab or Return keys to OK your change. Mellel will calculate the
value youve entered using the measurement unit youve selected and
calculate and display it using the measurement unit selected in the
preferences.
195
Mellel Guide Document Variables
Document Variables
Document variables are variable text strings you can enter into a document. The
variables can be filled separately for every document, or, when they have a
default value, for all the documents. Document variables are useful as place
holdersthat is, when you want to place a text string in a specific place in a
document, but want to modify the actual content of the string within each
document. Variables are most useful in documents that always contain certain
types of information such as address, telephone, author name, etc.
The Document Info sheet
The Document Info sheet allows you to set some general, non-variable info about
a document (keywords, category, comments) and 20 different variables.
Figure 1: The Document Info sheet
196
Mellel Guide Document Variables
To open the Document Info sheet:
Choose File > Document Info...
General
The General section of the Document Info sheet displays the Keywords,
Category, and Comments fields. The fields are intended for general information
about the document, and the fields cannot be entered into the document text as
variables.
Variables
The Variables section of the Document Info sheet includes 20 variables that may
be inserted anywhere in the document. There are two fields in the variables list:
Label and Value. The Document Info sheet allows you to change the Value of a
variable.
To change the value of a variable:
Double-click the Value field of a variable whose value you want to change.
To change the Title of a variable:
1 Choose Mellel (menu) > Preferences...
2 In the Document Defaults pane, double-click a variables Title field and
change its name.
To change the default Value of a variable:
1 Choose Mellel (menu) > Preferences...
2 In the Document Defaults pane, double-click a variables Default Value field
and set its value.
To insert a Document Info variable into a document:
1 Place the insertion point anywhere in the document.
2 Choose Insert > Document Variables > [variable].
197
Mellel Guide Document Variables
Note: Any changes you make to variable defaults will take effect when you open
a new document and will not affect any currently open document.
Using document variables
Document Variables can be a very useful tool for documents that contain
recyclable information. For example, suppose that you have created a
document you intend to use as a letter; document variables can save you a lot of
time re-designing and re-entering certain details into the document. A good
method here would be to use certain default variables (your name, address,
telephone, etc.) that you expect to use unchanged with every letter, in addition to
document-specific variables (such as the receivers name, address, telephone,
etc.) that will have to change with every letter.
Default document variables can be especially useful when you have to change
your information. For example, if your telephone number or address has
changed, you would need to change only the default value for those variables,
and the information would be updated with any document, old or new, that you
open.
198
Mellel Guide Setting Ruler Options
Setting Ruler Options
To learn how to change the ruler measurement units, go to the guide section
about measurement units.
To hide or show the ruler:
Select Paragraph Ruler from the Show pop-up menu.
To set Mellel to show or hide the ruler when opening a new document:
1 Choose Mellel (menu) > Preferences...
2 Check or uncheck the option Paragraph Ruler under the View Options section
in the Documents Defaults tab.
199
Mellel Guide Using Services
Using Services
Services in OS X, according to Apple's help on "Using Services", allow you to
"quickly use content in one application with another application. The content may
include text, graphics, pictures, or movies."
Mellel allows you to use content from a different application's document.
Similarly, other applications that use services can use Mellel to create and edit
text.
To activate Services between Mellel and other applications:
1 After installing Mellel, choose Apple (menu) > Log Out...
2 In the Log In dialogue box, type your password to log in.
Warning: When you perform Log Out, Mac OS X will ask you to save all the
unsaved documents you have open and will quit all running applications.
To use a Service from within Mellel:
Choose Mellel (menu) > Services > [any service].
Using Mail servicesAn example
The following short "round-trip" from Mellel to Mail and back can serve as a good
example to the way Services can be useful:
1 Open a new document in Mellel and type some text into it, then select the
text.
2 Choose Mellel (menu) > Services > Mail > Send Selection.
Note: If this Service is not available, it is probably because you did not select any
text, or because you did not log out then log in again.
200
Mellel Guide Using Services
3 Your Mail application will open and include the text you have typed in the
body of a new message. Mail the message to yourself.
4 After the message is sent, go to the "sent messages" folder, open the
message, and select all the text in it.
5 Choose [name of mail program] > Services > Open with Mellel.
6 Voil! You are back in Mellel with the text intact.
Note: This Mail > Send Selection service will copy the text you have selected as
plain text; in other words, your formatting such as bold, italics, and font faces will
not be preserved when the text is pasted into your mail message window.
201
Mellel Guide Document Defaults
Document Defaults
There are many cases in which you want every new document you create to
have the same default paragraph and character styles, same page size, and
margins, and so on. Mellel enables you to do that very easily using several
options available in the Preferences.
To open the preferences:
Choose Mellel (menu) > Preferences...
View Options
Mellel offers a number of options to set the defaults for viewing documents. The
viewing options can be divided into three general groups: zoom options, general
document elements, and hidden characters.
Table 1: View and Show menu options
Option
Action
Zoom
Set the default zoom level
Toolbar
Shows or hides the toolbar
Paragraph Ruler
Shows or hides the ruler
Page Margins
Shows or hides the page margins
Header/Footer frames Shows or hides a frame around headers and footers
Invisible Table Lines
Show or hide table grid for lines with Line Type set to
None
Citations
Show or hide citations special marking in the text.
Auto-numbers
Show or hide Auto-numbers special marking in the text.
Spaces
Shows or hides space signs
202
Mellel Guide Document Defaults
Tabs
Shows or hides tabs
Soft Hyphens
Shows or hides soft hyphens
Line Breaks
Shows or hides line breaks
Paragraph Breaks
Shows or hides paragraph breaks
Page Breaks
Shows or hides page breaks
All invisible characters Toggles showing or hiding all the invisible characters
Document Setup
The options here are identical to those in the Document Setup dialogue box.
They allow you to set the default binding direction and the default page margins.
Default Styles
The options here allow you to set the default page, paragraph style, and
character style for all documents. The default option is Use First Style. If you
keep this option, Mellel will automatically select the first style on the styles list as
the default style. Otherwise, the style you have selected will be selected.
Default Decimal Tab Character
This option allows you to set the aligning point to numbers when using the
Decimal tab. The Default Decimal Tab Character should usually be the character
used in your country as a decimal separator.
Document Variables
Document Variables are a set of 20 variables you can insert (through the Insert
menu) into a document. The Document Variables area lets you set the Title (i.e.,
name) for the variable, as it will appear in the Insert menu and the default value
to be used with that variable.
203
Mellel Guide Writing in Arabic and Persian
Writing in Arabic and Persian
Mellel is the only Mac OS X native application that offers the option to type
Arabic and Persian correctly. Mellel offers both excellent internal support for text
written from right to left and additional features designed especially for writing in
Arabic and Persian.
Arabic and Persian support in Mellel
Mellel offers excellent support for Arabic and Persian, even when compared to
word processors designed solely or mainly for writing in Arabic and Persian. The
Arabic and Persian support includes, among others, the following features:
Right-to-left and left-to-right paragraph direction: the rulers, tabs, and every
other element changes depending on the paragraph direction. The direction is
not included among the paragraph style options, which means that every
style, no matter if it was designed for writing from left-to-right or right-to-left,
can be used without any changes when writing in Arabic and Persian.
Support for secondary or main font in Arabic and Persian: enables you to
create character styles with separate fonts, font faces, and sizes for Roman
(or other script) and Arabic or Persian.
Kashida support for true full justification of Arabic and Persian texts.
Full support for diacritical marks and ligatures.
Unicode bidirectional support.
Improvements to Unicode bidirectional support. These include special
attention to cases specific to Arabic and Persian.
Relative font size for Arabic, Persian, and Roman fonts: enables you to adjust
inherent font size differences between scripts.
Support for Arabic and Persian fonts.
File names, style names, etc. in Arabic and Persian.
Arabic and Persian numbering schemes for page numbers, headers, footers,
and notes.
Import and export of Arabic and Persian as plain text and RTF.
Special import options for Arabic and Persianfor example, correct import of
204
Mellel Guide Writing in Arabic and Persian
numbers entered in 'reverse' under Mac OS 9.
Dynamic ruler, tab, and alignment: all paragraph elements are adjusted when
you change the paragraph direction.
(Expert ) Special Direction control per character.
(Expert ) Special Direction breaking space.
To start writing in Arabic and Persian
To start writing in Arabic and Persian, all you have to do is activate the Arabic or
Persian keyboard layout installed by default with Mac OS X and use Command +
Space to switch between the Arabic and Persian keyboard layout and other
keyboard layouts.
Note: For more details about starting to write in Arabic see the short tutorial
explaining how to start to write in Arabic or Persian from scratch.
Setting character styles
Mellel offers the unique option to set two separate sets of font, font face, and size
with every character style. This option is particularly handy for writing in Arabic
and Persian.
To set a character style for writing in Arabic and Persian:
1 Select Character Style > Edit Character styles...
2 Add, duplicate, or select a style to edit (for more details on editing character
styles go to the section describing character styles).
3 Select an Arabic or a Persian font as the Main or as the Secondary font.
Note: You have to set the secondary font language properly. That is, if you select
an Arabic or a Persian font as a secondary font, select Arabic as the secondary
font language.
4 Use the Preview area to enter a sample text in Arabic or Persian. This will
205
Mellel Guide Writing in Arabic and Persian
help you to determine if you have configured the fonts correctly.
5 Use the relative size slider (or type a relative size in the text-edit box beside
the slider) to match the different sizes of the fonts according to your needs.
Note: You can also set styles for writing in Arabic or Persian "by example" as
described in the section about character styles.
Paragraph direction
Paragraph styles in Mellel are bidirectional. The directionality option is not part of
the paragraph style itself and can be set differently for the same style in different
parts of a document. In other words, any style can be used in the same
document for writing from left to right and from right to left. To prepare a
paragraph style to work properly in Arabic and Persian, change the directionality,
using the Paragraph Style side drawer or the Edit Paragraph Styles dialogue box.
Using Kashida
Kashida is a unique system of justification used in Arabic and Arabic languages.
Using Kashida you can justify text (full justification) by lengthening the horizontal
"base" line of characters while the spacing between words remains unaltered.
For example, the following text is justified without using Kashida:
Figure 1: Text justified without using Kashida
In the above example, the spacing between the characters is expanded to justify
the text correctly, but the result is quite ugly and breaks with the traditional way of
206
Mellel Guide Writing in Arabic and Persian
justifying Arabic texts.
The same text using Kashida will look like the following:
Figure 2: Text justified using Kashida
Using Kashida, the spacing remains unaltered (i.e., the spacing between words
is not extended) but certain Arabic letters are extended (widened) using a special
character called "tatweel" to provide a nice effect of an evenly justified text.
The Kashida option is available via the Character Appearance palette (or the
Character Attributes drawer. The option is part of the character style and is
turned on by default. That is, when a text contains Arabic, Kashida will be
automatically applied. You can easily turn this option on or off when it is
unsuitable. For example, if your text contains mainly non-Arabic text, with Arabic
words spread here and there, using Kashida would make little sense.
You can also turn Kashida on and off for some segments of the text, to create
some neat effects. For example, if you turn Kashida off for all the text in the line
except the last word, this word will stretch very nicely to compensate for the lack
of Kashida with the other words.
To turn Kashida on or off:
Deselect Kashida from the Options menu in the Character Appearance
palette.
207
Mellel Guide Writing in Hebrew
Writing in Hebrew
Mellel is the only Mac OS X native application that offers the option to type
Hebrew correctly. Mellel offers excellent internal support for text written from right
to left and additional features designed especially for writing in Hebrew.
The Hebrew support in Mellel
Mellel offers excellent support for Hebrew, even when compared to word
processors designed solely or mainly for writing in Hebrew. The Hebrew support
includes, among others:
Right-to-left and left-to-right paragraph direction: the rulers, tabs and every
other element changes depending on the paragraph direction. The direction is
not included among the paragraph style options which means that every
style, no matter if it was designed for writing from left-to-right or right-to-left,
can be used without any changes when writing in Hebrew.
Support for secondary or main font in Hebrew: enables you to create
character styles with separate fonts, font faces, and sizes for any script and
Hebrew.
Full support for diacritical marks, niqud, and ligatures.
Unicode bidirectional support.
Improvements to Unicode bidirectional support. Those include special
attention to cases specific to Hebrew.
Relative font size for Hebrew and Roman fonts: enables you to adjust
inherent font size differences between scripts.
Support for Hebrew fonts.
Support for special Hebrew characters (Insert menu).
File names, style names, etc. in Hebrew.
Hebrew numbering schemes.
Import and export of Hebrew as plain text and RTF.
Special import options for Hebrew, for example, correct import of numbers
entered in 'reverse' under Mac OS 9.
Dynamic ruler, tab, and alignment: all paragraph elements are adjusted when
208
Mellel Guide Writing in Hebrew
you change the paragraph direction.
(Expert ) Special Direction control per character.
(Expert ) Special Direction breaking space.
To start writing in Hebrew
The keyboard layouts for Hebrew may be downloaded from RedleX site at: http:/
/www.redlers.com (the keyboard can be found in the Download section).
Once you have downloaded, installed, and enabled a Hebrew keyboard. you can
start using it with Mellel immediately. Use Command + Space to switch between
the Hebrew keyboard and other keyboards.
Note: For more details about starting to write in Hebrew see the short tutorial
explaining how to start to write in Hebrew from scratch.
Setting a character style to work in Hebrew
Mellel offers the option to set two separate sets of font, font face, and size with
every character style. This option is particularly handy for writing in Hebrew.
To set a character style for writing in Hebrew:
1 Select Character Style > Edit Character styles...
2 Add, duplicate, or select a style to edit. For more details on editing character
styles go to the section describing character styles.
3 Select a Hebrew font as the Main or as the Secondary font.
Note: You have to set the secondary font language properly. That is, if you select
a Hebrew font as a secondary font, select Hebrew as the secondary font
language.
4 Use the Preview area to enter a sample text in Hebrew. This will help you to
determine if you have configured the fonts correctly.
5 Use the relative size slider (or type a relative size in the text-edit box beside
209
Mellel Guide Writing in Hebrew
the slider) to match the different sizes of the fonts according to your needs.
Note: You can also set styles for writing in Hebrew "by example" as described in
the section about character styles.
Paragraph direction
Paragraph styles in Mellel are bidirectional. The directionality option is not part of
the paragraph style itself and can be set differently for the same style in different
parts of a document. In other words, any style can be used in the same
document for writing from left to right and from right to left. To prepare a
paragraph style to work properly in Hebrew, change the directionality, using the
Paragraph Style side drawer or the Edit Paragraph Styles dialogue box.
Entering Vowel Marks (Niqud)
Mellel makes it very easy to enter the Hebrew vowel marks (called "Niqud" in
Hebrew). The following table would serve as a good guide to entering such
marks using the Hebrew keyboard layout.
Table 1: Entering vowel marks in Hebrew
Mark
Key
Hataf Patah
Option + 1
Hataf Qamats
Option + 2
Hataf Segol
Option + 3
Hiriq
Option + 4
Tsere
Option + 5
Patah
Option + 6
Qamats
Option + 7
210
Example
Mellel Guide Writing in Hebrew
Qubuts
Option + 8
Shva
Option + 9
Holam Haser
Option + =
Dagesh
Option + > (or Tav)
Rafe
Shin (with dot)
Shift+a (Shin)
Sin (with dot)
Option + a (Shin)
Vav with Holam
Shift + u (Vav)
Vav Shruqa (vav with Shuruq)
Option + u (Vav)
Using Hebrew fonts
The text coding system in OS X is based on Unicode (see The Unicode
Organisation site, http://www.unicode.org/ and explanations about Unicode
below). The following table shows which fonts will function properly with Mellel
and which will not:
Table 2: Fonts in Hebrew with Mellel
Font Type
Usable in Mellel Where Can I find it?
Various distributors
Regular OS 7-8 Hebrew TrueType fonts
Various distributors; Older language
kits, standard Yeda Hebrew
enabled OS versions.
Roman fonts with Hebrew Letters*
Various vendors
Lucida Grande (Default font on Mac OS X,
applies to Mac OS X 10.2 or later)
Installed with Jaguar or later
Regular OS 7-8 Hebrew Type 1 fonts
211
Mellel Guide Writing in Hebrew
Arial Hebrew, Raanana Hebrew, Peninim
Hebrew or New Peninim Hebrew, Corsiba
Hebrew
WorldFont Hebrew fonts
Windows PC fonts
"Internet fonts" such as Ariela, Nave, etc.
Special free fonts such as Titus Cyberbit
and Ezra SIL
OS 9 Language Kit
Adobe product installations
Interenet
See list of sites below
Available for download from various
places, including Yeda
Regular Roman fonts with Hebrew letters instead of regular Roman characters. The fonts may be used
with Mellel, but they will behave like Roman fonts; that is, they will print from left to right.
Fortunately, the Windows OS also uses Unicode as its standard character
encoding system. Because of that, many modern PC fonts can be used with
Mellel and OS X without any modification. Just put them into the Fonts folder in
the username/Library/Fonts folder, and you are done.
Those fonts have several limitations: First, most of the free Hebrew fonts for
Windows are of a quality that leaves a lot to be desired. Second, most of the
fonts do not include Nikud. Worse, even when there is Nikud, it cannot be used.
That remembered, there's a hefty number of free Hebrew fonts around the
Internet. The following short list of sites can be a nice starting point for the
Hebrew fonts seeker:
Microsoft Fonts
Microsoft offers several Windows Hebrew fonts. The fonts may not be ideal for
writing in Hebrew, but they are of decent quality.
http://sourceforge.net/project/
showfiles.php?group_id=34153&release_id=105355
Oketz
A nice collection of 85 free Hebrew fonts for Windows designed by Meir Sadan.
http://www.oketz.com/
212
Mellel Guide Writing in Hebrew
Web Junkie: Font index
A large collection of fonts for many purposes. http://www.webjunkie.co.il/
FontsIndex.asp
Yoav Farkhi
Four fonts by Yoav Farkhi. The fonts look nice and with Safari's option to block
advertisement, you would not be bothered by popping windows. The site is not
active anymore. http://sefer.hypermart.net/fonts.html
Omer Agiv
Fonts by Omer Agiv. Most are low quality, but usable. http:/
/fontomania.hypermart.net/fontomania-frames.htm
Yaakov Mendelson
17 beautiful, hand-writing and calligraphic inspired fonts. http:/
/www.mendelsson.co.il/yakov/myfonts.htm
Dr. Berlin Hebrew fonts
A fairly large collection of ancient and new fonts, including many popular fonts.
Not all of them are Unicode compliant though. http://user.dtcc.edu/~berlin/
fonts.html
Daniel's Fonts
A nice collection of nice looking fonts done with care. One of the most
professional hobbyist designers. Worth more than just a casual look. http:/
/thewall.revizia.net/
Barak Kind
Not exactly professional, but bearable. http://www.fonet.up.co.il/
213
Mellel Guide Writing in Hebrew
Nave Segev
Not exactly professional, but bearable. Most of the fonts are automatic variations
to existing fonts. http://fonti.come2us.co.il/fonts.htm
What is Unicode?
The text coding system in OS X is based on Unicode, a coding system designed
to support the worldwide interchange, processing, and display of the written texts
of the diverse languages of the modern world.
Older coding systems, such as the one used with OS 9, contained a limited
number of characters (ASCII 128, 254, etc.) available for writing under each
language. Naturally, with a limited number of characters available for use in
fonts, most of the "slots" for characters had to be re-used. That is, character
#224 in the ASCII code was the letter Aleph in Hebrew, double dagger in Roman
fonts, a third letter in an Arabic font, etc. The Unicode system aims to solve this
problem by creating a vast number of "slots" for characters and allocating a
unique code (number and name) to each character of every script.
214
Mellel Guide Tutorials
Tutorials
This section of the Mellel guide contains a number of tutorials that aim to help
you understand some of the features and concepts in Mellel by experiencing
them. The emphasis in most of the tutorials is not so much on getting acquainted
with Mellel features but on applying those features to real life tasks such as
creating page styles for a book and making an all-purpose set of styles.
215
Mellel Guide Page Styles For a Book
Page Styles For a Book
The following tutorial is designed to demonstrate the power and flexibility of page
styles in Mellel. In this tutorial, you will learn how to create page styles for a 200page book, edit them according to the book requirements, change the
numbering, and apply the new numbering to different sections of the book.
1 Choose File > New. A new Mellel document will be created.
2 Select a page size to fit the book. In our example, we have used a 4.5 inch
wide and 7 inch tall page size with a page margins of 0.3 inch at the top and
bottom, and 0.4 inch on the right and the left.
3 Create some dummy text to fill 200 pages.
4 Our book will include a few pages that will precede the actual content for the
purpose of inside cover, details about the publishing house, and so on. After
those "inner cover" pages, we will have a short "Introduction," then the first
chapter, and then assume the rest of the book is just this one chapter, with
only a few pages of "Notes" at the end. The "inside cover" pages do not
necessitate any header, footer, or numbering, so we will simply design them
and gleefully get on our way to the first page of the introduction.
5 The first introduction needs only a footer with a Roman Caps page number.
Choose Page > Edit Page Style...
6 In the Edit Page Style dialogue box, click the Add button to add a new Page
style and name it "Introduction-First".
Figure 1: The Global Styles list
216
Mellel Guide Page Styles For a Book
7 Click the Attributes drawer button, and under Type select All Pages.
8 Check the option Show Footer and click in the bottom half of the edit area.
Figure 2: Page styles edit area
8. Choose Insert > Page Variables > Page Number.
9 Under Numbering Unit, select Roman Caps.
10 Click the Attributes drawer to close it, and then click the Show/Hide palette
button and maximise the Alignment & Spacing palette.
11 Create or use existing paragraph styles to centre the page number, set about
0.12 inches of paragraph spacing above, and so on. Click OK to exit.
Note: It is a good idea to use existing paragraph and character styles when
setting the footer. Getting the correct spacing between the page number and the
page text is a process of trial and error. You should play around with the the
header and footer height in the Page palette until the spacing "feels" right. When
using existing paragraph and character styles, you can create the initial styling in
the Edit Page Style dialogue box and later finish it from within the document
without fear of losing the paragraph and character styling you have invested so
much effort in tweaking.
12 Click on the page number in the footer area. In the Page palette, check the
option "Start at" and change the number to 5.
217
Mellel Guide Page Styles For a Book
Figure 3: Setting the numbering
Note: You can set this renumbering option only from the document area.
13 Still in the footer area, edit the spacing, font face, size, etc. until the style fits
your needs.
Tip: If you feel more comfortable editing the footer with its frame visible, select
the option Header/Footer Frames from the Show menu. Repeat this action to see
the page as it will print, without the frame around the footer.
Figure 4: Footer frame visible
Figure 5: Footer frame hidden
218
Mellel Guide Page Styles For a Book
14 Choose Page > Save Changes to Style to save the changes to the style.
Save the changes to the Paragraph and Character styles too, if necessary.
The finished page should look something like the following:
Figure 6: The finished page
15 The rest of the pages in the introduction will look similar, but will include
different even and odd headers. Move to the second page of the introduction
and Choose Choose Page > Edit Page Style...
16 The page style we have already created will be useful to us, since the footer
used in the following pages of the introduction will not change. Select the
219
Mellel Guide Page Styles For a Book
Introduction-First style and click Duplicate. Rename the duplicated style
"Introduction".
17 Open the Attributes drawer (or the Page palette), change the page type to
Even/Odd, and click the Header check-box.
18 Notice that the footer content is included only for the odd page (the
Introduction begins on an odd page). Copy, paste, and re-apply the
paragraph and character styles to have identical page numbering on both
even and odd pages.
19 Use a variant of the paragraph style used for the footer, but now with the
space set below the paragraph rather than above the paragraph. Press OK to
save and exit.
20 The page will now look correct for page VI (6) of the introduction, but when
you move to page VII, you will see that there is no header or footer in the
page. Move back to page VI and click Apply to range... in the Page palette
and set the range of pages to which you wish to apply the page style. In this
case, the default (from that page to the end) will do and will cause Mellel to
apply the same page style to all the pages following page VI.
Figure 7: Page style after Apply to End
220
Mellel Guide Page Styles For a Book
21 Our Introduction will end at page XIII, which requires us to have page XIV
blank. This can be performed very simply by placing the cursor in page XIV
and un-checking the Header and Footer check boxes. If you scroll up and
down the document you will notice that this ad-hoc change does not alter any
of the page styles before or after page XIV.
Note: You can (and, as a matter of fact, should) create a blank page style for just
this purpose. Such a page will become very handy in many other occasions.
22 Moving on to page XV, we need to create the first page for the chapters
section of our book. This can be done very easily by duplicating the
Introduction-First page style.
23 To complete the work here, we also need to change the numbering unit to
Arabic (1, 2, 3, 4).
Figure 8: Setting the numbering
Again, notice that the numbering unit is changed only in the pages to which
this style is applied. In our case, page XV changes to page 15, but the next
page stays numbered as XVI.
24 For the rest of the chapter, we will use a duplicated and modified copy of the
Introduction page style to create a Chapter-run style. To finish the job, we will
again click Apply to range... and and in the Apply page attributes dialogue
box click Apply to apply the new style (and new numbering unit) to all the
following pages.
25 Creating the Notes section for the book, starting at page 190, should be very
easy now if you repeat steps 22-24 with the required modifications:
duplicating, re-styling, changing numbering Start at and Unit, and applying the
new style to the end of the document.
221
Mellel Guide Creating a Set of Styles
Creating a Set of Styles
The following tutorial is designed to demonstrate the unique and powerful options
offered in Mellel's paragraph and character styles. The object of the tutorial is to
design a set of styles suitable to the writing of a computer manual, and it is based
to a large extent on the styles used in Apple's "Setting Up Your Power Mac G4"
guide. This guide uses some fonts specially designed or modified to fit Apple's
purposes. Matching them exactly is not very important for our purpose, so we will
suffice ourselves with an approximately accurate duplication of those fonts. As
this tutorial does not deal with page styles (they are dealt with elsewhere), we will
also ignore all aspects of page setup and design.
Step 1: Getting the body copy correct
Body copy (also known as body text or body type) is the main text of the book.
The body copy is usually 8-14 points in size (in our case it is probably 12) and is
usually chosen for its readability.
When used in a computer manual, the body copy design must take into account
several important facts:
A The text will probably include a hefty number of acronyms.
B The text will usually contain inline graphics (usually computer related
symbols, bullets, and the like).
C The text will contain URLs.
Those facts determine to a large extent what will be the design for the body copy
style:
A The inclusion of acronyms means that the line spacing (leading) must be
large enough to prevent the lines from "sticking" to each other.
B Inline graphics means that the line spacing must be a fixed value to prevent
shifts in line spacing when inserting graphics.
C The inclusion of URLs means that the font used should be a little narrower
than normal, and that each line should contain a reasonable number of words
and should be left aligned (rather than justified).
D The paragraph spacing between body copy paragraphs should be fairly large
222
Mellel Guide Creating a Set of Styles
to enhance readability.
1 Create a new document.
2 Choose Character > Edit Character Styles...
3 Press the Add button to add a new style and name it Apple Body Copy. Note
that the Base variation is automatically selected.
4 Open the Attributes drawer (or the Character palettes).
5 We will start with the base variation. This variation is automatically selected
when you first create a style and filled with default data (its name appears in
bold face to indicate that it contains some settings for font, font face, size, and
so on). For the Base variation select from the Attribute drawer or the Main
font and Style Variation palette the font ITC Garamond, light condensed, 12
points. This font is fairly similar to that used by Apple.
Figure 1: Base variation set
Note: If the font is not available to you, select a similar font. View the sample
area in the Edit Character Styles box to see if the sample fits.
6 Add variations for bold face, italic and bold-italic. To add a variation, simply
click the variation name and start selecting options. Here we have used ITC
Garamond Book for bold ITC Garamond, Book italic for bold-italic, and ITC
Garamond light condensed italic for italic.
223
Mellel Guide Creating a Set of Styles
Figure 2: Setting additional variations
7 Now is the time to create styles for the other variations to the body copy we
may encounter. For example, it might be useful to create a "tip" style to be
used for points of emphasis, notes, tips, etc. Following Apple, we have set
variation 5 to be Helvetica Neue condensed black, 10 points (the size can be
much smaller because the font face is extremely heavy).
Figure 3: Setting special purpose variations
8 And while we are at it (and while we have more empty variation slots), we can
add as variation 6 a font that will give us easy access to some symbols and
bullets. We have set Windings, Regular, 9 points as variation 6.
224
Mellel Guide Creating a Set of Styles
Figure 4: Using bullets via variations
9 Last but not least, we use variation 7 to set a style for numbered items. Here
we have selected Helvetica Neue, Condensed black, 13 points with Aqua
colour.
Figure 5: Finalising the style
Now the character styles for the body copy are almost finished, with options
ready for several different situations. While writing, we will be able to move
between those variations by pressing the F1 to F8 keys without changing styles.
225
Mellel Guide Creating a Set of Styles
Step 2: Spacing it out
Our character styles looks nice, but the text as a whole looks like a lump of
barely readable text. This is exactly what we intend to fix now by creating two
paragraph styles.
1 Choose Paragraph > Edit Paragraph Styles...
2 Click the Add button to add a new paragraph style. Name it Apple Body Copy.
3 Open the Attribute drawer or open the Alignment & Spacing palette.
3 Following Apple here too, we will set the line spacing to 15 points. This
should be large enough even for cases where we insert symbols and
acronyms.
4 To see how the text works, create a sample in the preview area and select
the character style Apple Body Copy as the associated style.
5 Set the space below the paragraph to 4 points. Save the changes.
Figure 6: Setting the space below a paragraph
The text now looks much more readable being spaced properly. Still, there are
some changes we can make.
226
Mellel Guide Creating a Set of Styles
6 From the document window, drag the first tab so it will be positioned at 15
points.
7 Choose Paragraph > Save Changes to "Apple Body Copy"
8 Place the insertion point at the "tip" line.
Figure 7: Setting the tabs correctly
9 Change the paragraph spacing to 5 points above and 10 points below.
10 Choose Paragraph > Create New Paragraph Style... and name the new style
Tip. What you did here was to save the changed paragraph style as a new
style, which is still associated with the Apple Body Copy character style. That
is, both paragraph styles you have created point to the same character style,
but apply different spacing settings to it.
Figure 8: The finished style
The basic styling for the body copy is nearly completed, and we have created it
all with just three styles.
227
Mellel Guide Creating Stationery
Creating Stationery
The following tutorial will guide you through the steps required to create nice
looking (well, sort of nice looking) stationery.
1 Create a new page style named MyStationery (or any other name you would
prefer).
2 Create a header in this page style and insert a 4x4 table into the header.
3 Drag and drop an image into the top-left cell of the table.
Figure 1: Drag and drop an image into the top-left cell of the table
4 Delete all the cells except the one in which the image is located and then add
one column by selecting Add Column from the Options menu. Your table
should look something like this:
Figure 2: Deleting cells
228
Mellel Guide Creating Stationery
5 Now add some text and style it (you can follow our example, if you like).
Figure 3: Adding some text
6 Here comes the finishing touch: Add a row to the table (by clicking the Add
Row button) and make it as small as possible. You can easily do that by
assigning a very small font size to the text in that row and eliminating any
paragraph spacing that may exist for the text.
Figure 4: Adding a special row to the table
7 Select the entire table and with the border selector, deselected the bottom
border. Select None from the Line Type pop-up menu for the rest of the table
lines.
229
Mellel Guide Creating Stationery
Figure 5: The table border selector
8 You are done. You may wish to add some fine details like a thicker "rule"
below the letterhead or make the image smaller to get the following result:
Figure 6: Aristoteles was here!
230
Mellel Guide Creating a default document
Creating a default document
The following example will describe one way to create a default document
setting, including margins, styles, and fonts to suit standard paper submission.
1 Create suitable paragraph and character styles. The paragraph style should
have line spacing of 2 lines. The character style would typically define Times
or Times New Roman as the default font at size 12 or 13.
Tip: You might want to assign slightly different font sizes to variations in the
character style to fine tune the desired font size when you put the finishing
touches to the default setup.
2 Choose Mellel (menu) > Preferences... to open the Preferences.
3 Under the Document Setup tab view, set the page margins to 1 inch on each
end of the page. If the measurement unit is not inches, you can change it in
the General pane of the preferences. To learn how to do that, see the guide
section about measurement units.
4 Still in the Document Setup tab view, select the desired binding direction.
Right-to-Left binding direction will fit documents written from right to left. Leftto-Right binding direction will fit documents written from left to right.
5 Select the page style, paragraph style, the character style you designed
earlier.
6 Close the preferences dialogue box.
That's it. From now on, until you change those settings, Mellel will open any new
document with your newly created paragraph styles and character styles, page
margins, and document binding.
231
Mellel Guide Using Auto-numbering
Using Auto-numbering
This tutorial will teach you how to use the Auto-numbering feature in Mellel for
practical purposes. The tutorial will use the default numbering setups that come
with Mellel without modifying them. The first part of the tutorial will teach you how
to use Auto-numbers to format a book. The second part will teach you how to use
Auto-numbering with a legal-style document.
Auto-numbering a book
To accomplish this part of the tutorial you need basic knowledge of word
processing in general and some interest in learning how to create Autonumbering and a table of content for a book.
1 Create a new document and save it with whatever name you like. We called
ours Delenit et ea vulputate.
2 Fill the document with 30 pages of gibberish. Weve used the wonderful utility
MacLorem 2.0 to create a text in pseudo-Latin. You can use this application,
create your own gibberish or use a more meaningful textIts up to you. If
you chose to use Gibberish, you should turn off Spelling to avoid painting
your document in red.
3 Apply a style to the whole document. Regular will do.
4 Open the Auto-numbering palette and press the Edit Numbering flows button.
Figure 1: The Auto-numbering palette
232
Mellel Guide Using Auto-numbering
4 From the Selected setups pop-up menu select Book and press OK. Youve
just selected the Book Auto-numbering setup to use with your document. The
document havent changed a bit. Do not worry, it isnt supposed to change
just yet.
5 Select the first few words in the document (or, enter three words of your own)
and choose Edit > Copy. Those words will serve as your first heading.
6 Press the Return key to move the text after the first words to the next line and
select the words again.
7 With the words still selected select Part from the list in the Auto-numbering
palette and press the Insert Auto-number button. Alternately, you can doubleclick Part in the list.
Figure 2: Inserting a numbering flow
8 In the Title dialogue box choose Edit > Paste and press OK.
Figure 3: The Title dialogue box
233
Mellel Guide Using Auto-numbering
9 The title text youve entered should now appear over a light grey background
at the top of the page. If you do not see a background colour, open the Show
menu and select Auto-numbers. When this option is checked, Auto-numbers
will appear with a background in the document, but will be printed without it.
Figure 4: The title in the text
10 What you just did is to mark where a top level heading (like a part or even the
book title) starts. Now its time to add a chapter heading. Repeat steps 5-9
but now choose another piece of text (which can be the one immediately after
the main heading) and using the Chapter numbering flow. The result should
look like the following:
Figure 5: After adding a chapter title
11 Now its time to add some more Auto-numbers into the text. Repeat steps 5-9
with the numbering flows Section and Sub-Section throughout the document.
12 What you just did seems a bit abstract so perhaps it is time to create a table
of contents that will clarify things. Move to the beginning of the document.
13 Choose Insert > Table of Contents. Press the Page Up key to move back to
234
Mellel Guide Using Auto-numbering
the beginning of the document and examine the table of contents created
based on the Auto-numbers in the document. The table of contents should
look something like the following:
Figure 6: The table of contents
14 Now that youve toiled so hard creating the table of contents, delete it. We
have one more thing to do before we can create the final table of contents.
15 Go to the first page in the document and open the Page palette.
16 Check the Header check box in the Page palette and click inside the header.
17 In the Auto-numbering palette double-click (or select and press the Insert
Auto-number button) Chapter in the list of numbering flows.
18 A small title will appear in the header. This small title is called a Mention. If
you examine it closely, you would see that the text of the Mention
corresponds to the first chapter title.
19 Now go back to the Page palette and change the value for the Header height
to 0.5 inch. You can do that by entering 0.5 in in the header height text area.
When youre done, press the Return key.
235
Mellel Guide Using Auto-numbering
Figure 7: Entering the Header height value
The header should now look similar to the following:
Figure 8: Creating a mention
20 Go back to the page palette and press the button Apply to range and in the
Apply page attributes dialogue box press Apply. youve now applied the
header to the rest of the document.
21 Scroll down the document. Youll see that the title in the header changes
dynamically when a new chapter begins. This will also clarify why it wasnt a
236
Mellel Guide Using Auto-numbering
good idea to keep the table of content generated earlier: now that weve
changed the header, the position of the various headings in the document
slightly changed.
22 To finalise the document, repeat steps 12-13 to re-generate the table of
contents.
23 But, just a minute. Something went wrong! Look at what happened to the
header on page one:
Figure 9: The wrong header
The problem here occurred because the Mention refers to the Chapter
numbering flow, whereas at the beginning of the document, where youve
created the table of content, there is no Chapter numbering flow to refer to!
This is not right at all and should be fixed. Scroll down the document to see in
which page the table of content ends. In my case, thats page 2.
24 In the Page palette uncheck Header to hide it. Now, the ugly header will
disappear (which serves it right, and also make the page look neater).
25 In the Page palette click Apply to range and enter 1 to 2 as the page range.
237
Mellel Guide Using Auto-numbering
Figure 10: Page range to apply the change
26 Press Apply and examine the document. Now everything looks just right.
Auto-numbering a legal document
As a sample document for auto-numbering a legal document we have used the
first chapter of the German constitution, as it appears at the following address:
http://www.angelfire.com/mn2/reformclub/f/germanyconst.html. You do not have
to use this particular document, but as it is the one after which our legal
numbering setup was model it would be helpful.
1 Open a new document, copy the first chapter of the German constitution and
paste it into the document. Save the document with an appropriate name.
2 Apply a style to the whole document. Regular will do.
3 Open the Auto-numbering palette and press the Edit Numbering flows button.
Figure 11: The Auto-numbering palette
238
Mellel Guide Using Auto-numbering
4 From the Selected setups pop-up menu select Legal-General and press OK.
Youve just selected the Legal-General Auto-numbering setup to use with
your document. As you can see, the items in the Numbering flow list in the
Auto-numbering palette have changed:
Figure 12: Changes in the Auto-numbering palette
5 Select the words Basic Rights in the document and choose Edit > Copy to
copy them. After that, select the text Chapter I Basic Rights
6 With the text still selected select Chapter from the list in the Auto-numbering
palette and press the Insert Auto-number button. Alternately, you can doubleclick Chapter in the list.
7 In the Title dialogue box choose Edit > Paste and press OK.
8 The title text youve entered should now appear over a light grey background
at the top of the page. If you do not see a background colour, open the Show
menu and select Auto-numbers. When this option is checked, Auto-numbers
will appear with a background in the document, but will be printed without it.
The result should look something like the follwing:
Figure 13: Result after chapter insertion
239
Mellel Guide Using Auto-numbering
7 At the next line, select Human Dignity (the first article title) and choose
Edit > Copy to copy it.
8 Triple-click to select the entire line and double click Article in the Autonumbering palette. In the Title dialogue box choose Edit > Paste to paste the
text youve copied.
9 Move to the next line and copy the words Human dignity is inviolable. This
text will serve as the title for the section. It will not be displayed in the text, but
as youll see later on will be included in the table of contents.
10 Select the text (1) at the beginning of section 1. Double-click Section in the
Auto-numbering palette and paste the text youve copied earlier as the title.
Figure 14: Results after step 10
11 From now on, most of the work you have to do is just simple entry of items.
You can make things easier by using the Find option in Mellel. Copy the (1)
from one of the sections and choose Edit > Find > Use Selection for Find.
12 Press Cmd+G (Edit > Find > Find Next) to find the next instance of (1) .
When Mellel finds and select it, copy the first words of the section (to serve as
title), select (1) again and double click Section in the Auto-numbering
palette. Yes, its a tedious job, but...
13 You can satisfy yourself with doing just a sample of the work and jump to
Article 12 of the document. Here you can see an interesting case: Article 12
and immediately after it Article 12a. Since the latter is clearly a sub-section,
you should use the Sub-Article numbering flow with it. The same rule should
apply to a sub-section (like 1a).
14 Once the document is done and numbered, go to the first page, open the
Page palette and check the option Header.
240
Mellel Guide Using Auto-numbering
15 Place the insertion point within the header and double-click Chapter in the
Auto-numbering palette.
16 Back in the Page palette, set the height of the header to 0.5 inch. The result
should look something like the following:
Figure 15: The result so far
17 Now were ready to generate the table of contents. Go to the end of the
document, place the insertion point there and choose Insert > Table of
contents.
Figure 16: The generated table of contents
Note that the titles for sections appear inside square brackets, to denote the
fact that they are not the official titles, just your improvised titles to serve as a
guide to the section contents.
241
Mellel Guide Designing numbering flows
Designing numbering flows
Designing your own numbering flow setups is perhaps the most complex design
job youre ever likely to undertake with Mellel: its a long process but the end
result, as you will discover, is certainly worth it.
The following tutorial will instruct you, step-by-step, in creating a simple
numbering flow setup for legal documents. The setup already exist in its final
form as Legal-General.
The tutorial isnt meant for the faint at heart. You need to know your way around
Mellel and be familiar with the basic concepts of Auto-numbering. Assuming you
posses this know-how and knowledge, well also skip very detailed directions to
obvious actions you are probably familiar with, such as copy and paste and
ordinary menu selections.
Last, it is a good idea to have some sort of a sample file ready for you to check
the effects of your design in a real document. The setup you're about to design is
modelled after a copy of the German constitution you can find at the following
address: http://www.angelfire.com/mn2/reformclub/f/germanyconst.html, and you
can use portions of this documents as a good test document.
1 Open the Auto-numbering palette and click the Edit numbering flows button.
2 In the Edit numbering flows drop sheet select the setup Article Numbering.
3 Press the Save Setup... button and give it a new name (for example My
Legal General).
4 Change the names of the flows by double-clicking them and entering a new
name. The names you set will appear in the Numbering flows list and in the
Insert > Auto-Number > <numbering flows> sub-menu, so pay attention to the
naming so that it will not confuse you (or others) later on. A nice trick to create
a concise and clean looking list is to delete the tag flows (Pictures, figures,
Charts, etc.) and rename those levels you have not use for to blanks (that is,
they should contain nothing. For example, the following neat looking result:
242
Mellel Guide Designing numbering flows
Figure 1: Nice result
is achieved by creating the following list names:
Figure 2: A half-blank list
243
Mellel Guide Designing numbering flows
5 Now that youve created your flows list, save the result by clicking Save
setup... In the Save setup dialogue box remove the words (modified)
attached to the setup name and click Save to save it. OK to override the
existing setup with the modified one.
Figure 3: This is what you should remove
Tip: It is generally a good idea to save changes to the setup after any significant
modifications. Until you save the file you can always go back to the premodification copy of the style by selecting the style again from the Selected
setups menu.
6 Now we move on to designing the setup itself. Click the Chapter flow.
Tip: Keep an eye on the selected tab before you make changes. Because the
three tabs resemble each other in their content, it is easy to make a mistake and
edit the TOC or the Mention section instead of the Format section.
7 From the Element list drag a Free Text element into the Format area. When
you place a Free Text element into the Format area Mellel will ask you to
enter the content for that element. Type "Chapter " and click OK.
8 Continue by dragging a Curr# element (current number), a Linebreak
element, and lastly a Title element.
The final result should look something like the following:
244
Mellel Guide Designing numbering flows
Figure 4: Final result after dragging all the elements
9 Now set the paragraph and character style. We've selected Title as th
paragraph style (just because it is centred) and then selected every element
and applied the character style Small Title with Variation B (bold). The main
idea is to have a fairly small heading (18 points, bold) with a spacing of a
larger, centred heading.
10 Lastly, we've set the numbering unit for this flow to Roman Caps and checked
Prompt for title when inserting and Include in TOC.
The end result should look something like the following:
Figure 5: The result after designing the Chapter flow
11 Now we'll attend to the second flow, Article. In the original, this title is fairly
modest in apperance and contains "Article" and then its number and the title
within square brackets. It looks something like the following:
245
Mellel Guide Designing numbering flows
Figure 6: The original Article title
12 The result we came with was the following.
Figure 7: The designed Article flow
You can try creating this title on your own, with three little hints from us:
A We used again a fairly large paragraph style (in terms of spacing) with a
much smaller character style.
B Free Text elements are marked by a greenish colour to differentiate them
from other elements.
C Don't forget to set the Numbering unit option correctly.
13 Now that two of the headings are good and ready, you should save what
you've achieved so far and check how things look in the document itself (you
will need to create some Auto-numbers in the text first...).
14 Now it's time do design the Sub-Article flow. This flow is identical to the Article
flow with one difference, instead of having only the current flow listed it also
contains the previous flow coming immediately before the current flow
numbering
246
Mellel Guide Designing numbering flows
Since the flows are so similar, it would save you a lot of time if you would
simply copy the flow format in Article by selecting the numbering flow from
which you wish to copy the format, copying, moving to the format into which
you wish to paste the format and pasting it. After that, you just need to add
the Prev# element.
The designed flow should look like the following:
Figure 8: The designed Sub-Article flow
15 The Section and Sub-Section elements are much simpler. They should
contain a parenthesis on either side of the numbering and a tab at the end, to
achieve the following appearance:
Figure 9: The Section and Sub-Section in the text
16 One design tidbits you may want to consider is checking all the numbering
flows option for inclusion in the TOC and prompting for title although, as you
can see, the Section and Sub-Section do not include a Title element at all.
The reason for that is simple: although you will not want the text to contain
titles that are not included in the original text, when utilising the numbering
247
Mellel Guide Designing numbering flows
flows you've entered for the purpose of creating a table of contents and an
outline it would be very beneficial to have some sort of title available to hint at
the content of the numbered sections.
Tip: You can use the hidden titles (entered but not revealed in the text) to add
comments you will be able to reveal or hide at any point in the future by changing
the setup.
17 Now that you've designed your format, designing the table of contents should
be relatively easy. The first step would be to design a paragraph and
character style to use with the table of contents. For example, with tabs, tab
leads and a decimal tab at the end of the ruler. You can use Setup TOC and
Setup TOC 2 that are created with some of the setups as a basis for your
styles.
18 After designing the styles, you can re-open the Edit numbering flows drop
sheet and start the TOC design. Move to the TOC format tab and check the
option Use a different format for Table of Contents. By default, Mellel is using
the same format for Auto-numbers in the text and in the TOC. That would not
suit your case.
19 Select the Chapter numbering flow and change the paragraph style and the
character style to the styles you've designed in step 17.
20 Drag out the Linebreak elements and drag a Free Text element, entering into
it a space.
21 Add a Tab and a Page# elements to the format and assign the same
character style to them too (you may choose to design this differently, based
on your taste and the result displayed in the Preview area.
Figure 10: Designing the Chapter TOC format
248
Mellel Guide Designing numbering flows
22 Save the setup, copy the format you've created, move to the Article flow and
paste.
23 The basic design is suitable also for Article, with some modifications in the
style and, of course, changing Chapter to Article and adding a tab before the
first Free Text element to indent the TOC item.
Figure 11: The Article TOC format
24 Repeat steps 22-23 for the Sub-Article, Section and Sub-Section. Don't forget
to take into consideration the changes in the format between the flows. The
designed flows should look like the following:
Figure 12: Sub-Article design
Figure 13: Section design
249
Mellel Guide Designing numbering flows
Figure 14: Sub-Section design
25 Now it's time to save the Setup and try it out in the text. Generate the first
TOC at the end of the document, just to keep safe. The result should be
similar to the following:
Figure 15: The TOC, final result
26 Generating the TOC is so easy in MellelSimply erasing the existing TOC
and generating a new one, that you can fiddle with the format until you're
absolutely satisfied with the result. While you're fiddling, I'll go make myself a
cup of copy and return when you're ready for the final stage of the design.
27 OK, now that we're not thirsty anymore, we can attend to the last bit: the
Mention. In this tutorial the Mention would be basic: a simple reference to the
chapter name. Move to the Mention tab and check Use a different format for
Mentions
250
Mellel Guide Designing numbering flows
28 Change the paragraph format and the character format to something suitable
and change the format of the Mention as fits your taste. For example:
Figure 16: A suggested format for a Mention
29 If you like what you have designed for the Mention, you can apply the page
style to the rest of the document and re-generate the TOC (so the pagination
will be correct, taking the header/footer height into account.
251
Mellel Guide Starting to write in Arabic
Starting to write in Arabic
The following tutorial is a short guide to start writing in Arabic and Persian in
Mellel. The guide assumes that you have no installed Arabic or Persian fonts nor
any knowledge how to get or to use them. It also assumes that the main
language of writing for you would not be Arabic or Farsi.
1 Launch Mellel. If you're a new to Mellel, the palettes will probably be lined up
something like the following:
Figure 1: Default palette setting
2 Press the title of the Secondary Font palette. The palette will open and
display the Secondary Font options.
3 Press the Script pop-up button and select Arabic from the list.
252
Mellel Guide Starting to write in Arabic
Figure 2: The Script pop-up menu
4 The font Arial will be selected (it doesn't matter if it doesn't). Press the Font
pop-up menu and select Geeza Pro from the font list. The Secondary Font
palette should look something like the following:
Figure 3: The Secondary font palette
Important Note: Mac OS X 10.2 (Jaguar) you should select Lucida Grande
instead of Geeza Pro.
5 Now you're all set and can start writing in Arabic and Farsi, but this temporary
setting is very "fregile" and you will be forced to set up writing in Arabic and
Persian from scratch with every new document. To prevent this choose
Character > Create New Character Style....
253
Mellel Guide Starting to write in Arabic
Figure 4: Creating a new character style
6 In the dialogue that will appear name the new style (for example: Regular with
Arabic) and click OK.
7 Now you're all but set to write Arabic or Persian without any preliminary
setup. With every new document, whenever you want to write in Arabic or
Persian, simply select the style you've created and you'll be good and ready.
8 If you want to have the style handy even without choosing it, it's very simple
to do that too: choose Mellel (menu) > Preferences. Under the Document
Default tab go to the Default Styles section and select the style youve
created as the default character style:
254
Mellel Guide Starting to write in Arabic
Figure 5: Setting the default style
From now on, with every new document, your custom style will be automatically
selected as the default style for the document.
255
Mellel Guide Starting to write in Hebrew
Starting to write in Hebrew
The following is a short guide to start writing in Hebrew in Mellel. The guide
assumes that you have no installed Hebrew fonts nor any knowledge how to get
or use them. It also assumes that the main language of writing for you would not
be Hebrew.
1 Launch Mellel. If you're a new to Mellel, the palettes will probably be lined up
something like the following:
Figure 1: Default palette setting
2 Press the title of the Secondary Font palette. It will open and display the
Secondary Font options.
3 Press the Script pop-up button and select Hebrew from the list.
256
Mellel Guide Starting to write in Hebrew
Figure 2: The Script pop-up menu
4 The font Arial will be selected (it doesnt matter if it is not). Press the Font
pop-up menu and select Lucida Grande from the font list. The Secondary
Font palette should look something like the following:
Figure 3: The Secondary font palette
5 Now you're all set and can start writing in Hebrew, but this temporary setting
is very "fragile" and you will be forced to set up writing in Hebrew from scratch
with every new document. To prevent this choose Character > Create New
Character Style....
257
Mellel Guide Starting to write in Hebrew
Figure 4: Creating a new character style
6 In the dialogue that will appear name the new style (for example: Regular with
Hebrew) and OK.
7 Now you're all but set to use Hebrew without any preliminary set up. With
every new document, whenever you want to write in Hebrew, simply select
the style you've created and you'll be ready.
8 If you want to have the style handy even without choosing it, it's very simple
to do that too: choose Mellel (menu) > Preferences. Under the Document
Default tab go to the Default Styles section and select your style as the
default character style:
258
Mellel Guide Starting to write in Hebrew
Figure 5: Setting the default style
From now on, with every new document, your custom style will be automatically
selected as the default style for the document.
259
Mellel Guide Starting to write in Hebrew
Appendix A: New Features in
Mellel
Mellel 1.7 contains several new features. The main new features are:
Auto-numbering: A breakthrough new feature that allows you to enter autonumbers into a document to number items throughout the document,
structure your document (mark where every segment of the document begins,
create a table of contents based on the auto-numbers, and more.
Table of Contents: Based on auto-numbers entered into the document you
can generate and re-generate a table of contents in a matter of seconds.
Numbering flow editing: A flexible and powerful new features allowing you to
edit your auto-numbers format using pre-defined elements like Title, Free
Text, Variable, Tab and reference to auto-numbering flows (levels).
Unlimited number of Caption options: for charts, figures, images, and so on.
Each of those caption flows can be included in the table of contents, as a
separate TOC section.
Mentions (header/footer reference): An innovative options that revives an old
book editors favourite: an option to automatically reference to the content of a
page in the header or footer.
CJK full justification: including some improvements over the default
implementation with Panther.
Kashida Support: Correct Arabic/Persian justification support using Kashida.
The option can be turned on or off as part of the character style or individually
for any character in the text.
Set header/footer height: Allows you to set the height of the header or footer
in any measurement units: inches, centimetres, or points.
Ligatures on/off option: you can now turn on and off the ligatures option.
Speedier RTF reading: with up to 7 times faster opening times in some cases.
Automatic measurement unit conversion: You can now enter measurements
in any measurement unit, regardless of the unit used in the preferences.
Apply to range: This option allows you to apply a page style or a modification
of a page style to a selected range of pages.
260
Mellel Guide Starting to write in Hebrew
Improved large fonts handling: Mellel now uses a method which significantly
improve opening times and typing performance when using extra-large fonts
like CJK fonts and multi-lingual fonts.
Private range enabling: Removed the block of most Private Range
characters. This enables better access to all characters in several (mainly
larger) fonts.
Toggle palette state: is now saved to the preferences.
Greek localisation
Serbian localisation
And updated localisations for Dutch, Esperanto, French, German, Italian,
Japanese, Polish, Romanian, Spanish, Swedish
Extended Guide: with 70 additional pages covering all the new additions to
Mellel, special tutorials, and more.
Mellel 1.6.9 contains several new features. The main new features are:
Insert Date: This new option allows you to insert three types of date and time
stamps -- creation date, opening date (updating variable) and current date.
The date stamp comes in two formats: long and short, and the format is
based on the language settings in the International control panel.
Localisation: Mellel comes complete with 11 different localisations: Dutch,
English, Esperanto, French, German, Italian, Japanese, Polish, Romanian,
Spanish and Swedish. Version 1.6.9 include significant updates to the Dutch
and Italian localisations and minor updates to others.
Panther Fix: Fixed a bug that caused artifacts to appear when typing using an
input method or dead keys with non 100% zoom settings.
Panther Fix: Fixed a bug that caused the cursor to leave an artifacts "residue"
when typing with non 100% zoom settings.
Panther Fix: Fixed a bug that caused screen artifacts to appear in with certain
conditions of space above or below and fixed line spacing.
Panther Fix: Fixed a bug that caused the Note, Character and Paragraph
sub-menus to be disabled in the contextual menu.
Panther Fix: Fixed a bug with third-party spelling services that caused Mellel
to refuse sometimes refuse saving documents.
Bug Fix: Mellel will now insert a thin space before or after a Guillemet when
261
Mellel Guide Starting to write in Hebrew
using French Typographer Quotes. This fix will improve the way such quotes
appear with full justification.
Bug Fix: Changed keyboard shortcut for "toggle palettes" to command+* to
avoid clashing with the system shortcut for "Rotate Windows".
Bug Fix: Corrected Caption for "Decimal Align On" in the attributes drawer of
"Edit Paragraph Styles"
Bug Fix: Fixed a problem that caused Mellel to scroll to the insertion point
when changing table height or width with the insertion point outside the table.
Bug Fix: Fixed a bug that caused the font "Cardo" to render incorrectly and
with many artifacts
Bug Fix: Fixed a bug that caused "selected word count" not to count the last
word in the selection.
Mellel 1.6.8 contains several new features. The main new features are:
Panther Fix: Fixed a bug with response for AppleEvents coming from
Bookends.
Panther Fix: Keyboard navigation problems Shift+Left/Right Arrow,
Option+Left/Right Arrow, Option+Shift+Left/Right Arrow.
Improved Dutch Localisation
Hyphen, Non Breaking Hyphen, Figure dash emulated: In fonts that do not
include those characters they are emulated by using the minus character.
Improved Line Breaking Behaviour: Mellel will break a line before a slash
(solidus).
Improved Shareware Limitation Warning: Users are now advised that there
are limitations to using the unregistered version (Printing with a watermark) in
the registration prompt screen and before printing.
Zero Underline Problem Fixed: When fonts have a zero weight for Underline
Mellel will ignore that setting and will display a default underline.
Bug Fix: Fixed a bug that caused Mellel to crash sometimes when clicking in
the menu bar after closing a (long) document.
Bug Fix: Fixed a bug that caused Mellel to crash sometimes when opening
and editing files with (long) lists of citation.
262
Mellel Guide Starting to write in Hebrew
Mellel 1.6.7 contains several new features. The main new features are:
Bibliography palette: Automatic entry of citation(s) from Bookends.
Bibliography palette: Scan the document for temporary citations, replace
them with final citations and generate the final manuscript, including the
bibliography.
Bibliography palette: Entry of citations already in the document by drag and
drop or double-clicking in the citations list.
Bibliography palette: List of citations in document. The list is updated with
every citation you enter.
Bibliography palette: Finding a citation in Bookends by pressing the "Find in
Bookends" button in Mellel's Bibliography palette. If you've selected a word or
words in Mellel they will appear as the initial find text.
Bibliography palette: Switching to a specific citation in Bookends by pressing
the Option key and double-clicking a citation in the document or the citation
list.
Bibliography palette: Jump to the first mention of a certain citation by pressing
the Command key and double-clicking a citation in the document.
Bibliography palette: Go to Bookends and find a citation by Option clicking a
citation in the document or in the citations list.
Bibliography palette: Converting text to citation (for old documents with
citations).
Bibliography palette: Replace citation (select and enter a new citation from
Bookends or the citations list).
Bibliography palette: Insert citations manually and have them convert
automatically to Mellel special citation objects.
Bibliography palette: Highlighting citations in the text by setting them with a
distinct bluish background. This can be turned on and off via the Show menu
or in the preferences.
Bibliography palette: Controlling the display of citations in the final manuscript
by adding special characters at the start of a citation.
Bibliography palette: Bibliography Appearance can be controlled via the
Bibliography tab in the Preferences to determine to what style and variation
the styles used in the bibliography generated by Bookends will map.
Improved line breaking behaviour when writing in Japanese (breaking before
263
Mellel Guide Starting to write in Hebrew
and after punctuation marks and breaking before small Katakana and
Hiragana characters).
Language localisations: Dutch, English, Esperanto (new!), French, German,
Italian, Japanese (new!), Polish, Spanish, Swedish.
Saving Preferences: Styles are now saved into a special Mellel folder in
Application Support. This ensures that even if the preferences are erased or
damaged styles created will be kept intact.
Changed the colour of spelling errors and invisible table lines to a more
pinkish and light blue hue, respectively.
Added Greek-Alternative to Typographers Quotes options list.
Fixed problems with Greek in Typographers Quotes options list.
Improved Preferences dialogue box appearance.
Mellel 1.6.5 contains several new features. The main new features are:
Vastly improved RTF import, supporting most character and paragraph
options, tables and font matching.
Typographers Quote support, including multi-lingual support, custom options
and easy override to enter straight quotation marks.
Document variables: up to 20 document variables, with the option to set title
and default value to variables.
Greek numbering scheme for page and note numbering.
Soft Hyphen (discretionary hyphen) to break words between lines.
Total number of pages option.
Convert Text to Table option to easily create tables from text imported from
spreadsheets.
New icons for Mellel documents (.mell, RTF, txt).
Added Space section to the Insert menu (with thin space, zero width space,
etc.)
Option + Delete to delete one word backwards.
Support for ff, fi, fl, ffl ligatures.
Reorganised Preferences.
264
Mellel Guide Appendix A: New Features in Mellel
Mellel 1.6.0.1 contains several new features. The main new features are:
German localised version.
French localised version.
Spanish localised version.
Dutch localised version.
Romanian localised version.
Polish localised version.
Default location for reset palettes: all the palettes are now grouped together.
When pressing Ctrl or Option the Page Up and Page Down keys scroll one
window length at a time.
Reverse, Centre and Decimal tab recognised with RTF import or export.
Palettes may now be dragged into a second screen (if there is one).
Edit Note Attributes is enabled when there no open document.
Several bug fixes.
Mellel 1.6 contains several new features. The main new features are:
Arabic and Persian support
Arabic and Persian import and export encodings
Mac Arabic number flipping
Arabic Punctuation export
Page Numbers in Arabic and Persian
Note Numbers in Arabic and Persian
Magnetic Palettes
Slimmer Document Window
Reset Palettes option in the Window menu
Editing Drawer for page, paragraph and character palette
Flexible Palette organisation
Document Info
Palette content reorganised
Find and Insert Table buttons in the toolbar
Better looking Navigation buttons
265
Mellel Guide Appendix A: New Features in Mellel
Reverse Tab
Centre Tab
Decimal Tab
Decimal Tab Alignment
Show Hidden Characters
Show/Hide invisible table lines
Show menu in document window
Header and Footer frames
Show/Hide palettes button
Go To Page
Zoom Shortcuts
Table reorganisation
Show/Hide invisible table lines
Insert Table button in the toolbar
Improved Table Selection Display
Document Defaults tab in the preferences
Default Styles in preferences
Document Defaults for setting the page margins and binding direction
Decimal Tab Alignment default option
Show/Hide default options
Private Ligatures in Hebrew
WorldFont fonts support for Hebrew
Old System 7-8 Hebrew fonts support
Old Hebrew Type 1 Fonts support
Unicode Surrogates Support
Etruscan Support (also boustrophedon)
UTF-8 encoding support
Code2001 Font Support
Japanese correct word breaking support
Support for writing in Thaana, Syriac
266
Mellel Guide Appendix A: New Features in Mellel
Mellel 1.5.5 contains several new features. The main new features are:
Input in Chinese (simplified, traditional), Japanese, Korean
Style variations (sub-styles)
Replace Styles
Opening DOC files
Style inheritance
Font Matching and synchronisation
Soft line break
Open Plain Text files (.txt) with drag and drop
Default encoding for plain text
Reset Variations
Named Variations
Find and Replace enhancements
A much faster "Replace All"
Unicode auto-detection
Enhanced input support for Platonic Greek
Document Styles indication
Cmd + B, U, and I used for ad-hoc changes
Mellel 1.5.1 contains several new features. The main new features are:
Check Spelling As You Type
Check Spelling Per Paragraph
Check Spelling in Selection
Check Spelling in Document
do not Check Spelling
Keyboard Navigation and Selection
Visual Navigation and Selection
Automatic Save
Contextual menus
New Localised versions
267
Mellel Guide Appendix A: New Features in Mellel
Mellel 1.5 contains several new features. The main new features are:
Table creation and table palette.
Table Border Selector: to easily change cells and table borders with selection
and reverse selection of borders.
Table border Line, Weight and Colour.
Vertical alignment of text in cells: top, middle, bottom and Justify.
Table diagonal lines (right and left)
Table cell padding
Table directionality (left to right or right to left).
Table over an unlimited number of pages.
Cell background colour.
Text to table and table to text (by import, drag and drop or copy & paste).
Cell merging with or without content (con-cat).
Horizontal and vertical cell splitting in a table.
Deletion of a selected range of cells in a table.
Equalise width of cells (selected range) in a table
Add and delete rows and columns in a table.
Deletion of table content and table elements clearly differentiated (contextual
deletion).
Applying paragraph and character styles to any range of cells in a table.
Tables in page styles, headers and footers.
Tables in footnotes and endnotes.
Footnote\endnote reference from within a table.
Clear and accurate selection of cells in a table.
Insertion, dragging, resizing, copying, etc. of images in a table.
A table can be dragged horizontally with dragging indication in the ruler.
Smart Undo.
Cursor changes when over a footnote\endnote or their reference.
Mellel 1.4.3 contains several new features. The main new features are:
PDF drag and drop bug fixed
268
Mellel Guide Appendix A: New Features in Mellel
Improved RTF export
Minor changes in graphic files
Mellel 1.4.2 contains several new features. The Main new features are:
Greek and Cyrillic scripts support.
Enhanced Export with support for Central European, Greek and Cyrillic.
German, French, Spanish Localisations.
Enhanced Default View options including show\hide the page margins and
default zoom.
Hi-Res and vector graphics support.
Mellel 1.4.1 contains several new features. The Main new features are:
French and Spanish Localisations.
Window position and size are saved with the document
Style menu Separators. You can add separators to the style menus by adding
a style with a "-" (minus sign) as its name.
Find panel is a regular window, not a floater.
New Factory Character and Paragraph styles
Added Ellipsis to "Edit Note Attributes"
Added Ellipses to "Document Setup"
Mellel 1.4 contains many new features. The Main new features are:
Notes: create footnotes and/or endnotes.
Redesigned user interface.
Note Streams: create multiple streams of footnotes and endnotes.
Note Style: design notes just the way you want them to look and behave.
Enhanced find and replace, including special control characters and note
search.
Enhanced palette options: including summary and full view. Palettes now
follow their respective edit style dialogue boxes.
Enhanced Export options: including notes export for the different note
streams.
Document navigation controls: page up, down, end of document, start of
269
Mellel Guide Appendix A: New Features in Mellel
document.
Real-Time word count in a special statistics palette.
Greatly enhanced RTF import and export support
Drag and Drop of text inside Mellel and between applications.
Drag and Drop of images inside Mellel and between applications.
Smart cut and paste.
Document setup is now a convenient sheet (was a dialogue box).
Enhanced Find and Replace including insertion of special characters and
search in notes.
Find and Replace is now a palette (was a dialogue box) and significantly
smaller.
Superscript and Subscript options added to character styles.
Alignment and direction options are now accessible from the document
windows and the paragraph palette.
Improved bidirectional algorithm and added direction breaking space.
Mellel 1.3.2 contains several new features. The main new features are:
Regular tab: dragged from the tab well.
Indent tab: a unique type of tab for item lists and nesting item lists.
Combo tab: like the indent tab, but can be split in two.
Paragraph line spacing: with auto, line and point spacing
Space after\before paragraph.
Tab leader with 6 different options.
Image resizing: double-click and resize.
Character, Paragraph and Page palettes.
Associated character style: associating paragraph and character styles.
Hebrew letters + dagesh ligatures support
Secondary font size showing the size in points.
Keyboard shortcut for changing paragraph direction.
Zoom, moved to the bottom of the document window.
Style info in the Edit style window.
270
Mellel Guide Appendix A: New Features in Mellel
Improved import of styles from older versions of Mellel.
Mellel 1.3.1 contains several new features. The main new features are:
Page Styles: you can create, save, edit and change the page style side
drawer.
Header and footer
Numbering units: Arabic numerals, roman numerals, Hebrew numerals
Option to restart the numbering of pages at any point in the document and
extend this renumbering to the end of the document.
Insert menu including insertion of page breaks, special characters, and value
characters like page number document title, etc.
Mellel 1.3 contains several new features. The main new features are:
Paragraph styles: You can create, save, edit and change the style using the
side drawer. Including setting the start, end and indent margins and setting a
keyboard shortcut.
Character styles: changing character styles through the side-drawer,
including saving back changes to the style.
Pasting Images: you can now paste images in various formats (tiff, jpeg, pict,
etc.) into a Mellel document.
Shortcuts for Paragraph styles: you can assign up to 10 keyboard shortcuts to
paragraph styles you create.
Drag and drop to change styles' order in the paragraph and character styles
edit dialogue boxes.
Document info: extended to include a "personal" tab with option to type
information about the author, category, keywords and comments.
Document info: added option to perform character\word\paragraph count in a
selection.
Document Setup: with options to manually set the page margins and page
directionality.
Mellel 1.2.5 contains several new features. The main new features are:
Spelling: works with the regular spelling services under Mac OS X
271
Mellel Guide Appendix A: New Features in Mellel
Services: works with all the applications that are using services under Mac
OS X
Import of files in seven encodings: Unicode, Mac Roman, Mac ISO-8891-1,
Windows Roman, Mac Hebrew, Mac ISO-8859-1, Windows Hebrew
Export of files improved (to seven formats: Unicode, Mac Roman, Mac ISO8891-1, Windows Roman, Mac Hebrew, Mac ISO-8859-1, Windows Hebrew)
Export of RTF documents
Import of RTF documents improved
File Info: number of characters, words, lines and paragraph in the document,
as well as other standard information about any open document
Improved Find and Replace
Improved support for Hebrew text
Improved editing of Character Styles
Improved Help system
Mellel 1.2 contains several new features. The main new features are:
Character Styles: with options for setting font, font-face, size, secondary font,
colour, underline and line across, direction and shortcut.
Find and Replace with options for next, previous, replace, replace all, etc.
Export to 7 different text encodings, including Unicode and Windows
encodings
Mellel is about x3 faster in most editing tasks and opening files
Relative size for secondary font: set in relation to the main font
Support for multiple languages in Styles
Support for style directionality. Enables setting two or more styles with
different directionality in one paragraph
Active preview area: for styles. Enables creating a user defined text sample
Revised Help documentation
Improved installation and icons
272
Mellel Guide Thanks!
Thanks!
We wish to thank the many people who added, asked for removal of parts,
commented, advised, and corrected errors in this manual. Special thanks are due
to David Collett who diligently and thoroughly reviewed this manual, making
many useful and insightful comments and corrections. All thats good in this
manual is his. All the grammatical, conceptual and content errors are entirely
ours.
273
Das könnte Ihnen auch gefallen
- The Subtle Art of Not Giving a F*ck: A Counterintuitive Approach to Living a Good LifeVon EverandThe Subtle Art of Not Giving a F*ck: A Counterintuitive Approach to Living a Good LifeBewertung: 4 von 5 Sternen4/5 (5794)
- The Gifts of Imperfection: Let Go of Who You Think You're Supposed to Be and Embrace Who You AreVon EverandThe Gifts of Imperfection: Let Go of Who You Think You're Supposed to Be and Embrace Who You AreBewertung: 4 von 5 Sternen4/5 (1090)
- Never Split the Difference: Negotiating As If Your Life Depended On ItVon EverandNever Split the Difference: Negotiating As If Your Life Depended On ItBewertung: 4.5 von 5 Sternen4.5/5 (838)
- Hidden Figures: The American Dream and the Untold Story of the Black Women Mathematicians Who Helped Win the Space RaceVon EverandHidden Figures: The American Dream and the Untold Story of the Black Women Mathematicians Who Helped Win the Space RaceBewertung: 4 von 5 Sternen4/5 (894)
- Grit: The Power of Passion and PerseveranceVon EverandGrit: The Power of Passion and PerseveranceBewertung: 4 von 5 Sternen4/5 (587)
- Shoe Dog: A Memoir by the Creator of NikeVon EverandShoe Dog: A Memoir by the Creator of NikeBewertung: 4.5 von 5 Sternen4.5/5 (537)
- Elon Musk: Tesla, SpaceX, and the Quest for a Fantastic FutureVon EverandElon Musk: Tesla, SpaceX, and the Quest for a Fantastic FutureBewertung: 4.5 von 5 Sternen4.5/5 (474)
- The Hard Thing About Hard Things: Building a Business When There Are No Easy AnswersVon EverandThe Hard Thing About Hard Things: Building a Business When There Are No Easy AnswersBewertung: 4.5 von 5 Sternen4.5/5 (344)
- Her Body and Other Parties: StoriesVon EverandHer Body and Other Parties: StoriesBewertung: 4 von 5 Sternen4/5 (821)
- The Sympathizer: A Novel (Pulitzer Prize for Fiction)Von EverandThe Sympathizer: A Novel (Pulitzer Prize for Fiction)Bewertung: 4.5 von 5 Sternen4.5/5 (119)
- The Emperor of All Maladies: A Biography of CancerVon EverandThe Emperor of All Maladies: A Biography of CancerBewertung: 4.5 von 5 Sternen4.5/5 (271)
- The Little Book of Hygge: Danish Secrets to Happy LivingVon EverandThe Little Book of Hygge: Danish Secrets to Happy LivingBewertung: 3.5 von 5 Sternen3.5/5 (399)
- The World Is Flat 3.0: A Brief History of the Twenty-first CenturyVon EverandThe World Is Flat 3.0: A Brief History of the Twenty-first CenturyBewertung: 3.5 von 5 Sternen3.5/5 (2219)
- The Yellow House: A Memoir (2019 National Book Award Winner)Von EverandThe Yellow House: A Memoir (2019 National Book Award Winner)Bewertung: 4 von 5 Sternen4/5 (98)
- Devil in the Grove: Thurgood Marshall, the Groveland Boys, and the Dawn of a New AmericaVon EverandDevil in the Grove: Thurgood Marshall, the Groveland Boys, and the Dawn of a New AmericaBewertung: 4.5 von 5 Sternen4.5/5 (265)
- A Heartbreaking Work Of Staggering Genius: A Memoir Based on a True StoryVon EverandA Heartbreaking Work Of Staggering Genius: A Memoir Based on a True StoryBewertung: 3.5 von 5 Sternen3.5/5 (231)
- Team of Rivals: The Political Genius of Abraham LincolnVon EverandTeam of Rivals: The Political Genius of Abraham LincolnBewertung: 4.5 von 5 Sternen4.5/5 (234)
- On Fire: The (Burning) Case for a Green New DealVon EverandOn Fire: The (Burning) Case for a Green New DealBewertung: 4 von 5 Sternen4/5 (73)
- Loft 2.0 User Guide - Google DevelopersDokument18 SeitenLoft 2.0 User Guide - Google DevelopersTricia Licos100% (1)
- The Unwinding: An Inner History of the New AmericaVon EverandThe Unwinding: An Inner History of the New AmericaBewertung: 4 von 5 Sternen4/5 (45)
- Data Chief C20 Bridge Watch Monitoring SystemDokument53 SeitenData Chief C20 Bridge Watch Monitoring SystemJevgenij Chupin100% (5)
- 01 Overview of MOE Manual Conventions GUI Basics PDFDokument15 Seiten01 Overview of MOE Manual Conventions GUI Basics PDFAnand SolomonNoch keine Bewertungen
- LWPRG1Dokument548 SeitenLWPRG1Ravloo100% (2)
- IxT22-01 IntroDokument42 SeitenIxT22-01 IntroY LNoch keine Bewertungen
- 3.use CSS To Style A Web Page Simulation Transcript - ENDokument4 Seiten3.use CSS To Style A Web Page Simulation Transcript - ENDanielNoch keine Bewertungen
- Customer Bugs by CategoryDokument32 SeitenCustomer Bugs by CategoryHarmonie AungNoch keine Bewertungen
- St. Louis College Excel ModuleDokument84 SeitenSt. Louis College Excel ModuleJess ArceoNoch keine Bewertungen
- User Interface DesignDokument3 SeitenUser Interface DesignBijay MishraNoch keine Bewertungen
- Technical Report on Student Industrial Work Experience Scheme (SIWES) at Katsina State Library BoardDokument37 SeitenTechnical Report on Student Industrial Work Experience Scheme (SIWES) at Katsina State Library BoardIbrahim Duwabk100% (1)
- Human Computer Interaction: Iv/Ii SemesterDokument61 SeitenHuman Computer Interaction: Iv/Ii SemesterSuresh VanamalaNoch keine Bewertungen
- HTMLQuestionAnd AnswerDokument17 SeitenHTMLQuestionAnd AnswerRenuka0% (1)
- Module in TLE IV PDFDokument135 SeitenModule in TLE IV PDFKristly DellabaNoch keine Bewertungen
- Master Microsoft Office 2003 with This GuideDokument39 SeitenMaster Microsoft Office 2003 with This GuidemEaLeynNoch keine Bewertungen
- Elite-5 HDI Combo: Operation ManualDokument56 SeitenElite-5 HDI Combo: Operation ManualluNoch keine Bewertungen
- Completing An Interview - SPDDokument5 SeitenCompleting An Interview - SPDFerasHamdanNoch keine Bewertungen
- Math-O-Mir Brief Guide, v2.0: The Main WindowDokument15 SeitenMath-O-Mir Brief Guide, v2.0: The Main WindowchircuNoch keine Bewertungen
- 3D Archicad Training - Module 1 Introduction and BasicsDokument3 Seiten3D Archicad Training - Module 1 Introduction and BasicsBrahmantia Iskandar MudaNoch keine Bewertungen
- Session 4: Features of Microsoft Word Application 2010Dokument26 SeitenSession 4: Features of Microsoft Word Application 2010Nash KevinNoch keine Bewertungen
- GPSMAP 495 FR PDFDokument179 SeitenGPSMAP 495 FR PDFlaurent jubeauNoch keine Bewertungen
- Moodle Guide For Markers, Verifiers and Supervisors: June 2019Dokument14 SeitenMoodle Guide For Markers, Verifiers and Supervisors: June 2019Shri Prashant JhaNoch keine Bewertungen
- KTMS 2500 (Ver12E)Dokument127 SeitenKTMS 2500 (Ver12E)Fernando César CarboneNoch keine Bewertungen
- Archicad ShortcutsDokument5 SeitenArchicad ShortcutsMelaniaRahadiyantiNoch keine Bewertungen
- ICT Lab Manual - Lab Experiment CompleteDokument58 SeitenICT Lab Manual - Lab Experiment CompleteNasir Ali / Lab Engineer, Electrical Engineering DepartmentNoch keine Bewertungen
- Lowrance Hook Owner's ManualDokument60 SeitenLowrance Hook Owner's Manualpistol pete100% (1)
- Introduction To MS WordDokument16 SeitenIntroduction To MS Wordmark anthony sorianoNoch keine Bewertungen
- Lesson07 FEM 3D ClevisDokument8 SeitenLesson07 FEM 3D Clevisaiyubi2Noch keine Bewertungen
- 1mrk509063-Uen en Operatoras Manual Compact Current Relay and Protection Assemblies RXHL 401 and Rahl 401Dokument22 Seiten1mrk509063-Uen en Operatoras Manual Compact Current Relay and Protection Assemblies RXHL 401 and Rahl 401Reji KurianNoch keine Bewertungen
- 70-148 Autocreaser Pro 33 Operators Manual Iss1Dokument45 Seiten70-148 Autocreaser Pro 33 Operators Manual Iss1Attila VajaiNoch keine Bewertungen