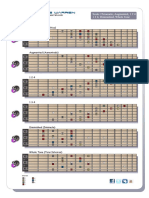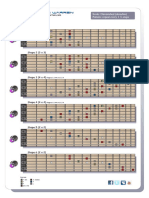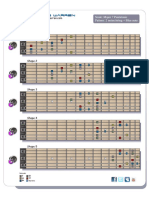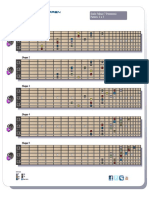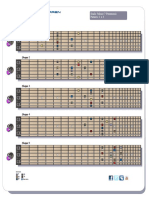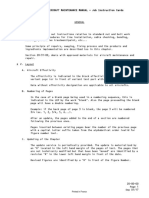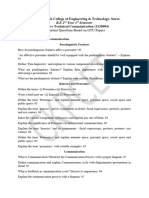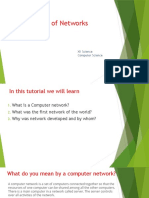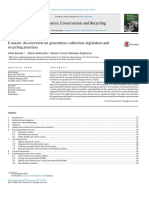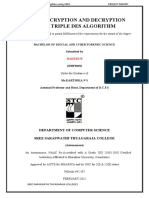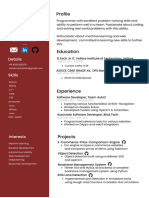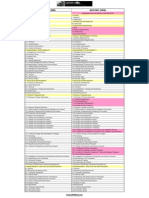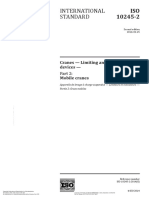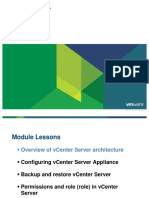Beruflich Dokumente
Kultur Dokumente
FBV-POD X3 Control Guide (Rev A)
Hochgeladen von
Eraldo Pereira da SilvaOriginaltitel
Copyright
Verfügbare Formate
Dieses Dokument teilen
Dokument teilen oder einbetten
Stufen Sie dieses Dokument als nützlich ein?
Sind diese Inhalte unangemessen?
Dieses Dokument meldenCopyright:
Verfügbare Formate
FBV-POD X3 Control Guide (Rev A)
Hochgeladen von
Eraldo Pereira da SilvaCopyright:
Verfügbare Formate
FBV - POD X3
Control Guide
tm
Using the FBVtm, FBV Shortboardtm or FBV Expresstm with POD X3
POD X3 Firmware Version 1.01
P32A HENDRIX UNIVIBE
Updated: Nov. 12, 2007
FBV - POD X3 Control Guide
Table
of
Contents
Getting Started.........................................................................................13
Updating & Registering with Line 6 Monkey................................................................. 13
Connecting the FBV to the POD X3.............................................................................. 15
Expression Pedal.............................................................................................................. 15
Calibrating Your FBV Series Controllers Foot Pedals.................................................... 15
Taking Control .........................................................................................28
Quick Start...................................................................................................................... 28
Calling Up Presets........................................................................................................... 28
Controlling Effects & More........................................................................................... 210
POD X3 System Configuration - Pedal Settings........................................................... 212
Dual Tone Pedal Behaviors............................................................................................ 214
Controlling Dual Tone Presets...................................................................................... 216
FBV - POD X3 Control Guide: Getting Started
Getting Started
Congratulations if youve obtained both a Line 6 POD X3 along with an FBVTM, FBV ShortboardTM
or FBV ExpressTM * since you are now equipped for some serious tone creation - as well as hands-free
access to your custom presets! This document will walk you through setting up and using your FBV
Series Controller specifically with POD X3.
As youve likely discovered by now, POD X3 is one powerful hunk of gear! So, to get the most out of
your X3 and best understand just what the FBV buttons and pedals are accessing, it is recommended
you read through the very helpful info in your POD X3 Pilots Handbook. In particular, the Tutorial:
POD X3 for Guitar section provides a quick run-through on how to create, tweak and store your
custom Tone Presets (dont be afraid - there are even pictures!) Another handy resource is the FBV
Series Controller User Manual, which comes in the box with your FBV Series Controller. If you
cannot find these printed manuals, then you can download them from the Line 6 web site here:
http://line6.com/support/manuals/
Your FBV Series Controller allows you to remotely call up the Tones within the POD X3 User folder.
A good number of User Tone Presets have already been created for you on your POD X3, but youll
probably want to customize and create your own Tones, which you can save to the memory locations
within this User folder.
* Note that POD X3 works with the FBV Series Controller models only and is not compatible with the
older Line 6 Floor Board or FB4.
Updating & Registering with Line 6 Monkey
OK, so maybe you already read about doing this updating & registration stuff for your POD X3 and
FBV, but in case you were too excited with your new gear to get to that yet, now is the time to do it!
This is all very easy using Line 6 Monkey on your computer with an Internet Connection...
Line 6 Monkey is the intelligent updater software utility that you can get free from the Line 6 web
site:
www.line6.com/monkey/
Once you download the file, go ahead and install the Line 6 Monkey software, connect your POD X3s
USB cable to your computer, power it on, and then launch Line 6 Monkey. Monkey will automatically
check to see if you have all the latest updates to allow you to get the most out of your POD X3. Its also
a great idea to do this every so often to keep things up to date.
* Note - This Guide specifically covers POD X3 Firmware Version 1.01. Please use Line 6 Monkey to
check that your POD X3 is updated to this (or later) Firmware Version.
13
FBV - POD X3 Control Guide: Getting Started
Login Account
Youll need to Login so that Line 6 Monkey can communicate with the online Line 6 Server to provide
the specific product updates for your gear. Its just a few clicks, and its free!
If you have a Line 6 account, type in your User Name and Password at the top of the Monkey
dialog.
If you have not yet created an account, click the New User button and youll be walked right
through the steps.
Register Your Hardware
Registering your Line 6 hardware is also very important because it ensures that youre dialed in for
warranty service and makes it possible for us to contact you if new software versions or other cool
enhancements are offered - cutting edge technology and such!
If you have not already done so, youll be prompted to Register your connected Line 6 hardware. Its a
painless process really, so click that Register Now button and fill in the blanks on the web page. This
page will list all your registered Line 6 gear in one place. Its all quite simple, just click on the Register
14
FBV - POD X3 Control Guide: Getting Started
button when Monkey prompts you to do so and youll be walked through the steps.
Connecting the FBV to the POD X3
Connecting your POD X3 to your FBV, FBV Shortboard or FBV Express is accomplished with one
simple cable connection.
First, power OFF your POD X3.
Your FBV unit comes with a long cable that has RJ-45 connectors on each end. Note
that this cable is indeed a standard Category 5 computer network cable. So, in case
you lost yours, or your drummer friend sliced through it by dropping his cymbal on it,
you can simply run down to any electronics or computer store and ask for a cable of
this type.
Plug one end of this cable into the TO AMP OR POD jack on the back of the FBV unit, and
the other end into the FBV PEDAL jack on the POD X3.
Power on your POD X3.
Power is supplied to your FBV unit via this same cable connection. You should now see the FBV
display show a patch name and/or indicator lights illuminated. The FBV will work just like this, and
by stomping on one of the BANK or A, B, C, D buttons you should see it call up the respective Tone
Preset that is stored in the USER folder on the POD X3.
Expression Pedal
FBV Shortboard owners can optionally add a 2nd pedal for even greater control! The Line 6 EX-1
Expression Pedal is designed to work with the FBV Shortboard by simply plugging it into the Expression
Pedal jack on the back of the chassis. The EX-1 also works with any other Line 6 device that includes
an Expression Pedal input. These can be purchased directly on the Line 6 Online Store, or from most
Line 6 dealers.
Calibrating Your FBV Series Controllers Foot Pedals
Before putting FBV controller to use, it is recommended that you calibrate its pedal(s) to optimize
performance with your POD X3. Follow the steps below for your specific FBV model:
FBV
Attach the RJ-45 cable from your POD X3 to your FBV pedal board. Once your POD X3 is
powered up, your FBVs LEDs should cycle and the display should read LINE 6 with the
backlight lit up.
Move the LEFT pedal to the center position, roughly halfway between the MAXIMUM and
MINIMUM position.
15
FBV - POD X3 Control Guide: Getting Started
Press AMP1 + AMP2 + TREMOLO and hold for three seconds to enter calibration mode.
(There will be no indication your have entered this mode.)
Press AMP1 + AMP2 + DELAY and hold for three seconds to begin calibration of the LEFT
pedal.
Move the LEFT pedal to its MAXIMUM position (pedal all the way toe down) and press
down hard enough to actuate the pedals toe switch.
Move the LEFT pedal to its MINIMUM position and press down (pedal all the way heel
down).
Press AMP1 + AMP2 + MODULATION and hold for three seconds to begin calibration of the
RIGHT pedal.
Move the RIGHT pedal to its MAXIMUM position (pedal all the way toe down) and press
down hard enough to actuate the pedals toe switch.
Move the RIGHT pedal to its MINIMUM position and press down (pedal all the way heel
down).
Turn OFF your Line 6 device. You have just calibrated your FBV pedals!
FBV Shortboard
Attach the RJ-45 cable from your POD X3 to your FBV Shortboard. Once your POD X3 is
powered up, your FBV Shortboards LEDs should cycle and the display should read LINE 6 with
the backlight lit up.
Move the onboard pedal to the center position, roughly halfway between the MAXIMUM and
MINIMUM position.
Press STOMP + DELAY + REVERB and hold for three seconds to begin calibration of the
onboard pedal.
Move the onboard pedal to its MAXIMUM position (pedal all the way toe down) and press
down hard enough to actuate the pedals toe switch.
Move the onboard pedal to its MINIMUM position and press down (pedal all the way heel
down).
If you have an optional Expression Pedal, hook it up to your FBV Shortboard now and continue on to to
the next step. If you do NOT have an Expression Pedal, simply turn OFF your POD X3, you are done
calibrating!
Move the Expression Pedal to the center position, roughly halfway between the MAXIMUM
and MINIMUM position.
Press BANK DOWN + STOMP + DELAY and hold for three seconds to begin calibration of the
EXTERNAL pedal.
Move the Expression Pedal to its MAXIMUM position (pedal all the way toe down).
Move the Expression Pedal to its MINIMUM position and press down (pedal all the way heel
down).
Turn OFF your POD X3. You have just calibrated your Expression Pedal!
16
FBV - POD X3 Control Guide: Getting Started
FBV Express
Attach the RJ-45 cable from your POD X3 to your FBV Express. Once your POD X3 is powered
up, your FBV Express LEDs should cycle.
Move the onboard pedal to the center position, roughly halfway between the MAXIMUM and
MINIMUM position.
Press both the FBV Express Channel A & D buttons and hold them down for six seconds to
begin calibration of the onboard pedal.
Move the onboard pedal to the MINIMUM position.
Move the onboard pedal to its MAXIMUM position (pedal all the way toe down) and press
down hard enough to actuate the pedals toe switch.
Turn OFF your POD X3. You have just calibrated your FBV Express!
But wait, thats not all... As you know there are lots of options under the hood of the POD X3, so
read on for how to get more control over things.
17
FBV - POD X3 Control Guide: Taking Control
Taking Control
Once you have things connected and powered up (if you havent, then head on back to the previous
Chapter), you are ready to start putting that FBV Series Controller to work! First weve provided a
Quick Start, so you impatient types can jump right in, followed by more detailed descriptions of the
FBV functions....
Quick Start
Its simple to get going with your FBV Series Controller - here are a few quick tips:
FBV and FBV Shortboard
Press BANK UP & BANK DOWN to switch through User banks 1-32, and the Channel A, B,
C, D buttons to load one of the four presets in the selected Bank.
Press the effect buttons (REVERB, MOD, DELAY, etc) to toggle the respective effect block on/
off for the current Tone. Note the FX LOOP button also toggles the COMP on most presets.
Use the Pedal to adjust the Volume - press the toe end to toggle to Wah (or, if your preset has the
Pedal configured to control TWEAK, then it will control the assigned effect parameter).
Press and hold the TAP TEMPO button to switch to the Tuner.
FBV Express
Press the Channel A, B, C, D buttons to load one of the four User presets in the current Bank.
Use the Pedal to adjust the Volume - press the toe end to toggle to Wah (or, if your preset has the
Pedal configured to control TWEAK, then it will control the assigned effect parameter).
Press and hold the Channel A and B buttons together to switch to the Tuner.
Now that youve gotten the hang of it, please read on for more details, as well as how to configure
everything to your liking!
Calling Up Presets
This is likely what youll be using your FBV for the most... freeing up your hands and recalling those
presets you so painstakingly created! Its all pretty straight-forward here - your FBV provides you direct
access to presets stored in the POD X3 User folder. You can see that when you stomp on your FBV to
call up a preset that this automatically switches to the User folder and loads the desired User preset.
FBV and FBV Shortboard
BANK UP/DOWN: Step on Bank Up or Down to cue the next User Bank and Channel. For
example, if you currently have preset 1B loaded, press Bank Up and the FBV display flashes the selected
Tones name for preset 2B so you know whats there, but it hasnt switched you out of 1B yet.
LOAD CHANNEL: Press the Channel A, B, C, or D button to instantly load the respective preset
in the current Bank. After pressing the Bank Up or Down button, the display will be flashing waiting
28
FBV - POD X3 Control Guide: Taking Control
for you to select a Channel - as in the above example, pressing A will load preset 2A, or pressing B will
load 2B, etc.
FAVORITE CHANNEL: (FBV model only) Has no function with POD X3.
FBV Express
LOAD CHANNEL: Press the A, B, C, or D button to instantly load the respective preset in the
current Bank.
The POD X3 Home Page
The POD X3 Home page is your main screen where you can see the elements of the current preset.
When POD X3 is set to the User folder you can press the HOME button to toggle between the Tone
Path display and the alternate Big User display. This Big User display shows the Tone name(s) and
makes it easy to see the presets Bank/Channel number from a distance, which can be very helpful
when using your FBV/POD X3 live on stage:
POD X3 Home Page - Tone Path display and alternate Big User display
The User Preset Folder
As youve probably discovered, POD X3 includes a total of over 350 presets and all are stored nice and
neatly into folders. You can navigate through these folders on the POD X3 Home page by turning
the corresponding multi-function knob:
In the User folder are 128 User locations that you can use to store your own custom presets. If you step
on one of the FBVs Channel (A, B, C, D) buttons, youll see that this automatically switches POD
X3 to the User folder, calling up the preset of the current Bank. The big idea here for configuring your
FBV/POD X3 rig is that you create your own Tones exactly how you like and then store them in the
128 memory locations within the User folder. These User presets are then accessible from your FBV.
29
FBV - POD X3 Control Guide: Taking Control
You can see that we already gave you a head start and created some presets in the lower numbered
locations of the User folder - you can of course modify these as you like. You can also manually choose
another folder on the POD X3 unit and use its knobs to run through the other presets*. You can modify
these as well, and then when you push the SAVE button, choose one of the 128 locations in the User
folder to store it there to allow it to be accessed your via your FBV.
*If you have an FBV or FBV Shortboard model, note that its LCD display will always show the POD
X3s current preset Tone title, even if that preset is within a folder other than the User folder. The FBVs
effect switches and pedals will then control this displayed Tone, but the Bank and A, B, C, D buttons will
always switch the POD X3 back to the User folder automatically to call up one of the 128 User presets.
Controlling Effects & More
Your FBV will also let you dive deeper into the workings of your POD X3 and do things like tune up,
wangle some effects and more.
Note - A preset can optionally be composed of two Tones, each with its own set of effects and effects
parameters. Just like accessing the effects blocks and parameters directly on the POD X3 itself, using the
following effects footswitch buttons will control only those effects for the currently selected Tone. To
toggle between Tone 1 and Tone 2, use the TONE 2 button on the POD X3. See the Controlling Dual
Tone Presets section.
FBV
FX LOOP: Toggles COMP block On/Off.
TIP - POD X3 includes a Comp Switch system setting that allows you to set either the COMP effect
block or the AMP block to be controlled by this footswitch. This setting is configurable for each User
preset, and for each Tone within the preset. Please read about the COMP SW in the POD X3 System
Configuration section.
STOMP BOX 1: Toggles the STOMP block on/off.
STOMP BOX 2 & 3: Note that these two buttons do the same as the STOMP BOX 1 button, and that
only the indicator light for the STOMP BOX 1 button will change to indicate the STOMP state.
AMP 1: Toggles the AMP+CAB block on/off.
Note - As mentioned above, the POD X3 Comp Switch can be set to allow the FBVs FX LOOP button
toggle the AMP+CAB block on/off. But since the large FBV already has the dedicated AMP1 button for
this purpose, youll probably want to just keep the POD X3 Comp Switch set to COMP to dedicate
the FX LOOP button to the Compressor block.
AMP 2: Has no function with POD X3.
REVERB: Toggles the VERB block on/off.
TREMOLO: Has no function with POD X3.
210
FBV - POD X3 Control Guide: Taking Control
MODULATION: Toggles the MOD block on/off.
DELAY: Toggles the DLY block on/off.
TAP TEMPO: Allows you to tap in a tempo for supported Delay and Mod effects to follow. The LED
above the button flashes to indicate the current tempo.
TUNER: Hold the TAP button down for 2 seconds to call up the Tuner. The FBV display then shows
you a handy Tuner screen.
TIP - You can also set the AUDIO behavior for the Tuner mode on the POD X3 directly on the POD
X3 Tuner page to either MUTE your audible signal or not. (Sure, everyone likes to hear a guitar in tune,
but they dont necessarily want to hear you tune it!)
Pedal 1 and Pedal 2: The Pedals can actually be assigned to control either Tone 1, Tone 2, or both
Tones, and assigned to different functions (Wah, Volume, Tweak). Please refer to POD X3 System
Configuration section for details on how to set up these pedal behaviors.
Pedal VOL & WAH Indicators: The lights at the top of each pedal indicate the current mode
for the Pedal. When both lights are lit this indicates the pedal is controlling the assigned TWEAK
parameter.
FBV Shortboard
FX LOOP: Toggles COMP block On/Off.
TIP - POD X3 includes a Comp Switch System setting that allows you to set either the COMP effect
block or the AMP block to be controlled by this footswitch. This setting is configurable for each User
preset, and for each Tone within the preset. Please read about the COMP SW in the POD X3 System
Configuration section.
STOMP: Toggles the STOMP block on/off.
MODULATION: Toggles the MOD block on/off.
DELAY: Toggles the DLY block on/off.
REVERB: Toggles the VERB block on/off.
TAP: Allows you to tap in a tempo for supported Delay and Mod effects to follow. The LED above the
button flashes to indicate the current tempo.
TUNER: Hold the TAP button down for 2 seconds to call up the Tuner. The FBV display then shows
you a handy Tuner screen.
TIP - You can also set the AUDIO behavior for the Tuner mode on the POD X3 directly on the POD
X3 Tuner page to either MUTE your audible signal or not. (Sure, everyone likes to hear a guitar in tune,
but they dont necessarily want to hear you tune it!)
Pedal: The onboard Pedal (as well as an attached Expression Pedal) can actually be assigned to control
211
FBV - POD X3 Control Guide: Taking Control
either Tone 1, Tone 2, or both Tones, and assigned to different functions (Wah, Volume, Tweak). Please
refer to POD X3 System Configuration section for details on how to set up these pedal behaviors.
Pedal VOL & WAH Indicators: These two lights at the left of the Pedal indicate the current mode
for the Pedal. When both lights are lit this indicates the Pedal is controlling the assigned TWEAK
parameter.
FBV Express
TAP TEMPO: To tap in a tempo for supported Delay and Mod effects to follow, just tap the currently
lit A, B, C or D channel button. An LED within the Tuner display flashes to indicate the current
tempo.
TUNER: Hold both the Channel A and B buttons down together for 2 seconds to switch to Tuner
mode. Youll see the onboard Tuner display become active.
TIP - You can also set the AUDIO behavior for the Tuner mode on the POD X3 directly on the POD
X3 Tuner page to either MUTE your audible signal or not. (Sure, everyone likes to hear a guitar in tune,
but they dont necessarily want to hear you tune it!)
Pedal: The onboard pedal can actually be assigned to control either Tone 1, Tone 2, or both Tones, and
assigned to different functions (Wah, Volume, Tweak). Please refer to the following POD X3 System
Configuration section for details on how to set up these pedal behaviors.
Pedal VOL & WAH Indicators: These two lights at the left of the pedal indicate the current
mode for the pedal. Both lights illuminate to indicate the pedal is controlling the assigned TWEAK
parameter.
POD X3 System Configuration - Pedal Settings
There are a few options youll want to check within the POD X3s SYSTEM settings for your Pedal
behaviors and more. On the POD X3, press and hold the OUTPUTS/Hold for System button for 2
seconds to get to the SYSTEM screen.
The POD X3 System page
The PEDAL, PEDAL and TWK settings here are for configuring the behaviors of the wah/volume/
tweak pedal(s) on your FBV/FBV Shortboard/FBV Express.
212
FBV - POD X3 Control Guide: Taking Control
FBV - Includes two onboard pedals. The left-most pedal is Pedal 1 and the right pedal is Pedal
2.
FBV Shortboard - Includes one onboard pedal, which is Pedal 1. If you attach an optional
Expression Pedal, then it becomes Pedal 2.
FBV Express - Includes one onboard pedal, which is Pedal 1. There is no option for connecting
a 2nd pedal, therefore, all Pedal 2 System settings described in this section have no effect with
the FBV Express.
All four settings on the top row of the System page are specific to the current preset - that is, you
configure each of these settings and SAVE them with your current to have your FBV pedal(s) function
however you like for each individual Preset.
Note - It is important to note that the System screen displays the settings specifically for the current
Tone, and that Tone 1 and Tone 2 of your preset can have different pedal settings. To toggle the System
pages display between Tone 1 and Tone 2, press the TONE 2 button on the POD X3. This will of course
only toggle to Tone 2 if a Tone 2 exists for this preset. (You can activate Dual Tone Mode on any preset
by holding the TONE 2 button - see your POD X3 Pilots Handbook for more about this).
PEDAL (Control) Use this left-most PEDAL System setting to have the pedal affect either TONE
1, TONE 2 or BOTH TONES. (The default mode is BOTH TONES for all current Presets). Weve
offered lots of flexibility here for allowing you to set pedal functions independently for Dual Tone
presets, so please note the behaviors here:
TONE 1 - Pedal 1 (and pedal 2, if present) affects only Tone 1 and follows Tone 1s PEDAL
(Assign) setting, regardless of Tone 2s Pedal (Assign) setting and on/off state.
TONE 2 - Pedal 1 (and pedal 2, if present) only affects Tone 2 and follow Tone 2s PEDAL (Assign)
setting, regardless of Tone 1s PEDAL (Assign) setting and on/off state.
BOTH TONES - Pedal 1 (and pedal 2, if present) affects Tone 1 according to Tone 1s PEDAL
(Assign) setting, and simultaneously affects Tone 2 following Tone 2s PEDAL (Assign) setting.
Note - For more about the FBV pedal options and behaviors with Dual Tone Presets, be sure to read the
cleverly titled Dual Tone Pedal Behaviors section.
PEDAL (Assign) Use this next PEDAL System setting to configure what effect your FBV pedal
actually controls. The single pedal of the FBV Shortboard and FBV Express units is referred to as pedal
1 here. If you have an optional Expression pedal connected to the back of your FBV Shortboard
(such as the Line 6 EX-1, sold separately), or, if you have the full size FBV with two pedals onboard,
the additional pedal is referred to here as pedal 2. The options are as follows - note that the selectable
options are different if only one pedal is present (such as an FBV Shortboard or Express with no
optional Expression pedal connected) versus if two pedals are present (such as for the FBV with its two
onboard pedals, or the FBV Shortboard with an Expression pedal connected):
One Pedal present:
1-W/V (2-VOL Pedal 1 controls the Wah with the toe switch toggling between the two.
Pedal 2, if present, controls Tone Volume.
1-TWK (2-VOL) Pedal 1 controls whichever parameter is assigned to the Tweak System
213
FBV - POD X3 Control Guide: Taking Control
setting (read the following TWK description). Pedal 2, if present, controls Tone Volume.
1-W/V (2-TWK) Pedal 1 controls both Wah and Tone Volume with the toe switch toggling
between the two. Pedal 2, if present, controls Tweak, assigned below.
Two Pedals present:
1-W/OFF 2-VOL Pedal 1 controls the Wah with the toe switch toggling the Wah effect block
on/off.
1-TWK 2-VOL Pedal 1 controls whichever parameter is assigned to the Tweak System
setting (read the following TWK description). Pedal 2, if present, controls Tone Volume.
1-W/V 2-TWK Pedal 1 controls both Wah and Tone Volume with the toe switch toggling
between the two. Pedal 2, if present, controls Tweak, assigned below.
TWK If youve assigned a pedal to control Tweak (refer to the previous PEDAL Assign descriptions),
this is where you choose the parameter that will be controlled with that pedal. The list of available
parameters is too long to list here - turn the knob and see what you find!
COMP SW - This setting allows the POD X3s AMP block to be toggled on/off remotely, rather
than the COMP block. The FBV and FBV Shortboard both utilize their FX LOOP switch to access
the COMP block, therefore, you can set this to AMP to have the AMP+CAB block be controlled
instead for the Tone.
TIP - FBV owners... you probably want to leave this set to COMP for most presets since the large FBV
has a dedicated AMP 1 button that toggles the AMP+CAB block on/off.
TIP - Remember, these SYSTEM settings are specific to each User preset, so be sure to SAVE so that
your settings are retained for the particular preset you are modifying!
Dual Tone Pedal Behaviors
Now that you know about configuring the actions for your FBV pedal(s), lets take a look at the
many options and behaviors available for using them with Dual Tone presets! Each Tones PEDAL
(Assign) setting (Wah/Volume/Tweak) is independent per Tone. One FBV pedal can actually be set to
simultaneously control the same or two different parameters on Tone 1 versus Tone 2. Youll want to
think about what you want your pedal(s) to actually control on Tone 1 versus Tone 2 when choosing
the BOTH TONES option for the PEDAL (Control) System setting...
For example, Tone 1 may have its PEDAL (Assign) set to W/V for Pedal 1 to control Tone 1s
Wah effect, while Tone 2 may have its PEDAL (Assign) set to TWK for Pedal 1 to control a
completely different effect parameter on Tone 2. Note also that, in this example, Tone 1s PEDAL
(Assign) setting of W/V provides that you can press the pedals toe switch to toggle between
Wah and Volume for Tone 1, yet the pedal will still happily keep on affecting the assigned Tweak
parameter on Tone 2.
When you have a Dual Tone preset loaded, and the PEDAL (Assign) set to BOTH TONES with the
214
FBV - POD X3 Control Guide: Taking Control
PEDAL (Control) set to the same setting for both Tone 1 and Tone 2, then this FBV pedal and its toe
switch will actually control this same effect for both Tones simultaneously (clever, eh?). This way, if
you set pedal 1 to W/V for both Tone 1 and Tone 2, clicking the toe switch to turn on the Wah will
automatically turn on the Wah for both Tones - and when the Wah is switched off, the pedal controls
Volume for both Tones.
Likewise, if you set pedal 1 to TWK for both Tone 1 & 2, then the Tweak parameter is simultaneously
controlled for both Tones by pedal 1. Alternatively, you can choose to actually set the TWK option
independently, so that the specific parameter controlled by pedal 1 is independent for each Tone. For
example, Tone 1 can be set to Tweak the Reverb Mix while Tone 2 Tweaks the Delay Mix, resulting in
the pedal adjusting both these parameters simultaneously!
Note - It is possible to save a Dual Tone preset where the Wah effect block state is on in one Tone and
off in the other. If the PEDAL (Control) System setting is set to BOTH TONES, and the PEDAL
(Assign) set W/V for both Tone 1 & 2, the behavior for the pedal still remains linked as described
above, therefore, clicking the pedals toe switch toggles each Tones Wah effect to the opposite on/off state.
Also notable is that the PEDAL (Assign) setting of W/V dictates that the pedal toe switch toggles between
Wah and Volume control. The resulting behavior for this Dual Tone scenario therefore is that one Tone gets
its Wah effect controlled while the other Tone gets its Volume controlled simultaneously. The moral of the
story here is that you can choose exactly how to configure each Tone and Save your User preset to achieve
the behavior you want!
If you want to get really weird then you can get some interesting results with Dual Tone presets by
assigning a pedal to an effect on only one Tone, or to control different effects on each Tone in a Dual
Tone preset. If you have a 2nd pedal then its also possible to set it to control Tweak or Volume for
even greater control. The best practice is to create several different User presets and save the pedal
configurations exactly how you want for each - this allows you to call up not only different sounds and
effect combinations, but different methods of control over effects at the same time!
Setting the Volume Pedals Min & Max Volume
The POD X3s Volume effect can of course be controlled by the pedal(s) of your FBV Series Controller,
and your POD X3 provides a few options for the Volume effect. To get to these settings, go to the POD
X3 Home - Tone Path page, select the VOL effect block and double-click the ON/OFF button to enter
the VOL edit screen:
The POD X3 Volume page
MIN determines how much volume youll hear when the volume pedal is at its minimum (heel
215
FBV - POD X3 Control Guide: Taking Control
down) setting. Set it to 0% to have silence in the heel down position.
MAX determines how much volume youll hear when the volume pedal is at its maximum (toe
down) setting.
CONFIG allows you to choose the position of the volume effect within the POD X3 signal
flow: Pre (before the amp model), or Post (after the amp model).
Just like in the world of guitar effects stomp boxes and amps, the position of your volume pedal in
relation to some effects will impact the sound. For example, lowering the volume before a distortion
effect results in less gain - placing the volume after a distortion effect reduces the overall volume level
without affecting the gain... get it?
Note that this VOL effect block is the same volume that is accessed by the POD X3s Tone Volume
knob and, therefore, each Tone has its own independent VOL effect. So, if your preset has two Tones,
then you can press the TONE 2 button to independently configure these three settings for Tone 1 and
Tone 2. These VOL settings are also configurable for each preset, so you can set and save these settings
differently for each User preset.
Controlling Dual Tone Presets
One of the coolest features of your POD X3 is of course that it offers two completely independent Tone
Paths. It is possible for you to configure a Tone Pair, using Tone 1 for a guitar or bass that plugs into
the POD X3 Input 1 jack and Tone 2 for a Mic plugged into Input 2. Alternately, you can create a
Tone Blend, where you utilize both Tone 1 and Tone 2 on a single input, such as to process a guitar
with two amps, with each Tone having its own set of effects, speaker cabinet and mic! Youll see that
your POD X3 already comes loaded with Single Tone presets, as well as Tone Pairs and Tone Blends, so
you can take a look at how these are constructed - as well as modify them to your hearts content, and
save your own creations as presets within the User folder.
For a thorough understanding of all this business of creating Dual Tones, please check out the Dual
Tone Concept section of your POD X3 Pilots Handbook.
Your FBV allows you to navigate through the 128 memory locations within the User folder. As
mentioned above, some User presets might be composed with only a Tone 1, while others both a Tone
1 and Tone 2. This makes no difference as far as your FBVs Channel (A, B, C, D) or Bank buttons
are concerned, since the FBV unit will simply call up a User preset regardless if it is created with one
or two Tones. However, it is important to take a look at what the other buttons on the FBV and FBV
Shortboard control when a Dual Tone preset is loaded...
The large FBV and FBV Shortboard units include effect buttons (STOMP, MOD, DELAY, etc.) that
allow you to modify the selected Tone of the currently loaded preset. If the preset is composed of two
Tones, stepping on one of these effect buttons will toggle on/off ONLY the function for the currently
selected Tone. When a Dual Tone preset is loaded, you can toggle which Tone is selected by pressing
the TONE 2 button on the POD X3 unit.
216
FBV - POD X3 Control Guide: Taking Control
TIP - When calling up one of the factory-created Tone Pair type of Dual Tone User presets, youll see
we added an L and an R at the ends of the titles for Tone 1 and Tone 2 respectively. (Call up preset
12A as an example). Adding a unique identifying character to each Tones title like this is handy when
using an FBV or FBV Shortboard since this provides you with an easy reference for which of the two
Tones is the one currently being controlled by the FBV.
OK - now that you are armed with all the details you can free up your hands and get back to making
music! For more helpful information, please visit the Line 6 Online Support web page.
217
Das könnte Ihnen auch gefallen
- Owner's Manual: Main FeaturesDokument1 SeiteOwner's Manual: Main FeaturesEraldo Pereira da SilvaNoch keine Bewertungen
- Manual LGHBDokument1 SeiteManual LGHBEraldo Pereira da SilvaNoch keine Bewertungen
- IPS33 BDokument35 SeitenIPS33 BEraldo Pereira da SilvaNoch keine Bewertungen
- V-Bass: The Future of Bass Guitar Starts HereDokument1 SeiteV-Bass: The Future of Bass Guitar Starts HereEraldo Pereira da SilvaNoch keine Bewertungen
- Welcome To The Future of Bass GuitarDokument2 SeitenWelcome To The Future of Bass GuitarEraldo Pereira da SilvaNoch keine Bewertungen
- Sparkle Drive ManualDokument2 SeitenSparkle Drive ManualEraldo Pereira da SilvaNoch keine Bewertungen
- Denis Warren Escalas SimetricasDokument1 SeiteDenis Warren Escalas SimetricasEraldo Pereira da SilvaNoch keine Bewertungen
- Denis Warren DiminutaDokument1 SeiteDenis Warren DiminutaEraldo Pereira da SilvaNoch keine Bewertungen
- Scale: Major 7 Pentatonic Pattern: 2 Notes/string + Blue NoteDokument1 SeiteScale: Major 7 Pentatonic Pattern: 2 Notes/string + Blue NoteEraldo Pereira da SilvaNoch keine Bewertungen
- Denis Warren Penta Am7 2 X 3Dokument1 SeiteDenis Warren Penta Am7 2 X 3Eraldo Pereira da SilvaNoch keine Bewertungen
- Denis Warren Penta m7 1 X 3Dokument1 SeiteDenis Warren Penta m7 1 X 3Eraldo Pereira da SilvaNoch keine Bewertungen
- Ad-8 Om PDFDokument28 SeitenAd-8 Om PDFEraldo Pereira da SilvaNoch keine Bewertungen
- Shimadzu EP-80 EP-90 BrochureDokument2 SeitenShimadzu EP-80 EP-90 BrochureEraldo Pereira da SilvaNoch keine Bewertungen
- It Monitors: Ips 21:9 Ultrawide™ MonitorDokument1 SeiteIt Monitors: Ips 21:9 Ultrawide™ MonitorEraldo Pereira da SilvaNoch keine Bewertungen
- Shoe Dog: A Memoir by the Creator of NikeVon EverandShoe Dog: A Memoir by the Creator of NikeBewertung: 4.5 von 5 Sternen4.5/5 (537)
- The Subtle Art of Not Giving a F*ck: A Counterintuitive Approach to Living a Good LifeVon EverandThe Subtle Art of Not Giving a F*ck: A Counterintuitive Approach to Living a Good LifeBewertung: 4 von 5 Sternen4/5 (5794)
- Hidden Figures: The American Dream and the Untold Story of the Black Women Mathematicians Who Helped Win the Space RaceVon EverandHidden Figures: The American Dream and the Untold Story of the Black Women Mathematicians Who Helped Win the Space RaceBewertung: 4 von 5 Sternen4/5 (895)
- The Yellow House: A Memoir (2019 National Book Award Winner)Von EverandThe Yellow House: A Memoir (2019 National Book Award Winner)Bewertung: 4 von 5 Sternen4/5 (98)
- Grit: The Power of Passion and PerseveranceVon EverandGrit: The Power of Passion and PerseveranceBewertung: 4 von 5 Sternen4/5 (588)
- The Little Book of Hygge: Danish Secrets to Happy LivingVon EverandThe Little Book of Hygge: Danish Secrets to Happy LivingBewertung: 3.5 von 5 Sternen3.5/5 (400)
- The Emperor of All Maladies: A Biography of CancerVon EverandThe Emperor of All Maladies: A Biography of CancerBewertung: 4.5 von 5 Sternen4.5/5 (271)
- Never Split the Difference: Negotiating As If Your Life Depended On ItVon EverandNever Split the Difference: Negotiating As If Your Life Depended On ItBewertung: 4.5 von 5 Sternen4.5/5 (838)
- The World Is Flat 3.0: A Brief History of the Twenty-first CenturyVon EverandThe World Is Flat 3.0: A Brief History of the Twenty-first CenturyBewertung: 3.5 von 5 Sternen3.5/5 (2259)
- On Fire: The (Burning) Case for a Green New DealVon EverandOn Fire: The (Burning) Case for a Green New DealBewertung: 4 von 5 Sternen4/5 (74)
- Elon Musk: Tesla, SpaceX, and the Quest for a Fantastic FutureVon EverandElon Musk: Tesla, SpaceX, and the Quest for a Fantastic FutureBewertung: 4.5 von 5 Sternen4.5/5 (474)
- A Heartbreaking Work Of Staggering Genius: A Memoir Based on a True StoryVon EverandA Heartbreaking Work Of Staggering Genius: A Memoir Based on a True StoryBewertung: 3.5 von 5 Sternen3.5/5 (231)
- Team of Rivals: The Political Genius of Abraham LincolnVon EverandTeam of Rivals: The Political Genius of Abraham LincolnBewertung: 4.5 von 5 Sternen4.5/5 (234)
- Devil in the Grove: Thurgood Marshall, the Groveland Boys, and the Dawn of a New AmericaVon EverandDevil in the Grove: Thurgood Marshall, the Groveland Boys, and the Dawn of a New AmericaBewertung: 4.5 von 5 Sternen4.5/5 (266)
- The Hard Thing About Hard Things: Building a Business When There Are No Easy AnswersVon EverandThe Hard Thing About Hard Things: Building a Business When There Are No Easy AnswersBewertung: 4.5 von 5 Sternen4.5/5 (345)
- The Unwinding: An Inner History of the New AmericaVon EverandThe Unwinding: An Inner History of the New AmericaBewertung: 4 von 5 Sternen4/5 (45)
- The Gifts of Imperfection: Let Go of Who You Think You're Supposed to Be and Embrace Who You AreVon EverandThe Gifts of Imperfection: Let Go of Who You Think You're Supposed to Be and Embrace Who You AreBewertung: 4 von 5 Sternen4/5 (1090)
- The Sympathizer: A Novel (Pulitzer Prize for Fiction)Von EverandThe Sympathizer: A Novel (Pulitzer Prize for Fiction)Bewertung: 4.5 von 5 Sternen4.5/5 (121)
- Her Body and Other Parties: StoriesVon EverandHer Body and Other Parties: StoriesBewertung: 4 von 5 Sternen4/5 (821)
- Printed in FranceDokument4 SeitenPrinted in FranceYusron AzharyNoch keine Bewertungen
- Even Sem Exam Scedule 2024Dokument3 SeitenEven Sem Exam Scedule 2024Ankit tutorialNoch keine Bewertungen
- Question Bank CHPT 1,2,6Dokument6 SeitenQuestion Bank CHPT 1,2,61707pateldeepNoch keine Bewertungen
- Release 6.0: Technical Solution ManualDokument14 SeitenRelease 6.0: Technical Solution ManualcosconorNoch keine Bewertungen
- Test Drive Unlimited Manual Xbox360 ENDokument23 SeitenTest Drive Unlimited Manual Xbox360 ENPatrick OliveiraNoch keine Bewertungen
- Hicure enDokument2 SeitenHicure enjohanes kharismaNoch keine Bewertungen
- Cosivis eDokument208 SeitenCosivis eZadiel MirelesNoch keine Bewertungen
- Optima User GuideDokument158 SeitenOptima User GuideVikasNoch keine Bewertungen
- The Baggage Reconciliation System 2.Dokument8 SeitenThe Baggage Reconciliation System 2.Thiago GusmãoNoch keine Bewertungen
- Evolution of NetworksDokument21 SeitenEvolution of NetworksScribd Dot ComNoch keine Bewertungen
- E-Waste An Overview On Generation, Collection, Legislation and Recycling Practices Denise PDFDokument11 SeitenE-Waste An Overview On Generation, Collection, Legislation and Recycling Practices Denise PDFThamirisAgmNoch keine Bewertungen
- ENG DS OSA Series Relay Data Sheet E 0411Dokument3 SeitenENG DS OSA Series Relay Data Sheet E 0411Klisman Rafael Santi RamosNoch keine Bewertungen
- PROJECT NAME: Construction of 380/33kV SWPC 3A BSP: S.No. Item Description Name of Supplier FAT RemarksDokument2 SeitenPROJECT NAME: Construction of 380/33kV SWPC 3A BSP: S.No. Item Description Name of Supplier FAT RemarksshahzebNoch keine Bewertungen
- General Notes: Fourth Floor PlanDokument1 SeiteGeneral Notes: Fourth Floor PlanJuan IstilNoch keine Bewertungen
- Assignment 5 MRP PDFDokument7 SeitenAssignment 5 MRP PDFNegashNoch keine Bewertungen
- Sammuel Augusto Gomes MachadoDokument2 SeitenSammuel Augusto Gomes MachadoSam MachadoNoch keine Bewertungen
- Image Encryption and Decryption Using Triple Des Algorithm: Submitted byDokument34 SeitenImage Encryption and Decryption Using Triple Des Algorithm: Submitted bySreejith SNoch keine Bewertungen
- Genigraphics Poster TemplateDokument1 SeiteGenigraphics Poster TemplaterapNoch keine Bewertungen
- Applied Information Processing Systems 2022Dokument588 SeitenApplied Information Processing Systems 2022Med KH100% (1)
- UM HDL Buspro Setup Tool 2 (2020!05!23)Dokument32 SeitenUM HDL Buspro Setup Tool 2 (2020!05!23)crisma tariNoch keine Bewertungen
- Pangasinan State University Urdaneta Campus Urdaneta CityDokument11 SeitenPangasinan State University Urdaneta Campus Urdaneta CityNephtali Pinos-anNoch keine Bewertungen
- Nvidia DGX Os 4 Server: Software Release NotesDokument19 SeitenNvidia DGX Os 4 Server: Software Release Notesloreto07Noch keine Bewertungen
- ShreemantoLahiri - v3Dokument1 SeiteShreemantoLahiri - v3Ayush SaxenaNoch keine Bewertungen
- Cognitive API Using Neural NetworkDokument30 SeitenCognitive API Using Neural NetworkAnish SNoch keine Bewertungen
- Power System Loss Analysis-EngDokument5 SeitenPower System Loss Analysis-EngRatana KemNoch keine Bewertungen
- AsfqDokument3 SeitenAsfqKuzaki VileNoch keine Bewertungen
- Compare ISO 9001 AS9100cDokument1 SeiteCompare ISO 9001 AS9100cViswanathan Srk100% (1)
- Iso 10245-2-2014 PDFDokument16 SeitenIso 10245-2-2014 PDFalejandroNoch keine Bewertungen
- VMware GPM 02 PDFDokument42 SeitenVMware GPM 02 PDFHai HoangNoch keine Bewertungen
- Product Data Sheet: Gypframe® MF5 Ceiling SectionDokument2 SeitenProduct Data Sheet: Gypframe® MF5 Ceiling SectionJanna BakeerNoch keine Bewertungen