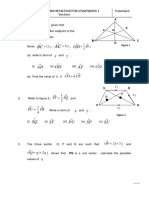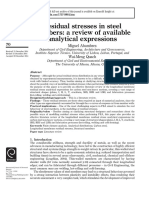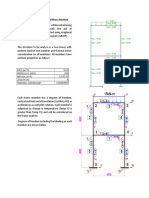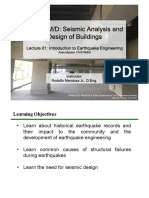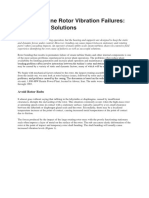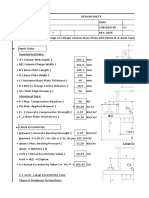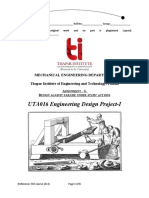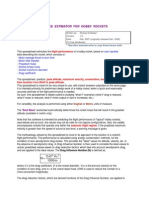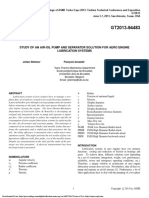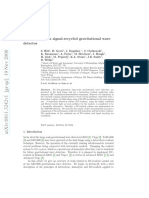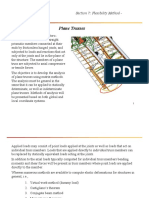Beruflich Dokumente
Kultur Dokumente
CFX Intro 12.0 WS7 Tank Flush - PPSX
Hochgeladen von
Agustina RavettinoOriginaltitel
Copyright
Verfügbare Formate
Dieses Dokument teilen
Dokument teilen oder einbetten
Stufen Sie dieses Dokument als nützlich ein?
Sind diese Inhalte unangemessen?
Dieses Dokument meldenCopyright:
Verfügbare Formate
CFX Intro 12.0 WS7 Tank Flush - PPSX
Hochgeladen von
Agustina RavettinoCopyright:
Verfügbare Formate
Workshop 7
Tank Flushing
Introduction to CFX
Pardad Petrodanesh.Co
Lecturer: Ehsan Saadati
ehsan.saadati@gmail.com
www.petrodanesh.ir
ANSYS, Inc. Proprietary
2009 ANSYS, Inc. All rights reserved.
WS7-1
April 28, 2009
Inventory #002599
WS7: Tank Flushing
Introduction
Workshop Supplement
This workshop models a water tank filling and then emptying through a
siphon. The problem is transient in nature and solved as a two fluid
multiphase case (air + water).
An initial water level is set in the tank. The water supply is turned on for
the first second of the simulation and then shut off for the rest of the
simulation. The water level rises until water flows out the U-tube
generating a siphoning effect which effectively empties the tank.
ANSYS, Inc. Proprietary
2009 ANSYS, Inc. All rights reserved.
WS7-2
April 28, 2009
Inventory #002599
WS7: Tank Flushing
Mesh Import
Workshop Supplement
1. Start Workbench, add a CFX Component System, then edit
the Setup to start CFX-Pre
2. Right-click on Mesh > Import Mesh >ICEM CFD
3. Set the Mesh Units to cm
For some mesh formats it is important to know the units used to
generate the mesh
4. Import the mesh flush.cfx5
ANSYS, Inc. Proprietary
2009 ANSYS, Inc. All rights reserved.
WS7-3
April 28, 2009
Inventory #002599
WS7: Tank Flushing
Define Simulation Type
Workshop Supplement
The first step is to change the Analysis Type to Transient:
1. Edit the Analysis Type object in the Outline tree
2. Set the Analysis Type Option to Transient
3. Set the Total Time to 2.5 [s]
4. Set the Timesteps to 0.01 [s] and click OK
The simulation will have 250 timesteps
ANSYS, Inc. Proprietary
2009 ANSYS, Inc. All rights reserved.
WS7-4
April 28, 2009
Inventory #002599
WS7: Tank Flushing
Edit Default Domain
Workshop Supplement
1. Edit Default Domain from the Outline tree
2. Delete Fluid 1 under Fluid and Particle
3.
4.
5.
6.
7.
Definition
Click on the New icon
Name the new fluid Air
Set the Material to Air at 25C and the
Morphology to Continuous Fluid
Create another fluid named Water
Set the Material to Water and the
Morphology to Continuous Fluid
ANSYS, Inc. Proprietary
2009 ANSYS, Inc. All rights reserved.
WS7-5
April 28, 2009
Inventory #002599
WS7: Tank Flushing
Edit Default Domain
Workshop Supplement
8. Turn on Buoyancy and set the (X, Y, Z)
gravity components to (0, -g, 0)
Use the expression icon to enter -g ( g is a built-in
constant )
9. Set the Buoy. Ref. Density to 1.185 [kg m^3]
This is the density of Air at 25 C. Search the help
for Buoyancy in Multiphase Flow (including the
quotes in the search) for more details
ANSYS, Inc. Proprietary
2009 ANSYS, Inc. All rights reserved.
WS7-6
April 28, 2009
Inventory #002599
WS7: Tank Flushing
Edit Default Domain
Workshop Supplement
10. Switch to the Fluid Models tab
11. Under Multiphase Options, enable
the Homogeneous Model
This makes the simplifying assumption that
both phases share the same velocity field
12. Set the Free Surface Model Option
to Standard
This changes some solver numerics to
resolve the free surface interface better
13. Under Heat Transfer, enable the
Homogeneous Model toggle and set
the Option to None
14. Set the Turbulence Model Option to
k-Epsilon
ANSYS, Inc. Proprietary
2009 ANSYS, Inc. All rights reserved.
WS7-7
April 28, 2009
Inventory #002599
WS7: Tank Flushing
Edit Default Domain
Workshop Supplement
15. Switch to the Fluid Pair Model tab
16. Enable the Surface Tension
Coefficient toggle and set the
coefficient to 0.072 [N m^-1]
17. Under Surface Tension Force, set the
Option to Continuum Surface Force
18. Set the Primary Fluid to Water
19. Under Interphase Transfer, set the
Option to Free Surface
20. Click OK to complete the changes to
the domain
ANSYS, Inc. Proprietary
2009 ANSYS, Inc. All rights reserved.
WS7-8
April 28, 2009
Inventory #002599
WS7: Tank Flushing
Create Boundary Conditions
Workshop Supplement
Start by creating an Opening boundary at the top of the tank to
allow air to escape as the tank is filled:
1. Insert a new boundary named Ambient
2. Set the Boundary Type to Opening and the Location to
AMBIENT
3. On the Boundary Details tab, set the Mass and Momentum
Option to Opening Pres. And Dirn with a Relative Pressure
of 0 [Pa]
4. On the Fluid Values tab, set the Volume Fraction of Air to 1
and the Volume Fraction of Water to 0
5. Click Ok to create the boundary
ANSYS, Inc. Proprietary
2009 ANSYS, Inc. All rights reserved.
WS7-9
April 28, 2009
Inventory #002599
WS7: Tank Flushing
Create Boundary Conditions
Workshop Supplement
Now create the outlet and symmetry boundaries. Since recirculation
may occur at the outlet this boundary will be specified as an Opening:
1. Insert a new boundary named Outlet with the Boundary Type
as Opening and the Location as OUTLET
2. In the Boundary Details, use Opening Pres. And Dirn with a
Relative Pressure of 0 [Pa]
3. In the Fluid Values, set the Volume Fraction of Air to 1 and
the Volume Fraction of Water to 0
4. Click Ok to create the boundary
5. Insert a Symmetry boundary named Sym1 on the Location
SYM1
6. Insert a Symmetry boundary named Sym2 on the Location
SYM2
ANSYS, Inc. Proprietary
2009 ANSYS, Inc. All rights reserved.
WS7-10
April 28, 2009
Inventory #002599
WS7: Tank Flushing
Inlet Water Flow Function
Workshop Supplement
Water will flow into the tank at a rate of 0.2 [kg s^-1] for 1 [s]; it will then
be shut off for the remainder of the simulation. Therefore the inlet flow
rate must be a function of time. You will write an expression using the
if() function to define this behavior, then create the Inlet boundary:
1. Right-click on Expressions in the Outline tree and select
Insert > Expression
2. Enter the Name as flowProfile
3. Enter the Definition as: if(t<1 [s], 0.2 [kg/s], 0 [kg/s]) and
click Apply
4. Insert a new boundary named Inlet
5. Set the Boundary Type to Inlet and the Location to INLET
ANSYS, Inc. Proprietary
2009 ANSYS, Inc. All rights reserved.
WS7-11
April 28, 2009
Inventory #002599
WS7: Tank Flushing
Inlet Boundary Condition
Workshop Supplement
6. In Boundary Details, set the Mass and Momentum Option
to Bulk Mass Flow Rate
7. Set the Mass Flow Rate to the expression flowProfile
8. In the Fluid Values, set the Volume Fraction of Air to 0
and the Volume Fraction of Water to 1, then click OK
ANSYS, Inc. Proprietary
2009 ANSYS, Inc. All rights reserved.
WS7-12
April 28, 2009
Inventory #002599
WS7: Tank Flushing
Define Expressions
Workshop Supplement
Next you will create expressions to define the initial water height and
the initial hydrostatic pressure field. These expressions must define the
correct initial flow field because the transient simulation is started cold
(it is not started from a converged steady-state simulation).
1. Insert the following expressions:
waterHt = 6 [cm]
waterVF = if(y<waterHt,1,0)*if(y>-0.01 [m],1,0)* if(x>-0.028
[m],1,0)
waterDen = 998 [kg m^-3]
HydroP = waterDen * g * (waterHt - y) * waterVF
waterHt is the initial height of the water in the tank. waterVF provides
the initial volume fraction distribution in the tank (see next slide).
waterDen is the density of water. HydroP provides the initial pressure
distribution due to the hydrostatic pressure of water.
ANSYS, Inc. Proprietary
2009 ANSYS, Inc. All rights reserved.
WS7-13
April 28, 2009
Inventory #002599
WS7: Tank Flushing
Define Expressions
Workshop Supplement
x = - 0.028
The expression for waterVF contains
three step() function terms multiplied
together. The first function,
step((waterHt - y) / 1[m]), returns 1
when y < waterHt. In other words the
volume fraction of water is 1 below the y
= waterHt line shown to the right.
The second step() function returns 1
when y > -0.01[m]. The third step
function returns 1 when x > -0.028 [m].
y = waterHt
y = - 0.01
The result is that the volume fraction of
water is equal to 1 only in the shaded
area shown to the right. This defines the
initial water volume fraction.
Note that the arguments to the step()
function must be dimensionless, hence
each time we divide by 1[m].
ANSYS, Inc. Proprietary
2009 ANSYS, Inc. All rights reserved.
WS7-14
April 28, 2009
Inventory #002599
WS7: Tank Flushing
Define Initial Conditions
Workshop Supplement
Now set the initial conditions using these expressions:
1. Right-click on Flow Analysis 1 in the Outline tree and
select Insert > Global Initialisation
2. Set all Cartesian Velocities Components to 0 [m s^-1]
3. Set the Relative Pressure to the expression HydroP
4. On the Fluid Settings tab, set the Volume Fraction for
Water to the expression waterVF. Set the Volume
Fraction for Air to the expression 1 waterVF
5. Click OK to set the initial conditions
ANSYS, Inc. Proprietary
2009 ANSYS, Inc. All rights reserved.
WS7-15
April 28, 2009
Inventory #002599
WS7: Tank Flushing
Define Transient Results
Workshop Supplement
By default results are only written at the end of the simulation. You must
define transient results to view the intermediate solution:
1. Edit the Output Control object in the Outline tree
2. On the Trn Results tab, create a new Transient Results
object, accepting the default Name
3. Set the Option to Selected Variables
This reduces the file size by only writing out selected variables
4. In the Output Variables List, use the icon and the Ctrl
key to pick Air.Volume Fraction, Velocity, and
Water.Volume Fraction
5. Under Output Frequency, set the Timestep Interval to 2,
then click OK
Transient results will be written every second timestep, thus
creating a total of 125 Transient Results files
ANSYS, Inc. Proprietary
2009 ANSYS, Inc. All rights reserved.
WS7-16
April 28, 2009
Inventory #002599
WS7: Tank Flushing
Create Monitor Point
Workshop Supplement
Next create a Monitor Point to track the volume of water in the domain
during the solution:
1. Insert a new expression named waterVol with the
Definition set to:
volumeInt(Water.Volume Fraction)@Default Domain
This is the volume integral the water volume fraction in the
domain
2. Edit the Output Control object in the Outline tree
3. On the Monitor tab, toggle Monitor Options, insert a new
Monitor Point named Water Volume
4. Set the Option to Expression and enter the Expression
Value as waterVol, then click OK
ANSYS, Inc. Proprietary
2009 ANSYS, Inc. All rights reserved.
WS7-17
April 28, 2009
Inventory #002599
WS7: Tank Flushing
Run Solver
Workshop Supplement
1. Close CFX-Pre and save the project as TankFlush.wbpj
2. In the Project Schematic, Edit the Solution object to start
the Solver Manager
3. Start the run from the Solver Manger
You can monitor the volume of water in the domain during the
simulation on the User Points tab
The simulation will take about 2 hours to complete. Therefore
results files have been provided with this workshop
4. After a few timesteps, Stop your run
5. Select File > Monitor Finished Run in the Solver Manager
6. Browse to the results file provided with the workshop
Note the shape of the Water Volume curve, and see that less water is in the
domain after the run is complete than there was at the beginning
ANSYS, Inc. Proprietary
2009 ANSYS, Inc. All rights reserved.
WS7-18
April 28, 2009
Inventory #002599
WS7: Tank Flushing
Post-Process Results
Workshop Supplement
1. Using Windows Explorer,
locate the supplied results file
TankFlush_001.res, and drag
it into an empty region of the
Project Schematic
2. A new CFX Solution and
Results cell will appear.
Double-click on the Results
object to open it in CFD-Post
ANSYS, Inc. Proprietary
2009 ANSYS, Inc. All rights reserved.
WS7-19
April 28, 2009
Inventory #002599
WS7: Tank Flushing
Post-Process Results
Workshop Supplement
1. Turn on Visibility for Sym1
2. On the Colour tab, set the Variable to Water.Volume
Fraction and set the Colour Map to White to Blue
ANSYS, Inc. Proprietary
2009 ANSYS, Inc. All rights reserved.
WS7-20
April 28, 2009
Inventory #002599
WS7: Tank Flushing
Post-Process Results
Workshop Supplement
3. Use the Timestep Selector
to load results from
different points in the simulation
4. With the first Timestep loaded, open the Animation tool
5. Select the Quick Animation toggle and select Timesteps as
the object to animate
6. Turn off the Repeat Forever button
7. Enable the Save Movie toggle and then click the Play icon
to animate the results and generate an MPEG
ANSYS, Inc. Proprietary
2009 ANSYS, Inc. All rights reserved.
WS7-21
April 28, 2009
Inventory #002599
WS7: Tank Flushing
Additional Notes
Workshop Supplement
The results show that a significant amount of air becomes entrained in
the water. For this situation running the Inhomogeneous model is
recommended so that each phase has its own velocity field. This would
allow entrained air bubble to rise out of the water. When both phases
have the same velocity field there is no way for entrained air to separate
from the water.
When running the Inhomogeneous model, the entrained phase should
be set as a Dispersed Phase in CFX-Pre.
ANSYS, Inc. Proprietary
2009 ANSYS, Inc. All rights reserved.
WS7-22
April 28, 2009
Inventory #002599
Das könnte Ihnen auch gefallen
- The Subtle Art of Not Giving a F*ck: A Counterintuitive Approach to Living a Good LifeVon EverandThe Subtle Art of Not Giving a F*ck: A Counterintuitive Approach to Living a Good LifeBewertung: 4 von 5 Sternen4/5 (5782)
- Hidden Figures: The American Dream and the Untold Story of the Black Women Mathematicians Who Helped Win the Space RaceVon EverandHidden Figures: The American Dream and the Untold Story of the Black Women Mathematicians Who Helped Win the Space RaceBewertung: 4 von 5 Sternen4/5 (890)
- The Yellow House: A Memoir (2019 National Book Award Winner)Von EverandThe Yellow House: A Memoir (2019 National Book Award Winner)Bewertung: 4 von 5 Sternen4/5 (98)
- Elon Musk: Tesla, SpaceX, and the Quest for a Fantastic FutureVon EverandElon Musk: Tesla, SpaceX, and the Quest for a Fantastic FutureBewertung: 4.5 von 5 Sternen4.5/5 (474)
- Shoe Dog: A Memoir by the Creator of NikeVon EverandShoe Dog: A Memoir by the Creator of NikeBewertung: 4.5 von 5 Sternen4.5/5 (537)
- Devil in the Grove: Thurgood Marshall, the Groveland Boys, and the Dawn of a New AmericaVon EverandDevil in the Grove: Thurgood Marshall, the Groveland Boys, and the Dawn of a New AmericaBewertung: 4.5 von 5 Sternen4.5/5 (265)
- The Little Book of Hygge: Danish Secrets to Happy LivingVon EverandThe Little Book of Hygge: Danish Secrets to Happy LivingBewertung: 3.5 von 5 Sternen3.5/5 (399)
- Never Split the Difference: Negotiating As If Your Life Depended On ItVon EverandNever Split the Difference: Negotiating As If Your Life Depended On ItBewertung: 4.5 von 5 Sternen4.5/5 (838)
- Grit: The Power of Passion and PerseveranceVon EverandGrit: The Power of Passion and PerseveranceBewertung: 4 von 5 Sternen4/5 (587)
- A Heartbreaking Work Of Staggering Genius: A Memoir Based on a True StoryVon EverandA Heartbreaking Work Of Staggering Genius: A Memoir Based on a True StoryBewertung: 3.5 von 5 Sternen3.5/5 (231)
- The Emperor of All Maladies: A Biography of CancerVon EverandThe Emperor of All Maladies: A Biography of CancerBewertung: 4.5 von 5 Sternen4.5/5 (271)
- Team of Rivals: The Political Genius of Abraham LincolnVon EverandTeam of Rivals: The Political Genius of Abraham LincolnBewertung: 4.5 von 5 Sternen4.5/5 (234)
- On Fire: The (Burning) Case for a Green New DealVon EverandOn Fire: The (Burning) Case for a Green New DealBewertung: 4 von 5 Sternen4/5 (72)
- The Unwinding: An Inner History of the New AmericaVon EverandThe Unwinding: An Inner History of the New AmericaBewertung: 4 von 5 Sternen4/5 (45)
- The Hard Thing About Hard Things: Building a Business When There Are No Easy AnswersVon EverandThe Hard Thing About Hard Things: Building a Business When There Are No Easy AnswersBewertung: 4.5 von 5 Sternen4.5/5 (344)
- The World Is Flat 3.0: A Brief History of the Twenty-first CenturyVon EverandThe World Is Flat 3.0: A Brief History of the Twenty-first CenturyBewertung: 3.5 von 5 Sternen3.5/5 (2219)
- The Gifts of Imperfection: Let Go of Who You Think You're Supposed to Be and Embrace Who You AreVon EverandThe Gifts of Imperfection: Let Go of Who You Think You're Supposed to Be and Embrace Who You AreBewertung: 4 von 5 Sternen4/5 (1090)
- The Sympathizer: A Novel (Pulitzer Prize for Fiction)Von EverandThe Sympathizer: A Novel (Pulitzer Prize for Fiction)Bewertung: 4.5 von 5 Sternen4.5/5 (119)
- Her Body and Other Parties: StoriesVon EverandHer Body and Other Parties: StoriesBewertung: 4 von 5 Sternen4/5 (821)
- Weld Stress CalculationsDokument11 SeitenWeld Stress CalculationsjlolhnpNoch keine Bewertungen
- BC X Y: NCB 10103: Mathematics For Engineers 1 Vectors Tutorial 6Dokument11 SeitenBC X Y: NCB 10103: Mathematics For Engineers 1 Vectors Tutorial 6aNoch keine Bewertungen
- Group 1 Batch Sedimentation Solid SeparationDokument7 SeitenGroup 1 Batch Sedimentation Solid SeparationEva Valentino CapiliNoch keine Bewertungen
- Grav - Notes 2023Dokument57 SeitenGrav - Notes 20232A620langdiNoch keine Bewertungen
- COSMOS FloWorks Wind Tunnel TutorialDokument31 SeitenCOSMOS FloWorks Wind Tunnel TutorialJunior Tejada SanchezNoch keine Bewertungen
- DC PandeyDokument12 SeitenDC PandeyPulkit Agarwal100% (4)
- Aerodynamics II - Compressible Flow Theory & ApplicationsDokument1 SeiteAerodynamics II - Compressible Flow Theory & ApplicationsthandialNoch keine Bewertungen
- SMK Mantin 2020 Physics Ques Sem 1Dokument12 SeitenSMK Mantin 2020 Physics Ques Sem 1Keertana SubramaniamNoch keine Bewertungen
- Residual Stresses in Steel MembersDokument25 SeitenResidual Stresses in Steel MembersAnaBelle RLNoch keine Bewertungen
- Cargo Acceleration Calculation for BBC SpringDokument3 SeitenCargo Acceleration Calculation for BBC SpringKhoai Sai GonNoch keine Bewertungen
- Direct Stiffness Method ThermalDokument17 SeitenDirect Stiffness Method ThermalFrance Mico SobrevegaNoch keine Bewertungen
- ECS 238 - Chapter 1 (Stress and Strain)Dokument131 SeitenECS 238 - Chapter 1 (Stress and Strain)dixn__Noch keine Bewertungen
- 01 Introduction To Earthquake EngineeringDokument50 Seiten01 Introduction To Earthquake EngineeringAnonymous LcR6ykPBTNoch keine Bewertungen
- 4P Cartesian Coordinates Problems 2 PDFDokument11 Seiten4P Cartesian Coordinates Problems 2 PDFMiguel Antonio Bula PicónNoch keine Bewertungen
- Steam Turbine Rotor Vibration FailuresDokument8 SeitenSteam Turbine Rotor Vibration Failureskanbouch100% (1)
- Hooke's Law - WikipediaDokument17 SeitenHooke's Law - WikipediaYtyus BlackNoch keine Bewertungen
- Introduction To KinematicsDokument11 SeitenIntroduction To KinematicsMax SaubermanNoch keine Bewertungen
- Creep & Swelling in ABAQUS CAEDokument9 SeitenCreep & Swelling in ABAQUS CAELogicAndFacts ChannelNoch keine Bewertungen
- Column Base PlateDokument6 SeitenColumn Base PlatebuildconNoch keine Bewertungen
- Raft Foundation BowlesDokument4 SeitenRaft Foundation BowlesdsanandaNoch keine Bewertungen
- Design of Concrete Shells, Parti, ME, 211101Dokument47 SeitenDesign of Concrete Shells, Parti, ME, 211101Jonas GyllenstenNoch keine Bewertungen
- Pushover Analysis of RC Building Using Various Hinge ModelsDokument10 SeitenPushover Analysis of RC Building Using Various Hinge ModelsIon SococolNoch keine Bewertungen
- UTA016 Engineering Design Project-IDokument6 SeitenUTA016 Engineering Design Project-IVishal SinghNoch keine Bewertungen
- EzaltDokument8 SeitenEzaltFrancisco SantiagoNoch keine Bewertungen
- Study of An Air-Oil Pump and Separator Solution For Aero Engine Lubrication SystemsDokument10 SeitenStudy of An Air-Oil Pump and Separator Solution For Aero Engine Lubrication SystemssenthilNoch keine Bewertungen
- DC-readout of A Signal-Recycled Gravitational Wave DetectorDokument11 SeitenDC-readout of A Signal-Recycled Gravitational Wave DetectorArtyomNoch keine Bewertungen
- REVISION TEST 1 - PHYSICSDokument8 SeitenREVISION TEST 1 - PHYSICSSarvan SankaranNoch keine Bewertungen
- Plane Trusses: Section 7: Flexibility Method - TrussesDokument24 SeitenPlane Trusses: Section 7: Flexibility Method - TrussesSAURABH KUMAR SINGHNoch keine Bewertungen
- Topic 4. MECHANICAL VIBRATIONS Lecture NotesDokument13 SeitenTopic 4. MECHANICAL VIBRATIONS Lecture NotesOrbital TechNoch keine Bewertungen
- Physics 715 HW 2Dokument21 SeitenPhysics 715 HW 2Nori FuentesNoch keine Bewertungen