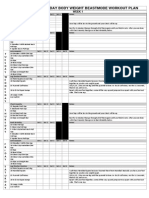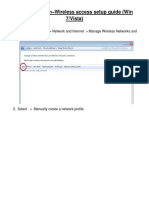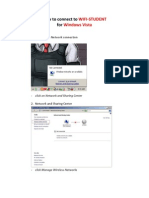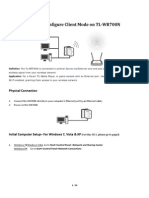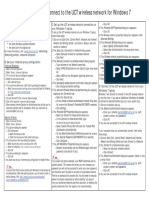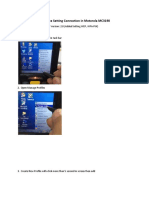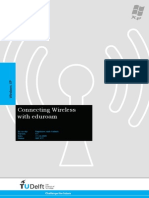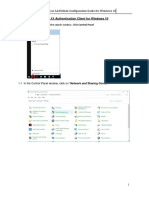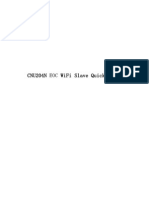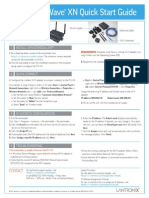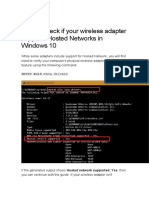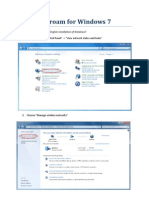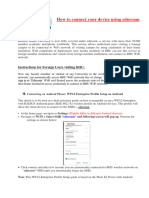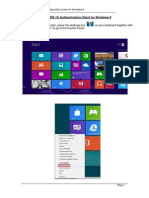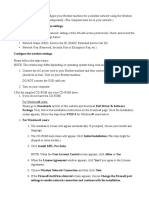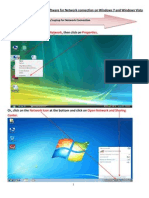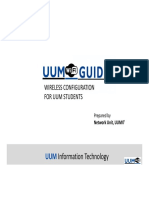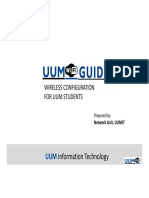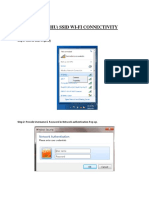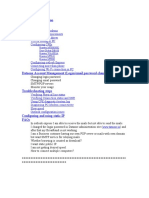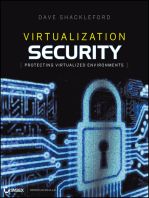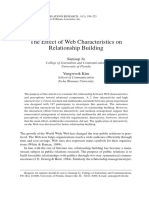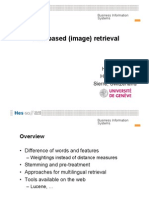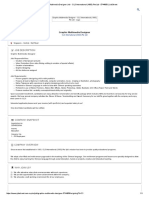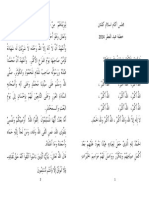Beruflich Dokumente
Kultur Dokumente
User Guides: (Windows 10)
Hochgeladen von
Atif Naqiuddin0 Bewertungen0% fanden dieses Dokument nützlich (0 Abstimmungen)
17 Ansichten9 Seitenwifi
Originaltitel
UUMWiFi_Windows10
Copyright
© © All Rights Reserved
Verfügbare Formate
PDF, TXT oder online auf Scribd lesen
Dieses Dokument teilen
Dokument teilen oder einbetten
Stufen Sie dieses Dokument als nützlich ein?
Sind diese Inhalte unangemessen?
Dieses Dokument meldenwifi
Copyright:
© All Rights Reserved
Verfügbare Formate
Als PDF, TXT herunterladen oder online auf Scribd lesen
0 Bewertungen0% fanden dieses Dokument nützlich (0 Abstimmungen)
17 Ansichten9 SeitenUser Guides: (Windows 10)
Hochgeladen von
Atif Naqiuddinwifi
Copyright:
© All Rights Reserved
Verfügbare Formate
Als PDF, TXT herunterladen oder online auf Scribd lesen
Sie sind auf Seite 1von 9
USER GUIDES
WIRELESS CONFIGURATION
(Windows 10)
Prepared by:
Wireless Setup Guide (Windows 10)
Start
All Control Panel Items
Network and Sharing Center
1. Click Set up a new connection or network
Wireless Setup Guide (Windows 10)
2. Select Manually connect to a wireless network
Wireless Setup Guide (Windows 10)
3. Enter the following details:
Network name : UUMWiFi
Security type : WPA2-Enterprise
Encryption type : AES
UUMWiFi
* small capital for i
4. Tick Start this connection automatically
5. Click Next
Wireless Setup Guide (Windows 10)
6. Click Change connection settings
Wireless Setup Guide (Windows 10)
7. Click the Security tab. Ensure that the Security type is set to WPA2-Enterprise and Encryption type is set to AES.
8. Ensure that the network authentication method is set to Microsoft: Protected EAP (PEAP)
10. Untick Verify the servers identity by validating the certificate
9. Click Settings
13. Untick Automatically use
my Windows logon name and
password (and domain if any).
Your device will not connect if
this is selected
10
13
11
12. Click Configure
12
11. Ensure Authentication Method is set to Secured password (EAP-MSCHAP-v2)
Wireless Setup Guide (Windows 10)
15
16
14
14. Click Advanced settings
15. Select Specify authentication mode
16. From the drop down menu, choose User authentication
Wireless Setup Guide (Windows 10)
17
17. Click Save credentials
18
18. Enter your UUM Single Sign-On Username and Password
** This credentials should be same as logging into your
UUM Portal, UUMMAIL, UUM Online Learning, etc.
Wireless Setup Guide (Windows 10)
19. If the device is in range of the wireless network, UUMWiFi entry should now be
listed under Wireless Network Connection.
Note: Tick on the box Connect automatically option if you want UUMWiFi to connect
automatically next time when its in connecting range.
19
Das könnte Ihnen auch gefallen
- Hiding Web Traffic with SSH: How to Protect Your Internet Privacy against Corporate Firewall or Insecure WirelessVon EverandHiding Web Traffic with SSH: How to Protect Your Internet Privacy against Corporate Firewall or Insecure WirelessNoch keine Bewertungen
- Set Up Your Own IPsec VPN, OpenVPN and WireGuard Server: Build Your Own VPNVon EverandSet Up Your Own IPsec VPN, OpenVPN and WireGuard Server: Build Your Own VPNBewertung: 5 von 5 Sternen5/5 (1)
- 30day Workout SheetDokument4 Seiten30day Workout SheetLucian LadicNoch keine Bewertungen
- How2 Connect WIFI-Win7Dokument7 SeitenHow2 Connect WIFI-Win7Jl ManshopNoch keine Bewertungen
- NUS-WPA2 Network Configuration Guide For Windows 7Dokument11 SeitenNUS-WPA2 Network Configuration Guide For Windows 7sridhar501Noch keine Bewertungen
- Eduroam CPUT Wi-Fi Guide Win7 - VistaDokument8 SeitenEduroam CPUT Wi-Fi Guide Win7 - VistaSamNoch keine Bewertungen
- User Guides: (Windows 7)Dokument10 SeitenUser Guides: (Windows 7)Khairul AimanNoch keine Bewertungen
- Windows 7 Connectivity Guide MUET SmartUniversityDokument6 SeitenWindows 7 Connectivity Guide MUET SmartUniversityAli KhuhawarNoch keine Bewertungen
- How To Connect To WIFI-VistaDokument7 SeitenHow To Connect To WIFI-VistaHomer SimpNoch keine Bewertungen
- Configuring 802.1X Authentication Client For Windows 7Dokument15 SeitenConfiguring 802.1X Authentication Client For Windows 7Piyush SinghNoch keine Bewertungen
- Configure Android Devices For Eduroam Wi-Fi Access: Windows Client (Laptops) Connecting To EduroamDokument5 SeitenConfigure Android Devices For Eduroam Wi-Fi Access: Windows Client (Laptops) Connecting To EduroamJOSEPH MWANGINoch keine Bewertungen
- Connect To UWMWiFi VistaDokument6 SeitenConnect To UWMWiFi VistaChanglin KeNoch keine Bewertungen
- DCN Lab Assignment 01Dokument16 SeitenDCN Lab Assignment 01Aymen ZahidNoch keine Bewertungen
- UPC Wi-FreeDokument10 SeitenUPC Wi-FreehagiandreiNoch keine Bewertungen
- How To Configure Client Mode On TL-WR700N PDFDokument10 SeitenHow To Configure Client Mode On TL-WR700N PDFAlexis PonceNoch keine Bewertungen
- Set Up and Connect To The UCT Wireless NetworkDokument7 SeitenSet Up and Connect To The UCT Wireless NetworknadiahNoch keine Bewertungen
- Guidance Setting Connection in Motorolla MC3190Dokument6 SeitenGuidance Setting Connection in Motorolla MC3190Heru SutrisnoNoch keine Bewertungen
- Windows 7 - Vista USMSecure ConfigDokument9 SeitenWindows 7 - Vista USMSecure ConfigkhairulNoch keine Bewertungen
- Eduroam in TU DelftDokument5 SeitenEduroam in TU DelftRishiNoch keine Bewertungen
- Broadband Router SettingDokument5 SeitenBroadband Router SettingjlsinghNoch keine Bewertungen
- Configuring 802.1X Authentication Client For Windows 10Dokument14 SeitenConfiguring 802.1X Authentication Client For Windows 10Muhammad Ali Syahrun MubarokNoch keine Bewertungen
- Connecting To Secure Wireless Network in Windows 7: 1. Select The Wireless Icon Found in The BottomDokument9 SeitenConnecting To Secure Wireless Network in Windows 7: 1. Select The Wireless Icon Found in The BottomoimendezvNoch keine Bewertungen
- XP Wireless Eduroam v0.3 enDokument4 SeitenXP Wireless Eduroam v0.3 engerard3223Noch keine Bewertungen
- Eduroam TCDusers ConfigDokument15 SeitenEduroam TCDusers ConfigAnonymous wpI3fRNoch keine Bewertungen
- CNU204N EOC Wireless Terminal Quick GuideDokument19 SeitenCNU204N EOC Wireless Terminal Quick Guidethanhnam2624Noch keine Bewertungen
- SAP VPN ACCESS STEPS v2Dokument5 SeitenSAP VPN ACCESS STEPS v2Siva SabarishNoch keine Bewertungen
- PremierWave XN QSDokument1 SeitePremierWave XN QSJosué González LópezNoch keine Bewertungen
- Ubiquiti Wds Bridge SetupDokument11 SeitenUbiquiti Wds Bridge Setupjeffrey_fayNoch keine Bewertungen
- Cs HandbookDokument37 SeitenCs HandbookNilanshu TwinkleNoch keine Bewertungen
- Uni WiFi Windows8Dokument9 SeitenUni WiFi Windows8bjgondalNoch keine Bewertungen
- VPN Watchguard - AzureDokument9 SeitenVPN Watchguard - Azureaquey1Noch keine Bewertungen
- Wifi SettingsDokument2 SeitenWifi Settingsrozes_ferozshaNoch keine Bewertungen
- Configure Windows 10 HotspotDokument11 SeitenConfigure Windows 10 HotspotJordan HunterNoch keine Bewertungen
- Em4456 Em4457 UkDokument8 SeitenEm4456 Em4457 UkjoerpNoch keine Bewertungen
- Eduroam For Windows 7: 1. Go To "Start" - "Control Panel" - "View Network Status and Tasks"Dokument6 SeitenEduroam For Windows 7: 1. Go To "Start" - "Control Panel" - "View Network Status and Tasks"Mamun AhmedNoch keine Bewertungen
- EduroamDokument6 SeitenEduroamBipin AttriNoch keine Bewertungen
- VNX DP Esrs InitializingDokument6 SeitenVNX DP Esrs InitializingdipeshNoch keine Bewertungen
- Configuring 802.1X Authentication Client For Windows 8Dokument12 SeitenConfiguring 802.1X Authentication Client For Windows 8Hc LinNoch keine Bewertungen
- Syswan Octolinks SW88 Multi WAN Router Quick Installation GuideDokument4 SeitenSyswan Octolinks SW88 Multi WAN Router Quick Installation GuideSyswan Technologies, Inc.Noch keine Bewertungen
- Airtel Broadband SetupDokument32 SeitenAirtel Broadband SetupSaurav GautamNoch keine Bewertungen
- Usp Laptop Wireless Setup GuideDokument3 SeitenUsp Laptop Wireless Setup GuideShawn SagarNoch keine Bewertungen
- Before Configuring The Wireless SettingsDokument4 SeitenBefore Configuring The Wireless SettingsDeannaNoch keine Bewertungen
- OSS VPN v.1.0Dokument9 SeitenOSS VPN v.1.0Fima Yuda EktikaNoch keine Bewertungen
- 7W211 Quick Guide PDFDokument2 Seiten7W211 Quick Guide PDFdutu590Noch keine Bewertungen
- Rob WiFi User ManualDokument11 SeitenRob WiFi User ManualAnonymous rKtpSR3Noch keine Bewertungen
- Instruction For Soft TokenDokument21 SeitenInstruction For Soft Tokendivya9rsNoch keine Bewertungen
- Wired Win 10 PDFDokument4 SeitenWired Win 10 PDFBeligan SergiuNoch keine Bewertungen
- Sophos UTM: Virtual Appliance ReadmeDokument24 SeitenSophos UTM: Virtual Appliance ReadmeMari MariaNoch keine Bewertungen
- Configuration of Software For Network Connection On Windows 7 and Windows VistaDokument15 SeitenConfiguration of Software For Network Connection On Windows 7 and Windows VistaasitparidaNoch keine Bewertungen
- How To Install Huawei E5832 LED DisplayDokument9 SeitenHow To Install Huawei E5832 LED Displayandrewsiahaan90Noch keine Bewertungen
- UUM Wifi SettingsDokument26 SeitenUUM Wifi Settingsshdotcom11004Noch keine Bewertungen
- UUMWiFi UserManualDokument26 SeitenUUMWiFi UserManualCik UnguNoch keine Bewertungen
- Wifi PDFDokument26 SeitenWifi PDFMohamad Amirul Syazwan AhmadNoch keine Bewertungen
- Manual Qtel RouterDokument16 SeitenManual Qtel RouterPranay MartisNoch keine Bewertungen
- Wi-Fi Settings & TEKTERM Installation ProcessDokument10 SeitenWi-Fi Settings & TEKTERM Installation Processkamran AhmedNoch keine Bewertungen
- Installing Virl On Vmware Player Workstation FusionDokument4 SeitenInstalling Virl On Vmware Player Workstation FusionEric ZhangNoch keine Bewertungen
- WIFI Connectivity DocumentDokument11 SeitenWIFI Connectivity DocumentVivek Kumar VermaNoch keine Bewertungen
- Dataone Configuration: Huawei MT880/882 Dare Global DB108 Huawei WA1003A Huawei MT841 Huawei MT800Dokument27 SeitenDataone Configuration: Huawei MT880/882 Dare Global DB108 Huawei WA1003A Huawei MT841 Huawei MT800Anonymous HgmTzDNoch keine Bewertungen
- Securing the Virtual Environment: How to Defend the Enterprise Against AttackVon EverandSecuring the Virtual Environment: How to Defend the Enterprise Against AttackNoch keine Bewertungen
- Virtualization Security: Protecting Virtualized EnvironmentsVon EverandVirtualization Security: Protecting Virtualized EnvironmentsBewertung: 3 von 5 Sternen3/5 (1)
- The Effect of Web Characteristics On Rel PDFDokument26 SeitenThe Effect of Web Characteristics On Rel PDFAtif NaqiuddinNoch keine Bewertungen
- Ultimate Guide SwotDokument36 SeitenUltimate Guide SwotNeil Scrivens50% (2)
- Text-Based (Image) Retrieval: Henning Müller HES SO//Valais Sierre, SwitzerlandDokument23 SeitenText-Based (Image) Retrieval: Henning Müller HES SO//Valais Sierre, SwitzerlandpiccolovegitaNoch keine Bewertungen
- Islamic Banking and Finance Today, Issues and ImplicationsDokument14 SeitenIslamic Banking and Finance Today, Issues and ImplicationsHidayah ZulkiflyNoch keine Bewertungen
- Text-Based (Image) Retrieval: Henning Müller HES SO//Valais Sierre, SwitzerlandDokument23 SeitenText-Based (Image) Retrieval: Henning Müller HES SO//Valais Sierre, SwitzerlandpiccolovegitaNoch keine Bewertungen
- Executive SummaryDokument2 SeitenExecutive SummaryAtif NaqiuddinNoch keine Bewertungen
- Database Administrator (System Support) Job - Perfect Food Manufacturing (M) SDN BHD - 3239114 - JobStreetDokument2 SeitenDatabase Administrator (System Support) Job - Perfect Food Manufacturing (M) SDN BHD - 3239114 - JobStreetAtif NaqiuddinNoch keine Bewertungen
- Life in Kuala Lumpur Is Not Complete Without Its Infamous Traffic JamDokument3 SeitenLife in Kuala Lumpur Is Not Complete Without Its Infamous Traffic JamAtif NaqiuddinNoch keine Bewertungen
- Graphic Multimedia Designer Job - CLS International (1993) Pte LTD - 5744858 - JobStreet PDFDokument1 SeiteGraphic Multimedia Designer Job - CLS International (1993) Pte LTD - 5744858 - JobStreet PDFAtif NaqiuddinNoch keine Bewertungen
- Selection Control Structures: Week 4Dokument44 SeitenSelection Control Structures: Week 4Atif NaqiuddinNoch keine Bewertungen
- Rubric Pembentangan SADN 1033Dokument6 SeitenRubric Pembentangan SADN 1033Atif NaqiuddinNoch keine Bewertungen
- Template Silibus Kenegaraan MalaysiaDokument7 SeitenTemplate Silibus Kenegaraan MalaysiaAtif NaqiuddinNoch keine Bewertungen
- Khutbah Hari Raya Aidilfitri 2014Dokument15 SeitenKhutbah Hari Raya Aidilfitri 2014Saif Al-hazmi Al-KalantaniNoch keine Bewertungen