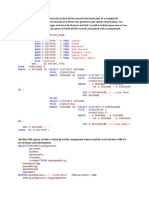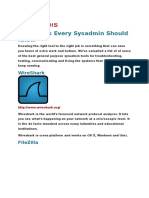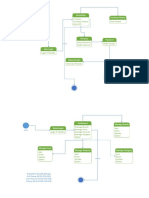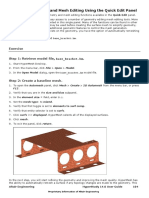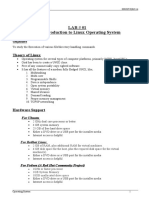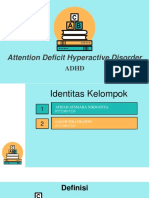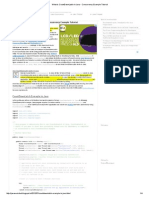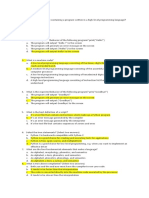Beruflich Dokumente
Kultur Dokumente
Isc Sample Word 2010 Basics
Hochgeladen von
alexielzm89Copyright
Verfügbare Formate
Dieses Dokument teilen
Dokument teilen oder einbetten
Stufen Sie dieses Dokument als nützlich ein?
Sind diese Inhalte unangemessen?
Dieses Dokument meldenCopyright:
Verfügbare Formate
Isc Sample Word 2010 Basics
Hochgeladen von
alexielzm89Copyright:
Verfügbare Formate
Word 2010 Basics
(with Windows 7)
Written by Moiya McAtee
Association for the Blind of WA Guide Dogs WA
Association for the Blind of WA Guide Dogs WA
Industry Skills Centre
SKILLS YOU WILL LEARN IN THIS TRAINING MANUAL
Create Documents
Create simple documents
Add data to documents
Use formatting tools such as find and replace, spell check, undo, copy and
paste
Customise Basic Page Layout
Access and use Ribbons and menus
Change alignment and line spacing
Modify page margins
Change font formats such as size
Open and switch between several documents
Format Documents
Use formatting features such as bold, italics and underline
Insert headers and footers
Save documents in another file format such as html pages, text or pdf files
Save documents to disk such as USB drive
Create Tables
Insert a table into a document
Change size of cells in relation to contents
Insert and delete columns and rows as necessary
Use table styles to format table
Add Images
Insert suitable images such as clipart or pictures into a document
Position and resize images to suit the document
Use Mail Merge
Create and save a mailing list in a layout suitable for merging
Create or select another document for merging
Merge the mailing list with another document
Print Documents
Preview documents in print preview
Select basic print settings such as print range, number of copies, paper size
and page orientation
Word 2010 Basics
2
Association for the Blind of WA Guide Dogs WA
Industry Skills Centre
Print a document or part of a document from selected printer
Word 2010 Basics
3
Association for the Blind of WA Guide Dogs WA
Industry Skills Centre
Table of Contents
Use the table of contents below to navigate within this document.
Press Up or Down Arrow to locate the required topic and then place the cursor within
the line of text and then press Enter to move directly to that topic. To return to the
Table of Contents, press Alt Left Arrow, (ZoomText users will need to pass through by
pressing Alt Pause).
Introduction................................................................................................................11
Assistive technology versions..................................................................................11
Before you start........................................................................................................11
How to get the best from the training manual..........................................................11
Files used in this Training Manual...........................................................................12
Conventions used in practical and review exercises...............................................13
Time to get started...................................................................................................13
Chapter 1. Review of Windows 7 Operating System..........................................15
General Shortcut Keys.............................................................................................15
General Procedures.................................................................................................17
Chapter 2. Whats New in Microsoft Word 2010..................................................21
Whats New in Microsoft Word 2010?.....................................................................21
Start Microsoft Word 2010.......................................................................................21
Alternative Ways to Start Microsoft Word................................................................22
The Word 2010 Window..........................................................................................22
Default Settings.......................................................................................................25
File Format...............................................................................................................25
Quick List Keystrokes..............................................................................................26
Chapter 3. 2010 and Compatibility Mode.............................................................27
Features Available in Each Mode............................................................................27
Convert a Document to the Word 2010 Mode.........................................................28
Save 2010 Mode Documents to Pre 2010 Versions...............................................28
Quick List Keystrokes..............................................................................................29
Chapter 4. Screen Information and Settings.......................................................31
Access Screen Information......................................................................................31
View of Documents and Word Window...................................................................34
Quick List Keystrokes..............................................................................................35
Chapter 5. Change Settings for Assistive Technology......................................37
Turn Off Click and Type...........................................................................................37
Turn Off the Mini Bar................................................................................................37
Oops from the Keyboard..........................................................................................38
Quick List Keystrokes..............................................................................................38
Chapter 6. Create Documents...............................................................................39
Introduction..............................................................................................................39
Navigate within a Document....................................................................................40
Save a Document....................................................................................................40
Close a Document...................................................................................................41
Exit Microsoft Word 2010.........................................................................................42
Word Wrap...............................................................................................................42
Create, Save and Close a Document......................................................................43
Retrieve a Document...............................................................................................44
Word 2010 Basics
4
Association for the Blind of WA Guide Dogs WA
Industry Skills Centre
Move between Open Word Documents...................................................................45
Pin/UnPin Documents to the Recent List................................................................45
Print a Document.....................................................................................................46
Quick List Keystrokes..............................................................................................47
Review Exercises....................................................................................................48
Chapter 7. Edit Text................................................................................................51
Proofread Documents..............................................................................................51
Select Text...............................................................................................................52
Select and Edit Text.................................................................................................54
Quick List Keystrokes..............................................................................................55
Review Exercises....................................................................................................56
Chapter 8. Language Settings, Spell Checker and Synonyms.........................59
Set the Language....................................................................................................59
Spelling and Grammar Checker..............................................................................60
Use Synonyms and the Thesaurus.........................................................................66
Quick List Keystrokes..............................................................................................67
Review Exercises....................................................................................................67
Chapter 9. Help in Windows and Word................................................................69
Help in Windows 7...................................................................................................69
Help in Word 2010...................................................................................................70
Get Help for Specific Features................................................................................71
Quick List Keystrokes..............................................................................................73
Review Exercises....................................................................................................73
Chapter 10.
Text Formatting................................................................................75
Word 2010 Font Default Settings............................................................................75
Format Characters...................................................................................................75
Quick Formatting.....................................................................................................81
Word Count..............................................................................................................82
Quick List Keystrokes..............................................................................................83
Review Exercises....................................................................................................84
Chapter 11.
Paragraph Formatting.....................................................................87
What is a Paragraph................................................................................................87
Paragraph Default Settings.....................................................................................88
Create Random Text................................................................................................91
Paragraph Formatting..............................................................................................91
Before and After Spacing.........................................................................................95
Quick List Keystrokes..............................................................................................97
Review Exercises....................................................................................................97
Chapter 12.
Copy and Move Text......................................................................101
Copy and Move Text..............................................................................................101
Quick List Keystrokes............................................................................................104
Review Exercises..................................................................................................104
Chapter 13.
Bullets and Numbering.................................................................107
Bullets and Numbering..........................................................................................107
Quick List Keystrokes............................................................................................109
Review Exercises..................................................................................................109
Chapter 14.
Page Formatting.............................................................................111
Page Setup.............................................................................................................111
Vertical Page Alignment.........................................................................................113
Headers and Footers.............................................................................................114
Word 2010 Basics
5
Association for the Blind of WA Guide Dogs WA
Industry Skills Centre
Page Numbers.......................................................................................................115
Pagination..............................................................................................................117
Page Borders.........................................................................................................118
Quick List Keystrokes............................................................................................119
Review Exercises..................................................................................................120
Chapter 15.
Print Options..................................................................................123
New Combined Print and Print Preview Screen....................................................123
Tab Order of Print Screen......................................................................................123
Printing Procedures...............................................................................................126
Print on Both Sides of the Paper...........................................................................127
Quick List Keystrokes............................................................................................129
Chapter 16.
Go To, Find and Replace...............................................................131
Use the Go To Command......................................................................................131
Find Text................................................................................................................132
Find and Replace Text...........................................................................................133
Reset the Browse By Object Feature....................................................................134
Quick list Keystrokes.............................................................................................136
Review Exercises..................................................................................................136
Chapter 17.
Tab Stops........................................................................................137
What are Tab Stops?.............................................................................................137
Tab Alignment........................................................................................................138
Leader Characters.................................................................................................138
Set the Tabs and Clear Existing Tabs....................................................................139
Understanding Tabs...............................................................................................139
Setting Tabs After Typing.......................................................................................142
Quick List Keystrokes............................................................................................146
Review Exercises..................................................................................................146
Chapter 18.
Tables..............................................................................................149
Insert a Table.........................................................................................................149
Contextual Ribbons for Tables...............................................................................149
Navigate in a Table................................................................................................150
Edit Text in a Table.................................................................................................152
Insert Rows and Columns.....................................................................................153
Select Cells, Rows and Columns in a Table..........................................................154
Delete Tables.........................................................................................................155
Format a Table.......................................................................................................157
Fit the Table to the Document................................................................................158
Sort Table Data......................................................................................................160
Quick List Keystrokes............................................................................................162
Review Exercises..................................................................................................163
Chapter 19.
Description of Table Styles...........................................................167
Chapter 20.
Templates........................................................................................173
Templates...............................................................................................................173
Quick List Keystrokes............................................................................................177
Review Exercises..................................................................................................177
Chapter 21.
Mail Merge......................................................................................181
What is Mail Merge?..............................................................................................181
The Mail Merge Process........................................................................................181
Some Important Points..........................................................................................182
Part 1 of Mail Merge: Create and Save the Recipient List or Data Source File...183
Word 2010 Basics
6
Association for the Blind of WA Guide Dogs WA
Industry Skills Centre
Part 2 of Mail Merge: Link the Data Source and Create the Main or Form
Document and Insert the Merge Fields.................................................................185
Part 3 of Mail Merge: Preview and Perform the Merge.........................................187
Part 4 of Mail Merge: Save Merged Letters in a New Document..........................188
Quick List Keystrokes............................................................................................193
Review Exercises..................................................................................................193
Chapter 22.
Insert Graphics...............................................................................197
Introduction............................................................................................................197
Quick List Keystrokes............................................................................................202
Review Exercises..................................................................................................202
Conclusion...............................................................................................................205
Where To From Here?.............................................................................................207
Additional Training Manuals..................................................................................207
For Further Information Contact:...........................................................................207
Skills and Knowledge Required for Assessment................................................209
Create Documents.................................................................................................209
Customise Basic Page Layout...............................................................................209
Format Documents................................................................................................209
Create Tables.........................................................................................................209
Add Images............................................................................................................209
Use Mail Merge......................................................................................................209
Print Documents....................................................................................................209
Appendix 1 Assistive Technology Keystrokes.....................................................211
JAWS General Keystrokes....................................................................................211
JAWS General Reading Keystrokes......................................................................211
ZoomText General Keystrokes..............................................................................212
General Windows 7 Keystrokes............................................................................212
Computer Program Keystrokes............................................................................213
Dialog Box Keystrokes...........................................................................................213
Appendix 2 Quick List Keystrokes........................................................................215
Chapter 2
Whats New in Microsoft Word 2010................................................215
Chapter 3. 2010 and Compatibility Mode..........................................................215
Chapter 4. Screen Information and Settings.....................................................215
Chapter 5. Change Settings for Assistive Technology.......................................216
Chapter 6. Create Documents...........................................................................216
Chapter 7. Edit Text...........................................................................................217
Chapter 8. Language Settings, Spell Checker and Synonyms.........................217
Chapter 9. Help in Windows and Word.............................................................217
Chapter 10.
Text Formatting.............................................................................218
Chapter 11.
Paragraph Formatting..................................................................218
Chapter 12.
Copy and Move Text.....................................................................219
Chapter 13.
Bullets and Numbering.................................................................219
Chapter 14.
Page Formatting...........................................................................219
Chapter 15.
Print Options.................................................................................219
Chapter 16.
Go To, Find and Replace.............................................................219
Chapter 17.
Tab Stops.....................................................................................220
Chapter 18.
Tables...........................................................................................220
Chapter 20.
Templates.....................................................................................221
Chapter 21.
Mail Merge....................................................................................221
Chapter 22.
Insert Graphics.............................................................................221
Word 2010 Basics
7
Association for the Blind of WA Guide Dogs WA
Industry Skills Centre
CHAPTER 13
BULLETS AND NUMBERING
This chapter explains how to apply bullets and numbering to a paragraph. On
completion of this chapter you should be able to:
Apply a variety of bullet styles to a list
Apply numbering to a list
Files for this chapter:
Food Consumption
Recipe
Bullets and Numbering
Bullets and numbering are very useful formatting tools to identify lists of information
in a document. A bulleted list is used for related information that does not have to be
in any particular order. A numbered list is used for items that must be listed in a
specific order, for example, a list of instructions.
Apply Bullets to a List
To apply bullets to a list, select the items in the list and then press AppKey. Press Up
or Down Arrow until Bullets is selected and then press Right Arrow. A list of available
bullet styles is displayed. Press Up, Down, Left and Right Arrows to move through
the list of bullet styles and press Enter on the style of your choice.
Practical Exercise: Apply Bullets to a List
1.
2.
3.
4.
5.
6.
7.
8.
9.
10.
11.
12.
13.
14.
Open the document Food Consumption
Select the paragraphs beneath the heading Food Consumption
Press AppKey then press Up or Down Arrow until Bullets is selected and press
Right Arrow to display the table of bullet styles
Press Up, Down, Left and Right Arrows to review the available styles and
select the Filled Round Bullet which is most commonly used and press Enter
Deselect the text
Select the paragraphs beneath the heading Consumers Perception of
Convenience Foods
Press AppKey then press Up or Down Arrow until Bullets is selected and press
Right Arrow to display the table of bullet styles
Press Up, Down, Left and Right Arrows to review the available styles and
select a style of your choice and press Enter
Deselect the text
Select the three paragraphs beneath the heading Refrigeration
Apply bullets of your choice
Deselect the text
Select the paragraphs beneath the text High management standards
Apply bullets of your choice
Word 2010 Basics
8
Association for the Blind of WA Guide Dogs WA
Industry Skills Centre
15.
16.
17.
Deselect the text
Save the document
Leave the document open for the next practical exercise
End of Practical Exercise
Remove Bullet Formatting
To remove bullets, select the text; then press AppKey. Press Up or Down Arrow until
Bullets is selected and then press Right Arrow to display the table of bullet styles.
Press Up, Down, Left or Right Arrows to locate None and press Enter.
Practical Exercise: Remove Bullet Formatting
1.
2.
3.
4.
5.
6.
7.
8.
Ensure the document Food Consumption is open
Select the first block of bulleted text located under the heading Changes in
Food Consumption
Press AppKey then press Up or Down Arrow until Bullets is selected and press
Right Arrow to display a table of bullet styles
Press Up, Down, Left or Right Arrows to locate None and press Enter
Deselect the text
Select each of the remaining two blocks of text under the headings
Consumers Perception of Convenience Foods and Refrigeration and
remove the bullets
Close the document without saving the changes
Leave Word open for the next practical exercise
End of Practical Exercise
Apply Numbers to a List
To apply numbers to a list, select the items in the list and then press AppKey. Press
Up or Down Arrow until Numbering is selected and then press Right Arrow. A list of
available numbering styles is displayed.
Press Up, Down, Left and Right Arrows to move through the list of styles and press
Enter on the style of your choice.
Practical Exercise: Apply Numbers to a List
1.
2.
3.
4.
5.
Open the document Recipe
Select the paragraphs beneath the heading Procedure
Press AppKey then press Up or Down Arrow until Numbering is selected and
press Right Arrow to display the table of numbering styles
Press Up, Down, Left and Right Arrows to review the available styles, select
the 1, 2, 3 option and press Enter
Save the document and leave it open for the next practical exercise
End of Practical Exercise
Word 2010 Basics
9
Association for the Blind of WA Guide Dogs WA
Industry Skills Centre
Remove Number Formatting
To remove numbers, select the text; then press AppKey. Press Up or Down Arrow
until Numbering is selected and then press Right Arrow to display the table of
numbering styles.
Press Up, Down, Left or Right Arrows to locate None and press Enter.
Practical Exercise: Remove Number Formatting
1.
2.
3.
4.
5.
6.
Ensure the document Recipe is open
Select the block of numbered text beneath the heading Procedure that you
worked on in the previous practical exercise
Press AppKey then press Up or Down Arrow until Numbering is selected and
press Right Arrow to display the table of styles
Press Up, Down, Left or Right Arrows until None is selected and press Enter
Deselect the text
Close the document without saving the changes
End of Practical Exercise
This is the end of the chapter. Complete the following review exercises before
proceeding to the next chapter to ensure that you are able to:
Apply a variety of bullet styles to a list
Apply numbering to a list
Quick List Keystrokes
Apply bullets
AppKey then Bullets then Right Arrow
Apply numbering
AppKey then Numbering then Right Arrow
This is the end of the quick list for this chapter.
Review Exercises
Review Exercise Files for this Chapter
Recipe
Diet Rules
i.
In this exercise you will format selected paragraphs using a bullet or numbering style
1.
2.
3.
4.
Open the document Recipe
Apply bullet formatting to the list of ingredients in the recipe
Apply numbers to the list of steps in the Procedure
Print one copy, then Save and Close the document
End of Review Exercise
Word 2010 Basics
10
Association for the Blind of WA Guide Dogs WA
Industry Skills Centre
ii.
In this exercise you will format selected paragraphs using a bullet or numbering style
1.
2.
3.
4.
5.
Open the document Diet Rules
Select the rules beneath the heading Diet Rules and apply bullet formatting
Select the ingredients for the Chocolate Pudding and apply bullet formatting
Select the steps beneath the heading Preparation and apply numbers
Print one copy, then Save and Close the document
End of Review Exercise
This is the end of the Review Exercises.
This is the end of the chapter.
Word 2010 Basics
11
Association for the Blind of WA Guide Dogs WA
Industry Skills Centre
ADDITIONAL TRAINING MANUALS
Additional training manuals available from our online shop at
www.guidedogshop.com.au under the Educational Resources link are:
Windows 7
Operate a Personal Computer with Windows 7
Internet Explorer
Browse and Search the Net with Internet Explorer 8
Beginners Microsoft Office
Word 2010 Basics
Email using Outlook 2010
These titles are also available for Microsoft Office 2007
Advanced Microsoft Office
Write, Design and Produce Business Documents using Word 2010
Organise Schedules using Outlook 2010
Design and Produce Spreadsheets using Excel 2010
Create and Use Databases using Access 2010
Create PowerPoint Presentations using PowerPoint 2010
These titles are also available for Microsoft Office 2007
For Further Information Contact:
Association for the Blind of WA
Industry Skills Centre
61 Kitchener Avenue
Victoria Park WA 6100
Telephone: 08 9311 8202
Email: isc@guidedogswa.com.au
Word 2010 Basics
12
Das könnte Ihnen auch gefallen
- Shoe Dog: A Memoir by the Creator of NikeVon EverandShoe Dog: A Memoir by the Creator of NikeBewertung: 4.5 von 5 Sternen4.5/5 (537)
- All Records Associated With A ComponentDokument2 SeitenAll Records Associated With A ComponenticeyrosesNoch keine Bewertungen
- The Yellow House: A Memoir (2019 National Book Award Winner)Von EverandThe Yellow House: A Memoir (2019 National Book Award Winner)Bewertung: 4 von 5 Sternen4/5 (98)
- 21 Sysadmin Tools For AdminsDokument10 Seiten21 Sysadmin Tools For AdminsNova999Noch keine Bewertungen
- Never Split the Difference: Negotiating As If Your Life Depended On ItVon EverandNever Split the Difference: Negotiating As If Your Life Depended On ItBewertung: 4.5 von 5 Sternen4.5/5 (838)
- Avcom Ethernet TroubleshootingDokument7 SeitenAvcom Ethernet TroubleshootingTomas VeteveNoch keine Bewertungen
- Hidden Figures: The American Dream and the Untold Story of the Black Women Mathematicians Who Helped Win the Space RaceVon EverandHidden Figures: The American Dream and the Untold Story of the Black Women Mathematicians Who Helped Win the Space RaceBewertung: 4 von 5 Sternen4/5 (890)
- Simple Calculator - JavaDokument12 SeitenSimple Calculator - JavaMichelin FernandezNoch keine Bewertungen
- Grit: The Power of Passion and PerseveranceVon EverandGrit: The Power of Passion and PerseveranceBewertung: 4 von 5 Sternen4/5 (587)
- PR Oracle TraceDokument4 SeitenPR Oracle TraceRavi ChandarNoch keine Bewertungen
- The Subtle Art of Not Giving a F*ck: A Counterintuitive Approach to Living a Good LifeVon EverandThe Subtle Art of Not Giving a F*ck: A Counterintuitive Approach to Living a Good LifeBewertung: 4 von 5 Sternen4/5 (5794)
- CV Muhammad Nurwegiono (Moderator)Dokument2 SeitenCV Muhammad Nurwegiono (Moderator)Muhammad NurwegionoNoch keine Bewertungen
- Android Based Student Notice AnnouncementDokument18 SeitenAndroid Based Student Notice AnnouncementAbdul RazzakNoch keine Bewertungen
- The Little Book of Hygge: Danish Secrets to Happy LivingVon EverandThe Little Book of Hygge: Danish Secrets to Happy LivingBewertung: 3.5 von 5 Sternen3.5/5 (399)
- Team Binder - User ManualDokument225 SeitenTeam Binder - User ManualIrshad Ali100% (2)
- Elon Musk: Tesla, SpaceX, and the Quest for a Fantastic FutureVon EverandElon Musk: Tesla, SpaceX, and the Quest for a Fantastic FutureBewertung: 4.5 von 5 Sternen4.5/5 (474)
- Gstremer PluginDokument137 SeitenGstremer PluginNaresh GandhiNoch keine Bewertungen
- A Heartbreaking Work Of Staggering Genius: A Memoir Based on a True StoryVon EverandA Heartbreaking Work Of Staggering Genius: A Memoir Based on a True StoryBewertung: 3.5 von 5 Sternen3.5/5 (231)
- CRM QuestionnaireDokument6 SeitenCRM Questionnairealkanm750Noch keine Bewertungen
- The Emperor of All Maladies: A Biography of CancerVon EverandThe Emperor of All Maladies: A Biography of CancerBewertung: 4.5 von 5 Sternen4.5/5 (271)
- Statement of Purpose GuidelinesDokument2 SeitenStatement of Purpose GuidelinesswetarajanNoch keine Bewertungen
- The Hard Thing About Hard Things: Building a Business When There Are No Easy AnswersVon EverandThe Hard Thing About Hard Things: Building a Business When There Are No Easy AnswersBewertung: 4.5 von 5 Sternen4.5/5 (344)
- Individual case study assessmentDokument12 SeitenIndividual case study assessmentRyan DixonNoch keine Bewertungen
- On Fire: The (Burning) Case for a Green New DealVon EverandOn Fire: The (Burning) Case for a Green New DealBewertung: 4 von 5 Sternen4/5 (73)
- Autodesk Navisworks Manage 2011 User Guide PDFDokument536 SeitenAutodesk Navisworks Manage 2011 User Guide PDFkuttyNoch keine Bewertungen
- Devil in the Grove: Thurgood Marshall, the Groveland Boys, and the Dawn of a New AmericaVon EverandDevil in the Grove: Thurgood Marshall, the Groveland Boys, and the Dawn of a New AmericaBewertung: 4.5 von 5 Sternen4.5/5 (265)
- POS System State Transition DiagramDokument1 SeitePOS System State Transition DiagramSaad HassanNoch keine Bewertungen
- The World Is Flat 3.0: A Brief History of the Twenty-first CenturyVon EverandThe World Is Flat 3.0: A Brief History of the Twenty-first CenturyBewertung: 3.5 von 5 Sternen3.5/5 (2219)
- Vos 3000Dokument123 SeitenVos 3000PatriceCledoNoch keine Bewertungen
- Team of Rivals: The Political Genius of Abraham LincolnVon EverandTeam of Rivals: The Political Genius of Abraham LincolnBewertung: 4.5 von 5 Sternen4.5/5 (234)
- Microsoft Excel - Module 1 - IntroDokument20 SeitenMicrosoft Excel - Module 1 - IntroSaYuri HanaNoch keine Bewertungen
- DocviewDokument33 SeitenDocviewBabu UutukuruNoch keine Bewertungen
- HM-2070: Geometry and Mesh Editing Using the Quick Edit PanelDokument8 SeitenHM-2070: Geometry and Mesh Editing Using the Quick Edit PanelmuhannedNoch keine Bewertungen
- The Gifts of Imperfection: Let Go of Who You Think You're Supposed to Be and Embrace Who You AreVon EverandThe Gifts of Imperfection: Let Go of Who You Think You're Supposed to Be and Embrace Who You AreBewertung: 4 von 5 Sternen4/5 (1090)
- Licensing Prime 1.0 & 15 Student EditionDokument1 SeiteLicensing Prime 1.0 & 15 Student Editionrmix22Noch keine Bewertungen
- The Complete Guide To Standard Script FormatsDokument3 SeitenThe Complete Guide To Standard Script FormatsAnonymous 4MADvrNoch keine Bewertungen
- Modular Programming With Python - Sample ChapterDokument28 SeitenModular Programming With Python - Sample ChapterPackt PublishingNoch keine Bewertungen
- The Unwinding: An Inner History of the New AmericaVon EverandThe Unwinding: An Inner History of the New AmericaBewertung: 4 von 5 Sternen4/5 (45)
- Mailcleaner Quick Guide PDFDokument4 SeitenMailcleaner Quick Guide PDFJikky JikkaNoch keine Bewertungen
- Cogging Lab Simulation SetupDokument12 SeitenCogging Lab Simulation SetupK Srinivasa SagarNoch keine Bewertungen
- Page 1 of 6Dokument6 SeitenPage 1 of 6Æbeni DaniNoch keine Bewertungen
- LAB # 01 Introduction To Linux Operating SystemDokument15 SeitenLAB # 01 Introduction To Linux Operating SystemAreeba NoorNoch keine Bewertungen
- Webscarab InstructionsDokument12 SeitenWebscarab InstructionsLin DengNoch keine Bewertungen
- Attention Deficit Hyperactive DisorderDokument34 SeitenAttention Deficit Hyperactive DisorderGaluh TikaNoch keine Bewertungen
- What Is CountDownLatch in Java - Concurrency Example Tutorial PDFDokument4 SeitenWhat Is CountDownLatch in Java - Concurrency Example Tutorial PDFdinesh.nayak.bbsrNoch keine Bewertungen
- Python Modules Summary TestDokument26 SeitenPython Modules Summary TestArn ArnNoch keine Bewertungen
- The Sympathizer: A Novel (Pulitzer Prize for Fiction)Von EverandThe Sympathizer: A Novel (Pulitzer Prize for Fiction)Bewertung: 4.5 von 5 Sternen4.5/5 (119)
- Ieee Srs TemplateDokument7 SeitenIeee Srs TemplatethamaraikannannNoch keine Bewertungen
- Her Body and Other Parties: StoriesVon EverandHer Body and Other Parties: StoriesBewertung: 4 von 5 Sternen4/5 (821)