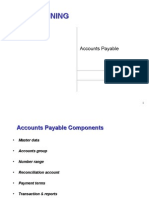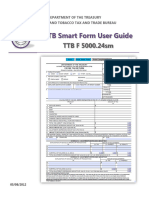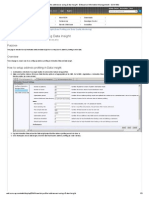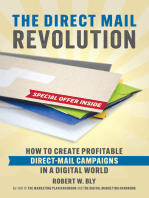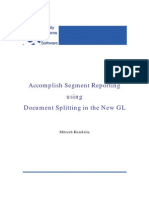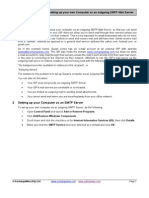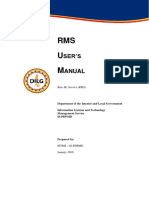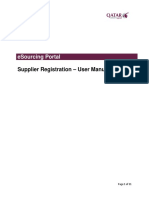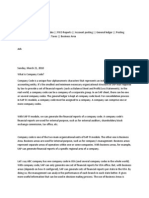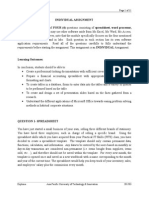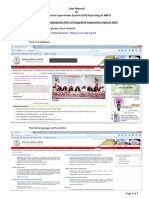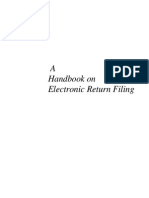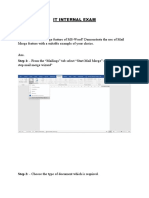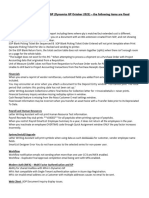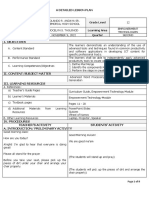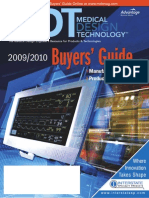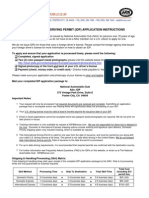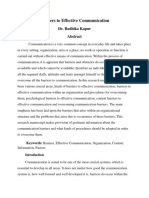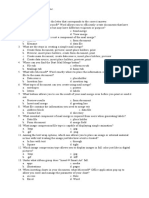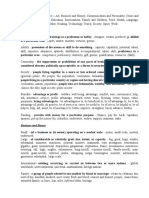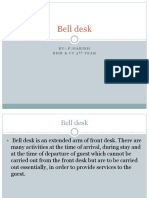Beruflich Dokumente
Kultur Dokumente
IMsbUserGuide PDF
Hochgeladen von
Anonymous 271ZkAHXXOriginaltitel
Copyright
Verfügbare Formate
Dieses Dokument teilen
Dokument teilen oder einbetten
Stufen Sie dieses Dokument als nützlich ein?
Sind diese Inhalte unangemessen?
Dieses Dokument meldenCopyright:
Verfügbare Formate
IMsbUserGuide PDF
Hochgeladen von
Anonymous 271ZkAHXXCopyright:
Verfügbare Formate
INTELLIGENT MAIL FOR SMALL
BUSINESS MAILERS (IM sb)
USER GUIDE
FEBRUARY 2015
IMsb User Guide February 2015
Table of Contents
OVERVIEW................................................................................................................................................................................ 3
GETTING STARTED ................................................................................................................................................................ 3
Prerequisites ............................................................................................................................................................................ 3
Database formats allowed: ........................................................................................................... 5
Business Customer Gateway........................................................................................................ 8
Log In to IMsb............................................................................................................................. 8
STEP 1: CREATE NEW JOB .................................................................................................................................................. 9
Mailer Information ...................................................................................................................... 9
Postal Wizard Information ......................................................................................................... 10
Service Type ID Information ..................................................................................................... 10
Mail Piece Information .............................................................................................................. 11
Additional Mailing Options ....................................................................................................... 12
Return Address: Optional ......................................................................................................... 13
Review and Confirm. ................................................................................................................. 13
Address File Uploading ............................................................................................................. 14
Method of Entry ........................................................................................................................ 14
STEP 2: ADDRESS PROCESSING .................................................................................................................................... 15
Address Correction .................................................................................................................... 15
Review ...................................................................................................................................... 16
Duplicates ................................................................................................................................. 17
Confirm Affixed Postage IF using Meter Postage ...................................................................... 18
STEP 3: OUTPUT PROCESSING ...................................................................................................................................... 18
Tray Label ................................................................................................................................. 18
Tray Label Creation ................................................................................................................... 19
Print Tray Labels ....................................................................................................................... 19
Downloads: ............................................................................................................................... 20
Option to save the corrected address lists: .................................................................................. 22
STEP 4: SUBMIT JOB........................................................................................................................................................... 23
Review and Submit .................................................................................................................... 24
ADDITIONAL FUNCTIONS:.............................................................................................................................................. 27
RESOURCES........................................................................................................................................................................... 28
1. The RIBBS Website .............................................................................................................. 28
2. Guides, Specifications and Manuals ....................................................................................... 28
3. Personal Support Resources ................................................................................................... 29
Address Correction Services (ACS) ................................................................................................................................ 30
Retrieving ACS data from the BCG Dashboard ......................................................................... 33
ACS Tree of Services and Pricing .............................................................................................. 35
Convert MS Word to MS Excel ........................................................................................................................................ 39
IMsb User Guide February 2015
OVERVIEW
Intelligent Mailfor Small Business Mailers (IMsb) is a FREE- of- CHARGE online tool which will
allow you to produce the presorted Intelligent Mail barcodes (IMb) for your mail pieces, tray labels
and submit an electronic postage statement to the acceptance units.
Maximum mailing size is fewer than 10,000 pieces for mailings submitted at a BMEU
Maximum number of mail pieces per year of fewer than 250,000!
*The IMsb tool does not support incentives.
Start Simple
To use the IMsb, no special software or installation is required. Users simply access the
application via a Web Browser.
The IMsb Tool has been specifically developed for small business mailers to meet FullService requirements.
The IMsb tool generates a unique Intelligent Mail barcode within the address block.
The IMsb tool is designed for First-Class and Standard Mail permit holders. The IMsb tool
supports generation on the following:
Labels
Envelopes
8 x 11 insert
Mail Merge option
GETTING STARTED
Prerequisites
Before using the IMsb tool, you need to make sure the following 3 prerequisites are
completed:
1) Mailing Permit Mailer must have a postage permit, visit your local BMEU.
2) Be registered on Business Customer Gateway and have a linked permit
If you havent already please follow these steps to link your permit:
Link Permit
Click on Mailing Services from the BCG Homepage
IMsb User Guide February 2015
Then choose Manage Permits and Go To Service.
Select your Business Name by clicking the link in the Name column. You will be taken to the
following page:
Scroll to the bottom and select the Permit Validation tab. Enter the Permit Number, Permit
Type, Post Office of Mailing ZIP code (5 digit) and enter the Amount of one of the last 10
transactions on this account. Example: for a fee payment of $220.00, enter 220.00 and then
click Validate.
IMsb User Guide February 2015
Once linked, your permit information will be available to you within the IMsb application.
If your permit does not link- call the help desk (800) 522-9085 option 3.
Ask them to LINK YOUR PERMIT.
3) Have a Database/Address list in one of the following formats:
Database formats allowed:
In order to upload an address list to the IMsb, the file must be in one of the
following formats:
Microsoft Excel 2010
Microsoft Excel 2007
Microsoft Excel 2003
Comma Separated Value (CSV)
Match fields
The IMsb Tool will work with any database you have already created. Use the drop-down
list to select the proper database field for each field. If the IMsb tool cant match a field
IMsb User Guide February 2015
with a column from your data file, the fields will not be merged correctly.
The elements of an address block are listed on the left. Column headings from your data
file are listed on the right.
The IMsb tool searches for the column that matches each element. In the above
illustration, the IMsb tool automatically matched the data file's Company column to the
Company. But IMsb was unable to match other elements such as First Name or Last
Name.
By using the lists on the right, you can select the column from your data file that matches
the element on the left. In the illustration below, the First Name, Middle Name, Last
Name and Primary Address column now matches fname, mname, lname, and the
Primary Address column matches Address. It's okay if Secondary Address isnt matched,
because it is not relevant for this address block.
IMsb User Guide February 2015
Below is an illustration of all the data elements in this database available for selection.
Note:
The information will be included in the output address block in the following order:
Name:
Mr. Bill Jones
company:
DAISYS FLOWER SERVICE
urbanization (PR addresses only)
OPTIONAL
sec-address:
Third Floor
address:
475 LENFANT PLZA SW
city, state, zip:
WASHINGTON DC 20260-0912
Your address list will be standardized by the Address Management System. Some data
that you provided may be corrected and/or combined. For example: suite or apartment
IMsb User Guide February 2015
numbers provided in the sec-address field will likely be appended to the address field data
to provide a complete primary delivery point address.
Business Customer Gateway
Customers who had previously created an account in the BCG will not need to register
again.
Log In to IMsb
1) Go to usps.com and select the Business Customer Gateway link (located at bottom of
page) lower right corner.
2) Access IMsb by clicking the Mailing Service link on the left side of the BCG home page.
Choose Intelligent Mail Small Business (IMsb) Tool from list
From the Intelligent Mail for Small Business (IMSB) page, click Authorization complete.
Click to Continue.
Read the terms on the Notice of License and then click the Accept button to begin!
IMsb User Guide February 2015
This is the landing page of the IMsb application. This page provides a brief description of
the application as well as some of its features.
STEP 1: CREATE NEW JOB
Select Create New Job from the Intelligent Mail for Small Business (IMsb) Tool page.
Mailer Information
The first screen to appear after selecting Create New Job includes the Mailer Information.
First enter a Description of the mailing for reference and then select via dropdown:
1. Method of Entry:
BMEU
RETAIL-offered at select pilot sites
2. CRID (prepopulated)
3. Mailer ID (prepopulated)
9
IMsb User Guide February 2015
Postal Wizard Information
1. Permit- select from drop down.
If you have multiple permits, select the permit you wish to use for this
mailing.
If you have selected a MT metered permit, you will be asked to confirm the affixed
postage later in the process.
Click Continue.
Service Type ID Information
Selections are required for the following:
(1) Class of Mail- select from drop down
First Class or
Standard
(2) IM Service Type
Defaults to Full Service
(3) Extra Service Type
10
IMsb User Guide February 2015
How do you get your Address corrections back?
Manually or Electronically
View ACS Guide in Attachments for guidance as there can be charges
associated to the selection made.
(4) IM Tracing(5) Ancillary Service Endorsement
Select the ancillary service endorsement currently used on mailpiece if
applicable.
Mail Piece Information
The Mail Piece information page lets you describe the mailing piece. The tool will tell you
how many pieces of Mail Transport Equipment (MTE) you will need and which mailpiece
goes into which tray based on the information you provide here.
1. Processing Category - select from the Drop Down menu.
Letters or
Flats
2. Standard Envelope Sizes
Other- mailer inputs dimensions- typically used for folded self-mailers
#6 envelope
#7 envelope
#10 envelope
Note: You will have the option to select a label size if so desired in a different section of
the IMsb tool.
3. Enter the thickness of 50 pieces (in inches). (This is very important- the thickness
determines how many trays will be needed for the mailing)
4. Enter the single piece weight of the mail (in ounces).
5. Select the approximate Mailing Date that you plan on bringing the mailing/job to
the Postal Service. Mailings prepared by IMsb must be received by USPS within 30
days of creating your labels or envelopes.
6. Enter approximate number of pieces to be mailed. Final pieces mailed will come
from your uploaded address list.
11
IMsb User Guide February 2015
Click Continue
Additional Mailing Options
1. Destination Entry Discounts
DSCF
Select DSCF if you enter your mail at a Sectional Center Facility.
If unsure, ask your local acceptance unit.
None
2. Move Update Service Method-
Select from the drop down, the method you used on this mailing to meet
Move Update requirements!
http://ribbs.usps.gov/move_update/documents/tech_guides/GuidetoMoveUp
date.pdf
3. Select the Price Category.
12
IMsb User Guide February 2015
Regular
NON PROFIT- must be approved as NON PROFIT with the USPS.
4. Is this a political mailing? yes or no answer required
5. Mailing contains windowed envelopes or windowed flats? click box if yes.
Return Address: Optional
The Return address screen provides you with the option to print the return address on your
mailpiece. If you already have the return address printed on your piece, you would not
populate this section.
Note: The IMsb tool does not have the capability of printing the indicia.
Review and Confirm.
13
IMsb User Guide February 2015
Address File Uploading
Select Browse to search for your Address List file on your computer.
Select the desired address list file from the pop-up window and click Open. Click
Upload
The IMsb tool will display the Address File Viewer on the Address File Uploading screen.
This screen is used to verify the correct address list was used and the correct fields are
displayed.
Method of Entry
Defaults to where your permit is held. (PO of permit)
If approved for Mail AnywhereAn alternate location can be selected.
14
IMsb User Guide February 2015
STEP 2: ADDRESS PROCESSING
Address Correction
AMS will verify that your addresses are valid addresses with the required delivery points.
Your addresses will be reformatted to conform to USPS specifications.
Note: The AMS process only verifies that the address is a good delivery address; it does
not check that the name/business associated with the address is accurate.
Click ADDRESS CORRECTION COMPLETE. CLICK TO CONTINUE
.
By clicking the link above, you will be directed to the AMS Processing Summary Page. On
this page, you will see data on your addresses. Each address within your address list is
allocated one of four statuses by AMS.
Exact Match- no correction was made to the address by the USPS
Matched with changes- A correction was made to the address to make it correct.
Matched to a building default- means its missing the apartment or suite #.
Unmatched- Bad address according to USPS files.
15
IMsb User Guide February 2015
Review
At this point, by selecting the Review button, you may review the addresses in the
matched with changes, matched to building default, unmatched addresses and non-DPV
print count sections. During the review process you will have the option to take further
actions regarding your address list. You also have the option to bypass the review process
by selecting Continue if you want the tool to accept the results returned.
If you select any of the review choices, you will be taken to an AMS Default Entry
Editor screen where, for each address, you can choose between using the AMS
supplied address, the address you originally supplied, or not to have the IMsb tool
print the address.
If you choose to use an original address that does not match, it will be removed
from the Delivery Point Validated (DPV) list and added to a non-Delivery Point
Address list. The non-Delivery Point Address list will still be available for
downloading; however the IMSB tool will modify those address STIDs to specify
First-Class Mail. The non-DPV mailpieces must be mailed at the full single piece
price.
You cannot make corrections to your non-DPV addresses within the IMsb Tool. If
you want to include them you can download the non-DPV list to your computer and
correct them. Once corrected add them back to your Excel or CSV file and then redo
your mailing from the beginning uploading your newly corrected address list and
then proceed.
16
IMsb User Guide February 2015
Duplicates
Next you can utilize the duplicate elimination function to check for duplicate addresses
within your address list and remove any found duplicate address. This function allows you
to search for duplicates by:
Address, First Name and Last Name
Address and Last Name
Address Only
Company and Address
When you click on a button the duplicate address entries will be displayed.
If more duplicates are found than can be reasonably displayed on one screen you will need
to use the controls under the display box to step through the duplicate sets.
To mark addresses for deletion simply click the check boxes next to them. Once you have
reviewed all the addresses; click the Accept button and all the marked addresses will be
removed from the output list.
If you wish to remove all the identified duplicates at once you can click the Delete All
button. This will mark all the addresses within each duplicate group, except the first one,
for deletion. Again, clicking the Accept button will cause the marked duplicates to be
removed from the output list.
If you change your mind about deleting a duplicate address you must UN check the box
beside it before clicking on the Accept button. Once the Accept Button has been clicked
the process cannot be reversed. If you wish to deselect all of the addresses you have
selected simple click the Clear All button.
You may also exit the screen without performing deletions by clicking the Cancel button
which will bring you back to the AMS Processing Summary page.
17
IMsb User Guide February 2015
Confirm Affixed Postage IF using Meter Postage
Total Postage Affixed- this is total number of addresses after you have cleansed the list thru the
tool!
STEP 3: OUTPUT PROCESSING
Tray Label
The next step in the IMsb process is to prepare Intelligent Mail Tray labels, for Full-Service
mailings.
From the Tray/ Sack Information screen:
IMsb will provide a recommended number and type of Containers (Trays or Sacks)
to be used to prepare this mailing.
Click New Label for the IMsb tool to generate your Unique Intelligent Mail Tray
Barcode (IMtb) Label.
Note: The tray labels must be generated using card stock or a standard business card stock
which is perforated at 2 x 3.5 such as an AVERY label 5371.
Select Edit containers if the amount of recommended containers is not sufficient.- not
recommended.
18
IMsb User Guide February 2015
Tray Label Creation
Optional: Enter the Printer Line information (if applicable) as well as the Mailers Area
information.
Required: click Create Label to generate PDF of tray/sack label.- name
and save this file for use after job has been submitted.
We strongly suggest you save the file to your desktop, finish the job and then print
the labels!
First create label- then select
continue!
Print Tray Labels
Note-*you may only print labels for the current mailing. Labels cannot be reused. To
reduce the possibility of a job timeout, it is recommended that you save the labels to your
desktop and print them after postage statement submission.
19
IMsb User Guide February 2015
Click Continue and Click OK in the pop box Have you printed your labels? or select
cancel to return to the screen.
Downloads:
The Downloads screen shown below allows you to print your addresses on labels,
envelopes or inserts. The addresses are provided in a PDF file which you can either open in
Adobe Reader or save to your computer.
Available label sizes are:
Avery 5161 or equivalent to 1 x 4 label (Postcards/Letters only)
Avery 5162 or equivalent to 1.33 x 4 label (Postcards/Letters only)
Avery 5163 or equivalent to 2 x 4 label (Postcards/Letters & Flats)
Envelopes sizes available:.
#6 - #7 - #10
Other- no envelope used
Insert-option allows you to print directly on an 8.5 x 11 insert.
The address block is configurable.
Mail Merge -allows downloading of file to be used during mail merge option.
Must include the encodedimbno, presorttrayid, and presortdate fields from the mail
merge file to be printed with address block.
20
IMsb User Guide February 2015
Below is an example of a PDF that will be generated upon choosing 1 Label as your
output format.
Again, we strongly suggest you save the PDF and print the files after you have
submitted the job!-
Example of user selecting Number 6 3/4 Envelope from the output format:
21
IMsb User Guide February 2015
Option to save the corrected address lists:
The IMsb tool allows you to save your corrected address list for future use.
The Privacy act does not allow the USPS to save your address files.
Downloading of:
1. Updated address file will provide the updated address list to be saved in either a
CSV or Excel for future use. It will include in the file, the bad addresses tagged as
unmatched.
2. DPV Mail Merge allows you to merge the address block into a mail merge
template.
The DPS Mail Merge file includes the unique intelligent mail barcode for each
piece to be inserted on your mailpiece as long as the IMb font has been
installed from the RIBBs page.
(https://ribbs.usps.gov/onecodesolution/download.cfm)
The USPSIMB Standard Font should be set at 16 point font.
The Postal One! Help Desk is available to assist with downloading the font.
22
IMsb User Guide February 2015
To download the font, go to
https://ribbs.usps.gov/onecodesolution/download.cfm?downloads=Office&selection=5
3. Non DPV Mail Merge file allows for printing of bad addresses that can be mailed
with a First-Class stamp. (not recommended)
STEP 4: SUBMIT JOB
NOTE: We recommend that you print this page for use when sorting your mail. Please pay
close attention to the counts in each tray and the special instructions for sortation.
23
IMsb User Guide February 2015
Click Continue
Review and Submit
Review your mailing information, and then click the Submit button on the bottom of the
page to upload your mailing to the PostalOne! system.
24
IMsb User Guide February 2015
*if you choose Save and Continue your postage statement will not be submitted but
sent to your Saved Forms. Go to Postal Wizard from home page, in middle of page under
"Saved Forms" locate "View incomplete jobs I have started" click there. Click on Postage
Statement ID number hyperlink in blue to retrieve. Scroll to bottom right and click submit.
Please print (not required) the printer friendly barcoded Electronic Confirmation
Acceptance Notice (ECAN) and bring the notice along with your mailing
Or
Use the Email function to present at the BMEU or at the Self Service Terminal.
25
IMsb User Guide February 2015
Please print (not required) the printer friendly barcoded Electronic Confirmation
Acceptance Notice (ECAN) and bring the notice along with your mailing to the site
you have selected .
You are finished! The tool has submitted your postage
statement and qualification report electronically.
26
IMsb User Guide February 2015
ADDITIONAL FUNCTIONS:
Review Jobs contains a listing of the Jobs that the user has created on IMsb. Contains Job
ID, Job Description, CRID, Mailer ID, Mailing Date, Business Name, Address and Contact.
Also allows the information from a selected Job to be prepopulated into a new Job.
Help Link
The Help link in the upper right corner provides additional information regarding the six
buttons on the left side of the screen. And the User Guide on left hand side provides
informaton about each screen and has other vauble informaton about the IMsb tool.
27
IMsb User Guide February 2015
RESOURCES
1. The RIBBS Website
The USPS provides a number of technical and non-technical guides, informative
documents and presentations, and other helpful tools to make it easier for you to take full
advantage of the suite of Intelligent Mail barcodes. These valuable resources can be found
on the USPS RIBBS website http://ribbs.usps.gov/
Additionally, you can find resources on how to download USPS IMb standard font for
Mail Merge option. (16pt font)
https://ribbs.usps.gov/onecodesolution/download.cfm?downloads=Office&selection=5
2. Guides, Specifications and Manuals
For those new to Intelligent Mail services, there are several guides, specifications and
manuals that will get you started and give a broad overview of the fundamentals of the
program. Following is a list of primary sources of information.
Domestic Mail Manual (DMM)
This is the USPS manual that contains standards governing U.S. domestic mail services,
descriptions of the mail classes and special services and conditions governing their
uses, and standards for rate eligibility and mail preparation. Domestic mail is classified
by size, weight, content, service, and other factors.
http://pe.usps.com/text/dmm300/dmm300_landing.htm
A Resource Map to Intelligent Mail Documents
This lists all the documents and source materials that you will need to transition to
Intelligent Mail services. It provides explanations of each document and information
on how to find and print these documents. It is a reference source that will help you as
you learn the ins-and-outs of Intelligent Mail services. This document can be found on
RIBBS at
28
IMsb User Guide February 2015
http://ribbs.usps.gov/intelligentmail_guides/documents/tech_guides/ResourceMapToI
ntelligentMail.pdf
3. Personal Support Resources
In addition to the guides and specifications listed above, you can also get help from USPS
Intelligent Mail service experts.
To find your local Business Mail Entry (BME) Manager, go to the Business Mail
Acceptance page: https://ribbs.usps.gov/index.cfm?page=bma
To contact the PostalOne! Help Desk call 1-800-522-9085. For additional
information about IMB Tracing please contact the National Customer Support Center at
(800)238-3150.
29
IMsb User Guide February 2015
Address Correction Services (ACS)
INTELLIGENT MAIL for Small Business
(IMsb) tool
The IMsb tool offers several selections to mailers. Please review Appendix A or the ACS
Tree at the end of this User Guide before making selections as there can be charges
associated to the selection made.
The IMsb tool allows 8 options for First Class and 6 options for Standard Mail.
Definitions:
ACS = Address Correction Service
ASE = Ancillary Service Endorsement
ASR = Address Service Requested
COA = Change of Address
CSR = Change Service Requested
ESR = Electronic Service Requested
Note: To receive the information back electronically, customers must change their MID in Business Customer Gateway.
FSR = Forwarding Service Requested
RSR = Return Service Requested
TRSR = Temporary Return Service Requested
UAA = Undeliverable As Addressed / Nixie
30
IMsb User Guide February 2015
ACS is not a guaranteed service. Manual notices may still be received, although
reduced in volume. We HIGHLY recommend the use of ESR to help with the
reduction of Manual notices.
Changing your MID in the Business Customer Gateway (BCG)
To receive ACS information back electronically, customers must change their MID in
Business Customer Gateway.
(1) Log into the BCG and view the Home Page.
(2) Click on MID
(3) Click on Edit Program Options.
31
IMsb User Guide February 2015
(4) Make sure you have a check mark in the Full Service ACS box. If not, check it and
then click Update at the bottom. Pop-up will display confirming update.
32
IMsb User Guide February 2015
Retrieving ACS data from the BCG Dashboard
There are no additional forms or applications to fill out. Simply proceed to the BCG and
follow the below instructions to retrieve your ACS/Nixie data.
(1) After logging into the Business Customer Gateway (BCG) click on Mailing Reports
on the Home page.
(2) Now click on Data Distribution/Informed Visibility Dashboard
33
IMsb User Guide February 2015
(3) Click on #3 for the COA information or #4 for your UAA/Nixie information. You must
view/download your corrections within 45 days of your mailing; all COA/UAA-Nixie
information is purged after 45 days.
(4) You will need to search for your mailing by Mailing Group ID. That number is
produced during your statement creation process within the IMsb tool and is found
on your Congratulations Page, make a note of this number now. Remember to print
this page and take to the BMEU along with your mail; you could also print an
additional page to keep with you for easier refrence to your Mailing Group ID.
34
IMsb User Guide February 2015
ACS Tree of Services and Pricing
Please refrence Apendix A on RIBBS for additional information.
Service Selected
ASE printed on piece
Mailpiece Disposition
Fees
Printing ESR on your mailpiece will not change the Mailpiece Disposition or fees due.
35
IMsb User Guide February 2015
Service Selected
ASE printed on piece
Mailpiece Disposition
Fees
Printing ESR on your mailpiece will not change the Mailpiece Disposition or fees due.
36
IMsb User Guide February 2015
Service Selected
ASE printed on piece
Mailpiece Disposition
Fees
Printing ESR on your mailpiece will not change the Mailpiece Disposition or fees due.
37
IMsb User Guide February 2015
Service Selected
ASE printed on piec
Mailpiece Disposition
Fees
Printing ESR on your mailpiece will not change the Mailpiece Disposition or fees due.
38
IMsb User Guide February 2015
Convert MS Word to MS Excel
High Level - The purpose of this document is to describe the steps necessary to convert address
data from Microsoft Word to Microsoft Excel.
Please note if you would like to use this methodology with a Word Perfect file you can right click
on your attachment and select open with, and select Microsoft Word
39
IMsb User Guide February 2015
Detailed Steps:
In the Word document press Ctrl + Shift + * at the same time. You will see a
after each row in the word document.
Press Ctrl + F
Go to the Replace tab
In the find what: enter ^p
In the Replace with: enter the pipe symbol | (shift + \ on most keyboards)
Select Replace All
symbol
Microsoft Word will give you a count of how many replacements it made. Don't worry that your
formatting looks off and various lines look combined.
Go to File, then select save as
In the save as type select plain text .txt
Select ok
40
IMsb User Guide February 2015
Word may display a File Conversion dialog with a warning that all formatting will be lost. Don't
worry and click OK to accept the default values.
Open Microsoft Excel
From the File menu, select Open
In the Open dialog, change the Files of Type: entry to Text Files
Select the .txt file you saved
Click Open
The Text Import Wizard should start. Select Delimited and select next
In Step 2, change your Delimiter from Tab to Other and enter the | symbol, and select next
Select finish
Your file should now be in one row in excel for each address. The file may need some manual
corrections if there isnt a standard format for the address (i.e. if you have some files in your word
document with three rows and some with four rows you will need to delete out the extra columns
in the excel output).
You will need to add column headings for each column. You must use the correct "HEADER" field
name for each column. Please refer to the IMsb System User Guide for specifics.
41
Das könnte Ihnen auch gefallen
- Conversion To MYOB: Your Progress Your GradingDokument5 SeitenConversion To MYOB: Your Progress Your GradingŠĥỳ Äñïl0% (3)
- NDC Matchmaker: Registration Guide AggregatorsDokument15 SeitenNDC Matchmaker: Registration Guide Aggregatorsspecial_3Noch keine Bewertungen
- How To Develop A Performance Reporting Tool with MS Excel and MS SharePointVon EverandHow To Develop A Performance Reporting Tool with MS Excel and MS SharePointNoch keine Bewertungen
- Sap - Fi TrainingDokument54 SeitenSap - Fi TrainingThummala Penta Sudhakar RaoNoch keine Bewertungen
- UoL ITS Create Purchase Order R02Dokument16 SeitenUoL ITS Create Purchase Order R02Sergio MorenoNoch keine Bewertungen
- Smartform User Guide500024Dokument14 SeitenSmartform User Guide500024suganya haniNoch keine Bewertungen
- Tax Groups User GuideEnglishV050Dokument47 SeitenTax Groups User GuideEnglishV050Jay DusejaNoch keine Bewertungen
- How To Profile Addresses Using Data Insight - Enterprise Information Management - SCN WikiDokument3 SeitenHow To Profile Addresses Using Data Insight - Enterprise Information Management - SCN WikiVigo GuruNoch keine Bewertungen
- IBM Integration Bus A Complete Guide - 2019 EditionVon EverandIBM Integration Bus A Complete Guide - 2019 EditionNoch keine Bewertungen
- Using IBM Watson To Answer Two Important Questions About Your Customers - PDFDokument12 SeitenUsing IBM Watson To Answer Two Important Questions About Your Customers - PDFAshraf S. HusseinNoch keine Bewertungen
- Quickbooks for those who refuse to be called DumbVon EverandQuickbooks for those who refuse to be called DumbNoch keine Bewertungen
- Email Client ConfigDokument29 SeitenEmail Client ConfigLieu Dinh PhungNoch keine Bewertungen
- QuickBooks for People Who Refuse to be called 'Dumb'Von EverandQuickBooks for People Who Refuse to be called 'Dumb'Noch keine Bewertungen
- Mailwizz Customer ManualDokument45 SeitenMailwizz Customer ManualOmar Gimenez PalmaNoch keine Bewertungen
- The Direct Mail Revolution: How to Create Profitable Direct Mail Campaigns in a Digital WorldVon EverandThe Direct Mail Revolution: How to Create Profitable Direct Mail Campaigns in a Digital WorldBewertung: 3 von 5 Sternen3/5 (1)
- W E-I: Q S G: Almart Nvoicing Portal Uick Tart UideDokument3 SeitenW E-I: Q S G: Almart Nvoicing Portal Uick Tart UideHrajik BerkezyanNoch keine Bewertungen
- IBM TRIRIGA 10.3 Portfolio A Complete Guide - 2019 EditionVon EverandIBM TRIRIGA 10.3 Portfolio A Complete Guide - 2019 EditionNoch keine Bewertungen
- SAP FICO BanK ConfigurationDokument46 SeitenSAP FICO BanK ConfigurationSriram RangarajanNoch keine Bewertungen
- Siebel Incentive Compensation Management ( ICM ) GuideVon EverandSiebel Incentive Compensation Management ( ICM ) GuideNoch keine Bewertungen
- Rental Invoice Email To Customer IDDokument9 SeitenRental Invoice Email To Customer IDSrinivas NarayanamNoch keine Bewertungen
- How Real Estate Agents Succeed In... Organizing Their Client ListVon EverandHow Real Estate Agents Succeed In... Organizing Their Client ListNoch keine Bewertungen
- NDC Matchmaker: Registration Guide SellersDokument16 SeitenNDC Matchmaker: Registration Guide Sellersspecial_3Noch keine Bewertungen
- I Supplier User GuideDokument50 SeitenI Supplier User GuideConrad RodricksNoch keine Bewertungen
- Knight's Microsoft Business Intelligence 24-Hour Trainer: Leveraging Microsoft SQL Server Integration, Analysis, and Reporting Services with Excel and SharePointVon EverandKnight's Microsoft Business Intelligence 24-Hour Trainer: Leveraging Microsoft SQL Server Integration, Analysis, and Reporting Services with Excel and SharePointBewertung: 3 von 5 Sternen3/5 (1)
- Swiftpage Engage Getting Started GuideDokument28 SeitenSwiftpage Engage Getting Started GuideSwiftpageNoch keine Bewertungen
- New GL Doc SplittingDokument56 SeitenNew GL Doc SplittingSam Kol100% (2)
- OutlookWise SMTP Mail ServerDokument8 SeitenOutlookWise SMTP Mail Serverabhishek_82Noch keine Bewertungen
- Rate My Service - 04222020Dokument15 SeitenRate My Service - 04222020Ill Illi100% (1)
- Case 3,4 & 5Dokument11 SeitenCase 3,4 & 5Karen Kaye Pasamonte0% (1)
- QA-Supplier Registration UserManualDokument11 SeitenQA-Supplier Registration UserManualanwarali1975Noch keine Bewertungen
- Individual - How To Register in CMS PDFDokument7 SeitenIndividual - How To Register in CMS PDFSandeepan ChowdhuryNoch keine Bewertungen
- FiDokument51 SeitenFimadhub_17Noch keine Bewertungen
- PITS Assignment Question 2015Dokument11 SeitenPITS Assignment Question 2015Alvin DanielNoch keine Bewertungen
- Microsoft Dynamics GP Naming ConventionDokument4 SeitenMicrosoft Dynamics GP Naming ConventionShielle AzonNoch keine Bewertungen
- Leccion 10 - Usando Crystal ReportsDokument29 SeitenLeccion 10 - Usando Crystal ReportsSergio SanchezNoch keine Bewertungen
- How To Setup A Workflow To Email Invoice To Customer Contact?Dokument6 SeitenHow To Setup A Workflow To Email Invoice To Customer Contact?Kudakwashe MlalaziNoch keine Bewertungen
- InstructionDokument7 SeitenInstructionmanrinkon13Noch keine Bewertungen
- EBPMIS Clients User ManualDokument21 SeitenEBPMIS Clients User ManualMichael MatwoseNoch keine Bewertungen
- E ReturnsDokument129 SeitenE ReturnsAdmin MKNoch keine Bewertungen
- 21-PS-Monetary Unit Sampling AS2 V12Dokument15 Seiten21-PS-Monetary Unit Sampling AS2 V12Carlota Nicolas VillaromanNoch keine Bewertungen
- Saksham Jain IT AssignmentDokument13 SeitenSaksham Jain IT AssignmentSaksham JainNoch keine Bewertungen
- PTP Process Taining MaterialDokument30 SeitenPTP Process Taining MaterialGoran Đurđić ĐukaNoch keine Bewertungen
- Core Lab LIMS: Quick Reference GuideDokument20 SeitenCore Lab LIMS: Quick Reference GuideSreedhu SugunanNoch keine Bewertungen
- GP October2023 FixlistDokument1 SeiteGP October2023 FixlistMaria Esperanza HerreraNoch keine Bewertungen
- Pastel Accounting NotewkDokument47 SeitenPastel Accounting NotewkAnthony Kayombo Muzenga100% (5)
- v9 ASM Best PracticesDokument12 Seitenv9 ASM Best Practicesliviu_stoica7262Noch keine Bewertungen
- Sap MM User Guide Invoice Verification MiroDokument9 SeitenSap MM User Guide Invoice Verification MiroNabil Sayed100% (1)
- ACCG926 Excel AssignmentsDokument3 SeitenACCG926 Excel AssignmentsThessa FebronaNoch keine Bewertungen
- Drawing SheetDokument165 SeitenDrawing SheetRajan S PrasadNoch keine Bewertungen
- CFL School InstructionsDokument23 SeitenCFL School Instructionshobojoe9127Noch keine Bewertungen
- ElmDokument19 SeitenElmanijaniNoch keine Bewertungen
- I-Parcel User GuideDokument57 SeitenI-Parcel User GuideBrian GrayNoch keine Bewertungen
- ANIRUDDHADokument68 SeitenANIRUDDHAAniruddha ChakrabortyNoch keine Bewertungen
- Western Springs Barricade Striking IncidentDokument13 SeitenWestern Springs Barricade Striking IncidentDavid GiulianiNoch keine Bewertungen
- Detailed Lesson Plan - Mail MergeDokument9 SeitenDetailed Lesson Plan - Mail MergeJosh Taguinod100% (1)
- The Medical Design Engineer's Resource For Products & TechnologiesDokument156 SeitenThe Medical Design Engineer's Resource For Products & TechnologiesHarri PokriwelNoch keine Bewertungen
- Bruce Barton's Secret FormulaDokument9 SeitenBruce Barton's Secret FormulaawiyatuNoch keine Bewertungen
- Gmail For BeginnersDokument18 SeitenGmail For BeginnersAlternative AccountNoch keine Bewertungen
- Response To Motion To Determine Contents of Appeal Book or Adduce Fresh Evidence (September 29, 2014)Dokument220 SeitenResponse To Motion To Determine Contents of Appeal Book or Adduce Fresh Evidence (September 29, 2014)Air Passenger RightsNoch keine Bewertungen
- Ind331-131 PLC ManualDokument142 SeitenInd331-131 PLC ManualCarlos Moraga MancillaNoch keine Bewertungen
- Manufacturing IndustriesDokument21 SeitenManufacturing Industriesthinkiit100% (1)
- ComplaintDokument4 SeitenComplaintAdv. Sneha RaveendranNoch keine Bewertungen
- Colorado Life Fundraising Starter KitDokument4 SeitenColorado Life Fundraising Starter KitJennyNoch keine Bewertungen
- Gaz Not STD Mails 28042014 Pub Upload PDFDokument12 SeitenGaz Not STD Mails 28042014 Pub Upload PDFghsjgjNoch keine Bewertungen
- Cingular Rebate FormDokument1 SeiteCingular Rebate FormChris JarrettNoch keine Bewertungen
- Civil Affairs Handbook Austria Section 12Dokument85 SeitenCivil Affairs Handbook Austria Section 12Robert ValeNoch keine Bewertungen
- International Driving PermitDokument2 SeitenInternational Driving Permitsiriostars100% (1)
- Not DivorceDokument144 SeitenNot DivorcesalatudeNoch keine Bewertungen
- Government-To-Citizen Communications - Using Multiple Digital Channels EffectivelyDokument8 SeitenGovernment-To-Citizen Communications - Using Multiple Digital Channels EffectivelyLiz Azyan67% (3)
- Barriers To Effective CommunicationDokument17 SeitenBarriers To Effective CommunicationAsad Latif Bhutta100% (2)
- DJ Mediaprint Intership ReportDokument38 SeitenDJ Mediaprint Intership ReportMukesh chavan 29Noch keine Bewertungen
- Update Pun Services Asgmnt Auto Saved)Dokument17 SeitenUpdate Pun Services Asgmnt Auto Saved)Edward Hestin GinjomNoch keine Bewertungen
- 0017 KJ Emails PDFDokument159 Seiten0017 KJ Emails PDFNickMillerNoch keine Bewertungen
- RoyalMail 2016 PricesDokument8 SeitenRoyalMail 2016 Pricesinbox9999Noch keine Bewertungen
- UPU TreatyDokument12 SeitenUPU TreatyGovernment of The United States of America100% (13)
- Activities 1 Month EtectDokument19 SeitenActivities 1 Month EtectjulzhaideNoch keine Bewertungen
- Synonyms by TopicDokument16 SeitenSynonyms by TopicLucyMoraesNoch keine Bewertungen
- JON A. DIVENS, State Bar of California 09-O-12921Dokument7 SeitenJON A. DIVENS, State Bar of California 09-O-12921R. Lance FloresNoch keine Bewertungen
- Nov 2020 Digital MagazineDokument140 SeitenNov 2020 Digital MagazineFahadNoch keine Bewertungen
- Bell Desk: By:-P.Harish BHM& CT 3 YearDokument16 SeitenBell Desk: By:-P.Harish BHM& CT 3 YearArrow PrasadNoch keine Bewertungen
- Case Digest PHILJA Vs Philippine Postal CorpDokument2 SeitenCase Digest PHILJA Vs Philippine Postal CorpBea CrisostomoNoch keine Bewertungen
- Word 2013 Mail Merge and Creating Forms RevDokument37 SeitenWord 2013 Mail Merge and Creating Forms RevadrianamarianaNoch keine Bewertungen
- Jamie Spears OppositionDokument9 SeitenJamie Spears OppositionTHROnlineNoch keine Bewertungen