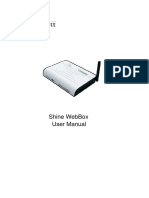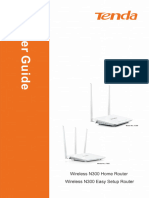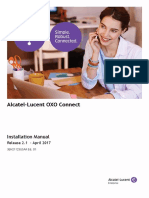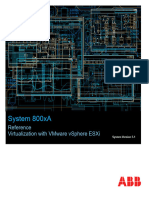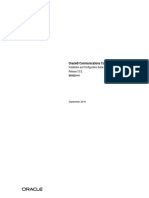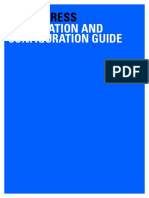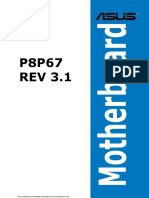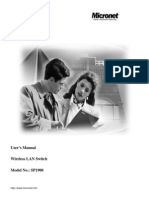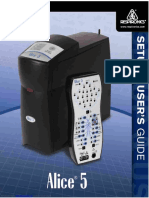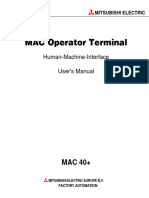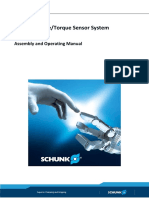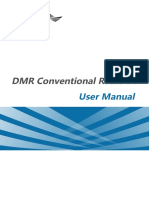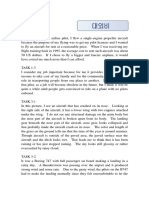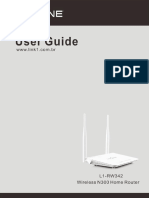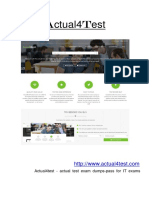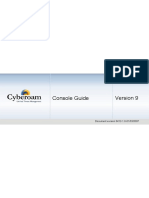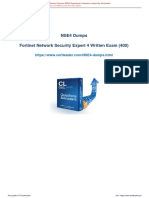Beruflich Dokumente
Kultur Dokumente
Manual l1 Rw333
Hochgeladen von
Amilton MorillasCopyright
Verfügbare Formate
Dieses Dokument teilen
Dokument teilen oder einbetten
Stufen Sie dieses Dokument als nützlich ein?
Sind diese Inhalte unangemessen?
Dieses Dokument meldenCopyright:
Verfügbare Formate
Manual l1 Rw333
Hochgeladen von
Amilton MorillasCopyright:
Verfügbare Formate
Wireless N300 Home Router
Wireless N300 Home Router
Copyright Statement
is the registered trademark of Shenzhen Tenda Technology Co.,
Ltd. All the products and product names mentioned herein are the trademarks or
registered trademarks of their respective holders. Copyright of the whole product
as integration, including its accessories and software, belongs to Shenzhen Tenda
Technology Co., Ltd. No part of this publication can be reproduced, transmitted,
transcribed, stored in a retrieval system, or translated into any language in any
form or by any means without the prior written permission of Shenzhen Tenda
Technology Co., Ltd. If you would like to know more about our product information,
please visit our website at www.link1.com.br
Pictures, images and product specifications herein are for references only. To
improve internal design, operational function, and/or reliability, Tenda reserves the
right to make changes to the products described in this document without
obligation to notify any person or organization of such revisions or changes. Tenda
does not assume any liability that may occur due to the use or application of the
product or circuit layout(s) described herein. Every effort has been made in the
preparation of this document to ensure accuracy of the contents, but all
statements, information and recommendations in this document do not constitute
the warranty of any kind, express or implied.
.
Wireless N300 Home Router
Table of Contents
Table of Contents ..................................................................................................... 3
Chapter 1 Product Overview .................................................................................. 1
1.1 Package Contents ......................................................................................... 1
1.2 Getting to know your router .......................................................................... 1
Chapter 2 Installation and Quick Setup Guide ..................................................... 3
2.1 Preparation ..................................................................................................... 3
2.2 Physical Installation ....................................................................................... 3
2.3 Internet Connection Setup............................................................................ 5
2.3.1 Use Standard TCP/IP Properties for DHCP........................................ 5
2.3.2 Log in to Web Manager ......................................................................... 5
2.3.3 Connect to Device Wirelessly ............................................................... 5
Chapter 3 Advanced Settings ............................................................................... 12
3.1 Status ............................................................................................................ 12
3.2 Internet Connection Setup.......................................................................... 13
3.2.1 PPPoE ................................................................................................... 13
3.2.2 Static IP .................................................................................................. 14
3.2.3 DHCP ..................................................................................................... 15
3.2.4 PPTP ...................................................................................................... 15
3.2.5 L2TP ....................................................................................................... 16
3.3 MAC Clone ................................................................................................... 18
3.4 WAN Speed .................................................................................................. 18
3.5 WAN Medium Type ...................................................................................... 18
3.6 LAN Settings ................................................................................................ 21
3.7 DNS Settings ................................................................................................ 21
3.8 DHCP ............................................................................................................ 22
3.9 DHCP Client List .......................................................................................... 22
Chapter 4 Wireless Settings ................................................................................. 24
4.1 Wireless Basic Settings .............................................................................. 24
4.1.1 Wireless AP Mode ................................................................................ 24
4.1.2 WDS Bridge Mode ............................................................................... 25
4.2 Wireless Security ......................................................................................... 32
4.3 Wireless Access Control ............................................................................. 35
4.4 Wireless Client ............................................................................................. 36
Chapter 5 Bandwidth Control ............................................................................... 37
5.1 Bandwidth Control ....................................................................................... 37
5.2 Traffic Statistics ............................................................................................ 38
Chapter 6 Special Applications............................................................................. 39
Wireless N300 Home Router
6.1 Port Range Forwarding............................................................................... 39
6.2 DMZ Host ...................................................................................................... 40
6.3 DDNS ............................................................................................................ 41
6.4 UPNP ............................................................................................................ 42
6.5 Static Routing ............................................................................................... 42
6.6 Routing Table ............................................................................................... 43
Chapter 7 Security ................................................................................................. 44
7.1 URL Filter ...................................................................................................... 44
7.2 MAC Filter ..................................................................................................... 45
7.3 Client Filter ................................................................................................... 47
Chapter 8 Tools ...................................................................................................... 49
8.1 Reboot ........................................................................................................... 49
8.2. Restore to Factory Default Settings ......................................................... 49
8.3 Back/Restore ................................................................................................ 49
8.4 Syslog............................................................................................................ 51
8.5 Remote Web-based Management ............................................................ 51
8.6 Time ............................................................................................................... 52
8.7 Login Password ........................................................................................... 52
8.8 Firmware Upgrade ....................................................................................... 53
Appendix 1 How to Configure IP .......................................................................... 54
WIN7 OS Configuration ..................................................................................... 54
XP OS Configuration ......................................................................................... 57
Appendix 2 Glossary.............................................................................................. 59
Appendix 3 FAQs ................................................................................................... 62
Appendix 4
Remove Wireless Network from Your PC ................................... 64
Appendix 5 Safety and Emission Statement ...................................................... 67
Wireless N300 Home Router
Chapter 1 Product Overview
1.1 Package Contents
Unpack the box and verify the package contains the following items:
Wireless Broadband Router
Power Adapter
Quick Install Guide
Resource CD(including User Guide, Quick Install Guide, and setup wizard)
Ethernet Cable
If any of the above items is incorrect, missing, or damaged, please contact your
Link-One reseller for immediate replacement.
1.2 Getting to know your router
Before you cable your router, take a moment to become familiar with the front and
back panels and the label. Pay particular attention to the LEDs on the front panel.
Front Panel
Front LED Overview
LED
Status
Solid
Power
Off
SYS
Blinking
Solid
WPS
WLAN
LAN1/2/3
WAN
Blinking
Off
Solid
Blinking
Off
Solid
Blinking
Off
Solid
Blinking
Off
Description
Indicates a proper connection to the power supply.
Indicates an improper connection to the power supply.
Indicates system is functioning properly.
WPS is enabled.
Device is performing WPS authentication on a client
device.
WPS is disabled or WPS negotiation is finished.
Wireless is enabled.
Transferring data.
Wireless is disabled.
LAN port connected correctly.
LAN port is transferring data.
LAN port connected incorrectly.
WAN port connected correctly.
WAN port is transferring data.
WAN port connected incorrectly.
Wireless N300 Home Router
Back Panel
Back Port Overview
Port
WAN
LAN(1/2/3)
POWER
WPS/ RESET
Description
Usually for connecting DSL MODEM, CABLE MODEM, ISP to
the Internet.
Usually for connecting computers, switches ,etc.
The power adapter is connected and you can use the provided
adapter to supply power.
When you press this button for 7 seconds, files set by the router
will be deleted and the router restores to default factory settings;
for 1 second, WPS will be enabled and the WPS LED will be
blinking accordingly.
1.3 Position your Router
The router lets you access your network from virtually anywhere within the operating
range of your wireless network. However, the operating distance or range of your
wireless connection can vary significantly depending on the physical placement of
your router. For example, the thickness and number of walls the wireless signal
passes through can limit the range. For best results, place your router:
Near the center of the area where your computers and other devices operate,
and preferably within line of sight to your wireless devices.
So it is accessible to an AC power outlet and near Ethernet cables for wired
computers.
In an elevated location such as a high shelf, keeping the number of walls and
ceilings between the router and your other devices to a minimum.
Away from electrical devices that are potential sources of interference.
Equipment that might cause interference includes ceiling fans, home security
systems, microwaves, PCs, the base of a cordless phone, or a 2.4-GHz cordless
phone.
Away from any large metal surfaces, such as a solid metal door or aluminum
studs. Large expanses of other materials such as glass, insulated walls, fish
tanks, mirrors, brick, and concrete can also affect your wireless signal.
2
Wireless N300 Home Router
Chapter 2 Installation and Quick Setup Guide
2.1 Preparation
Before connecting Ethernet cables, please verify the following items:
Item
Description
Wireless Router
Used with the provided power supply.
PC
Installed with IE8 or other better web browsers.
Ethernet Cable
Used for linking the PC to the router.
Broadband Service
Provided by ISP.
If you connect to the Internet using a broadband
connection that requires a username and a password
provided by your ISP, please select PPPoE;
If your ISP provides all the needed information: IP
address, subnet mask, gateway address, and DNS
address(es), please select Static IP;
Internet Connection
Setup
If you can access Internet as soon as your computer
directly connects to an Internet-enabled ADSL/Cable
modem, please select DHCP;
If your ISP uses a PPTP connection, please select PPTP;
If your ISP uses an L2TP connection, please select L2TP.
2.2 Physical Installation
1. Connect one end of the included power adapter to the device and plug the other
end into a wall outlet nearby. (Using a power adapter with a different voltage rating
than the one included with the device will cause damage to the device.)
Wireless N300 Home Router
2. Connect one of the LAN ports on the device to the NIC port on your PC using an
Ethernet cable.
3. Connect the Ethernet cable from Internet side to the WAN port on the device.
4. When connected, log in to Web manager to set up Internet connection.
Wireless N300 Home Router
2.3 Internet Connection Setup
Before you start the setup process, get your ISP information and make sure the
computers and devices in the network have the settings described here.
2.3.1 Use Standard TCP/IP Properties for DHCP
If you set up your computer to use a static IP address, change the settings so that it
uses Dynamic Host Configuration Protocol (DHCP). If you are not clear about this
configuration, please refer to Appendix 1: How to Configure IP.
2.3.2 Log in to Web Manager
1. 1). Launch a web browser, such as IE Web browser;
2). In the address bar, input 192.168.0.1 and press Enter;
3). Enter admin in the password field on the appearing login window and then click
OK.
2.3.3 Connect to Device Wirelessly
Having finished above settings, you can search the device's wireless network (SSID)
from your wireless devices (notebook, iPad, iPhone, etc.) and enter a security key to
connect to it wirelessly.
1. If you are using Windows XP OS, do as follows:
1) Click Start and select Control Panel.
Wireless N300 Home Router
2)
Click Network Connections.
3)
Right click Wireless Network Connection and then select View Available
Wireless Networks.
Wireless N300 Home Router
4)
Select the desired wireless network, click Connect, enter the security key and
then click OK.
5)
You can access Internet via the device when "Connected" appears next to the
wireless network name you selected.
Wireless N300 Home Router
2. If you are using Windows 7 OS, do as follows:
1) Click Start and select Control Panel.
Wireless N300 Home Router
2)
Click Network and Internet.
3)
Click Network and Sharing Center.
4)
Click Change adapter settings.
Wireless N300 Home Router
5)
Select a desired wireless connection and right click Connect/Disconnect.
6) Select the wireless network you wish to connect and click Connect.
10
Wireless N300 Home Router
7) Enter the security key and click OK.
8) You can access Internet via the device when "Connected" appears next to the
wireless network name you selected.
11
Wireless N300 Home Router
Chapter 3 Advanced Settings
3.1 Status
Here you can see at a glance the operating status of the device.
1.
Connection Status: Displays WAN connection status: Disconnected, Connecting
or Connected.
2. Disconnected: Indicates that the Ethernet cable from your ISP side is not
correctly connected to device's WAN port or the router is not logically connected
to your ISP.
3. Connecting: Indicates that the WAN port is correctly connected and is requesting
an IP address from your ISP.
4. Connected: Indicates that the router has been connected to your ISP.
5. Internet Connection Type: Displays current Internet connection type.
6. WAN IP: Displays the WAN IP address.
7. Subnet Mask: Displays WAN subnet mask provided by your ISP.
8. Gateway: Displays WAN gateway address.
9. DNS Server: Displays the preferred WAN DNS address.
10. Alternate DNS Server: Displays the alternate WAN DNS address if any.
11. Connection Time: Time duration since the device has been successfully
connected to ISP.
12
Wireless N300 Home Router
1.
2.
3.
4.
5.
6.
7.
LAN MAC Address: Displays devices LAN MAC address.
WAN MAC Address: Displays devices WAN MAC address.
System Time: Displays devices system time either customized or obtained from
Internet.
Up Time: Displays device's uptime.
Connected Client(s): Displays the number of connected network devices (which
obtain IP addresses from device DHCP server).
Firmware Version: Displays Devices current firmware version.
Hardware Version: Displays Devices current hardware version.
3.2 Internet Connection Setup
3.2.1 PPPoE
Select PPPoE (Point to Point Protocol over Ethernet) if you used to connect to the
Internet using a broadband connection that requires a username and a password and
enter the user name and password provided by your ISP.
1.
Internet connection Type: Select PPPoE.
13
Wireless N300 Home Router
2.
3.
4.
5.
PPPoE User Name: Enter the User Name provided by your ISP.
PPPoE Password: Enter the password provided by your ISP.
MTU: Maximum Transmission Unit. DO NOT change it from the factory default of
1492 unless necessary. You may need to change it for optimal performance with
some specific websites or application software that cannot be opened or enabled;
in this case, try 1450, 1400, etc.
Service Name: Description of PPPoE connection. Leave blank unless otherwise
required.
Server Name: Description of server. Leave blank unless otherwise required.
6.
7. Connect Automatically: Connect automatically to the Internet after rebooting the
system or connection failure.
Connect Manually: Require the user to manually connect to the Internet before
each session.
Connect On Demand: Re-establish connection to the Internet only when there is
data transmission.
Connect During Specified Time Period: Only connect to Internet during a
specified time period.
8. OK: Click it to save all your settings.
3.2.2 Static IP
Select Static IP if your ISP provides all the needed info. You will need to enter the
provided IP address, subnet mask, gateway address, and DNS address(es) in
corresponding fields.
1.
2.
Internet connection Type: Select Static IP.
IP Address: Enter the IP address provided by your ISP. Consult your ISP if you
are not clear.
14
Wireless N300 Home Router
3.
Subnet mask: Enter the subnet mask provided by your ISP.
4. Gateway: Enter the WAN Gateway provided by your ISP. Consult your ISP if you
5.
6.
7.
are not clear.
DNS Server: Enter the DNS address provided by your ISP.
Alternate DNS Server: Enter the other DNS address if your ISP provides 2 such
addresses (optional).
OK: Click it to save all your settings.
3.2.3 DHCP
Select DHCP (Dynamic IP) if you can access Internet as soon as your computer
directly connects to an Internet-enabled ADSL/Cable modem.
1.
2.
3.
Internet Connection Type: Select DHCP.
MTU: Maximum Transmission Unit. DO NOT change it from the factory default of
1500 unless instructed by your ISP. You may need to change it for optimal
performance with some specific websites or application software that cannot be
opened or enabled; in this case, try 1450, 1400, etc.
OK: Click it to save your settings.
3.2.4 PPTP
PPTP: Select PPTP (Point-to-Point-Tunneling Protocol) if your ISP uses a PPTP
connection. The PPTP allows you to connect a router to a VPN server.
For example
A corporate branch and headquarter can use this connection type to implement
mutual and secure access to each others resources.
15
Wireless N300 Home Router
1.
2.
3.
4.
5.
6.
7.
8.
9.
Internet Connection Type: Displays the current Internet connection type.
PPTP Server Address: Enter the IP address of a PPTP server.
User Name: Enter your PPTP User Name.
Password: Enter the password.
MTU: Maximum Transmission Unit. DO NOT change it from the factory default of
1492 unless instructed by your ISP. You may need to change it for optimal
performance with some specific websites or application software that cannot be
opened or enabled; in this case, try 1450, 1400, etc.
Address Mode: Select "Dynamic" if you dont get any IP info from your ISP,
otherwise select "Static". Consult your ISP if you are not clear.
IP Address: Enter the IP address provided by your ISP. Consult your ISP if you
are not clear.
Subnet Mask: Enter the subnet mask provided by your ISP.
Gateway: Enter the WAN Gateway provided by your ISP. Consult your ISP if you
are not clear.
3.2.5 L2TP
Select L2TP (Layer 2 Tunneling Protocol) if your ISP uses an L2TP connection. The
L2TP connects your router to a L2TP server.
For Example
A corporate branch and headquarter can use this connection type to implement
mutual and secure access to each others resources.
16
Wireless N300 Home Router
1.
2.
3.
4.
5.
6.
7.
8.
9.
Internet Connection Type: Displays the current Internet connection type.
L2TP Server Address: Enter the IP address of a L2TP server.
User Name: Enter your L2TP username.
Password: Enter the password.
MTU: Maximum Transmission Unit. DO NOT change it from the factory default of
1492 unless instructed by your ISP. You may need to change it for optimal
performance with some specific websites or application software that cannot be
opened or enabled; in this case, try 1450, 1400, etc.
Address Mode: Select "Dynamic" if you dont get any IP info from your ISP,
otherwise select "Static". Consult your ISP if you are not clear.
IP Address: Enter the IP address provided by your ISP. Consult your ISP if you
are not clear.
Subnet Mask: Enter the subnet mask provided by your ISP.
Gateway: Enter the WAN Gateway provided by your ISP. Consult your ISP if you
are not clear.
Note:
1. PPPOE, PPTP and L2TP cannot be used simultaneously!
2. For PPTP and L2TP Internet connections, only Static IP or Dynamic IP is
available.
3. Note that PPTP and L2TP may not be available on some products.
17
Wireless N300 Home Router
3.3 MAC Clone
This section allows you to configure Devices WAN MAC address.
1.
2.
3.
MAC Address: Config devices WAN MAC address.
Clone MAC Address: Click to copy your PC's MAC address to the device as a
new WAN MAC address.
Restore Default MAC: Reset devices WAN MAC to factory default.
3.4 WAN Speed
Here you can set the speed and duplex mode for WAN port. It is advisable to keep the
default Auto setting to get the best speed.
3.5 WAN Medium Type
The device supports two WAN medium types: wired and wireless. Select Wired WAN
if you need to connect to your ISP via an Ethernet cable or select Wireless WAN if you
directly connect to your WISP wirelessly. The default WAN Medium Type is Wired
WAN, so no settings are required here if you connect to your ISP via an Ethernet
cable. If you connect to your WISP wirelessly, do as follows:
1. Select Wireless WAN and enable the scan feature.
18
Wireless N300 Home Router
2.
Select the wireless network you wish to connect, say, Link_One_office, and click
OK. Then close scan.
3.
1). Verify that SSID and channel on this page are exactly the same as they are on
the uplink wireless network you just selected.
2). Configure the same security mode, security key, cipher type (or WPA
Algorithm) as they are on the uplink wireless network you just selected. Click
OK.
19
Wireless N300 Home Router
1.
2.
3.
4.
5.
6.
7.
8.
WAN Medium Type: Select the WAN medium type you are going to use.
Open Scan (or Scan): Click to search for available wireless networks in the area
and select the one you wish to connect.
SSID: The wireless network name of the uplink wireless device.
Channel: The channel used by the uplink wireless device.
Security Mode: The security mode used by the uplink wireless device.
WPA Algorithms (or Cipher Type): The WPA Algorithm (or Cipher Type) used
by the uplink wireless device.
Key (or Security Key): The security key used by the uplink wireless device.
OK: Click this button and the router will restart to save your settings.
Note: If you change the devices LAN IP address, you must use the new one to log
on to the web-based configuration utility.
For example:
If SSID, security mode, cipher type (WPA Algorithm), security key and channel your
WISP AP are respectively Myhome, WPA2-PSKAES, Link_One_router and 11,
then simply enter them in corresponding fields as seen below.
Or you can use the Open Scan (or Scan) option to have the SSID and channel of the
uplink wireless device automatically copied to this page. When you finish all these
settings, go to Advanced-> Internet Connection Setup and select a proper Internet
connection type (If your ISP is using a DHCP connection, simply select DHCP).
20
Wireless N300 Home Router
3.6 LAN Settings
Click Advanced -> LAN Settings to enter the screen below.
1.
2.
3.
4.
LAN MAC Address: Displays device's LAN MAC address, which is NOT
changeable.
IP Address: Device's LAN IP address. The default is 192.168.0.1. You can
change it according to your need.
Subnet Mask: Devices LAN subnet mask, 255.255.255.0 by default.
OK: Click to save your settings.
3.7 DNS Settings
DNS is short for Domain Name System or Domain Name Service.
1.
2.
Enable Manual DNS Assignment: Check to activate DNS settings.
Primary DNS ServerEnter the primary DNS address provided by your IPS.
3.
Alternate DNS ServerEnter the other DNS address if your ISP provides 2 such
addresses (optional).
21
Wireless N300 Home Router
4.
1.
2.
OK: Click to save your settings.
Note:
Web pages are not able to open if DNS server addresses are entered incorrectly.
Do remember to restart the device to activate new settings when you finish all
settings.
3.8 DHCP
The Dynamic Host Configuration Protocol (DHCP) is an automatic configuration
protocol used on IP networks. If you enable the built-in DHCP server on the device, it
will automatically configure the TCP/IP settings for all your LAN computers (including
IP address, subnet mask, gateway and DNS etc.), eliminating the need of manual
intervention. Just be sure to set all computers on your LAN to be DHCP clients by
selecting "Obtain an IP Address Automatically" respectively on each such PC.
When turned on, these PCs will automatically load IP information from the DHCP
server. (This feature is enabled by default. DO NOT disable it unless necessary)
3.9 DHCP Client List
DHCP Client List displays information of devices that have obtained IP addresses
from the devices DHCP Server. If you would like some devices on your network to
always get the same IP addresses, you can manually add a static DHCP reservation
entry for each such device.
22
Wireless N300 Home Router
1.
2.
3.
4.
IP Address: Enter the IP address for static DHCP reservation.
MAC Address: Enter the MAC address of a computer to always receive the
same IP address (the IP you just specified).
Add: Click to add the entry to the MAC address reservation list.
OK: Click to save your settings.
Note:
If the IP address you have reserved for your PC is currently used by another client,
then you will not be able to obtain a new IP address from the device's DHCP server,
instead, you must manually specify a different IP address for your PC to access
Internet.
23
Wireless N300 Home Router
Chapter 4 Wireless Settings
4.1 Wireless Basic Settings
Here you can expand your wireless coverage with the following modes: Wireless AP
(default mode) and WDS.
1. Wireless Access Point (AP): Select this mode if you want to convert an existing
wired network to a wireless network so as to extend Internet access to wireless
clients.
2. WDS Bridge Mode: wireless distribution system (WDS) is a system enabling the
wireless interconnection of access points in an IEEE 802.11 network. It allows a
wireless network to be expanded using multiple access points without the
traditional requirement for a wired backbone to link them. Select this mode if you
want to extend an existing wireless network. The two modes are described as
below:
4.1.1 Wireless AP Mode
1.
3.
SSID: This is the public name of your wireless network. The default is
Link_One_XXXXXX. XXXXXX is the last six characters in the device's MAC
address. It is recommended that you change it for better security and
identification.
Channel: Select a channel that is the least used by neighboring networks from
the drop-down list or Auto. Channels 1, 6 and 11 are recommended.
OK: Click to save your settings.
1.
Note:
It is advisable to keep other items unchanged from factory default settings. For
2.
24
Wireless N300 Home Router
2.
more details of other features, see Appendix 1.
The device supports two SSIDs: primary SSID and secondary SSID. The
secondary SSID is optional, left blank and disabled by default.
3.
To enable the secondary SSID, simply specify a SSID in the field and click OK.
4.
Instructions to configure the primary SSID also apply to the secondary SSID. The
primary SSID is used below to illustrate all wireless related features.
4.1.2 WDS Bridge Mode
WDS Bridge Mode: wireless distribution system (WDS) is a system enabling the
wireless interconnection of access points in an IEEE 802.11 network. It allows a
wireless network to be expanded using multiple access points without the traditional
25
Wireless N300 Home Router
requirement for a wired backbone to link them. Note: The Access Points you select
MUST support WDS.
For example:
As seen in the figure above, PC1 and PC2 access Internet via a wireless connection
to Router 1. While PC3 and PC4 are too far to directly connect to Router 1 for Internet
access. Now you can use the WDS bridge feature to let PC3 and PC4 access
Internet.
Before you get started:
1. View and note down the wireless security settings: security mode, cipher type,
security key, etc. on Router 1.
2. Verify that DHCP server is enabled on Router 1.
3. Set the LAN IP address of Router 2 to a different address yet on the same net
segment as Router 1.
As shown below:
26
Wireless N300 Home Router
Router 1:
LAN IP: 192.168.0.1;
Subnet Mask: 255.255.255.0;
Router 2:
LAN IP192.168.0.10;
Subnet Mask: 255.255.255.0;
Then do as follows:
1. Configure Router 2:
1) Wireless Working Mode: Select WDS Bridge Mode.
2) Click Open Scan (or Scan) to search for Router 1.
3) Select the wireless network to connect and click OK.
27
Wireless N300 Home Router
4) Verify that the SSID, channel, and AP MAC address on the page match those of
the added wireless network. If not, manually correct them.
28
Wireless N300 Home Router
5) Close Scan and click OK to save your settings.
6) Go to Wireless Security page and set the wireless security settings exactly as they
are on the link partner (Router 1).
7) Go to DHCP Server to disable the DHCP on Router 2. Now you have finished all
settings on Router 2 required for WDS.
29
Wireless N300 Home Router
2. Configure Router 1:
1) Go to wireless section on Router 1 and specify WDS (or WDS Bridge) as its
wireless working mode.
2) Manually enter Router 2's MAC address (Also, you can use the Scan option as
mentioned above) and click OK to finish your settings.
3. Configure PC3 and PC4
1)
Set PC3 and PC4 to Obtain an IP address automatically.
30
Wireless N300 Home Router
2)
When the two PCs get IP addresses,
try below steps to verify the WDS connection:
31
Wireless N300 Home Router
Click Start-> Run on PC3, input cmd on the appearing window and then click
OK.
Input ping 192.168.0.1 and press Enter. If you get a screen as seen below, you have
successfully implemented WDS.
Note:
1. WDS feature can only be implemented between 2 WDS-capable wireless devices.
Plus, SSID, channel, security settings and security key must be exactly the same
on both such devices.
2. To ensure a proper wireless connection, do not change any settings on the two
devices after WDS is successfully implemented.
4.2 Wireless Security
This section allows you to secure your wireless network and block unauthorized
accesses and malicious packet sniffing. To encrypt your wireless network, do as
follows:
1. Select the wireless network (SSID) you wish to encrypt.
32
Wireless N300 Home Router
2.
3.
4.
Disable WPS. (WPS is enabled on the router by default. If you want to use other
security modes, you must first disable the WPS.)
Select a proper security mode and cipher type (also known as WPA Algorithm or
WPA Encryption Type). WPA-PSK and AES are recommended by system default.
(5 security modes are available for your selection. Among them, WPA-PSK
outstands with greater compatibility and security. For more information of other
security modes, see appendix 2) Specify a security key that includes at least 8
characters.
Click OK to complete your settings.
WPS
Wi-Fi Protected Setup makes it easy for home users who know little of wireless
security to establish a home network, as well as to add new devices to an existing
network without entering long passphrases or configuring complicated settings.
Simply enter a PIN code or press the software PBC button or hardware WPS button (if
any) and a secure wireless connection is established.
Operation Instructions:
PBC: To use WPS-PBC, try two ways below:
1) Press the hardware WPS button on the router for about 1 second and then enable
WPS/PBC on the client device within 2 minutes;
2)
Press the hardware WPS button on the router for about 1 second and then
enable WPS/PBC on the client device within 2 minutes;
33
Wireless N300 Home Router
PIN: On the wireless security page, enable WPS, select PIN and enter the 8-digit PIN
code from network adapter; then, within 2 minutes, enable WPS/PIN on the client
device;
Note:
With WPS successfully enabled, the WPS LED on the router keeps blinking for
about 2 minutes, and during this time, you can enable WPS on a wireless adapter;
if the adapter successfully joins the wireless network, the WPS LED will display a
solid light. Repeat steps above if you want to add more wireless adapters to the
router.
2. Reset OOB: Clicking this button will reset SSID to factory default and disable
security mode.
3. Existing wireless settings will still be maintained by default after a successful
WPS connection. Namely security settings and SSID on the router will still be the
same. If you want to generate a random wireless key via WPS, click Reset OOB
and then follow WPS setup instructions above.
1.
34
Wireless N300 Home Router
1.
2.
Note:
To use the WPS security, the wireless client must be also WPS-capable.
Before you press the hardware WPS button on the device for WPS/PBC
connection, making sure the WPS feature has been enabled on the device.
4.3 Wireless Access Control
The Access Control feature allows you to specify a list of devices to Permit or Forbid a
connection to your wireless network via the devices MAC addresses. All other
devices not listed as Permitted will be Forbidden and vice versa.
1.
2.
Select the wireless network (SSID) you wish to enable Access Control on.
MAC Address Filter: Select Permit or Forbid from the drop-down list.
3.
To permit a wireless device to connect to your wireless network, select Permit (or
Allow), enter its MAC address, click Add and then OK. Then only this device
listed as Permitted will be able to connect to your wireless network; all other
wireless devices will be forbidden.
Step1. Select the wireless network (SSID) you wish to enable Access Control on.
Step2. Select Permit from the corresponding drop-down menu.
Step3. Enter the MAC address you wish to permit in the MAC address box and click
Add.
35
Wireless N300 Home Router
Step4. Click OK to save your settings. You can add more wireless MAC addresses
you wish to allow.
Example: To forbid the PC at the MAC address of C8:3A:35:65:82:E6 from
connecting to your wireless network, do as follows:
Step1. Select an SSID, say, Link_One_home.
Step2. Select Forbid (or Deny) from the corresponding drop-down menu.
Step3. Enter C8:3A:35:65:82:E6 in the MAC address box and click Add.
Step4. Click OK to save your settings. You can add more wireless MAC addresses
you wish to forbid.
4.4 Wireless Client
Here you can see a list of wireless devices connected to the router, including their
MAC addresses and bandwidth
Note: The bandwidth here refers to the channel bandwidth instead of wireless
connection rate.
36
Wireless N300 Home Router
Chapter 5 Bandwidth Control
5.1 Bandwidth Control
Use this section to manage bandwidth allocation to devices on your LAN. If there are
multiple PCs behind your router competing for limited bandwidth resource, then you
can use this feature to specify a reasonable amount of bandwidth for each such PC,
so that no one will be over stuffed or starved to death.
1.
Enable Bandwidth Control: Check or uncheck the box to enable or disable the
bandwidth control feature.
2. IP Address: Specify the same IP address (say, 100, 100) or two different IP
addresses (say, 100, 110) in both boxes to specify a single IP address or an IP
range to which the current bandwidth control rule will apply.
3. Upload/Download: Select to control bandwidth over data upload or download.
4. Bandwidth Range: Specify an upload/download bandwidth range limit on
specified PC(s). The unit is KByte/s. 1M=128KByte/s. Note that maximum
upload/download bandwidth should not exceed your router's WAN bandwidth limit.
(Consult your ISP if you are not clear.).
5. Enable: Check to enable current rule. (When disabled, corresponding entry will
not take effect though existing in fact.)
6. Add to List: Click to add current rule to the rule list.
7. OK: Click to activate your settings.
For example:
If you are sharing a 4M broadband connection with a neighbor, who always exhausts
the bandwidth resource downloading data, this feature will help. Simply specify half of
the 4M bandwidth for your neighbor's PC (say, 192.168.0.100) and you will no longer
need to struggle for bandwidth and your neighbor will only get up to 2M bandwidth. To
do so, follow instructions below:
37
Wireless N300 Home Router
1. Check Enable.
2. Input "192.168.0.100" in both IP address boxes.
3. Select Download.
4. Enter "256" in both bandwidth range fields.
5. Check Enable.
6. Click Add To List
7. Click OK.
5.2 Traffic Statistics
Traffic Statistics allows you to see at a glance how much traffic each device in your
network is using.
Enable Traffic Statistics: Check/uncheck the box to enable/disable the Traffic
Statistics feature. To see at a glance how much traffic each device in your network is
using, enable this option. However usually, disabling it may boost your network
performance. This option is disabled by default. However, once enabled the page
refreshes every five minutes.
OK: Click to activate corresponding settings.
IP Address: Displays IP addresses of PCs connected to the device.
Uplink Rate: Displays the upload speed (KByte/s) of a corresponding PC.
Downlink Rate: Displays the download speed (KByte/s) of a corresponding PC.
Sent Message: Displays the number of packets sent by a corresponding PC via the
device since Statistics is enabled.
Sent Bytes: Displays the number of Bytes sent by a corresponding PC via the device
since Statistics is enabled. The unit is MByte.
Received Message: Displays the number of packets received by a corresponding PC
via the device since Statistics is enabled.
Received Bytes: Displays the number of Bytes received by a corresponding PC via
the device since Statistics is enabled. The unit is MByte.
38
Wireless N300 Home Router
Chapter 6 Special Applications
6.1 Port Range Forwarding
Port range forwarding is useful for web servers, ftp servers, e-mail servers, gaming
and other specialized Internet applications. When you enable port forwarding, the
communication requests from the Internet to your routers WAN port will be forwarded
to the specified LAN IP address. As seen in the figure above, to let PC3 access
service ports on PC1, you must first configure port forwarding settings on the router to
which PC1 is uplinked.
1.
Start/End Port: Specify a range of ports between 1~65535 (for a single port,
enter the port number in both Start and End fields, say, 21 for FTP). Contact
39
Wireless N300 Home Router
corresponding service provider if you don't know the port number of the service to
use.
2. LAN IP: Specify the internal hosts IP address. Be sure to statically assign the
hosts IP address to make this function constant.
3. Protocol: Specify the protocol required for the service utilizing the port(s).
4. Enable: Check to enable current settings.
5. OK: Click to activate your settings.
Now, your friends only need to enter ftp://xxx.xxx.xxx.xxx:21 in their browsers to
access your FTP server xxx.xxx.xxx.xxx is the router's WAN IP address. Assuming it
is 172.16.102.89, and then your friends need to enter ftp://172.16.102.8921 in their
browsers.
For example:
You want to share some large files with your friends who are not in your LAN; however
it is not convenient to transfer such large files across network. Then, you can set up
your own PC as a FTP server and use the Port (Range) Forwarding feature to let your
friends access these files. Assuming that the static IP address of the FTP server
(Namely, your PC) is 192.168.0.10, you want your friends to access this FTP server
through default port of 21 using the TCP protocol, then do as follows:
1. Start/End Port: Enter 21 in both Start Port and End Port fields.
2. LAN IP: Enter 192.168.0.10
3. Protocol: Select TCP.
4. Enable: Check to enable current settings.
5. OK: Click to activate your settings.
Note: If you include port 80 on this section, you must set the port for remote
(web-based) management to a different number than 80, such as 8080,
otherwise the virtual server feature may not take effect.
6.2 DMZ Host
The DMZ (De-Militarized Zone) function disables the firewall on the router for one
device for a special purpose service such as Internet gaming or video conferencing.
Enabling DMZ host may expose your local network to potential attacks. So it is
advisable to use it with caution.
40
Wireless N300 Home Router
1.
2.
3.
DMZ Host IP Address: The IP Address of the device for which the routers
firewall will be disabled. Be sure to statically set the IP Address of that device for
this function to be consistent.
Enable: Check/uncheck to enable/disable the DMZ host feature.
OK: Click to enable your settings.
Note:
Once enabled, the DMZ host loses protection from device's firewall and becomes
vulnerable to attacks.
6.3 DDNS
Dynamic DNS or DDNS is a term used for the updating in real time of Internet Domain
Name System (DNS) name servers. We use a numeric IP address allocated by
Internet Service Provider (ISP) to connect to Internet; the address may either be
stable ("static"), or may change from one session on the Internet to the next
("dynamic"). However, a numeric address is inconvenient to remember; an address
which changes unpredictably makes connection impossible. The DDNS provider
allocates a static host name to the user; whenever the user is allocated a new IP
address this is communicated to the DDNS provider by software running on a
computer or network device at that address; the provider distributes the association
between the host name and the address to the Internet's DNS servers so that they
may resolve DNS queries. Thus, uninterrupted access to devices and services whose
numeric IP address may change is maintained. (You need to have an account with
one of the Service Providers in the drop-down menu first.)
1.
2.
3.
4.
5.
DDNS Service: Select to enable/disable the DDNS feature.
Service Provider: Select your DDNS service provider from the drop-down menu.
(Here you can see a list of available service providers. Note that service providers
not listed here are not available for use.)
User Name: Enter the registered user name.
Password: Enter the registered password.
Domain Name: Enter the domain name you register, say, link-one.dyndns.org.
41
Wireless N300 Home Router
6.
OK: Click to activate your settings.
Note:
This feature is usually used together with virtual server. Configure necessary settings
on port forwarding interface and enter the information provided by your DDNS service
provider on the DDNS screen. Others can access your web server by simply entering
http://link-one.dyndns.org in their browser address bars.
6.4 UPNP
The Universal Plug and Play (UPnP) feature allows network devices, such as
computers from Internet, to access resources on local host or devices as needed.
UPnP-enabled devices can be discovered automatically by the UPnP service
application on the LAN. This feature is enabled by default. No settings are required.
Enable UPnP: Check/uncheck to enable/disable the UPnP feature.
OK: Click to complete your settings.
6.5 Static Routing
When there are several routers in the network, you may want to set up static routing.
Static routing determines the path of the data in your network. You can use this feature
to allow users on different IP domains to access the Internet via this device. It is not
recommended to use this setting unless you are familiar with static routing. In most
cases, dynamic routing is recommended, because this feature allows the router to
detect the physical changes of the network layout automatically. If you want to use
static routing, make sure the routers DHCP function is disabled.
42
Wireless N300 Home Router
1.
2.
3.
4.
Destination Network IP Address: Specify a single IP address, say, 172.17.0.100,
or an IP net segment, .say, 192.168.88.0.
Subnet Mask: Specify a Subnet Mask that corresponds to the specified
destination IP.
Gateway: Specify the IP address for next hop.
OK: Click to activate your settings.
Note:
Gateway must be on the same IP net segment as device's LAN/WAN IP address.
Subnet Mask must be entered 255.255.255.255 if destination IP address is a
host.
3. Subnet Mask must be entered accordingly if destination IP address represents an
IP network segment. It must correspond to the specified IP address. For example,
for IP address of 10.0.0.0, you may enter a subnet mask of 255.0.0.0.
1.
2.
6.6 Routing Table
This page displays the device core routing table which lists destination IP, subnet
mask, gateway, hop count and interface.
The principal task for a router is to look for an optimal transfer path for each data
packet passing through it, and transfer it to the specified destination. To complete this
work, the router stores and maintains related data of various transfer paths, i.e.
establishing a routing table, for future route selection.
43
Wireless N300 Home Router
Chapter 7 Security
7.1 URL Filter
To better control LAN PCs, you can use the URL filter functionality to allow or disallow
such PCs to access certain websites within a specified time range.
1.
2.
3.
4.
5.
6.
7.
8.
9.
Filter Mode: Select a proper filter mode, say, Forbid Only (or Forbid/Deny).
Access Policy: Select an access policy number, say, 1, from the drop-down
list.
Policy Name: Briefly describe the current rule, say, youtube, (It can only consist
of numbers, letters, or underscore).
Start IP/End IP: Enter the same IP address or 2 different IP addresses in both
boxes to specify a single PC or a range of PCs for the current rule to apply to.
URL Character String: Enter the domain name you wish to filter out, say,
youtube.
Time: Specify a time period for a current rule to take effect. If the field is set to
0:00-0:00, the rule will be applied 24hrs/day.
Day(s): Select a day or several days for a current rule to take effect. If Sun-Sat is
selected, the rule will apply 7days/week.
Enable: Check/uncheck to enable/disable the feature.
OK: Click to activate your settings.
Example:
If you want to disallow all computers on your LAN to access youtube.com from 800
to 1800 during working days: Monday- Friday, then do as follows:
44
Wireless N300 Home Router
1. Filter Mode: Select Forbid Only.
2. Access Policy: Select an access policy number, say, 1, from the drop-down list.
3. Policy Name: Briefly describe the current rule, say, youtube, (It can only consist of
numbers, letters, or underscore).
4. Start IP/End IP: Enter 2-254.
5. URL Character String: Enter youtube.
6. Time: Select 8:00-18:00.Day(s): Select Monday to Friday.
7. Enable: Check the Enable box.
8. OK: Click to save your settings.
Note:
Each rule can only include one domain name. Simply add more rules accordingly, if
you want to filter multiple domain names.
7.2 MAC Filter
This section allows you to set the times specific clients can or cannot access the
Internet via the devices MAC Addresses.
Forbid Only: Specify a list of devices to Forbid access to Internet. All other devices
not listed as Forbidden will be permitted.
Permit Only: Specify a list of devices to Permit access to Internet. All other devices
not listed as Permitted will be forbidden.
45
Wireless N300 Home Router
1.
2.
3.
4.
5.
6.
7.
8.
Filter Mode: Select a proper filter mode, say, Forbid Only (or Forbid/Deny).
Access Policy: Select an access policy number, say, 1, from the drop-down
list.
Policy Name: Briefly describe the current rule (It can only consist of numbers,
letters, or underscore).
MAC Address: Specify a MAC address for a corresponding MAC filter rule to
apply to.
Time: Specify a time period for a current rule to take effect. If the field is set to
0:00-0:00, the rule will be applied 24hrs/day.
Day(s): Select a day or several days for a current rule to take effect. If Sun-Sat is
selected, the rule will apply 7days/week.
Enable: Check/uncheck to enable/disable the feature.
OK: Click to activate your settings.
For Example:
To allow a PC at the MAC address of 00:E4:A5:44:35:69 to access Internet from
Monday to Friday.
1. Filter Mode: Select Permit Only.
2. Access Policy: Select an access policy number, say, 1, from the drop-down
list.
46
Wireless N300 Home Router
3.
4.
5.
6.
7.
8.
Policy Name: Briefly describe the current rule, say, Permit only, (It can only
consist of numbers, letters, or underscore).
MAC Address: Enter 00:E4:A5:44:35:69.
Time: Select 0 for all fields to apply the rule 24hrs/day.
Day(s): Select Monday to Friday.
Enable: Check the Enable box.
OK: Click to save your settings.
7.3 Client Filter
This section allows you to set the times specific clients can or cannot access the
Internet via the devices assigned IP addresses and service port.
Forbid Only (or Deny/Forbid): Only PCs listed as Forbidden (or Denied) will be
forbidden from accessing specified services; others are not restricted;
Permit Only (or Permit/Allow): Only PCs listed as permitted (or allowed) will be
permitted to access specified services; others will be forbidden.
1.
2.
3.
4.
Filter Mode: Select Permit Only.
Access Policy: Select an access policy number, say, 1, from the drop-down list.
Policy Name: Briefly describe the current rule, say, 80.
Start IP/End IP: Enter the same IP address, say, 110, or 2 different IP addresses,
say, 110 and 120 in both boxes to specify a single PC or a range of PCs for the
current rule to apply to.
5. Port: Specify TCP/UDP protocol port number (s), say, 80.
6. Type (or Protocol): Select Both.
7. Time: Specify a time period for a current rule to take effect. If the field is set to
0:00-0:00, the rule will be applied 24hrs/day.
8. Day(s): Specify a day or several days for a current rule to take effect.
9. Enable: Check/uncheck to enable/disable the feature.
10. OK: Click to activate your settings.
47
Wireless N300 Home Router
For example:
If you want to prohibit PCs within the IP address range of
192.168.0.100--192.168.0.120 from accessing Internet, do as follows:
1.
2.
3.
4.
5.
6.
7.
8.
9.
10.
11.
Filter Mode: Select Forbid Only.
Access Policy: Select an access policy number, say, 1, from the drop-down list.
Policy Name: Briefly describe the current rule, say, 123.
Start IP: Enter 100.
End IP: Enter 120.
Port: Enter 1~65535 to forbid all Internet services and applications.
Type (or Protocol): Select Both.
Time: Select 0 for all fields to apply the rule 24hrs/day.
Day(s): Select Sun-Sat to apply the rule 7days/week.
Enable: Check the Enable box.
OK: Click to activate your settings.
48
Wireless N300 Home Router
Chapter 8 Tools
8.1 Reboot
Reboot the device to activate your settings. WAN connection will be disconnected
during reboot.
8.2 Restore to Factory Default Settings
Click the Restore to Factory Default button to reset device to factory default settings.
You need to reconfigure the device for Internet access as well as many other settings
including wireless settings.
The factory default settings are listed below:
IP Address: 192.168.0.1
Subnet mask: 255.255.255.0.
Note:
To activate your settings, you need to reboot the device after you reset it.
8.3 Back/Restore
Backup: Once you have configured the device the way you want it, you can save
these settings to a configuration file on your local hard drive that can later be imported
to your device in case that the device is restored to factory default settings. To do so,
follow below instructions:
1. Click the Backup button and specify a directory to save settings on your local
hardware.
49
Wireless N300 Home Router
2.
Click Save to save the configuration file.
To restore previous settings, do as follows:
Click the Browse button to locate and select a configuration file that is saved
previously to your local hard drive.
Click the Restore button to reset your device to previous settings.
50
Wireless N300 Home Router
8.4 Syslog
Here you can view the history of the devices actions. After 150 entries, the earliest
logs will clear automatically.
8.5 Remote Web-based Management
The Remote management allows the device to be configured and managed remotely
from the Internet via a web browser.
1.
2.
3.
4.
Enable: Check/uncheck to enable/disable the DMZ host feature.
Port: This is the management port to be open to outside access. The default
setting is 8080. DO NOT change it unless instructed by your ISP.
IP Address: Here you can specify the IP Address Range for remote management
(When set to 0.0.0.0, the device becomes remotely accessible to all the PCs on
Internet or other external networks).
OK: Click to activate your settings.
Note:
51
Wireless N300 Home Router
1. To access the device via port 8080, enter "http://x.x.x.x:8080" where "x.x.x.x"
represents the device's Internet IP address and 8080 is the remote admin port.
Assuming the device's Internet IP address is 220.135.211.56, then, simply
replace the "x.x.x.x" with "220.135.211.56" (namely, http://220.135.211.56:8080).
2. Leaving the IP address field at "0.0.0.0" makes the device remotely accessible
to all the PCs on Internet or other external networks; populating it with a specific
IP address, say, 218.88.93.33, makes the device only remotely accessible to the
PC at the specified IP address.
8.6 Time
This page is used to set the routers system time. You can choose to set the time
manually or get the GMT time from the Internet and the system will automatically
connect to NTP server to synchronize the time.
Note:
Configured time and date info will be lost when the device gets disconnected from
power supply. However, it will be updated automatically when the device reconnects
to Internet. To activate time-based features (e.g. firewall), the time and date info shall
be set correctly first, either manually or automatically.
8.7 Login Password
This section allows you to change login password for accessing devices Web-based
interface for better security.
52
Wireless N300 Home Router
1.
2.
3.
New Password: Enter a new password, say, 12345 (Note that the password
can only be alphanumeric).
Confirm New Password: Re-enter the new password for confirmation.
OK: Click to activate your settings.
Note:
For security purpose, it is highly recommended that you change Device's default
login password.
8.8 Firmware Upgrade
Firmware upgrade is released periodically to improve the functionality of your device
and also to add new features. If you run into a problem with a specific feature of the
device, log on to our website (www.link1.com.br) to download the latest firmware to
update your device.
1.
2.
Browse: Click to locate and select the firmware.
Upgrade (or Update): Click to update firmware. Device will restart automatically
when update completes.
Note:
Before you upgrade the firmware, making sure you are having a correct firmware.
A wrong firmware may damage the device.
2. DO NOT upgrade the firmware wirelessly or disconnect device from power supply
while firmware update is in process. Note that you need to update the device's
firmware via a wired connection.
1.
53
Wireless N300 Home Router
Appendix 1 How to Configure IP
WIN7 OS Configuration
1. Click Start>Control Panel;
2. Enter Control Panel and click Network and Internet;
54
Wireless N300 Home Router
3. Click Network and Sharing Center;
4. Click Change adapter settings;
5. Right click Local Area Connection and select Properties;
6. Select Internet Protocol Version 4(TCP/IPv4) and click Properties;
55
Wireless N300 Home Router
7. Select Obtain an IP address automatically and click OK to save the
configurations.
56
Wireless N300 Home Router
XP OS Configuration
1. Right click My Network Places and select Properties;
2. Right click Local and select Properties;
57
Wireless N300 Home Router
3. Select Internet Protocol (TCP/IP) and click Properties;
4. Select Obtain an IP address automatically and click OK to save the settings.
58
Wireless N300 Home Router
Appendix 2 Glossary
Channel
A communication channel, also known as channel, refers either to a physical
transmission medium such as a wire or to a logical connection over a multiplexed
medium such as a radio channel. It is used to transfer an information signal, such
as a digital bit stream, from one or more transmitters to one or more receivers. If
there is only one AP in the range, select any channel you like. The default is
Auto.
If there are several APs coexisting in the same area, it is advisable that you select
a different channel for each AP to operate on, minimizing the interference between
neighboring APs. For example, if 3 American- standard APs coexist in one area,
you can set their channels respectively to 1, 6 and 11 to avoid mutual interference.
SSID
Service set identifier (SSID) is used to identify a particular 802.11 wireless LAN. It
is the name of a specific wireless network. To let your wireless network adapter
roam among different APs, you must set all APs SSID to the same name.
WPA/WPA2
The WPA protocol implements the majority of the IEEE 802.11i standard. It
enhances data encryption through the Temporal Key Integrity Protocol (TKIP)
which is a 128-bit per-packet key, meaning that it dynamically generates a new
key for each packet. WPA also includes a message integrity check feature to
prevent data packets from being hampered with. Only authorized network users
can access the wireless network. The later WPA2 protocol features compliance
with the full IEEE 802.11i standard and uses Advanced Encryption Standard (AES)
in addition to TKIP encryption protocol to guarantee better security than that
provided by WEP or WPA. Currently, WPA is supported by Windows XP SP1.
IEEE 802.1X Authentication
IEEE 802.1X Authentication is an IEEE Standard for port-based Network Access
Control (PNAC). It is part of the IEEE 802.1 group of networking protocols. It
provides an authentication mechanism to devices wishing to attach to a LAN or
WLAN.IEEE 802.1X defines the encapsulation of EAP over LAN or EAPOL.
802.1X authentication involves three parties: a supplicant, an authenticator, and
an authentication server. The supplicant is a client device (such as a laptop) that
wishes to attach to the LAN/WLAN - though the term 'supplicant' is also used
interchangeably to refer to the software running on the client that provides
credentials to the authenticator. The authenticator is a network device, such as an
Ethernet switch or wireless access point; and the authentication server is typically
59
Wireless N300 Home Router
a host running software supporting the RADIUS and EAP protocols. The
authenticator acts like a security guard to a protected network. The supplicant (i.e.
client device) is not allowed access through the authenticator to the protected side
of the network until the supplicants identity has been validated and authorized.
With 802.1X port-based authentication, the supplicant provides credentials, such
as user name / password or digital certificate, to the authenticator, and the
authenticator forwards the credentials to the authentication server for verification.
If the authentication server determines the credentials are valid, the supplicant
(client device) is allowed to access resources located on the protected side of the
network.
PPPOE
The Point-to-Point Protocol over Ethernet (PPPoE) is a network protocol for
encapsulating PPP frames inside Ethernet frames. Integrated PPP protocol
implements authentication, encryption, and compression functions that
traditional Ethernet cannot provide and can also be used in the cable modem
and digital subscriber line (DSL) and Ethernet that provide access service to the
users. Essentially, it is a protocol that allows establishing a point-to-point tunnel
between two Ethernet interfaces within an Ethernet broadcast domain.
DNS
The Domain Name System (DNS) is a hierarchical distributed naming system for
computers, services, or any resource connected to the Internet or a private
network. It associates various information with domain names assigned to each
of the participating entities. A Domain Name Service resolves queries for these
names into IP addresses for the purpose of locating computer services and
devices worldwide. An often-used analogy to explain the Domain Name System is
that it serves as the phone book for the Internet by translating human-friendly
computer hostnames into IP addresses.
WDS
A wireless distribution system (WDS) is a system enabling the wireless
interconnection of access points in an IEEE 802.11 network. It allows a wireless
network to be expanded using multiple access points without the traditional
requirement for a wired backbone to link them. All base stations in a wireless
distribution system must be configured to use the same radio channel, method of
encryption (none, WEP, or WPA) and the same encryption keys. They may be
configured to different service set identifiers. WDS also requires every base
station to be configured to forward to others in the system. WDS may also be
considered a repeater mode because it appears to bridge and accept wireless
60
Wireless N300 Home Router
clients at the same time (unlike traditional bridging).WDS may be incompatible
between different products (even occasionally from the same vendor) since it is
not certified by the Wi-Fi Alliance. WDS may provide two modes of wireless
AP-to-AP connectivity:
Wireless bridging, in which WDS APs communicate only with each other and
don't allow wireless clients or stations (STA) to access them.
Wireless repeating, in which APs communicate with each other and with wireless
STAs.
DMZ
In computer security, a DMZ (sometimes referred to as a perimeter networking) is
a physical or logical subnetwork that contains and exposes an organization's
external-facing services to a larger untrusted network, usually the Internet. The
purpose of a DMZ is to add an additional layer of security to an organization's
local area network (LAN); an external attacker only has access to equipment in
the DMZ, rather than any other part of the network. Hosts in the DMZ have limited
connectivity to specific hosts in the internal network, although communication with
other hosts in the DMZ and to the external network is allowed. This allows hosts
in the DMZ to provide services to both the internal and external network, while an
intervening firewall controls the traffic between the DMZ servers and the internal
network clients. Any services such as Web servers, Mail servers, FTP servers
and VoIP servers, etc. that are being provided to users on the external network
can be placed in the DMZ.
61
Wireless N300 Home Router
Appendix 3 FAQs
This section provides solutions to problems that may occur during installation and
operation of the device. Read the following if you are running into problems. If your
problem is not covered here, please feel free to go to www.link1.com.br to find a
solution or email your problems to: services@link1.com.br. We will be more than
happy to help you out as soon as possible.
1. Q: I entered the devices LAN IP address in the web browser but cannot
access the utility. What should I do?
1) Check whether device is functioning correctly. The SYS LED should blink a few
seconds after device is powered up. If it does not light up, then some internal
faults may have occurred.
2) Verify physical connectivity by checking whether a corresponding ports link LED
lights up. If not, try a different cable. Note that an illuminated light does NOT
ALWAYS indicate successful connectivity.
3) Run the "ping 192.168.0.1" command. If you get replies from 192.168.0.1, open
your browser and verify that Proxy server is disabled. In case that ping fails, press
and hold the "RESET" button on your device for 7 seconds to restore factory
default settings, and then run "ping192.168.0.1" again.
4) Contact our technical support for help if the problem still exists after you tried all
the above.
2. Q: What should I do if I forget the login password to my device?
A: Reset your device by pressing the Reset button for over 7 seconds. Note: All
settings will be deleted and restored to factory defaults once you pressed the
Reset button.
3. Q: My computer shows an IP address conflict error after having connected to
the device. What should I do?
1) Check if there are other DHCP servers present in your LAN. If there are other
DHCP servers except your router, disable them immediately.
2) The default IP address of the device is 192.168.0.1; make sure this address is not
used by another PC or device. In case that two computers or devices share the
same IP addresses, change either to a different address.
4. Q: I cannot access Internet and send/receive emails; what should I do?
This problem mainly happens to users who use the PPPoE or Dynamic IP Internet
connection type. You need to change the MTU size (1492 by default). In this case, go
to WAN Settings to change the MTU value from default 1480 to 1450 or 1400,
etc.
5. Q: How do I share resources on my computer with users on Internet through
62
Wireless N300 Home Router
the device?
To let Internet users access internal servers on your LAN such as e-mail server, Web,
FTP, via the device, use the "Virtual Server" feature. To do so, follow steps below:
Step 1: Create your internal server, make sure the LAN users can access these
servers and you need to know related service ports, for example, port
number for Web server is 80; FTP is 21; SMTP is 25 and POP3 is 110.
Step 2: Enter Port Forwarding (also called Port Range Forwarding on some
products) screen from device web UI.
Step 3: Complete the Start Port (also called External/Ext Port on some products)
and End Port (also known as Internal Port on some products) fields, say,
80-80.
Step 4: Input the internal servers IP address. For example, assuming that your Web
servers IP address is 192.168. 0.10, then simply input it.
Step 5: Select a proper protocol type: TCP, UDP, or Both depending on which
protocol(s) your internal host is using.
Step 6: Click Enable and save your settings.
For your reference, we collected a list of some well-known service ports as
follows:
Server
Protocol
Service Port
Web Server
TCP
80
FTP Server
TCP
21
Telnet
TCP
23
Net Meeting
TCP
1503,1720
File Send:6891-6900(TCP)
MSN Messenger
TCP/UDP
Voice:1863, 6901(TCP)
Voice:1863, 5190(UDP)
PPTP VPN
TCP
1723
Iphone5.0
TCP
22555
SMTP
TCP
25
POP3
TCP
110
If you still have some problems, please contact our technical support.
63
Wireless N300 Home Router
Appendix 4 Remove Wireless Network from Your PC
If you change wireless settings on your wireless device, you must remove them
accordingly your PC; otherwise, you may not be able to wirelessly connect to the
device. Below describes how to do remove a wireless network from your PC.
If you are using Windows XP, do as follows:
1. Right click My Network Places and select Properties.
2.
Right click Wireless Network Connection and then select Properties.
3.
Click Wireless Networks, select the item under Preferred networks and then
click the Remove button.
64
Wireless N300 Home Router
If you are using Windows 7, do as follows:
1. Right click Network from your desktop and select Properties.
2.
3.
Select Manage Wireless Networks.
Click the wireless connection and select Remove network.
65
Wireless N300 Home Router
66
Wireless N300 Home Router
Appendix 5 Safety and Emission Statement
CE Mark Warning
This is a Class B product. In a domestic environment, this product may cause
radio interference, in which case the user may be required to take adequate
measures. This device complies with EU 1999/5/EC.
FCC Statement
This device complies with Part 15 of the FCC Rules. Operation is subject to the
following two conditions: (1) This device may not cause harmful interference, and
(2) this device must accept any interference received, including interference that
may cause undesired operation.
This equipment has been tested and found to comply with the limits for a Class B
digital device, pursuant to Part 15 of the FCC Rules. These limits are designed to
provide reasonable protection against harmful interference in a residential
installation. This equipment generates, uses and can radiate radio frequency
energy and, if not installed and used in accordance with the instructions, may
cause harmful interference to radio communications. However, there is no
guarantee that interference will not occur in a particular installation. If this
equipment does cause harmful interference to radio or television reception, which
can be determined by turning the equipment off and on, the user is encouraged to
try to correct the interference by one of the following measures:
- Reorient or relocate the receiving antenna.
- Increase the separation between the equipment and receiver.
- Connect the equipment into an outlet on a circuit different from that to which the
receiver is connected.
- Consult the dealer or an experienced radio/TV technician for help.
FCC Caution: Any changes or modifications not expressly approved by the party
responsible for compliance could void the user's authority to operate this
equipment.
This transmitter must not be co-located or operating in conjunction with any other
antenna or transmitter.
Radiation Exposure Statement
This equipment complies with FCC radiation exposure limits set forth for an
uncontrolled environment. This equipment should be installed and operated with
minimum distance 20cm between the radiator & your body.
Note:
The manufacturer is not responsible for any radio or TV interference caused by
unauthorized modifications to this equipment.
2. To avoid unnecessary radiation interference, it is recommended to use a
shielded RJ45 cable.
1.
67
Das könnte Ihnen auch gefallen
- Wireless N300 Home Router: Downloaded From Manuals Search EngineDokument71 SeitenWireless N300 Home Router: Downloaded From Manuals Search EnginetduartetdsNoch keine Bewertungen
- Setting Modem Tp-LinkDokument83 SeitenSetting Modem Tp-LinkigmadxNoch keine Bewertungen
- Hytera SmartDispatch-Net Configuration Guide V4.0Dokument138 SeitenHytera SmartDispatch-Net Configuration Guide V4.0tanajm60Noch keine Bewertungen
- E9422 RT AC750 ManualDokument129 SeitenE9422 RT AC750 ManualwaculaNoch keine Bewertungen
- DLive Firmware Reference Guide V1.9 2Dokument141 SeitenDLive Firmware Reference Guide V1.9 2elix.guidettiNoch keine Bewertungen
- OFSAAI 7.3.3.0.0 Installation and Configuration GuideDokument172 SeitenOFSAAI 7.3.3.0.0 Installation and Configuration GuidedsocolNoch keine Bewertungen
- 2PAA110024-111 A en Freelance Engineering FormulationDokument116 Seiten2PAA110024-111 A en Freelance Engineering FormulationMathias MolleNoch keine Bewertungen
- Tp-Link TD-W8961NDokument85 SeitenTp-Link TD-W8961NXxxNoch keine Bewertungen
- AP3917E.wing 5 9 1 System Reference Guide Part 1 3831157Dokument467 SeitenAP3917E.wing 5 9 1 System Reference Guide Part 1 3831157Văn HảiNoch keine Bewertungen
- Vessel Entry ApplicationDokument220 SeitenVessel Entry ApplicationVERSAILLES EXPRESSNoch keine Bewertungen
- User Manual: Wireless AC1200 Dual Band Gigabit Cloud RouterDokument149 SeitenUser Manual: Wireless AC1200 Dual Band Gigabit Cloud Routerdiegoh_silvaNoch keine Bewertungen
- EM ICA HM131 131R (V2) - v2.0Dokument81 SeitenEM ICA HM131 131R (V2) - v2.0Mahmoud AhmedNoch keine Bewertungen
- Manual Teltonika RUT950Dokument96 SeitenManual Teltonika RUT950Christine AnnoNoch keine Bewertungen
- ShineWebBox Instructions enDokument37 SeitenShineWebBox Instructions enDeyan VelikovNoch keine Bewertungen
- 3bds009030-600 C en Ac 800m 6.0 Profibus DP ConfigurationDokument106 Seiten3bds009030-600 C en Ac 800m 6.0 Profibus DP Configurationjuan montufarNoch keine Bewertungen
- User GuideDokument43 SeitenUser GuideFlorinNoch keine Bewertungen
- Manual Edimax br-6224nDokument131 SeitenManual Edimax br-6224nReca BogdanNoch keine Bewertungen
- AC6 User GuideDokument94 SeitenAC6 User GuideEnergoCentrNoch keine Bewertungen
- Oxo Connect SeriesDokument207 SeitenOxo Connect SeriesAsnake TegenawNoch keine Bewertungen
- 86A185FG03-StoreWay Optima1600 - 2600 User's ... - Support - BullDokument494 Seiten86A185FG03-StoreWay Optima1600 - 2600 User's ... - Support - BullCatalin CosminNoch keine Bewertungen
- 3BSE056141-510 I en System 800xa 5.1 Virtualization With VMware VSphere ESXiDokument208 Seiten3BSE056141-510 I en System 800xa 5.1 Virtualization With VMware VSphere ESXiJohn Sundar RajNoch keine Bewertungen
- E15762 Rt-Ax92u UmDokument156 SeitenE15762 Rt-Ax92u UmNisse WollmerNoch keine Bewertungen
- N3015 023 Integrators Guide Classic 1017Dokument81 SeitenN3015 023 Integrators Guide Classic 1017Ikanita WardhaniNoch keine Bewertungen
- TL-R860 Cable/DSL RouterDokument63 SeitenTL-R860 Cable/DSL Routerzsszabo76Noch keine Bewertungen
- Service Manual: Echolife Hg850 Gpon TerminalDokument81 SeitenService Manual: Echolife Hg850 Gpon TerminalInd Pol ComNoch keine Bewertungen
- Oracle® Communications Convergence: Installation and Configuration Guide Release 3.0.2Dokument66 SeitenOracle® Communications Convergence: Installation and Configuration Guide Release 3.0.2Sasan TorabkheslatNoch keine Bewertungen
- DS-6211 TSBS Software Installation and Configuration Guide V6.5.00 - EngDokument96 SeitenDS-6211 TSBS Software Installation and Configuration Guide V6.5.00 - Engtanajm60Noch keine Bewertungen
- Paramont NVR - User Manual - v1.2Dokument119 SeitenParamont NVR - User Manual - v1.2Bsm GwapuNoch keine Bewertungen
- Windows Server 2019 Installation Guide: Express5800/D120hDokument65 SeitenWindows Server 2019 Installation Guide: Express5800/D120hNameeta DeviNoch keine Bewertungen
- PTT Express Installation and Configuration Guide A en UsDokument42 SeitenPTT Express Installation and Configuration Guide A en UscharlesNoch keine Bewertungen
- E17040 ZenWiFi AX XT8 UM PDFDokument151 SeitenE17040 ZenWiFi AX XT8 UM PDFEP TANNoch keine Bewertungen
- Setup and User Guide: Mediaaccess Tg788VnDokument120 SeitenSetup and User Guide: Mediaaccess Tg788VnPNoch keine Bewertungen
- DSM 3Dokument58 SeitenDSM 3Oscar Javier AmezquitaNoch keine Bewertungen
- Microsemi IGLOO2 FPGA Evaluation Kit User Guide UG0478Dokument57 SeitenMicrosemi IGLOO2 FPGA Evaluation Kit User Guide UG0478VishalNoch keine Bewertungen
- User Guide For X Series HD IP Camera V2.0 PDFDokument29 SeitenUser Guide For X Series HD IP Camera V2.0 PDFtecnicoteNoch keine Bewertungen
- Os6450 HDW RevlDokument172 SeitenOs6450 HDW Revlamel632Noch keine Bewertungen
- LTE Radio Access, Rel. LTE 17A, Operating Documentation, Issue 03Dokument55 SeitenLTE Radio Access, Rel. LTE 17A, Operating Documentation, Issue 03Nicolás RuedaNoch keine Bewertungen
- P8P67Dokument136 SeitenP8P67jboronatsNoch keine Bewertungen
- MBAL CompleteDokument246 SeitenMBAL CompleteZoha Ahmed83% (6)
- SUPERPRO IS03 ManualDokument70 SeitenSUPERPRO IS03 ManualYashodeep KambleNoch keine Bewertungen
- Docucentre Sc2022: User GuideDokument412 SeitenDocucentre Sc2022: User GuideTHEARY THUNNoch keine Bewertungen
- SP1900 ManualDokument129 SeitenSP1900 ManualCheme UtmNoch keine Bewertungen
- Alice 5 Manual PDFDokument122 SeitenAlice 5 Manual PDFMinh Triết LêNoch keine Bewertungen
- Ruijie Reyee Series Access Point Implementation Cookbook (V1.2)Dokument121 SeitenRuijie Reyee Series Access Point Implementation Cookbook (V1.2)Daniel PiresNoch keine Bewertungen
- MAC40 Plus UserManual MA00019ADokument88 SeitenMAC40 Plus UserManual MA00019AabdiNoch keine Bewertungen
- Gefran Drivempg SDM Xvy 13 01Dokument271 SeitenGefran Drivempg SDM Xvy 13 01Abhiram1007100% (1)
- Application Manual Plastic Ware PDFDokument204 SeitenApplication Manual Plastic Ware PDFJanewith NachaisithNoch keine Bewertungen
- Asus Ac2400 Wireless Dual Band Gigabit Router RT Ac87u B H Photo 281970 User ManualDokument130 SeitenAsus Ac2400 Wireless Dual Band Gigabit Router RT Ac87u B H Photo 281970 User ManualRudolf SudenNoch keine Bewertungen
- Network Force/Torque Sensor System FTN: Assembly and Operating ManualDokument148 SeitenNetwork Force/Torque Sensor System FTN: Assembly and Operating Manualserban_elNoch keine Bewertungen
- WAP6807 - Users - Guide - 5.17 5.50 Ed 1 Min CompressedDokument117 SeitenWAP6807 - Users - Guide - 5.17 5.50 Ed 1 Min CompressedFacu TrigoNoch keine Bewertungen
- PLX3x User ManualDokument222 SeitenPLX3x User Manualjdmurilloa64Noch keine Bewertungen
- SJ-20111107090012-005 ZXR10 M6000 (V1.00.60) Carrier-Class Router Hardware Installation Guide (M6000-16)Dokument147 SeitenSJ-20111107090012-005 ZXR10 M6000 (V1.00.60) Carrier-Class Router Hardware Installation Guide (M6000-16)Nishchal AgarwalNoch keine Bewertungen
- DMR Conventional Radio - BT - User Manual - R8.5Dokument42 SeitenDMR Conventional Radio - BT - User Manual - R8.5Alex GomezNoch keine Bewertungen
- Oracle9i Client: Installation and Administration Guide Release 2 (9.2.0.4.0) For Stratus Contiuum 600 and 1200 SeriesDokument44 SeitenOracle9i Client: Installation and Administration Guide Release 2 (9.2.0.4.0) For Stratus Contiuum 600 and 1200 SeriesMohan Kumar GNoch keine Bewertungen
- E!Cockpit: Quickstart Reference For The Software 2759-0101Dokument58 SeitenE!Cockpit: Quickstart Reference For The Software 2759-0101Ali CardozoNoch keine Bewertungen
- Hytera Smart Dispatch User Guide V5.1.00 - EngDokument116 SeitenHytera Smart Dispatch User Guide V5.1.00 - Engtanajm60Noch keine Bewertungen
- Programming Arduino Next Steps: Going Further with SketchesVon EverandProgramming Arduino Next Steps: Going Further with SketchesBewertung: 3 von 5 Sternen3/5 (3)
- Cisco CCNA/CCENT Exam 640-802, 640-822, 640-816 Preparation KitVon EverandCisco CCNA/CCENT Exam 640-802, 640-822, 640-816 Preparation KitBewertung: 2.5 von 5 Sternen2.5/5 (8)
- Practical Process Control for Engineers and TechniciansVon EverandPractical Process Control for Engineers and TechniciansBewertung: 5 von 5 Sternen5/5 (3)
- ATPL Human PerformanceDokument583 SeitenATPL Human PerformanceAmilton Morillas100% (1)
- ATPL SummaryDokument60 SeitenATPL Summarypantoufle95% (59)
- English Proficiency Test For Aviation Set 04 Answer PDFDokument7 SeitenEnglish Proficiency Test For Aviation Set 04 Answer PDFAmilton MorillasNoch keine Bewertungen
- Manual l1 Rw342Dokument86 SeitenManual l1 Rw342Amilton MorillasNoch keine Bewertungen
- Manual l1 Rw342Dokument86 SeitenManual l1 Rw342Amilton MorillasNoch keine Bewertungen
- BSC IT 63 Advanced Computer NetworksDokument24 SeitenBSC IT 63 Advanced Computer NetworksAshutosh SaraswatNoch keine Bewertungen
- Administrative Distance Vs MetricDokument4 SeitenAdministrative Distance Vs MetricNoushid KhanNoch keine Bewertungen
- Mpls Study NotesDokument26 SeitenMpls Study NotesFlorea Dan MihaiNoch keine Bewertungen
- CCNADokument81 SeitenCCNAAnonymous D5g37JjpGBNoch keine Bewertungen
- ILD Call Flow 17042013hfhjfhfjDokument15 SeitenILD Call Flow 17042013hfhjfhfjkaramdoNoch keine Bewertungen
- Actual4Test: Actual4test - Actual Test Exam Dumps-Pass For IT ExamsDokument14 SeitenActual4Test: Actual4test - Actual Test Exam Dumps-Pass For IT Examsmehdi mehdizadeNoch keine Bewertungen
- CCNA TEST (Network Fundamental-Chapter Wise TEST)Dokument51 SeitenCCNA TEST (Network Fundamental-Chapter Wise TEST)Abhishek Varshney100% (1)
- Comparison of Dynamic Routing Protocols: RIP and OSPFDokument4 SeitenComparison of Dynamic Routing Protocols: RIP and OSPFseventhsensegroupNoch keine Bewertungen
- Juniper - Pass4sure - jn0 102.v2015!05!22.by - Phillip.255qDokument77 SeitenJuniper - Pass4sure - jn0 102.v2015!05!22.by - Phillip.255qaloneyeNoch keine Bewertungen
- Instructor Materials Chapter 6: Network Layer: CCNA Routing and Switching Introduction To Networks v6.0Dokument25 SeitenInstructor Materials Chapter 6: Network Layer: CCNA Routing and Switching Introduction To Networks v6.0Honey ShineNoch keine Bewertungen
- Cyberoam Console Guide PDFDokument58 SeitenCyberoam Console Guide PDFRavi ChaurasiaNoch keine Bewertungen
- Chapter 7Dokument3 SeitenChapter 7zhenzhenzhenNoch keine Bewertungen
- MTA Networking Fundamentals Study GuideDokument59 SeitenMTA Networking Fundamentals Study Guidejosephfryan100% (1)
- Config Guide Policy PDFDokument2.720 SeitenConfig Guide Policy PDFJason RobinsonNoch keine Bewertungen
- Metropolitan Area NetworksDokument26 SeitenMetropolitan Area NetworksMayur BhagatNoch keine Bewertungen
- Routing Protocol ComparisonDokument8 SeitenRouting Protocol ComparisonBabar SaeedNoch keine Bewertungen
- JUNOS Intermediate Routing-11a-Lab Guide PDFDokument92 SeitenJUNOS Intermediate Routing-11a-Lab Guide PDFegdejuanaNoch keine Bewertungen
- Module 2: Concepts and Routing Protocols: File DescriptionDokument5 SeitenModule 2: Concepts and Routing Protocols: File Descriptionnathan fitnessNoch keine Bewertungen
- Instruction Manual: Airbox Cellular RouterDokument17 SeitenInstruction Manual: Airbox Cellular RouteracharlessNoch keine Bewertungen
- 11 Cisco Device Functions - Lab ExercisesDokument7 Seiten11 Cisco Device Functions - Lab ExercisesgirirajNoch keine Bewertungen
- Specialization: Quarter 2 - Week 1-2Dokument10 SeitenSpecialization: Quarter 2 - Week 1-2Lendrei QuerimitNoch keine Bewertungen
- NSE4 Dumps Fortinet Network Security Expert 4 Written ExamDokument25 SeitenNSE4 Dumps Fortinet Network Security Expert 4 Written ExamEdward ChanNoch keine Bewertungen
- Behavior of RIP Version 1 in Contiguous and Discontiguous Networks PDFDokument6 SeitenBehavior of RIP Version 1 in Contiguous and Discontiguous Networks PDFCynthia Indah FebriyantiNoch keine Bewertungen
- 1.0.1.2 Class Activity - Draw Your Concept of The Internet InstructionsDokument469 Seiten1.0.1.2 Class Activity - Draw Your Concept of The Internet InstructionsNabil MesbahiNoch keine Bewertungen
- Config Guide Routing Multitopology RoutingDokument198 SeitenConfig Guide Routing Multitopology RoutingJason RobinsonNoch keine Bewertungen
- Hcia RS Dumps Ver Augus 5051Dokument305 SeitenHcia RS Dumps Ver Augus 5051Sina NeouNoch keine Bewertungen
- jn0-347 Version 8Dokument44 Seitenjn0-347 Version 8Veronag GonzálezNoch keine Bewertungen
- Ospf Lab Opnet It GuruDokument3 SeitenOspf Lab Opnet It GuruMateo KeretićNoch keine Bewertungen
- Unit 3Dokument53 SeitenUnit 3praveen kulkarniNoch keine Bewertungen