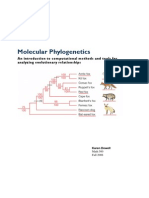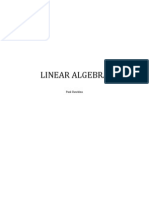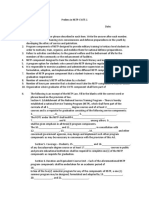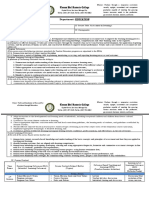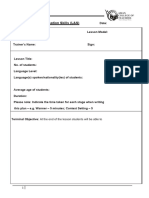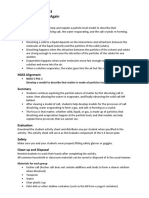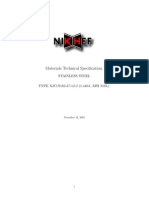Beruflich Dokumente
Kultur Dokumente
Photoshop Illustrator Presentation
Hochgeladen von
Xeni InterCopyright
Verfügbare Formate
Dieses Dokument teilen
Dokument teilen oder einbetten
Stufen Sie dieses Dokument als nützlich ein?
Sind diese Inhalte unangemessen?
Dieses Dokument meldenCopyright:
Verfügbare Formate
Photoshop Illustrator Presentation
Hochgeladen von
Xeni InterCopyright:
Verfügbare Formate
Chapter - 6: Basics of Photoshop CS3 & Illustrator
Introduction to Photoshop 241
Chapter - 6: Basics of Photoshop CS3 & Illustrator
INTRODUCTION TO PHOTOSHOP
Adobe Photoshop is one of the most powerful image
modification programs published by Adobe Systems.
Although Photoshop is professional software for
photographers, graphic designers and web designers,
amateur users can use Photoshop easily. The file format
of Photoshop is PSD. PSD files keep layer information to
maintain the original image for future use. Photoshop
can work with different color modes: Bitmap, Gray scale,
Duotone, Indexed Color, RGB Color, CMYK Color, Lab
Color.
A layer is a component
of an image. Images
consist of multiple
layers. Layers might be
background, texts,
logos, shapes, pictures,
etc.
The most recent version Photoshop CS3 was released in
2007. CS stands for Creative Studio. CS3 works faster and uses less hardware
resource then earlier versions. The following pictures were created by using
Photoshop. There are two kinds of graphics. One is "raster graphics", the other is
"vector graphics". Their difference lies under encoding
the data file for a graphics image. Raster graphics
describe images as arrays of colored pixels. It is like
preparing a mosaic artwork. You place stones with
different colors on your canvas to produce different
shapes and illustrations. The more stones you place in a
certain area to describe an image, the clearer artwork
you will have. In Tibet, an Asian nation; people have an
amazing art called Mandalas. They place billions of
different colors of sands on big plates to form artwork
describing their culture as
shown on the left.
As you see on this plate each
grain of sand has a specific
place to represent a color.
The point here is to use very
small particles and not to
leave any empty place on the
plate. Think as if that the
plate under the Mandala
sands is flexible and if you try
to increase the size of the
plate by pulling, there will be
empty spaces between grains
of sand and the visual appeal
will be impoverized. And if you make the plate smaller by force, sands will overlap
242 Introduction to Photoshop
Chapter - 6: Basics of Photoshop CS3 & Illustrator
each other making the artwork less attractive.
The same concept is true for Raster Graphics Editing Programs (Photoshop). You use
as many pixels as you can in a certain area to make sharp images when printing. But
if you increase or decrease the size of the file after creating the document the quality
of the images will decrease. Therefore mostly Raster Graphics programs are used on
Photo images and in giving special effects to pictures.
Vector graphics based upon mathematical equations to represent images in
computer graphics. You can increase the size of your canvas as much as you want
without losing the visual quality of your vector image. Vector graphics are mostly
used in big format printing. But their ability is limited in Photo editing.
A project which is produced in Photoshop
Introduction to Photoshop 243
Chapter - 6: Basics of Photoshop CS3 & Illustrator
The Toolbox
The black triangle on the right bottom of tools means that the toolbox includes additional tools.
To open a sub tool menu you can either right click on it or just keep t and hold it, and then by
clicking on any tool on the menu will be able to change your tool.
Shortcut: Pressing on the shortcut letters on the keyboard
helps us to select the tools swiftly. For additional tools you
have to keep pressing on the shortcut letter.
Adobe Online
Move Tool
Hand Tool
Default Colors
Zoom Tool
Set Foreground and background Colors
Fullscreen Mode with Menubar
244 Introduction to Photoshop
Edit & Quick Mask Mode
Fullscreen Mode
Chapter - 6: Basics of Photoshop CS3 & Illustrator
Overview of Photoshop CS3
Menus
Tool Pane
Image Window
Palettes
Photoshop Interface
Close Button
Title Bar
Maximize Button
Minimize Button
Image
Scroll Bars
View Size
Resize Bar
Image Window
Introduction to Photoshop 245
Chapter - 6: Basics of Photoshop CS3 & Illustrator
Digital Imaging
Color Modes
Each color you see on your computer screen or on a printed document is a mixture of other
main colors. To produce a color, you need to combine the main colors in a certain ratio. You
may have faced this fact in painting when you were in primary school. You can add more
water to lighten the color, or you can add a little black to make it darker. In a PC
environment there are two different standards in defining the main colors. These are called
the color models.
Red, Green, Blue (RGB): This model refers to a system for representing the colors on a
computer screen. Red, green, and blue are combined to produce other colors.
Color values
RGB Mode
vary in the range 0-255. Red=0, Green=0, Blue=0 produces black color and Red=255,
Green=255, Blue=255 produces white color. In RGB red plus green produces yellow, red plus
blue produces magenta, blue plus green produces cyan. Figure 1 shows the three colors
used in the RGB color model and intersection of the colors.
Cyan, Magenta, Yellow, Key (Black): The CMYK model is commonly used for color printing. If
you are using your image editing programs to prepare printing materials, you have to work
with CMYK. In CMYK, magenta plus yellow produces red, magenta plus cyan produces blue
and cyan plus yellow produces green. Figure 2 shows the four colors usedCMYK
in the
CMYK color
Mode
model and the intersection of the colors.
Pixel
Rasterizing is the
process of
converting vector
image to raster
images.
A pixel (picture element) is a single point in a graphic image. Digital
images consist of collocated pixels. The intensity of each pixel is
variable; in color systems, each pixel has typically three or four
dimensions of variability such as red, green, and blue, or cyan,
magenta, yellow, and black. It means a pixel can have only one color.
Resolution
Resolution refers to the sharpness and clarity of an image.
Resolution is the number of pixels on a specific area such as a computer screen or a paper. It
is most often used to define monitors, printers, and images. The higher the resolution you
have means the more pixels you use in defining the image and getting a sharper and clearer
result. Pixels Per Inch (PPI) is a measurement of resolution of a monitor displaying an image.
Dot per inch (DPI) defines the number of dots will be put on a specific surface when printing.
Anti-Aliasing
One of the most important techniques in making eye-catching and smooth graphics is antialiasing. In the context of rasterizing images, anti-aliasing refers to the reduction of the
jagged borders between colors.
246 Introduction to Photoshop
Chapter - 6: Basics of Photoshop CS3 & Illustrator
File Operations
New Image
When you run Photoshop for the first time, unlike most of the other programs, you will not
see a blank file. You need to use the New File dialog box to create a new file.
To create a new file:
1. Select File -> New. The New dialog box
New Dialog Box
opens.
2. Name: Write the name of the image file
3. Preset: To specify the size of image you
may either use preset or width - height
options.
4. Resolution: Resolution refers the
number of pixels per inch. Generally
image resolution is 72 dpi, which is well
enough for web images. But for printing
purposes we need to create our
document at 300 dpi. Increasing dpi of an image increases the size of the file too.
Therefore we use 72 dpi or web graphics to open the web site quickly on the
Internet.
Color Mode
Color mode shows how the colors are recorded in the file. For example;
RGB
Red, Green, Blue
CMYK
Cyan, Magenta, Yellow, Black
Gray Scale
256 shades of gray
Background Contents
Every image by default has a background layer. It is different than any other layer that we
work with.
White
Background color will be white
Background Color
You can set background color on the toolbar
Transparent
Background will be transparent (No color)
Introduction to Photoshop 247
Chapter - 6: Basics of Photoshop CS3 & Illustrator
Three Background
Contents
File Formats
Before you save a file in Photoshop, you should decide which file format you will need. You
can save a file in about 20 different file formats. The most common formats and their usages
are listed below.
Format Layers
Usage
Explanation
PSD
Yes
General (Photoshop
Format)
PSD is the default file format of Photoshop. PSD files
keep layers information to maintain the original image
for future use.
BMP
No
Windows applications,
wallpapers
Windows bitmap file format.
EPS
No
Publishing
The most popular file format for publishing.
GIF
No
Web design, animation
Due to its low file size, gif is a common web file format
and suitable for animations.
JPG
No
Web design, Photo
The most used photo and web images format. Difference
between GIF and JPG is supported color. GIF can include
256 colors, JPG more than 16.7 million colors.
Yes
e-book
Adobe's Portable Document Format
TIFF
Yes
Publishing
TIFF and EPS are the two most accepted file formats for
publishing. TIFF also keeps layers information like PSD.
Usage of File Formats
248 Introduction to Photoshop
Chapter - 6: Basics of Photoshop CS3 & Illustrator
On the table, you can compare the file size of the
picture below in different file formats. The image size
of the picture is 580px X 396px. The file size depends
on the quality and compression of the file format and
keeping layer information making file size bigger. That's
why PSD and TIFF have such big file sizes.
Format
Qulity
Size
PSD
Uncompressed
4050 KB
BMP
24 Bit
672 KB
EPS
1 bit/pixel
1197 KB
GIF
126 KB
JPG
Maximum
302 KB
JPG
High
120 KB
JPG
Medium
69 KB
JPG
Low
57 KB
3469 KB
TIFF
Uncompressed
4194 KB
TIFF
LZW (No Layers)
448 KB
Size of Picture Formats
Saving Files
Saving a file is very important for Photoshop. In Photoshop, you can save a file in two
different file formats to use in the future. PSD and TIFF are the most important file formats
to keep layer information. You have to save your project in the PSD format to edit in the
future. Select File -> Save As and then choose the file format according to your need.
Save As Dialog Box
Supported File Types by Photoshop CS3
Introduction to Photoshop 249
Chapter - 6: Basics of Photoshop CS3 & Illustrator
Opening Files
To open an existing file choose; File -> Open. Find
the picture and click on it. The appearance of the
picture will be in the preview window. Click open if
it's the file that you need. You may also make
multiple selections by pressing the CTRL Key to open
more than one file.
Open Dialog Box
Browsing Files
Adobe Bridge CS3 is an external program, provided with Adobe Creative Suite 3
components, to organize and browse images easily. From Bridge you can view, search, sort,
filter, manage, and process image, video, and audio files. You can sort images by filename,
document type, date created or modified, file size, and dimension. You can use Bridge to
rename, move, and delete files; edit metadata; rotate images; and run batch commands.
When you rotate an image you only rotate the view of the image. Rotating does not affect
the image data. You can also view files and data imported from your digital still or video
camera.
Images may be filtered by
keywords, date created, date
modified, orientation, and
aspect ratio. By clicking on one
of the criteria you can display
images containing that
criteria.
Browsing only Landscape Images
Batch Rename Files
You can rename files and folders in a group, or batch. When you batch rename files, you can
choose the same settings for all the selected files or folders. When you need to rename files
in an order (image01, image02, image03...) batch rename is the best command to use.
Hundreds of files can be renamed in a minute by using batch rename command.
250 Introduction to Photoshop
Chapter - 6: Basics of Photoshop CS3 & Illustrator
To batch rename files;
Select the files or folders
Choose Tools -> Batch Rename
Set the Destination Folder option.
Rename in same folder: Renames files' names
Move to other folder: Renames files' names and moves to
another folder.
Copy to other folder: Renames files' names and copy to
another folder.
Renaming Batch Files
Set the New Filenames option.
Text: Changes filename text.
Sequence
Number:
The
number
automatically increments for each file
named.
You can click the plus button (+) or minus
button (-) to add or delete elements. A
preview of the new filename appears at the
bottom of the dialog box.
Click Rename button.
Batch Rename Options
After Renaming Files
Introduction to Photoshop 251
Chapter - 6: Basics of Photoshop CS3 & Illustrator
PRACTICE
Create a new page according to the following criteria:
Width: 500 pixel
Height: 300 pixel
Resolution: 300
Color mode: RGB
Background contents: Transparent
Save as yourname.jpg
Open grapes.jpg file
save as PSD, BMP, EPS, GIF, PDF and TIFF
put all files in a folder
compare their sizes (fill the table)
thick if MS Paint can open or not (fill the table)
Format
Size
Open in Paint?
JPG
PSD
BMP
EPS
GIF
PDF
TIFF
Extract the file seasons.rar. Save the pictures with the name of the seasons on them in TIFF
format.
252 Introduction to Photoshop
Chapter - 6: Basics of Photoshop CS3 & Illustrator
LAYERS
Layer Essentials
Layers in Photoshop are just like layers of acetate where
each image has its own layer to build up a composite image.
Each layer has its own transparency, position and can be
edited independently.
To display layers
panel click on
Window -> Layers
Layers are fundamental part of Photoshop and it is
essential for us to learn how they interact well if we want to use Photoshop
effectively. To understand benefit of layers, we can think of an artist creating his
masterpiece. He must work with zero mistakes to finish his job. Because applying a
small brush stroke to a wrong part or using an inappropriate color on small surface
can spoil the whole work and he has to start from the beginning again. But in
Photoshop we have layers to help us
edit, modify, colorize different parts of
artworks free from their other parts. So
any mistake you make only effects a
limited area that can be fixed easily. In
these pictures you see a clown. As you
see his nose is a different layer (nose).
Because Photoshop only does changes
on selected layer(s) we are able to
change his nose to blue.
Layer Window
4
1. Set the blending mode for the layer
2. Layer opacity
3. Fill opacity affects pixels painted in
a layer or shapes drawn on a layer
without affecting the opacity of any
layer effects that have been applied
to the layer.
4. Layer options window
5. Hide/Unhide
6. Layer preview and layer name
7. Link layers
8. Add a layer style
9. Add layer mask
10. Create new fill or adjustment layer.
11. Create a new group
12. Create a new layer
13. Delete layer
2
3
9
8
11
10
13
12
Layer Palette
Layers
253
Chapter - 6: Basics of Photoshop CS3 & Illustrator
New Layer
To create a new layer, we simply click on Layer -> New
Layer. Once we do that, a new layer is created on the top
of our layer stack. Open the file daisies.psd and
create a new layer.
We can also click on "new
layer" icon on the layers panel
to create a new layer
Layer menu
New Layer Dialog Box
Renaming a Layer
To rename a layer, simply double click on the layer name and change
its name. On daisies.psd rename the new layer you created as
empty layer.
Moving a Layer
The easiest method to move a selection or a layer
from one document to another is the drag and
drop method. Using the move tools drag and drop
the layer on any part of the other document. You
will see the moved layer on top of all the layers. To
do this both of the documents should be open and
the document windows should be in restore mode.
Open daisies.psd and butterflies.psd. When butterflies.psd is the active window click on
butterfly 1 layer and drag it into daisies.psd, and Save As daisies and butterflies.psd.
254 Layers
Chapter - 6: Basics of Photoshop CS3 & Illustrator
Duplicating a Layer
By duplicating a layer, we produce a copy of all items in that layer.
To duplicate a layer, first we select the layer by clicking on it once
then we follow the Layer -> Duplicate Layer path. The other way for
duplicating a layer is right-clicking on the layer and dragging the
layer to the New Layer icon.
Open the file daisies and butterflies.psd and duplicate butterfly 1
layer. Then by using the move tool move the duplicated butterfly
somewhere else in the picture.
Deleting a Layer
To delete a layer we click on Layer -> Delete Layer or we drag and
drop the layer to the trash bin which is located at the right
bottom corner of the panel.
Open the file daisies and butterflies.psd and delete butterfly 2
layer.
Hide/Show Layers
To hide a layer, we first select the layer by clicking on it once then
we follow Layer -> Hide Layers path. The shortest way to hide a
layer is to click on the eye icon on the left side of the layer. To
unhide a layer, we click to Layer -> Show Layers or click on the
empty box on the left side of the layer to bring back the eye symbol
for making the layer visible.
Merging Layers
Sometimes we need to combine all layers in
one layer. This is called "merging layers" in
Photoshop. Merging layers do not change
any effect given to the layers. To merge
layers, we first select the layers by pressing
the Shift key while clicking on them. Then we
follow Layer -> Merge Layers path.
Before Merging
After Merging
Layers
255
Chapter - 6: Basics of Photoshop CS3 & Illustrator
Linking Layers
We link layers to move them all together. To
link layers, we select all the layers we want
to link by pressing the Shift key while
clicking on them. Then we follow the Layer > Link Layers path. The better option for
linking layers is clicking on the Link Layers
icon after selecting the layers. To unlink
layers, select layers and follow the Layer ->
Unlink Layers path or just select the layers
and click on the Link Layer icon again. Open Before Linking
After Linking
the files daisies.psd and butterflies.psd. On
the butterflies.psd, link butterfly 1 and the butterfly 2 layers, and move them to the file
daisies.psd. As you will see both of the layers will be moved to the daisies.psd file together.
Grouping Layers
Grouping layers has two main advantages.
1. Grouped layers can be edited, modified,
moved, given effects together.
Group Layers Icon
Hide/Show group Layers
2. Grouping layers helps us to organize the
Layers panel when we are working with
many layers.
To group layers, first we select the layers and click Layer -> Group Layers. The second way is
to drag the selected layers to the Group Layers icon below the Layers panel.
We can hide/show grouped layers by clicking
on the arrow given above.
To move a layer out of a group, drag and drop
the layer above the group folder.
To give a name to a group, same as renaming
layers, double click on the group name and type
it's new name.
Moving layers Out of a Group
256 Layers
Chapter - 6: Basics of Photoshop CS3 & Illustrator
Background Layers
There are three kinds of background layers in Photoshop.
These are transparent backgrounds, color backgrounds and
picture backgrounds. When creating a new file, if we define
the Background Content as transparent, there will be no color
on the background. For colored background, before creating a
new file we change the background color from toolbox. Then
we select background color from the Background Contents box
Transparent Background
while creating a new file. When we open a new picture in
Photoshop, by default picture becomes the background layer.
The background layers do not support transparency, which
means when we make a selection on the background layer and
delete it, we fill the selection with the current background
color.
If we want the background layer to be editable, we need to
Color Background
convert it to a layer. To do this, we need to double click on the
Background layer on the Layers Panel and give it a name. The converted layer will support
transparency.
Sometimes we might need to convert a layer to a background layer as well. In such cases
you need to follow Layer -> New -> Layer from Background.
Picture Background
Deleting a Selection on the Background Layer
Deleting a Selection on a Layer Which is
Converted from Background Layer
Layers
257
Chapter - 6: Basics of Photoshop CS3 & Illustrator
Opacity
A layer's opacity determines to what degree it obscures
or reveals the layer beneath it. A layer with 1% opacity
appears nearly transparent, whereas one with 100%
opacity appears completely opaque.
Open the wall_clock.psd. As you see on the picture we
have four wall locks which all have an opacity of 100
percent.
Now select the layers one by one and change their
opacity to different values.
Fill Opacity
While opacity affects the opaqueness of the whole layer
including layer effects, fill only affects the layer content,
but not layer effects.
You see two clocks and their opacity and fill values on the
left. After giving drop shadow effect, we see that because
opacity is applied even to effects the shadow is a bit
lighter than the one on its left.
Layer Order
On layers panel, the layer above is always in front of the other.
The sun is in front of waves
258 Layers
Waves are in front of the sun
Chapter - 6: Basics of Photoshop CS3 & Illustrator
Blending Mode
The blending mode controls how pixels are affected after
painting or editing. By changing the blending mode of a
layer, we mix the colors of the layer with the layer beneath
it. Each mode gives a different result, since ways of mixing
is different for each blending mode.
Example
Open the images red_tulips.psd and sea.psd.
Drag and drop the Red Tulips onto the sea file by
using the Move tool. Place the red tulip so as to
cover the whole of canvas.
Change the blending mode of the Red Tulips layer to the Lighten and the Vivid Light
modes.
red_ulips.psd
Lighten
sea.psd
Vivid Lighten
Layers
259
Chapter - 6: Basics of Photoshop CS3 & Illustrator
Layer Style
Layer Style menu allows us to customize various layer effects and blend selected contents
from multiple layers.
If we have a look at the Layer Style menu, on the left side we see different layer effects. To
apply any of those effects, we click on its name on the left side and change the settings of
the effects which will come to the middle of the menu. To apply more than one effect, we
tick on the box of each effect we want to add.
Here are some effects given to the file clover.psd.
PRACTICE
1. Positioning Layers
Open the file badge.psd and
make a security officer badge
260 Layers
2. Making a Vegetable Woman by Using Layers
Open all pictures under the vegetable folder.
Open pumpkin.psd.
Move the vegetables into pumpkin.psd file and by using
the layer features, try to make a vegetable woman like in
the picture.
Chapter - 6: Basics of Photoshop CS3 & Illustrator
Introduction to Adobe Illustrator
Adobe Illustrator is a vector-based drawing program that is often
used for graphic design. Utilizing the program will help you create
complicated patterns and designs faster and more efficiently than one
normally could on pencil and paper or other traditional methods.
Keyboard shortcuts
Adobe actually has a comprehensive library of keyboard shortcuts for all their programs.
However we have made a small list of more useful keyboard shortcuts that you will find
useful on your journey as a designer.
SHIFT holding shift while moving and object will ensure that it moves in a straight
line
Ctrl G, this command is for grouping objects
to flip and object
R to rotate an object
Alt Shift ] or [ to move an object to the front or back
Ctrl 2 to lock an object
Its also possible to set your own keyboard shortcuts or import a custom set that others
have set up and optimized for your designing experience.
Making Basic Shapes in Adobe Illustrator
Up in the depth of your tool palette is the shape tool.
If you hold down the mouse key on the shape tool
button then a menu will appear with a list of
shapes (or shape menu) for you to choose from
like in the shape below.
Introduction to Illustrator
261
Chapter - 6: Basics of Photoshop CS3 & Illustrator
Clicking on the arrow to the side
of the shape menu allows the
shape menu to pop out in a
separate window:
Now youre ready to make your
first shape!
Youll notice that when you select a shape and click on your new document that the shape is
stamped onto your page. However if you hold down the click and drag the mouse you can
adjust the size of the shape. You may have also noticed that you can rotate the shape if you
drag it in circles.
Holding down the SHIFT button as you drag your shape will ensure your shape stays
proportional as you change the size of the shape. When you hold down ALT, it centers your
shape in its position while you decide on the size and rotational angle of your shape. Holding
down CTRL will give the shape a similar effect as hold down alt except it lets you position
and angle the shape from the left side
of the shape rather than from the
center. Dont worry about getting your
shape perfect. You can always change
the aspects of your shape later by
clicking on it with the Selection Tool
(located at the top left corner of your
tool palette) and dragging the corners
of the selection box.
It is also possible for you to change the
number of points your shape normally
has by clicking on it with the Shape Tool
and adjusting the points section in the
menu that pops up. This is how you
create freak-of-nature-shapes such as
the 110-point star.
So now we have a shape. Its not quite as beautiful as we would like is it? Luckily, Illustrator
has plenty of tools that will assist you in pimping out your custom shape.
262 Introduction to Illustrator
Chapter - 6: Basics of Photoshop CS3 & Illustrator
Fill and Stroke Tools
The fill color will always default to white however if
you double click on the tool then a color menu
opens up for you to choose your own custom color.
After you choose a new color and click OK, your
shape will automatically be filled with the color of
your choosing.
The stroke of the shape can be treated the same way however if you decide not to have a
stroke then just simply click the tiny red striped square below the Stroke tool to cancel out
the stroke.
The Pathfinder palette lets you create new shapes from overlapping objects. Just select the
objects you would like to combine with the Selection tool and click on the effect that you
want in the Pathfinder palette. The palette provides four different effects for shapes. You
can either combine two or multiple shapes into a one unique shape.
Introduction to Illustrator
263
Chapter - 6: Basics of Photoshop CS3 & Illustrator
You can also minus the object(s) that are in front.
You can also intersect two of the objects or exclude the space in-between them.
264 Introduction to Illustrator
Chapter - 6: Basics of Photoshop CS3 & Illustrator
Most objects and graphics in Illustrator can be created by combining and transforming
shapes creating enough possibilities to make Picasso jealous.
PRACTICE
Create a project in illustrator that consists of shapes. These shapes should make a meaning
shape (like an animal).
Introduction to Illustrator
265
Chapter - 6: Basics of Photoshop CS3 & Illustrator
QUESTIONS
1. The
most
powerful
modification program is;
a. Illustrator
b. Dreamweaver
c. Photoshop CS3
d. Microsoft Word
e. Paint
image
5. Which of the following cannot you
do with Photoshop?
a. Create Flash movies
b. Restore old photographs
c. Create original artwork
d. Open .jpg files
e. Modify images
2. What tool is missing from this popup tool list?
6. Which of the File Formats can keep
layer information?
a. .bmp
b. .gif
c. .psd
d. .jpg
e. .png
a.
b.
c.
d.
e.
Sponge Tool
Rectangular Marquee Tool
Magnetic Lasso Tool
Brush Tool
Elliptical Tool
3. Which of these is not a color
mode?
a. RGB
b. Mask Color
c. Gray Scale
d. CMYK
e. None of above
4. Which one is not one of the tools in
the Photoshop CS3 Toolbar?
a. Color Range Selection
b. Lasso Tool
c. Gradient Tool
d. Type Mask Tool
e. Brush Tool
266 Review Questions
7. Which of the following can you not
define in a New Dialog Box?
a. Resolution
b. File Extension
c. Color Mode
d. Width
e. Height
8. Clicking and holding the mouse
button on a toolbar icon does
what?
a. Shows additional tools
related to that tool
b. Opens Save As dialog box
c. Locks that tool
d. Shows help text for that tool
e. Closes the toolbar
9. CS3 stands for
a. Counter Strike
b. Creative Studio
c. Color System
d. Computer Science
e. Computer System
Chapter - 6: Basics of Photoshop CS3 & Illustrator
10. Layers in Photoshop are
a. filters that have been
applied to the image
b. images stacked on top of
each other
c. color models
d. color
and
brightness
correction
e. they are not objects of
Photoshop
11. Which of the following ways cannot
bring up the Layer Styles/Blending
Options dialog box?
a. Double click on the layer's
long bar in the layers
palette (not the name)
b. Right click on the layer long
bar and choose Blending
Options
c. Use the lower left fly-up
menu and choose a layer
style
d. Double click on the layer
name
e. None of above
12. If we want to give the same Layer
Style to more than one layer, which
one is the best method given
below?
a. Duplicating them
b. Selecting them
c. Linking them
d. Merging them
e. Deleting them
13. Which cannot be done by using the
icon below?
a.
b.
c.
d.
e.
Creating a new layer
Creating a layer group
Duplicating layer groups
Duplicating layers
None of above
14. Which Layer Style effects are given
to the shape below?
I. Drop shadow
II. Bevel and Emboss
III. Outer Glow
IV. Pattern overlay
a. I-II
b. I-IV
c. I-II-III
d. I-III-IV
e. II-III
15. You
see
a
diamond,
an
empty circle and a
star on the picture
in the right. All
shapes are in
different
layers.
Which one is the correct order of
the layers?
a. Circle, star, diamond
b. Circle, diamond, star
c. Star, diamond, circle
d. Star, circle, diamond
e. Diamond, circle, star
Review Questions 267
Chapter - 6: Basics of Photoshop CS3 & Illustrator
16. Which file format is not supported
by Photoshop?
a. .bmp
b. .png
c. .jpg
d. .jpg
e. .mp3
17. Which function is used to copy all
items in the layer to a new layer?
a. Deleting the layer
b. Duplicating the layer
c. Linking the layer
d. Moving the layer
e. Renaming the layer
18. Which one is the program to
browse and organize images easily
inside Photoshop?
a. Adobe Bridge
b. Adobe Dreamweaver
c. HTML
d. Java
e. C++
19. Which one is a vector-based
drawing program that is often used
for graphic design?
a. Photoshop
b. Dreamweaver
c. Flash
d. Illustrator
e. Bridge
268 Review Questions
20. Which short cut key is used to
group objects in Illustrator?
a. Ctrl + A
b. Ctrl + R
c. Ctrl + P
d. Ctrl + C
e. Ctrl + G
Das könnte Ihnen auch gefallen
- How WWII, communism shaped one Albanian familyDokument10 SeitenHow WWII, communism shaped one Albanian familyXeni InterNoch keine Bewertungen
- History of The Party of Labour of Albania Second Edition EngDokument637 SeitenHistory of The Party of Labour of Albania Second Edition EngXeni InterNoch keine Bewertungen
- MAT500 Paper PhylogeneticsDokument19 SeitenMAT500 Paper PhylogeneticsScottMcRaeNoch keine Bewertungen
- Software Engineering Tutorial PDFDokument107 SeitenSoftware Engineering Tutorial PDFMuhammad AkramNoch keine Bewertungen
- Espressostalinist A Coming Age AlbaniaDokument272 SeitenEspressostalinist A Coming Age AlbaniaLA_TEMPESTADNoch keine Bewertungen
- Linear Algebra CompleteDokument343 SeitenLinear Algebra CompleteXeni InterNoch keine Bewertungen
- Albania's Path to EU Integration and Key ReformsDokument12 SeitenAlbania's Path to EU Integration and Key ReformsXeni InterNoch keine Bewertungen
- Linear Algebra CompleteDokument343 SeitenLinear Algebra CompleteXeni InterNoch keine Bewertungen
- The Subtle Art of Not Giving a F*ck: A Counterintuitive Approach to Living a Good LifeVon EverandThe Subtle Art of Not Giving a F*ck: A Counterintuitive Approach to Living a Good LifeBewertung: 4 von 5 Sternen4/5 (5794)
- The Little Book of Hygge: Danish Secrets to Happy LivingVon EverandThe Little Book of Hygge: Danish Secrets to Happy LivingBewertung: 3.5 von 5 Sternen3.5/5 (399)
- A Heartbreaking Work Of Staggering Genius: A Memoir Based on a True StoryVon EverandA Heartbreaking Work Of Staggering Genius: A Memoir Based on a True StoryBewertung: 3.5 von 5 Sternen3.5/5 (231)
- Hidden Figures: The American Dream and the Untold Story of the Black Women Mathematicians Who Helped Win the Space RaceVon EverandHidden Figures: The American Dream and the Untold Story of the Black Women Mathematicians Who Helped Win the Space RaceBewertung: 4 von 5 Sternen4/5 (894)
- The Yellow House: A Memoir (2019 National Book Award Winner)Von EverandThe Yellow House: A Memoir (2019 National Book Award Winner)Bewertung: 4 von 5 Sternen4/5 (98)
- Shoe Dog: A Memoir by the Creator of NikeVon EverandShoe Dog: A Memoir by the Creator of NikeBewertung: 4.5 von 5 Sternen4.5/5 (537)
- Elon Musk: Tesla, SpaceX, and the Quest for a Fantastic FutureVon EverandElon Musk: Tesla, SpaceX, and the Quest for a Fantastic FutureBewertung: 4.5 von 5 Sternen4.5/5 (474)
- Never Split the Difference: Negotiating As If Your Life Depended On ItVon EverandNever Split the Difference: Negotiating As If Your Life Depended On ItBewertung: 4.5 von 5 Sternen4.5/5 (838)
- Grit: The Power of Passion and PerseveranceVon EverandGrit: The Power of Passion and PerseveranceBewertung: 4 von 5 Sternen4/5 (587)
- Devil in the Grove: Thurgood Marshall, the Groveland Boys, and the Dawn of a New AmericaVon EverandDevil in the Grove: Thurgood Marshall, the Groveland Boys, and the Dawn of a New AmericaBewertung: 4.5 von 5 Sternen4.5/5 (265)
- The Emperor of All Maladies: A Biography of CancerVon EverandThe Emperor of All Maladies: A Biography of CancerBewertung: 4.5 von 5 Sternen4.5/5 (271)
- On Fire: The (Burning) Case for a Green New DealVon EverandOn Fire: The (Burning) Case for a Green New DealBewertung: 4 von 5 Sternen4/5 (73)
- The Hard Thing About Hard Things: Building a Business When There Are No Easy AnswersVon EverandThe Hard Thing About Hard Things: Building a Business When There Are No Easy AnswersBewertung: 4.5 von 5 Sternen4.5/5 (344)
- Team of Rivals: The Political Genius of Abraham LincolnVon EverandTeam of Rivals: The Political Genius of Abraham LincolnBewertung: 4.5 von 5 Sternen4.5/5 (234)
- The Unwinding: An Inner History of the New AmericaVon EverandThe Unwinding: An Inner History of the New AmericaBewertung: 4 von 5 Sternen4/5 (45)
- The World Is Flat 3.0: A Brief History of the Twenty-first CenturyVon EverandThe World Is Flat 3.0: A Brief History of the Twenty-first CenturyBewertung: 3.5 von 5 Sternen3.5/5 (2219)
- The Gifts of Imperfection: Let Go of Who You Think You're Supposed to Be and Embrace Who You AreVon EverandThe Gifts of Imperfection: Let Go of Who You Think You're Supposed to Be and Embrace Who You AreBewertung: 4 von 5 Sternen4/5 (1090)
- The Sympathizer: A Novel (Pulitzer Prize for Fiction)Von EverandThe Sympathizer: A Novel (Pulitzer Prize for Fiction)Bewertung: 4.5 von 5 Sternen4.5/5 (119)
- Her Body and Other Parties: StoriesVon EverandHer Body and Other Parties: StoriesBewertung: 4 von 5 Sternen4/5 (821)
- Antenna SpecificationsDokument2 SeitenAntenna SpecificationsRobertNoch keine Bewertungen
- Understanding Otdr Understanding-otdr-po-fop-tm-aePo Fop TM AeDokument1 SeiteUnderstanding Otdr Understanding-otdr-po-fop-tm-aePo Fop TM AeAgus RiyadiNoch keine Bewertungen
- Develop Network Monitoring System IP Subnet CalculatorDokument23 SeitenDevelop Network Monitoring System IP Subnet CalculatorabiramanNoch keine Bewertungen
- Inventory ManagementDokument60 SeitenInventory Managementdrashti0% (1)
- Abiding LonelinessDokument9 SeitenAbiding Lonelinessgrupodelectura04Noch keine Bewertungen
- Prelims in NSTPDokument2 SeitenPrelims in NSTPJanine Alexis TividadNoch keine Bewertungen
- Advanced Scan I21no2Dokument29 SeitenAdvanced Scan I21no2Jaiber SosaNoch keine Bewertungen
- DRM 25Dokument14 SeitenDRM 25Anantha RajanNoch keine Bewertungen
- Timothy Prehn CV 021209Dokument4 SeitenTimothy Prehn CV 021209Jason GomezNoch keine Bewertungen
- SO CF, Internal Fault Map Class 1A SO CF, Internal Fault Map Class 2A SO CF, External Condition Map Class 1BDokument15 SeitenSO CF, Internal Fault Map Class 1A SO CF, Internal Fault Map Class 2A SO CF, External Condition Map Class 1BATMMOBILISNoch keine Bewertungen
- Quiz 1Dokument3 SeitenQuiz 1JULIANNE BAYHONNoch keine Bewertungen
- Tomas Del Rosario College: Department: EDUCATIONDokument12 SeitenTomas Del Rosario College: Department: EDUCATIONveehneeNoch keine Bewertungen
- Non-Destructive Examination & Standard CF Acceptance For - Forgsd - Pipe Work Stub PiecesDokument2 SeitenNon-Destructive Examination & Standard CF Acceptance For - Forgsd - Pipe Work Stub PiecesveeramalaiNoch keine Bewertungen
- Language Culture and ThoughtDokument24 SeitenLanguage Culture and ThoughtLý Hiển NhiênNoch keine Bewertungen
- MAPEH 6- WEEK 1 ActivitiesDokument4 SeitenMAPEH 6- WEEK 1 ActivitiesCatherine Renante100% (2)
- CSE (With SPL)Dokument65 SeitenCSE (With SPL)parthasarathycseNoch keine Bewertungen
- TCBE - Conversation Skills TemplateDokument10 SeitenTCBE - Conversation Skills TemplateAryoma GoswamiNoch keine Bewertungen
- Campbell Soup Case-StudyDokument3 SeitenCampbell Soup Case-StudyraghudeepaNoch keine Bewertungen
- GCSE H3 02g4 02 3D TrigonometryDokument2 SeitenGCSE H3 02g4 02 3D TrigonometryAndrei StanescuNoch keine Bewertungen
- CorentineDokument559 SeitenCorentinejames b willardNoch keine Bewertungen
- 5 Grade - Lesson 1.3 Dissolving and Back Again: ObjectiveDokument4 Seiten5 Grade - Lesson 1.3 Dissolving and Back Again: ObjectiveManushka ThomasNoch keine Bewertungen
- Saes H 201Dokument9 SeitenSaes H 201heartbreakkid132Noch keine Bewertungen
- Hackathon Statements V1Dokument10 SeitenHackathon Statements V1AayushNoch keine Bewertungen
- Manager - PPIC Role DescriptionDokument2 SeitenManager - PPIC Role DescriptionAmit TamhankarNoch keine Bewertungen
- Materials Technical Specification.: Stainless SteelDokument6 SeitenMaterials Technical Specification.: Stainless SteelMario TirabassiNoch keine Bewertungen
- Action Plan On GadDokument1 SeiteAction Plan On GadCherish Devora ArtatesNoch keine Bewertungen
- CommunicationDokument5 SeitenCommunicationRyan TomeldenNoch keine Bewertungen
- Detect Plant Diseases Using Image ProcessingDokument11 SeitenDetect Plant Diseases Using Image Processingvinayak100% (1)
- CH 11 & CH 12 John R. Schermerhorn - Management-Wiley (2020)Dokument16 SeitenCH 11 & CH 12 John R. Schermerhorn - Management-Wiley (2020)Muhammad Fariz IbrahimNoch keine Bewertungen
- Ivy DLP 2nd Quart CotDokument4 SeitenIvy DLP 2nd Quart CotJhim CaasiNoch keine Bewertungen