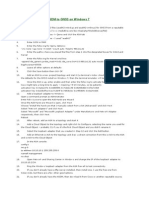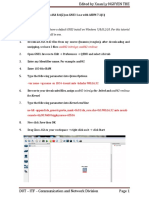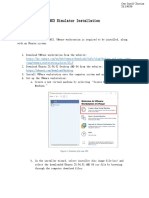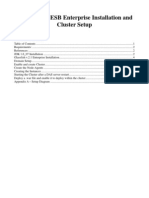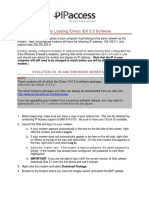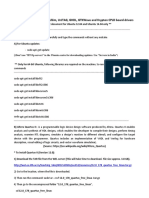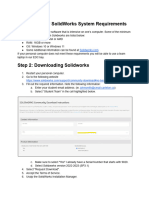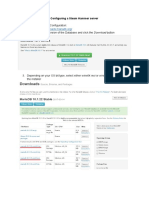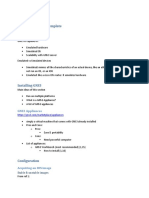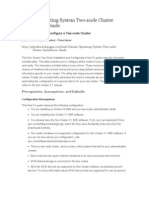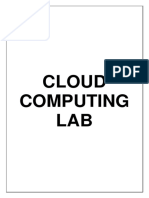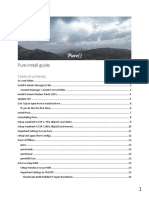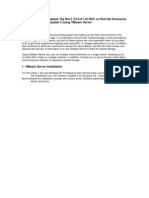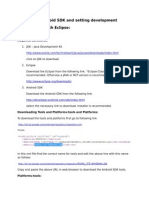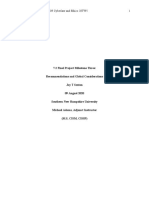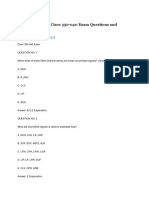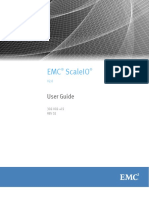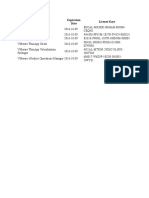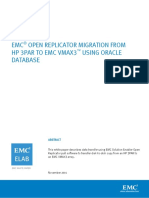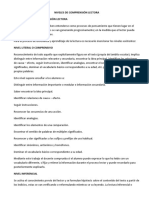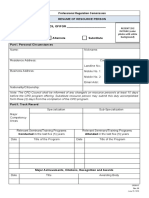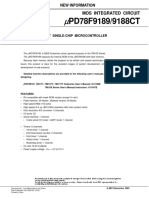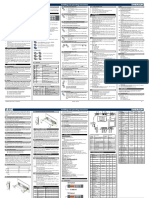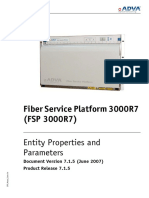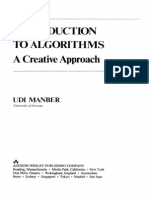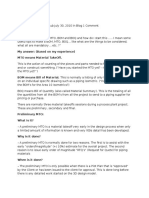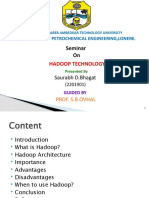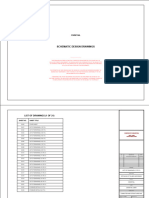Beruflich Dokumente
Kultur Dokumente
ASA Firewall Set Up
Hochgeladen von
Peter KidiavaiOriginalbeschreibung:
Copyright
Verfügbare Formate
Dieses Dokument teilen
Dokument teilen oder einbetten
Stufen Sie dieses Dokument als nützlich ein?
Sind diese Inhalte unangemessen?
Dieses Dokument meldenCopyright:
Verfügbare Formate
ASA Firewall Set Up
Hochgeladen von
Peter KidiavaiCopyright:
Verfügbare Formate
1.
Download the ASA 8.42 files (asa842-initrd.gz and asa842-vmlinuz) for GNS3 from a
reputable source (I got mine from http://www.mediafire.com/download.php?
l010dd0c1nayf0d)
2.
Open Edit -> Preferences -> Qemu and click the ASA tab
3.
Enter an Identifier name I used asa842
4.
Enter 1024 in RAM
5.
Enter the following for Qemu Options:
-vnc none -vga none -m 1024 -icount auto -hdachs 980,16,32
6.
Enter the paths where you placed the files from step 1 into the designated boxes for Initrd
and Kernel
7.
Enter the following for Kernel cmd line:
-append ide_generic.probe_mask=0x01 ide_core.chs=0.0:980,16,32 auto nousb
console=ttyS0,9600 bigphysarea=65536
8.
Leave all other options at defaults
9.
Click the Save button then click OK
10. Add an ASA to a new project/topology and start it (a terminal window should appear if
you used the defaults for the GNS3 install on Windows 7, then the terminal emulator will be
putty)
11. Once the ASA is up, enter enable and then enter the following to activate features (these
activation keys might take a long time to apply meaning ~5-15 minutes, so be patient):
activation-key 0x4a3ec071 0x0d86fbf6 0x7cb1bc48 0x8b48b8b0 0xf317c0b5
activation-key 0xb23bcf4a 0x1c713b4f 0x7d53bcbc 0xc4f8d09c 0x0e24c6b6
12. Add a loopback adapter to Windows:
Open a command prompt as Administrator
Enter hdwwiz.exe to open the Add Hardware Wizard
Once the Add Hardware Wizard is open, click Next
Choose Install the hardware that I manually select from a list (Advanced) and click Next
Select Network adapters and click Next
Select Microsoft and Microsoft Loopback Adapter under Manufacturer and Network
Adapter respectively, then click Next
Reboot
13. After reboot, add an ASA to a topology and start it
14. Add a Cloud Object to the topology and right-click to Configure, selecting the name you
used for the Cloud Object probably C1 if its the first Cloud Object and you didnt rename
it
15. Select the loopback adapter that you created in Step 12 and click the Add button
16. Add an Ethernet switch to the topology and draw a direct connection from the switch to the
ASA and switch to the Cloud Object
17. In the ASA console:
config t
int gi 0
ip address 10.10.10.1 255.255.255.0
nameif management
no shut
18. Open Network and Sharing Center in Windows and change the IP of the loopback adapter to
10.10.10.2/24.
19. Ping the Windows loopback adapter from the ASA firewall to test connectivity.
20. If you dont already have a tftp server installed, then install one. I use the free one from
Solarwinds, but there are a few other good options.
21. If you dont already have the ASDM, then download it from Cisco or another reputable
source.
22. In the ASA console, copy the ASDM bin file to flash on the ASA:
copy tftp://10.10.10.2/asdm-711.bin flash
23. Set the ASA to load the ASDM during the next boot
config t (if youre not already in config mode)
asdm image flash:asdm-711.bin
http server enable
http 10.10.10.2 255.255.255.255 management
username <user of your choice> password <password of your choice> privilege 15
24. Reboot the ASA to ensure the ASDM image is loaded during boot.
25. Browse to https://10.10.10.1 using the browser of your choice and click the Install ASDM
Launcher button to download and install the ASDM app from the ASA.
26. Enjoy!
Note: Just for giggles, I ran through these exact instructions on my now Windows 8.1 laptop running
GNS3 0.8.6 all-in-one and it worked without a hitch! For those running into networking problems
probably cant ping the loopback from the ASA or vice versa check Windows Firewall and make sure
the IP addresses you use are not in use on other segments in your own routed network
Das könnte Ihnen auch gefallen
- Evaluation of Some Android Emulators and Installation of Android OS on Virtualbox and VMwareVon EverandEvaluation of Some Android Emulators and Installation of Android OS on Virtualbox and VMwareNoch keine Bewertungen
- Evaluation of Some Intrusion Detection and Vulnerability Assessment ToolsVon EverandEvaluation of Some Intrusion Detection and Vulnerability Assessment ToolsNoch keine Bewertungen
- Asdm-Asa Configuration With ActivationDokument2 SeitenAsdm-Asa Configuration With ActivationKeshav ThakurNoch keine Bewertungen
- ASA842 Activation KeyDokument2 SeitenASA842 Activation Keyjoshdaniels250Noch keine Bewertungen
- Add ASA 8.4 (2) With ASDM To GNS3 On Windows 7Dokument3 SeitenAdd ASA 8.4 (2) With ASDM To GNS3 On Windows 7zaizailaocaiNoch keine Bewertungen
- Cisco ASA 8.4 (2) On GNS3 1.x.x With ASDM 7.1Dokument9 SeitenCisco ASA 8.4 (2) On GNS3 1.x.x With ASDM 7.1Ngọc NgọcNoch keine Bewertungen
- ASA 8.4 With ASDM On GNS3 - Step by Step GuideDokument10 SeitenASA 8.4 With ASDM On GNS3 - Step by Step GuideAlexNoch keine Bewertungen
- Post-Installation Steps of The NWDIDokument4 SeitenPost-Installation Steps of The NWDIlmroccoNoch keine Bewertungen
- Java EnvSetupDokument18 SeitenJava EnvSetupmyth.superkingNoch keine Bewertungen
- Antenna Magus Pro 5.2.0-Tutorial-Edited Links-By-Ahmed A. NaserDokument25 SeitenAntenna Magus Pro 5.2.0-Tutorial-Edited Links-By-Ahmed A. Naserengahm807043Noch keine Bewertungen
- NS3 Simulator Installation NS3 Simulator Installation NS3 Simulator Installation NS3 Simulator InstallationDokument7 SeitenNS3 Simulator Installation NS3 Simulator Installation NS3 Simulator Installation NS3 Simulator InstallationOm Chavan 3119050Noch keine Bewertungen
- How To Install Oracle EBS R12 in PCDokument8 SeitenHow To Install Oracle EBS R12 in PCnmughal20006484Noch keine Bewertungen
- Sputnik Installation and Configuration GuideDokument10 SeitenSputnik Installation and Configuration GuidecamoapaNoch keine Bewertungen
- AT89xx Microcontroller Development Board: Installation Process (Windows 7, 8 and 10)Dokument3 SeitenAT89xx Microcontroller Development Board: Installation Process (Windows 7, 8 and 10)Ashraful Islam MridhaNoch keine Bewertungen
- Release Notes For Code Composer Studio v6.1.0Dokument2 SeitenRelease Notes For Code Composer Studio v6.1.0Sunil Kumar Dadwal RuhelaNoch keine Bewertungen
- 5 - Glass Fish 21 Impl Cluster LBDokument15 Seiten5 - Glass Fish 21 Impl Cluster LBwynboekNoch keine Bewertungen
- Vpro Labs GuideDokument27 SeitenVpro Labs GuiderodderixNoch keine Bewertungen
- Phone GapDokument7 SeitenPhone GapArpit SatijaNoch keine Bewertungen
- Enter A Secure Password.: 16. Screen: "Set Root Password"Dokument43 SeitenEnter A Secure Password.: 16. Screen: "Set Root Password"api-26199203Noch keine Bewertungen
- How To Install A Cccam Server On WindowsDokument36 SeitenHow To Install A Cccam Server On WindowsMo Ya100% (1)
- Preparing The BatchObjects DemoDokument16 SeitenPreparing The BatchObjects DemomanisegarNoch keine Bewertungen
- Manually Loading Idirect Idx 3.3 Software: Evolution X3, X5 and E800/E8000 Series ModemsDokument5 SeitenManually Loading Idirect Idx 3.3 Software: Evolution X3, X5 and E800/E8000 Series ModemsAhmadHambaliNoch keine Bewertungen
- Getting Started PDFDokument13 SeitenGetting Started PDFnamvltkNoch keine Bewertungen
- Pure Install GuideDokument13 SeitenPure Install GuideBartek MaruszewskiNoch keine Bewertungen
- Exercise 19.1 Exploring Troubleshooting TargetsDokument5 SeitenExercise 19.1 Exploring Troubleshooting TargetsYazan Wb ArNoch keine Bewertungen
- ICS Telecom v9 - Install InstructionsDokument2 SeitenICS Telecom v9 - Install InstructionstariktarikovNoch keine Bewertungen
- 0 SolidworksInstallationDokument3 Seiten0 SolidworksInstallationkylar.macleanNoch keine Bewertungen
- Database Installation and Configuration: 1. Go To 2. Choose The Right Version of The Database and Click The Download ButtonDokument7 SeitenDatabase Installation and Configuration: 1. Go To 2. Choose The Right Version of The Database and Click The Download ButtonEdgar Oliveira PassosNoch keine Bewertungen
- QuadRemesher 1.3 UserDocDokument20 SeitenQuadRemesher 1.3 UserDoctuantvph50968Noch keine Bewertungen
- Cloud Computing File - 1800879Dokument70 SeitenCloud Computing File - 1800879shashi kumar seth 428Noch keine Bewertungen
- Clean Install of Ubuntu 10Dokument17 SeitenClean Install of Ubuntu 10Madan R HonnalagereNoch keine Bewertungen
- Step by Step Installation of Oracle Apps R12 - 2Dokument2 SeitenStep by Step Installation of Oracle Apps R12 - 2dreamsky702243Noch keine Bewertungen
- Pantech Burst P9070 Root StepsDokument1 SeitePantech Burst P9070 Root StepsroyalbonjourNoch keine Bewertungen
- Setup Odoo Environment, Start DevelopmentDokument6 SeitenSetup Odoo Environment, Start DevelopmentNazeeh RzeqatNoch keine Bewertungen
- Building A Windows 10 v1809 Reference Image Using Microsoft Deployment ToolkitDokument27 SeitenBuilding A Windows 10 v1809 Reference Image Using Microsoft Deployment ToolkitMark BrownNoch keine Bewertungen
- GNS3 NotesDokument16 SeitenGNS3 NotesJohn NguyenNoch keine Bewertungen
- Win10 1709 WMDC InstallDokument2 SeitenWin10 1709 WMDC InstallNu EuNoch keine Bewertungen
- Solaris Operating System Two-Node Cluster Installation GuideDokument12 SeitenSolaris Operating System Two-Node Cluster Installation Guidemanojkumar_nd3Noch keine Bewertungen
- FlexPLM Install GuideDokument45 SeitenFlexPLM Install GuideShubham SharmaNoch keine Bewertungen
- Accelerating Android EmulatorDokument6 SeitenAccelerating Android Emulatorpippolo9695Noch keine Bewertungen
- Cloud Computing LABDokument73 SeitenCloud Computing LABDr ASKNoch keine Bewertungen
- Software and APP Installation Directions For IoT InternshipDokument4 SeitenSoftware and APP Installation Directions For IoT InternshipPoorna ChandraNoch keine Bewertungen
- Pure Install GuideDokument14 SeitenPure Install GuideScott's DiecastNoch keine Bewertungen
- RHEL Cluster SuiteDokument31 SeitenRHEL Cluster SuiteRohit KhuranaNoch keine Bewertungen
- HMC ConfigurationDokument9 SeitenHMC ConfigurationBharanitharan SundaramNoch keine Bewertungen
- Asterisk 11 Installation On CentOS 6Dokument3 SeitenAsterisk 11 Installation On CentOS 6Alex AliagaNoch keine Bewertungen
- RAC On VMwareDokument111 SeitenRAC On VMwareMuhammad Qasim HussainNoch keine Bewertungen
- Installing Android SDK and Setting Development Environment With EclipseDokument5 SeitenInstalling Android SDK and Setting Development Environment With EclipseMohan RajNoch keine Bewertungen
- Virtualized ISO Imaging On ODADokument21 SeitenVirtualized ISO Imaging On ODAmiguelangel.mirandarios1109Noch keine Bewertungen
- Objetivo: As Ferramentas de Desenvolvimento Da IAR Systems São ConhecidasDokument11 SeitenObjetivo: As Ferramentas de Desenvolvimento Da IAR Systems São Conhecidastryedge321Noch keine Bewertungen
- CS8711-CC Lab FinishDokument48 SeitenCS8711-CC Lab FinishHema TNoch keine Bewertungen
- How To Connect Router To Cloud in GNS3: Download and Install GNS3 How To Use GNS3 Download GNS3 IOS ImagesDokument7 SeitenHow To Connect Router To Cloud in GNS3: Download and Install GNS3 How To Use GNS3 Download GNS3 IOS ImagesdilaNoch keine Bewertungen
- Operate Operate Operate Operate Operate SCADA Portal SCADA Portal SCADA Portal SCADA Portal SCADA PortalDokument24 SeitenOperate Operate Operate Operate Operate SCADA Portal SCADA Portal SCADA Portal SCADA Portal SCADA PortalArif KhanNoch keine Bewertungen
- Deployment Team PDFDokument8 SeitenDeployment Team PDFrajen_rajuNoch keine Bewertungen
- IMS-ZXUN CG-BC-EN-Installation and Commissioning-Software Installation Guide-1-201011-PPT-102Dokument102 SeitenIMS-ZXUN CG-BC-EN-Installation and Commissioning-Software Installation Guide-1-201011-PPT-102BSSNoch keine Bewertungen
- Here's An Overview of The Steps You Must Follow To Set Up The Android SDKDokument3 SeitenHere's An Overview of The Steps You Must Follow To Set Up The Android SDKFerri JuliantoNoch keine Bewertungen
- Catamsia 9.0 Cara InstallDokument2 SeitenCatamsia 9.0 Cara InstalljohnsonNoch keine Bewertungen
- Catamsia 9.0 Cara InstallDokument2 SeitenCatamsia 9.0 Cara InstalljohnsonNoch keine Bewertungen
- A Deeper Look at IBM SONAS Gateway ModelsDokument13 SeitenA Deeper Look at IBM SONAS Gateway ModelsPeter KidiavaiNoch keine Bewertungen
- How Do Trademarks Affect Information Technology?Dokument3 SeitenHow Do Trademarks Affect Information Technology?Peter KidiavaiNoch keine Bewertungen
- Running Head: IT-659-Q5209 Cyberlaw and Ethics 20TW5 1Dokument12 SeitenRunning Head: IT-659-Q5209 Cyberlaw and Ethics 20TW5 1Peter KidiavaiNoch keine Bewertungen
- Configuring NDMP Backup With Symantec NetBackupDokument5 SeitenConfiguring NDMP Backup With Symantec NetBackupPeter KidiavaiNoch keine Bewertungen
- Running Head: IT-659-Q5209 Cyberlaw and Ethics 20TW5 1Dokument6 SeitenRunning Head: IT-659-Q5209 Cyberlaw and Ethics 20TW5 1Peter KidiavaiNoch keine Bewertungen
- Mail Server Using PostfixDokument7 SeitenMail Server Using PostfixPeter KidiavaiNoch keine Bewertungen
- Mail Server Using PostfixDokument7 SeitenMail Server Using PostfixPeter KidiavaiNoch keine Bewertungen
- B B-Series Linux InstallDokument24 SeitenB B-Series Linux InstallPeter KidiavaiNoch keine Bewertungen
- Free Preparation Cisco 350Dokument83 SeitenFree Preparation Cisco 350Peter KidiavaiNoch keine Bewertungen
- ScaleIO 2.0 User GuideDokument746 SeitenScaleIO 2.0 User GuidePeter KidiavaiNoch keine Bewertungen
- Vsphere Horizon LicenseDokument1 SeiteVsphere Horizon LicensePeter KidiavaiNoch keine Bewertungen
- Vmax3 Ors 3par Oracle WPDokument20 SeitenVmax3 Ors 3par Oracle WPPeter KidiavaiNoch keine Bewertungen
- TimeFinder & SRDF Operations SOPDokument12 SeitenTimeFinder & SRDF Operations SOPPeter KidiavaiNoch keine Bewertungen
- Coimbatore CompaniesDokument3 SeitenCoimbatore CompaniesSivakumar Subramaniam0% (1)
- Diagrama TV LGDokument44 SeitenDiagrama TV LGarturo_gilsonNoch keine Bewertungen
- Cartilla Informativa Plan LectorDokument11 SeitenCartilla Informativa Plan LectorHilarioPaniuraHuayhuaNoch keine Bewertungen
- SPX - 2 - 3 - 4 - 5 - Operating Manual PDFDokument89 SeitenSPX - 2 - 3 - 4 - 5 - Operating Manual PDFYaseen JamilNoch keine Bewertungen
- 458 Challenge BrochureDokument19 Seiten458 Challenge BrochureKent WaiNoch keine Bewertungen
- Manual Casio PCR-T48sDokument2 SeitenManual Casio PCR-T48sJOSE MENDOZANoch keine Bewertungen
- Master User Guide: Premier 412/816/832Dokument24 SeitenMaster User Guide: Premier 412/816/832وسام نصر يوسفNoch keine Bewertungen
- Resume of Resource Person: Professional Regulation CommissionDokument3 SeitenResume of Resource Person: Professional Regulation CommissionMa. Jennyrose Solis100% (1)
- 5000 Series Design GuideDokument141 Seiten5000 Series Design Guidebibhuti075100% (1)
- Sensor de Temperatura OS551A-MA-1 PDFDokument3 SeitenSensor de Temperatura OS551A-MA-1 PDFMiguel Angel Chuquín MorachimoNoch keine Bewertungen
- D789188CTDokument9 SeitenD789188CTplvg2009Noch keine Bewertungen
- Multiple Design Patterns For Voice Over Ip (Voip) SecurityDokument8 SeitenMultiple Design Patterns For Voice Over Ip (Voip) Security'Pranata' WianaNoch keine Bewertungen
- Ut 2217Dokument1 SeiteUt 2217alisintaxNoch keine Bewertungen
- Dixell xw270k - Xw271k-En-Gb-3722952Dokument2 SeitenDixell xw270k - Xw271k-En-Gb-3722952filipko123Noch keine Bewertungen
- Gaia Reference v8p4Dokument57 SeitenGaia Reference v8p4De Jesus, AlexanderNoch keine Bewertungen
- Entity Properties and Parameters 7 1 5Dokument623 SeitenEntity Properties and Parameters 7 1 5Anonymous GtBrT1Noch keine Bewertungen
- Introduction To Algorithms: A Creative ApproachDokument7 SeitenIntroduction To Algorithms: A Creative Approachanimesh_ccna0% (6)
- Ibwave Release NotesDokument17 SeitenIbwave Release Noteshysteria_kNoch keine Bewertungen
- Java MethodsDokument4 SeitenJava Methodslifemlk100% (1)
- Sans 1231Dokument1 SeiteSans 1231Sandro MeloNoch keine Bewertungen
- Sending Output of Concurrent Programs Via EmailDokument1 SeiteSending Output of Concurrent Programs Via EmailAshish HarbhajankaNoch keine Bewertungen
- Book 1 Step Ahead GeographyDokument151 SeitenBook 1 Step Ahead Geographybruce91% (22)
- Mto, Bom & BoqDokument3 SeitenMto, Bom & BoqDayo IdowuNoch keine Bewertungen
- Email Security PolicyDokument3 SeitenEmail Security PolicycroslutNoch keine Bewertungen
- Basf GroupDokument39 SeitenBasf GroupMandeep SinghNoch keine Bewertungen
- Seminar On: Hadoop TechnologyDokument13 SeitenSeminar On: Hadoop TechnologySAV SportsNoch keine Bewertungen
- Review B1Dokument23 SeitenReview B1Tharun kondaNoch keine Bewertungen
- 1532748281262Dokument31 Seiten1532748281262FranciscoNoch keine Bewertungen
- BCS301 Mathematics Model Question Paper 1Dokument5 SeitenBCS301 Mathematics Model Question Paper 1Rana ManalNoch keine Bewertungen
- All DrawingDokument505 SeitenAll DrawingMuyizere FabriceNoch keine Bewertungen