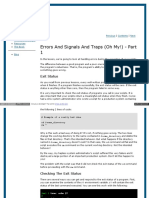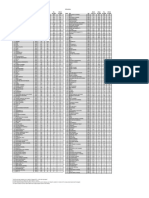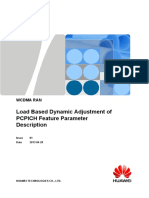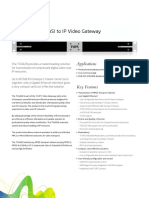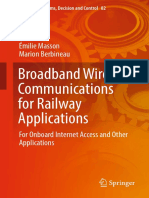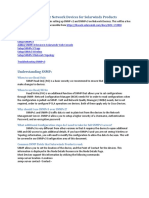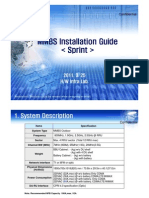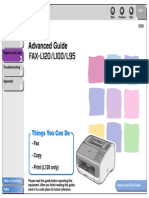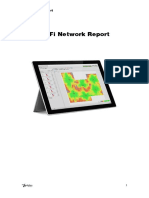Beruflich Dokumente
Kultur Dokumente
Cyberoam High Availability Configuration Guide
Hochgeladen von
gonza8888Copyright
Verfügbare Formate
Dieses Dokument teilen
Dokument teilen oder einbetten
Stufen Sie dieses Dokument als nützlich ein?
Sind diese Inhalte unangemessen?
Dieses Dokument meldenCopyright:
Verfügbare Formate
Cyberoam High Availability Configuration Guide
Hochgeladen von
gonza8888Copyright:
Verfügbare Formate
High Availability Configuration Guide
Version 10
Document version 1.0 10.6.3.260 - 29/05/2015
High Availability Configuration Guide
Important Notice
Cyberoam Technologies Pvt. Ltd. has supplied this Information believing it to be accurate and reliable at the time of printing, but is
presented without warranty of any kind, expressed or implied. Users must take full responsibility for their application of any products.
Cyberoam Technologies Pvt. Ltd. assumes no responsibility for any errors that may appear in this document. Cyberoam Technologies
Pvt. Ltd. reserves the right, without notice to make changes in product design or specifications. Information is subject to change without
notice.
USERS LICENSE
Use of this product and document is subject to acceptance of the terms and conditions of Cyberoam End User License Agreement
(EULA) and Warranty Policy for Cyberoam UTM Appliances.
You will find the copy of the EULA at http://www.cyberoam.com/documents/EULA.html and the Warranty Policy for Cyberoam UTM
Appliances at http://kb.cyberoam.com.
RESTRICTED RIGHTS
Copyright 1999 - 2015 Cyberoam Technologies Pvt. Ltd. All rights reserved. Cyberoam, Cyberoam logo are trademark of Cyberoam
Technologies Pvt. Ltd.
Corporate Headquarters
Cyberoam House,
Saigulshan Complex, Opp. Sanskruti,
Beside White House, Panchwati Cross Road,
Ahmedabad - 380006, GUJARAT, INDIA.
Tel: +91-79-66216666
Fax: +91-79-26407640
Web site: www.cyberoam.com
Page 2 of 30
High Availability Configuration Guide
Contents
Preface ............................................................................................................................................................. 4
Technical Support ....................................................................................................................... 5
Introduction ..................................................................................................................................................... 6
Appliance Administrative Interfaces ............................................................................................................. 7
Web Admin Console ................................................................................................................... 7
Command Line Interface (CLI) Console ...................................................................................... 8
Cyberoam Central Console (CCC) .............................................................................................. 8
Web Admin Console ................................................................................................................... 9
Web Admin Language .................................................................................................... 10
Supported Browsers ....................................................................................................... 11
Login procedure .............................................................................................................. 12
Log out procedure........................................................................................................... 13
Menus and Pages ........................................................................................................... 14
Page ............................................................................................................................... 16
Icon bar .......................................................................................................................... 17
List Navigation Controls .................................................................................................. 18
Tool Tips ......................................................................................................................... 18
Status Bar ....................................................................................................................... 18
Common Operations ....................................................................................................... 19
High Availability ........................................................................................................................ 21
HA Terminology .............................................................................................................. 21
How the Cluster works .................................................................................................... 24
Configure HA .................................................................................................................. 25
Configuring the Primary Appliance .................................................................................. 27
Disable HA...................................................................................................................... 29
Switch Appliance to standby mode ................................................................................. 30
Synchronize HA peers .................................................................................................... 30
Page 3 of 30
High Availability Configuration Guide
Preface
The Appliances use Layer 8 technology to help organizations maintain a state of readiness against
today's blended threats and offer real-time protection.
Unified Threat Management Appliances offer identity-based comprehensive security to organizations
against blended threats - worms, viruses, malware, data loss, identity theft; threats over applications viz.
Instant Messengers; threats over secure protocols viz. HTTPS; and more. They also offer wireless
security (WLAN) and 3G wireless broadband. Analog modem support can be used as either Active or
Backup WAN connection for business continuity.
The Appliance integrates features like stateful inspection firewall, VPN, Gateway Anti-Virus and AntiSpyware, Gateway Anti-Spam, Intrusion Prevention System, Content & Application Filtering, Data
Leakage Prevention, IM Management and Control, Layer 7 visibility, Web Application Firewall, Bandwidth
Management, Multiple Link Management and Comprehensive Reporting over a single platform.
The Appliance has enhanced security by adding an 8th layer (User Identity) to the protocol stack.
Advanced inspection provides L8 user-identity and L7 application detail in classifying traffic, enabling
Administrators to apply access and bandwidth policies far beyond the controls that traditional UTMs
support. It thus offers security to organizations across layer 2 - layer 8, without compromising productivity
and connectivity.
The Appliance accelerates unified security by enabling single-point control of all its security features
through a Web 2.0-based GUI. An extensible architecture and an IPv6 Ready Gold logo provide
Appliance the readiness to deliver on future security requirements.
The Appliances provides increased LAN security by providing separate port for connecting to the publicly
accessible servers like Web server, Mail server, FTP server etc. hosted in DMZ which are visible the
external world and still have firewall protection.
Layer 8 Security:
The Appliances features are built around its patent pending Layer 8 technology. The Layer 8 technology
implements the human layer of networking by allowing organizations control traffic based on users
instead of mere IP Addresses. Layer 8 technology keeps organizations a step ahead of conventional
security solutions by providing full business flexibility and security in any environment including WI-FI and
DHCP.
Page 4 of 30
High Availability Configuration Guide
Technical Support
You may direct all questions, comments, or requests concerning the software you purchased, your
registration status, or similar issues to Customer care/service department at the following address:
Corporate Office
Cyberoam House,
Saigulshan Complex, Opp. Sanskruti,
Beside White House, Panchwati Cross Road,
Ahmedabad - 380006, GUJARAT, INDIA.
Tel: +91-79-66216666
Fax: +91-79-26407640
Web site: www.cyberoam.com
Cyberoam contact:
Technical support (Corporate Office): +91-79-66216565
Email: support@cyberoam.com
Web site: www.cyberoam.com
Visit www.cyberoam.com for the regional and latest contact information.
Page 5 of 30
High Availability Configuration Guide
Introduction
Welcome to Cyberoams High Availability Configuration Guide.
This guide describes how the High Availability can be configured among Cyberoam Appliances.
Note
This feature is not available in CR15i and all WiFi models.
All the screen shots in the High Availability Configuration Guide have been taken from NG series of
Appliances. The feature and functionalities however remains unchanged across all Cyberoam Appliances
Page 6 of 30
High Availability Configuration Guide
Appliance Administrative
Interfaces
Appliance can be accessed and administered through:
1. Web Admin Console
2. Command Line Interface Console
3. Cyberoam Central Console
Administrative Access An administrator can connect and access the Appliance through HTTP, HTTPS,
telnet, or SSH services. Depending on the Administrator login account profile used for access, an
administrator can access number of Administrative Interfaces and Web Admin Console configuration
pages.
Appliance is shipped with two administrator accounts and four administrator profiles.
Administrator Type
Super
Administrator
Login Credentials
admin/admin
Console Access
Web Admin Console
CLI console
Default
cyberoam/cyber
Web Admin console
only
Privileges
Full privileges for both the
consoles. It provides readwrite permission for all the
configuration
performed
through
either
of
the
consoles.
Full privileges. It provides
read-write permission for all
the configuration pages of
Web Admin console.
Note
We recommend that you change the password of both the users immediately on deployment.
Web Admin Console
Web Admin Console is a web-based application that an Administrator can use to configure, monitor, and
manage the Appliance.
You can connect to and access Web Admin Console of the Appliance using HTTP or a HTTPS
connection from any management computer using web browser:
1. HTTP login: http://<LAN IP Address of the Appliance>
2. HTTPS login: https://<LAN IP Address of the Appliance>
For more details, refer section Web Admin Console.
Page 7 of 30
High Availability Configuration Guide
Command Line Interface (CLI) Console
Appliance CLI console provides a collection of tools to administer, monitor and control certain Appliance
component. The Appliance can be accessed remotely using the following connections:
1. Remote login Utility TELNET login
To access Appliance from command prompt using remote login utility Telnet, use command TELNET
<LAN IP Address of the Appliance>. Use administrator password to login.
Note
Default password of TELNET connection for CLI Console is admin.
2. SSH Client (Serial Console)
SSH client securely connects to the Appliance and performs command-line operations. CLI console of
the Appliance can be accessed via any of the SSH client using LAN IP Address of the Appliance and
providing Administrator credentials for authentication.
Note
Start SSH client and create new Connection with the following parameters:
Host <LAN IP Address of the Appliance>
Username admin
Password admin
Use CLI console for troubleshooting and diagnose network problems in details. For more details, refer
version specific Console Guide available on http://docs.cyberoam.com/.
Cyberoam Central Console (CCC)
Distributed Cyberoam Appliances can be centrally managed using a single Cyberoam Central Console
(CCC) Appliance, enabling high levels of security for Managed Security Service Provider (MSSPs) and
large enterprises. To monitor and manage Cyberoam using CCC Appliance you must:
1. Configure CCC Appliance in Cyberoam
2. Integrate Cyberoam Appliance with CCC using: Auto Discovery, Manually
Once you have added the Appliances and organized them into groups, you can configure single
Appliance or groups of Appliances.
For more information, please refer CCC Administrator Guide.
Page 8 of 30
High Availability Configuration Guide
Web Admin Console
CyberoamOS uses a Web 2.0 based easy-to-use graphical interface termed as Web Admin Console to
configure and manage the Appliance.
You can access the Appliance for HTTP and HTTPS web browser-based administration from any of the
interfaces. Appliance when connected and powered up for the first time, it will have a following default
Web Admin Console Access configuration for HTTP and HTTPS services.
Services
Interface/Zones
Default Port
HTTP
LAN, WAN
TCP Port 80
HTTPS
WAN
TCP Port 443
The administrator can update the default ports for HTTP and HTTPS services from System >
Administration > Settings.
Page 9 of 30
High Availability Configuration Guide
Web Admin Language
The Web Admin Console supports multiple languages, but by default appears in English. To cater to its
non-English customers, apart from English, Chinese-Simplified, Chinese-Traditional, Hindi, Japanese
and French languages are also supported. Administrator can choose the preferred GUI language at the
time of logging on.
Listed elements of Web Admin Console will be displayed in the configured language:
Dashboard Doclet contents
Navigation menu
Screen elements including field & button labels and tips
Error messages
Page 10 of 30
High Availability Configuration Guide
Supported Browsers
You can connect to the Web Admin Console of the Appliance using HTTP or a secure HTTPS
connection from any management computer using one of the following web browsers:
Browser
Supported Version
Microsoft Internet Explorer
Version 8+
Mozilla Firefox
Version 3+
Google Chrome
All versions
Safari
5.1.2(7534.52.7)+
Opera
15.0.1147.141+
The minimum screen resolution for the management computer is 1024 X 768 and 32-bit true xx-color.
The Administrator can also specify the description for firewall rule, various policies, services and various
custom categories in any of the supported languages.
All the configuration done using Web Admin Console takes effect immediately. To assist you in
configuring the Appliance, the Appliance includes a detailed context-sensitive online help.
Page 11 of 30
High Availability Configuration Guide
Login procedure
The log on procedure authenticates the user and creates a session with the Appliance until the user logsoff.
To get to the login window, open the browser and type the LAN IP Address of Cyberoam in the browsers
URL box. A dialog box appears prompting you to enter username and password.
Screen Login Screen
Screen Element
Description
Enter user login name.
Username
If you are logging on for the first time after installation,
use the default username.
Specify user account password.
Password
Dots are the placeholders in the password field.
If you are logging on for the first time after installation
with the default username, use the default password.
Language
Select the language. The available options are ChineseSimplified, Chinese-Traditional, English, French, and
Hindi.
Default English
To administer Cyberoam, select Web Admin Console
Log on to
To view logs and reports, select Reports.
To login into your account, select My Account.
Login button
Click to log on the Web Admin Console.
Screen Login screen elements
Page 12 of 30
High Availability Configuration Guide
The Dashboard appears as soon as you log on to the Web Admin Console. It provides a quick and fast
overview of all the important parameters of your Appliance.
Log out procedure
To avoid un-authorized users from accessing Cyberoam, log off after you have finished working. This will
end the session and exit from Cyberoam.
To log off from the Appliance, click the
Console pages.
button located at the top right of any of the Web Admin
Page 13 of 30
High Availability Configuration Guide
Menus and Pages
The Navigation bar on the leftmost side provides access to various configuration pages. This menu
consists of sub-menus and tabs. On clicking the menu item in the navigation bar, related management
functions are displayed as submenu items in the navigation bar itself. On clicking submenu item, all the
associated tabs are displayed as the horizontal menu bar on the top of the page. To view a page
associated with the tab, click the required tab.
The left navigation bar expands and contracts dynamically when clicked on without navigating to a
submenu. When you click on a top-level heading in the left navigation bar, it automatically expands that
heading and contracts the heading for the page you are currently on, but it does not navigate away from
the current page. To navigate to a new page, first click on the heading, and then click on the submenu
you want navigate to. On hovering the cursor upon the up-scroll icon
automatically scrolls the navigation bar up or down respectively.
or the down-scroll icon
The navigation menu includes following modules:
System System administration and configuration, firmware maintenance, backup - restore
Objects Configuration of various policies for hosts, services, schedules and file type
Networks Network specific configuration viz., Interface speed, MTU and MSS settings, Gateway,
DDNS
Identity Configuration and management of User and user groups
Firewall Firewall Rule Management
VPN VPN and SSL VPN access configuration
Page 14 of 30
High Availability Configuration Guide
IPS IPS policies and signature
Web Filter Web filtering categories and policies configuration
Application Filter Application filtering categories and policies configuration
WAF Web Application Filtering policies configuration. Available in all the models except CR15iNG
and CR15wiNG.
IM IM controls
QoS Policy management viz., surfing quota, QoS, access time, data transfer
Anti Virus Antivirus filtering policies configuration
Anti Spam Anti Spam filtering policies configuration
Traffic Discovery Traffic monitoring
Logs & Reports Logs and reports configuration
Note
Use F1 key for page-specific help.
Use F10 key to return to Dashboard.
Each section in this guide shows the menu path to the configuration page. For example, to reach the
Zone page, choose the Network menu, then choose Interface sub-menu from the navigation bar, and
then choose Zone tab. Guide mentions this path as Network > Interface > Zone.
Page 15 of 30
High Availability Configuration Guide
Page
A typical page looks as shown in the below given image:
Screen Page
Page 16 of 30
High Availability Configuration Guide
Icon bar
The Icon bar on the upper rightmost corner of every page provides access to several commonly used
functions like:
1. Dashboard Click to view the Dashboard
2. Wizard Opens a Network Configuration Wizard for a step-by-step configuration of the network
parameters like IP Address, subnet mask and default gateway for your Appliance.
3. Report Opens a Reports page for viewing various usage reports. Integrated Logging and
Reporting solution - iView, to offer wide spectrum of 1000+ unique user identity-based reporting
across applications and protocols and provide in-depth network visibility to help organizations take
corrective and preventive measures.
This feature is not available for CR15xxxx series of Appliances.
4. Console Provides immediate access to CLI by initiating a telnet connection with CLI without
closing Web Admin console.
5. Logout Click to log off from the Web Admin Console.
6. More Options
Provides options for further assistance. The available options are as follows:
Support Opens the customer login page for creating a Technical Support Ticket. It is fast, easy
and puts your case right into the Technical Support queue.
About Product Opens the Appliance registration information page.
Help Opens the context sensitive help page.
Reset Dashboard Resets the Dashboard to factory default settings.
Lock Locks the Web Admin Console. Web Admin Console is automatically locked if the
Appliance is in inactive state for more than 3 minutes. To unlock the Web Admin Console you
need to re-login. By default, Lock functionality is disabled. Enable Admin Session Lock from
System > Administration > Settings.
Reboot Appliance Reboots the Appliance.
Shutdown Appliance Shut downs the Appliance .
Page 17 of 30
High Availability Configuration Guide
List Navigation Controls
The Web Admin Console pages display information in the form of lists that are spread across the multiple
pages. Page Navigation Control Bar on the upper right top corner of the list provides navigation buttons
for moving through the list of pages with a large number of entries. It also includes an option to specify
the number entries/records displayed per page.
Tool Tips
To view the additional configuration information use tool tip. Tool tip is provided for many configurable
fields. Move the pointer over the icon
to view the brief configuration summary.
Status Bar
The Status bar at the bottom of the page displays the action status.
Page 18 of 30
High Availability Configuration Guide
Common Operations
Adding an Entity
You can add a new entity like policy, group, user, rule, ir host by clicking the Add button available on
most of the configuration pages. Clicking this button either opens a new page or a pop-up window.
Editing an Entity
All the editable entities are hyperlinked. You can edit any entity by clicking either the hyperlink or the Edit
icon
under the Manage column.
Deleting an Entity
You can delete an entity by selecting the checkbox and clicking the Delete button or Delete icon.
To delete multiple entities, select
individual entity and click the Delete button.
Page 19 of 30
High Availability Configuration Guide
To delete all the entities, select
in the heading column and click the Delete button.
Sorting Lists
To organize a list spread over multiple pages, sort the list in ascending or descending order of a column
attribute. You can sort a list by clicking a column heading.
Ascending Order icon
of the column attribute.
in a column heading indicates that the list is sorted in ascending order
Descending Order icon
of the column attribute.
in a column heading indicates that the list is sorted descending order
Filtering Lists
To search specific information within the long list spread over multiple pages, filter the lists. Filtering
criteria vary depending on a column data and can be a number or an IP address or part of an address, or
any text string combination.
To create filter, click the Filter
Filter icon changes to
icon in a column heading. When a filter is applied to a column, the
Configuring Column Settings
By default on every page all columnar information is displayed but on certain pages where a large
number of columnar information is available, all the columns cannot be displayed. It is also possible that
some content may not be of use to everyone. Using column settings, you can configure to display only
those numbers of columns which are important to you.
Page 20 of 30
High Availability Configuration Guide
To configure column settings, click Select Column Settings and select the checkbox against the columns
you want to display and clear the checkbox against the columns which you do not want to display. All the
default columns are greyed and not selectable.
High Availability
Hardware failure such as a failure of the power supply, hard disk, or processor is the main reason behind
the failure of Internet security system and/or a Firewall. To provide a reliable and continuous connection
to the Internet and to provide security services such as Firewall, VPN, Intrusion Detection and
Prevention, Virus Scanning, Web Filtering, and Spam Filtering services, two Appliances can be
configured to function as a single Appliance and provide High Availability.
Clustering Technology is used to ensure the High Availability. In a cluster, two Appliances are grouped
together and instructed to work as a single entity.
HA Terminology
1. HA Cluster
It is a group of two Appliances instructed to work as a single entity. Every HA Cluster has one Primary
Appliance and one Auxiliary Appliance. The Primary Appliance controls how the cluster operates. The
roles that the Primary and Auxiliary Appliances play in the cluster depends on the configuration mode.
2. HA Configuration Modes
Active-Active
A configuration of HA cluster consists of a Primary Appliance and one Auxiliary Appliance. In this mode,
both the Primary Appliance and Auxiliary Appliance process traffic. While the primary unit is in charge of
balancing the traffic. Decision of load balancing is taken by the Primary Appliance. Auxiliary Appliance
can take over only in case of a primary unit failure.
Active-Passive
A configuration of HA cluster consists of a Primary Appliance and an Auxiliary Appliance. In this mode,
only the Primary Appliance processes traffic while Auxiliary Appliance remains in stand-by mode, ready
to take over if a Primary Appliance failure occurs.
3. Primary Appliance
The Primary Appliance also tracks the status of all cluster Appliances. In an Active-Active cluster, the
Primary Appliance receives the entire network traffic and acts as the load balancer to redirect traffic to
Auxiliary Appliance. In an Active-Passive cluster, the Primary Appliance processes the network traffic
while the Auxiliary Appliance does not process any traffic but remains ready to take over if Primary
Appliance fails.
4. Auxiliary Appliance
The Auxiliary Appliance is always waits to become the Primary Appliance.
Page 21 of 30
High Availability Configuration Guide
In an Active-Active cluster, Auxiliary Appliance processes the network traffic assigned to it by the Primary
Appliance. In case the Primary Appliance fails, the Auxiliary Appliance becomes the Primary Appliance.
In an Active-Passive cluster, the Auxiliary Appliance does not process network traffic and is in stand-by.
It becomes active only when the Primary Appliance is not available to process the traffic.
5. Dedicated HA Link Port
A Dedicated HA link is a direct physical link between the Appliances participating in HA cluster.
6. Load Balancing
An ability of HA cluster to balance the traffic between nodes in the HA cluster.
7. Monitored Interface
A set of interfaces are selected to be monitored. Each Appliance monitors its own interface and if any
one of them goes down, the Appliance will remove itself from the cluster and failover occurs.
8. Virtual MAC
It is a MAC Address associated with the HA cluster. This address is sent in response when any of the
machines make an ARP request to HA cluster. It is not the actual MAC Address and is not assigned to
the interface of any unit in the cluster.
The Primary Appliance owns the MAC Address and is used for routing network traffic. All external clients
use this address to communicate with the HA cluster. In case of failover, the new Primary Appliance will
have the same MAC Address as the failed Primary Appliance. The cluster Appliance which has a Virtual
MAC Address acts as a Primary Appliance.
9.
Primary state
In Active-Active mode, the Appliance that is in charge of receiving all the traffic and load balancing is said
to be in "Primary" state. An Appliance can be in "Primary" state only when the other Appliance is in
"Auxiliary" state.
In Active-Passive mode, the Appliance in charge of processing all the traffic is said to be in the "Primary"
state. An Appliance can be in "Primary" state only when the other Appliance is in "Auxiliary" state.
10. Auxiliary state
In Active-Active mode, the Appliance that receives the traffic to be processed by it from the Primary
Appliance is termed to be in "Auxiliary" state. An Appliance can be in "Auxiliary" state only when the
other Appliance is in "Primary" state.
In Active-Passive mode, the Appliance which is not processing the traffic is called to be in "Auxiliary"
state. An Appliance can be in "Auxiliary" state only when the other Appliance is in "Primary" state.
11. Standalone state
An Appliance is called to be in Standalone state when it can still process network traffic and when the
Page 22 of 30
High Availability Configuration Guide
other Appliance is not in a position to process network traffic (is either "Fault" state or is Shut Down).
12. Fault state
An Appliance is in fault state when it cannot process network traffic if a device or link fails.
13. Peer
Once the HA cluster is configured, the cluster Appliances are termed as Peers. This means that for the
Primary Appliance, the Auxiliary Appliance is its peer Appliance and vice versa.
14. Synchronization
Synchronization is the process of sharing the various cluster configurations, between the Cluster
Appliances (HA peers). Reports generated are not synchronized.
15. Device failover
If an Appliance does not receive any communication within the predetermined period of time from the HA
peer, the peer Appliance is considered to have failed. This process is termed as Device Failover as when
this occurs, the peer Appliance is taken over.
16. Link Failover
Both the Appliances in an HA cluster continuously monitor the dedicated HA link and the interfaces
configured to be monitored. If any of them fails, it is called link failure.
17. Session failover
Whether a device or link failover is observed, session failover occurs for forwarded TCP traffic except for
the virus scanned sessions that are in progress, VPN sessions, UDP, ICMP, multicast, and broadcast
sessions and Proxy traffic.
The Appliance normally maintains session information for TCP traffic which is not passing through the
proxy service. Hence, in case of failover, the Appliance which takes over will take care of all the sessions
(TCP session not passing through the proxy application). The entire process is transparent for the end
users.
Page 23 of 30
High Availability Configuration Guide
How the Cluster works
The Appliance offers High Availability by using a Virtual MAC Address shared between a Primary
Appliance and an Auxiliary linked together as a cluster.
The Appliances - Primary and Auxiliary Appliance, are physically connected over a dedicated HA link
port.
Typically, traffic enters your network by passing through a network switch. In an HA solution, one of the
Appliances in the cluster has a Virtual MAC Address and traffic is forwarded to that cluster Appliance
which has the virtual MAC Address. The Appliance which has virtual MAC Address is the Primary
Appliance and other peer is the Auxiliary Appliance. The Primary Appliance acts as a load balancer and
forwards the traffic to the Auxiliary Appliance for processing. The Auxiliary Appliance can process traffic
only if the cluster is operating in the Active-Active mode.
If configured in the Active-Passive mode, the Primary Appliance processes the entire traffic and Auxiliary
Appliance waits in a ready mode to operate as the Primary Appliance, in case Primary Appliance or any
of the monitored links fail.
The Auxiliary Appliance monitors the Primary Appliance through the dedicated HA link and if it does not
receive any communication within the pre-configured time, the Primary Appliance is considered to have
failed. In this case, the Auxiliary Appliance takes ownership of the virtual MAC Address from the Primary
Appliance, and temporarily becomes the Primary Appliance. The actual Primary Appliance automatically
takes over from the Auxiliary Appliance once it starts functioning.
Screen Cyberoam HA Implementation
Page 24 of 30
High Availability Configuration Guide
Configure HA
Use to
Configure Primary Appliance for HA
Disable HA
Switch Appliance to standby mode
Synchronize HA peers
Points to be noted
Behavior
DHCP, PPPoE, WWAN, WLAN High Availability (HA) cluster cannot be configured if any one of
the Interfaces is dynamically configured using DHCP and PPPoE protocols or WWAN or WLAN is
configured.
Session Failover is not possible for AV Scanned sessions or any other IPv4 forwarded traffic like
ICMP, UDP, multicast and broadcast traffic, traffic passing through Proxy Subsystem - transparent,
direct and parent proxy traffic, and VPN traffic.
Session Failover is not possible for IPv6 forwarded traffic like ICMPv6, UDP, multicast and
broadcast traffic.
Masqueraded Connections In case of the manual synchronization event from any of the HA
cluster Appliances, all the masqueraded connections will be dropped.
HA Load balancing An Active-Active HA cluster do not load balance the VPN sessions, UDP,
ICMP, multicast and broadcast sessions and scanned FTP traffic. TCP traffic for Web Admin
Console or Telnet Console, H323 traffic sessions are also not load balanced between the cluster
Appliances.
HA Load balancing An Active-Active HA cluster will load balance the Normal Forwarded TCP
Traffic, NATed (both SNAT & Virtual Host) Forwarded TCP Traffic, and TCP Traffic passing through
Proxy Subsystem - Transparent Proxy, Direct Proxy and Parent Proxy and VLAN Traffic.
HA can be disabled from either of the Appliance. If disabled from the Primary Appliance, HA will be
disabled on both the Appliance. If disabled from the Auxiliary Appliance, HA will not be disabled on
the Primary Appliance and Appliance will act as a stand-alone Appliance.
After disabling HA, the Primary Appliance IP schema will not change.
After disabling HA for Auxiliary Appliance, all the ports except the dedicated HA link port and Peer
Administration port will be disabled. The Peer HA Link IP will be assigned IP address assigned to
the Dedicated HA Link Port while Peer Aministration IP will be assigned IP Address assigned to the
Peer Administration Port.
If HA is disabled from stand-alone machine, the IP schema will not change.
Page 25 of 30
High Availability Configuration Guide
Super Administrator privileges are required to access the Auxiliary Appliance Web Admin Console
and therefore it can be accessed by admin user only. Live users/DHCP leases/IPSec live
connections pages will not be displayed.
After disabling HA, in case of the Auxiliary Appliance, all the administrative services HTTP,
HTTPS, Telnet, SSH are allowed for LAN zone while for DMZ zone only HTTPS and SSH are
allowed.
For the Auxiliary Appliance, Deployment Wizard will not be accessible.
Dedicated HA link port should be from any of the DMZ interface only. Make sure that the IP
Address of the HA link port of Primary and Auxiliary Appliances are in same subnet.
After enabling HA, if backup without HA configuration is restored then HA will be disabled and
Primary Appliance will be accessible as per the backup configuration while the Auxiliary Appliance
will be accessible with the Auxiliary Admin IP Address.
In Active-Active mode, mails will be quarantined separately on both the appliances as SMTP Proxy
traffic is load balanced in round robin manner.
In Active-Passive mode, mails will be quarantined on Primary Appliance only.
If Quarantine Digest is configured, both the appliances in the cluster will receive Quarantine Digest.
Administrator can release quarantined mails of all the users from both the appliances.
User can release quarantined mails from My Account. My Account displays mails quarantined only
on Primary Appliance. Also, user can release them from the Quarantine Digest mailed from the
Primary Appliance.
HTTPS connection load-balancing is supported.
Note
HA will get disabled if you run Deployment Wizard.
Before configuring HA
Before attempting to configure two Appliances as an HA pair to prevent single point of hardware failure,
check the following requirements:
Both the Appliances in the HA cluster, the Primary Appliance and the Auxiliary Appliance must be
registered and must have same number of interfaces. Both the member Appliances should be of
the same model.
Note
If XP Appliances are used in HA cluster, both the Appliances must be of same model number and must be
registered
Page 26 of 30
High Availability Configuration Guide
Both Appliances in the HA cluster must have the same firmware version installed on them.
Two separate licenses are required, one for the Primary Appliance and the other for the Auxiliary
Appliance.
On both the Appliances, same subscription modules should be enabled, else these modules will not
be supported in the event of a failure of the Primary Appliance. For example, if an IPS module is
enabled on the Primary Appliance and not enabled on Auxiliary Appliance then on failover when the
Auxiliary Appliance becomes Active, IPS policies will not be applicable.
Cables to all the monitored ports on the Appliance to be configured as Primary must be properly
connected. Connect the dedicated HA link port of both the Appliances with a crossover cable.
The dedicated HA link port must be from the DMZ interface only and must have an unique IP
Address on both the Appliance. SSH should be enabled for both the Appliances on DMZ.
The Interfaces on which DHCP or PPPoE is enabled, WWAN or WLAN interfaces must be disabled
before HA configuration.
Configuring the Primary Appliance
No changes in the firewall configuration. Only need to enable SSH on the dedicated DMZ interface.
Allow SSH traffic for the dedicated HA link port on both the ApplianceAppliances through the
Firewall Rule or by Appliance Access.
Select System > HA > HA
Page 27 of 30
High Availability Configuration Guide
Screen Configuration Screen (Primary Appliance)
Screen Elements
Description
High Availability Details
Appliance Key
Displays the Appliance key only after HA is configured.
Peer Appliance Key
Displays the peers Appliance Key.
In case of the Primary Appliance, it displays the Auxiliary
Appliance Key and vice versa.
HA Configuration Mode
Select HA Configuration mode for cluster.
Active-Active Select to configure a cluster for load
balancing and failover HA. In the Active-Active mode both, the
the Primary Appliance and the Auxiliary Appliance process the
traffic and monitor the status of the other cluster Appliance.
The Primary Appliance controls load balancing among both
the cluster Appliances.
Active-Passive Select to configure a cluster for failover HA.
In Active-Passive mode, the Primary Appliance processes all
connections. Auxiliary Appliance passively monitors the cluster
status and remains synchronized with the Primary Appliance.
Dedicated HA Link Port
Specify the dedicated HA link port.
Dedicated HA link port must be from any of the DMZ interface
only.
HA peers are physically connected using a crossover cable
through this port. The same port must be used as an HA link
port on peer Appliance also.
For example, if port E is configured as the HA link port on the
Primary Appliance then use only port E as HA link port on
Auxiliary ApplianceAppliance. Make sure that the IP Address
of HA link port for both, the Primary Appliance and Auxiliary
Appliances are in same subnet. Cluster Appliances use this
link to communicate cluster information and to synchronize
with each other.
Peer HA link IPv4
Specify the IP Address configured on the HA link port of the
peer Appliance.
Peer Administration Port
Specify the Administration Port for the Auxiliary Appliance.
This port can be used for administration purpose.
Peer Administration IP
Specify the Administration IPv4/IPv6 Address for Auxiliary
Appliance.
With this IP Address, the Admin Console of the Auxiliary
Appliance can be accessed. Any user accessing the Web
Page 28 of 30
High Availability Configuration Guide
Select Ports to be Monitored
Admin Console of Auxiliary Appliance will be logged-in with
HA Profile and have read-only rights.
Select the ports to be monitored.
Both the Appliances will monitor their own ports and if any of
the monitored port goes down, the Appliance will leave the
cluster and failover will occur.
This feature is not supported in Cyberoam Virtual
Security Appliances.
Enable/Disable HA
Click to enable/disable HA.
Sync Auxiliary
Click to synchronize the Auxiliary Appliance with the Primary
Appliance.
Table Configuration screen elements
Note
The Appliance from which HA is enabled, acts as a Primary Appliance while the peer Appliance acts as
Auxiliary Appliance.
If everything is cabled and configured properly and HA is enabled successfully:
Both the Appliances will have the same configuration except the HA link port IP Address.
Additional options made available after HA is enabled:
Primary Appliance Put on Standby (for Active-Passive mode), Disable HA, Sync Auxiliary (use
to synchronize Auxiliary Appliance and Primary Appliance configurations)
Auxiliary Appliance Disable HA, Sync with Primary (use to synchronize the Auxiliary Appliance
and Primary Appliance configurations)
By default, as soon as HA is enabled successfully, both the Appliances will synchronize
automatically.
As soon as the Active-Active mode is configured, traffic load balancing is enabled. If required, it can
be disabled from CLI console using cyberoam ha load-balancing on/off command.
Disable HA
HA can be disabled from HA configuration page (System > HA > HA) from the Primary Appliance.
HA can be disabled from either of the Appliances. If disabled from the Primary Appliance, HA will
be disabled on both the Appliances. If disabled from Auxiliary Appliance, HA will not be disabled on
Primary Appliance and will act as stand-alone Appliance.
After disabling HA, the Primary Appliance IP schema will not change.
Page 29 of 30
High Availability Configuration Guide
After disabling HA, the Auxiliary Appliance will reboot, all the ports except the dedicated HA link
port and Peer Administration port will be disabled. The dedicated HA link port will be assigned Peer
HA link IP Address and Peer Administration port will be assigned Peer Administration IP Address.
If HA is disabled from stand-alone machine, the IP schema will not change.
Switch Appliance to standby mode
Standby mode for the Appliance can be configured only if the cluster is operating in Active-Passive
mode. Auxiliary Appliance takes over as Primary Appliance.
Synchronize HA peers
In normal conditions, the Auxiliary Appliance is always synchronized with the Primary Appliance.
However, if need arises, the Auxiliary Appliance can also be manually synchronized with the Primary
Appliance by clicking Sync Auxiliary.
Manual synchronization gets data and configuration updates except reports from the Primary Appliance.
Manual Synchronization will reboot the Auxiliary Appliance.
Manual synchronization process can be initiated from either of the peers from System > HA > HA
page.
If synchronized from the Primary Appliance, Primary Appliance will push updates and if synchronized
from the Auxiliary Appliance, Auxiliary Appliance will pull the updates from Primary Appliance.
From/To
Standalone
Primary
Auxiliary**
Fault
Standalone
No
Yes
Yes*
No
Primary
Yes
No
No
Yes
Auxiliary**
Yes
No
No
Yes
Fault
No
No
Yes
No
Table State Transition Matrix
Note:
* Possible when a dedicated link goes down and comes up again.
** When the Appliance transits into Backup mode, it will soft boot.
Page 30 of 30
Das könnte Ihnen auch gefallen
- Shoe Dog: A Memoir by the Creator of NikeVon EverandShoe Dog: A Memoir by the Creator of NikeBewertung: 4.5 von 5 Sternen4.5/5 (537)
- LINUX Admin Quick ReferenceDokument5 SeitenLINUX Admin Quick ReferenceNikhil Gorintla100% (1)
- Grit: The Power of Passion and PerseveranceVon EverandGrit: The Power of Passion and PerseveranceBewertung: 4 von 5 Sternen4/5 (587)
- BASH - Errors and Signals and Traps (Oh My!) - Part 2Dokument10 SeitenBASH - Errors and Signals and Traps (Oh My!) - Part 2gonza8888Noch keine Bewertungen
- Hidden Figures: The American Dream and the Untold Story of the Black Women Mathematicians Who Helped Win the Space RaceVon EverandHidden Figures: The American Dream and the Untold Story of the Black Women Mathematicians Who Helped Win the Space RaceBewertung: 4 von 5 Sternen4/5 (890)
- Subnet Mask Cheat SheetDokument6 SeitenSubnet Mask Cheat Sheetgonza8888Noch keine Bewertungen
- The Yellow House: A Memoir (2019 National Book Award Winner)Von EverandThe Yellow House: A Memoir (2019 National Book Award Winner)Bewertung: 4 von 5 Sternen4/5 (98)
- 6th Central Pay Commission Salary CalculatorDokument15 Seiten6th Central Pay Commission Salary Calculatorrakhonde100% (436)
- The Little Book of Hygge: Danish Secrets to Happy LivingVon EverandThe Little Book of Hygge: Danish Secrets to Happy LivingBewertung: 3.5 von 5 Sternen3.5/5 (399)
- BASH - Array TutorialDokument67 SeitenBASH - Array Tutorialgonza8888Noch keine Bewertungen
- On Fire: The (Burning) Case for a Green New DealVon EverandOn Fire: The (Burning) Case for a Green New DealBewertung: 4 von 5 Sternen4/5 (73)
- Linux Cheat SheetDokument1 SeiteLinux Cheat SheetNgô ĐạtNoch keine Bewertungen
- The Subtle Art of Not Giving a F*ck: A Counterintuitive Approach to Living a Good LifeVon EverandThe Subtle Art of Not Giving a F*ck: A Counterintuitive Approach to Living a Good LifeBewertung: 4 von 5 Sternen4/5 (5794)
- Linux Bash Shell Cheat SheetDokument7 SeitenLinux Bash Shell Cheat SheetArdit MeziniNoch keine Bewertungen
- Never Split the Difference: Negotiating As If Your Life Depended On ItVon EverandNever Split the Difference: Negotiating As If Your Life Depended On ItBewertung: 4.5 von 5 Sternen4.5/5 (838)
- LINUX System Call Quick ReferenceDokument3 SeitenLINUX System Call Quick ReferenceSneetsher Crispy100% (4)
- Elon Musk: Tesla, SpaceX, and the Quest for a Fantastic FutureVon EverandElon Musk: Tesla, SpaceX, and the Quest for a Fantastic FutureBewertung: 4.5 von 5 Sternen4.5/5 (474)
- Errors and Signals and Traps (Oh My!) - Part 1Dokument8 SeitenErrors and Signals and Traps (Oh My!) - Part 1gonza8888Noch keine Bewertungen
- Bash - Getopts TutorialDokument28 SeitenBash - Getopts Tutorialgonza8888Noch keine Bewertungen
- A Heartbreaking Work Of Staggering Genius: A Memoir Based on a True StoryVon EverandA Heartbreaking Work Of Staggering Genius: A Memoir Based on a True StoryBewertung: 3.5 von 5 Sternen3.5/5 (231)
- BASH - Regular Expressions in Grep CommandDokument28 SeitenBASH - Regular Expressions in Grep Commandgonza8888Noch keine Bewertungen
- The Fastest 1.3.6 User's Guide: Automating Software TestingDokument60 SeitenThe Fastest 1.3.6 User's Guide: Automating Software Testinggonza8888Noch keine Bewertungen
- The Emperor of All Maladies: A Biography of CancerVon EverandThe Emperor of All Maladies: A Biography of CancerBewertung: 4.5 von 5 Sternen4.5/5 (271)
- Deploying Oracle 11gr2 On Rhel6 1.4Dokument77 SeitenDeploying Oracle 11gr2 On Rhel6 1.4Cassandra DuncanNoch keine Bewertungen
- The Gifts of Imperfection: Let Go of Who You Think You're Supposed to Be and Embrace Who You AreVon EverandThe Gifts of Imperfection: Let Go of Who You Think You're Supposed to Be and Embrace Who You AreBewertung: 4 von 5 Sternen4/5 (1090)
- Rapid Prototyping With Js SampleDokument100 SeitenRapid Prototyping With Js Samplegonza8888Noch keine Bewertungen
- The World Is Flat 3.0: A Brief History of the Twenty-first CenturyVon EverandThe World Is Flat 3.0: A Brief History of the Twenty-first CenturyBewertung: 3.5 von 5 Sternen3.5/5 (2219)
- ST Asd Cra23 BtaDokument6 SeitenST Asd Cra23 BtaFabiola FonsecaNoch keine Bewertungen
- Team of Rivals: The Political Genius of Abraham LincolnVon EverandTeam of Rivals: The Political Genius of Abraham LincolnBewertung: 4.5 von 5 Sternen4.5/5 (234)
- Ficha Tecnica Four-Faith 2116Dokument32 SeitenFicha Tecnica Four-Faith 2116fernando mora de la vegaNoch keine Bewertungen
- The Hard Thing About Hard Things: Building a Business When There Are No Easy AnswersVon EverandThe Hard Thing About Hard Things: Building a Business When There Are No Easy AnswersBewertung: 4.5 von 5 Sternen4.5/5 (344)
- Week of July 24 (Adults 25-54)Dokument1 SeiteWeek of July 24 (Adults 25-54)alexanderkatz5Noch keine Bewertungen
- Devil in the Grove: Thurgood Marshall, the Groveland Boys, and the Dawn of a New AmericaVon EverandDevil in the Grove: Thurgood Marshall, the Groveland Boys, and the Dawn of a New AmericaBewertung: 4.5 von 5 Sternen4.5/5 (265)
- Semana - 1 - 1 - CCNA IntroduccionDokument28 SeitenSemana - 1 - 1 - CCNA IntroduccionIvan CappilloNoch keine Bewertungen
- Viva Questions For Advanced Communication LabDokument3 SeitenViva Questions For Advanced Communication LabChandra shekara mnNoch keine Bewertungen
- Load Based Dynamic Adjustment of PCPICH (RAN15.0 - 01) PDFDokument92 SeitenLoad Based Dynamic Adjustment of PCPICH (RAN15.0 - 01) PDFSam FicherNoch keine Bewertungen
- 4 Section 3Dokument44 Seiten4 Section 3mostafatiefa100% (1)
- 12121Dokument19 Seiten12121Karanvir SinghNoch keine Bewertungen
- Thales ANPRC-148 Product CatalogDokument48 SeitenThales ANPRC-148 Product CatalogDavid Reber100% (1)
- The Unwinding: An Inner History of the New AmericaVon EverandThe Unwinding: An Inner History of the New AmericaBewertung: 4 von 5 Sternen4/5 (45)
- Datasheet tvg420Dokument2 SeitenDatasheet tvg420ak1828Noch keine Bewertungen
- Munications For Railway Applications K5t8u Iji8fDokument135 SeitenMunications For Railway Applications K5t8u Iji8fAlfrecron Oneone100% (1)
- Configure SNMPv2/v3 for Solarwinds MonitoringDokument7 SeitenConfigure SNMPv2/v3 for Solarwinds Monitoring2629326Noch keine Bewertungen
- 5-Apr-11 Sprint MMBS Installation Guide1Dokument67 Seiten5-Apr-11 Sprint MMBS Installation Guide1jgh954067% (3)
- PLC Course ContentDokument5 SeitenPLC Course ContentMahesh GonuguntlaNoch keine Bewertungen
- Sim Unlocker Pro: Samsung Alcatel Wiko Coolpad Wingtech Zte - Huawei - Xiaomi Aio, Att, CCT, TMK, TMB, VZW, TFN CreditsDokument6 SeitenSim Unlocker Pro: Samsung Alcatel Wiko Coolpad Wingtech Zte - Huawei - Xiaomi Aio, Att, CCT, TMK, TMB, VZW, TFN Creditswilliamwesley509Noch keine Bewertungen
- Metrotel 3G Traning - 3G Basic 1Dokument103 SeitenMetrotel 3G Traning - 3G Basic 1Ario NugrohoNoch keine Bewertungen
- Stormshield SN510: Business Continuity in Complex ArchitecturesDokument4 SeitenStormshield SN510: Business Continuity in Complex ArchitecturesT AnnapooraniNoch keine Bewertungen
- The Sympathizer: A Novel (Pulitzer Prize for Fiction)Von EverandThe Sympathizer: A Novel (Pulitzer Prize for Fiction)Bewertung: 4.5 von 5 Sternen4.5/5 (119)
- Robustel M1000 Pro V2 UG - OudDokument50 SeitenRobustel M1000 Pro V2 UG - Oud191tNoch keine Bewertungen
- Voice Over VSATDokument9 SeitenVoice Over VSATPravesh Kumar ThakurNoch keine Bewertungen
- Netkit Lab ArpDokument24 SeitenNetkit Lab ArpHasanat KazmiNoch keine Bewertungen
- Chapter 3 ReviewerDokument11 SeitenChapter 3 ReviewerJoe-an GarrovilloNoch keine Bewertungen
- Xiaomi Mi Drone 4K User Manual GuideDokument25 SeitenXiaomi Mi Drone 4K User Manual GuideEngenheiro Stefan ObermarkNoch keine Bewertungen
- Canon Fax l120Dokument58 SeitenCanon Fax l120bibicul1958Noch keine Bewertungen
- 4 - Switching MCQ QuestionsDokument6 Seiten4 - Switching MCQ QuestionsMohamed Alfarash100% (1)
- E Commerce SecurityDokument28 SeitenE Commerce SecurityRaja Haríì RajpootNoch keine Bewertungen
- BC BooksByDrMdAshrafUddinDokument191 SeitenBC BooksByDrMdAshrafUddinMd. Al-AminNoch keine Bewertungen
- Her Body and Other Parties: StoriesVon EverandHer Body and Other Parties: StoriesBewertung: 4 von 5 Sternen4/5 (821)
- GSM and Cellular System Fundamentals QuizDokument11 SeitenGSM and Cellular System Fundamentals QuizMohamed AlfarashNoch keine Bewertungen
- Heatmap ReportDokument59 SeitenHeatmap ReportCường CamNoch keine Bewertungen
- PROFIBUS Standard for Fieldbus Communication in AutomationDokument1 SeitePROFIBUS Standard for Fieldbus Communication in AutomationhenrytolentinoNoch keine Bewertungen
- Traffic E1 Ipaso (MDR68 - DB-37 Female) PDFDokument2 SeitenTraffic E1 Ipaso (MDR68 - DB-37 Female) PDFReynhardNoch keine Bewertungen
- So You Want to Start a Podcast: Finding Your Voice, Telling Your Story, and Building a Community that Will ListenVon EverandSo You Want to Start a Podcast: Finding Your Voice, Telling Your Story, and Building a Community that Will ListenBewertung: 4.5 von 5 Sternen4.5/5 (35)