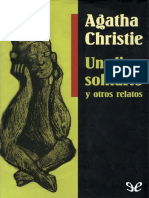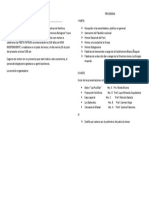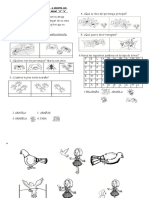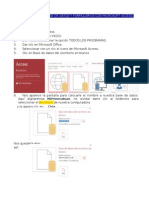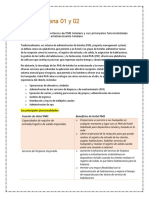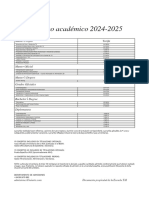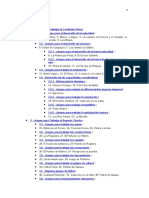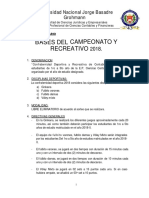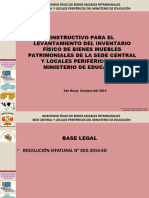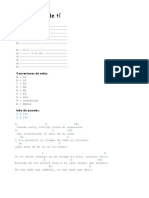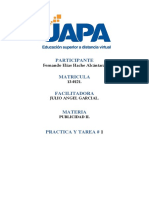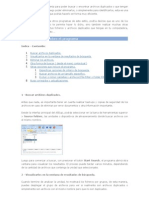Beruflich Dokumente
Kultur Dokumente
Autocad 4to II
Hochgeladen von
ie31746franciscoCopyright
Verfügbare Formate
Dieses Dokument teilen
Dokument teilen oder einbetten
Stufen Sie dieses Dokument als nützlich ein?
Sind diese Inhalte unangemessen?
Dieses Dokument meldenCopyright:
Verfügbare Formate
Autocad 4to II
Hochgeladen von
ie31746franciscoCopyright:
Verfügbare Formate
Institucin Educativa Particular Juan XXIII- La Oroya
Apellidos y Nombres: ___________________________________________ Fecha:
___/___/___
AutoCAD 3D PLOTEO DE PROYECTOS
I M P R I M I R E N A U T O C A D E N M O D O P R E S E N TA C I N
Ante todo, decir que hay varias maneras de imprimir en AutoCAD. A continuacin,
voy a explicaros la que considero ms fcil e intuitiva.
1- IR AL MODO PRESENTACIN
Por norma general el programa se abre en el espacio modelo por lo que tendremos
que ir al modo presentacin pulsando sobre la pestaa que se encuentra encima de
la barra de comandos.
Prof. Pablo Rojas Diseo Grfico
Institucin Educativa Particular Juan XXIII- La Oroya
Apellidos y Nombres: ___________________________________________ Fecha:
___/___/___
Sino apareciese la pestaa de presentacin escribimos lo siguiente en la lnea de
comandos:
2- CONFIGURACIN DE LA PRESENTACIN
Una vez nos encontremos en el modo presentacin seguimos los siguientes pasos
para la impresin:
1. Borrar la ventana predeterminada clicando sobre ella y dndole a suprimir.
2. Archivo > Administrador de configuracin de pgina.
3- CONFIGURACIN DE LA PGINA
1. Una vez dentro del administrador de configurar de pgina nos aparecer una
ventana con todas las presentaciones que tengamos para poder modificarlas.
Marcamos nuestra presentacin y le damos a MODIFICAR.
Prof. Pablo Rojas Diseo Grfico
Institucin Educativa Particular Juan XXIII- La Oroya
Apellidos y Nombres: ___________________________________________ Fecha:
___/___/___
2. El segundo paso es la eleccin de la IMPRESORA, en mi caso considero que
siempre es ms cmodo pasarlo primero a pdf por si tenemos que imprimirlo en una
imprenta o enviarlo por email. Yo suelo utilizar un programa gratuito llamado PRIMO
PDF, aunque AutoCAD cuenta con su propia impresora PDF.
3. Lo siguiente es la eleccin de TAMAO DEL PAPEL en el que queremos
imprimir.
4. Este es uno de los pasos ms importantes y donde la gente se suele
equivocar. Para no equivocarte es tan sencillo como poner la escala a la que est
dibujado el plano. En mi caso como est a escala real es 1:1000 es decir 1000 mm
es 1 ud. (Posteriormente ya elegiremos la escala a la que queremos que se muestre
en el papel).
5. ORIENTACIN DEL PAPEL
6. TIPO DE PLUMILLA. Aqu podemos elegir la que ms nos convenga.
4- CREACIN DE LA CAPA VENTANA
1. ADMINISTRADOR DE CAPAS
2. Elegimos CREAR NUEVA CAPA
3. Le podemos el nombre que queramos.
5- CREACIN DE LA VENTANA
A travs de la ventana que vamos a crear podemos acceder al espacio modelo para
poder ver nuestro plano.
Antes de nada, quiero hacer una aclaracin. Todo lo que dibujemos en la
presentacin siempre que est encima de la capa venta no aparecer en el espacio
modelo mientras que lo que retoquemos o dibujemos dentro de la ventana si
modificar nuestro plano en el espacio modelo. Tambin quiero recordar que lo que
dibujemos sobre la presentacin tenemos que dibujarlo a la escala que pusimos
anteriormente en la administracin de configuracin de pgina. Es decir, si pusimos
1:1000 esa es nuestra escala.
1. VER
2. VENTANA
3. 1 VENTANA. Aqu deberemos poner el nmero de ventanas en funcin de las
escala de nuestro dibujo (todo el dibujo en el espacio modelo debe estar en la
misma escala. En caso de no estarlo reescalar el dibujo para que todo est en la
Prof. Pablo Rojas Diseo Grfico
Institucin Educativa Particular Juan XXIII- La Oroya
Apellidos y Nombres: ___________________________________________ Fecha:
___/___/___
misma escala). Por ejemplo: Si vamos a colocar en el formato una planta a escala
1:100 y un detalle a 1:20 deberemos poner 2 ventanas.
4. Ahora deberemos ir a la lnea de comandos y elegir la opcin que ms nos
convenga para poner nuestra ventana. Posteriormente podremos modificar su
posicin sin problemas si no hay ninguna opcin que nos satisfaga
6- AJUSTAR ESCALA
1. Hacemos clic con el botn sobre una parte de la barra de herramientas donde no
haya un icono y pulsamos posteriormente sobre AUTOCAD y nos saldr la lista de
toda la barra de herramientas.
2. Pulsamos sobre VENTANA GRFICA y nos saldr la barra del punto 4
3. Hacemos doble clic con el botn izquierdo sobre la ventana para acceder a
ella. Una vez dentro buscamos nuestro plano y con el zoom lo centramos ms o
menos en la ventana sin preocuparnos de la escala.
4. Ahora podemos poner en la barra de ventana grfica a la escala que queramos
para nuestro plano. Posteriormente volvemos sobre la ventana con cuidado de no
tocar el zoom porque volveramos a quitar la escala y centramos nuestro dibujo.
7- IMPRIMIR (ltimo paso)
1. Seleccionamos imprimir, nos saldr una ventana con las opciones y verificamos
que sean correctas para aceptarlas.
2. En este paso podremos elegir la calidad con la que queremos que se
imprima el PDF
Prof. Pablo Rojas Diseo Grfico
Institucin Educativa Particular Juan XXIII- La Oroya
Apellidos y Nombres: ___________________________________________ Fecha:
___/___/___
3. Le damos a CREAR PDF
4. Y por ltimo elegimos el lugar donde queremos que se cree
Parece un poco largo y lioso, pero una vez que lo haga 2 veces, le sacars mucho
ms partido y comprobars que es la mejor manera.
Prof. Pablo Rojas Diseo Grfico
Das könnte Ihnen auch gefallen
- Caratula SenatiDokument2 SeitenCaratula Senatiie31746franciscoNoch keine Bewertungen
- Un Dios Solitario y Otros Relatos Agatha ChristieDokument124 SeitenUn Dios Solitario y Otros Relatos Agatha Christiefemchat100% (3)
- Ensayos Mecanicos AsmeDokument0 SeitenEnsayos Mecanicos AsmeOrlando Delgado HuamaliNoch keine Bewertungen
- Evaluación FormativaDokument44 SeitenEvaluación Formativaie31746francisco100% (1)
- Programa Fiestas PatriasDokument1 SeitePrograma Fiestas Patriasie31746franciscoNoch keine Bewertungen
- Correo Electronico Personal I.E. 31746 F.bolognesiDokument6 SeitenCorreo Electronico Personal I.E. 31746 F.bolognesiie31746francisco100% (1)
- Programa Dia Del MaestroDokument2 SeitenPrograma Dia Del Maestroie31746francisco100% (1)
- Logros Obtenido Durante El Año Escolar 2017Dokument3 SeitenLogros Obtenido Durante El Año Escolar 2017ie31746franciscoNoch keine Bewertungen
- Proyecto de Innovacion 2017Dokument13 SeitenProyecto de Innovacion 2017ie31746francisco0% (1)
- Boleta de Notas 1ro DDokument30 SeitenBoleta de Notas 1ro Die31746franciscoNoch keine Bewertungen
- RPT Listado EstudiantesDokument85 SeitenRPT Listado Estudiantesie31746franciscoNoch keine Bewertungen
- Tdt3 Creacion de Planos en CadDokument12 SeitenTdt3 Creacion de Planos en Cadie31746franciscoNoch keine Bewertungen
- Échame A Mi La CulpaDokument1 SeiteÉchame A Mi La CulpaDayro Antonio Ruiz AraújoNoch keine Bewertungen
- Ejercicios Trabajo y Energia PDFDokument2 SeitenEjercicios Trabajo y Energia PDFRosendo Flores85Noch keine Bewertungen
- Playa Isla de Plata, Edo. AnzoáteguiDokument7 SeitenPlaya Isla de Plata, Edo. AnzoáteguiCarlos Michel FumeroNoch keine Bewertungen
- ReturnalDokument10 SeitenReturnalAdrián ÁvilaNoch keine Bewertungen
- Lectura de ArañaDokument6 SeitenLectura de ArañaJulia AriesNoch keine Bewertungen
- Practica GuiadaDokument12 SeitenPractica GuiadaRaul SamsungNoch keine Bewertungen
- Revista Te Quiero Cali - 1ra EdiciónDokument20 SeitenRevista Te Quiero Cali - 1ra EdiciónNatalia OlaveNoch keine Bewertungen
- Tarea Semana 01 y 02Dokument2 SeitenTarea Semana 01 y 02Maricielo Castillo AlejosNoch keine Bewertungen
- Juegos en Forma ExtensivaDokument16 SeitenJuegos en Forma ExtensivaYuris Paola Valdes BohorquezNoch keine Bewertungen
- Tarifas 2024 EX COMDokument1 SeiteTarifas 2024 EX COMgabriel.russellNoch keine Bewertungen
- Juegos de Iniciacion Al FutbolDokument23 SeitenJuegos de Iniciacion Al FutbolCar CarNoch keine Bewertungen
- Room ServiceDokument20 SeitenRoom ServiceJoOu GallegosNoch keine Bewertungen
- PDF Guad An AdoraDokument2 SeitenPDF Guad An AdoraTatiana EllesNoch keine Bewertungen
- CONCURSO DE MARINERA NORTEÑA - BasesDokument3 SeitenCONCURSO DE MARINERA NORTEÑA - BasesKatia ToledoNoch keine Bewertungen
- Cruc I GramaDokument2 SeitenCruc I GramaLuisEnriqueGalanArandaNoch keine Bewertungen
- Bases de La Actividad Deportiva - 2018Dokument9 SeitenBases de La Actividad Deportiva - 2018RAFAELNoch keine Bewertungen
- CatalogoDokument78 SeitenCatalogoLeonardo DiazNoch keine Bewertungen
- Ejercicio 1Dokument2 SeitenEjercicio 1Techniciencia Del LagoNoch keine Bewertungen
- Inventario 2014 MineduDokument48 SeitenInventario 2014 MineduMariano SeminarioNoch keine Bewertungen
- Eje 2 Descargable InfografiaDokument3 SeitenEje 2 Descargable InfografiaWilfredo EncisoNoch keine Bewertungen
- Me Enamoré de TíDokument3 SeitenMe Enamoré de TíYeins Paul Ccaso CarbajalNoch keine Bewertungen
- Organización de Eventos DeportivosDokument14 SeitenOrganización de Eventos DeportivoskegalindoNoch keine Bewertungen
- Tarea 1 Publicidad 2Dokument7 SeitenTarea 1 Publicidad 2XxxMOvieDominicana PcNoch keine Bewertungen
- Informática Catálogo CoolBox PDFDokument61 SeitenInformática Catálogo CoolBox PDFJesús Martínez Blanco100% (1)
- Como Manejar Programa Alldup Archivos DuplicadosDokument4 SeitenComo Manejar Programa Alldup Archivos DuplicadosRicardo DeliaNoch keine Bewertungen
- FICHA DE LECTURA CRÍTICA Las Penas Del JovenDokument2 SeitenFICHA DE LECTURA CRÍTICA Las Penas Del JovenkarenalexandraNoch keine Bewertungen
- El Colectivo FantasmaDokument2 SeitenEl Colectivo FantasmaRogers Rivera San MartínNoch keine Bewertungen
- Paisaje SonoroDokument11 SeitenPaisaje SonoroEDSON HUANCA MAMANINoch keine Bewertungen