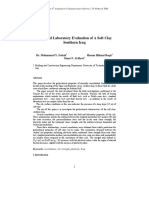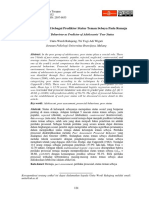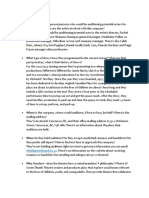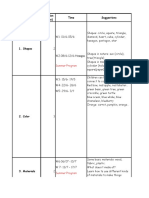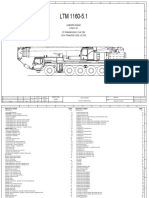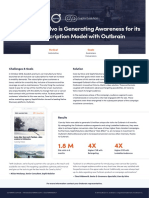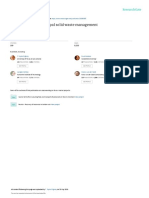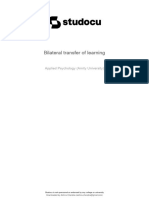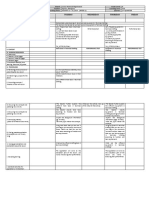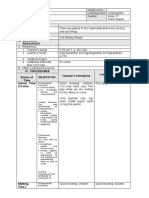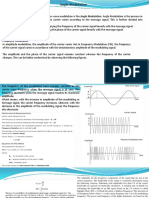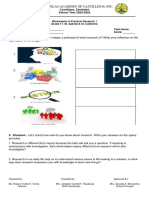Beruflich Dokumente
Kultur Dokumente
MSP 2013 Planning Presentation Sample Powerpoint Slide Show
Hochgeladen von
Fred Roldan Pavon SeguelOriginaltitel
Copyright
Verfügbare Formate
Dieses Dokument teilen
Dokument teilen oder einbetten
Stufen Sie dieses Dokument als nützlich ein?
Sind diese Inhalte unangemessen?
Dieses Dokument meldenCopyright:
Verfügbare Formate
MSP 2013 Planning Presentation Sample Powerpoint Slide Show
Hochgeladen von
Fred Roldan Pavon SeguelCopyright:
Verfügbare Formate
Eastwood Harris Pty Ltd - Microsoft
Project Training Material
Administration
Welcome to the
Eastwood Harris Pty Ltd
Microsoft Project 2013
training course
presented by
Paul E Harris
Evacuation
Timings, meals and facilities
Mobile phones and emails
Introductions
Your name
Your position or job
Experience in scheduling software
What you expect from the course
Course attendance sheet.
Page 1 - Sample PowerPoint Slide Show
Page 2 - Sample PowerPoint Slide Show
Course Agenda
Course Objectives
Day 1 Modules
The user interface and how to create projects,
1 Introduction
2 Creating a Project Schedule
Scheduling projects without resources,
3 Navigating and Setting the Options
This course objectives are teach participants:
4 Creating Projects and Templates
5 Defining Calendars
Filters, Layouts, Grouping and Printing,
Baselines and updating an un-resourced project,
Creating and assigning resources,
6 Adding Tasks
7 Organizing Tasks Using Outlining
Controlling projects with resources and costs,
8 Formatting the Display
Tools and utilities,
9 Adding Task Dependencies
10 Network Diagram View
Successful completion of all the course workshops will
confirm that the objectives have been met.
11 Constraints.
4
Page 3 - Sample PowerPoint Slide Show
Page 4 - Sample PowerPoint Slide Show
Course Agenda
Module 1 Introduction
Day 2 Modules
Topics:
12 Filters
13 Tables and Grouping Tasks
Purpose of the course
Required Background Knowledge
14 Views and Details
15 Printing and Reports
Purpose of Planning
Project Planning Metrics
16 Tracking Progress
17 Creating Resources and Costs
Planning Cycle
18 Assigning Resources and Costs to Tasks
Levels of Planning
19 Resource Optimization
20 Updating Projects with Resources.
Monitoring and Controlling a Project.
5
Page 5 - Sample PowerPoint Slide Show
Sample PowerPoint Slide Show
Copyright Eastwood Harris Pty Ltd
Page 6 - Sample PowerPoint Slide Show
Eastwood Harris Pty Ltd - Microsoft
Project Training Material
1.1 - Purpose of the course
1.2 - Required Background
Knowledge
Provide a method for planning, scheduling
and controlling projects,
The ability to use a personal computer and
understand the fundamentals of the
operating system,
Using Microsoft Office Project Professional
2010 or Microsoft Office Project Standard
2010,
Experience using application software such
as Microsoft Office, and
In a single project environment,
Up to an intermediate level.
Page 7 - Sample PowerPoint Slide Show
1.3 - Purpose of Planning
An understanding of how projects are
managed, such as the processes that take
place over the lifetime of a project.
Page 8 - Sample PowerPoint Slide Show
Planning aims to:
Identify the total scope,
The ultimate purpose of planning is to build a model
that allows you to predict which activities and
resources are critical to the timely completion of the
project,
Plan to deliver the scope,
Evaluate different project delivery methods,
Identify the deliverables under a logical breakdown of the
project,
Strategies may then be implemented to ensure that
these activities and resources are managed
properly, thus ensuring that the project will be
delivered both On Time and Within Budget.
Identify and optimize the use of resources,
Evaluate if target dates may be met,
Identify risks and plan to minimize them,
Provide a baseline plan,
Assist in stakeholders communication,
Assist management to think ahead and make informed
decisions.
Page 9 - Sample PowerPoint Slide Show
Planning helps to avoid or
assist in evaluating:
Increased project costs or reduction in scope and/or
quality,
Additional change over and/or operation costs,
Extensions of time claims,
Loss of your clients revenue,
Contractual disputes and associated resolution costs,
The loss of reputation of those involved in a project, and
Loss of a facility or asset in the event of a total project
failure.
Page 10 - Sample PowerPoint Slide Show
1.4 - Project Planning Metrics
A change in any one of these components normally
results in a change in one or more of the others.
Time
SCOPE
Resources
Page 11 - Sample PowerPoint Slide Show
Sample PowerPoint Slide Show
Copyright Eastwood Harris Pty Ltd
Costs
Page 12 - Sample PowerPoint Slide Show
Eastwood Harris Pty Ltd - Microsoft
Project Training Material
3.1 Starting Microsoft Project
Professional and Standard (cont)
3.2 - Identify the Parts of the
Project Screen
Once a new project has been created there are more
options available from the File menu:
Page 49 - Sample PowerPoint Slide Show
3.3 - Customizing the Screen
The toolbars will not be covered in detail in this
course as they operate the same way as all other
Microsoft products,
The Ribbon Toolbar has Tabs along the top and
Ribbon Groups, which are groups of Command
Buttons, below the Ribbon Tabs,
Significant productivity improvements may be made
by:
Page 50 - Sample PowerPoint Slide Show
3.4 - Microsoft Project 2013
Windows
Multiple Windows may be created for each project,
The View, Window group commands manage multiple
windows,
The picture below shows three views of the same project
opened at the same time, with the Gantt Chart view on
the left being split:
Moving the Quick Access Toolbar below the Ribbon
Toolbar,
Ensuring that frequently used functions are made
available on the Quick Access Toolbar,
Minimize the Ribbon which hides the Ribbon Toolbar
until required.
NOTE: You may download and import the Eastwood
Harris Quick Access Toolbar to save formatting time.
Page 51 - Sample PowerPoint Slide Show
3.5 - Status Bar
The Status Bar, located at the bottom of the screen,
may be formatted by right-clicking on it,
It is recommended that you do not display the Zoom
Slider as this function does not result in good
timescale increments:
Page 53 - Sample PowerPoint Slide Show
Sample PowerPoint Slide Show
Copyright Eastwood Harris Pty Ltd
Page 52 - Sample PowerPoint Slide Show
3.6 - Forms Available from the
Ribbon Groups
Some Ribbon groups have a little arrow in the bottom
right-hand corner of the Group box. Clicking on the
arrow will open up a form:
Page 54 - Sample PowerPoint Slide Show
Eastwood Harris Pty Ltd - Microsoft
Project Training Material
6.3 - Understanding Change
Highlight
New tasks may have Start and/or Finish dates
highlighted,
This is due to Change Highlighting that highlights
any changed dates and durations as a result of an
edit, addition or deletion of another task,
Remove the highlighting produced by the last change
by:
Pressing the F9 key which will also recalculate the
project, or
6.4 - Copying and Pasting Tasks
Tasks may also be copied from another project or
copied from within the same project using the normal
Windows commands such as right-click Copy and
Paste or Ctrl+C and Ctrl+V,
Tasks are always inserted when pasted,
Note: Copy and Pasting Cells will always paste over
existing data.
Saving the project, or
Entering a value into a changed cell twice,
Your should add the Display Change Highlighting
button to the Quick Access Toolbar to hide/display
the highlighting.
Page 91 - Sample PowerPoint Slide Show
6.5 Copying Tasks from Other
Programs
Tasks may be copied and pasted to and from
programs like Excel,
This process may be used to either create or update
programs.
Page 92 - Sample PowerPoint Slide Show
6.6 - Milestones
A Milestone normally has a zero duration and is used to
mark the start or finish of a major event,
A Milestone is a Start Milestone when it has no
predecessors and is scheduled at the start of a work day,
A Finish Milestone when it has predecessors and is
scheduled at the end of a work day,
To create a Milestone either:
Assign a task a zero duration, or
Click on the Task, Insert group, Insert Milestone button.
Page 93 - Sample PowerPoint Slide Show
6.7 - Reordering Tasks by
Dragging
Dragging Tasks to reorder them will
permanently renumber tasks.
Page 94 - Sample PowerPoint Slide Show
6.8 - Reordering Tasks by Sorting
Sorting Tasks will not renumber tasks,
They may be resorted into a different order,
or
Resorted into the original order.
Page 95 - Sample PowerPoint Slide Show
Sample PowerPoint Slide Show
Copyright Eastwood Harris Pty Ltd
Page 96 - Sample PowerPoint Slide Show
16
Eastwood Harris Pty Ltd - Microsoft
Project Training Material
9.4 Assigning Dependencies
The dependencies may be displayed or hidden with
the Layout form,
Select Format, Format group, Layout to open the
Layout form and click on the radio button under the
style you require,
Assigning Dependencies
There are many methods of assigning dependencies and
we will demonstrate the following:
Graphically Adding a Dependency
Using the Link and Unlink Buttons
Task Linking Using the Keyboard
Adding and Deleting Predecessors with the Task
Information Form
Predecessor and Successor Details Forms
Editing or Deleting Dependencies Using the Task
Dependency Form
The color of the dependency line is inherited from the
color of the predecessor task,
To display a Critical Path on the relationship lines you
will need to format the bars as critical.
Page 133 - Sample PowerPoint Slide Show
9.5 - Scheduling the Project
Once you have your tasks and logic in place, Microsoft
Project calculates the tasks dates/times,
More specifically, Microsoft Project has Scheduled the
project to calculate the Early Dates, Late Dates, Float
and the Critical Path of the project,
Autolink New Inserted Tasks or Moved Tasks
Editing Relationships Using the Predecessor or
Successor Columns.
Page 134 - Sample PowerPoint Slide Show
Module 9 Adding Task Dependencies Summary
Topics:
Understanding Dependencies
Understanding Lags and Leads
To prevent the Automatic Calculation of your
projects start/end dates select File, Options,
Schedule tab, Calculation, click on Off,
Restrictions on Summary Task Dependencies
To calculate the schedule with the calculation mode set
to manual:
Scheduling the Project
Assigning Task Dependencies
Workshop 7- Adding the Relationships.
Press the F9 Key, or
Click on the Select All button, top left-hand corner of
the Gantt Chart view, right-click to open a menu and
select Calculate Project, or
Add a Schedule Project button to the Ribbon or
Quick Access Toolbar.
Page 135 - Sample PowerPoint Slide Show
Page 136 - Sample PowerPoint Slide Show
9.6 Workshop 7- Adding the
Relationships
Module 10 Network Diagram
View
You have determined the logical sequence of tasks,
so you may now enter the relationships.
Topics:
Understanding the Network Diagram View
Adding and Deleting Tasks in the Network
Diagramming View
Adding, Editing and Deleting Dependencies
Formatting the Task Boxes
Formatting Individual Boxes
Formatting the Display and Relationship Lines
Early Date, Late Date and Float/Slack Calculations
Workshop 8 Schedule Calculations.
Page 137 - Sample PowerPoint Slide Show
Sample PowerPoint Slide Show
Copyright Eastwood Harris Pty Ltd
Page 138 - Sample PowerPoint Slide Show
23
Eastwood Harris Pty Ltd - Microsoft
Project Training Material
13.5 Workshop 11 - Reorganizing
the Schedule
We want to issue reports for comment by
management,
We will group the tasks by their float value and show
the WBS columns,
We will also look at the Outline Codes and then Group
the Tasks by the people responsible for the work,
which we will enter into a text column.
Module 14 - Views & Details
Applying an Existing View
Understanding Views
Creating a New View
Details Form
Timeline View
A Logical Process for Developing a View
Workshop 12- Organizing Your Data Using Views and
Tables.
Page 175 - Sample PowerPoint Slide Show
Page 176 - Sample PowerPoint Slide Show
Applying an Existing View
14.1 Understanding Views
All Views, except the Timescale view which is
normally displayed above the Gantt Chart, may be
applied by:
A View is a function where the formatting such as
Grouping, Table, Filter, Print Settings and Bar
formatting are saved as a View and reapplied later,
Clicking the appropriate button from the Ribbon View,
Task Views and Resource Views groups,
Clicking on the down arrow by a View Name on View,
Task Views and Resource Views ,
There are more views available than the Views listed
on the Ribbon menu,
These may be applied from the More Views form
which may be accessed from many places,
The instructor will leave you through some existing
views.
Page 177 - Sample PowerPoint Slide Show
In a project a View could be created for each type of
report and for displaying contract package plan or a
Phase Plan activities,
It is highly recommended that a View be produced for
each frequently-created report,
A View is based on one of 16 Screens when it is
created,
The Screen may not be changed after the View is
created.
Page 178 - Sample PowerPoint Slide Show
14.2 Creating a New View
14.3 Details Form
A new View may be created by copying and editing
an existing View, or creating a new View,
Details forms are the third level of formatting that
may be assigned in some views,
The instructor will demonstrate how to create a new
view.
Each Details view has a number of options, which
tends to make this aspect of Microsoft Project difficult
for all levels of users,
The Details forms may be selected in the bottom
pane by right-clicking in the active pane to open a
menu,
The instructor will demonstrate examples of Details
forms.
Page 179 - Sample PowerPoint Slide Show
Sample PowerPoint Slide Show
Copyright Eastwood Harris Pty Ltd
Page 180 - Sample PowerPoint Slide Show
30
Eastwood Harris Pty Ltd - Microsoft
Project Training Material
17.2 Grouping Resources in the
Resource Sheet
Resources may be grouped on any data fields, such
as Custom Fields and Custom Outline Codes, using
the View, Data, Group by: function. The example
below shows resources grouped by Resource
Group:
Page 217 - Sample PowerPoint Slide Show
17.4 Resource Calendars
Tasks calendars may not accommodate specific
resource availability,
Resource Calendars, on the other hand, can be used
to schedule this resource-specific nonworking time,
A unique resource calendar is created automatically
when a resource is created and is a copy of the
project Base Calendar when the resource is created,
17.3 Resource Information Form
The Resource Information form is opened by
double-clicking on a specific row within the Resource
Sheet view.
Page 218 - Sample PowerPoint Slide Show
Module 17 Creating Resources
and Costs - Summary
Topics:
Creating Resources in the Resource Sheet
Grouping Resources in the Resource Sheet
Resource Information Form
Resource Calendars
Workshop 15 - Defining Resources.
This topic is extremely complex and is covered in the
book in detail but will not be covered in this course.
Page 219 - Sample PowerPoint Slide Show
Page 220 - Sample PowerPoint Slide Show
17.5 Workshop 15 - Defining
Resources
Module 18 Assigning Resources
and Costs to Tasks
The resources must now be added to this schedule,
Topics:
Since we have updated our project, we need to revert
to the original schedule that we saved prior to
updating the current schedule.
Fixed Costs
Assigning Work without a Resource
Resource Definitions
Task Type and Effort-Driven
Resource Calendars
Assigning Resources
Assignment of Resources to Summary Tasks
Rollup of Costs and Hours to Summary
Tasks Contour the Resource Assignment
Workshop 16 - Assigning Resources to Tasks.
Page 221 - Sample PowerPoint Slide Show
Sample PowerPoint Slide Show
Copyright Eastwood Harris Pty Ltd
Page 222 - Sample PowerPoint Slide Show
37
Eastwood Harris Pty Ltd - Microsoft
Project Training Material
20.5 Updating Dates and
Percentage Complete
The schedule should be first updated as outlined in
the Tracking progress module,
In summary, this is completed by entering:
The Actual Start and Actual Finish dates of
Complete tasks,
The Actual Start, % Complete, Remaining Duration
or Expected Finish of In-Progress tasks,
Adjust Logic and Durations of Un-started tasks.
20.6 Updating Resources
There are many permutations available in the File,
Options form for calculating resource data,
Due to the number of resource options and numerous
forms available in Microsoft Project, it is not feasible
to document or teach all the combinations available,
One or more resources may be applied to a task and
you may want to enter both the Actual Work and
the Remaining Work independently,
In this situation you will need to unlink % Complete
and Actual Work with the Updating task status
updates resource status option in the File, Options,
Schedule tab,
Now the % Work field will be linked to the Work,
Actual Work and Remaining Work fields and will now
operate independently of the % Complete field.
Page 259 - Sample PowerPoint Slide Show
Page 260 - Sample PowerPoint Slide Show
Updating Resources (continued)
Additional Updating Functions
You may want to enter both the Actual Work and
Actual Costs separately,
Microsoft Project has two functions that may assist in
updating a project:
This process is very time consuming and requires
significant organizational commitment to succeed,
Update work as completed through: (date)
In this situation you will need to:
Unlink % Complete and Actual Work with the
Updating task status updates resource status
option in the File, Options, Schedule tab, and
Unlink the Actual Work and Actual Costs by disabling
the Actual costs are always calculated by Project
option in the File, Options, Schedule tab.
Page 261 - Sample PowerPoint Slide Show
20.7 Splitting Tasks
When the Split in-progress tasks option is enabled, a task may
be Split by:
Dragging the incomplete portion of a task in the bar chart, or
Clicking on the button and then moving your cursor over the
point on the task bar where you want a split and dragging the
task, or
When a project is updated using the Update Project
form the project is updated as if it were progressing
exactly according to plan and the Status Date is set to
the same date as Project Update Date at 17:00hrs,
and
Reschedule uncompleted work to start after: date
This function is used to move the Incomplete Work of
In-Progress tasks into the future,
In-Progress tasks must be able to Split for this
function to operate. The option to split tasks is found on
the File, Options, Schedule tab,
The Status Date is NOT set to the Reschedule
uncompleted work to start after: date when this
function is used.
Page 262 - Sample PowerPoint Slide Show
20.8 Summary Tasks and Earned
Value
Actual Costs and Work may be summarized at any
level in the same way as Work and Costs,
The picture below is showing the Earned Value
table. The costs have been summarized up to the
Project Level:
Using the Project, Status group, Update Project, Reschedule
uncompleted work to start after: function, or
Commencing a task before its predecessor finishes,
In the picture below the upper task was split using the Split
button and the lower task was split because it commenced before
its predecessor.
Page 263 - Sample PowerPoint Slide Show
Sample PowerPoint Slide Show
Copyright Eastwood Harris Pty Ltd
Page 264 - Sample PowerPoint Slide Show
44
Eastwood Harris Pty Ltd - Microsoft
Project Training Material
Module 20 Updating Projects with
Resources - Summary
Summary Tasks and Earned Value
(continued)
Topics:
The method that Microsoft Project uses to calculate
the Earned Value data is documented in the Help file
and should be read carefully, as different versions of
Microsoft calculate these fields differently,
Should different Earned Value calculations be
required then Custom Data Fields should be
considered as an alternative.
Page 265 - Sample PowerPoint Slide Show
Understanding Baseline Dates, Duration, Costs and Hours
Understanding the Status Date
Formatting the Status Date
Information Required to Update a Resourced Schedule
Updating Dates and Percentage Complete
Updating Resources
Additional Updating Functions
Splitting Tasks
Summary Tasks and Earned Value
Workshop 18 - Updating a Resourced Schedule.
Page 266 - Sample PowerPoint Slide Show
20.9 Workshop 18 - Updating a
Resourced Schedule
Review Expectations
We need to update the tasks and resources,
Complete Feedback Sheet and
The instructor will demonstrate this workshop first.
Have we met your expectations?
Page 267 - Sample PowerPoint Slide Show
Page 268 - Sample PowerPoint Slide Show
TCC0205-TRG-TM-SP10\A2
Thank you for attending
269
Page 269 - Sample PowerPoint Slide Show
Sample PowerPoint Slide Show
Copyright Eastwood Harris Pty Ltd
45
Das könnte Ihnen auch gefallen
- Shoe Dog: A Memoir by the Creator of NikeVon EverandShoe Dog: A Memoir by the Creator of NikeBewertung: 4.5 von 5 Sternen4.5/5 (537)
- The Yellow House: A Memoir (2019 National Book Award Winner)Von EverandThe Yellow House: A Memoir (2019 National Book Award Winner)Bewertung: 4 von 5 Sternen4/5 (98)
- The Subtle Art of Not Giving a F*ck: A Counterintuitive Approach to Living a Good LifeVon EverandThe Subtle Art of Not Giving a F*ck: A Counterintuitive Approach to Living a Good LifeBewertung: 4 von 5 Sternen4/5 (5794)
- The Little Book of Hygge: Danish Secrets to Happy LivingVon EverandThe Little Book of Hygge: Danish Secrets to Happy LivingBewertung: 3.5 von 5 Sternen3.5/5 (400)
- Grit: The Power of Passion and PerseveranceVon EverandGrit: The Power of Passion and PerseveranceBewertung: 4 von 5 Sternen4/5 (588)
- Elon Musk: Tesla, SpaceX, and the Quest for a Fantastic FutureVon EverandElon Musk: Tesla, SpaceX, and the Quest for a Fantastic FutureBewertung: 4.5 von 5 Sternen4.5/5 (474)
- A Heartbreaking Work Of Staggering Genius: A Memoir Based on a True StoryVon EverandA Heartbreaking Work Of Staggering Genius: A Memoir Based on a True StoryBewertung: 3.5 von 5 Sternen3.5/5 (231)
- Hidden Figures: The American Dream and the Untold Story of the Black Women Mathematicians Who Helped Win the Space RaceVon EverandHidden Figures: The American Dream and the Untold Story of the Black Women Mathematicians Who Helped Win the Space RaceBewertung: 4 von 5 Sternen4/5 (895)
- Team of Rivals: The Political Genius of Abraham LincolnVon EverandTeam of Rivals: The Political Genius of Abraham LincolnBewertung: 4.5 von 5 Sternen4.5/5 (234)
- Never Split the Difference: Negotiating As If Your Life Depended On ItVon EverandNever Split the Difference: Negotiating As If Your Life Depended On ItBewertung: 4.5 von 5 Sternen4.5/5 (838)
- The Emperor of All Maladies: A Biography of CancerVon EverandThe Emperor of All Maladies: A Biography of CancerBewertung: 4.5 von 5 Sternen4.5/5 (271)
- Devil in the Grove: Thurgood Marshall, the Groveland Boys, and the Dawn of a New AmericaVon EverandDevil in the Grove: Thurgood Marshall, the Groveland Boys, and the Dawn of a New AmericaBewertung: 4.5 von 5 Sternen4.5/5 (266)
- On Fire: The (Burning) Case for a Green New DealVon EverandOn Fire: The (Burning) Case for a Green New DealBewertung: 4 von 5 Sternen4/5 (74)
- The Unwinding: An Inner History of the New AmericaVon EverandThe Unwinding: An Inner History of the New AmericaBewertung: 4 von 5 Sternen4/5 (45)
- The Hard Thing About Hard Things: Building a Business When There Are No Easy AnswersVon EverandThe Hard Thing About Hard Things: Building a Business When There Are No Easy AnswersBewertung: 4.5 von 5 Sternen4.5/5 (345)
- The World Is Flat 3.0: A Brief History of the Twenty-first CenturyVon EverandThe World Is Flat 3.0: A Brief History of the Twenty-first CenturyBewertung: 3.5 von 5 Sternen3.5/5 (2259)
- The Gifts of Imperfection: Let Go of Who You Think You're Supposed to Be and Embrace Who You AreVon EverandThe Gifts of Imperfection: Let Go of Who You Think You're Supposed to Be and Embrace Who You AreBewertung: 4 von 5 Sternen4/5 (1090)
- The Sympathizer: A Novel (Pulitzer Prize for Fiction)Von EverandThe Sympathizer: A Novel (Pulitzer Prize for Fiction)Bewertung: 4.5 von 5 Sternen4.5/5 (121)
- Her Body and Other Parties: StoriesVon EverandHer Body and Other Parties: StoriesBewertung: 4 von 5 Sternen4/5 (821)
- Field and Laboratory Evaluation of A Soft Clay Southern IraqDokument14 SeitenField and Laboratory Evaluation of A Soft Clay Southern Iraqvidyaranya_bNoch keine Bewertungen
- CKRE Lab (CHC 304) Manual - 16 May 22Dokument66 SeitenCKRE Lab (CHC 304) Manual - 16 May 22Varun pandeyNoch keine Bewertungen
- Perilaku Prososial Sebagai Prediktor Status Teman Sebaya Pada RemajaDokument9 SeitenPerilaku Prososial Sebagai Prediktor Status Teman Sebaya Pada RemajaMemet GoNoch keine Bewertungen
- DAY 3 STRESS Ielts NguyenhuyenDokument1 SeiteDAY 3 STRESS Ielts NguyenhuyenTĩnh HạNoch keine Bewertungen
- Green ThumbDokument2 SeitenGreen ThumbScarlet Sofia Colmenares VargasNoch keine Bewertungen
- CE-23113-SP-902-R01-00 Asset SpecificationDokument14 SeitenCE-23113-SP-902-R01-00 Asset SpecificationСветлана ФайберNoch keine Bewertungen
- Progressive Muscle Relaxation ExerciseDokument2 SeitenProgressive Muscle Relaxation Exerciseraghu2362704100% (1)
- Natal Chart Report PDFDokument17 SeitenNatal Chart Report PDFAnastasiaNoch keine Bewertungen
- Chapter Two: General Design ConsiderationsDokument27 SeitenChapter Two: General Design ConsiderationsTeddy Ekubay GNoch keine Bewertungen
- Ateneo de Naga University: Professional Training For Teacher 4.0Dokument10 SeitenAteneo de Naga University: Professional Training For Teacher 4.0Rosemarie BrionesNoch keine Bewertungen
- Operation and Service 69UG15: Diesel Generator SetDokument72 SeitenOperation and Service 69UG15: Diesel Generator Setluis aguileraNoch keine Bewertungen
- Scope and Sequence 2020 2021...Dokument91 SeitenScope and Sequence 2020 2021...Ngọc Viễn NguyễnNoch keine Bewertungen
- Libherr CraneDokument157 SeitenLibherr Craneali67% (3)
- Pascal Die Casting Machine SystemDokument20 SeitenPascal Die Casting Machine Systemenascimento32Noch keine Bewertungen
- OB Case Study Care by Volvo UK 2020Dokument1 SeiteOB Case Study Care by Volvo UK 2020Anima AgarwalNoch keine Bewertungen
- DTS 600 GDO Installation ManualDokument12 SeitenDTS 600 GDO Installation Manualpiesang007Noch keine Bewertungen
- World Trends in Municipal Solid Waste ManagementDokument11 SeitenWorld Trends in Municipal Solid Waste ManagementNeima EndrisNoch keine Bewertungen
- Manual HobartDokument39 SeitenManual HobartВолодимир БроNoch keine Bewertungen
- Bilateral Transfer of LearningDokument18 SeitenBilateral Transfer of Learningts2200419Noch keine Bewertungen
- Class Routine Final 13.12.18Dokument7 SeitenClass Routine Final 13.12.18RakibNoch keine Bewertungen
- DLL Drafting 7Dokument4 SeitenDLL Drafting 7Ram Dacz100% (3)
- Stress: Problem SetDokument2 SeitenStress: Problem SetDanielle FloridaNoch keine Bewertungen
- I. Objectives Ii. Content Iii. Learning ResourcesDokument13 SeitenI. Objectives Ii. Content Iii. Learning ResourcesZenia CapalacNoch keine Bewertungen
- Angle ModulationDokument26 SeitenAngle ModulationAtish RanjanNoch keine Bewertungen
- Number CardsDokument21 SeitenNumber CardsCachipún Lab CreativoNoch keine Bewertungen
- WicDokument6 SeitenWicGonzalo Humberto RojasNoch keine Bewertungen
- GATE Chemical Engineering 2015Dokument18 SeitenGATE Chemical Engineering 2015Sabareesh Chandra ShekarNoch keine Bewertungen
- Classroom Management PlanDokument14 SeitenClassroom Management PlancowlesmathNoch keine Bewertungen
- Updated WorksheetDokument5 SeitenUpdated WorksheetJohn Ramer Lazarte InocencioNoch keine Bewertungen
- William Ury Power of A Positive No Bantam - 2007Dokument227 SeitenWilliam Ury Power of A Positive No Bantam - 2007Tam Jeopardy100% (1)