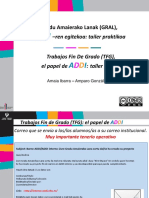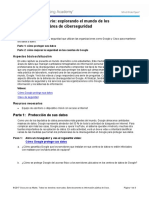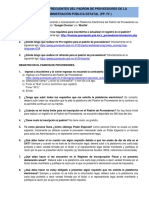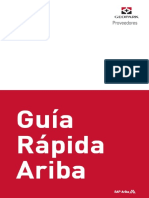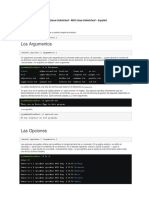Beruflich Dokumente
Kultur Dokumente
Manual Adminis Traci On Quip Ux
Hochgeladen von
SANTIAGOOriginaltitel
Copyright
Verfügbare Formate
Dieses Dokument teilen
Dokument teilen oder einbetten
Stufen Sie dieses Dokument als nützlich ein?
Sind diese Inhalte unangemessen?
Dieses Dokument meldenCopyright:
Verfügbare Formate
Manual Adminis Traci On Quip Ux
Hochgeladen von
SANTIAGOCopyright:
Verfügbare Formate
Sistema de Gestin Documental Quipux
MANUAL DE ADMINISTRACIN
SISTEMA DE GESTIN DOCUMENTAL
QUIPUX
Licencia
Usted es libre de:
Copiar, distribuir y comunicar pblicamente la obra
Hacer obras derivadas
Condiciones:
Reconocimiento. Debe reconocer los crditos de la obra de la manera
especificada por el autor o el licenciador (pero no de una manera que
sugiera que tiene su apoyo o apoyan el uso que hace de su obra).
Compartir bajo la misma licencia. Si altera o transforma esta obra, o
genera una obra derivada, slo puede distribuir la obra generada bajo una
licencia1 idntica a sta.
Al reutilizar o distribuir la obra, tiene que dejar bien claro los trminos de la
licencia de esta obra.
Alguna de estas condiciones puede no aplicarse si se obtiene el permiso
del titular de los derechos de autor
Nada en esta licencia menoscaba o restringe los derechos morales del
autor.
Versiones:
Versin del sistema: 1.12.0.0
Versin del manual de administracin: 1.3.0.0
1 Para ver la licencia completa, visite:
http://creativecommons.org/licenses/by-sa/2.5/es/legalcode.es
Manual de Administracin
Sistema de Gestin Documental Quipux
NDICE
MANUAL DE ADMINISTRACIN ..................................................................................... 1
INTRODUCCIN .............................................................................................................. 1
ALCANCE......................................................................................................................... 1
GLOSARIO DE TRMINOS ............................................................................................. 1
1. INGRESO AL SISTEMA ............................................................................................ 3
2. ESTRUCTURA DEL SISTEMA ................................................................................. 3
3. INGRESO A ADMINISTRACIN ............................................................................... 4
3.1 ADMINISTRACIN .................................................................................................... 5
3.1.1 Cambio de contrasea................................................................................... 5
3.1.2 Listas de envo .............................................................................................. 6
3.1.2.1. Crear lista de envo ................................................................................ 6
3.1.2.2. Editar lista de envo ............................................................................... 8
3.1.2.3. Consultar lista de envo .......................................................................... 9
3.1.3 Usuarios internos..........................................................................................10
3.1.3.1. Crear usuario ........................................................................................10
3.1.3.2. Editar usuario........................................................................................15
3.1.3.3. Consultar usuario ..................................................................................16
3.1.3.4. Usuarios sin rea ..................................................................................17
3.1.3.5. Reporte usuarios ..................................................................................18
3.1.4 Ciudadanos ..................................................................................................18
3.1.4.1. Crear ciudadano ...................................................................................18
3.1.4.2. Editar ciudadano ...................................................................................21
3.1.4.3. Consultar ciudadano .............................................................................22
3.1.5 reas ............................................................................................................23
3.1.5.1. Crear rea ............................................................................................23
3.1.5.2. Editar rea ............................................................................................24
3.1.5.3. Bandeja Compartida .............................................................................24
3.1.5.4. Lista de rea.........................................................................................25
3.1.6 Instituciones .................................................................................................26
3.1.7 Numeracin de documentos .........................................................................26
3.2 CARPETAS VIRTUALES ..........................................................................................27
3.2.1 Organizacin de los niveles de Carpetas Virtuales .......................................27
3.2.2 Administracin de Carpetas Virtuales ...........................................................28
3.2.3 Consultar Carpetas Virtuales ........................................................................29
3.3 ARCHIVO FSICO.....................................................................................................30
3.3.1 Organizacin Fsica del Archivo ....................................................................30
3.3.2 Nueva ubicacin Fsica.................................................................................31
3.3.3 Consultar Estructura del Archivo Fsico ........................................................31
3.3.4 Ubicacin Fsica de Documentos .................................................................32
3.3.5 Consultar Ubicacin del Documento en el Archivo Fsico .............................32
Manual de Administracin
Sistema de Gestin Documental Quipux
MANUAL DE ADMINISTRACIN
INTRODUCCIN
El presente documento es el manual de administracin del Sistema de Gestin
Documental Quipux 1.3, herramienta informtica que le apoyar en la gestin
documental realizada por los funcionarios de las Instituciones.
El documento est dirigido a los administradores Quipux de cada Institucin,
quienes podrn guiarse de ese manual para realizar las parametrizaciones del
Sistema y admiracin de informacin institucional.
ALCANCE
El presente documento abarca la gua necesaria para que el Administrador
Quipux realice la parametrizacin del sistema, que implica creacin de reas,
usuarios, numeracin de documentos, carpetas virtuales, archivo fsico y
mantenimiento de la informacin general del sistema, necesaria para gestionar la
documentacin de toda la Institucin y los usuarios que la utilizan.
GLOSARIO DE TRMINOS
Sper Administrador
Es el usuario que brinda capacitacin y soporte a
los administradores Quipux de cada Institucin,
usuarios focales y ciudadanos que utilizan el
sistema.
Administrador Quipux
Es un usuario designado en cada Institucin quien
se va encargar de administrar el sistema Quipux,
capacitar y brindar el soporte a los usuarios de su
Institucin. Deber trabajar en conjunto con la
Direccin de Documentacin y Archivo, Direccin
de Recursos Humanos y Direccin de Sistemas.
Funcionario
Es el usuario perteneciente a alguna de las
Instituciones registradas en el sistema.
Ciudadano
Es el usuario externo a la Institucin y que no est
asociado a ninguna Institucin registrada en el
sistema.
Manual de Administracin
Sistema de Gestin Documental Quipux
Documentacin del sistema Son los documentos que se generan en el
sistema: Oficios, memorandos, acuerdos y
circulares.
Bandeja de Entrada
Se refiere a la recepcin de documentacin
externa que se va a registrar en el sistema.
Bandeja de Salida
Se refiere a la generacin y emisin de
documentacin hacia otras instituciones o
ciudadanos o funcionarios de la propia institucin.
Manual de Administracin
Sistema de Gestin Documental Quipux
1. Ingreso al sistema
Para ingresar al Sistema de Gestin Documental Quipux, se debe digitar la
siguiente direccin en el navegador de internet2: www.gestiondocumental.gov.ec.
El sistema QUIPUX funciona adecuadamente en el navegador Mozilla Firefox
hasta la versin 3.5.9. En otros navegadores no se certifica un adecuado
funcionamiento.
Al realizar esto se desplegar la pgina web donde se debe ingresar la cdula y
la contrasea, figura 1.
Figura 1. Ingreso al sistema
2. Estructura del Sistema
Al ingresar al sistema, se puede visualizar que las funcionalidades se encuentras
distribuidas en tres regiones, lo que permite una navegacin fcil para el usuario.
Las regiones son:
Regin Superior.- En esta regin se encuentran los datos generales del
sistema, los datos del usuario que ha ingresado, la funcionalidad de Firma
Digital, Ayuda sobre el sistema y la opcin para Salir del mismo.
Regin Izquierda.- Se encuentra el men vertical con las opciones que le
permitirn al usuario acceder a las funcionalidades del sistema, segn los
permisos que tenga asociados.
Regin Central.- Esta regin es el rea de trabajo, donde se van a
desplegar las funcionalidades que el usuario haya seleccionado en el men
vertical.
2 Se recomienda utilizar el navegador de Internet gratuito Mozilla Firefox versin 3.5.9 o inferior, para el
correcto funcionamiento del sistema.
Manual de Administracin
Sistema de Gestin Documental Quipux
Figura 2. Estructura del Sistema
3. Ingreso a administracin
En la regin lateral izquierda, se encuentra el men vertical con las
funcionalidades del sistema. En la seccin Administracin hay 3 opciones,
figura 3:
Administracin
Carpetas Virtuales
Archivo fsico
Figura 3. Seccin de Administracin
Manual de Administracin
Sistema de Gestin Documental Quipux
3.1 Administracin
Al seleccionar esta opcin se despliega el siguiente listado de funcionalidades
para administrar el sistema, figura 4:
1. Cambio de contrasea
2. Listas de envo
3. Usuarios internos
4. Ciudadanos
5. reas
5. Instituciones
6. Numeracin de documentos
Figura 4. Administracin del sistema
3.1.1 Cambio de contrasea
En esta opcin el usuario administrador puede cambiar su contrasea, para
lo cual debe digitar la contrasea anterior, luego la nueva contrasea y
volver confirmar la misma. La contrasea debe ser mnimo 6 caracteres
entre nmeros y letras.
Al finalizar debe Aceptar los cambios, figura 5.
Manual de Administracin
Sistema de Gestin Documental Quipux
Figura 5. Cambio de contrasea
3.1.2 Listas de envo
Al ingresar a esta opcin se presentar una pantalla en la cual se podr
Crear una Lista, Editar una lista de envo, figura 6:
Figura 6. Administracin de Listas de Envo
3.1.2.1. Crear lista de envo
Esta funcionalidad permite al usuario crear varias listas de envo, cada una
de ellas con varios funcionarios: de su Institucin, de otra institucin, de
ciudadanos y compartida. De esta manera se facilita el envo de
documentos a varios usuarios del sistema.
Al ingresar a
usuario debe:
-
esta opcin se despliega la siguiente pantalla donde el
Seleccionar la opcin.- Es un combo que permite seleccionar la
opcin de Crear Nueva Lista, o el nombre de una lista existente para
editarla.
Nombre.- Se debe ingresar el nombre con el cual se identificar la lista.
Descripcin.- Se ingresa una descripcin general de la lista, que
permite identificar brevemente que usuarios estn asociados a esta
lista.
Tipo de lista.- Existen el tipo de lista Personal y Pblica. Cuando se
trata de una lista Personal slo el usuario que crea la lista la puede
utilizar y editar; si se trata de una lista Pblica todos los usuarios de la
institucin a la cual est asociada el usuario pueden utilizarla.
Seleccionar el Orden en el que se mostrarn los usuarios en el
documento.- al seleccionar esta lista para enviar un documento se
visualizar los usuarios destinatarios de esta lista, en el orden que se
seleccion que sern Alfabtico: en el documento se visualizarn los
Manual de Administracin
Sistema de Gestin Documental Quipux
usuarios de la lista en orden alfabtico; En orden de seleccin: al
seleccionar los usuarios que pertenecen a la lista se est creando el
orden en el cual se desea que se visualice en el documento a enviar.
Luego de ello debe ingresar los filtros para buscar a los usuarios que desea
incluir en la nueva lista, figura 7.
Para buscar a los usuarios debe:
-
Seleccionar el tipo de usuario que desea buscar, para ello podr
seleccionar entre Funcionario Pblico, Ciudadano o Todos los
usuarios.
Digitar el nombre o parte del nombre o cdula del usuario que se desea
buscar.
Digitar el puesto que ocupa, es opcional en caso que se seleccione
Funcionario Pblico.
Seleccionar la institucin a la que pertenece el Funcionario Pblico.
Tambin puede seleccionar el rea de una institucin para filtrar un
poco ms. Esto solo si el Tipo de Usuario es Funcionario Pblico y
seleccion una Institucin.
Dar clic en el botn Buscar.
Figura 7. Bsqueda de usuarios para lista de envo
Manual de Administracin
Sistema de Gestin Documental Quipux
Una vez que se despliega la lista de usuarios segn los filtros ingresados,
se elige los usuarios y se da clic en Seleccionar para agregar los mismos
a la lista.
Si desea agregar a todos los usuarios que se listan como resultado de la
bsqueda, debe dar clic en el botn Seleccionar Todos.
Los usuarios que se seleccionan para la lista se visualizarn en la parte
inferior Datos a colocar en la lista. En esta seccin podr borrar algn
usuario que no desea incluir en la lista, dando clic en el botn Borrar.
Al finalizar la seleccin de los usuarios que desea incluir en la lista, de clic
en Aceptar para guardar los cambios, figura 8.
Figura 8. Creacin de Lista de Envo
3.1.2.2. Editar lista de envo
Esta opcin se presenta en la misma pantalla de Creacin de Lista, tan solo
en lugar de seleccionar Crear nueva lista se seleccionar el nombre de la
lista que se desea editar.
Esta opcin permite seleccionar una lista ya creada para editar datos como
Nombre de la lista, la Descripcin y agregar o borrar los usuarios
pertenecientes a la misma.
Para agregar un usuario a la lista se realizar igual Crear una lista de
envo, buscar los usuarios que desea agregar a la lista y seleccionarlos.
Para borrar los usuarios de la lista debe dar clic en el botn Borrar que se
encuentra a lado derecho de cada uno de los usuarios que pertenecen o
Manual de Administracin
Sistema de Gestin Documental Quipux
son parte de la lista.
Al terminar de modificar se debe dar clic en Aceptar para guardar los
cambios, figura 9.
Figura 9. Edicin de Lista de Envo
3.1.2.3. Consultar lista de envo
Esta opcin permite consultar los datos de las listas de envo ya creadas.
Para ello se debe seleccionar la lista y se desplegarn los usuarios
pertenecientes a la misma. Est pantalla es la misma de Editar Lista.
Figura 10
Manual de Administracin
Sistema de Gestin Documental Quipux
Figura 10. Consulta de Lista de Envo
3.1.3 Usuarios internos
La opcin de Usuarios internos permite realizar las siguientes funciones:
1. Crear
usuario
2. Editar usuario
3. Consultar usuario
4. Usuarios sin rea
5. Reporte usuarios
Figura 11. Administracin de usuarios y permisos
3.1.3.1. Crear usuario
Esta funcionalidad permite al administrador, crear los usuarios
(funcionarios) pertenecientes a la Institucin. Al ingresar a esta
funcionalidad, se despliega la pantalla para registrar los datos del
funcionario y sus permisos.
Datos de usuario.- En la regin superior se deben ingresar los datos
Manual de Administracin
10
Sistema de Gestin Documental Quipux
personales: cdula, nombres, apellidos, ciudad, ttulo acadmico, direccin,
telfono, correo electrnico y dems, figura 12. Adicionalmente se debe
ingresar informacin sobre el cargo o funcin que realiza, los datos son:
-
rea.- Se debe seleccionar el rea de la Institucin a la que pertenece
el funcionario.
Perfil.- Hay 3 tipos: normal, jefe o asistente. En el caso de perfil Jefe
solo se puede elegir uno por rea.
Cargo.- El cargo del funcionario debe ser seleccionado de acuerdo a la
LOSCA.
Puesto.- Es la funcin que desempea dentro de la Institucin, este
campo va a aparecer en el pie de firma.
Puesto cabecera.- Es la funcin que desempea dentro de la
Institucin y es el campo que va a aparecer en la cabecera de los
documentos de tipo Oficio, cuando el usuario sea destinatario de un
documento. Generalmente este campo va a ser igual al de Puesto, pero
es posible cambiarlo en caso de requerirlo.
Iniciales de la sumilla.- Son las iniciales del funcionario, las cuales se
van a visualizar en la parte inferior de un documento cuando participa
en la elaboracin del contenido del documento.
Elegir si es responsable del rea.- Se elige esta opcin para indicar la
persona responsable de los documentos que se realizan dentro del rea
y est asociado al campo Iniciales de la sumilla. Este campo es
utilizando cuando los documentos que son emitidos por un rea se
desea que siempre tengan las iniciales de la sumilla de la persona
responsable del rea no es necesario que el usuario tenga el perfil de
jefe. Cuando se activa esta opcin, en el pie del documento aparecer
siempre en primer lugar y con maysculas las iniciales del responsable
y luego de la(s) persona(s) que han participado en la elaboracin del
contenido del documento. Por ejemplo: MA/lamp. Donde MA son las
iniciales del responsable de rea y lamp las iniciales de la persona que
ha modificado el mismo.
Figura 12. Registro de datos de usuario
Manual de Administracin
11
Sistema de Gestin Documental Quipux
Permisos de usuario.- En la parte inferior se tiene los diferentes permisos
que el administrador institucional deber otorgar a cada uno de los
usuarios, dependiendo del perfil y de las funciones que realiza, figura 13.
Los permisos se encuentran asociados segn sus caractersticas o uso.
Figura 13. Permisos de usuario
Los permisos se encuentran clasificados de la siguiente manera:
Generales
-
Cambio de contrasea.- Permite resetear la contrasea del usuario. Al
seleccionar esta opcin y grabar los cambios, el sistema enva al correo
electrnico al mail que tiene almacenado el usuario, un link para que
pueda cambiar su contrasea.
Usuario Activo.- Activa o desactiva el usuario. Se debe desactivar un
Manual de Administracin
12
Sistema de Gestin Documental Quipux
usuario cuando el funcionario sale definitivamente de la Institucin, lo
que permite quitar el permiso para acceder al sistema.
Al momento de desactivar el usuario, el sistema muestra un listado de
los usuarios existentes dentro del rea a la que pertenece el funcionario
que se est desactivando, para poder reasignar los documentos del
mismo a un funcionario activo de la institucin.
-
Activar Acciones sobre Documentos.- Visualiza el combo de
Acciones al momento de reasignar un documento, siempre y cuando la
institucin tenga parametrizado las acciones (tambin son conocidas
estas acciones como sumillas) para reasignar.
Enviar notificaciones al correo.- Se puede habilitar o deshabilitar la
opcin de notificar al usuario a su correo electrnico, que ha recibido un
documento en el sistema y alertas de documentos vencidos.
Creacin de documentos de salida.- Habilita la opcin de creacin de
documento que el usuario u otro usuario es firmante. Se habilita la
opcin Nuevo del men del sistema. Los documentos de salida son:
oficios, memorandos, circulares, acuerdos, pueden ser emitidos a
usuarios de la misma institucin, de otra institucin o a ciudadanos.
Asistentes o Secretarias
-
Manejar Archivo.- Permite a los usuarios del archivo buscar y ubicar
documentos en el archivo fsico de la institucin.
Consultar documentos.- Permite al usuario consultar documentos que
pertenecen a otros usuarios de la misma rea o de reas con menor
jerarqua.
Impresin de Documentos.- Muestra en el men la opcin Por
Imprimir, para imprimir los documentos que debern ser enviados
manualmente. Estos documentos sern impresos, firmados y enviados
manualmente.
Redireccionar a edicin al ingresar a un documento.- Cuando el
usuario accede a un documento en elaboracin el sistema le presentar
directamente la pantalla de edicin. Esta funcionalidad permite saltar el
paso de ir a la pantalla de Informacin del Doc. para luego seleccionar
la opcin Editar.
Mostrar documento automticamente en la informacin general.Muestra el documento en la parte inferior de la pantalla de Informacin
del Doc., sin necesidad de hacer clic en la opcin "Ver Documento".
Manual de Administracin
13
Sistema de Gestin Documental Quipux
Usuario pblico.- Permite al usuario ser visto desde otras reas de una
misma institucin y poder ver a usuarios jefes y pblicos de otra rea,
se utiliza para la funcionalidad de reasignacin de documentos.
Jefes
-
Recibir documentos externos dirigidos.- Permite al usuario recibir
directamente documentos externos dirigidos a otro usuario. Esta
funcionalidad se utiliza en bandeja de entrada o registro de
documentos.
Reportes.- Permite visualizar reportes estadsticos de documentos
recibidos por los usuarios de la institucin.
Firma Digital.- Define si el usuario puede firmar digitalmente los
documentos. Esta opcin muestra al firmar un documento, el control
Firmar Digitalmente el documento?
Omitir estructura orgnica funcional (Un usuario por institucin).Permite reasignar documentos hasta segundo nivel jerrquico,
saltndose la estructura orgnica funcional de la institucin.
Bandeja de Entrada
-
Bandeja de Entrada.- Visualiza todos los documentos de la institucin,
sin verificar en qu nivel se encuentre y se activan las opciones dentro
de Bsqueda Avanzada "Ver Documentos del rea" y "Ver Documentos
del Usuario.
Digitalizar Documentos.- Muestra en el men la opcin para asociar
documento digital (imgenes), a los documentos registrados en la mesa
de entrada.
Creacin de Ciudadanos.- Permite a un usuario ingresar nuevos
ciudadanos en el sistema, para el definirlos como destinatarios en sus
documentos.
Creacin de documentos de entrada.- Permite al usuario registrar
documentos externos, Documentos que llegan a la institucin de
manera fsica, se registran y se digitalizan para que fluya internamente
en la institucin.
Administrador
-
Administrar Archivo.- Muestra en el men la opcin para
administracin de archivos fsicos: creacin de organizacin fsica y
ubicaciones fsicas.
Manual de Administracin
14
Sistema de Gestin Documental Quipux
Administracin del Sistema.- Muestra en el men la opcin de
administrar el sistema: reas, usuarios, lista de usuarios, numeracin de
documentos.
Administracin de carpetas virtuales.- Muestra en el men la opcin
de administracin de Carpetas Virtuales y tipificacin documental.
R.R.H.H
-
Administracin de viajes.- Habilita las opciones para dar permisos
nicamente a los usuarios de RRHH y utilizar el sistema de viajes3.
Figura 14.
Figura 14. Permisos de usuario para el sistema de viajes
3.1.3.2. Editar usuario
La funcionalidad de editar usuario permite modificar los datos de un
funcionario de la institucin. Esta pantalla muestra filtros de bsqueda para
buscar por nombre o parte del nombre, nmero de cdula, rea a la que
pertenece, permiso y estado. Al dar clic en el botn Buscar se desplegar
en la misma ventana el listado de los usuarios que coincidan con los filtros
establecidos, figura 15.
Figura 15. Bsqueda de usuario para edicin
Cuando se encuentra al usuario, seleccionar dando clic sobre el nombre,
se desplegar la ventana con los datos del funcionario y sus permisos, para
modificar los datos requeridos, figura 16.
http://viajes.informatica.gov.ec
Manual de Administracin
15
Sistema de Gestin Documental Quipux
Figura 16. Edicin de datos de usuario
Luego de modificar los datos del usuario se debe Grabar los cambios,
para cancelar se puede dar clic en Regresar.
En la parte inferior aparece el nombre, institucin y correo electrnico de la
persona que realiz la ltima modificacin del usuario que se est editando,
la fecha y hora del cambio y detalle de los datos modificados.
3.1.3.3. Consultar usuario
La funcionalidad de consultar usuario permite visualizar los datos de algn
funcionario de la institucin. Esta pantalla muestra filtros de bsqueda por
nombre o parte del nombre, nmero de cdula, rea a la que pertenece,
permiso y estado. Al dar clic en el botn Buscar se desplegar en la
misma ventana el listado de los usuarios que coincidan con los filtros
establecidos.
Si se desea ver en detalle los datos del usuario se debe dar clic sobre el
nombre, se desplegar la pantalla con los datos del usuario y sus permisos,
pero no se podr modificar ninguno de esos campos, figura 17.
Manual de Administracin
16
Sistema de Gestin Documental Quipux
Figura 17. Consulta de datos de usuario
3.1.3.4. Usuarios sin rea
Permite asignar a un grupo de usuarios a un rea determinada. Esto se
utiliza cuando se ha realizado carga masiva de usuarios y no se ha
asignado el rea a la que pertenecen.
Para seleccionar todos los usuarios de la lista se lo puede realizar
marcando desde el primer usuario hasta el ltimo con el puntero (ratn) y
manteniendo presionada la tecla Shift.
Para seleccionar un grupo de usuarios de manera alternada, se debe
marcar con el puntero (ratn) a cada usuario presionando a la vez la tecla
Ctrl, figura 19.
Luego de ello se debe seleccionar el rea a la cual se va a asignar los
usuarios y por ltimo dar clic en el botn Asignar rea.
En la parte inferior se mostrarn los usuarios con su respectiva rea, si se
desea eliminar la asignacin, se debe dar clic en el botn que dice Quitar
rea al usuario, para luego volver a asignar la que corresponda.
Manual de Administracin
17
Sistema de Gestin Documental Quipux
Figura 18. Asignacin de usuarios a rea
3.1.3.5. Reporte usuarios
Esta funcionalidad sirve para visualizar los usuarios de cada rea de la
Institucin. Se puede filtrar por estados de usuario (Activos, Inactivos o
Todos). En esta opcin tambin se puede exportar usuarios a un archivo
PDF, figura 19.
Figura 19. Reporte de usuarios
3.1.4 Ciudadanos
Esta funcionalidad permite:
1. Crear ciudadano
2. Editar ciudadano
3. Consultar ciudadano
Figura 20. Administracin de ciudadanos
3.1.4.1. Crear ciudadano
Esta funcionalidad permite crear a un ciudadano4, registrando los datos
4 Se le da tambin el tratamiento de ciudadano a aquellos usuarios que no pertenecen a una Institucin
Pblica registrada en el sistema Quipux.
Manual de Administracin
18
Sistema de Gestin Documental Quipux
personales del mismo.
Los datos deben estar escritos sin faltas de ortografa, sin abreviaturas ni
caracteres especiales en los campos, al terminar de registrar los datos se
debe dar clic en el botn Aceptar para guardar los cambios, figura 22.
Los campos que se deben registrar son los siguientes:
-
Cdula/RUC.- Se debe solicitar al ciudadano y registrar el nmero de
cdula de identidad de la persona o el nmero de RUC de la empresa o
institucin, sin espacios y sin guin. De esta manera se evita duplicar
ciudadanos ya registrados en el sistema. Solo en casos excepcionales
se crearn ciudadanos sin cdula.
Otro Documento.- En este campo se deber registrar el nmero de
pasaporte en caso de que la persona sea extranjera.
Nombre y Apellido.- Se debe registrar slo la primera letra con
maysculas, sin faltas de ortografa y en lo posible nombres y apellidos
completos.
Por ejemplo en los casos de Mara de los ngeles, (de los) va con
minsculas. Las maysculas tambin, deben ser tildadas (ngeles).
Ttulo.- Se debe registrar el ttulo acadmico en espaol, anteponiendo
siempre la palabra Seor, Seora o Seorita.
Ejemplo: Seor Ingeniero, Seora Licenciada, Seor Magster, etc. Si es
Phd debe ser Seor Doctor. Si tiene ms de dos ttulos debe ir el de
ms alto nivel. Si no tiene ttulo o se desconoce slo se debe poner
Seor, Seora, etc.
No se debe ingresar la especializacin, por ejemplo Ingeniero en
Minas, Licenciado en Sicologa Infantil. Solo debe decir Seor
Ingeniero, Seora Licenciada, etc.
Abreviatura de ttulo.- Debe ser la primera con mayscula y se debe
poner la abreviatura perteneciente al ttulo. Por ejemplo: Ing. / Lic. Si no
tiene ttulo la abreviatura es: Sr. / Sra. Este campo no es editable y se
cargar segn el ttulo que se seleccion anteriormente.
Institucin.- No debe haber siglas, se debe digitar el nombre de la
institucin completa. Pueden ir comillas dobles, por ejemplo Asociacin
"24 de Mayo". No se debe escribir abreviaturas, por ejemplo Coop.,
debe ser Cooperativa.
Puesto.- Debe ir en mayscula slo la primera letra, se debe poner la
Manual de Administracin
19
Sistema de Gestin Documental Quipux
funcin que realiza en la institucin o empresa. Este campo no debe ser
igual al campo cargo, por ejemplo Servidor Pblico 1, si est de esta
forma se debe corregir.
Si tiene (E) se debe poner el puesto coma Encargado (slo la primera
letra en mayscula). Ejemplo: Director Financiero, Encargado.
En este campo tampoco debe haber abreviaturas, ni las siglas de la
institucin. Por ejemplo es incorrecto: Director Provincial FUT (Zamora),
la forma correcta es: Director Provincial de Zamora.
No se debe poner la institucin luego del puesto, por ejemplo es
incorrecto Director de la Escuela Montevideo, ya que en el campo
Institucin debe decir: Escuela Montevideo y en el campo Puesto
slo deber decir Director.
En los puestos no debe ir palabras como: Estudiante de 3er. Ao de
Derecho, Particular, Trmite personal, etc.
-
Direccin.- Debe estar en mayscula slo la primera letra, quitar - y
otros caracteres especiales. No debe haber abreviaturas, por ejemplo
Rec. debe ser Recinto. En el caso de Avenidas se puede poner Av.
Telfono.- No debe ir la palabra celular, ni tampoco ninguna palabra, ni
caracteres especiales. Slo deben ir nmeros y si hay varios telfonos
separarlos con /. Ejemplo: 2456879 / 2974546
Email.- Se debe digitar correctamente, sin espacios en blanco y si hay
ms de un correo separar por comas.
Contrasea.- Existe un checkbok el cual si se encuentra marcado,
remitir un correo al ciudadano para que pueda inicializar la contrasea.
Nota.- Todos los artculos "de", "del", "los", "la", "las" que se encuentren
en cualquier texto debe ir en minsculas, excepto los nombres de "Los
Ros", "El Oro", que son provincias. Tampoco se debe crear funcionarios
pblicos como ciudadanos.
Manual de Administracin
20
Sistema de Gestin Documental Quipux
Figura 21. Registro de datos de ciudadano
3.1.4.2. Editar ciudadano
Esta funcionalidad permite modificar los datos de un ciudadano ya
registrado anteriormente.
Para esto se debe realizar la bsqueda del ciudadano utilizando el filtro
Nombre/C.I., ingresando el nmero de cdula o parte del nombre del
ciudadano y dar clic en Buscar.
En la parte inferior se lista todas las coincidencias segn el filtro que
utilizamos, una vez que se lo encuentra se selecciona dando clic sobre el
nombre de la persona, figura 22:
Figura 22. Bsqueda y seleccin de ciudadano
Al seleccionar al ciudadano se despliega los mismos campos que en la
funcionalidad de creacin de ciudadano y se debe seguir las mismas
recomendaciones para el correcto ingreso de la informacin, figura 23.
Figura 23. Edicin de datos de ciudadano
Manual de Administracin
21
Sistema de Gestin Documental Quipux
3.1.4.3. Consultar ciudadano
Se debe realizar la bsqueda del ciudadano utilizando el filtro
Nombre/C.I., ingresando el nmero de cdula o parte del nombre del
ciudadano y dar clic en Buscar.
En la parte inferior se lista todas las coincidencias segn el filtro que
utilizamos, una vez que se lo encuentra se selecciona dando clic sobre el
nombre de la persona.
Si desplegar la ventana con los datos del usuario seleccionado con la
informacin detallada del mismo. En este caso los campos aparecern
bloqueados, ya que slo se trata de la visualizacin de los datos, figura 24.
Figura 24. Consulta de datos de ciudadano
Tanto en la pantalla de edicin como en la de consulta, en la parte inferior
aparece el nombre, institucin y correo electrnico de la persona que
realiz la ltima modificacin de ese ciudadano, la fecha y hora del cambio
y detalle de los datos modificados, figura 25.
Figura 25. Datos de ltima actualizacin
En la imagen de color amarillo, ubicada en la parte superior derecha de los
datos de la persona que realiz la ltima modificacin, se puede dar clic
Manual de Administracin
22
Sistema de Gestin Documental Quipux
para ver el detalle de los cambios realizados, figura 26.
Figura 26. Detalle de datos modificados en la ltima actualizacin
3.1.5 reas
Esta funcionalidad permite:
1. Crear rea
2. Editar rea
3. Lista de rea
Figura 27. Administracin de reas
3.1.5.1. Crear rea
La creacin de reas se debe realizar segn la estructura orgnica de la
institucin, figura 28.
Los datos que se deben registrar son:
-
Nombre.- Se debe ingresar el nombre del rea, sin abreviaturas, ni
caracteres especiales.
Sigla.- Se debe poner una sigla al rea.
Ciudad.- Se debe identificar en qu ciudad se encuentra el rea.
rea Padre.- Es el rea a la cual pertenece el rea actual que se est
ingresando. Por esta razn siempre se deber crear en orden
jerrquico.
Ubicacin del archivo fsico.- Se debe seleccionar el rea en la cual
se almacenan fsicamente los archivos.
rea de la que se copiar la plantilla del documento.- Se puede
establecer el rea que ya tiene cargada una plantilla para, en el caso de
que se vaya a compartir la misma plantilla. Si se va a utilizar una
plantilla para cada rea se deber dejar la opcin por defecto rea
Actual.
Cargar Plantilla.- Permite seleccionar el archivo .pdf con el diseo de la
plantilla que el rea va a utilizar. El tamao mximo del archivo debe ser
de 100 Kb. La Plantilla se recomienda generar con Open Office.
Manual de Administracin
23
Sistema de Gestin Documental Quipux
Figura 28. Creacin de rea
3.1.5.2. Editar rea
Para editar un rea de debe seleccionar el rea que se desea modificar, del
rbol con la estructura de las reas, ubicado en el lado izquierdo. En el lado
derecho aparecen los datos del rea seleccionada, para editarlos.
Cuando en la parte de administracin de usuarios se haya establecido el
perfil Jefe a un funcionario, los datos de ese usuario van a aparecer en
esta misma regin. Se podr editar todos los datos del rea.
3.1.5.3. Bandeja Compartida
La bandeja Compartida se configura desde la edicin del rea, como
prerrequisito el rea debe tener un jefe.
Una vez definido el jefe de rea, se podr visualizar la regin para
compartir bandeja de documentos recibidos. El jefe puede compartir su
bandeja con una o ms personas de su propia rea. De esta manera los
usuarios podrn ver desde su cuenta de usuario, los documentos de la
bandeja de recibidos del usuario con perfil Jefe.
Si se desea quitar el permiso para que un usuario vea los documentos
recibidos del jefe, se debe dar clic en el botn de Eliminar junto al
nombre del usuario.
Manual de Administracin
24
Sistema de Gestin Documental Quipux
Figura 29. Edicin de rea
3.1.5.4. Lista de rea
Permite consultar los datos del rea seleccionada. El listado de reas se
puede exportar a un archivo PDF.
Figura 30. Listado de reas
Manual de Administracin
25
Sistema de Gestin Documental Quipux
3.1.6 Instituciones
En esta funcionalidad solamente el sper administrador podr crear una
nueva institucin. Para el caso de los administradores podrn visualizar los
datos de la Institucin a la que pertenecen, aqu podrn editar los campos:
Ruc, Sigla, Telfono, Frase de despedida para oficios y logo de la
institucin (Este logo es el que se desplegar en el comprobante a
ciudadano), figura 31.
Figura 31. Administracin de Institucin
3.1.7 Numeracin de documentos
Se define la numeracin para cada clase de documento que se genera en
Quipux. Esta parametrizacin se lo debe hacer para cada una de las reas
que existen en la institucin, figura 32.
Copiar Formato del rea.- En caso de que ms de un rea vaya a utilizar
la misma numeracin y formato de otra rea, se puede copiar esta
informacin para las reas y clases de documentos determinados.
Formato.- Se deber establecer el orden en que se desplegar los
campos que conforman la numeracin de documentos. Los campos
son: Institucin, rea, ao, secuencial y abreviatura de documento.
Abreviatura del documento.- Es la letra o varias letras que
abrevian a la clase de documento. Por ejemplo para Oficio puede
ser OF.
Separador.- Es el carcter que va a separar cada campo del
formato.
Nmero de dgitos Ao.- Es el nmero de dgitos que se van a
desplegar para el ao del documento.
Manual de Administracin
26
Sistema de Gestin Documental Quipux
Por ejemplo si es 4 ser ao 2010, si es 2 dgitos el ao ser 10.
Nmero de dgitos Secuencial.- Es el nmero de dgitos que va a
tener el secuencial del documento.
Por ejemplo si es 3 dgitos, la secuencia ser 001, 002, 003, etc.
Secuencial actual.- Es el nmero a partir del cual se va a generar
los secuenciales posteriores para cada clase de documento.
Figura 32. Numeracin de Documentos
3.2 Carpetas Virtuales
La configuracin de carpetas virtuales se lo debe realizar para cada rea de la
Institucin y les permite organizar en ubicaciones de carpetas virtuales los
documentos de las mismas, figura 33.
1. Organizacin de los niveles de Carpetas Virtuales
2. Administracin de Carpetas Virtuales
3. Consultar Carpetas Virtuales
Figura 33. Administracin de Carpetas Virtuales
3.2.1 Organizacin de los niveles de Carpetas Virtuales
En esta seccin se debe establecer los niveles de profundidad que van a
tener las carpetas virtuales por rea, por ello se debe seleccionar primero
el rea en la cual se desea parametrizar. Ejemplo se puede crear los
siguientes niveles:
Manual de Administracin
27
Sistema de Gestin Documental Quipux
Serie -> Subserie -> Expediente > Folder
Hay que tomar en cuenta que entre ms niveles se tenga, aumenta el
grado de dificultad para administrar los mismos y para guardar los
documentos en dichas ubicaciones.
Para definir los niveles se debe seleccionar el rea, ingresar el nombre
para cada nivel y su descripcin. Al finalizar se guarda los cambios dando
clic en el botn Aceptar, figura 34.
Figura 34. Organizacin de Niveles de Carpetas Virtuales
3.2.2 Administracin de Carpetas Virtuales
En esta seccin se va a crear las carpetas virtuales del rea, segn los
niveles creados. Para ello se debe:
-
Seleccionar el rea.
Realizar la creacin del primer nivel, para lo cual se da clic en el link
que dice Crear [Nombre dado al primer nivel], que se encuentra en la
columna Accin a lado derecho de la pantalla, se registra el nombre de
la carpeta virtual y se da clic en Guardar, figura 35.
Figura 35. Creacin de carpeta virtual
Se sigue el mismo procedimiento para crear las carpetas para los
siguientes niveles figura 36.
Manual de Administracin
28
Sistema de Gestin Documental Quipux
Figura 36. Administracin de carpetas virtuales
3.2.3 Consultar Carpetas Virtuales
En esta funcionalidad se puede consultar las carpetas virtuales que ya
estn creadas y tambin imprimir las mismas. Se visualiza en forma
jerrquica y en rbol figura 37.
Figura 37. Consulta de carpetas virtuales
Manual de Administracin
29
Sistema de Gestin Documental Quipux
3.3 Archivo Fsico
Archivo fsico se lo debe realizar para cada una de las reas y se debe
configurar de acuerdo a los archiveros fsicos que se tenga en ellas, figura 38.
Para esto se tiene las siguientes opciones:
1.
2.
3.
4.
5.
Ubicacin Fsica de Documentos
Consultar Ubicacin del Documento en el Archivo Fsico
Nueva Ubicacin Fsica
Consultar Estructura del Archivo Fsico
Organizacin Fsica del Archivo
Figura 38. Men de Archivo Fsico
3.3.1 Organizacin Fsica del Archivo
En esta seccin se debe seleccionar el rea y especificar los niveles que
va a tener el archivo fsico.
El nombre de los niveles de organizacin fsica del archivo est definido por
la normativa del Sistema Nacional de Archivos (SINAR). Por ejemplo: si
deseamos crear el rea los nombres de los niveles seran: Archivo,
Estantera, Bandeja, Cajn, Folder, una vez creados se guarda los cambios
dando clic en Aceptar, figura 39.
Figura 39. Organizacin Fsica del Archivo
Manual de Administracin
30
Sistema de Gestin Documental Quipux
3.3.2 Nueva ubicacin Fsica
En esta funcionalidad se debe crear las carpetas que representan al
archivo fsico, para ello se deber empezar creando la carpeta para cada
uno de los niveles. Los nombres debern establecerse de acuerdo a cmo
se tiene codificado cada uno de los archivadores fsicos del rea.
Para crear la carpeta del primer nivel se deber dar clic en el link que dice
Crear [nombre dado al primer nivel], establecer el nombre, la sigla y
guardar los cambios, figura 41.
Figura 40. Administracin de Archivo Fsico
Una vez creada la carpeta correspondiente al primer nivel, se debe ir
creando las carpetas de los niveles siguientes.
3.3.3 Consultar Estructura del Archivo Fsico
Para consultar se debe seleccionar el rea, se desplegarn a manera de
rbol las carpetas de archivo fsico. El nombre, estado y tipo, figura 42.
Figura 41. Administracin de Archivo Fsico
Manual de Administracin
31
Sistema de Gestin Documental Quipux
3.3.4 Ubicacin Fsica de Documentos
Esta funcionalidad sirve para archivar un documento en una ubicacin
fsica determinada.
Para esto se debe buscar el documento o los archivos que se desea
archivar, se presentar una lista de documentos que cumplan con la
condicin de bsqueda, luego se debe seleccionar y dar clic en Archivar,
figura 43.
Figura 42. Ubicacin de documentos en Archivo Fsico
Se desplegar una pantalla donde se debe seleccionar en donde se desea
archivar, haciendo clic en la opcin Seleccionar para elegir la ubicacin
fsica en la cual se archivar el o los documentos, luego se debe hacer clic
en Archivar.
Figura 43 Seleccin de ubicacin fsica de documento.
3.3.5 Consultar Ubicacin del Documento en el Archivo Fsico
Esta funcionalidad permite consultar la ubicacin fsica de un documento,
para esto se debe ingresar el nmero o parte del nmero de documento en
la caja de texto para realizar el filtro, luego se pone Buscar. Cuando se
Manual de Administracin
32
Sistema de Gestin Documental Quipux
encuentra al documento, se da clic en la opcin Ver para visualizar la
ubicacin fsica del mismo, tal como se muestra en la figura 45.
Figura 44. Consulta de Ubicacin Fsica de Documento
Manual de Administracin
33
Das könnte Ihnen auch gefallen
- Manual Usuario Par-32maaDokument63 SeitenManual Usuario Par-32maaJose LizanaNoch keine Bewertungen
- Ejercicio Practico Flujo de DatosDokument1 SeiteEjercicio Practico Flujo de DatosJohana Marimón TejadaNoch keine Bewertungen
- Manual SidentDokument21 SeitenManual SidentAbel SalazarNoch keine Bewertungen
- Ejemplos NET USEDokument9 SeitenEjemplos NET USEMaryury GarciaNoch keine Bewertungen
- SRP Online - Getting Started 1.1 - SPADokument14 SeitenSRP Online - Getting Started 1.1 - SPASimonette PaolettiNoch keine Bewertungen
- Manual Del Usuario f9Dokument26 SeitenManual Del Usuario f9luisNoch keine Bewertungen
- Tarea 2, Aviso de OperacionDokument32 SeitenTarea 2, Aviso de OperacionEstefania DiazNoch keine Bewertungen
- Carta de Intención - Videovigilancia IntegradaDokument4 SeitenCarta de Intención - Videovigilancia IntegradaOrlando La Rosa BordonabeNoch keine Bewertungen
- Proyecto Fin de CarreraDokument39 SeitenProyecto Fin de Carreramishell rivasNoch keine Bewertungen
- Sap IdesDokument21 SeitenSap IdesAlanoca Blanco MarlynNoch keine Bewertungen
- ESET Seguridad en Dispositivos Moviles PDFDokument30 SeitenESET Seguridad en Dispositivos Moviles PDFLindo PulgosoNoch keine Bewertungen
- REF - Reporte de Definicion Funcional - Ejemplo v1.0Dokument35 SeitenREF - Reporte de Definicion Funcional - Ejemplo v1.0xitofu100% (1)
- Movilización de Trabajadores - Sistema 2personnelDokument4 SeitenMovilización de Trabajadores - Sistema 2personnelJonathan Camas - JECGNoch keine Bewertungen
- Manual de Usuario Autogestión de Contraseña Sistemas SAP ECC BW y SCM VFDokument27 SeitenManual de Usuario Autogestión de Contraseña Sistemas SAP ECC BW y SCM VFRo LanzNoch keine Bewertungen
- BIOS de Phoenix Ayuda y SimulaciónDokument7 SeitenBIOS de Phoenix Ayuda y SimulaciónAlexa LópezNoch keine Bewertungen
- TFG - El Papel ADDI-InternoDokument34 SeitenTFG - El Papel ADDI-InternoAna Isabel Casado MoralNoch keine Bewertungen
- Manual de Ayuda para La Renovación de Aspirantes A Interinidades y Solicitud de Destinos para El Curso 2022-2023Dokument32 SeitenManual de Ayuda para La Renovación de Aspirantes A Interinidades y Solicitud de Destinos para El Curso 2022-2023NUNQUAMSATISNoch keine Bewertungen
- 1.5.3.4 Lab - Exploring The World of Cybersecurity Professionals PDFDokument3 Seiten1.5.3.4 Lab - Exploring The World of Cybersecurity Professionals PDFMarcelo ChamorroNoch keine Bewertungen
- Preguntas Frecuentes Del Padrón de Proveedores de La Administración Pública Estatal (Pp. FF.)Dokument5 SeitenPreguntas Frecuentes Del Padrón de Proveedores de La Administración Pública Estatal (Pp. FF.)Juan pablo GarnicaNoch keine Bewertungen
- Guia Rapida Participacion de Evento ProveedorDokument23 SeitenGuia Rapida Participacion de Evento ProveedorComercial La EstrellaNoch keine Bewertungen
- Protocolo para La Identificación, Recolección, Preservación, Procesamiento y Presentación de Evidencia DigitalDokument31 SeitenProtocolo para La Identificación, Recolección, Preservación, Procesamiento y Presentación de Evidencia DigitalMatias SanabriaNoch keine Bewertungen
- Un WISP 100% Automatizado - Comunidad RyohnosukeDokument11 SeitenUn WISP 100% Automatizado - Comunidad RyohnosukeelecmaticNoch keine Bewertungen
- Acta Intranet 2021Dokument2 SeitenActa Intranet 2021YODALI RAMOS ALTAMIRANONoch keine Bewertungen
- NDG Linux UnhatchedDokument49 SeitenNDG Linux Unhatchedluis jose sisoNoch keine Bewertungen
- Diseno de Interfaces de Programacion-Actividad 1Dokument11 SeitenDiseno de Interfaces de Programacion-Actividad 1Leandro GiraldoNoch keine Bewertungen
- Manual de Accesos A Las Plataformas de UtpDokument50 SeitenManual de Accesos A Las Plataformas de Utpluis solis torresNoch keine Bewertungen
- TK103 GPS Vehicle Tracker User Manual1Dokument12 SeitenTK103 GPS Vehicle Tracker User Manual1nerdopNoch keine Bewertungen
- Configuración de APN para ClaroDokument4 SeitenConfiguración de APN para ClaroIvan AQNoch keine Bewertungen
- Yesid Alfonso Sanchez - 2150506 - 53-Paso6Dokument29 SeitenYesid Alfonso Sanchez - 2150506 - 53-Paso6KmiSzNoch keine Bewertungen
- 1.2.2.5 Lab - What Was TakenDokument3 Seiten1.2.2.5 Lab - What Was Takencamilovelez730Noch keine Bewertungen