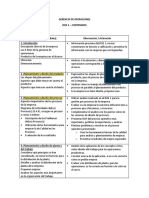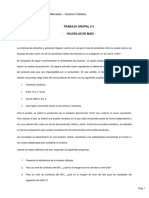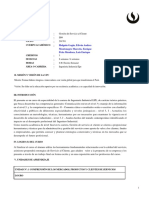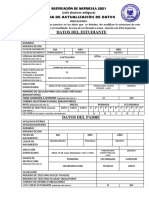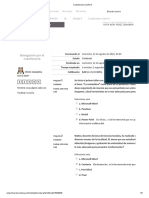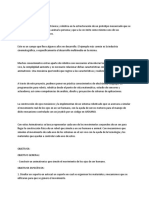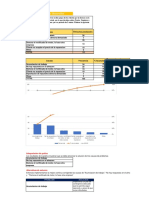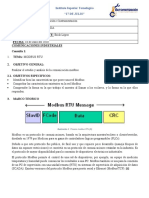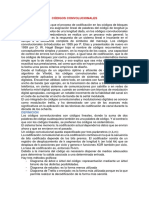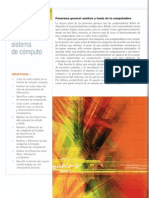Beruflich Dokumente
Kultur Dokumente
Exc Bas 2007 Mod1
Hochgeladen von
ronaldCopyright
Verfügbare Formate
Dieses Dokument teilen
Dokument teilen oder einbetten
Stufen Sie dieses Dokument als nützlich ein?
Sind diese Inhalte unangemessen?
Dieses Dokument meldenCopyright:
Verfügbare Formate
Exc Bas 2007 Mod1
Hochgeladen von
ronaldCopyright:
Verfügbare Formate
Mdulo 1
Mdulo 1: Introduccin a la hoja de clculo
Mdulo 1
ndice
Tema 1: Conceptos bsicos sobre hojas de clculo ......................................................... 4
1.1
1.2
Qu es una hoja de clculo? ...................................................................................... 4
Qu es un libro de Excel? ........................................................................................... 4
1.3
Cmo est organizada una hoja de clculo? .............................................................. 4
Tema 2: Comenzando a usar Excel .................................................................................... 6
2.1
Tipos de cursor en MS Excel ........................................................................................ 7
2.2
2.3
Cmo empezar a trabajar con MS Excel? ................................................................... 7
Descripcin del rea de trabajo de MS Excel 2007 ....................................................... 9
2.4
Eleccin de comandos ................................................................................................ 12
2.5
Cmo desplazarnos en Excel? ................................................................................. 13
2.6
Creacin de nuevas hojas........................................................................................... 14
2.6.1 Mtodos para crear una nueva hoja en un libro existente ............................... 14
2.6.2 Mover o trasladar una hoja.............................................................................. 15
2.7
2.8
Cambiar el nombre de una hoja .................................................................................. 16
Crear un nuevo libro ................................................................................................... 17
2.9 Guardar un libro de trabajo por primera vez ................................................................ 18
2.10 Cerrar un libro de trabajo ............................................................................................ 19
2.11 Salir de Excel .............................................................................................................. 19
2.12 Abrir un libro de trabajo existente................................................................................ 19
2.13 Abrir varios libros a la vez ........................................................................................... 20
2.14 Abrir un libro de trabajo cerrado recientemente .......................................................... 21
2.15 Seleccin de elementos en una hoja de clculo.......................................................... 22
Tema 3: Uso de celdas ...................................................................................................... 25
3.1
Ingresar datos en una celda........................................................................................ 25
3.2
Repetir un dato en un rango de celdas ....................................................................... 25
3.3
Corregir un dato ya ingresado ..................................................................................... 26
3.4
Cancelar el ingreso de un dato ................................................................................... 26
3.5
Formato de celdas ...................................................................................................... 26
3.5.1
3.5.2
El dato constante ............................................................................................ 26
Dato frmula ................................................................................................... 29
3.6
3.7
Alineacin ................................................................................................................... 30
Aplicacin de bordes................................................................................................... 30
3.8
Aplicacin de relleno (sombreado) en el interior de las celdas .................................... 33
3.9
Aplicacin de color de texto ........................................................................................ 34
Instituto de Informtica - INFOPUC
Aplicacin y diseo de hojas de clculo en MS Excel - Nivel bsico
Tema 4: Funciones de impresin ..................................................................................... 36
4.1
Configuracin de pgina ............................................................................................. 36
4.2
Insertar saltos de pgina............................................................................................. 42
4.2.1
4.2.1
4.2.1
4.2.1
4.3
4.4
Insertar un salto de pgina por encima y a la izquierda de la celda
seleccionada ................................................................................................... 42
Insertar saltos de pgina horizontales ............................................................. 42
Insertar saltos de pgina verticales ................................................................. 42
Anular saltos de pgina................................................................................... 43
Obtener una vista preliminar de la hoja de clculo ...................................................... 43
Impresin del documento............................................................................................ 43
4.4.1
Cmo definir propiedades de la impresin ...................................................... 44
Pontificia Universidad Catlica del Per
Mdulo 1
Tema 1: Conceptos bsicos sobre hojas de clculo
Haciendo memoria
Recuerda que para los cursos de Ciencias casi siempre utiliz cuadernos
cuadriculados?
Una de las razones es porque, para realizar clculos, lo mejor es hacerlo
sobre un espacio organizado en columnas y filas. Lo mismo sucede si vamos a
crear y trabajar con tablas, cuadros o grficos.
Una de las hojas de este cuaderno es lo que se conoce como hoja de clculo
y una o ms de estas hojas es lo que se conoce como libro.
Actualmente, es casi automtico asociar hoja de clculo a MS Excel debido a que es la
hoja de clculo ms usada en el mundo. Sin embargo, existen diferentes programas que
entran en esta categora, por ejemplo Calc de la suite Open Office o Lotus 1-2-3 de IBM. A
continuacin, presentaremos los elementos necesarios para comenzar a utilizar una hoja de
clculo a travs de MS Excel.
1.1 Qu es una hoja de clculo?
Una hoja de clculo es una herramienta informtica que facilita, a travs de un espacio
organizado en columnas y filas, la realizacin de operaciones lgicas, matemticas,
trigonomtricas, estadsticas, etc. En ella se utilizan, tanto datos numricos y
alfanumricos, como grficos.
1.2 Qu es un libro de Excel?
Otra razn para llamar libro a un conjunto de hojas de clculo, es por su uso en
cuestiones contables, donde es comn encontrar este concepto de libro para los
diferentes informes sobre datos y clculos financieros.
1.3 Cmo est organizada una hoja de clculo?
Una hoja de clculo se organiza bsicamente como una tabla, es decir, en un nmero
limitado de columnas y filas y que estn rotuladas. Observemos el siguiente grfico:
COLUMNAS
FILAS
1
2
CELDA
3
4
Instituto de Informtica - INFOPUC
Aplicacin y diseo de hojas de clculo en MS Excel - Nivel bsico
Las columnas estn distribuidas de forma vertical y cada una de ellas, por lo general,
est rotulada con una letra o combinacin de estas; as, por ejemplo, tenemos las
columnas A, B, C,, AA, etc. Por otro lado, las filas estn distribuidas de forma
horizontal y estn rotuladas con nmeros.
La interseccin de una columna y una fila constituye una, un espacio destinado a
almacenar la informacin de la hoja de clculo. Las celdas son rotuladas tomando en
cuenta la letra de la columna y el nmero de la fila (en ese orden), por ejemplo: A1,
C1, B10, AA1200. etc. As, C1 es el rtulo (direccin o referencia) de la celda que se
encuentra en la columna C y la fila 1.
En cada celda podemos ingresar datos numricos, alfanumricos, frmulas o
funciones. Por ejemplo:
Datos
Ejemplos
Numrico
1, 25%, 23.34, 10-dic-08,
Alfanumrico
Jorge, Patty, CIB442,
Frmula
=2+4.25, =A2+C20,
Funcin
=SUMA(A2:B8), AHORA(),
En el caso de frmulas o funciones, se debe anteponer un smbolo = o
+ para que la hoja de clculo las diferencie de un dato alfanumrico.
Pontificia Universidad Catlica del Per
Mdulo 1
Tema 2: Comenzando a usar Excel
Le sugerimos que revise el Demo Conociendo el entorno de MS Excel, el
cual se encuentra en la plataforma educativa PUCP PAIDEIA.
Aunque MS Excel se utiliza en diversas aplicaciones, estas son algunas de las ms
utilizadas en labores cotidianas:
Aplicaciones bsicas de hoja de clculo: un gran nmero de usuarios las sigue utilizando
como sustitutos de las hojas de contabilidad de papel. Mediante el uso de hojas de libros de
Excel se facilita la automatizacin de informes financieros, previsiones comerciales para
pagos de proveedores, control de inventarios, cuentas por cobrar, etc. (la lista de
aplicaciones es infinita).
Modelos financieros: se pueden crear modelos financieros, los cuales, al utilizar el mtodo
WHAT IF (qu si), cambian una o ms variables, la que origina que todo el modelo se
recalcule y presente resultados en forma de tablas y/o grficos. Usted puede consolidar
datos de distintos niveles.
Grficos de presentacin: Excel es una herramienta sumamente verstil y flexible para
representar grficamente tablas y clculos resultantes. Las hojas Excel pueden incluir
grficos y diagramas, los cuales pueden formatearse para obtener presentaciones de mucho
impacto visual.
Gestin de base de datos: Excel es una herramienta de gestin de base de datos
sumamente til; usted y sus compaeros de oficina adquirirn o desarrollarn habilidades de
manejo con gran rapidez y facilidad. Es muy sencillo introducir datos, editarlos, ordenarlos y
filtrar bases de datos en Excel.
Parte visible de base de datos: manipular datos en Excel es muy sencillo. Aunque las
hojas de clculo no poseen todas las herramientas de otros programas creados
especialmente para manejo de datos, tienen la versatilidad para que usted pueda abrir en
Excel datos almacenados en otras aplicaciones y realice una gran gama de clculos y
representaciones grficas que impactarn a quien aprecie su labor.
Instituto de Informtica - INFOPUC
Aplicacin y diseo de hojas de clculo en MS Excel - Nivel bsico
2.1 Tipos de cursor en MS Excel
A continuacin, se presentan las formas que adopta el cursor en la hoja Excel:
El cursor se presenta como una cruz blanca, la
que permite hacer operaciones diversas
arrastrando y presionando sin soltar el botn
izquierdo del mouse. Seleccionar.
Esta forma del cursor es la ms usada en ciertas
aplicaciones de Excel, sobre todo en frmulas.
Ubicando el cursor en la esquina inferior derecha
de una celda, se puede copiar el contenido de la
misma, sea este una constante o una frmula.
Cuando el cursor se ubica sobre las barras
estndar, de frmulas o cualquier rea externa al
rea de trabajo de Excel (celdas), toma la forma
de una flecha blanca y le permite hacer clic
sobre los botones para realizar operaciones o
dar formato en forma inmediata.
Cuando el cursor se ubica en los bordes de la
celda o intervalo de celdas, adopta la forma de
una flecha blanca inclinada con una cruz en el
extremo. Esta forma del cursor permite arrastrar
el contenido de la celda o celdas seleccionadas
a una nueva ubicacin en la hoja Excel.
Figura 1: Tipos de cursor
2.2 Cmo empezar a trabajar con MS Excel?
Para empezar a trabajar con MS Excel, siga los siguientes pasos:
1.
Haga clic en el botn Inicio de la barra de tareas.
2.
Ubquese con el mouse sobre la opcin Todos los programas.
3.
Mueva el mouse hacia la derecha y desplcese hasta el grupo de programas
Microsoft Office.
Pontificia Universidad Catlica del Per
Mdulo 1
4.
Mueva el mouse hacia la derecha y haga clic sobre Microsoft Office Excel
2007.
5.
En el caso de existir en el escritorio un cono de acceso directo a MS Excel, tan
solo haga doble clic sobre l y automticamente acceder al programa.
Figura 2: Iniciar MS Excel
Una vez que haya realizado estos pasos observar la pantalla inicial de MS Excel.
Figura 3: Pantalla inicial de MS Excel
Instituto de Informtica - INFOPUC
Aplicacin y diseo de hojas de clculo en MS Excel - Nivel bsico
2.3 Descripcin del rea de trabajo de MS Excel 2007
Observe la ventana abierta de Microsoft Excel y reconozca los elementos que se
indican en la siguiente figura:
Figura 4: El rea de trabajo
Barra de ttulo (1)
Barra en la parte superior de la ventana de aplicacin o ventana que contiene
documentos. Normalmente contiene el ttulo de la ventana, o el nombre del
archivo que est cargado en ella; adems, puede contener el botn minimizar,
maximizar, restaurar e conos de cierre.
Cinta de opciones (2)
Uno de los cambios ms significativos que se aprecia en la nueva interfaz de
Office 2007 es la cinta de opciones. Esta cinta de opciones es una versin
mejorada y fusionada de las barra de men y herramientas usadas en las
versiones anteriores, contiene conos ms intuitivos y, aunque cuesta adaptarse
al inicio, est mejor organizada.
Figura 5: Cinta de opciones de Excel 2007
Pontificia Universidad Catlica del Per
Mdulo 1
Observemos
El Excel 2007 presenta la cinta de opciones como un fichero donde
cada ficha muestra, adems del nombre, los controles agrupados
para poder tener a la mano: botones, galeras y contenido de los
cuadros de dilogo que estn todos relacionados con una tarea en
particular que se quiere realizar.
Tambin est el caso de una ficha especfica, por ejemplo: Vista
preliminar, que se muestra dentro de las opciones en el men del
botn de Office. La ubicamos?
Este entorno cuenta adems con dos elementos importantes:
El botn de Office: situado en la parte superior izquierda donde se
encuentran las opciones generales del programa, tales como Nuevo,
Abrir, Guardar, etc. (las que se encontraban en el men Archivo o en la
barra Estndar.
La barra de acceso rpido: situada al costado del botn de Office, en
donde se pueden colocar las opciones ms utilizadas para poder tenerlas
al alcance de manera rpida.
Figura 6: Botn de Office y Barra de acceso rpido
10
Filas (5)
Representa una lnea horizontal de la hoja. Estn etiquetadas con nmeros en
orden ascendente. 1, 2, 3, 4, 5, 6, 7, 8, 9,..., 1048576 (1048576 filas).
Columnas (6)
Representa una lnea vertical de la hoja. Estn etiquetadas con letras de la
siguiente forma: A, B, C, D,..., Z, AA, AB, AC, AD,..., AZ, BA, BB, BC, BD,...,
BZ,..., IA, IB, IC, ID,..., IV,, XFD (16384 columnas).
Celdas (7)
Se genera por la interseccin de una columna con una fila. Una celda contiene
un solo dato de informacin de la hoja de clculo.
Hoja (8)
Una hoja de clculo es una cuadrcula rectangular compuesta de columnas, filas
y celdas. Una o ms hojas forman un libro de Excel.
Barra de estado (9)
Muestra informacin sobre el comando utilizado o bien sobre la operacin en
curso. En la parte derecha aparecen indicadores que muestran si se ha
Instituto de Informtica - INFOPUC
Aplicacin y diseo de hojas de clculo en MS Excel - Nivel bsico
presionado la tecla bloqueo de maysculas, bloqueo numrico o bloqueo de
desplazamiento.
A la izquierda de los indicadores mencionados aparece el rea de Autocalcular,
que se detallar ms adelante.
Celda activa (11)
La celda activa es aquella donde nos encontramos ubicados y en la que
podemos ver un dato o frmula ya existente o donde podemos ingresar datos.
En la siguiente figura observe que el nmero 10427 est como dato de la celda
C10, y es, para el ejemplo, la celda activa en esa hoja.
Celda activa: C10
Figura 7: Celda activa
Cuadro de nombres (3) y barra de frmulas (4)
La seccin izquierda es denominada cuadro de nombres. En una lista dentro de
ella aparece la direccin (referencia) de la celda activa, y tambin se muestran
los nombres de los bloques de celda definidos por el usuario (tema del que se
har mencin en los siguientes mdulos).
La seccin derecha, denominada barra de frmulas, muestra el contenido de la
celda actual, en donde adems es posible editar dicho contenido. Tambin
aparecen botones que permitirn ingresar o cancelar los datos de la celda, as
como permitir introducir frmulas.
Para poder identificar mejor an las partes mencionadas, observemos que el
cuadro de nombres nos indica que la celda activa es C10 y cuyo contenido es
10427.
Figura 8: Cuadro de nombres y barra de frmulas
Pontificia Universidad Catlica del Per
11
Mdulo 1
2.4 Eleccin de comandos
Un comando es una instruccin por la cual se indica a Microsoft Excel que realice una
determinada operacin. Como ya mencionamos anteriormente, la cinta de opciones
contiene la mayora de los comandos organizados en fichas.
A continuacin, los diferentes mtodos que existen para seleccionar estos comandos:
Con el mouse, haga clic directamente sobre una de las fichas de la cinta de
opciones y dentro de ella sobre un botn, cuadro de dilogo o galera que se
muestre.
Con la tecla [Alt], presione la tecla [Alt], aparecern unos nmeros encerrados
en un recuadro en cada comando de la barra de acceso rpido y una letra por
cada ficha de la cinta de opciones. Conforme escribamos estas letras se irn
abriendo os grupos y comandos. Por ejemplo: presionando la tecla [Alt]
escribimos [M] [S] se abrir finalmente el cuadro de dilogo Insertar funcin,
donde escogeremos una de ellas. Observe que las letras aparecen para
identificar los grupos o botones que se van abriendo.
Con teclas de mtodo abreviado, una combinacin de teclas que algunos
comandos tienen. Para identificarlas coloque el mouse sobre uno de ellos y
aparecer un recuadro con la secuencia. Por ejemplo: dentro de la ficha
Frmulas, colquese sobre el botn Insertar funcin (sin presionarlo), aparece
el mensaje: Mays+F3, presione esas teclas y se abrir el cuadro de dilogo
Insertar funcin.
Con el men contextual, sitese en la celda u objeto al que desea aplicar el
comando, haga clic con el botn derecho del mouse y obtendr un men de
opciones con los comandos ms comunes e inmediatos.
Men contextual: muestra los comandos necesarios para la realizacin de los
trabajos ms comunes. Para ello simplemente se debe sealar el objeto o el rea con
el cual se desea trabajar y luego presionar el botn derecho del mouse, despus de lo
cual se visualizar una lista de opciones que slo afectarn al elemento seleccionado.
Figura 9: Men contextual
12
Instituto de Informtica - INFOPUC
Aplicacin y diseo de hojas de clculo en MS Excel - Nivel bsico
2.5 Cmo desplazarnos en Excel?
La pantalla es una ventana a travs de la cual visualizamos una seccin de la hoja de
clculo donde estamos trabajando. Recordemos que la hoja de clculo est
compuesta por 16 384 columnas y 1 048 576 filas. Para ver una parte diferente de la
hoja de trabajo se debe desplazar el puntero desde la celda hacia el rea de la hoja
que se desea visualizar en la pantalla. Para desplazarnos en forma ms rpida y
eficiente podemos usar las teclas o combinacin de ellas segn sea:
Desplazamiento celda a celda
Las teclas direccionales desplazan el cursor una celda hacia la
derecha, hacia la izquierda, hacia arriba o hacia abajo respectivamente.
Desplazamiento largos
Teclas
Fin +
Desplaza el puntero hasta la ltima fila o ltimo dato de ella.
Fin +
Desplaza el puntero hasta la primera fila o primer dato de ella.
Fin +
Desplaza el puntero hasta la ltima columna o ltimo dato de
ella.
Fin +
Desplaza el puntero hasta la primera columna o primer dato de
ella.
Re Pg
Avanza el puntero una pgina hacia arriba.
Av Pg
Retrocede el puntero una pgina hacia abajo.
Alt + Re Pg
o
Alt + Av Pg
Accin
Se visualiza una ventana hacia la izquierda o hacia la derecha.
Desplazamiento entre las hojas de un libro
Hacer clic para
avanzar o retroceder
por hojas
Hacer clic en la
etiqueta para
desplazarse a la
hoja seleccionada
Hacer clic para desplazarse
a la primera o ltima hoja
del libro de trabajo
Figura 10: Desplazamiento entre hojas
Pontificia Universidad Catlica del Per
13
Mdulo 1
Utilizando la combinacin de teclas Ctrl + Re Pg o Ctrl + Av Pg podr
desplazarse de hoja en hoja sin necesidad de usar el mouse.
2.6 Creacin de nuevas hojas
2.6.1
Mtodos para crear una nueva hoja en un libro existente
Con la cinta de opciones
a. Seleccione el grupo Celdas dentro de la ficha Inicio de la Cinta de
opciones.
b. Haga clic en el men Insertar y escoja Insertar hoja.
Figura 11: Insertar hoja
Con la etiqueta de la hoja
a. Haga clic derecho sobre la etiqueta de una hoja de clculo (parte
inferior de la ventana de trabajo) y aparecer el men contextual
siguiente:
Figura 12: Men contextual de la hoja
14
Instituto de Informtica - INFOPUC
Aplicacin y diseo de hojas de clculo en MS Excel - Nivel bsico
b. Escoja la opcin Insertar y en el cuadro de dilogo Insertar que
aparece (Figura 13), selecciones Hoja de clculo y luego Aceptar
Figura 13: Cuadro de dilogo Insertar
Con el cono Insertar hoja de clculo
Haga clic sobre el cono que se encuentra a la derecha de las etiquetas
de las hojas y se insertar una nueva hoja de clculo. Observe que si
solo se coloca sobre l (sin presionar el mouse) aparece la informacin
del mtodo abreviado de teclas: Myus+F11.
Figura 14: Insertar hoja de clculo directamente
Por defecto, las hojas nuevas se crean a la izquierda de la hoja
que se encuentra activa; excepto cuando usamos
, en
cuyo caso la hoja nueva se crea a la derecha de todas las
hojas.
2.6.2
Mover o trasladar una hoja
Para trasladar la nueva hoja a otra ubicacin basta con arrastrarla con el
puntero del mouse a su nueva ubicacin.
Figura 15: Mover hojas directamente
Pontificia Universidad Catlica del Per
15
Mdulo 1
2.7 Cambiar el nombre de una hoja
Las hojas de clculo en Microsoft Excel deben identificarse con nombres que no
pueden repetirse dentro de un mismo libro. Por defecto, las nuevas hojas se crean con
un nmero correlativo que debemos cambiar segn los datos e informacin que estas
contengan. As, las operaciones que hagamos entre ellas (frmulas, referencias,
funciones, etc.) sern ms eficientes.
Para cambiar el nombre de una hoja de clculo siga cualquiera de los siguientes
mtodos:
Haga doble clic sobre la etiqueta de la hoja actual, cuando se sombree el
nombre, escriba el nuevo nombre y luego presione la tecla ENTER.
Figura 16
Haga clic sobre la etiqueta de la hoja con el botn secundario del mouse y
seleccione la opcin Cambiar nombre.
Figura 17: Cambiar nombre con el men contextual
Ejercicio sugerido 1:
Luego de haber revisado su material de estudio, le proponemos realizar
el siguiente ejercicio:
1.
2.
3.
16
Ingrese a Excel
En el libro en blanco, que por defecto muestra Excel, nombre las
tres hojas as:
Hoja 1 Base
Hoja 2 Tarifas
Hoja 3 Rutas
Inserte una hoja nueva entre las hojas 2 y 3 y nmbrela:
Repartidores.
Instituto de Informtica - INFOPUC
Aplicacin y diseo de hojas de clculo en MS Excel - Nivel bsico
4.
5.
6.
Ahora cambie el nombre de la primera hoja a: Base-clientes
Guarde el libro como Courier Lima.
Cierre el libro y salga de Excel.
Si tiene dudas, revise nuevamente su material o consulte a su tutor.
2.8 Crear un nuevo libro
Cuando abrimos MS Excel encontramos, por defecto, un libro en blanco. Sin embargo,
cuando necesitamos crear libros adicionales debemos seguir los siguientes pasos:
a.
Haga clic en el botn de Office y seleccione el comando Nuevo.
b.
Aparecer el cuadro de dilogo Nuevo libro y se presentar a continuacin la
opcin Libro en blanco.
Figura 18: Nuevo libro
c.
Para crear un libro basado en una plantilla haga clic en las opciones que se
encuentran debajo de En blanco y recientes de la seccin Plantillas.
d.
Haga clic en alguna plantilla que considere le pueda ayudar y haga clic en Crear.
Pontificia Universidad Catlica del Per
17
Mdulo 1
Figura 19: Plantillas
2.9 Guardar un libro de trabajo por primera vez
Antes de guardar un nuevo libro de trabajo es necesario darle un nombre, si no lo
hace,. Microsoft Excel le asignar un nombre temporal, por ejemplo, Libro1, Libro2,
Libro3 y as sucesivamente. Para asignarle un nombre realice lo siguiente:
a.
En la Barra de acceso rpido haga clic en el botn Guardar o elija Guardar del
men de Office, se abrir el cuadro de dilogo Guardar como:
Figura 20: Cuadro Guardar como
b.
18
En la lista Guardar en (1) seleccione la unidad y la carpeta en la que desee
guardar el libro.
Instituto de Informtica - INFOPUC
Aplicacin y diseo de hojas de clculo en MS Excel - Nivel bsico
c.
d.
En el cuadro Nombre de archivo (2) escriba un nuevo nombre para el libro.
Puede utilizarse nombres de archivos largos y descriptivos (hasta 255
caracteres).
Haga clic en Guardar (3).
Para guardar el archivo que est trabajando tambin puede usar las
teclas CTRL + G.
2.10 Cerrar un libro de trabajo
Cuando ya no necesite utilizar un libro de trabajo es recomendable cerrarlo sin salir de
Microsoft Excel, de manera que se tendr disponible la memoria que estaba ocupada
por tener este libro abierto. Antes de cerrar el libro de trabajo se deber guardar los
cambios hechos en l.
En el men principal de office haga clic en Cerrar.
Para cerrar todos los libros abiertos sin salir del programa, mantenga presionada
la tecla Shift y haga clic en Cerrar todo del men principal de Office.
2.11 Salir de Excel
Si ha efectuado cambios en uno o ms libros de trabajo o plantillas desde la ltima vez
que se los guard, Microsoft Excel preguntar si se desea o no guardar los cambios
antes de salir, aunque se cierre Microsoft Windows sin cerrar Microsoft Excel primero.
Para salir de Excel existen dos opciones:
Haga clic en el botn de Office y en el men haga clic sobre el botn Salir de
Excel
Haga clic en el cono de la esquina superior derecha de la ventana de Microsoft
Excel
, luego de lo cual se cerrarn todos los libros abiertos uno por uno.
Otra opcin para salir de la aplicacin es presionar: Ctrl + F4.
2.12 Abrir un libro de trabajo existente
Para abrir un libro de Excel que ya est guardado, realice lo siguiente:
Pontificia Universidad Catlica del Per
19
Mdulo 1
Haga clic en Abrir
dentro de las opciones del botn de Office, se
abrir el cuadro de dilogo Abrir que, por defecto, muestra la carpeta Mis
documentos, como puede ver en la siguiente figura:
Figura 21: Cuadro Abrir
En este cuadro, utilice la lista desplegable (1) para ubicar la unidad o carpeta
donde se encuentra el libro deseado y haga doble clic sobre ella.
Una vez ubicado el libro, haga doble clic sobre l (2), o seleccinelo, con un clic,
y presione el botn Abrir (3).
Tambin puede abrir un libro de trabajo utilizando: CTRL+ A.
2.13 Abrir varios libros a la vez
En este caso el mtodo es similar. Si los libros que desea abrir a la vez se encuentran
en una misma unidad o carpeta para seleccionarlos debe mantener presionada la tecla
CTRL y con el puntero del mouse haga clic sobre los archivos (libros) que desea abrir.
Figura 22: Abrir varios libros
20
Instituto de Informtica - INFOPUC
Aplicacin y diseo de hojas de clculo en MS Excel - Nivel bsico
Finalmente, haga clic en el botn del cuadro Abrir (3) de la figura 21 o presione la
tecla ENTER.
Recuerde que para seleccionar una lista de archivos adyacentes de una
misma carpeta debe:
Hacer clic en el nombre del primer archivo de la secuencia,
mantener presionada la tecla Shift y hacer clic en el nombre del
ltimo archivo.
Haga clic en el botn del comando Abrir (3) de la figura 21.
Recuerde que para seleccionar archivos no adyacentes de una misma
carpeta debe:
Hacer clic en el nombre de un archivo, mantener presionada la tecla
CTRL y hacer clic en el nombre de cada archivo adicional.
Hacer clic en el botn del comando Abrir (3) de la figura 21.
2.14 Abrir un libro de trabajo cerrado recientemente
Microsoft Excel almacena los nombres de 17 libros utilizados recientemente, los
enumera de ms reciente a ms antiguo y los muestra como una lista a la derecha del
men que se muestra en el Botn de Office.
Figura 23: Archivos recientes
Para abrir el libro deseado, selecciones el nombre y haga clic sobre l.
Pontificia Universidad Catlica del Per
21
Mdulo 1
Nota: Para eliminar algn documento reciente de la lista, haga clic sobre el cono (4)
de la figura 23.
2.15 Seleccin de elementos en una hoja de clculo
Seleccin de celdas
Las celdas se seleccionan individualmente o como un rango para introducir datos
en ellas o para aplicar algn comando a todo el conjunto de celdas
seleccionadas.
Seleccin de una sola celda
Haga clic en la celda con la cual desea trabajar y esta se visualizar con un
marco ms de borde ms grueso (celda activa).
Figura 24: Seleccin de celda
Seleccin de un rango de celdas
Haga clic en la primera celda, luego arrastre el mouse diagonalmente hasta la
ltima celda que desea seleccionar. Visualizar la primera celda con fondo
blanco y las dems sombreadas. Todo el rango aparecer encerrado en un
marco ms grueso. En la siguiente figura se ha seleccionado el rango de celdas
A2:C4.
Figura 25: Seleccin de un rango de celdas
Usando el teclado. Use las teclas direccionales para ir hasta la primera
celda del bloque, luego presione la tecla SHIFT y, mantenindola
presionada, utilice las teclas direccionales para seleccionar el
bloque deseado.
22
Seleccin de un rango de celdas no adyacentes
Ubique el cursor en la celda a partir de donde se desea comenzar la seleccin.
Presione la tecla Ctrl y sin soltarla haga clic sobre las celdas o rangos de celdas
que desea seleccionar. En la siguiente figura se ha seleccionado el rango de
celdas A3:C3 y A5:C5.
Instituto de Informtica - INFOPUC
Aplicacin y diseo de hojas de clculo en MS Excel - Nivel bsico
Figura 26: Celdas no adyacentes
Seleccin de una fila completa
Haga clic sobre el nmero de la fila para seleccionar totalmente.
Figura 27: Fila completa
Seleccionar una o varias filas/columnas
Haga clic sobre la letra o el nmero de una columna o fila y arrastre el
cursor por los encabezados, o seleccionar la primera fila o columna y,
manteniendo presionada la tecla Shift, seleccione hasta la ltima fila o
columna que requiera.
Seleccin de ms o menos celdas de las que tiene seleccionadas
actualmente. Mantenga presionada la tecla Shift y haga clic en la ltima
celda que se desee incluir en la nueva seccin. El rango rectangular
comprendido entre la celda activa y la celda en la que haga clic se
convertir en la nueva seleccin.
Seleccin de una tabla de datos automticamente
Ubquese en cualquier celda de la tabla de datos y luego presione las teclas
CTRL+*.
Seleccin de toda la hoja
Haga clic en el recuadro ubicado en la parte superior izquierda.
Pontificia Universidad Catlica del Per
23
Mdulo 1
Figura 28: Seleccin de toda la hoja
Seleccin de mltiples hojas contiguas
Haga clic en la etiqueta de la primera hoja que se desee seleccionar, luego
presione la tecla Shift y, sin soltarla, haga clic en la ltima hoja del rango de
hojas deseado
Figura 29: Seleccin de hojas
Seleccin de mltiples hojas no contiguas
Haga clic en la etiqueta de la primera hoja que desee seleccionar y luego
presione la tecla Ctrl y, sin soltarla, haga clic sobre las otras hojas a seleccionar.
Figura 30: Hojas no contiguas
Si desea desactivar la seleccin de un rango de celdas seleccionadas,
suelte las teclas Shift, Ctrl o el mouse (si las ha presionado), y luego
presione la tecla o haga clic en otra celda.
Ejercicio sugerido 2:
Luego de haber revisado su material de estudio, le proponemos realizar
el siguiente ejercicio:
Ingrese a la plataforma educativa PUCP PAIDEIA y descargue el archivo
Prctica. Haga lo que se le indica en la hoja Instrucciones.
Si tiene dudas, revise nuevamente su material o consulte a su tutor.
Le sugerimos que revise el Demo Manejo de libros, el cual se encuentra
en la plataforma educativa PUCP PAIDEIA.
24
Instituto de Informtica - INFOPUC
Aplicacin y diseo de hojas de clculo en MS Excel - Nivel bsico
Tema 3: Uso de celdas
Le sugerimos que revise el Demo Ingreso de informacin en las celdas, el
cual se encuentra en la plataforma educativa PUCP PAIDEIA.
3.1 Ingresar datos en una celda
Este proceso es sencillo y rpido, ya que cada dato debe ser ingresado en una nica
celda. Existen dos tipos de datos: Numricos y alfanumricos. Para ingresar datos en
una celda:
Ubquese sobre la celda en la que se desea ingresar el dato.
Escriba el dato, luego presione una de las teclas
de desplazamiento o la tecla ENTER, ver que el
dato se ingresar y el puntero de celda se
desplazar automticamente.
Figura 31: Botones de
desplazamiento del teclado
En la siguiente figura se muestran datos ingresados en las celdas A1 y A2.
Figura 32: Ttulo en varias celdas y dato numrico
3.2 Repetir un dato en un rango de celdas
Seleccione el intervalo de celdas en el que desea introducir los datos.
Escriba el dato en la primera celda del bloque seleccionado, luego presione Ctrl
+ ENTER.
Otra forma de ejecutar el copiado en un rango de celdas:
Ubquese en una celda, digite lo que desea copiar.
o utilizar el TIP de
Haga clic en el botn de Copiar
combinar las teclas CTRL + C.
Seleccione el intervalo de celdas en el que desea copiar el dato.
Haga clic en Pegar de la cinta Inicio
combinar las teclas CTRL + V.
Pontificia Universidad Catlica del Per
o utilice el TIP de
25
Mdulo 1
3.3 Corregir un dato ya ingresado
Si ya ingres un dato en una celda y quiere corregirlo:
Haga doble clic sobre la celda que contiene el dato que desea corregir.
Realice las correcciones pertinentes del caso y luego presione la tecla ENTER
para ejecutar la correccin.
Para realizar las correcciones de un dato tambin puede presionar la
tecla F2.
3.4 Cancelar el ingreso de un dato
Si no se desea introducir el dato escrito, presione la tecla ESC para anular el ingreso.
3.5 Formato de celdas
Existen dos tipos de datos en Excel: el dato constante y el dato frmula.
3.5.1
El dato constante
Dato ingresado directamente en la celda como: un valor numrico, fecha,
hora, texto, etc. Estos datos, una vez ingresados, no variarn mientras no se
modifiquen sus contenidos. A continuacin, se describen los tipos de datos
constantes.
Valor numrico
Los nmeros estn conformados por caracteres numricos 0...9 , y por
los siguientes caracteres especiales: +, -, ( ), / , $, %,., E, y (formato
cientfico).
Excel almacena los nmeros hasta con 15 cifras decimales de exactitud,
ya sea que estos tengan ms decimales o que provengan de clculos
que generen nmeros con ms de 15 dgitos decimales. Los clculos
que realice Excel los har con estos nmeros almacenados.
Por defecto, todas las celdas tienen el formato general; por ello
los nmeros se alinean a la derecha de la celda. Para saber qu
signo decimal est utilizando el sistema Windows (punto
decimal o coma decimal), ingrese un nmero decimal y utilice el
punto decimal que aparece en el teclado al extremo derecho.
Observar si es punto o coma.
26
Instituto de Informtica - INFOPUC
Aplicacin y diseo de hojas de clculo en MS Excel - Nivel bsico
Para ingresar fracciones anteponer al nmero el signo igual. Ejemplo:
=3/4. Si ingresa , Excel asignar automticamente el formato de fecha
a esta celda (por la presencia de la barra inclinada /).
Si se ingresa un nmero seguido del smbolo de porcentaje, se le
asignar automticamente el formato de porcentaje.
Si se ingresa un nmero anteponindole el smbolo de moneda (definido
en el Panel de control), se le asignar automticamente el formato de
moneda.
Si se ingresa un nmero demasiado extenso, mayor que el tamao de la
celda (mayor de 10 cifras), Excel lo mostrar en formato cientfico.
Ample el ancho de la columna que contiene al dato para visualizarlo en
formato general (tal como se ingres).
Si se visualiza en una celda los signos ##########, es porque el dato
tiene un formato de nmero ms ancho que la columna que la contiene
(muchos dgitos). Ample el ancho de la celda para poder visualizar el
dato numrico que contiene la celda.
Si desea ingresar un nmero como texto, anteponga un apstrofe ().
Este nmero no podr ser utilizado para realizar clculos, ya que su
valor numrico es cero.
Dato fecha y dato hora
En realidad, Excel reconoce a las fechas y horas como nmeros, les asigna
un determinado formato (para visualizarlas), las almacena como nmeros de
serie (para poder hacer clculos con ellas). Para el ingreso de las fechas y
horas, Excel acepta el formato internacional:
Para fechas: DD/MM/AA o DD-MM-AA
Para horas: HH:MM:SS AM/PM o HH:MM
Para utilizar las fechas y horas como parte de una frmula, tendr que
ingresarlas entre comillas dobles.
Para ilustrar lo mencionado anteriormente y las diferentes formas de operar
con fechas, vea la siguiente figura:
Pontificia Universidad Catlica del Per
27
Mdulo 1
Figura 33: Formato y clculos con fechas
Observe que en las celdas G5 y H5 hemos colocado dos fechas con el
formato internacional, 37 es el nmero de das que hay entre ambas fechas
para lo cual hemos restado el contenido de ambas celdas.
Ahora bien, en las celdas G6 y H6 las mismas fechas tienen un formato
diferente (cmo las vemos) y como es de esperarse, obtenemos el mismo
resultado porque Excel las almacen, igualmente, como nmeros de serie.
Ahora, fjese en la celda J7, en la barra de frmulas est el contenido de la
misma, aqu hemos ingresado una frmula donde hemos operado
directamente con ambas fechas (con las comillas respectivas) y el resultado,
obviamente, es el mismo.
Para ingresar la fecha actual en una celda presionar las
teclas: CTRL + . (coma) (TIP).
Para ingresar la hora actual presionar las teclas: CTRL +
SHIFT + : (dos puntos) (TIP).
Ejercicio sugerido 3:
Aunque frmulas y funciones es un tema del mdulo 2, intente
el siguiente ejercicio:
Haga lo mismo que lo mostrado en la figura 33 pero con datos y
formato de hora. Observe que aqu va a restar horas y minutos,
por lo tanto, el resultado estar en esas mismas unidades.
Si tiene dudas, revise nuevamente su material o consulte a su
tutor.
28
Instituto de Informtica - INFOPUC
Aplicacin y diseo de hojas de clculo en MS Excel - Nivel bsico
Dato texto
Un dato tipo texto puede estar compuesto de cualquier carcter de la
tabla ASCII 1 y puede ser: nmero, palabra, frmula, fecha, hora, valor
lgico, operacin aritmtica, valor de error, smbolos grficos, etc. En
realidad, es conjunto de estos caracteres (ASCII).
Una celda puede contener hasta 32767 caracteres. El ancho de
columna, hasta 255 caracteres.
Si se ingresa un dato texto demasiado extenso, de modo que
sobrepase el ancho visible de la celda, entonces abarcar,
automticamente, la celda (o celdas) a la derecha, siempre y
cuando est(n) vaca(s).
Para introducir nmeros como texto, seleccione la celda (o celdas) a
la(s) que desee aplicar el formato de texto. Luego, de la lista General
del grupo Nmero ubicada en la cinta Inicio, seleccione la opcin
Texto.
Figura 34: Formato texto a un nmero
Para unir (concatenar) cadenas de texto, utilice el smbolo &. Observe la
frmula que ha ingresado en la celda C13 (barra de frmulas) y el
resultado obtenido:
Figura 35: Concatenar cadenas de textos
3.5.2
Dato frmula
Es un conjunto de elementos que a su vez pueden ser datos que forman
expresiones que nos permiten hacer clculos, por lo tanto hacen referencia a
otras celdas que tambin tienen datos, los mismo que se enlazan con
operadores aritmticos, funciones, valores, nombres de celda, etc. En el
siguiente mdulo trabajaremos con este tipo de dato.
ASCII: Se refiere a los nmeros, smbolos, signos, conectores, etc. que se obtienen combinando
ALT+ los diferentes nmeros a partir del 1. Ejemplo: con ALT+64 obtenemos @.
Pontificia Universidad Catlica del Per
29
Mdulo 1
3.6 Alineacin
Para alinear el contenido de una celda seleccione la(s) celda(s) que desea alinear y
utilice los botones que aparecen en el grupo Alineacin de la cinta Inicio. Asimismo
puede abrir el cuadro de dilogo si hace clic donde indica la flecha. Observe en la
figura que el dato numrico 123 en la celda B13 tiene alineacin vertical superior.
Figura 36: Botones de alinear en la barra formatos
Recuerde que, por defecto, el programa Excel alinea en la celda: los textos y datos
alfanumricos a la IZQUIERDA, y los datos numricos a la DERECHA.
Le sugerimos que revise el Demo Formato de celda y alineacin, que
se encuentra en la plataforma educativa PUCP PAIDEIA.
3.7 Aplicacin de bordes
Los bordes permiten asignar marcos a una celda o a un rango de ellas para
resaltarlas. Adems, es posible personalizar el estilo de borde, el color, grosor etc.
Para aplicar bordes a las celdas seleccionadas haga lo siguiente:
30
1.
Seleccione el bloque de celdas al cual desea colocar bordes.
2.
En la cinta Inicio, seccin o grupo Fuente, haga clic sobre el men desplegable
Bordes.
3.
En la parte superior llamada Bordes, del men, estn las diferentes formas y
posicin de los bordes.
4.
En la parte central se encuentra una parte llamada Dibujar bordes que nos
permite, como su nombre lo indica, trazar o dibujar uno a uno los bordes de las
celdas, borrarlos, cambiarles el color o el estilo del borde. En cada opcin se
abrir un pequeo men. Hasta aqu, si hace clic directamente, aplicar el
formato automtico que viene por defecto (color y grosor de borde)
Instituto de Informtica - INFOPUC
Aplicacin y diseo de hojas de clculo en MS Excel - Nivel bsico
Figura 37: Aplicar y dibujar bordes
5.
Pero si desea personalizar el estilo del borde, vea que en la parte inferior est el
botn Ms bordes, haga clic all y se abrir el cuadro de dilogo Formato de
celdas, donde, como ya hemos visto, hay otros aspectos del estilo que podemos
cambiar tambin, como color y grosor.
Figura 38: Ficha bordes del cuadro Formato de celda
Pontificia Universidad Catlica del Per
31
Mdulo 1
Nota: Hasta aqu podemos decir que para cambiar el formato de una celda tenemos
dos mtodos:
1.
Seleccionando los botones o sus mens desplegables en cada seccin (grupo):
Fuente, Alineacin o Nmero, como ya hemos descrito. (Ver flechas).
2.
Haciendo clic en los lugares resaltados en la siguiente figura, con lo cual siempre
se abrir el cuadro de dilogo: Formato de celdas de la figura 38. Solo
tendremos que escoger la ficha correspondiente. (Ver crculos).
6.
Entonces, si desea cambiar el color a los bordes, puede utilizar cualquiera de los
dos mtodos explicados lneas arriba. En ambos casos llegar a la paleta de
colores:
7
Figura 39: Color de borde
7.
32
En la zona Borde escoja la posicin del borde en la celda y aplique. Luego haga
clic en Aceptar.
Instituto de Informtica - INFOPUC
Aplicacin y diseo de hojas de clculo en MS Excel - Nivel bsico
Figura 40: Posiciones de los bordes
8.
Haga clic en el botn Aceptar.
3.8 Aplicacin de relleno (sombreado) en el interior de las celdas
Anlogamente a los atributos anteriores, si desea aplicar un relleno (sombreado a una
celda de un tipo y color determinados, puede optar por cualquiera de los dos mtodos:
1.
Haga clic en la flecha ubicada al costado del botn Color de relleno
Figura 41: Colores de relleno de celda
2.
Llegue al cuadro de dilogo Formato de celda y en la ficha Relleno, escoja el
color que desee.
Pontificia Universidad Catlica del Per
33
Mdulo 1
Figura 42: Ficha relleno del cuadro Formato de celdas
3.
Escoja el color que desea aplicar o haga clic en (3) para otros efectos. Incluso
hay opcin de trama.
4.
Escoja el relleno que desee y haga clic en Aceptar.
3.9 Aplicacin de color de texto
Finalmente, si desea cambiar el color de la fuente, puede optar por cualquiera de los
dos mtodos:
1.
Haga clic en la flecha ubicada al costado del botn Color de fuente.
Figura 43: Botn de color de fuente en la barra formatos
2.
Seleccione el color que desea aplicar y haga clic en Aceptar..
Le sugerimos que vuelva a revisar el Demo Formato de celda y
alineacin, que se encuentra en la plataforma educativa PUCP
PAIDEIA.
34
Instituto de Informtica - INFOPUC
Aplicacin y diseo de hojas de clculo en MS Excel - Nivel bsico
Ejercicio sugerido 4:
Luego de haber revisado su material de estudio, le proponemos realizar el
siguiente ejercicio:
1.
2.
3.
Abra el libro Courier Lima que guard despus de realizar el ejercicio
sugerido 1.
En la hoja Base-Clientes ingrese los datos y aplique formato a las celdas
A1;G1 como muestra la figura:
Igualmente para las hojas Tarifas y Rutas ingrese los datos y aplique el
formato mostrado, respectivamente:
En todos los casos utilice un mismo tipo y tamao de letra, aplique el
formato (lo ms parecido que pueda. Considere que los archivos tendrn
tantas flas como registros cada tabla.
4.
Guarde el libro.
Pontificia Universidad Catlica del Per
35
Mdulo 1
Tema 4: Funciones de impresin
Le sugerimos que revise el Demo Configuracin de pgina e impresin, que
se encuentra en la plataforma educativa PUCP PAIDEIA.
La impresin requiere procesos preliminares, tales como configurar la pgina, ajustar su
tamao, seleccionar su orientacin y definir el rea que se desea imprimir.
4.1 Configuracin de pgina
Es aqu donde se establecen los parmetros iniciales que debe tener la pgina al
momento de ser impresa, tales como mrgenes, tamao de pgina, orientacin, etc.
Para lograr esto, siga los siguientes pasos:
1.
Acceda al cuadro de dilogo Configurar pgina desde la cinta Inicio seccin o
grupo Configurar pgina.
Figura 44: Cuadro Configurar pgina
36
Instituto de Informtica - INFOPUC
Aplicacin y diseo de hojas de clculo en MS Excel - Nivel bsico
2.
Haga un clic en la ficha
Orientacin. Determina cmo va a imprimir el texto en la pgina: en forma
vertical u horizontal, independientemente de cmo se coloque en la
impresora.
Vertical
Horizontal
Figura 45
Ajuste de escala. Es posible que el trabajo no se ajuste exactamente al
nmero de pginas impresas que desee obtener o no tenga el tamao
requerido. Por ejemplo, si un cuadro o tabla ocupa ms de una pgina,
podr ajustar la impresin para que ocupe exactamente lo que usted
desea. Puede ser que quiera la impresin en ms o menos pginas que en
tamao normal o especificar un nmero concreto de pginas en las quiera
que se imprima el trabajo. Hay dos opciones:
Figura 46: Ajuste de escala
Ajustar al. Use esta opcin si desea obtener una impresin a una
escala diferente de la normal (100%).
Ajustar a. Indique aqu el nmero de pginas en las que desea
imprimir. Por ejemplo, si tiene un trabajo que ocupa dos hojas y
quiere imprimir en una, fije en 1 pgina de ancho por una de alto, o 1
pgina de alto por una de ancho.
Tamao de papel. Presenta una lista de los diferentes tamaos estndar
que existen en el mercado, adems de poder definir un tamao propio del
usuario.
Figura 47: Tamao del papel
Calidad de impresin. Establece la calidad de impresin en puntos por
pulgada (ppp). Considere que a ms puntos la impresin es de mejor
Pontificia Universidad Catlica del Per
37
Mdulo 1
calidad (mejor resolucin) pero a menos puntos se ahorra en tner o tinta
en la impresin.
3.
Primer nmero de pgina. Indica en qu nmero debe empezar la
numeracin de la impresin.
Haga clic en la ficha
Mediante esta ficha se pueden definir las distancias desde los bordes de la hoja
al texto: margen superior, inferior, izquierdo y derecho. Tambin se definen aqu
las distancias para los encabezados y pies de pgina medidos desde el borde
superior / inferior de la hoja.
Figura 48: Ficha Mrgenes
Centrar en la pgina. Para centrar los datos horizontalmente en la pgina,
ingrese los mrgenes izquierdo y derecho, active la casilla de verificacin
Horizontalmente en el cuadro Centrar en la pgina.
Figura 49: Para centrar en la hoja de impresin
Por ejemplo, para centrar los datos verticalmente en la pgina, ingrese los
mrgenes superior e inferior y active la casilla de verificacin Verticalmente del
cuadro Centrar en la pgina.
38
Instituto de Informtica - INFOPUC
Aplicacin y diseo de hojas de clculo en MS Excel - Nivel bsico
4.
Haga clic en la ficha Encabezado y pie de pgina.
Puede crear ttulos, fechas o nmeros de pgina en la parte superior o inferior de
cada pgina impresa del libro de trabajo.
Excel provee diferentes formatos predefinidos para encabezados y pies de
pgina. Para seleccionar uno de ellos, haga clic en la lista desplegable de
encabezados o pies de pgina segn sea el caso. Si, por el contrario, desea
crear un formato propio, pulse el botn Personalizar encabezado o
Personalizar pie de pgina, ambas opciones llevarn a un cuadro de similares
caractersticas, como el que se muestra a continuacin:
Figura 50: Cuadro Encabezado
Este cuadro presenta tres secciones. Puede escribir en cualquiera de ellas,
teniendo en consideracin que la alineacin del texto depender de la seccin
en la que est. Si por ejemplo, desea que cada vez que imprima el trabajo este
aparezca con la fecha y hora de esa operacin, entonces debe insertar ese
cdigo ubicndose en la seccin deseada.
En cada seccin usted puede incluir los siguientes datos:
Botn
Utilidad
Para colocar la fecha
Para colocar la hora
Para colocar nmero de pgina
Para nmero total de pginas a imprimir
Para colocar el nombre de la hoja activa en ese momento
Para colocar el nombre del libro abierto
Para dar formato al texto, si desea colocar tipos y tamaos de letra
diferente
Pontificia Universidad Catlica del Per
39
Mdulo 1
5.
Haga clic en Aceptar para terminar.
6.
Haga clic en la ficha
Figura 51: Cuadro de la ficha Hoja
rea de impresin. En este recuadro escriba el rango de celdas que
desee imprimir.
Figura 52: Recuadro rea de impresin
Imprimir ttulos. Es til cuando una hoja de clculo consta de varias
pginas. Con esta opcin puede repetirse el ttulo en filas o columnas por
cada pgina que se va a imprimir.
Figura 53: Recuadro Imprimir ttulos
Asegrese de no duplicar los rangos de impresin, pues Excel no imprimir el
rea considerada dos veces, ya que se producira un conflicto. Por ejemplo, en la
figura siguiente existe duplicidad de intervalos de impresin, la que se inicia en la
celda: $A$10 y termina en la columna F.
40
Instituto de Informtica - INFOPUC
Aplicacin y diseo de hojas de clculo en MS Excel - Nivel bsico
Figura 54: Recuadro rea de impresin
Pgina 1
Pgina 2
55-Duplicidad de rea de impresin
Figura 55: Duplicidad de rea de impresin
Imprimir. Especifique los elementos que desee imprimir en el cuadro.
Figura 56: Opciones de Imprimir
Marcando la casilla Lneas de divisin se imprimirn las lneas de
divisin.
Figura 57: Imprimir lneas de divisin
Pontificia Universidad Catlica del Per
41
Mdulo 1
Marcando la casilla Encabezados de filas y columnas se agregarn los
nombres de las columnas y filas a la impresin.
Figura 58: Imprimir las etiquetas de columnas y filas
Marcando la casilla Orden de las pginas definir la direccin que seguir
la impresin.
Figura 59: Orden de impresin
4.2 Insertar saltos de pgina
Si una hoja de clculo es mayor que una pgina, Microsoft Excel, al imprimirla, la
divide en varias pginas, insertando para ello saltos de pgina automticos. Estos se
crean en funcin del tamao del papel, la configuracin de los mrgenes y de las
opciones de escala que se definan con el cuadro de dilogo Configurar pgina.
Tambin es posible crear saltos de pgina manuales.
4.2.1
4.2.2
4.2.3
42
Insertar un salto de pgina por encima y a la izquierda de la
celda seleccionada
Seleccione la celda situada justo por debajo y a la derecha de donde
desea iniciar una nueva pgina.
En la cinta Diseo de pgina haga clic en Saltos y elija Insertar Salto
de pgina.
Insertar saltos de pgina horizontales
Seleccione la fila inferior a aquella en la que desee que aparezca el
salto de pgina.
En la cinta Diseo de pgina haga clic en Saltos y elija Insertar Salto
de pgina.
Insertar saltos de pgina verticales
Seleccionar la columna situada a la derecha de aquella en la que desee
que aparezca el salto de pgina.
En la cinta Diseo de pgina haga clic en Saltos y elija Insertar Salto
de pgina.
Instituto de Informtica - INFOPUC
Aplicacin y diseo de hojas de clculo en MS Excel - Nivel bsico
4.2.4
Anular saltos de pgina
Para anular un salto de pgina, haga clic en una celda inmediatamente
inferior a un salto de pgina horizontal o directamente a la derecha de
un salto de pgina vertical.
Para anular todos los saltos de pgina manuales, seleccione todas las
celdas de la hoja de clculo.
En la cinta Diseo de pgina haga clic en Saltos y elija Quitar Saltos de
pgina.
Slo puede anularse los saltos de pgina manuales.
4.3 Obtener una vista preliminar de la hoja de clculo
Seleccione la opcin Vista preliminar del men Imprimir dentro del men principal de
Excel.
Figura 60: Men Imprimir del botn de Office
4.4 Impresin del documento
Es recomendable, antes de imprimir el documento, hacer una vista preliminar y desde
all realizar todas las configuraciones pertinentes (usando el botn Configurar, el
cual muestra el cuadro de dilogo Configurar pgina). Una vez que el documento
tenga una presentacin satisfactoria, se puede enviar a imprimir haciendo clic en el
botn Imprimir de Vista preliminar.
Pontificia Universidad Catlica del Per
43
Mdulo 1
Figura 61: Cinta Vista preliminar
4.4.1 Cmo definir propiedades de la impresin
Seleccione la opcin Imprimir del men Imprimir dentro del men principal de
Excel.
1
Figura 62: Cuadro de impresin
El cuadro muestra una descripcin de las opciones de impresin.
Normalmente el programa muestra la impresora que est conectada en
Impresora ese momento al computador, pero si se cuenta con ms de una
(1)
impresora se deber indicar el modelo en esta seccin. Por ello, se
debe hacer clic a la derecha del nombre de la impresora en el botn.
Intervalo Se debe marcar claramente cuntas pginas se desea imprimir. Se
de pginas coloca el nmero de la primera pgina en Desde y en Hasta la ltima
(2)
pgina del intervalo que se desea imprimir.
44
Imprimir
(3)
Seleccin: si se selecciona un rea antes de ingresar a impresin,
aparecera activa esta opcin dando la posibilidad de imprimir solo esa
porcin del texto.
Hojas activas: imprime la hoja actual ms otras hojas que pudieran
encontrarse seleccionadas en el libro.
Todo el libro: imprime todas las hojas de un libro de Excel.
Copias
(4)
Indica el nmero de juegos a imprimir. Si, por ejemplo, se tiene un
documento de 10 pginas y se especifica una copia, entonces Excel
imprimir un juego de las diez pginas.
Instituto de Informtica - INFOPUC
Aplicacin y diseo de hojas de clculo en MS Excel - Nivel bsico
Ejercicio sugerido 4:
Luego de haber revisado su material de estudio, le proponemos realizar el
siguiente ejercicio:
Descargue el archivo: PARA_IMPRIMIR, que se encuentra en la plataforma
educativa PUCP PAIDEIA. Luego de ello, realice lo siguiente:
En Configurar pgina: elija la orientacin horizontal. En Escala,
ajustar hasta 75%, el tamao de papel A4, la calidad de impresin 300
ppp.
En Mrgenes, mantenga los estndares, izquierdo y derecho en 2,
superior e inferior en 2.5. Luego, haga clic en la ficha Encabezado y
pie de pgina, y, en Encabezado: Seccin izquierda, escribir PUCP;
en Seccin central ingresar la fecha utilizando el botn
correspondiente; hacer clic en Aceptar. Finalmente, haga clic en el
botn Vista preliminar para observar el resultado de la configuracin
escogida.
Si tiene dudas, revise su material de estudio y consulte con su tutor.
Luego de haber revisado su material de estudio, le proponemos realizar las
actividades propuestas para este mdulo. Para ello, ingrese a la plataforma
educativa Paideia PUCP, en ella encontrar las indicaciones y la fecha
programada 2 de las actividades del mdulo.
La fecha la encontrar en el calendario de actividades del curso.
Pontificia Universidad Catlica del Per
45
Das könnte Ihnen auch gefallen
- Lectura13 Strategy Maps - En.esDokument9 SeitenLectura13 Strategy Maps - En.esronaldNoch keine Bewertungen
- II93 Proyecto de Investigacion Aplicada 1 201701Dokument4 SeitenII93 Proyecto de Investigacion Aplicada 1 201701ronaldNoch keine Bewertungen
- Páginas Desde Sesion 0 Presentacion Del CursoDokument1 SeitePáginas Desde Sesion 0 Presentacion Del CursoronaldNoch keine Bewertungen
- Lectura13 Strategy MapsDokument17 SeitenLectura13 Strategy MapsronaldNoch keine Bewertungen
- Manual Estilo Tes Is Up CDokument48 SeitenManual Estilo Tes Is Up CronaldNoch keine Bewertungen
- MudDokument6 SeitenMudronaldNoch keine Bewertungen
- DOE 2 - Aclaración de Contenidos A Presentar PDFDokument2 SeitenDOE 2 - Aclaración de Contenidos A Presentar PDFronaldNoch keine Bewertungen
- Trabajo Grupal N - 3 - Caso Hojuelas de MaizDokument2 SeitenTrabajo Grupal N - 3 - Caso Hojuelas de MaizronaldNoch keine Bewertungen
- Screencapture Search Proquest Com Ezproxybib Pucp Edu Pe Results 7C50694D1774BFFPQ 1 2018 11-02-17!37!29Dokument3 SeitenScreencapture Search Proquest Com Ezproxybib Pucp Edu Pe Results 7C50694D1774BFFPQ 1 2018 11-02-17!37!29ronaldNoch keine Bewertungen
- Poster y ArticuloDokument1 SeitePoster y ArticuloronaldNoch keine Bewertungen
- Reporte PeriodisticoDokument1 SeiteReporte Periodisticoedisoto4466Noch keine Bewertungen
- FC Cronograma PIA1Dokument1 SeiteFC Cronograma PIA1ronaldNoch keine Bewertungen
- Is LMDokument36 SeitenIs LMMedina Cordero Wilmer MañuNoch keine Bewertungen
- Pedidos 29Dokument1 SeitePedidos 29ronaldNoch keine Bewertungen
- 3.2 Proteccion Contra IncendiosDokument50 Seiten3.2 Proteccion Contra IncendiosronaldNoch keine Bewertungen
- LEICA TS06 Plus PDFDokument6 SeitenLEICA TS06 Plus PDFCinthia Miluze L G50% (2)
- Rubrica Foro - Seguridad Salud OcupacionalDokument2 SeitenRubrica Foro - Seguridad Salud OcupacionalronaldNoch keine Bewertungen
- FC Cronograma PIA1Dokument1 SeiteFC Cronograma PIA1ronaldNoch keine Bewertungen
- Reglamento Grados y TítulosDokument19 SeitenReglamento Grados y TítulosronaldNoch keine Bewertungen
- II106 Seguridad y Salud Ocupacional 201701Dokument4 SeitenII106 Seguridad y Salud Ocupacional 201701ronaldNoch keine Bewertungen
- Manual EndnoteDokument7 SeitenManual EndnoteronaldNoch keine Bewertungen
- Manual Cybertesis 2010Dokument35 SeitenManual Cybertesis 2010reivaj88Noch keine Bewertungen
- EJERCICIODokument1 SeiteEJERCICIOronaldNoch keine Bewertungen
- Diseño Instruccional 2Dokument3 SeitenDiseño Instruccional 2ronaldNoch keine Bewertungen
- Hellriegel Slocum Competencias Directivas PDFDokument31 SeitenHellriegel Slocum Competencias Directivas PDFronaldNoch keine Bewertungen
- Presentacion Modulo 201701C EPE (17494)Dokument13 SeitenPresentacion Modulo 201701C EPE (17494)ronaldNoch keine Bewertungen
- Gestión Del Servicio Al Cliente 201701Dokument4 SeitenGestión Del Servicio Al Cliente 201701ronaldNoch keine Bewertungen
- Semana 2 Sesión 4 Distribución de Los ServiciosDokument43 SeitenSemana 2 Sesión 4 Distribución de Los ServiciosronaldNoch keine Bewertungen
- Purificacion GalindoDokument20 SeitenPurificacion GalindoGarcía JesusNoch keine Bewertungen
- Sesión3 GSC 2016 1Dokument49 SeitenSesión3 GSC 2016 1ronaldNoch keine Bewertungen
- UNIDAD 1internet, Características y EvoluciónDokument25 SeitenUNIDAD 1internet, Características y EvoluciónLadykaneko kenNoch keine Bewertungen
- Sistema de Gestión de Operaciones y FinanzasDokument15 SeitenSistema de Gestión de Operaciones y Finanzasmanuel alexander vasquez rafaelanoNoch keine Bewertungen
- HIPOTESIS, Proyecto de Aula.Dokument2 SeitenHIPOTESIS, Proyecto de Aula.Ana Cecilia Isaza Henao50% (2)
- Los Virus Informáticos Tienen Un Ciclo de VidaDokument2 SeitenLos Virus Informáticos Tienen Un Ciclo de VidaChuyin OrtizNoch keine Bewertungen
- Relación de Buenos ContribuyentesDokument3 SeitenRelación de Buenos ContribuyenteskatherinNoch keine Bewertungen
- Ficha de Datos para Ratificación de Matricula PDFDokument2 SeitenFicha de Datos para Ratificación de Matricula PDFxelieveNoch keine Bewertungen
- Tablas dinámicas especiales ExcelDokument15 SeitenTablas dinámicas especiales ExcelLucia GondarNoch keine Bewertungen
- Curso C++Dokument20 SeitenCurso C++Jorge FloresNoch keine Bewertungen
- Cuestionario Sesión 6Dokument3 SeitenCuestionario Sesión 6ruthNoch keine Bewertungen
- Silabo de TopografiaDokument6 SeitenSilabo de TopografiaHieremy Ponte MorilloNoch keine Bewertungen
- Animatronics TabajoDokument3 SeitenAnimatronics TabajoJose VillalobosNoch keine Bewertungen
- Oposiciones TemarioDokument4 SeitenOposiciones TemarioGema GRNoch keine Bewertungen
- Cuadro Comparativo de Los Métodos para Calcular La Raíz de Una EcuaciónDokument7 SeitenCuadro Comparativo de Los Métodos para Calcular La Raíz de Una EcuaciónFernandoCifuentes100% (1)
- LOGISTICA TAREA Diagrama ParetoDokument5 SeitenLOGISTICA TAREA Diagrama ParetoMikasa de ErenNoch keine Bewertungen
- Consulta Modbus Rtu y Modelo OsiDokument14 SeitenConsulta Modbus Rtu y Modelo OsiErick LopezNoch keine Bewertungen
- Blockchain Smartcontracts y Arbitraje ODRDokument45 SeitenBlockchain Smartcontracts y Arbitraje ODRDiego e Rodríguez MurciaNoch keine Bewertungen
- Alg3eríaUAMDokument2 SeitenAlg3eríaUAMDavidMBBSNoch keine Bewertungen
- Códigos ConvolucionalesDokument4 SeitenCódigos ConvolucionalesČ Põmã KârîmNoch keine Bewertungen
- Aprendiendo de Las Crisis AnterioresDokument19 SeitenAprendiendo de Las Crisis Anterioresfreefirecompu3Noch keine Bewertungen
- Cobit - 20160048Dokument1 SeiteCobit - 20160048Gregory FernandezNoch keine Bewertungen
- SS2209EM-ES Ficha TécnicaDokument1 SeiteSS2209EM-ES Ficha TécnicaCarolinaNoch keine Bewertungen
- Transmittal Envio de RFI 27 A ANDDESDokument2 SeitenTransmittal Envio de RFI 27 A ANDDESjnu6mnju6njNoch keine Bewertungen
- C2-ABP-3y4S-ALGEBRA-OPERACIONES CON POLINOMIOSDokument2 SeitenC2-ABP-3y4S-ALGEBRA-OPERACIONES CON POLINOMIOSHns Kvn ChavezNoch keine Bewertungen
- Clase Gpio PythonDokument9 SeitenClase Gpio PythonRey ArturoNoch keine Bewertungen
- Diseño de controladores P, PI y PID para un motor usando Sisotool de MATLABDokument12 SeitenDiseño de controladores P, PI y PID para un motor usando Sisotool de MATLABMisael LopezNoch keine Bewertungen
- WWW Mdzol Com BBC Mundo El Trabajo Esta Matando A La Gente yDokument11 SeitenWWW Mdzol Com BBC Mundo El Trabajo Esta Matando A La Gente yjav2014a2Noch keine Bewertungen
- Introducción A La ComputaciónDokument24 SeitenIntroducción A La ComputaciónZentaris123Noch keine Bewertungen
- Vocabulario TecnicoDokument6 SeitenVocabulario TecnicosmallfireNoch keine Bewertungen
- Estructura General de La Ing. CivilDokument3 SeitenEstructura General de La Ing. CivilCharliecito100% (1)
- Auditoría Complejo Deportivo UNJFSCDokument142 SeitenAuditoría Complejo Deportivo UNJFSCLuis Alberto Valerio RosasNoch keine Bewertungen