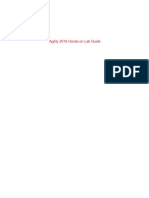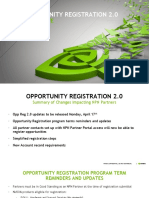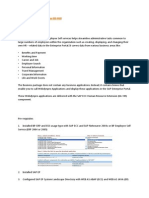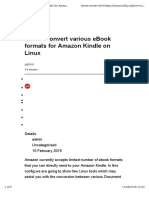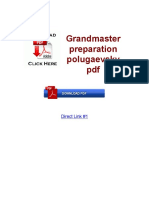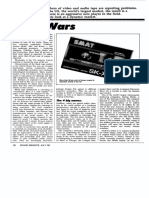Beruflich Dokumente
Kultur Dokumente
Rev-Trac User Guide
Hochgeladen von
LeelaCopyright
Verfügbare Formate
Dieses Dokument teilen
Dokument teilen oder einbetten
Stufen Sie dieses Dokument als nützlich ein?
Sind diese Inhalte unangemessen?
Dieses Dokument meldenCopyright:
Verfügbare Formate
Rev-Trac User Guide
Hochgeladen von
LeelaCopyright:
Verfügbare Formate
Rev-Trac
Rev-Trac User Guide
Document version: 03 July 2009
Rev-Trac User Guide
Rev-Trac User Guide
Copyright 1998, 2009 Pty Ltd. All rights reserved.
ii
Rev-Trac User Guide
Table of Contents
Before you begin ......................................................................................................................... 1
How to get help ............................................................................................................................ 3
An overview of Rev-Trac............................................................................................................. 4
The Rev-Trac request.................................................................................................................... 4
Life cycle of a Rev-Trac request.................................................................................................... 5
A request may include multiple transports..................................................................................... 7
Each request type may have its own 'rules'................................................................................... 8
Life cycle of a Rev-Trac request in pictures .................................................................................. 9
Creating a request .................................................................................................................. 10
Adding an attachment............................................................................................................. 11
Signing a request.................................................................................................................... 13
Adding a transport while making an SAP change .................................................................. 17
Viewing workflow messages .................................................................................................. 18
Triggering automigration activities.......................................................................................... 19
Common tasks ........................................................................................................................... 20
Accessing Rev-Trac from your system........................................................................................ 20
Creating a request ....................................................................................................................... 21
Finding and displaying a request................................................................................................. 26
Signing a request......................................................................................................................... 28
Deleting a request........................................................................................................................ 29
Updating a request ...................................................................................................................... 30
Adding a note to a requests history log ................................................................................. 30
Adding special migration instructions ..................................................................................... 31
Changing a field that does not affect the status of a request ................................................. 32
Altering the status of a request directly .................................................................................. 32
Making a change that results in an indirect change of request status ................................... 33
Displaying change history of a request........................................................................................ 34
Transports.................................................................................................................................... 34
Inserting a new transport into a Rev-Trac request using the Rev-Trac enforcement popup . 34
Adding new or existing transports to a Rev-Trac request ...................................................... 35
Detaching a transport from a request..................................................................................... 37
Drilldown to transport components......................................................................................... 37
Defining transport dependencies............................................................................................ 38
Attachments................................................................................................................................. 42
Attaching a file or SAPscript document to a request.............................................................. 42
Editing a request attachment.................................................................................................. 44
Displaying a request attachment ............................................................................................ 45
Display Rev-Trac migration history for a single request......................................................... 45
Display current locations of transports on a single Rev-Trac request.................................... 46
Frequently asked questions ..................................................................................................... 47
Migration ...................................................................................................................................... 47
After implementing Rev-Trac, can we perform migrations using tp or transaction STMS? ... 47
What factors control the sequence in which Rev-Trac migrates transports?......................... 47
Why is the sent indicator for a transport green when migration to this target group failed? .. 47
How can I re-migrate a transport if a migration fails?............................................................. 47
iii
Rev-Trac User Guide
Can I change the order of transports on a Rev-Trac request?............................................... 48
OOPS and locking ....................................................................................................................... 49
Why am I getting a Check for overtake/overwrite error when I approve a request?.............. 49
Rev-Trac tells me the object I am changing is already locked to a request. What should I
do?.......................................................................................................................................... 49
Rev-Trac has displayed an ADVICE ONLY locking message. What should I do? ................ 50
Attachments................................................................................................................................. 51
What is the difference between a reference and an attachment?.......................................... 51
Approval....................................................................................................................................... 51
Do I always have to type my SAP password to approve Rev-Trac requests?....................... 51
Why is No approvers found displayed alongside a request status? .................................... 51
Why does my mouse pointer change to an hourglass after I approve a request?................. 51
Adding transports to Rev-Trac requests...................................................................................... 52
Ive just added a new transport to the wrong Rev-Trac request. What should I do? ............. 52
How can I add a third-party transport to a Rev-Trac request? ............................................... 52
Other............................................................................................................................................ 52
Rev-Trac says it is sending me workflow messages, but I am not receiving them ................ 52
Why do some requests have a Dynamic links node? ............................................................ 53
Why do my Rev-Trac screens look different from those I see in this Guide? ........................ 53
Can any SAP user create or view a Rev-Trac request? ........................................................ 53
What does the Rev-Trac administrator do?............................................................................ 53
Glossary ..................................................................................................................................... 54
iv
Rev-Trac User Guide
Before you begin
This guide:
Provides an overview of Rev-Trac's basic functions
Explains how to perform common, everyday tasks with Rev-Trac such
as creating, updating and approving Rev-Trac requests
Provides answers to questions that new Rev-Trac users frequently ask
Prerequisites
This guide assumes that the reader:
Has been set up as a Rev-Trac user by his or her Rev-Trac
administrator, and has a suitable SAP user profile
Understands the meaning of terms such as transport and migration
as these apply in the world of SAP configuration and development
This guide does not assume the reader has prior knowledge of Rev-Trac,
or that the reader has been trained in its use.
Intended audience
This guide is intended to be used by people who need to work with
Rev-Trac regularly or occasionally, but who do not need a detailed
understanding of how to configure or administer Rev-Trac, or how to use
its advanced reporting capabilities or other advanced tools.
You may find this guide useful if you ever need to:
Create a Rev-Trac request
Create a transport under Rev-Trac control (for example, if you are
working in an environment where Rev-Trac enforcement is turned on)
Attach documentation to a Rev-Trac request, or read such
documentation
Approve (sign) a Rev-Trac request
How this guide is organised
This guide is organised as follows:
How to get help
Describes different forms of help you can access when you need to
complete a task using Rev-Trac.
An overview of Rev-Trac
Describes the life-cycle of a typical Rev-Trac request, and introduces the
main screens you will use when working with Rev-Trac.
This chapter alone may give you all the information you need to work with
Rev-Trac.
Before you begin
Rev-Trac User Guide
Common tasks
Provides step-by-step instructions in how to perform common Rev-Trac
tasks.
You may find a topic in this chapter useful if you need to check on the
significance of a particular Rev-Trac field or option that is not immediately
obvious.
Frequently asked questions
Answers a range of questions that new Rev-Trac users frequently ask.
Glossary
Contains brief explanations of some technical terms used in this
document.
Can you help us to improve our documentation?
We are always interested in improving Rev-Tracs documentation.
If you have an improvement suggestion, comment or correction, please
send an email message to support@xrsc.com.
Before you begin
Rev-Trac User Guide
How to get help
In addition to this guide, the following sources of help are also available
when working with Rev-Trac:
F1 help
For many Rev-Trac fields, a help topic is available if you press the F1 key
while the field has the focus.
Rev-Trac guides
The Rev-Trac Administrator Guide contains a wealth of detailed
information on how to configure Rev-Trac and work with Rev-Trac reports
and administrator utilities.
Your Rev-Trac administrator
Your local Rev-Trac administrator is the best person to approach with
questions about how your own system is configured.
In addition, your Rev-Trac administrator has special authorisations which
allow him or her to investigate and resolve most Rev-Trac-related issues.
www.xrsc.com
If you register as a site user of www.xrsc.com, you can access the latest
versions of all Rev-Trac documentation, including this guide and other
shorter topic guides that are published from time to time.
To request registration, send an email with your details to
support@xrsc.com.
Rev-Trac help desk
If necessary, your Rev-Trac administrator can email or phone the
Rev-Trac 24 hour help desk for a rapid response on any Rev-Trac issue.
How to get help
Rev-Trac User Guide
An overview of Rev-Trac
Rev-Trac is an add-on to SAP business intelligence systems that helps
you develop your system more safely and easily.
Rev-Trac lives inside SAP, like an SAP module, and continuously monitors
all changes in your SAP landscape. Rev-Trac intercepts every change and
requires the change maker to relate it to a business issue. Rev-Trac then
progresses each issue using a predefined approval and migration process.
Rev-Trac can use its intimate knowledge of your systems to intercept and
prevent development and migration errors. In addition, Rev-Trac
automates many error-prone human processes, including migration of
changes across your landscape.
Rev-Trac users have a transparent view of the whole development effort.
A range of powerful reports are available, including reports that identify
any discrepancies between what is in each of your systems and what is
intended to be there.
The Rev-Trac request
A Rev-Trac request is a collection of resources used to address a
business requirement. These may include:
Documentation such as specifications, reviews or SAP Notes relating
to the requirement
One or more SAP transports carrying workbench objects or
customising changes
Reference to other resources, such as records created in other
systems
An online approval sheet that records the full approval history of the
work, including any backward steps through the approval cycle
All Rev-Trac requests contain an approval sheet, but the other items are
optional. Figure 2-1 below shows a Rev-Trac request that contains an item
of correspondence, a screenshot, two specification documents, a transport
containing one component, and an approval sheet.
Figure 2-1: A Rev-Trac request, as displayed in the Rev-Trac Workbench. A
Rev-Trac request is a collection of resources relevant to addressing a single
business requirement.
An overview of Rev-Trac
Rev-Trac User Guide
Life cycle of a Rev-Trac request
As people complete different phases of the work on a business
requirement, they sign the online approval sheet attached to the Rev-Trac
request. After the appropriate approvals have been given, Rev-Trac
updates the status of the request. Sometimes Rev-Trac itself changes the
status of a request without a separate human signoff.
Figure 2-2 below illustrates a typical Rev-Trac request life cycle, and
shows how the status of the request changes as work progresses.
Note that in your own workplace Rev-Trac may use different statuses, and
different approval and migration rules, from those illustrated here.
Figure 2-2: Typical life cycle of a Rev-Trac request. The status of the request
changes as work progresses. Statuses and approval rules may vary in your own
workplace.
An overview of Rev-Trac
Rev-Trac User Guide
When a project member first creates a Rev-Trac request (at step 2), its
status is set automatically to New.
When a developer starts work on this business requirement in DEV, he or
she signs the request to indicate that work is In development.
(Alternatively, your system may be configured so that Rev-Trac sets the
status to In development automatically as soon as a developer adds a
transport to the request.)
When development is complete, the developer signs the request to
approve the status Development complete.
In our example, this causes Rev-Trac to migrate the change automatically
to TST, and then to change the status of the request to In TST.
Automigration is an optional but very useful feature in Rev-Trac. After
performing automigration, Rev-Trac changes the status of the request to
In TST only if the migration succeeds.
Following migration, members of the project team test and review the work
in TST. In this example, the approval of both a tester and a business
representative is required before the work can be migrated to PRD. As
soon as both have given their approval by signing the request online,
Rev-Trac changes the status of the request to Approved for PRD.
In this example, Rev-Trac now automatically migrates the changes to
PRD, and changes the status of the request to In production (provided the
migration succeeds).
Any SAP user can see the full approval history of the Rev-Trac request by
displaying it on the Rev-Trac Workbench and expanding the appropriate
nodes, as shown in Figure 2-3 below.
Figure 2-3: Rev-Trac request displayed on Rev-Trac Workbench, with approval
history expanded
An overview of Rev-Trac
Rev-Trac User Guide
A request may include multiple transports
In the real world, development and configuration work rarely proceeds this
smoothly. It is more common for work to proceed in a two steps forward,
one step backward fashion at least for a time.
Figure 2-4 on page 7 illustrates the life cycle of a Rev-Trac request where
such a backward step occurs.
Figure 2-4: Life cycle of a Rev-Trac request where user added a second transport
after testing revealed problems with the initial solution.
In this example, testing reveals problems with the ABAP program being
developed to meet the business requirement.
An overview of Rev-Trac
Rev-Trac User Guide
The developer sets about fixing the problem, and creates a new transport.
The developer adds the new transport to the existing Rev-Trac request,
because both transports relate to the same business requirement
(associating all transports relating to a business requirement with a single
Rev-Trac request makes it easier to track overall progress for that
business requirement).
In this example, Rev-Trac is configured to set the status of any request to
In development automatically if a new transport is added to a request. This
is a standard way of configuring Rev-Trac that helps to ensure reports on
the overall status of the work remain meaningful at all times.
The request then progresses through the same steps as previously, until it
is finally In production. Figure 2-5 below shows the full approval history of
such a request.
Figure 2-5: Approval history of a Rev-Trac request to which a second transport has
been added after testing. Adding a second transport set back the status of the
request, so some approvals were required twice.
Some request statuses in Figure 2-5 above are displayed with a plain
background colour, while others are yellow. The yellow nodes relate to the
latest iteration of a change, while nodes with a plain background represent
statuses that were approved a part of a previous iteration.
Each request type may have its own 'rules'
As we have seen above, a Rev-Trac request passes through a sequence
of statuses with names such as "New", "In TST", "Approved for PRD"
during its life cycle (though the exact status names may be different for
your organisation). Users sign a Rev-Trac request online at various points
to approve its progression to the next status. Following approval, Rev-Trac
may migrate changes to other clients or systems automatically.
Rev-Trac recognises that different "rules" may be needed for different
kinds of work. Thus each type of work may have its own rules about:
An overview of Rev-Trac
Rev-Trac User Guide
What statuses a request should pass through
Who should approve each change of status
Migration targets
When your organisation installed Rev-Trac, it created rules about these
matters to suit your needs.
So how does Rev-Trac know which rules to apply to which requests?
When you create a Rev-Trac request, you assign it a project and a request
type (see Figure 2-6 below).
Figure 2-6: Together, a request's project and request type determine the sequence
of statuses, approval rules and migration behaviour that will apply to this request
Together, a request's project and request type play a major role in
determining what sequence of statuses a request will pass through, and
what approval rules and migration behaviour will apply.
Internally, Rev-Trac refers to these rules as "strategies". Creating and
adjusting these strategies is the responsibility of your Rev-Trac
administrator.
Some organisations also create customer exits for Rev-Trac that may also
affect the rules that Rev-Trac applies to each request.
Life cycle of a Rev-Trac request in pictures
The following section introduces many of the Rev-Trac screens you will
use most often when creating and signing Rev-Trac requests.
An overview of Rev-Trac
Rev-Trac User Guide
Creating a request
Transaction /n/rsc/rt displays the Rev-Trac Console (see Figure 2-7
below). You can access most Rev-Trac functions from here.
Figure 2-7: You can reach most Rev-Trac functions from the Rev-Trac Console
(transaction /n/rsc/rt )
To create a new Rev-Trac request from the Rev-Trac Console, you click
the Create request button. This displays the Create request details
screen (see Figure 2-8 below).
10
An overview of Rev-Trac
Rev-Trac User Guide
Figure 2-8: The Create request details screen
You use this screen to create what is, in effect, a request header.
As described above, the Project and Req type play a major role in
determining what process will be used to manage the request through its
life cycle. The Team, Owner, Programmer and Customizer field may
determine who approves the request at some points.
You can add running notes to the request at any time in the History Log.
Adding an attachment
At various points in the request life cycle you may find it helpful to attach
copies of documents such as specifications, SAP Notes or reviews for use
by others working on the request.
Rev-Trac stores compressed copies of such documents internally as
attachments.
In the example shown below, the user has chosen to attach a specification
to the request. The first step when adding an attachment to a request is to
display the request on the Rev-Trac Workbench, then create an
attachment header via the menu (see Figure 2-9 below).
An overview of Rev-Trac
11
Rev-Trac User Guide
Figure 2-9: User is about to create an attachment for request 17.
The user supplies some attachment header details and then, in this
example, selects a specification document on the LAN (see Figure 2-10
below).
Figure 2-10: Adding an attachment to a Rev-Trac request. Rev-Trac will store its
own copy of the attached file in its database.
Figure 2-11 below shows the appearance of the request on the Rev-Trac
Workbench at this point.
12
An overview of Rev-Trac
Rev-Trac User Guide
The first line displays:
The request number (0000000017)
The current status of the request (New)
The project under which you are managing the request (Xenophon)
The type of Rev-Trac request (ABAP/4 Development)
The title of the request
The request now includes a specification attachment.
The request has not yet received any approvals, so all the traffic light
indicators under the Approvals node are red.
Figure 2-11: New Rev-Trac request after an attachment has been added. The red
"traffic lights" indicate that no-one has yet approved this request.
Signing a request
In this example illustrated below, the approval rules for a request of type
ABAP/4 Development in project Xenophon specify that only the Team
leader of the ABAP/4 Development Team, or someone standing in for that
position, can approve the status In development.
The leader of the ABAP/4 Development Team is Andy Jones.
When Andy is satisfied that work has started on a particular Rev-Trac
request, he displays the Rev-Trac Console and selects the Signatory tab
(see Figure 2-12 below).
An overview of Rev-Trac
13
Rev-Trac User Guide
Figure 2-12: Andy Jones can see on the Signatory tab of the Rev-Trac Console
how many requests are waiting for his signature
Andy can see there are currently ten requests waiting for his signature.
To learn more about these, Andy clicks the Total button to display the
Executive matrix screen (see Figure 2-13 below).
Figure 2-13: Executive matrix screen shows the request type and status of each
request waiting for this users approval.
This screen displays a breakdown of the requests Andy is currently due to
sign in this case, by request type and status.
To list all the ABAP/4 Development requests he is due to sign that have a
status of New, Andy clicks the matching area on the Executive matrix. The
three matching requests are displayed on the Rev-Trac Workbench
(see Figure 2-14 below).
14
An overview of Rev-Trac
Rev-Trac User Guide
Figure 2-14: Rev-Trac Workbench displays all ABAP/4 Development requests in
status New that Andy Jones is currently due to sign
Andy wants to approve the second of these requests into the status
In development. He selects and expands this request until he can see the
type of approval that needs to be given (see Figure 2-15 below).
Figure 2-15: Expanded view of request on Rev-Trac Workbench. Andy Jones is
about to give ABAP/4 approval for status In development.
In this example, only one type of approval ABAP/4 is required.
Sometimes multiple types of approval (for example, both Functional and
Technical) are needed before a status change can occur.
When Andy clicks the type of approval he is about to give, Rev-Trac
displays a dialog box that lists all the people who can give this approval
(see Figure 2-16 below).
Figure 2-16: Rev-Trac displays a dialog that lists all the people who can give this
approval
An overview of Rev-Trac
15
Rev-Trac User Guide
In this example, there are only two potential approvers. One is Andy
himself. The other is Anselm Pereira, who can act as a stand-in for the
ABAP/4 Development Team leader position.
Andy clicks his own name to display the Sign a document screen
(see Figure 2-17 below).
Figure 2-17: Sign a document screen. To sign a request, an approver types his or
her SAP password, then clicks the Sign button.
To give this request ABAP/4 approval for the status In development, Andy
Jones types his SAP password in the open field, then clicks the Sign
button.
Some organisations activate Rev-Trac's one-click approval feature. This
allows users to approve requests in their own name simply by clicking the
Sign button, without first typing their SAP password.
16
An overview of Rev-Trac
Rev-Trac User Guide
Adding a transport while making an SAP change
As we have seen, a Rev-Trac request is a collection of resources used to
address a business requirement. These resources typically include one or
more transports carrying customising or development changes.
Rev-Trac is usually configured so users must associate all new transports
with a Rev-Trac request. The screenshots below illustrate a typical screen
sequence through which this occurs.
In our example, a developer has begun to create a new ABAP/4 program.
When first saving this program, the developer is prompted to associate the
new program with a transport (see Figure 2-18 below).
Figure 2-18: User is prompted to save SAP change on a new or existing transport.
Here the user chooses to create a new transport.
Because no suitable transport already exists, the developer chooses to
create a new one. If Rev-Trac is configured to ensure all new transports
are associated with Rev-Trac requests, the Rev-Trac enforcement popup
is now displayed (see Figure 2-19 below).
Figure 2-19: Rev-Trac enforcement popup.
The developer can now choose between:
Linking the new transport to an existing Rev-Trac request
Creating a new Rev-Trac request from scratch, and linking the new
transport to this Rev-Trac request
An overview of Rev-Trac
17
Rev-Trac User Guide
In this case, the developer chooses the first option. After selecting an
existing Rev-Trac request from a dropdown list, the user clicks the top
button (see Figure 2-20 below).
Figure 2-20: Rev-Trac enforcement popup after user has selected an existing
Rev-Trac request.
The Rev-Trac enforcement popup closes, and the number and text of the
new transport are displayed on the standard SAP dialog (see Figure 2-21
below).
Figure 2-21: After the Rev-Trac enforcement popup is closed, the number and text
of the new transport are displayed
From here the developer can proceed as normal.
Viewing workflow messages
Rev-Trac uses its own workflow engine to alert approvers of requests
awaiting their approval, and to notify other interested parties about the
progress of a request.
Figure 2-22 shows an example of such a message displayed in Outlook.
18
An overview of Rev-Trac
Rev-Trac User Guide
Figure 2-22: Example of workflow message notifying approver that a Rev-Trac
request is waiting to be approved.
Triggering automigration activities
As explained above, Rev-Trac can automatically migrate changes from
one system to another after the appropriate approvals have been given
(see Life cycle of a Rev-Trac request on page 5).
At your own site, Rev-Trac is probably configured to work this way.
If this approval you are about to give will result in automatic migration
activity, Rev-Trac displays the details of this migration activity on the
"Please select the appropriate signatory" dialog, as shown in Figure 2-23
below)..
Figure 2-23: If an approval will result in automatic migration activity, Rev-Trac
displays the migration activity details
An overview of Rev-Trac
19
Rev-Trac User Guide
Common tasks
This chapter provides step-by-step instructions in how to perform
everyday tasks using Rev-Trac.
It explains how to:
Create, modify and approve Rev-Trac requests
Search for and display requests
Add a transport to a request, or detach a transport
Create and edit attachments to requests
Add transports to a request, or detach them
Accessing Rev-Trac from your system
Rev-Trac is typically installed in multiple systems in your landscape. One
of these systems (often, but not always, a development system) functions
as the Rev-Trac master system, which co-ordinates and controls Rev-Trac
related processes on the other systems.
If you start transaction /n/rsc/rt when logged into the Rev-Trac master
system, the Rev-Trac Console is displayed immediately.
If you start transaction /n/rsc/rt when logged into a system other than the
Rev-Trac master, the "Rev-Trac Monitored System" screen is displayed
(see Figure 31 below).
Figure 31: This screen is displayed when user starts transaction /n/rsc/rt on any
system other than the Rev-Trac master
To display the Rev-Trac Console on the Rev-Trac master, click the Click
this button to log onto... button.
20
Common tasks
Rev-Trac User Guide
Creating a request
Use this procedure to create a new Rev-Trac request.
Be careful not to create unnecessary Rev-Trac requests. One of
Rev-Trac's purposes is to help your organisation manage related
transports as a single unit. This is not possible if users create a new
Rev-Trac request for each transport.
Prerequisites
Only SAP users who have been defined as Rev-Trac users by a Rev-Trac
administrator may create Rev-Trac requests.
Steps
1.
2.
Do one of the following:
If the Rev-Trac Add a workbench transport to a request dialog
box is currently displayed, click the Create a new Rev-Trac
request and generate transport button. The Create request
details screen is displayed. Go to step 3.
Otherwise, type /n/rsc/rt in the command field, then press Enter
to display the Rev-Trac Console.
Select Request Management > Create request.
The Create request details screen is displayed.
3.
Complete some or all of the following fields:
Field
Description
Title
Title of request.
This title will appear on many Rev-Trac screens
and reports, and by default will be included in the
texts of transports created under Rev-Trac control
and associated with this request.
Project
Rev-Trac project within which request will be
managed.
The project you choose may help determine this
request's approval process and migration path.
There is no connection between a Rev-Trac project
and a project defined in the SAP Project System
(PS) module.
Req type
Request type.
The request type you choose may also help
determine this request's approval process and
migration path
Team
Team that is commissioning the change.
Position holders within this team may be
responsible for approving certain stages of the
work.
Module
The main SAP module to be affected by the work.
Used for reporting purposes only.
Common tasks
21
Rev-Trac User Guide
Proj. rel.
Project release.
Some sites release SAP changes in sub-projects or
clusters which may be known as phases, rollouts or
waves. In Rev-Trac these are known as "project
releases".
Select a suitable Project release only if the
dropdown list for this field is populated.
Owner
The person responsible for overseeing the work.
The request owner:
Must be a Rev-Trac user
May be responsible for giving some approvals
May delete the request
Can identify all requests he or she owns from
the Owner tab on the Rev-Trac Console
Programmer
The person responsible for doing programming
work for the change.
The programmer:
Must be a Rev-Trac user
May be responsible for giving some approvals
Can identify all requests he is she is
programming from the Programmer tab on the
Rev-Trac Console
Customizer
The person responsible for doing customizing work
for the change.
The programmer:
Must be a Rev-Trac user
May be responsible for giving some approvals
Note: The Customizer field is not
available on all versions of the
request details screen. For more
information, see the topic
"Customising Rev-Trac screens" in
the Rev-Trac Administrator Guide.
Actor
A Rev-Trac user who has an interest in the request.
Whenever this request is saved, Rev-Trac will send
this person a workflow message once only inviting
them to "action" this request if the contents of this
field have changed.
Actors can quickly identify all requests in which
they have an interest from Actor tab on the
Rev-Trac Console.
User status
A supplementary status flag not updated by
Rev-Trac. Sites that use this field typically have
their own local rules for its application.
The value selected does not affect Rev-Trac
behaviour.
22
Common tasks
Rev-Trac User Guide
Class
The request class may affect how many approvals
are required for this request.
For example, some organisations provide for the
creation of Emergency class requests that undergo
a fast track approval process, regardless of their
request type.
Severity
The value you enter here may be of interest to
others working on the issue.
Does not affect Rev-Trac behaviour.
Priority
Some organisations use this field to record the
priority that should be given to working on this
request compared with other requests.
Such organisations typically record priorities using
a decimal point system where, for example, a
request with Priority of 3.2 is seen as less important
that a request with a Priority of 3.1.1.
Rev-Trac does not use any information in this field.
Test date
The date when testing of the work is expected to be
complete.
Prod date
The date when the work is expected to be in
production.
Estimated
An estimate of the total number of days required to
perform all the work associated with the request.
Taken
The number of days so far taken to perform the
work.
Remaining
An estimate of the number of days currently
required to complete outstanding aspects of the
work.
Keywords
Search terms that may help users locate this
request in future when searching via the Rev-Trac
Workbench selection screen.
SAP Rel.
Release of SAP that work will be done in. It may be
relevant to alter the default if, for example, you are
planning a system upgrade in the near future.
History Log
Enter any brief note you want others working on
this request to see.
Rev-Trac automatically appends your name and
the current date and time to each log entry.
Log entries cannot subsequently be deleted.
Common tasks
23
Rev-Trac User Guide
4.
[Optional]
To add a reference, do the following:
If using a request details screen that includes a References tab,
click this tab, then click the Create button at the bottom of the
tab.
If using a request details screen that does not include a
References tab, select Request > References to display the
Reference list dialog. Click the Create button.
Select a reference type from the dropdown list, then complete the
following fields:
Field
Description
Reference
A number or code defining the reference.
Example: SAP Note number or help desk reference
code.
The format for a valid entry in this field depends
upon the reference type.
Reference
description
A brief description of the reference content.
Click the Continue button on the "Reference details" dialog. If
applicable, also click the Continue button to close the "Reference
list" dialog.
5.
[Optional]
If the Special approvers button is displayed, you can assign one or
more special approvers to this request. A special approver might be,
for example, a tester with special expertise who you want to review
and approve this request at a later time.
To add one or more special approvers:
Select Request > Special approvers to display the "Special
approvers" dialog
Complete the Special approver and Text fields, then click the OK
button to close the dialog.
One or more special approvers are displayed on the Special
approvers button.
6.
[Optional]
If your organisation has defined custom Rev-Trac request fields, do
one of the following:
24
If the custom fields have been placed on one or more tabs inside
the request details screen, display these tabs and complete the
relevant fields
Select Request > Custom fields to display the "Custom fields"
dialog, complete any fields required, then click the OK button on
the dialog to close it
Common tasks
Rev-Trac User Guide
7.
8.
9.
Select Request > Save to save the request.
If the Rev-Trac Console screen is displayed, you have saved the
request. Its number is displayed in the Request field.
If the Transport linking dialog box is displayed, go to the next
step.
Do one of the following:
To save the request without adding a transport or further
transport, click the No button. The Rev-Trac Console screen is
displayed. The number of the saved request is displayed in the
Request field.
To add a new or existing transport to the request, click the Yes
button to display the Create transport details dialog box. Go to
step 9.
Do one of the following:
To add an existing transport, select the system where the
transport originated in the TX source field (see note below), then
complete the Transport field and click the Save button. The
Transport linking dialog box is displayed. Go back to step 8.
Note: If the transport originated in an external, third party
system, select as the TX source any development
system into which the transport has been migrated
The Transport dropdown lists transports present in
the TX source that have not yet been added to a
Rev-Trac request.
Common tasks
To create and add a new workbench or customising transport,
select the system where the new transport is to be created in the
TX source field, then click the Workbench or Customising
button. A message box displays the number of the new transport.
Close the message box, then back to step 8.
To add all the transports in a transport list, select the system
where the transports originated in the TX source field, complete
the List id field, click the Save button, then go back to step 8.
25
Rev-Trac User Guide
Finding and displaying a request
There are two ways to find and display a Rev-Trac request:
If you the request owner or programmer, a request actor, or someone
who can approve the next status of a request, you can find the request
quickly via the Rev-Trac Console (transaction /n/rsc/rt )
You can find requests that match particular search criteria, include
particular references or transports, or whose attachments include
particular terms, via the Rev-Trac Workbench.
To find and display a request for which you are an interested party
1.
Type /n/rsc/rt in the command field, then press Enter.
The Rev-Trac Console is displayed.
Note: If the screen displays the message This is not the
Rev-Trac master system, click the button below the
message to log onto the Rev-Trac master system.
2.
Select the tab on the Rev-Trac Console (eg, Owner, Programmer,
Actor, Signatory, All) that corresponds to the subset of requests you
are interested in.
For example, to identify all requests for which you are the next
signatory, select the Signatory tab.
3.
In the area at the top left corner of the tab, immediately beneath
your name, click one of the buttons that displays a total or subtotal.
The Executive matrix screen lists a summary of the requests you
have selected.
4.
Do one of the following:
To list on the Rev-Trac Workbench all or some of the requests
you selected in the previous step, click the appropriate number in
the executive matrix.
The selected requests are displayed on the Rev-Trac
Workbench screen.
To display the executive matrix sorted by different criteria, click
the Other Matrix button, then select the new criteria.
To display the report graphically, click the Graph matrix button.
The SAP Business Graphics screen is displayed.
To find a request by specifying search parameters explicitly
1.
Type /n/rsc/rt in the command field, then press Enter.
The Rev-Trac Console is displayed.
Note: If the screen displays a message indicating This is
not the Rev-Trac master system, click the button
below the message to log onto the Rev-Trac master
system.
2.
26
Select Request Management > Rev-Trac Workbench to display the
Rev-Trac Workbench selection screen.
Common tasks
Rev-Trac User Guide
3.
4.
Do one or more of the following:
To select requests by one or more request header attributes (eg,
project, request type, status), complete the relevant fields in the
General selections area
To select requests by the contents of custom Rev-Trac request
fields (if these have been defined at your site), click the Custom
Selections button, then complete any of the relevant fields in the
Custom Fields area
To select requests that include a particular reference (eg, a
reference to a particular SAP Note or help desk reference
number) click the References button, then complete the
appropriate search criteria
To select requests that contain a particular transport or
transports, click the Transports button, then complete the
appropriate search criteria
To select requests whose History Log or attachments contain
one or more terms, click the Attachments button, then complete
the appropriate search criteria
To select requests for which you are a stand-in approver, enter
your own SAP user ID in the User id field, and select Standin
Signatory
To select requests to which transports are attached that contain
particular objects or data, click the Objects button, then complete
the Object category, Object type and Object name fields
To display the selected requests initially in an executive matrix
view rather than a list, select Matrix view in the Start options
group
To display requests showing their first or second reference
number, rather than their Rev-Trac request number, select
Reference number 1 or Reference number 2 in the Number
display options group
Select Program > Execute to display the Rev-Trac Workbench
screen.
Note: If you selected Matrix view in the previous step, the
Executive matrix view screen is displayed. For
details on how to work with this screen, see the final
step of the preceding procedure.
5.
On the Rev-Trac Workbench screen, do one of the following:
To display the request header, double-click the request.
The Display request details screen appears.
To display the requests approval history, attachments,
references, transports or other associations, click the icon at the
left hand end of the request line.
An expanded view of the request is displayed.
Common tasks
27
Rev-Trac User Guide
Signing a request
Use this procedure to sign a Rev-Trac request.
The most common reason for signing a request is to approve its next
status.
In some cases, you may also sign a request to reject it, as a way of
indicating that further work is needed. In this case, the result of signing the
request will be to set the status of the request backward.
What requests am I eligible to sign?
Rev-Trac typically notifies you by email of each request you are
responsible for approving.
To list all requests you are currently due to approve in any capacity, see
To find and display a request for which you are an interested party on
page 26.
To list all requests you are eligible to sign as a stand-in approver, see To
find a request by specifying search parameters explicitly on page 26.
You may be eligible to sign a request for any of the following reasons:
Because your name appears in a request field (eg, as Owner,
Programmer or Customizer)
Because you hold a position in a team whose name appears in the
request Team field
Because you hold a position in a team that is named explicitly in the
strategy used to manage this request
Because you are defined in Rev-Trac as a stand-in position holder (eg,
as "stand-in team leader for the Tech team")
Because someone has temporarily nominated you as their "delegate"
for approval purposes
Steps
1.
Display on the Rev-Trac Workbench the request you want to
approve.
For details of how to find and display the right request, see What
requests am I eligible to sign? above.
2.
Expand the request nodes until the type of approval you will give is
displayed beneath a Next approval marker, as shown in Figure 2-15
on page 15.
3.
Click the approval type.
The Please select the appropriate signatory dialog box is
displayed.
4.
Click your name or role.
The Sign a document screen is displayed.
5.
28
Review the request details.
Common tasks
Rev-Trac User Guide
6.
If you are happy to proceed, type your SAP password in the open
field, then do one of the following:
To approve the status change, select Request > Sign document
If a Reject button is displayed and you want to reject the request,
click the Reject button
Note: At some sites, the password field is suppressed for
users when approving requests in their own name.
See "Activating one-click approval" in the Rev-Trac
Administrator Guide.
One or more information messages is displayed.
If your approval triggers foreground migration activity, the status bar
reports this activity.
If Rev-Trac now migrates changes in the foreground, this process
may take some minutes. After foreground migration is completed,
the Migration Workbench dialog box is displayed, showing the
result of the migration. Click the Cancel button to close the dialog
box.
After you have closed all information messages and (if necessary)
the Migration Workbench, the Rev-Trac Workbench screen is
redisplayed.
Deleting a request
Use this procedure to delete a Rev-Trac request.
Deleting a request changes the status of the request to DELT (Deleted).
A deleted request continues to be displayed on the Rev-Trac Workbench.
Once deleted, its status can never be changed.
Deleting a request does not:
Physically remove the request from the system
Exempt transports attached to the request from overtake checking by
the Rev-Trac Overtake and Overwrite Protection System (OOPS)
If you want to prevent OOPS from displaying overtake warnings relating to
transports attached to the deleted Rev-Trac request, ask your Rev-Trac
administrator to quarantine these transports (that is, to remove their data
files from your transport directory).
Prerequisites
Only a Rev-Trac administrator or the request owner may delete a request.
The request owner is the user whose ID appears in the Owner field for the
request (and is not necessarily the person who created the request).
Steps
1.
Display on the Rev-Trac Workbench the Rev-Trac request you want
to delete.
For step-by-step instructions, see Finding and displaying a request
on page 26.
2.
Select the request, then select Request > Delete request.
The Sign a document screen is displayed.
Common tasks
29
Rev-Trac User Guide
3.
Enter your SAP password in the open field, then select Request >
Sign document.
Note: At some sites, the password field is suppressed for
users when deleting requests. See "Activating
one-click approval" in the Rev-Trac Administrator
Guide.
A message box confirms that the status of the request has been
changed to Deleted.
Updating a request
You can update many of the fields in a Rev-Trac request after the request
has been created.
Any Rev-Trac user may set the status of a request backward by editing
the value in the Status field. A Rev-Trac administrator may also advance
the status of a request the same way.
Altering other fields may, in some circumstances, result in changing the
status of a request. In such cases, Rev-Trac always issues an alert before
the change is made, giving the user the opportunity not to make the
change.
It is possible to alter many fields without affecting the status of a request at
all.
The following topics describe the relevant procedures.
Adding a note to a requests history log
Use this procedure to type or paste a note into a Rev-Trac requests
history log.
To add more extensive documentation, you can add an attachment to the
request. See Attaching a file or SAPscript document to a request on
page 42.
It is not possible to delete the history log or any entry in it.
Steps
1.
Display on the Rev-Trac Workbench the Rev-Trac request to which
you want to add a history log note.
For step-by-step instructions, see Finding and displaying a request
on page 26.
2.
Select the request, then select Edit > Choose.
The Display request details screen is displayed.
3.
30
Select Request > Change to put the screen in change mode.
Common tasks
Rev-Trac User Guide
4.
Do one of the following:
Type your note in the History Log area
Copy to the Windows clipboard the text you want to insert, place
your cursor in the History Log area, then select Edit > Paste
clipboard
Note: Rev-Trac automatically adds your name and a date
stamp to your note. There is no need to add this
information manually.
5.
Select Request > Save.
The change is saved, and the Rev-Trac Workbench is redisplayed.
Adding special migration instructions
Use this procedure to add special migration instructions (also known as
"transport instructions") to a request.
Rev-Trac cannot automatically migrate transports attached to a Rev-Trac
request containing special migration instructions.
If a request contains special migration instructions, a Special migration
instructions node is be added to the view of the request shown on the
Rev-Trac Workbench.
Only a Rev-Trac administrator may delete special migration instructions.
Steps
1.
Display on the Rev-Trac Workbench the Rev-Trac request to which
you want to add special migration instructions.
For step-by-step instructions, see Finding and displaying a request
on page 26.
2.
Select the request, then select Edit > Choose.
The Display request details screen is displayed.
3.
Select Request > Change to put the screen in change mode.
4.
Select Documentation > Transport inst.
A message box displays a warning indicating that requests with
transport instructions cannot be migrated automatically.
5.
Close the message box.
The Special migration instructions field is opened for input.
6.
Do one of the following:
Type your instructions in the Special migration instructions area
Copy to the Windows clipboard your instructions, place your
cursor in the Special migration instructions area, then select
Edit > Paste clipboard
Note: Rev-Trac automatically adds your name and a date
stamp to your migration instructions. There is no
need to add this information manually.
Common tasks
31
Rev-Trac User Guide
7.
Select Request > Save.
The Rev-Trac workbench is displayed. A Special migration
instructions node has been added to the request.
Changing a field that does not affect the status of a request
Use this procedure to change any Rev-Trac request field that is initially
displayed as unprotected on the Change request details screen.
Changing such a field will not affect the status of the request.
To change a field that is initially displayed as protected on the Change
request details screen, see Making a change that results in an indirect
change of request status on page 33.
Steps
1.
Display on the Rev-Trac Workbench the Rev-Trac request you want
to change.
For step-by-step instructions, see Finding and displaying a request
on page 26.
2.
Select the request, then select Edit > Choose.
The Display request details screen is displayed.
3.
Select Request > Change to put the screen in change mode.
4.
Enter the appropriate value in the relevant field.
Note: To add or alter a reference or special approver,
click the References or Special approvers button.
5.
Select Request > Save.
The change is saved, and the Rev-Trac Workbench is redisplayed.
Altering the status of a request directly
Use this procedure to alter the status of a request directly.
Any Rev-Trac user may set the status of a request backward. Only a
Rev-Trac administrator may set the status of a request forward.
Following a manual status change, Rev-Trac inserts a "manual status
change" message in the request's Approvals history showing who made
the change, and when.
Steps
1.
Display on the Rev-Trac Workbench the Rev-Trac request whose
status you want to alter.
For step-by-step instructions, see Finding and displaying a request
on page 26.
2.
Select the request, then select Edit > Choose.
The Display request details screen is displayed.
3.
Select Request > Change to put the screen in change mode.
4.
Select Request > Change status.
The Status field is opened for input.
32
Common tasks
Rev-Trac User Guide
5.
Select a new Status.
6.
Select Request > Save.
The change is saved, and the Rev-Trac Workbench is redisplayed.
A message under the Approvals node indicates who changed the
request status, and when.
Making a change that results in an indirect change of request
status
An organisation may decide that if the contents of a particular request field
alter, the status of the request as a whole should change automatically.
For example, it may be decided that changing the type of a request, or the
project to which a request is assigned, should cause the status of the
request to alter automatically.
If changing a particular field may also cause the status of the request to
alter, the field is displayed as protected on the Change request details
screen until the user selects Request > Change more fields.
Use this procedure to change the contents of such a field.
Steps
1.
Display on the Rev-Trac Workbench the Rev-Trac request whose
details you want to alter.
For step-by-step instructions, see Finding and displaying a request
on page 26.
2.
Select the request, then select Edit > Choose.
The Display request details screen is displayed.
3.
Select Request > Change to put the screen in change mode.
4.
Select Request > Change more fields.
The Automatic status change dialog box is displayed, alerting you
of the effect a change will have on the status of the request.
5.
To proceed with the change, click the Continue button on the
dialog.
Some of the fields previously protected are now open for data entry,
and the request Status is altered.
6.
Enter your changes in the formerly protected field or fields.
Note: If you intend to change both the Project and
Req type, change the Project first. This ensures the
correct list of options is available in the Req type
field.
7.
To confirm that the request Status is valid and consistent with the
changed request details, select Request > Change status, then
select a Status from the available list of options.
Note: If you do not have the appropriate authorisation,
you may have to skip this step.
8.
Select Request > Save.
The change is saved, and the Rev-Trac Workbench is redisplayed.
Common tasks
33
Rev-Trac User Guide
Displaying change history of a request
Use this procedure to display information about changes that have
occurred to a Rev-Trac request.
Steps
1.
Display on the Rev-Trac Workbench the Rev-Trac request whose
change history you want to display.
For step-by-step instructions, see Finding and displaying a request
on page 26.
2.
Select the request, then select Extras > Show Change Log.
The Change documents" screen is displayed. The screen
summarises changes that have occurred to the request since it was
first created.
Transports
A key function of Rev-Trac is to help your organisation manage the
deployment of transportable changes to your SAP systems safely and
easily.
Part of how Rev-Trac does this is by ensuring that each new transport is
linked to a Rev-Trac request that explains the context, purpose and history
of the associated changes.
The following topics describe how to:
Create a new transport and insert it into a Rev-Trac request using the
Rev-Trac enforcement popup
Insert new or existing transports into a Rev-Trac request from the
Rev-Trac Workbench
Detach a transport from a Rev-Trac request
Note that it is helpful to place all transports relating to a business issue in
the same Rev-Trac request, rather than creating a new Rev-Trac request
for each transport. This makes it easier to track overall progress for a
given business requirement, and helps prevent migration sequencing
errors. For a discussion of this approach, see A request may include
multiple transports on page 7.
Inserting a new transport into a Rev-Trac request using the
Rev-Trac enforcement popup
When Rev-Trac enforcement is turned on, users creating a new transport
must link that transport to a new or existing Rev-Trac request.
Rev-Trac enforces this rule by displaying a dialog box like the one in
Figure 3-2 below whenever a user saves a change to a new transport.
34
Common tasks
Rev-Trac User Guide
Figure 3-2: Rev-Trac enforcement popup
Rev-Trac documentation refers to this dialog box as the Rev-Trac
enforcement popup.
Once the Rev-Trac enforcement dialog is displayed, users have two
options:
Link the new transport to an existing Rev-Trac request
1.
Using the dropdown list, select a request into the field at the right of
the dialog.
2.
Click the Generate the transport from Rev-Trac request number
button.
The Rev-Trac enforcement popup is closed. The standard SAP
"Prompt for << transport type >> request" dialog is populated with
the number and text of the newly created transport.
Create a new Rev-Trac request, then link the new transport to this
request
1.
Click the Create a new Rev-Trac request and generate transport
button.
The Create request details screen is displayed.
2.
Create and save the new request. For more details, see Creating a
request on page 21.
After the "Create request details" screen is closed, the standard
SAP "Prompt for << transport type >> request" dialog is populated
with the number and text of the newly created transport.
Adding new or existing transports to a Rev-Trac request
Use this procedure to:
Add an existing transport to a Rev-Trac request
Create a new (ie, empty) workbench or customising transport and add
it to an existing Rev-Trac request
Add all the transports in a transport list to an existing Rev-Trac request
Wherever possible, you should add all the transports that relate to a
particular business issue to the same Rev-Trac request. This makes it
easier to manage the issue than if you associate each transport with a
separate Rev-Trac request.
Common tasks
35
Rev-Trac User Guide
Adding a transport to a Rev-Trac request may change the status of the
request. For example, if a request has a status of In TST before a new
transport is added, the status of the request may revert to
In development following the addition.
Depending on your Rev-Trac configuration, you may not be permitted to
add certain transports to a request. For example, you may not be
permitted to:
Include transports from different clients or systems in the same
Rev-Trac request
Include transports from particular clients or systems in Rev-Trac
requests in a particular project, of a particular request type or in a
particular status
If you choose to create a new (ie, empty) transport and insert this in a
Rev-Trac request, you will be asked to nominate the system where this
transport should be created. Your Rev-Trac configuration settings will
determine in which client Rev-Trac will create this transport.
Steps
1.
Display on the Rev-Trac Workbench the Rev-Trac request to which
you want to add a transport.
For step-by-step instructions, see Finding and displaying a request
on page 26.
2.
Select Transport > Insert Transport.
The Create transport details dialog box is displayed.
3.
Do one of the following:
To add an existing transport, select the system where the
transport originated in the TX source field (see note below), then
complete the Transport field and click the Save button. The
transport is added to the Rev-Trac request.
Note: If the transport originated in an external, third party
system, select as the TX source any development
system into which the transport has been migrated
The Transport dropdown lists transports present in
the TX source that have not yet been added to a
Rev-Trac request.
36
To create and add a new workbench or customising transport,
select the system where the new transport is to be created in the
TX source field, then click the Workbench or Customising
button. A message box displays the number of the new
transport. Close the message box. The transport is added to the
Rev-Trac request.
To add all the transports in a transport list, select the system
where the transports originated in the TX source field, complete
the List id field, then click the Save button. The transports in the
transport list are added to the Rev-Trac request.
Common tasks
Rev-Trac User Guide
Detaching a transport from a request
Use this procedure to detach a transport from a Rev-Trac request, if you
are authorised to do so.
To re-attach a transport detached in error, see Adding new or existing
transports to a Rev-Trac request on page 35.
Steps
1.
Display on the Rev-Trac Workbench the Rev-Trac request from
which you want to detach a transport.
For step-by-step instructions, see Finding and displaying a request
on page 26.
2.
Expand the request to display the Transports node.
3.
Expand the Transports node to display the transport you want to
detach from the request.
4.
Double-click the transport to be detached.
The Display transport details dialog box is displayed.
5.
Click the Change button on the dialog box to put the dialog box into
change mode.
6.
Click the Delete link button on the dialog box.
A message is displayed warning that you are about to delete a
transport from the request.
7.
Click the Continue (Enter) button on the message box.
The selected transport is detached from the request.
Drilldown to transport components
For all transport components for which SAP provides a generic editing
facility, authorised users can use the following procedure to drilldown from
a component listed under a Rev-Trac request's Components node to view
the actual component itself, either in the system where it was developed,
or in any other system where it is now present.
Steps
1.
Display on the Rev-Trac Workbench the Rev-Trac request whose
transport component you want to display.
For step-by-step instructions, see Finding and displaying a request
on page 26.
2.
Expand the request to display the Components node, plus its
sub-nodes.
3.
Double-click the component you want to display.
Rev-Trac displays a list of system/client combinations
4.
Double-click the system/client where you would like to view the
component.
Rev-Trac launches the appropriate SAP editing facility in the
location you have selected for the selected component.
Common tasks
37
Rev-Trac User Guide
Defining transport dependencies
As of Rev-Trac SPS16 it is now possible to configure a direct dependency
between one or more transports attached to the same or different RevTrac requests related to the same or different landscapes.
The ability to configure a dependency between one or more transports
could be useful in situations where for example:
Different but related changes in the same landscape (for example,
DDIC data elements & program changes that reference the data
elements) need to be migrated in a specific sequence.
Different but related changes in two different types of landscapes (for
example, R/3 and BW) need to be synchronized.
You can display the dependencies icon, by double-clicking the transport
on the Rev-Trac Workbench, as seen in Figure 3-3 below.
Figure 3-3: To display the Dependencies icon for a transport, double-click the
transport on the Rev-Trac Workbench
38
Common tasks
Rev-Trac User Guide
To display the dependencies screen, select the Change icon, followed by
the Dependencies icon, as seen in Figure 3-4 below.
Figure 3-4: To display the Dependencies screen for a transport, select the Change
icon, followed by the Dependencies iconon the transport details screen.
To create a dependency between one or more transports, select the Add
icon under the Pre-requisites heading and select T CTS Transport on the
Please choose an entity type popup as follows.
Note! For customers with the Rev-Trac xDeploy add-on it is also possible
to configure a dependency between a package and a transport by
selecting the P xDeploy Package option on the popup.
Common tasks
39
Rev-Trac User Guide
Enter the Transport source system and Transport number on the
Dependency details screen and select continue, as seen in Figure 3-5
below.
Figure 3-5: Entering Transport source system and Transport number on the
Transport dependency details screen.
The Dependencies screen is re-displayed showing both the transport
containing the dependency and the pre-requisite transport, as seen in
Figure 3-6 below.
Figure 3-6: The Dependencies screen for transport UA2K900610 showing prerequisite transport UA2K900608 that has just been added.
40
Common tasks
Rev-Trac User Guide
Select continue to re-display the Change transport details screen as per
the following screen shot followed by the Save option to save the changes.
The Rev-Trac request is re-displayed on the Rev-Trac Workbench and the
transport that now contains a dependency has an icon to the left of the
transport indicating that a dependency exists for this transport, as seen in
Figure 3-7 below.
Figure 3-7: The Rev-Trac workbench screen with icon indicating transport
dependencies exist for transport UA2K900610
If a user seeks to approve a Rev-Trac request that contains a dependency
that has not been met, Rev-Trac displays a message like the one shown in
Figure 3-8 below.
Figure 3-8: Example of Rev-Trac message displayed at approval time if a
dependency has not been satisfied
Depending on how the dependency check is configured, this message
may block the approval from proceeding (default), or may merely alert the
user that the dependency has not been satisfied.
Common tasks
41
Rev-Trac User Guide
Attachments
Using Rev-Trac's attachments feature, you can attach files such as
specifications, screenshots, SAP Notes, email messages or reviews to a
Rev-Trac request for use by others working on the request.
Using Rev-Trac's attachments feature, you can also add to a Rev-Trac
request files or documents that you create on-the-fly, based on templates
stored within Rev-Trac. For example, you might store a template for
functional specifications or test results in Rev-Trac, then ask users to
create specification or test result attachments to Rev-Trac requests based
on these templates.
Rev-Trac compresses attachments before storing them internally in a table
in the SAP database.
Once attached to a Rev-Trac request, an attachment can be:
Edited using whatever application it was first created with
Deleted
Exported as a file
Copied into another Rev-Trac request
The following topics describe how to:
Attach a file or SAPscript document to a request
Edit a request attachment
Display a request attachment
Attaching a file or SAPscript document to a request
Use this procedure to attach a file or SAPscript document to a Rev-Trac
request.
Example of files you might want to attach to a request include:
Screenshots
Email messages
Documents
Spreadsheets
SAP Notes
Using this procedure you can also download from Rev-Trac a template or
model document (for example, a model functional specification), add the
appropriate details, and save the resulting file as an attachment to a
Rev-Trac request.
Prerequisites
You can base an attachment on a model file (template) only if a suitable
model file has already been stored in Rev-Trac. Storing suitable model
files is normally a task for the Rev-Trac administrator.
42
Common tasks
Rev-Trac User Guide
Steps
1.
Display on the Rev-Trac Workbench the Rev-Trac request to which
you want to add an attachment.
For step-by-step instructions, see Finding and displaying a request
on page 26.
2.
Select the request, then select Attachments > Create.
The Create attachment: Header dialog box is displayed.
3.
4.
Complete the following fields:
Field
Description
Type
The type of attachment. This will be displayed on
the Rev-Trac Workbench.
Title
Attachment title. This will also be displayed on the
Rev-Trac Workbench.
Do one of the following:
To attach a file accessible from your PC, select PC File, then
click the Save button.
A file selection dialog box is displayed.
Select the file, then confirm your selection.
To create an attachment using SAPscript, select SAP WP, then
click the Save button.
The SAPscript editor is displayed.
Create your document, click the editors Save button, then click
the editors Back button.
To create an attachment based on a pre-existing model (for
example, a model Microsoft Word document or a preformatted
SAPscript document), select Template, then click the Save
button.
If more than one model file of this type is loaded into the system,
you are prompted to select a model from a list. Do so.
The appropriate application (for example, Microsoft Word or the
SAPscript editor) is launched and opens the model file. Change
the model file as required, then save it without renaming it and
close the file.
Rev-Trac adds the attachment to the request. The type and title of
the attachment you entered in the previous step are displayed in the
Rev-Trac Workbench.
Common tasks
43
Rev-Trac User Guide
Editing a request attachment
Use this procedure to edit an attachment to a Rev-Trac request.
If the attachment is a PC-based file, Rev-Trac opens the file for editing
using the default application on your PC for a file of this type.
After you have finished editing the attachment, Rev-Trac replaces the
original version of the attachment with the edited version.
Steps
1.
Display on the Rev-Trac Workbench the Rev-Trac request whose
attachment you want to edit.
For step-by-step instructions, see Finding and displaying a request
on page 26.
2.
Select the request, then select Attachments > Change.
The Attachments listing dialog box is displayed.
3.
Select the attachment you want to edit, then click the Change
attachment button.
If the file is a PC-based file (for example, a Microsoft Word
document or Microsoft Excel spreadsheet), the appropriate
application is launched and opens the file for editing
Note: If the "Launch PC application instructions" dialog is
displayed in the foreground, do not click the
Continue button on this dialog until you have edited
and saved the file.
If the file is a SAPscript document, the SAPscript editor opens
the document for editing
4.
Change the file, then save it without renaming it.
5.
Do one of the following:
If the file is a PC-based file, switch back to SAP.
The Launch PC application instructions dialog box is displayed.
Click the Continue button on this dialog.
6.
If the file is a SAPscript document, click the Back button.
On the Attachments listing dialog box, click the Cancel button.
The edited attachment is saved with the request.
44
Common tasks
Rev-Trac User Guide
Displaying a request attachment
Use this procedure to display an attachment to a Rev-Trac request.
If the attachment is a PC-based file, Rev-Trac displays the file using the
default application on your PC for displaying a file of this type.
Steps
1.
Display on the Rev-Trac Workbench the Rev-Trac request whose
attachment you want to examine.
For step-by-step instructions, see Finding and displaying a request
on page 26.
2.
Select the request, then select Attachments > Display.
The Attachments listing dialog box is displayed.
3.
Select the attachment you want to display, then click the Display
attachment button.
If the file is a PC-based file (for example, a Microsoft Word
document or Microsoft Excel spreadsheet), the appropriate
application is launched and opens the attachment.
Note: If the "Launch PC application instructions" dialog is
displayed in the foreground, do not click the
Continue button on this dialog until you have closed
the file.
4.
If the file is a SAPscript document, SAP display the document.
After you have finished examining the attachment, do one of the
following:
If the file is a PC-based file, close the file, then switch back to
SAP.
The Launch PC application instructions dialog box is displayed.
Click the Continue button on this dialog.
5.
If the file is a SAPscript document, click the Back button.
On the Attachments listing dialog box, click the Cancel button.
Display Rev-Trac migration history for a single request
After installing Rev-Trac, organisations typically use Rev-Trac to perform
most migrations. However, it is usually still possible to migrate transports,
including transports attached to Rev-Trac requests, by other means (for
example, using transaction STMS, or via tp).
Use this procedure to show all the migrations that Rev-Trac has performed
for all the transports currently attached to a single Rev-Trac request.
Note that this procedure does not necessarily indicate where transportable
changes are located now. For example, if a change was migrated to TST
and TST was subsequently restored imperfectly, the change may no
longer be present in TST. Conversely, if a change was migrated to TST
100 and this client was subsequently copied to TST 200, the change will
now be present in TST 200, even though it was never migrated there
directly.
Common tasks
45
Rev-Trac User Guide
Steps
1.
Display on the Rev-Trac Workbench the Rev-Trac request whose
Rev-Trac migration history you want to see.
For step-by-step instructions, see Finding and displaying a request
on page 26.
2.
Select the request, then select Transport > Show Migration Log.
The RSC - Migration log screen is displayed. It lists details of all
migrations that Rev-Trac has performed for transports currently
attached to this request.
Display current locations of transports on a single Rev-Trac
request
Use this procedure to show all systems and clients where transports
attached to a single Rev-Trac request are now located.
Note that this procedure:
Shows where all transportable changes associated with a Rev-Trac
request are now located, regardless of whether they were migrated by
Rev-Trac or by some other means
Shows the effects of system or client copies, and perfect or imperfect
restorations
Steps
1.
Display on the Rev-Trac Workbench the Rev-Trac request whose
Rev-Trac migration history you want to see.
For step-by-step instructions, see Finding and displaying a request
on page 26.
2.
Select the request, then select Request > Show propagation.
The RSC - Propagation report" screen is displayed. It shows the
current location of all transports currently attached to this request.
46
Common tasks
Rev-Trac User Guide
Frequently asked questions
This chapter provides answers to questions frequently asked by new
Rev-Trac users.
Migration
After implementing Rev-Trac, can we perform migrations using tp or
transaction STMS?
After implementing Rev-Trac, organisations typically limit the use of tp or
transaction STMS in order to provide a more robust and intelligible audit
trail for the progression of SAP changes.
However, Rev-Trac itself does not block the use of tp or transaction
STMS.
What factors control the sequence in which Rev-Trac migrates
transports?
If a Rev-Trac request contains multiple transports, and if these are sent for
migration at the same time, then Rev-Trac is usually configured to migrate
these transports in the same order they appear on the Rev-Trac
Workbench.
However, other methods for controlling the migration sequence are also
available. For example, if it possible to fix (that is, freeze) the migration
sequence in any desired order. It is also possible to ensure that transports
are migrated to PRD in exactly the same order they were migrated to TST,
say.
To learn more about how Rev-Trac sequences transports for migration in
your organisation, contact your Rev-Trac administrator or review the topics
dealing with this issue in the Rev-Trac Administrator Guide.
Why is the sent indicator for a transport green when migration to this
target group failed?
A green sent indicator for a transport on the Rev-Trac Workbench does
not indicate that a migration actually occurred, or that a migration
succeeded.
A green sent indicator signifies that:
The transport was migrated (sent) to this target group in the
foreground, or
The transport was sent to the Rev-Trac migration queue, and is no
longer in the queue
A sent indicator does not convey reliable information about the migration
history of a transport. To learn the Rev-Trac migration history of a
Rev-Trac request, select the request on the Rev-Trac Workbench, then
select Transport > Show Migration Log.
How can I re-migrate a transport if a migration fails?
Eligible Rev-Trac users can re-send to the Rev-Trac migration queue
transports that have been sent previously by selecting the request on the
Rev-Trac Workbench, then selecting Request > Re-queue transports
Frequently asked questions
47
Rev-Trac User Guide
It is also possible to over-ride the current Umode setting as defined on the
target group, by selecting the Umodes tab on the same screen prior to
selecting the Re-queue TX button. A range of Umode options are
displayed for selection by the approver.
When the Umode tab is selected Rev-Trac displays a screen like the one
shown in Figure 5-1 below allowing the user to select the required
Umode[s] to be used for the re-migration of the transport.
Figure 5-1: Example of Umode selection option
This facility may be useful in a situation where a migration has failed, the
underlying cause of the failure has been addressed, and the migration
needs to be repeated.
Users who are logged into Rev-Trac from a system other than the
Rev-Trac master may re-queue transports only if they are defined as
approvers of the status immediately following the migration-triggering
status.
Users who are logged into the Rev-Trac master directly may re-queue
transports if they are defined as approvers of the status immediately
following the migration-triggering status, or if they hold appropriate
Rev-Trac administrator privileges.
A Rev-Trac request must still be in a migration-triggering status when
users re-queue transports. Users may re-queue only transports that were
previously sent to the queue when the request's current status was
approved.
Can I change the order of transports on a Rev-Trac request?
Yes. To do so, double-click a transport on the Rev-Trac Workbench, click
the Change button on the "Display transport details" dialog, change the
value in the Sequence field, then save your changes.
A transport with a low sequence number appears on the Rev-Trac
Workbench before a transport with a higher sequence number.
48
Frequently asked questions
Rev-Trac User Guide
OOPS and locking
Why am I getting a Check for overtake/overwrite error when I approve
a request?
When you approve a Rev-Trac request into a status that will trigger an
automatic migration of the request's transports, the Rev-Trac Overtake
and Overwrite Protection System (OOPS) checks whether the proposed
migration is safe.
If the proposed migration might be unsafe, Rev-Trac displays a screen like
the one shown in Figure 5-2 below, alerting you to the potential problem.
Figure 5-2: Example of OOPS overwrite warning
OOPS can detect several different types of potentially unsafe migrations,
including:
An Overwrite
An Overtake
A Foreign overwrite
In the example shown above, a user is proposing to migrate transport
A46K900171 to system B46.
Rev-Trac has detected that this transport shares some common contents
with transport A46K900173, which was released later than A46K900171,
but which has already been migrated to B46. In other words, Rev-Trac has
detected that a chronologically earlier version of this configuration setting
is about to overwrite a chronologically later version.
If Rev-Trac displays a warning such as this, you should proceed with the
migration only if you are confident you understand why you are getting this
warning, and if you are completely sure that it is safe to proceed with the
migration despite the warning. Otherwise, contact your Rev-Trac
administrator for advice.
OOPS detects potentially unsafe migrations of both configuration settings
and so-called workbench objects such as programs.
Rev-Trac tells me the object I am changing is already locked to a
request. What should I do?
A developer or configurer who saves a change to a new transport may
sometimes see a Rev-Trac dialog indicating that the changed object or
data is already locked to one or more Rev-Trac requests (see Figure 5-3
below).
Frequently asked questions
49
Rev-Trac User Guide
Figure 5-3: Example Rev-Trac locking message
Typically, this message is displayed because someone has recently
changed the object or data listed on the dialog, and the change is not yet
fully complete, in the sense that it has not yet reached production. In this
example, the Rev-Trac request that is already carrying a change to this
item is request 2.
If you see a message like this, review the Rev-Trac request to which the
item is currently locked (in this example, request 2) and discuss your
change with the people already working on this item to see if both sets of
changes can be managed on the same Rev-Trac request.
If all changes to this item can be managed on the same request, this will
simplify the testing, approval and migration of this item and should lead
to improved communication between all those working on this item. If this
is the case, type the number of the request to which the item is already
locked in the field at right, then click the Generate the transport from
Rev-Trac request number button.
If you do need to save your changes to a different Rev-Trac request,
contact your Rev-Trac administrator, who can permit parallel development
of the item in another specific request.
Rev-Trac has displayed an ADVICE ONLY locking message. What
should I do?
Depending on how your Rev-Trac installation is configured, you may
sometimes see a Rev-Trac ADVICE ONLY locking message similar to that
shown in Figure 5-4 below.
Figure 5-4: Example of Rev-Trac ADVICE ONLY locking message
50
Frequently asked questions
Rev-Trac User Guide
Rev-Trac displays this message to show which other Rev-Trac requests
touch the same object or table data, and are currently in progress.
If you believe it is appropriate to save the object or table data you are
currently changing to a Rev-Trac request to which this object or table data
is already locked, you are free to do so. However, Rev-Trac will also allow
you to save your change to another Rev-Trac request if you wish to do so.
Attachments
What is the difference between a reference and an attachment?
When you add a reference to a Rev-Trac request, you do not save the
referenced item as part of the Rev-Trac request. You save only an
identifier (such as a help desk record number) that points to a resource
held outside Rev-Trac.
By contrast, when you include an attachment in a Rev-Trac request, you
store inside Rev-Trac (in compressed form) all the data that makes up that
attachment.
Approval
Do I always have to type my SAP password to approve Rev-Trac
requests?
Not necessarily. Some organisations configure Rev-Trac so users don't
have to type an SAP password when approving requests in their own
name.
Ask you Rev-Trac administrator to consider activating "one-click approval".
Why is No approvers found displayed alongside a request status?
Rev-Trac is unable to identify any approver for this status.
This can occur if the strategy used for this project and request type
specifies that approval will be given by:
The request owner, programmer or customizer but the Owner,
Programmer or Customizer field for the request has not been
completed
A position holder in the request team but either the Team field has
not been completed, or your Rev-Trac organisation does not include
anyone in this position for the request team
A position holder in a fixed team but your Rev-Trac organisation does
not include anyone in this position for this team
Ask your Rev-Trac administrator to review your organisation's current
strategy settings for this project and request type.
Why does my mouse pointer change to an hourglass after I approve
a request?
If your Rev-Trac system is configured to automigrate requests once they
reach a certain status, one of the following may occur after you approve a
request into a status that causes migration to occur:
Frequently asked questions
51
Rev-Trac User Guide
Your mouse pointer may change to an hourglass briefly while Rev-Trac
releases transports associated the request
If this is the reason for the delay, your status bar is updated with details
of each release.
Your pointer may change to an hourglass for several minutes or longer
while the Rev-Trac Overtake and Overwrite Protection System (OOPS)
checks whether a migration you have approved can be performed
safely
If this is the reason for the delay, the status bar is not updated with
progress information.
If you are experiencing repeated delays of this kind when migrating
certain kinds of transports, contact your Rev-Trac administrator. It may
be possible to exempt these transport from OOPS checking, or to
perform a faster form of OOPS checking for these transports.
Adding transports to Rev-Trac requests
Ive just added a new transport to the wrong Rev-Trac request. What
should I do?
If you have sufficient SAP authorisation, detach the transport from the
Rev-Trac request yourself (see Detaching a transport from a request on
page 37). Otherwise, ask your Rev-Trac administrator to do this for you.
After detaching the transport from the wrong Rev-Trac request, add it to
the correct request using the procedure Adding new or existing transports
to a Rev-Trac request on page 35.
How can I add a third-party transport to a Rev-Trac request?
Before you can attach a third-party transport to a Rev-Trac request, you
must first import the transport into at least one system where Rev-Trac is
installed.
After doing so (for example, by using transaction STMS), you can add the
third party transport to a Rev-Trac request by using the procedure Adding
new or existing transports to a Rev-Trac request on page 35. When doing
so, nominate the system into which you have imported the third-party
transport as the TX source in step 3.
Other
Rev-Trac says it is sending me workflow messages, but I am not
receiving them
There are a number of reasons why workflow messages may not arrive.
Ask your Rev-Trac administrator to contact support@xrsc-trac.com and
request a guide to troubleshooting workflow problems.
52
Frequently asked questions
Rev-Trac User Guide
Why do some requests have a Dynamic links node?
If the Rev-Trac Workbench displays a Dynamic links node for Rev-Trac
request 777, this indicates that:
A request listed under this node contains a reference to request 777, or
A request listed under this node contains a reference that request 777
also contains (for example, both requests include references to the
same SAP Note)
Why do my Rev-Trac screens look different from those I see in this
Guide?
The Rev-Trac look-and-feel is highly configurable. For example,
organisations implementing Rev-Trac may:
Customise the Rev-Trac Console
Select between several different versions of the request details screen,
including a tabbed version
Suppress or alter the attributes of individual fields on the request
details screen
Customise the layout of request information on the Rev-Trac
Workbench (tree) screen
Can any SAP user create or view a Rev-Trac request?
Only suitably authorised SAP users whose details have been entered into
Rev-Trac can create, change or approve Rev-Trac requests.
However, any SAP user can view a Rev-Trac request.
What does the Rev-Trac administrator do?
Your Rev-Trac administrator has special privileges not available to
ordinary Rev-Trac users.
Typically, these allow your administrator to perform such tasks as:
Creating and maintaining Rev-Trac users (including their internet email
addresses for the purposes of receiving Rev-Trac workflow messages)
Maintaining Rev-Tracs configuration (including approval and migration
strategies, and details of your organisations structure)
Setting forward the status of Rev-Trac requests
Frequently asked questions
53
Rev-Trac User Guide
Glossary
Actor
An SAP user who is likely to have an interest in the progress of a
Rev-Trac request, but who is not the request owner or programmer.
Whenever the contents of a request's Actor field change and the request is
saved, Rev-Trac sends a workflow message to this user asking them to
action the request.
From the Rev-Trac Console, actors can quickly identify and review all
requests in which they have an interest.
An actor is not required to be a Rev-Trac user.
Approval
During its life-cycle, a Rev-Trac request passes through many different
statuses. For example, it may start off with the status New, then pass to
the status In development.
Each forward-moving change of status must be approved beforehand.
Usually this requires a user to perform an electronic signoff, although in
some cases Rev-Trac itself may approve a status change automatically
(for example, after successfully automigrating transports associated with a
Rev-Trac request).
Attachment
A file from a users PC (for example, spreadsheet, screen shot or email
message) or a SAPscript document that has been stored in compressed
form in Rev-Trac and associated with a particular Rev-Trac request.
After being attached to a Rev-Trac request, a file may be edited using the
application in which it was originally created and then re-saved in
Rev-Trac.
Attaching documents such as specifications, email messages and test
results to a Rev-Trac request makes it easier for those working on the
request to find all the information relevant to this business issue in one
place.
Automigration
Rev-Trac can migrate SAP changes associated with Rev-Trac requests to
other systems automatically after a request has received the appropriate
approvals. Automigration may occur immediately following approval, or at
set intervals.
Following a successful migration, Rev-Trac can automatically approve a
further status change for the request to indicate that it is now, for example,
In TST or In PRD.
Enforcement
By using an appropriate configuration setting, your Rev-Trac administrator
can force SAP users to associate new transports they create with a new or
existing Rev-Trac request.
Applying such a restriction is called enforcement.
54
Glossary
Rev-Trac User Guide
You Rev-Trac administrator can turn on enforcement for all users, or for
selected users. If enforcement is turned on for all users, your Rev-Trac
administrator can exempt specific users from this requirement.
When Rev-Trac enforcement is turned on, Rev-Trac displays the Rev-Trac
enforcement popup whenever a user seeks to create a new transport.
Enforcement popup
A dialog box that Rev-Trac displays whenever a SAP user attempts to
create a transport while Rev-Trac enforcement is turned on.
The dialog box gives the user two options:
Create a new transport linked to an existing Rev-Trac request
Create a new Rev-Trac request, then create a new transport linked to
the new Rev-Trac request
For details on how to work with the Rev-Trac enforcement popup, see
Inserting a new transport into a Rev-Trac request using the Rev-Trac
enforcement popup on page 34.
Foreign overwrite
If a user is proposing to migrate ZZ_SOME_OBJECT to a target system,
and if Rev-Trac detects that the most recent change to
ZZ_SOME_OBJECT in the target system is in a transport that is not also
present in the system from which ZZ_SOME_OBJECT is about to be
migrated, Rev-Trac issues a "will overwrite foreign" warning.
This migration is potentially unsafe, as Rev-Trac is unable to determine
which version of ZZ_SOME_OBJECT is the earlier. It is even possible that
the object about to be migrated, and the object with the same name in the
target system, and two different objects that happen to share the same
name in which case proceeding with the migration could lead to very
unfortunate consequences.
Master system
Rev-Trac is installed on multiple SAP systems.
One Rev-Trac system (usually your primary development system) is
designated as the master system. This system controls and co-ordinates
Rev-Trac functions that run on the other systems.
Other development systems under the control of the Rev-Trac master
system are known as "slave systems". All other system under the control
of the Rev-Trac master are known as "monitored systems".
Monitored system
See glossary entry for Master system above.
Orphan transport
A transport that has not been attached to a Rev-Trac request.
Overtake
An overtake occurs where two versions of a software object or
configuration setting have been saved to a transport, and a user migrates
Glossary
55
Rev-Trac User Guide
the later version to a test or production system without first migrating the
earlier version.
This situation presents several risks. One is that the second version of the
change may depend on the presence of the first version. Another is that
the earlier version of the object or configuration setting may subsequently
be migrated to the test or production system, perhaps accidentally, and
may potentially reverse the change contained in the second version.
Overwrite
An overwrite occurs when a recent version of a software object or
configuration setting has been imported into a system, and an earlier
version of the same object or setting is subsequently imported.
The effect of an overwrite is typically to undo a later version of a change,
and replace it with an earlier version.
Owner
When creating or changing a Rev-Trac request, you can nominate a
Rev-Trac user as the request owner.
The request owner is not necessarily the person who created a request,
but is the person with primary responsibility for overseeing the work.
Some organisations configure Rev-Trac so that the request owner is
responsible for approving some statuses of a request.
Only the request owner may delete a request.
Project
Each Rev-Trac installation defines one or more projects.
A Rev-Trac request's project and request type jointly determine what
approval strategy will be used to manage a request, and what migration
actions will occur as the request progresses.
Dividing the total work effort into different projects makes it easier to report
on the progress of different major groupings of work.
There is no connection between Rev-Trac projects and projects defined in
the SAP Project System (PS) module.
Programmer
When creating or changing a Rev-Trac request, you can nominate a
Rev-Trac user as the request programmer.
The request programmer is normally the person who is responsible for
implementing the work at a technical level by writing code or making
configuration changes.
Some organisations configure Rev-Trac so the request programmer is
responsible for approving some statuses of a request.
Reference number
A Rev-Trac request may include references to external documents or
records (for example, to SAP Notes or help desk records).
56
Glossary
Rev-Trac User Guide
Such references are stored in Rev-Trac using brief codes which may be
purely numeric or which may also contain alphabetical characters. In
Rev-Trac, these codes are known as reference numbers.
You may search for Rev-Trac requests by reference number.
Request
A Rev-Trac request is a collection of resources used to address a specific
business requirement. These may include:
Documentation such as specifications, reviews or SAP Notes relating
to the requirement
One or more SAP transports carrying workbench objects or
customising changes
Reference to other resources, such as records created in other
systems
An online approval sheet that records the full approval history of the
work, including any backward steps through the approval cycle
A Rev-Trac request should not be confused with an SAP transport
request. However, a Rev-Trac request does typically contains links to one
or more SAP transport requests.
Rev-Trac
An add-on to SAP business intelligence systems that helps you develop
your system more safely and easily.
Rev-Trac lives inside SAP, like an SAP module, and continuously monitors
all changes in your SAP landscape. Rev-Trac intercepts every change and
requires the change maker to relate it to a business issue. Rev-Trac then
progresses each issue using a predefined approval and migration process.
Rev-Trac migration queue
Two different migration methods are available in Rev-Trac.
One method migrates transports immediately using a foreground (dialog)
process.
The other method, known as queued migration, migrates transports in a
two-step process.
In the first step, users add transports to a list maintained in Rev-Trac
known as the Rev-Trac migration queue.
In the second step, Rev-Trac's batch migration utility migrates items in the
Rev-Trac migration queue to their destinations. This utility is usually
scheduled to run in the background.
The Rev-Trac migration queue should not be confused with the SAP
import buffer.
Rev-Trac user
An SAP user who has been defined as in Rev-Trac configuration as a
Rev-Trac user, and who has adequate authorisation to perform this role.
All SAP users may view Rev-Trac requests, but only Rev-Trac users may
create, change or sign such requests.
Glossary
57
Rev-Trac User Guide
Your Rev-Trac administrator is responsible for creating Rev-Trac users.
Slave system
See glossary entry for Master system on page 55.
Stand-in
Users who can approve Rev-Trac requests may be defined in terms of the
positions they hold in teams within your organisation.
For example, your organisation may have decided the leader of your
ABAP team should give certain approvals.
It is possible to configure a stand-in for a position within a team. The
person who is defined as a stand-in can approve a request if the normal
holder of this position is unavailable..
Strategy
A set of rules, configured in Rev-Trac, that determine what statuses a
request will pass through, who can approve each status, and who will
receive Rev-Trac workflow messages.
Each type of Rev-Trac request within a Rev-Trac project may have its own
strategy (although it is more common to share one strategy between
several types of request).
A strategy does not determine what migration actions will occur as a
request is progressed through different statuses. This is determined by a
separate area of configuration.
Status
Each Rev-Trac request passes through a number of different statuses
during its life cycle as work proceeds on the tasks associated with the
request.
Rev-Trac updates the status of a request after the appropriate users have
performed an online signoff (approval).
In some cases, Rev-Trac may automatically alter the status of a request.
This may occur if:
Transports linked to the request have been migrated successfully
The request itself has changed in a significant way (for example,
because a user has added a new transport to the request, or altered an
important request field)
Template
When creating an attachment to a Rev-Trac request, you may have the
option of basing the attachment on an existing template that has been
stored in Rev-Trac.
For example, your organisation may have created a word processor
document that acts as a model document for functional specifications, or a
spreadsheet that acts as a model document for recording test results.
Your Rev-Trac administrator is normally responsible for loading suitable
templates into Rev-Trac.
58
Glossary
Rev-Trac User Guide
Microsoft Word documents functioning as templates for this purpose must
have a .doc filename extension, not a .dot extension.
Transport list
A named list of transports, saved internally in Rev-Trac for later re-use.
Several Rev-Trac utilities can process transport lists as well as individual
transports.
Transport lists may be created from text files using the Migration
Workbench, or directly from within several Rev-Trac migration reports.
The Rev-Trac Administrator Guide contains more information on working
with Rev-Trac transport lists.
Workflow
Rev-Trac can send email messages to notify users that:
A request is waiting for their approval
A request in which they have an interest has reached a certain status
A migration in which they have an interest has failed
Some action is required in relation to a particular request
For an example of a workflow email message sent to an approver, see
Figure 2-22 on page 19.
Glossary
59
Das könnte Ihnen auch gefallen
- Hidden Figures: The American Dream and the Untold Story of the Black Women Mathematicians Who Helped Win the Space RaceVon EverandHidden Figures: The American Dream and the Untold Story of the Black Women Mathematicians Who Helped Win the Space RaceBewertung: 4 von 5 Sternen4/5 (895)
- The Subtle Art of Not Giving a F*ck: A Counterintuitive Approach to Living a Good LifeVon EverandThe Subtle Art of Not Giving a F*ck: A Counterintuitive Approach to Living a Good LifeBewertung: 4 von 5 Sternen4/5 (5794)
- Shoe Dog: A Memoir by the Creator of NikeVon EverandShoe Dog: A Memoir by the Creator of NikeBewertung: 4.5 von 5 Sternen4.5/5 (537)
- Grit: The Power of Passion and PerseveranceVon EverandGrit: The Power of Passion and PerseveranceBewertung: 4 von 5 Sternen4/5 (588)
- The Yellow House: A Memoir (2019 National Book Award Winner)Von EverandThe Yellow House: A Memoir (2019 National Book Award Winner)Bewertung: 4 von 5 Sternen4/5 (98)
- The Little Book of Hygge: Danish Secrets to Happy LivingVon EverandThe Little Book of Hygge: Danish Secrets to Happy LivingBewertung: 3.5 von 5 Sternen3.5/5 (400)
- Never Split the Difference: Negotiating As If Your Life Depended On ItVon EverandNever Split the Difference: Negotiating As If Your Life Depended On ItBewertung: 4.5 von 5 Sternen4.5/5 (838)
- Elon Musk: Tesla, SpaceX, and the Quest for a Fantastic FutureVon EverandElon Musk: Tesla, SpaceX, and the Quest for a Fantastic FutureBewertung: 4.5 von 5 Sternen4.5/5 (474)
- A Heartbreaking Work Of Staggering Genius: A Memoir Based on a True StoryVon EverandA Heartbreaking Work Of Staggering Genius: A Memoir Based on a True StoryBewertung: 3.5 von 5 Sternen3.5/5 (231)
- The Emperor of All Maladies: A Biography of CancerVon EverandThe Emperor of All Maladies: A Biography of CancerBewertung: 4.5 von 5 Sternen4.5/5 (271)
- Devil in the Grove: Thurgood Marshall, the Groveland Boys, and the Dawn of a New AmericaVon EverandDevil in the Grove: Thurgood Marshall, the Groveland Boys, and the Dawn of a New AmericaBewertung: 4.5 von 5 Sternen4.5/5 (266)
- The Hard Thing About Hard Things: Building a Business When There Are No Easy AnswersVon EverandThe Hard Thing About Hard Things: Building a Business When There Are No Easy AnswersBewertung: 4.5 von 5 Sternen4.5/5 (345)
- On Fire: The (Burning) Case for a Green New DealVon EverandOn Fire: The (Burning) Case for a Green New DealBewertung: 4 von 5 Sternen4/5 (74)
- The World Is Flat 3.0: A Brief History of the Twenty-first CenturyVon EverandThe World Is Flat 3.0: A Brief History of the Twenty-first CenturyBewertung: 3.5 von 5 Sternen3.5/5 (2259)
- Team of Rivals: The Political Genius of Abraham LincolnVon EverandTeam of Rivals: The Political Genius of Abraham LincolnBewertung: 4.5 von 5 Sternen4.5/5 (234)
- The Unwinding: An Inner History of the New AmericaVon EverandThe Unwinding: An Inner History of the New AmericaBewertung: 4 von 5 Sternen4/5 (45)
- The Gifts of Imperfection: Let Go of Who You Think You're Supposed to Be and Embrace Who You AreVon EverandThe Gifts of Imperfection: Let Go of Who You Think You're Supposed to Be and Embrace Who You AreBewertung: 4 von 5 Sternen4/5 (1090)
- The Sympathizer: A Novel (Pulitzer Prize for Fiction)Von EverandThe Sympathizer: A Novel (Pulitzer Prize for Fiction)Bewertung: 4.5 von 5 Sternen4.5/5 (121)
- Her Body and Other Parties: StoriesVon EverandHer Body and Other Parties: StoriesBewertung: 4 von 5 Sternen4/5 (821)
- DBCS RAC Workshop: Lab GuideDokument45 SeitenDBCS RAC Workshop: Lab GuideLenny MwangiNoch keine Bewertungen
- Citrix Most Used Port ListDokument18 SeitenCitrix Most Used Port ListsudharaghavanNoch keine Bewertungen
- GST - ITC 04 - Guidelines - GSTN Official - 10-04-2018Dokument36 SeitenGST - ITC 04 - Guidelines - GSTN Official - 10-04-2018kumar45caNoch keine Bewertungen
- (Fsoft) Mau CVDokument4 Seiten(Fsoft) Mau CVTun ĐứcNoch keine Bewertungen
- Il - Ponte.delle - spie.2015.ITA - eng.AC3.Subs.1080p.bluray.x264 HRSDokument3 SeitenIl - Ponte.delle - spie.2015.ITA - eng.AC3.Subs.1080p.bluray.x264 HRSStefano AngiusNoch keine Bewertungen
- Administer DI ServerDokument119 SeitenAdminister DI ServerCláudio RochaNoch keine Bewertungen
- f5 Agility Labs SslvizDokument45 Seitenf5 Agility Labs Sslvizsamar choudhuryNoch keine Bewertungen
- LinuxDokument2 SeitenLinuxadsfdgfhgjhkNoch keine Bewertungen
- CV Formato Osvaldo Mercado 2019Dokument2 SeitenCV Formato Osvaldo Mercado 2019Osvaldo MercadoNoch keine Bewertungen
- NPN Opportunity Registration 2.0: Partner UpdateDokument13 SeitenNPN Opportunity Registration 2.0: Partner UpdateOktavian AugustusNoch keine Bewertungen
- (E) Pr1WireDS2432Dokument2 Seiten(E) Pr1WireDS2432quickputtNoch keine Bewertungen
- Aspen Lab ForDokument2 SeitenAspen Lab ForGiancarloErrigoNoch keine Bewertungen
- Barracuda WAF Is Excellent!Dokument2 SeitenBarracuda WAF Is Excellent!Han KhoNoch keine Bewertungen
- ADvendio To Offer Free of Charge Google Doubleclick Dart Sales Manager (DSM) Data MigrationDokument3 SeitenADvendio To Offer Free of Charge Google Doubleclick Dart Sales Manager (DSM) Data MigrationPR.comNoch keine Bewertungen
- R ConsoleDokument12 SeitenR ConsoleVictor Julio Huertas GómezNoch keine Bewertungen
- Sap Netweaver Portal Ess Mss ConfigurationDokument6 SeitenSap Netweaver Portal Ess Mss Configurationsatya1207Noch keine Bewertungen
- Vmix Live Production & Streaming Software: Create Your Own Live ProductionsDokument1 SeiteVmix Live Production & Streaming Software: Create Your Own Live ProductionsDeroly AlfredNoch keine Bewertungen
- HTML Url EncodingDokument2 SeitenHTML Url EncodingAnkit SahaNoch keine Bewertungen
- Guia Rapida OPC ServerDokument7 SeitenGuia Rapida OPC Serverdaniel19992Noch keine Bewertungen
- 156 Useful Run Commands: Careers@arydigital - TVDokument3 Seiten156 Useful Run Commands: Careers@arydigital - TVBabar Javed GondalNoch keine Bewertungen
- Individual Project ReportDokument57 SeitenIndividual Project Reportcupa123Noch keine Bewertungen
- JD Edwards EnterpriseOne Standalone Client Installation Guide Applications Release 9.2 With Tools Release 9.2.x PDFDokument166 SeitenJD Edwards EnterpriseOne Standalone Client Installation Guide Applications Release 9.2 With Tools Release 9.2.x PDFchatwithgmNoch keine Bewertungen
- Como Converter Ebbok No UbuntuDokument5 SeitenComo Converter Ebbok No UbuntuHenrique AlencarNoch keine Bewertungen
- CS2358 Set1Dokument4 SeitenCS2358 Set1surendraninfotechNoch keine Bewertungen
- Ekitec MyFavoriteScripts-2010 KerryOsborneDokument24 SeitenEkitec MyFavoriteScripts-2010 KerryOsbornetssr2001Noch keine Bewertungen
- How To Install WhatsApp in Linux PDFDokument1 SeiteHow To Install WhatsApp in Linux PDFvishvaNoch keine Bewertungen
- Grandmaster Preparation Polugaevsky PDFDokument4 SeitenGrandmaster Preparation Polugaevsky PDFT piove33% (3)
- ReadmeDokument2 SeitenReadmeRkoamiNoch keine Bewertungen
- Electronics Today International 1988-07Dokument2 SeitenElectronics Today International 1988-07riosgNoch keine Bewertungen
- Practical-6 Date: / / Install & Use of Mysql AdministrationDokument19 SeitenPractical-6 Date: / / Install & Use of Mysql AdministrationSuraj BhattNoch keine Bewertungen