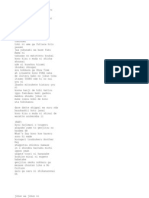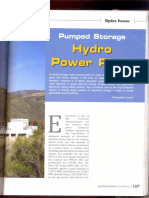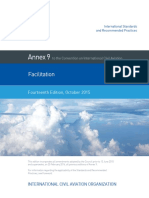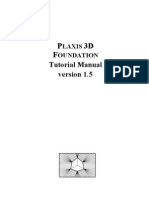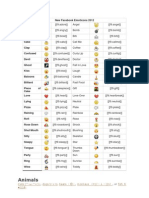Beruflich Dokumente
Kultur Dokumente
802.11b/g/n Wireless Network Adapter User Manual
Hochgeladen von
Adhe Suhe NotsueOriginaltitel
Copyright
Verfügbare Formate
Dieses Dokument teilen
Dokument teilen oder einbetten
Stufen Sie dieses Dokument als nützlich ein?
Sind diese Inhalte unangemessen?
Dieses Dokument meldenCopyright:
Verfügbare Formate
802.11b/g/n Wireless Network Adapter User Manual
Hochgeladen von
Adhe Suhe NotsueCopyright:
Verfügbare Formate
802.
11b/g/n Wireless Network Adapter User Manual
Contents
Chapter 1 Product Introduction.................................................................................... 2
1.1 Package Contents ................................................................................................. 2
1.2 Product Features .................................................................................................. 2
1.3 Product Usage ...................................................................................................... 2
1.4 Before Installation ............................................................................................... 3
1.5 Disable other manufacturers wireless network adapters .................................... 3
1.6 Product Maintenance ........................................................................................... 4
Chapter 2 Installation Guide ......................................................................................... 4
2.1 Install the USB network adapter .......................................................................... 4
Chapter 3 How to use the Windows Built-in Wireless Configuration ....................... 7
3.1 Wireless Network Connection under Windows XP ............................................. 7
3.2 Wireless Network Connection under Windows 7 ................................................ 9
Chapter 4 Wireless Utility ............................................................................................ 10
4.1 Client Mode ....................................................................................................... 10
4.2 AP mode under XP ............................................................................................ 21
Appendix 1: Acronyms and Terms .............................................................................. 23
Appendix 2: FAQ .......................................................................................................... 23
802.11b/g/n Wireless Network Adapter User Manual
Chapter 1 Product Introduction
Thank you for choosing our wireless adapter!
The wireless adapter supports IEEE wireless standards, and is able to quickly process file
transfer, video, multi-media and other applications that require higher bandwidth.
This wireless adapter also integrates wireless configuration program, which makes it easy and
quick to set up the wireless client. Besides, Soft AP is supported forfast wireless network
establishment, and WPS encryption supported for you to quickly encrypt and secure your wireless
network.
All in all, the wireless adapter is easy-to-use, and of robust signal, long transmitting distance.
1.1 Package Contents
One Wireless network adapter
One Software CD (includes user guide and driver)
The above list is for your reference only; the actual contents may differ according to the product
you purchase.
1.2 Product Features
Supports soft AP feature
Detects wireless network and adjusts transmitting rate automatically
Provides two working modes: Infrastructure and Ad-Hoc
Supports WEP data encryption and WPA-PSK/WPA2-PSK encryption methods
Supports WPS (Wi-Fi Protected Setup) encryption to secure your wireless network
Complies with Windows 7/Windows 8/XP/ 2000/Vista, Linux, MAC OS, etc.
1.3 Product Usage
This Wireless Adapter offers a fast, reliable and extendable solution for wireless access.
It is mostly used in the following circumstances:
1. Enables staff members who require higher mobility, to have access to the wireless network
anywhere inside their company.
2. Enables wireless communication for companies or places which are not suitable for wired
LAN installation because of budget or building environment restrictions, such as historical
buildings, rentals, or places for short-term usage.
3. Suitable for Enterprises or individuals requiring to regularly alter the networking topology
4. Helps enterprises or individuals who would like to use wireless to establish wireless network
quickly and frees them from the trouble of cable distribution.
802.11b/g/n Wireless Network Adapter User Manual
1.4 Before Installation
1. Please read through the whole user guide before you install and use this product.
2. Please close or uninstall the configuration programs of other manufacturers before you install the
configuration programs of the network adapters to avoid possible UI (user interface) conflict.
3. To avoid possible network conflicts between this the network adapter and those of other
manufactures, we recommend that you first disable the network adapters of other
manufacturers before installing the driver.
1.5 Disable other manufacturers wireless network adapters
1. Right click My Computer and select Manage
2. On the Computer Management screen ,select Device Manager Network adapters, and right
click the network adapter you want to disable and click Disable
3. Click the Yes button on the dialogue box to disable thenetwork adapter.
802.11b/g/n Wireless Network Adapter User Manual
1.6 Product Maintenance
1. Please keep the product away from water and humid environment to guarantee its normal
performance
2. Protect it against hazardous substances (such as acids, alkalis etc).
3. Please dont directly expose the adapter to the sunlight or excessive heat.
4. Please contact our tech support if any problems occur.
Chapter 2 Installation Guide
This chapter will guide you through the process of installing the network adapter software
package, with the included software CD. The package integrates driver and configuration software.
Thus, when you are installing the driver, the configuration software will be installed automatically as
well.
The software installation steps and operating guide in this user guide are explained under
Windows XP, Installation steps for other operating systems are similar.
2.1 Install the USB network adapter
2.1.1 Please insert the Wireless USB Adapter into the USB port of your computer.
2.1.2 Put the software program CD, then auto installation window pops up on following. Just
click Windows, the driver should run automatically. (Double click Setup.exe in the
software CD and manually install when it doesnt auto-run).
802.11b/g/n Wireless Network Adapter User Manual
2.1.3 Select I accept the terms of the license agreement and click Next.
2.1.4 Two set up types are provided: one is Install driver and Ralink WLAN utility,the other is
Install driver only.
802.11b/g/n Wireless Network Adapter User Manual
NOTE: you may select the second method when you are accustomed to use the WINDOWS builtin wireless configuration program.However, this program doesnt support AP mode, WPS, and the
WPS button on the wireless adapter. To use these advanced features, the first method is
recommended.
2.1.5 Click Install to begin the driver installation.
2.7 Click Finish to complete the installation.
802.11b/g/n Wireless Network Adapter User Manual
Chapter 3 How to use the Windows Built-in Wireless Configuration
This chapter explains to users who dont install configuration program how to use Windows
Built-in Wireless Configuration to connect to the wireless network. Use of the Windows Built-in
Wireless Configuration requires enabling Wireless Zero Configuration service(the default is
enabled).
3.1 Wireless Network Connection under Windows XP
1. Right click My Network Places on the desktop and select Properties.
2. Open the network connection. Right click Wireless Network Connection and select View
802.11b/g/n Wireless Network Adapter User Manual
Available Wireless Networks as shown below.
3. On the right of the screen displayed are the currently scanned wireless networks. If the one you
want to connect has not been scanned, click Refresh Network List to update the network list.
Select the wireless network you want to connect, and click Connect or double click this wireless
network. Input the key in the key dialogue box (the key input is case-sensitive) then click Connect.
NOTE: If the wireless device you are connecting to is not encrypted, the key dialogue
box will not pop up.
4. When it shows Connected as the picture below, then you can enjoy wireless access to Internet
now.
802.11b/g/n Wireless Network Adapter User Manual
5. You should see the pop-up window on your low right hand corner indicate the connected status
3.2 Wireless Network Connection under Windows 7
1. Click the wireless connection in the lower right corner of the computers desktop to view the
available wireless networks. Select the wireless network you wish to connect and click Connect or
double click the wireless network to connect. If you dont find the specified one, please click the
refresh icon in the upper right corner to update the list.
802.11b/g/n Wireless Network Adapter User Manual
2. If the wireless network you are connecting is encrypted, youll be prompted to enter the key.Click
Ok after you enter the correct key.
3. It shows Connected after successfully connected. You can disconnect it, view its status or
modify the wireless network properties by right click the wireless network
Chapter 4 Wireless Utility
When you are installing the driver, select Install driver and Ralink WLAN utility and the
adapter driver and client utility will be installed. All functions of this adapter can be configured
viaits utility interface (in the following text it is abbreviated as UI).
Select StartAll Programs Ralink Wireless Ralink Wireless Utility, or click the Ralink
Wireless Utility shortcut on your PCs desktop to start the UI.
4.1 Client Mode
Client Mode Overview
10
802.11b/g/n Wireless Network Adapter User Manual
It is a common solution to use the wireless network adapter as a client to receive signals.
Main interface for client mode
The function buttons on the top(From L to R )are respectively
Networks,
Link Information,
Profile Settings,
MiniSize. While the left column displays
Advanced,
Turn On/Off RF,
WiFi-Direct,
Available
About,
Help, and
Security /No security, and
Signal status.
4.1.1 Available Networks
The Available Networks screen displays currently scanned wireless signals and you can click
one to connect the signal. Select one and you may view the APs MAC address, wireless mode
(A/B/G/N), authentication type, and encryption type, or WPS authentication and signal strength.
Before you connect to a wireless network, please click the Rescan button to update the wireless
network list and select the one you wish to connect, and then click the Connect icon.
11
802.11b/g/n Wireless Network Adapter User Manual
For the networks that are not encrypted, you can directly click Connect. However, for the
encrypted wireless networks, a Profile Settings dialog will pop up and you must select the
corresponding authentication type and encryption type, and then click the Next button to input the
correct key. Please note that this type of connection will not create a profile, thus next time connect
to this network you still need to select it manually.
The detailed explanations about the authentication and encryption are as follows:
WEPSupports 10/26-bit Hex characters and 5/13-bit ASCII.
WPA-PSKSupports 8-63-bit ASCII and 8-64-bit Hex characters.
12
802.11b/g/n Wireless Network Adapter User Manual
WPA2-PSKSupports 8-63-bit ASCII and 8-64-bit Hex characters.
WPA-PSK/WPA2-PSKSupports 8-63-bit ASCII and 8-64 -bit hex characters.
NOTE:
The Hex characters consist of numbers 0~9 and letters a-f.
ASCII characters consist of any Arabic digitals/letters and characters.
4.1.2 Link Information
After successfully connected to one wireless network, you can view its detailed information by
clicking the Link Information on the main interface.
1. LinkStatus screen displays the detailed information of the connected AP including its SSID,
MAC address, authentication type, encryption type, network type and channel.
2. Throughput screen displays the signal strength of each of the wireless adapters antennas and
the link quality.
13
802.11b/g/n Wireless Network Adapter User Manual
3.Statistics screen is used to count the total Rx and Tx data packets,including transmitted,
retransmitted and fail to receive ACK after all retries. You can click the Reset Counter button to
clear the count.
4.1.3 Profile Settings
Except the above common connection type, you can also connect to the wireless network by
adding a profile on the Profile Listscreen. The Profile screen is used to save the wireless network
parameters. When the adapter is successfully connected to a network, the profile name of this
network will automatically be added here, which helps the adapter to quickly connect to the wireless
network next time. However, theres one exception that when you have set the hidden SSID,namely
the SSID cannot be scanned, and then you must manually connect by adding the profile name. The
main interface is as shown below.
Add: create a new profile
Delete: delete the existing profile
Edit: modify the existing profile
There are two network types for your option when clicking the Add button to add wireless
adapter connection: Infrastructure and Ad-Hoc.
14
802.11b/g/n Wireless Network Adapter User Manual
Infrastructure is an application mode that integrates the wired and wireless LAN architectures. It
is different from Ad-Hoc in that in this mode the computer installed with the wireless network
adapter has to fulfill the wireless communication via AP or wireless router. It can be divided into two
modes: wireless AP + wireless network adapter and wireless router + wireless network adapter.
Ad-Hoc is a special wireless mobile network application mode. All nodes in the network are
equal. Usually it is used to share resources by connecting the opposing computers wireless adapter.
1. Infrastructure Profile Management
When you are connecting the wireless adapter to an AP or a wireless router, please select the
Infrastructure mode.
Click the Add button and select the network type as Infrastructure, and enter the profile name
and SSID or you can find the SSID you wish to connect from the drop-down list.
Click the next button to select the authentication type and encryption type such as WPAPSK and
AES, and then input the key and click next.
15
802.11b/g/n Wireless Network Adapter User Manual
After a profile is successfully added, the profile name can be seen on the profile list; you can edit,
import or export the profile, click Active to finish the connection, now you can also view the
detailed connection status on the Link Informationscreen.
NOTE:
If the SSID broadcast function of the wireless router or AP you wish to connect is disabled,
then the wireless adapter cannot scan the SSID, thus you need to connect by creating the
corresponding profile.
2. Ad-Hoc Profile management
Using the Ad-hoc mode to establish a wireless network requires that each computer should be
equipped with a wireless network adapter. By connecting these wireless adapters, computers are able
to share the resources. The detailed setting steps are as follows:
1Firstly youll have to allocate a static IP to each wireless adapter to be connected in Ad-hoc
mode.
A. rightclick My Network Places on your computers desktop and selects Properties.
16
802.11b/g/n Wireless Network Adapter User Manual
b.Right click Wireless Network Connection, and select Properties
c.Select Internet Protocol(TCP/IP)and click Properties.
d. Please enter the IP address and subnet mask, and make sure this IP address is not used by other
devices in the network. For example: if your wireless adapters IP address is 192.168.0.1, then set
other wireless adapters' IP addresses within the range of 192.168.0.2192.168.0.254.Click Ok to
save the settings.
17
802.11b/g/n Wireless Network Adapter User Manual
2) Create a new Ad-hoc profile
Click the Add button and enter the network name in the SSID field to identify the wireless
network, and select Ad-hoc as the network type and then select the channel.
Click the Next button to select the authentication type and encryption type and then input the
correct key and click Next.
After a profile is successfully added, the profile can be seen on the profile list, select it and click
the Active icon on the lower right corner. And then search for the wireless network on other
clients. Double click the wireless network you have configured and youll be prompted for the
key .After entering the key, click Connect.
18
802.11b/g/n Wireless Network Adapter User Manual
When the highlighted part shows Connected, it indicates the connection is successful.
4.1.4 Advanced
This section is used to set the wireless mode and country region code for the current wireless
adapter. You have three options to choose from: 2.4G, 5G or 2.4G+5G. The widely used is 2.4G
wireless adapter. To use the 5G mode of 802.11a technology, please set it here.
19
802.11b/g/n Wireless Network Adapter User Manual
4.1.5 About
This screen mainly displays the version information of the UIs different programs as well asits
copyright statement.
4.1.6 Help
Click the help button to open the user manual.
20
802.11b/g/n Wireless Network Adapter User Manual
4.2 AP mode under XP
When you want to use the wireless adapters AP function, please right click the UI icon on the
taskbar of your computer desktop and select Switch to AP Mode.
In this mode, the wireless adapter acts as an AP to transmit wireless signal and create a wireless
network, while allowing other wireless clients to access this network.
As shown in the diagram below: The PC in the left has already accessed to the Internet by using
a wired network adapter, meanwhile, you install awireless adapter (take a USB wireless adapter as
an example) and its UI on this computer, and set the adapter to AP mode.
By using the wireless adapters to scan the APS SSID to connect, the computers in the right can
also access to the Internet after successfully connected
21
802.11b/g/n Wireless Network Adapter User Manual
4.2.1 AP Mode under Windows 7
1. Under Windows 7, wireless adapters are allowed to work in both STA and AP modes. Here, the
wireless adapter acts not only as a client, but also an AP to send wireless signal, which equals to an
amplifier. Right click the UI icon on the lower right corner of the computer desktop and select
Switch to Client +AP Mode.
2. You can change the SSID on the Config AP screen and control the number of the connected clients
by modifying the max number of peers. AP mode has only one encryption method which is WPA2AES by default and cannot be modified.
22
802.11b/g/n Wireless Network Adapter User Manual
Appendix 1: Acronyms and Terms
WLAN Wireless Local Area Network
802.11 A family of specifications developed by the IEEE for WLAN technology.
802.11a An extension to 802.11 WLAN standards that provides up to 54 Mbps transmission in the 5
GHz UNI radio band.
802.11b An extension to 802.11 WLAN standard that provides up to 11 Mbps transmission in the 2.4
GHz ISM radio band. 802.11b uses DSSS modulation.
802.11g An extension to 802.11 WLAN standard that provides up to 54 Mbps transmission in the 2.4
GHz ISM radio band. 802.11b uses OFDM modulation and is backwards compatible with
802.11b.
802.11n higher transmission rate, supports Multi-Input Multi-Output(MIMOtechnology.
WEP Wired Equivalent Privacy. A security protocol for WLANs defined in the IEEE 802.11
standard.
WPA Wireless Protected Access, adopts rotating keys.
RSN Robust Security NetworkA substitute for WPA, and it adopts 802.1x standard andadvanced
encryption
ICS Microsoft Internet Connection Sharing enables multi-computer to share access to Internet via
one PC.
Appendix 2: FAQ
Q1: Microsoft ICS service is pending.
A1: If ICS service cannot be enabled after a long time, please re-switch from Station Mode to AP
Mode, if not successful, please restart the computer.
Q2: ICS is already bound by another network device.
A2: Microsoft ICS service can only combine one group of WAN and LAN. This message indicates
ICS may have been enabled by other network adapters. Please manually cancel ICS and re-switch to
23
802.11b/g/n Wireless Network Adapter User Manual
AP mode.
Manually enable or cancel ISC.
Q3: Failed to enable ICS.
A3: Microsoft ICS service can only combine one group of WAN and LAN. This message indicates
ICS may have been enabled by other network adapters.
1. Please manually cancel or restart and cancel ICS, then re-switch to AP mode.
2. This dialogue box appears because virtual wi-fi miniport adapter can only be used by one wireless
network adapter at a time. Please disable any other non-the wireless network adapters and re-switch
to AP mode.
Q4: Under Windows 7, when I switch from station mode to AP mode, the screen flashes
DisablingICS, please waitand immediately return to station screen.
A4: This is because you have disabled Microsoft Virtual WiFi Miniport Adapter, please re-enable
it and then switch to AP mode.
Q5:Client cannot obtain IP when connected to soft AP of the wireless network adapter.
A5: Manually set an IP address at the same net segment as that of the AP and the gateway and DNS
at the IP address of AP.Thus, communication can be achieved.
Q6: The SSID is not fully displayed on the wireless network list, what should I do?
A6: Keep the mouse on the displayed SSID for about 2 seconds, as the below picture shows, and
youll see the full SSID on the appearing box.
24
802.11b/g/n Wireless Network Adapter User Manual
Q7: Under Windows 2000 system, IP address cannot be obtained when it is switched to AP
Mode.
A7: Under Windows 2000 system, you have to manually configure sharing and then switch to AP.
And an IP address of 192.168.0.1 will be obtained.
Q8:Sometimes the UI cannot be moved by the mouse and also cannot be minimized,why?
A8:when you are performing some configurations or connections, the UI only activates the currently
operating window, other windows are locked and cannot be operated, but it will restore to
normal when you close or finish the current configuration and connection.
Q9: How to exit the UI?
A9: Right click the system tray icon and click Exit on the appearing dialog.
Q10: Now that thethe wireless adapters driver can be installed without the Software CD, why
it still provide the CD?
A10: Some functions are missing for the drive integrated in the adapter, and also the drive
does not support the WPS button and AP mode, however, by installing the drive on the CD, the
UI can be installed to fulfill these advanced features.
Q11: Why I cannot normally use the Drive integrated in this adapter under MAC operating
system?
A11:This adapter can only integrates the drive under Windows system, to use this item under MAC
25
802.11b/g/n Wireless Network Adapter User Manual
system, please insert the adapter to the computer with MAC OS; the system will identify the
adapter as a CD, pop this CD out, and then install the MAC drive included in the CD.
26
Das könnte Ihnen auch gefallen
- The Subtle Art of Not Giving a F*ck: A Counterintuitive Approach to Living a Good LifeVon EverandThe Subtle Art of Not Giving a F*ck: A Counterintuitive Approach to Living a Good LifeBewertung: 4 von 5 Sternen4/5 (5794)
- The Gifts of Imperfection: Let Go of Who You Think You're Supposed to Be and Embrace Who You AreVon EverandThe Gifts of Imperfection: Let Go of Who You Think You're Supposed to Be and Embrace Who You AreBewertung: 4 von 5 Sternen4/5 (1090)
- Never Split the Difference: Negotiating As If Your Life Depended On ItVon EverandNever Split the Difference: Negotiating As If Your Life Depended On ItBewertung: 4.5 von 5 Sternen4.5/5 (838)
- Hidden Figures: The American Dream and the Untold Story of the Black Women Mathematicians Who Helped Win the Space RaceVon EverandHidden Figures: The American Dream and the Untold Story of the Black Women Mathematicians Who Helped Win the Space RaceBewertung: 4 von 5 Sternen4/5 (895)
- Grit: The Power of Passion and PerseveranceVon EverandGrit: The Power of Passion and PerseveranceBewertung: 4 von 5 Sternen4/5 (588)
- Shoe Dog: A Memoir by the Creator of NikeVon EverandShoe Dog: A Memoir by the Creator of NikeBewertung: 4.5 von 5 Sternen4.5/5 (537)
- The Hard Thing About Hard Things: Building a Business When There Are No Easy AnswersVon EverandThe Hard Thing About Hard Things: Building a Business When There Are No Easy AnswersBewertung: 4.5 von 5 Sternen4.5/5 (344)
- Elon Musk: Tesla, SpaceX, and the Quest for a Fantastic FutureVon EverandElon Musk: Tesla, SpaceX, and the Quest for a Fantastic FutureBewertung: 4.5 von 5 Sternen4.5/5 (474)
- Her Body and Other Parties: StoriesVon EverandHer Body and Other Parties: StoriesBewertung: 4 von 5 Sternen4/5 (821)
- The Sympathizer: A Novel (Pulitzer Prize for Fiction)Von EverandThe Sympathizer: A Novel (Pulitzer Prize for Fiction)Bewertung: 4.5 von 5 Sternen4.5/5 (120)
- The Emperor of All Maladies: A Biography of CancerVon EverandThe Emperor of All Maladies: A Biography of CancerBewertung: 4.5 von 5 Sternen4.5/5 (271)
- The Little Book of Hygge: Danish Secrets to Happy LivingVon EverandThe Little Book of Hygge: Danish Secrets to Happy LivingBewertung: 3.5 von 5 Sternen3.5/5 (399)
- The World Is Flat 3.0: A Brief History of the Twenty-first CenturyVon EverandThe World Is Flat 3.0: A Brief History of the Twenty-first CenturyBewertung: 3.5 von 5 Sternen3.5/5 (2259)
- The Yellow House: A Memoir (2019 National Book Award Winner)Von EverandThe Yellow House: A Memoir (2019 National Book Award Winner)Bewertung: 4 von 5 Sternen4/5 (98)
- Devil in the Grove: Thurgood Marshall, the Groveland Boys, and the Dawn of a New AmericaVon EverandDevil in the Grove: Thurgood Marshall, the Groveland Boys, and the Dawn of a New AmericaBewertung: 4.5 von 5 Sternen4.5/5 (266)
- A Heartbreaking Work Of Staggering Genius: A Memoir Based on a True StoryVon EverandA Heartbreaking Work Of Staggering Genius: A Memoir Based on a True StoryBewertung: 3.5 von 5 Sternen3.5/5 (231)
- Team of Rivals: The Political Genius of Abraham LincolnVon EverandTeam of Rivals: The Political Genius of Abraham LincolnBewertung: 4.5 von 5 Sternen4.5/5 (234)
- On Fire: The (Burning) Case for a Green New DealVon EverandOn Fire: The (Burning) Case for a Green New DealBewertung: 4 von 5 Sternen4/5 (73)
- The Unwinding: An Inner History of the New AmericaVon EverandThe Unwinding: An Inner History of the New AmericaBewertung: 4 von 5 Sternen4/5 (45)
- RimDokument13 SeitenRimAdhe Suhe NotsueNoch keine Bewertungen
- Artikel MDPIDokument8 SeitenArtikel MDPIAdhe Suhe NotsueNoch keine Bewertungen
- AliveDokument2 SeitenAliveAdhe Suhe NotsueNoch keine Bewertungen
- LaguDokument1 SeiteLaguAdhe Suhe NotsueNoch keine Bewertungen
- Researchpaper Application of ASTER DEM in Watershed Management As Flood Zonation Mapping in Koyana River of The Western GhatsDokument5 SeitenResearchpaper Application of ASTER DEM in Watershed Management As Flood Zonation Mapping in Koyana River of The Western GhatsAdhe Suhe NotsueNoch keine Bewertungen
- Pumped Storage Hydro Power Plant, Electrical India, Nov, 2013 PDFDokument5 SeitenPumped Storage Hydro Power Plant, Electrical India, Nov, 2013 PDFAdhe Suhe NotsueNoch keine Bewertungen
- Mix DesignDokument10 SeitenMix DesignAdhe Suhe NotsueNoch keine Bewertungen
- ALC BeaconsDokument6 SeitenALC BeaconsAdhe Suhe NotsueNoch keine Bewertungen
- 3-Guidelines For Design - Pumped Storage HydroDokument25 Seiten3-Guidelines For Design - Pumped Storage HydroAdhe Suhe Notsue0% (1)
- Summary GDEM2 Validation Report Final PDFDokument27 SeitenSummary GDEM2 Validation Report Final PDFAdhe Suhe NotsueNoch keine Bewertungen
- Paper5 LiquifactionDokument14 SeitenPaper5 LiquifactionAdhe Suhe NotsueNoch keine Bewertungen
- Daftar DNS - TxtadadawsczvgzgdgdsgdsgasDokument2 SeitenDaftar DNS - TxtadadawsczvgzgdgdsgdsgasAdhe Suhe NotsueNoch keine Bewertungen
- An09 Cons PDFDokument92 SeitenAn09 Cons PDFKoong XayvisethNoch keine Bewertungen
- TampakDokument1 SeiteTampakAdhe Suhe NotsueNoch keine Bewertungen
- Plaxis Tutorial Manual - 3DFoundation v15Dokument94 SeitenPlaxis Tutorial Manual - 3DFoundation v15krainajackaNoch keine Bewertungen
- Managing Multi-User Databases. Concurrency, Security & IntegrityDokument35 SeitenManaging Multi-User Databases. Concurrency, Security & IntegrityAdhe Suhe NotsueNoch keine Bewertungen
- Layout Bandara 2-ModelDokument1 SeiteLayout Bandara 2-ModelAdhe Suhe NotsueNoch keine Bewertungen
- InjekDokument5 SeitenInjeklutsoft1Noch keine Bewertungen
- Students On The Ecosystem Material (Research Conducted at SMAN 1 Cariu, Bogor) - ThisDokument3 SeitenStudents On The Ecosystem Material (Research Conducted at SMAN 1 Cariu, Bogor) - ThisAdhe Suhe NotsueNoch keine Bewertungen
- Pan CangDokument1 SeitePan CangAdhe Suhe NotsueNoch keine Bewertungen
- ReadmeDokument1 SeiteReadmeAdhe Suhe NotsueNoch keine Bewertungen
- InjekDokument5 SeitenInjeklutsoft1Noch keine Bewertungen
- AliveDokument2 SeitenAliveAdhe Suhe NotsueNoch keine Bewertungen
- 1Dokument1 Seite1Adhe Suhe NotsueNoch keine Bewertungen
- EmotDokument16 SeitenEmotAdhe Suhe NotsueNoch keine Bewertungen