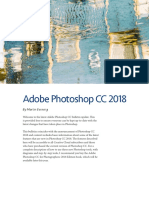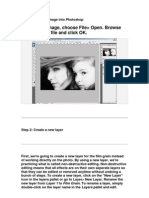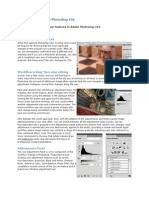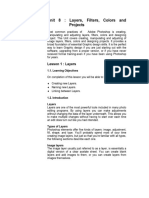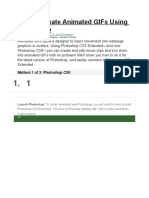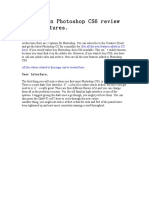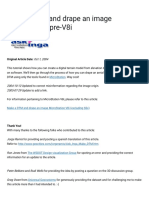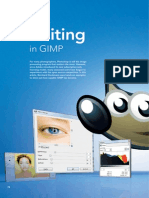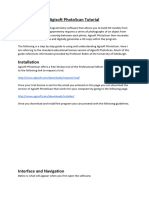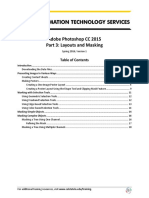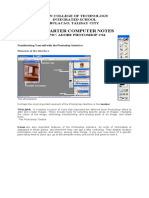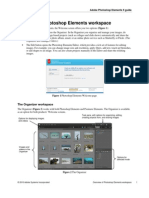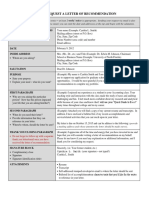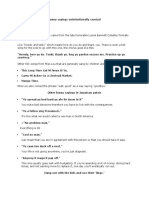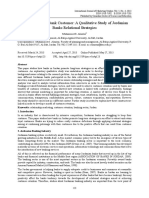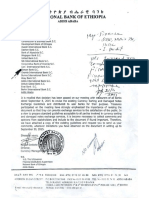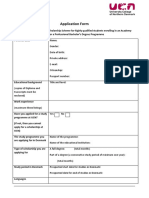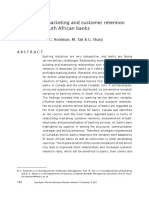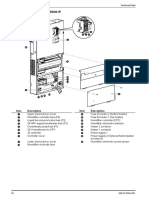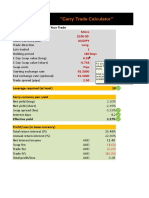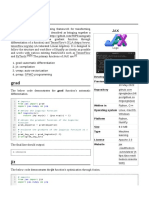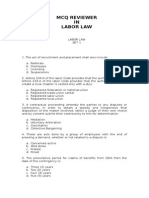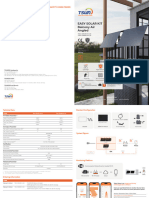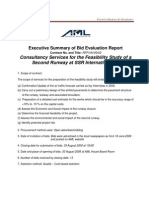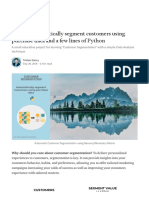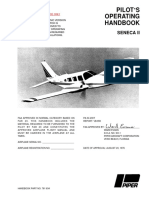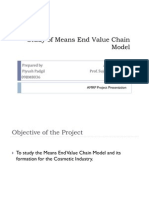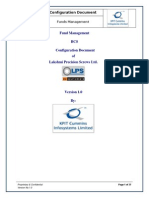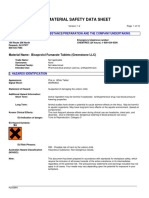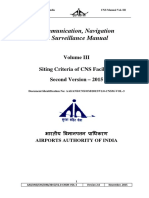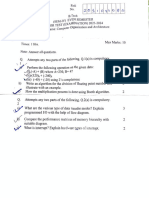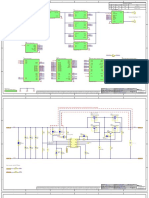Beruflich Dokumente
Kultur Dokumente
CC Design Basics
Hochgeladen von
HenizionCopyright
Verfügbare Formate
Dieses Dokument teilen
Dokument teilen oder einbetten
Stufen Sie dieses Dokument als nützlich ein?
Sind diese Inhalte unangemessen?
Dieses Dokument meldenCopyright:
Verfügbare Formate
CC Design Basics
Hochgeladen von
HenizionCopyright:
Verfügbare Formate
Adobe Photoshop CC 2015:
June update
Welcome to the latest Adobe Photoshop CC bulletin update.
This is provided free to ensure everyone can be kept upto-date with the latest changes that have taken place in
Photoshop.
This bulletin coincides with the announcement of
Photoshop CC 2015 and content includes basic information
about some of the latest features that are new to Photoshop
in Photoshop CC 2015. The features described here will be
accessible to all Creative Cloud subscribers and those who
have purchased the current version of Photoshop CC. For a
complete description of how to use these new Photoshop
tools, with diagrams and step-by-step tools, I recommend
you buy the Adobe Photoshop CC 2015 for Photographers
book, which will be on sale later this summer.
CC
Image Adjustments as Smart Filters
This latest version of Photoshop CC allows you to apply
most of the regular image adjustments from the Image
Adjustments menu to smart object layers. Up until now it has
only been possible to apply the Shadows/Highlights or HDR
Toning adjustments to smart objects. Now, you can apply
any of the adjustments in the Adjustments menu except
for the Desaturate, Match Color, Replace Color or Equalize
adjustments.
To create a smart object you can either go to the Filter menu
and choose Convert for Smart Filters, or go the Layer menu
and select Smart Object Convert to Smart Object.
The ability to apply a wide range of image adjustments
to smart object layers is the same as when you apply an
adjustment layer, but is like adding an adjustment layer in a
clipping group with an associated layer mask. One advantage
of this approach is that when you apply an image adjustment to
a smart object layer and move that layer the image adjustment
(or series of adjustments) are automatically moved with
the layer. When working with adjustment layers you have to
remember to select and move the adjustment layers at the
same time as you do so. Overall, this means you now have
the option to create smart objects and combine adding filters
and image adjustments, which in turn can share the same
filter mask. Of course, if you wanted to maintain separate
masking control of the image adjustments then it may in these
circumstances be better to stick to using adjustment layers.
However, there is of course a workaround that was suggested
by Julieanne Kost as a means to apply independent layer
masking to nested Smart Objects. For example, if you convert a
layer to a Smart Object and apply a filter or adjustment you can
mask it, as shown in the example opposite. If you then select
the Smart Object layer and choose Layer Smart Object
Convert to Smart Object again, you can nest this Smart Object
in another Smart Object. This effectively allows you to mask
Smart Object adjustments independently.
Adobe Photoshop CC 2015 June update
CC
1 In this first step I opened a layered image in which the layer that contained the Spirit
of St Louis airplane was a smart object layer. This meant that when this layer was
selected I could go to the Image Adjustments menu and apply any of the main
image adjustments from this menu. Here, I selected Curves.
2 This opened the Curves dialog, where I applied the adjustment shown here. This
adjustment targeted the smart object layer contents only, which was effectively the
same as applying an adjustment layer in a clipping group. This particular smart object
layer was also masked by a layer mask. You will notice in the Properties panel that
there are controls for fine-tuning the Filter mask as well as the layer mask (or vector
mask if one was applied).
Adobe Photoshop CC 2015 June update
CC
Content-aware move with transformations
The following steps show how you can now apply transform
adjustments as you carry out a content-aware move tool
adjustment, whether you are using the Extend or Move mode.
1 To begin with I selected the content-aware move tool and clicked and dragged to
define a rough outline of the guitar player.
2 I added a new layer and checked Sample All Layers and Transform On Drop in the
Options bar. I then clicked inside the selection with the content-aware move tool and
dragged to the right. This created a temporary duplicate of the original selection.
Adobe Photoshop CC 2015 June update
CC
3 Because Transform On Drop was checked I was able to scale the copied pixels and
in this instance rotate slightly as well, making sure I matched the horizon line.
4 All I had to do next was to hit the E key to apply the transformation and instruct
Photoshop to blend the transformed pixels with the underlying image and, at the same
time, delete and fill the original pixel selection area. These edits were added to the
new layer and I was also able to fine-tune the Structure and Color sliders to obtain
the optimum blend. However, I did also need to carry out a little extra retouching to
perfect the blending.
Adobe Photoshop CC 2015 June update
CC
Export options
Photoshop CC has new export options for RGB mode images.
These are available via the File Export menu and also via the
Layers panel. This feature allows you to export your documents,
layers, or layer groups faster and with fewer steps.
First, I suggest you go to the Export preferences (Figure 1),
where you can configure what happens when you choose an
export option. The Quick Export Default section allows you to
choose which format the files can be saved in when applying a
quick export and whether transparent pixels are to be preserved
or not. In the Export Location section you can either have the
option to be asked where to save asset files each time, or to
always export to an assets folder next to the current document.
When you choose File Export Quick Export as, or go
to the Layers panel menu and choose Quick Export as, the
assets saved will depend on what is selected in the document
and whether Generator extended tagging has been utilized.
In general, when you choose Quick Export, this exports a full
resolution version of the image saved to the specified format.
If a layer or layer group is targeted and extended tagging has
been used in the naming, a full resolution version will get
exported as well as one with the attributes specified using the
Generator syntax.
Figure 1 The Export preferences.
Adobe Photoshop CC 2015 June update
CC
If you want more control over the export process, choose
File Save for Web Export as This opens the Export
Preview dialog shown in Figure 2, where you have complete
control over the file format selection, the file format settings,
the image size you wish to scale the export to as well as the
canvas size. As with Quick Export, the export location depends
on the settings configured in the Export preferences.
File format
options
Image size
options
Canvas size
options
Reset canvas to
original size
Switch background
color from light
to dark
Figure 2 The Export Preview dialog.
Adobe Photoshop CC 2015 June update
CC
Noise panel for Blur Gallery filters
One of the problems you get when adding Blur Gallery effects
to create the impression of shallow focus is that the blur effect
will also blur the underlying noise structure of the image. Now,
this is not such a problem if the image you are working on has
no visible noise. But if you are editing a high ISO capture (like
the example shown here), this is where the Noise panel can
come in handy, because it allows you to generate noise that
can be added just to the blurred areas.
When working with any of the Blur Gallery filters you
simply go to the Noise panel. If the noise panel is not visible,
choose Reset Blur Gallery from the workspace menu in the
Options bar. You can then check to add noise, select a noise
method from the top menu (Gaussian, Uniform or Grain) and
adjust the Amount slider to determine how much noise is
added. In Grain mode, the controls are the same as those
found in the Camera Raw Effects panel and you can adjust
the Size and Randomness sliders. The Color slider controls
the monochrome to color ratio (this can help you match the
appearance of color noise present in the underlying image).
Lastly, there is the Highlights slider. This can be used to reduce
the noise in the highlight areas to achieve better highlight/
shadow matching.
No noise
Noise added to blur effect
Figure 3 This shows a close-up view of the
1 This photograph was shot using the Canon EOS 550D at 6400 ISO. As one might
expect, there is a fair amount of luminance and color noise visible in this image. It can
be treated to some extent using the Detail panel, but not completely.
image shown here where the top view shows
the outcome with no noise added and below
where grain noise was added to the Blur
Gallery effect.
Adobe Photoshop CC 2015 June update
CC
2 I went to the Filter menu and chose Blur Gallery Iris Blur. I manipulated the iris
shape to achieve the desired shape and applied a 35 pixel blur. However, the blur
effect also blurred the underlying grain in the image.
3 To correct this, I enabled noise in the Noise panel, set the mode to Grain (circled)
and adjusted the Amount slider to add more noise, adjusting the Size and Roughness.
I then went to the Color slider and set this to 15% to make the added noise less
monochrome. With the Highlights slider I left this set to 100%. Basically, these
controls allow you to kind of mimic the appearance of the underlying grain in the
photograph.
Adobe Photoshop CC 2015 June update
CC
Photomerge refinements
While Camera Raw now now incorporates a panorama DNG creation function, the Photomerge dialog in Photoshop hs been updated to allow you to
include a content-aware fill step to fill the transparent areas.
1 Here, I chose FIle Automate Photomerge, selected the photos shown here,
set the Layout mode to Cylindrical and checked all the boxes at the bottom, including
Content Aware Fill Transparent Areas.
2 This generated the panorama stitch image shown here, where you will notice becuse
I checked the new option this added a merged layer with a content-aware fill applied to
the outer transparent pixels.
Adobe Photoshop CC 2015 June update
10
CC
Image Processor Pro
The Image Processor Pro (Figure 4) is now made available as
a separate downloadable script, which can be downloaded
via the Adobe website. Once downloaded and installed, you
will then need to go to the File Scripts menu and select
Browse to launch Image Processor Pro. Meanwhile, the
original Image Processor can also be accessed via the File
Scripts menu in Photoshop, or via the Tools Photoshop
menu in Bridge. Image Processor Pro though allows you to
select a folder of images (or select all open images) to process,
and select a location to save the processed files to. Image
Processor Pro can then be configured to run a Photoshop
action (if required) and save the processed files using a wide
variety of file formats and simultaneously process to save the
files in multiple file formats to separate folders. This can be
very handy if you wish to produce, say, both a TIFF version at
high resolution and a JPEG version ready to place in a web
page layout.
With the standard Image Processor, you had the option
to simultaneously save a JPEG, PSD and TIFF version and
determine the output dimensions for each, but that was all. The
more advanced controls in Image Processor Pro now allow you
to configure sets of file outputs and apply individual processing
instructions to each set. For instance, in Figure 4 you can see
that Set 1 is configured to save a JPEG version, and there are
options to determine the pixel dimensions, resolution and
image quality. Furthermore, you can choose the output profile
and select Photoshop actions to run either before or after
image resizing. Meanwhile, Set 2 is configured for saving TIFF
file versions. Here, you can also choose different file format
options, resize the image and select the desired bit depth. With
the PSD set there are options to include alpha channels, layers
and whether you want to maximize file compatibility. Below
the file format options is the File Naming section, where you
can determine how the files are renamed for each individual
set. The options here are similar to those found in the Batch
processing and Create Droplet dialogs.
Lastly, there are plus and minus buttons you can use
to add or remove sets. For example, you could configure
Image Processor Pro to output three different types of JPEG
output. Maybe, one set of JPEGs resized for sending as email
attachments, others saved ready for placement in a website
and others as full -size images for placement in a layout. Once
Preparing JPEGs for the Web
When you are preparing images that
are destined to be shared by email
or published via the Web, the Image
Processor is a handy tool to use because
you can not only resize the images as
part of the image processing, but you can
instruct the Image Processor to convert
the image from its current profile space
to sRGB, which is the ideal RGB space for
general purpose Web viewing.
Adobe Photoshop CC 2015 June update
11
CC
the settings have been configured you can click on the Save
button at the top to save as a configuration setting that can be
opened via the Load button.
Figure 4 This shows Image Processor Pro, which can be configured to process
single or multiple images, apply Photoshop actions, add copyright info and save the
files to a designated folder location in one or more of the following file formats: JPEG,
PSD or TIFF. The destination folder will contain the processed images and these will
be separated into folders named according to the file formats selected.
Adobe Photoshop CC 2015 June update
12
CC
Adobe Color Themes panel
The Adobe Color Themes panel (Figure 5) restores Kuler
functionality to Photoshop. Kuler was removed when Photoshop
CC was first released due to the removal of Flash support from
Photoshop. This panel provides the same level of functionality
allowing users to explore lots of different color combination
themes as well as create their own custom themes.
Setting a custom background color
In the New Document dialog the Background Content menu
now features an Other option. When this is selected it opens
the Color picker, which allows you to select a custom color as
the background color (see Figure 6).
Figure 5 The Adobe Color Themes panel.
Figure 6 The New Document dialog, showing the Other background color option.
Adobe Photoshop CC 2015 June update
13
Das könnte Ihnen auch gefallen
- Adobe Photoshop CC 2018: by Martin EveningDokument16 SeitenAdobe Photoshop CC 2018: by Martin EveningMohammed TameemNoch keine Bewertungen
- Photoshop CC 2015 Part 2 Editing and Manipulating Photographs PDFDokument20 SeitenPhotoshop CC 2015 Part 2 Editing and Manipulating Photographs PDFharakkNoch keine Bewertungen
- Adobe Photoshop CS4 Part 2: Editing and Manipulating PhotographsDokument21 SeitenAdobe Photoshop CS4 Part 2: Editing and Manipulating PhotographsTrevor SelwynNoch keine Bewertungen
- Adobe Photoshop: Learn Photoshop In 20 Hours Or Less!Von EverandAdobe Photoshop: Learn Photoshop In 20 Hours Or Less!Bewertung: 3.5 von 5 Sternen3.5/5 (6)
- Toon Artist - GuideDokument8 SeitenToon Artist - GuideTettsNoch keine Bewertungen
- To Open An Image, Choose File Open. Browse For The Image File and Click OKDokument6 SeitenTo Open An Image, Choose File Open. Browse For The Image File and Click OKUploader NatoNoch keine Bewertungen
- Adobe Photoshop ModuleDokument15 SeitenAdobe Photoshop ModuleMjhay MacaraegNoch keine Bewertungen
- What's New in Adobe Photoshop CS4Dokument8 SeitenWhat's New in Adobe Photoshop CS4AjarnPetrNoch keine Bewertungen
- Photoshop CC17 Tutorial 2016-07-28Dokument24 SeitenPhotoshop CC17 Tutorial 2016-07-28MohammadAssabiNoch keine Bewertungen
- Late-Breaking News About Aperture 2Dokument12 SeitenLate-Breaking News About Aperture 2Roberto BruniNoch keine Bewertungen
- Basic PhotoshopDokument124 SeitenBasic PhotoshopMey CortezNoch keine Bewertungen
- Quick Guide To Photoshop CS6Dokument9 SeitenQuick Guide To Photoshop CS6DevNoch keine Bewertungen
- Photoshop CC For Beginners: The Ultimate Digital Photography and Photo Editing Tips and Tricks Guide For Creating Amazing PhotosVon EverandPhotoshop CC For Beginners: The Ultimate Digital Photography and Photo Editing Tips and Tricks Guide For Creating Amazing PhotosNoch keine Bewertungen
- A Workflow For The Digital DarkroomDokument4 SeitenA Workflow For The Digital DarkroomJohn EvansNoch keine Bewertungen
- Photoshop CS6Dokument36 SeitenPhotoshop CS6atzori79Noch keine Bewertungen
- Photoshop CS5 TutorialDokument27 SeitenPhotoshop CS5 TutorialMks AsarNoch keine Bewertungen
- Arcview Image Analysis: Data For This Tutorial Is Located in The Arcview Installation Directory, Avtutor SubdirectoryDokument30 SeitenArcview Image Analysis: Data For This Tutorial Is Located in The Arcview Installation Directory, Avtutor Subdirectorysasa.vukojeNoch keine Bewertungen
- Basic Photoshop SkillsDokument9 SeitenBasic Photoshop SkillsDaneshwar KumarNoch keine Bewertungen
- Unit 08Dokument32 SeitenUnit 08Gazirhat High SchoolNoch keine Bewertungen
- Adobe Photoshop Guides, Tools & HelpsDokument27 SeitenAdobe Photoshop Guides, Tools & HelpsRazvan ScarlatNoch keine Bewertungen
- Desktop Publishing AdobeDokument22 SeitenDesktop Publishing AdobeIrshadNoch keine Bewertungen
- Adobe Photoshop CS5 TutorialDokument27 SeitenAdobe Photoshop CS5 TutorialZnutTunzNoch keine Bewertungen
- Photoshopsselections PDFDokument5 SeitenPhotoshopsselections PDFintandiahNoch keine Bewertungen
- PhotoView 360 Tutorial 2011Dokument8 SeitenPhotoView 360 Tutorial 2011Rajesh VenkateshNoch keine Bewertungen
- How To Create Animated GIFs Using PhotoshopDokument10 SeitenHow To Create Animated GIFs Using PhotoshopPolgadas L. SamNoch keine Bewertungen
- Reindeer Graphics™ Focus Extender: Reindeer Graphics, Inc. P. O. Box 2281 Asheville, NC 28802Dokument9 SeitenReindeer Graphics™ Focus Extender: Reindeer Graphics, Inc. P. O. Box 2281 Asheville, NC 28802Nguyễn Thị Bích TrangNoch keine Bewertungen
- Tutorial Photosop CS6 PDFDokument27 SeitenTutorial Photosop CS6 PDFmulyadiNoch keine Bewertungen
- Unit 1 Digital Documentation Class 10 IT CODE 402Dokument16 SeitenUnit 1 Digital Documentation Class 10 IT CODE 402Manjeet malik80% (5)
- Advanced Photoshop CC for Design Professionals Digital ClassroomVon EverandAdvanced Photoshop CC for Design Professionals Digital ClassroomNoch keine Bewertungen
- 1 Photoshop BasicDokument18 Seiten1 Photoshop BasicJeh UbaldoNoch keine Bewertungen
- And Introduction To Photoshop: Group IDokument51 SeitenAnd Introduction To Photoshop: Group ILyka BunuanNoch keine Bewertungen
- Quick Tip: Remove A Person From A Photo With Photoshop CS5's ContentDokument24 SeitenQuick Tip: Remove A Person From A Photo With Photoshop CS5's ContentCesar Angel Espinoza ParedesNoch keine Bewertungen
- Instruction FileDokument4 SeitenInstruction FileHandoko MuhammadNoch keine Bewertungen
- Photoshop® CS6: Adobe®Dokument42 SeitenPhotoshop® CS6: Adobe®Sherif EltoukhiNoch keine Bewertungen
- Basics of Adobe Photoshop Tools and Photo Editing TechniquesDokument266 SeitenBasics of Adobe Photoshop Tools and Photo Editing TechniquesDrago MirNoch keine Bewertungen
- Key Shot 6 Whats NewDokument22 SeitenKey Shot 6 Whats NewRisira Erantha KannangaraNoch keine Bewertungen
- The Edit MenuDokument66 SeitenThe Edit MenuAY TNoch keine Bewertungen
- What Is in Photoshop CS6 Review and FeaturesDokument16 SeitenWhat Is in Photoshop CS6 Review and Featureslaur33nNoch keine Bewertungen
- Make A DTM and Drape An Image MicroStation Pre-V8i - AskInga Community Wiki - AskInga - Bentley CommunitiesDokument16 SeitenMake A DTM and Drape An Image MicroStation Pre-V8i - AskInga Community Wiki - AskInga - Bentley CommunitiesVic ValdezNoch keine Bewertungen
- FullArticle Issue14 EditingInGIMPDokument20 SeitenFullArticle Issue14 EditingInGIMPchemikas8389Noch keine Bewertungen
- whatsnewinPSCS2 DDDDDDokument21 SeitenwhatsnewinPSCS2 DDDDDalexandru_gheoNoch keine Bewertungen
- Project 1.7: How To Resize CropDokument5 SeitenProject 1.7: How To Resize CropJoyVigilNoch keine Bewertungen
- (Cliqueapostilas - Com.br) Adobe Photoshop cs6 TutorialDokument27 Seiten(Cliqueapostilas - Com.br) Adobe Photoshop cs6 TutorialAngel AngelNoch keine Bewertungen
- Photoshop Essential SkillsDokument19 SeitenPhotoshop Essential SkillsjNoch keine Bewertungen
- Introduction To PhotoshopDokument7 SeitenIntroduction To PhotoshopMharbse EdzaNoch keine Bewertungen
- Agisoft Photo Scan TutorialDokument13 SeitenAgisoft Photo Scan Tutorialconstantin cotigaNoch keine Bewertungen
- Reshade ManualDokument12 SeitenReshade Manualrenio75Noch keine Bewertungen
- Compositing With Silhouettes in Photoshop - GraphicsDokument13 SeitenCompositing With Silhouettes in Photoshop - Graphicsparto23Noch keine Bewertungen
- Watercolor Splashes - Photoshop Action Work On Only PhotoshopDokument4 SeitenWatercolor Splashes - Photoshop Action Work On Only PhotoshopResti Badriah Saa'dahNoch keine Bewertungen
- Adobe Photoshop CC 2015 Part 3 Layouts and MaskingDokument24 SeitenAdobe Photoshop CC 2015 Part 3 Layouts and MaskingharakkNoch keine Bewertungen
- Photoshop For BeginnersDokument118 SeitenPhotoshop For BeginnersMarlou AbejuelaNoch keine Bewertungen
- Familiarizing Yourself With The Photoshop InterfaceDokument14 SeitenFamiliarizing Yourself With The Photoshop InterfaceChrisha TadiosNoch keine Bewertungen
- Adobe Photoshop GeologyDokument31 SeitenAdobe Photoshop Geologyemilia597Noch keine Bewertungen
- Overview of Photoshop Elements WorkspaceDokument95 SeitenOverview of Photoshop Elements WorkspacenolskiiNoch keine Bewertungen
- Help File Viu UpdateDokument5 SeitenHelp File Viu UpdateSamsung J5proNoch keine Bewertungen
- Unit 4Dokument54 SeitenUnit 4Lalit SinghaLNoch keine Bewertungen
- Jamaica CoastDokument6 SeitenJamaica CoastHenizionNoch keine Bewertungen
- How To Request A Letter of RecommendationDokument1 SeiteHow To Request A Letter of RecommendationHenizion100% (1)
- Funny Sayings Unintentionally ComicalDokument10 SeitenFunny Sayings Unintentionally ComicalHenizionNoch keine Bewertungen
- PDFDokument128 SeitenPDFHenizionNoch keine Bewertungen
- Rasta PatoisDokument22 SeitenRasta PatoisHenizion100% (1)
- A Complete CSC Step by Step Guide PDFDokument6 SeitenA Complete CSC Step by Step Guide PDFHenizionNoch keine Bewertungen
- Olompyacustartoo PDFDokument9 SeitenOlompyacustartoo PDFHenizionNoch keine Bewertungen
- Sorting and Dameged Notes Exchange Guidelines 2015Dokument15 SeitenSorting and Dameged Notes Exchange Guidelines 2015Henizion100% (2)
- Don't Call Yourself A Programmer, and Other Career Advice: Posted On October 28, 2011 by inDokument8 SeitenDon't Call Yourself A Programmer, and Other Career Advice: Posted On October 28, 2011 by inHenizionNoch keine Bewertungen
- Capricorn (December 22 To January 19)Dokument1 SeiteCapricorn (December 22 To January 19)HenizionNoch keine Bewertungen
- Emea BSC PDFDokument35 SeitenEmea BSC PDFHenizionNoch keine Bewertungen
- HopeDone 2012Dokument11 SeitenHopeDone 2012HenizionNoch keine Bewertungen
- Mehamud Ahmed, Tizita Sintun Astaweskut Whoever Wrote The Lyrics For This Music Understood The Concept o TimeDokument1 SeiteMehamud Ahmed, Tizita Sintun Astaweskut Whoever Wrote The Lyrics For This Music Understood The Concept o TimeHenizionNoch keine Bewertungen
- Olompyacustartoo PDFDokument20 SeitenOlompyacustartoo PDFHenizionNoch keine Bewertungen
- Gas DulceDokument18 SeitenGas DulceDoldán MauricioNoch keine Bewertungen
- Gas DulceDokument18 SeitenGas DulceDoldán MauricioNoch keine Bewertungen
- Development, Present Status and Future Challenges Explores TheDokument3 SeitenDevelopment, Present Status and Future Challenges Explores TheHenizionNoch keine Bewertungen
- Application FormDokument3 SeitenApplication FormHenizionNoch keine Bewertungen
- Application FormDokument3 SeitenApplication FormHenizionNoch keine Bewertungen
- Application FormDokument3 SeitenApplication FormHenizionNoch keine Bewertungen
- Olompyacustartoo PDFDokument23 SeitenOlompyacustartoo PDFHenizionNoch keine Bewertungen
- Olompyacustartoo PDFDokument20 SeitenOlompyacustartoo PDFHenizionNoch keine Bewertungen
- Development, Present Status and Future Challenges Explores TheDokument3 SeitenDevelopment, Present Status and Future Challenges Explores TheHenizionNoch keine Bewertungen
- Development, Present Status and Future Challenges Explores TheDokument3 SeitenDevelopment, Present Status and Future Challenges Explores TheHenizionNoch keine Bewertungen
- Development, Present Status and Future Challenges Explores TheDokument3 SeitenDevelopment, Present Status and Future Challenges Explores TheHenizionNoch keine Bewertungen
- Gas DulceDokument18 SeitenGas DulceDoldán MauricioNoch keine Bewertungen
- Olompyacustartoo PDFDokument9 SeitenOlompyacustartoo PDFHenizionNoch keine Bewertungen
- Gas DulceDokument18 SeitenGas DulceDoldán MauricioNoch keine Bewertungen
- Development, Present Status and Future Challenges Explores TheDokument3 SeitenDevelopment, Present Status and Future Challenges Explores TheHenizionNoch keine Bewertungen
- Gas DulceDokument18 SeitenGas DulceDoldán MauricioNoch keine Bewertungen
- 990-91356A ACRD300 CE-UL TechnicalSpecifications Part2Dokument25 Seiten990-91356A ACRD300 CE-UL TechnicalSpecifications Part2Marvin NerioNoch keine Bewertungen
- Carry Trade Calculator 1.54Dokument3 SeitenCarry Trade Calculator 1.54Gabriel RomanNoch keine Bewertungen
- Ground Vibration1Dokument15 SeitenGround Vibration1MezamMohammedCherifNoch keine Bewertungen
- G JaxDokument4 SeitenG Jaxlevin696Noch keine Bewertungen
- Labor Law 1Dokument24 SeitenLabor Law 1Naomi Cartagena100% (1)
- Gogte Institute of Technology: Karnatak Law Society'SDokument33 SeitenGogte Institute of Technology: Karnatak Law Society'SjagaenatorNoch keine Bewertungen
- Auto Report LogDokument3 SeitenAuto Report LogDaniel LermaNoch keine Bewertungen
- Global Review Solar Tower Technology PDFDokument43 SeitenGlobal Review Solar Tower Technology PDFmohit tailorNoch keine Bewertungen
- MSEA News, Jan-Feb 2014Dokument20 SeitenMSEA News, Jan-Feb 2014Justin HinkleyNoch keine Bewertungen
- 1 s2.0 S0304389421026054 MainDokument24 Seiten1 s2.0 S0304389421026054 MainFarah TalibNoch keine Bewertungen
- Emco - Unimat 3 - Unimat 4 LathesDokument23 SeitenEmco - Unimat 3 - Unimat 4 LathesEnrique LueraNoch keine Bewertungen
- 01 RFI Technical Form BiodataDokument8 Seiten01 RFI Technical Form BiodataRafiq RizkiNoch keine Bewertungen
- Gujarat Technological UniversityDokument2 SeitenGujarat Technological UniversityBhavesh PatelNoch keine Bewertungen
- Dreamfoil Creations & Nemeth DesignsDokument22 SeitenDreamfoil Creations & Nemeth DesignsManoel ValentimNoch keine Bewertungen
- Is 10719 (Iso 1302) - 1Dokument1 SeiteIs 10719 (Iso 1302) - 1Svapnesh ParikhNoch keine Bewertungen
- ESK-Balcony Air-ADokument2 SeitenESK-Balcony Air-AJUANKI PNoch keine Bewertungen
- Consultancy Services For The Feasibility Study of A Second Runway at SSR International AirportDokument6 SeitenConsultancy Services For The Feasibility Study of A Second Runway at SSR International AirportNitish RamdaworNoch keine Bewertungen
- RFM How To Automatically Segment Customers Using Purchase Data and A Few Lines of PythonDokument8 SeitenRFM How To Automatically Segment Customers Using Purchase Data and A Few Lines of PythonSteven MoietNoch keine Bewertungen
- Optimization of Crude Oil DistillationDokument8 SeitenOptimization of Crude Oil DistillationJar RSNoch keine Bewertungen
- VB 850Dokument333 SeitenVB 850Laura ValentinaNoch keine Bewertungen
- How Can You Achieve Safety and Profitability ?Dokument32 SeitenHow Can You Achieve Safety and Profitability ?Mohamed OmarNoch keine Bewertungen
- Study of Means End Value Chain ModelDokument19 SeitenStudy of Means End Value Chain ModelPiyush Padgil100% (1)
- Lps - Config Doc of Fm-BcsDokument37 SeitenLps - Config Doc of Fm-Bcsraj01072007Noch keine Bewertungen
- Spine Beam - SCHEME 4Dokument28 SeitenSpine Beam - SCHEME 4Edi ObrayanNoch keine Bewertungen
- MSDS Bisoprolol Fumarate Tablets (Greenstone LLC) (EN)Dokument10 SeitenMSDS Bisoprolol Fumarate Tablets (Greenstone LLC) (EN)ANNaNoch keine Bewertungen
- CNS Manual Vol III Version 2.0Dokument54 SeitenCNS Manual Vol III Version 2.0rono9796Noch keine Bewertungen
- Sem 4 - Minor 2Dokument6 SeitenSem 4 - Minor 2Shashank Mani TripathiNoch keine Bewertungen
- Scheme Bidirectional DC-DC ConverterDokument16 SeitenScheme Bidirectional DC-DC ConverterNguyễn Quang KhoaNoch keine Bewertungen
- Starrett 3812Dokument18 SeitenStarrett 3812cdokepNoch keine Bewertungen
- X HM11 S Manual AUpdfDokument228 SeitenX HM11 S Manual AUpdfAntonio José Domínguez CornejoNoch keine Bewertungen