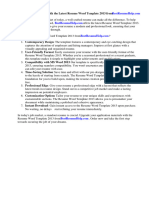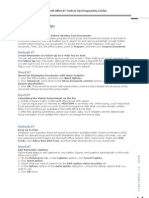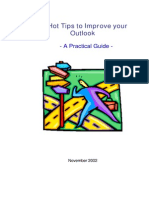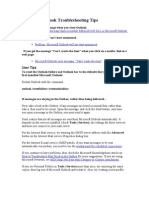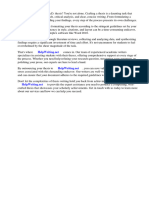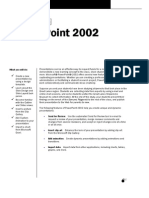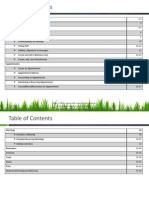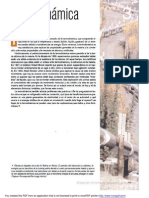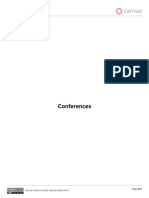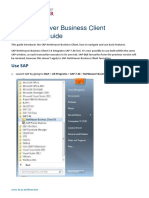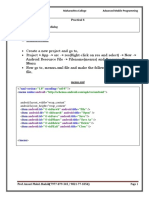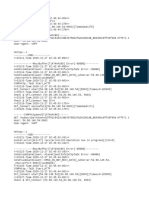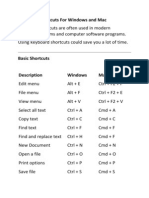Beruflich Dokumente
Kultur Dokumente
Create-Formulario de Outlook Otf
Hochgeladen von
rodrijoCopyright
Verfügbare Formate
Dieses Dokument teilen
Dokument teilen oder einbetten
Stufen Sie dieses Dokument als nützlich ein?
Sind diese Inhalte unangemessen?
Dieses Dokument meldenCopyright:
Verfügbare Formate
Create-Formulario de Outlook Otf
Hochgeladen von
rodrijoCopyright:
Verfügbare Formate
Create email templates in Outlook 2010, 2013 for new messages & replies
Pgina 1 de 12
How to create and use e-mail templates in Outlook 2010 and 2013
by Svetlana Cheusheva
Outlook, Outlook templates, Outlook tips
55 Comments
In this article you will learn how to create, save and use standard Outlook email templates. You will also find out
how to reply with template in Outlook 2013, 2010 and lower or automatically add an email template of your
choosing to all new messages, replies or forwards.
Outlook e-mail templates is a really powerful feature, though often underestimated. Rather few people
know that email templates exist in Outlook and even fewer know how to create and use them in the right
way.
For example, do you know how to create beautiful feature-rich Outlook templates with any text
formatting, pictures, signatures and attachments? Do you know you can open a template by clicking the
shortcut or add it to the message by double-clicking the template's name in the e-mail window?
Moreover, there is an easy way to reply with template in Outlook or have a certain template added to all
new messages, replies or forwards automatically.
Just think how much time you could save if instead of typing the same text over and over again, you
would simply click on a template and a nicely formatted e-mail message with pre-verified and therefore
always accurate information is ready to be sent!
Creating email templates in Outlook
Using Outlook email templates
Automatically apply a template for all new messages as Outlook theme
Free email templates
Advanced email templates for Outlook 2013, 2010, 2007 and 2003
Creating email templates in Outlook
This section explains how to create and save email templates on an example of Outlook 2010. In Outlook
2013, it works exactly in the same way, with maybe some insignificant differences in the color scheme
and design of the Outlook ribbon.
How to create an email template in Outlook 2010
You start creating an email template by composing a new message in the usual way (Home tab > New Email). Be sure to add all the details you want to save in your template, such as the body text, subject,
attachment, recipient address if needed, and so on.
For example, you've created a new design of your newsletter and now want to save it as an email
template in Outlook:
How to save an email template in Outlook
https://www.ablebits.com/office-addins-blog/2014/02/20/create-email-templates-outlo... 12/12/2014
Create email templates in Outlook 2010, 2013 for new messages & replies
Pgina 2 de 12
1. When you have finished composing a message, switch to the File tab and click the Save as button.
2. Select Outlook Template (*.oft) from the Save as type drop-down list, and give your new e-mail
template an appropriate name.
Important! Do not change the destination folder where Outlook templates are saved, otherwise Outlook
won't be able to locate them. By default, Outlook 2010 saves all template files to this folder
C:\Users\UserName\AppData\Roaming\Microsoft\Templates.
Tip: In the same way you can make a template from any existing e-mail message that you either sent
or received. Just open it from your Outlook folder, say Sent Items, switch to the File tab and click Save
as.
How to use email templates in Outlook
1. To use an email template, navigate to the Developer tab and click the Choose Form button.
Note: In case you don't see the Developer tab on your Outlook ribbon, right-click anywhere on the
ribbon and then click Customize the Ribbon.... This will open the Outlook Options dialog and you select
the Developer check-box in left pane.
2. In the Choose Form dialog window, select "User Templates in file System" from the drop-down list next to
Look in. You will see a list of all the e-mail templates you currently have, select the needed one and click
https://www.ablebits.com/office-addins-blog/2014/02/20/create-email-templates-outlo... 12/12/2014
Create email templates in Outlook 2010, 2013 for new messages & replies
Pgina 3 de 12
Open.
That's it! A new message will be created based on the chosen template, with the same message body,
subject, formatting, images etc.
How to edit the Outlook email template
If you need to make any changes in your email template, open it as an email as described above and
make the changes you want. After that save the template under the same name again as described in
Saving an Outlook template. Done!
How to quickly access your email templates
If you frequently use one or more of your email templates, navigating to the Developer tab each time may
seem quite a long way. In this case you can create a shortcut and place it on your desktop or pin the
template to the task bar. The latter seems to be even a better option, so let's go ahead with it.
1. Go to the folder where all Outlook templates are located:
C:\Users\UserName\AppData\Roaming\Microsoft\Templates.
2. Find the needed template, select it and drag towards the Outlook icon on your taskbar. This will pin the
template to context menu on your Outlook icon.
3. Next time you need to need to e-mail with template in Outlook, simply right-click the Outlook icon on
the task bar and choose the template you want. As you can see in the screenshot below, you can pin
https://www.ablebits.com/office-addins-blog/2014/02/20/create-email-templates-outlo... 12/12/2014
Create email templates in Outlook 2010, 2013 for new messages & replies
Pgina 4 de 12
several templates that you use most often.
If you don't want a particular email template on your task bar any longer, right click on it and choose
Unpin from this list.
If you'd rather have a template shortcut added to the desktop, then open the folder with your Outlook
templates, as described on step 1 above and select Send to >Desktop.
This will create a shortcut on your desktop and you click it whenever you want to create an email
message with this template.
How to share your Outlook email templates
An Outlook template is the usual file (.oft), so you can pick any template from the folder all Outlook
templates are stored (C:\Users\UserName\AppData\Roaming\Microsoft\Templates) and send it as a usual
attachment or save to a hard drive or network share.
Automatically apply a template for all new messages
as Outlook theme
If you want to apply a specific template for all new emails, then you'd need to create an HTML template
first and then set it as your Outlook email theme. For example, you may want to use a particular font or
background color in all email messages you send.
The below instructions describe the required steps to create an html email template in Outlook 2010, but
you can use a similar technique in other Outlook versions too.
1. Design your email template and open it as a usual Outlook email message.
2. Switch to the File tab, click the Save As button and save the email as a HTML file to the Stationery subfolder of the Microsoft folder. On Vista, Windows 7 and Windows 8, this folder is located here:
https://www.ablebits.com/office-addins-blog/2014/02/20/create-email-templates-outlo... 12/12/2014
Create email templates in Outlook 2010, 2013 for new messages & replies
Pgina 5 de 12
C:\Users\UserName\AppData\Roaming\Microsoft\Stationery.
You can also design your Outlook e-mail template using any other HTML editor and save the resulting
html file to the same folder.
3. To set the newly created template as your default Outlook email theme, go to the File tab > Options >
Mail > Compose messages section and click the Stationery and Fonts button.
https://www.ablebits.com/office-addins-blog/2014/02/20/create-email-templates-outlo... 12/12/2014
Create email templates in Outlook 2010, 2013 for new messages & replies
Pgina 6 de 12
4. Find your email template in the list of Outlook themes and click OK to set it as the default email theme.
From now on, your new Outlook email template will automatically be applied for all messages you are
composing.
Where do I find free email templates?
There are tons of free ready-to-use templates on the web for all possible scenarios and occasions. Here
are just a few examples:
Collection of email templates from Microsoft
Email newsletter templates
Sample letters (sample letter texts and templates)
Thank you letters (this is our own collection of thank you letters, after job interview, follow-up,
recommendation e-mails)
Business letters (job interview, cover letter, request for recommendation etc.)
As you can see, Outlook templates provide a handful of useful features that can save you a lot of time.
But if your work implies sending tens or even hundreds of emails every day, the capabilities of standard
Outlook templates may not suffice. For example, what if you want to reply with template in Outlook?
And what if you have a few dozen templates for different occasions and you need to view the template's
content in order to pick the most suited one and insert it in the message you are composing with a
mouse click?
Does the above sound like a wish-list for the Microsoft Outlook development team? :) No matter how
fantastic it may sound, all these features have already been implemented in advanced Outlook email
templates that work with all versions of Outlook 2013 - 2003, and further on in the article you will find
how to use them.
Advanced email templates for Outlook 2013, 2010,
2007 and 2003
As I've mentioned above, there exist Outlook email templates that you can use in all types of messages:
new e-mails, replies and forwards. These templates do not require switching to other Outlook tabs,
creating desktop shortcuts and the like. You can create, edit and inset a template in your message directly
from the e-mail window, all with a single mouse click!
https://www.ablebits.com/office-addins-blog/2014/02/20/create-email-templates-outlo... 12/12/2014
Create email templates in Outlook 2010, 2013 for new messages & replies
Pgina 7 de 12
So, hereit comes - Template Phrases for Outlook.
Once installed, this plug-in adds a special pane to the right-hand part of your e-mail window that shows
your own catalog of Outlook email templates grouped in folders and sub-folders. The content of the
currently selected template is displayed in the preview window, as you see in the screenshot above. In
your templates, you can use any text formats, insert various pictures e.g. your company logo,
signatures, hyperlinks and so on.
If you don't want to see the Template Phrases pane when composing a message, simply click on the
chevron button at the top right-hand corner and it will minimize to a small vertical strip, as you can see in
the screenshot below.
Creating email templates for new messages, replies and
forwards
1. In the e-mail message you are composing or replying to, select the text you want to add to the template
and click the New template icon
on the add-in's toolbar.
2. The selected text is automatically added to the body of your new email template and the first line of the
text becomes the template's name. All text formatting, links and images will be fetched and added to the
https://www.ablebits.com/office-addins-blog/2014/02/20/create-email-templates-outlo... 12/12/2014
Create email templates in Outlook 2010, 2013 for new messages & replies
Pgina 8 de 12
template you are creating.
Nothing can be easier, agree? In the same way, you can create an email template from any message you
have sent or received in Outlook, or copy / paste the text from Microsoft Word or any other application.
Editing an Outlook template directly from the message
window
1. If you need to make changes in your Outlook template, select it on the pane and either click the Edit
icon
on the Template Phrases toolbar, or right-click on the template and choose Edit from the
context menu.
2. The editing window will open, you make the necessary changes and click OK to save them.
Inserting a template into an email message with a click
If you want to add a template to the message you are currently composing or reply with a certain
template in Outlook, you have three options to choose from:
Double-click on the email template in the pane (my preferred way : )
Select a template on the pane and click the Paste icon
on the Template Phrases toolbar.
Right-click on the email template and choose Paste from the context menu.
https://www.ablebits.com/office-addins-blog/2014/02/20/create-email-templates-outlo... 12/12/2014
Create email templates in Outlook 2010, 2013 for new messages & replies
Pgina 9 de 12
Tip: You can assign a shortcut to your most frequently used template(s) and have it inserted in an email message by pressing, say, Ctrl+Shift+1 .
If you want to use a particular email template in each new message, reply or forward, choose the
appropriate option from the Shortcuts drop-down list and you will have the template added
https://www.ablebits.com/office-addins-blog/2014/02/20/create-email-templates-outlo... 12/12/2014
Create email templates in Outlook 2010, 2013 for new messages & replies
Pgina 10 de 12
automatically to all messages of the selected type.
Sharing email templates
If you work as part of a team, you may want to share a set of verified and proof-read templates with your
co-workers to ensure that everyone sends accurate and up-to-day responses to your clients or partners.
1. Put all the templates you want to share into one folder.
2. Select that folder, click the Backup & Share button on the Template Phrases toolbar and select the
Export the selected folder.
3. Choose the destination folder of your local network and you are done!
When someone wants to add the shared folder to their template catalog, they need to perform the same
3 steps but choose Import to selected folder instead of Export on step 2. The imported folder with
shared templates will be added to the end of the email templates tree.
Using macros in Outlook email templates
I know that many Office users have an innate fear of macros. If you are that user type, don't be afraid, in
this case "macros" do not mean writing VB scripts and the like. The Template Phrases add-in has a predefined list of macros that you can use in your Outlook email templates to automatically attach a certain
file, fill in To, Cc, Bcc or Subject fields etc. As well as all other manipulations with Template Phrases, adding
a macro to a template takes just a couple of clicks.
https://www.ablebits.com/office-addins-blog/2014/02/20/create-email-templates-outlo... 12/12/2014
Create email templates in Outlook 2010, 2013 for new messages & replies
Pgina 11 de 12
1. When creating a new or editing an existing template, click the little arrow next to the Insert macros
button in the lower left-hand corner of the window.
2. This will open a list of available macros and you pick the needed one. The macros' names are selfexplanatory, so you will easily guess what each particular one is purposed for. For example, to add an
attachment to the template, you select ~%ATTACHFILE= that comes first in the list:
3. The Insert File dialog window will open and you browse for the file you want to attach and then click
the Open button.
https://www.ablebits.com/office-addins-blog/2014/02/20/create-email-templates-outlo... 12/12/2014
Create email templates in Outlook 2010, 2013 for new messages & replies
Pgina 12 de 12
4. That's it! The attachment is added to your template.
If can find more about macros and other Template Phrases featureson this page:How to create an email
template in Outlook.
And here how the template looks like when added to the message. As you can see in the screenshot
below, I've used 3 macros: to fill in the Subject field, attach a file and insert the highlighted word(s) into
the template's text:
If you are interested to try these email templates in your Outlook, you can download a trial version of
Template Phrases. As I've already mentioned it works with all versions of Microsoft Outlook 2013, Outlook
2010, 2007 and 2003. I truly hope you will love these new powerful Outlook templates. And if you do, grab
this coupon code AB14-BlogSpo that we provide especially for our blog readers and get your license
with 15% discount. Alternatively, you can use this direct order link: get Template Phrases for Outlook
with 15% off.
Anyway, please do share your feedback here in comments and thank you for reading!
https://www.ablebits.com/office-addins-blog/2014/02/20/create-email-templates-outlo... 12/12/2014
Das könnte Ihnen auch gefallen
- Ow To Create and Use eDokument9 SeitenOw To Create and Use eMark BrownNoch keine Bewertungen
- Outlook Tutorial - Outlook BasicsDokument20 SeitenOutlook Tutorial - Outlook Basicsc_clipperNoch keine Bewertungen
- Convert Excel 2003 Macros To Excel 2010Dokument70 SeitenConvert Excel 2003 Macros To Excel 2010ruben_sueloNoch keine Bewertungen
- Microsoft Outlook For Beginners: The Complete Guide To Learning All The Functions To Manage Emails, Organize Your Inbox, Create Systems To Optimize Your Tasks (Computer/Tech)Von EverandMicrosoft Outlook For Beginners: The Complete Guide To Learning All The Functions To Manage Emails, Organize Your Inbox, Create Systems To Optimize Your Tasks (Computer/Tech)Noch keine Bewertungen
- Microsoft Word Thesis FormatDokument6 SeitenMicrosoft Word Thesis FormatTiffany Daniels100% (2)
- Microsoft Word 2021 For Beginners And Seniors: The Most Updated Crash Course from Beginner to Advanced | Learn All the Functions and Features to Become a Pro in 7 Days or LessVon EverandMicrosoft Word 2021 For Beginners And Seniors: The Most Updated Crash Course from Beginner to Advanced | Learn All the Functions and Features to Become a Pro in 7 Days or LessNoch keine Bewertungen
- Microsoft Office 2010 Introductory Completed AssignmentsDokument11 SeitenMicrosoft Office 2010 Introductory Completed AssignmentsafmogvgwaNoch keine Bewertungen
- Outlook Training ManualDokument24 SeitenOutlook Training ManualAndré Castro0% (1)
- 10 Features of OutlookDokument12 Seiten10 Features of OutlookJessie JamesNoch keine Bewertungen
- Step 1: Create A New Mail Message. You Should Type Some Text in This Mail, For ExampleDokument10 SeitenStep 1: Create A New Mail Message. You Should Type Some Text in This Mail, For Examplenadji habibiNoch keine Bewertungen
- Microsoft Word Advanced Techniques for Productivity and AutomationVon EverandMicrosoft Word Advanced Techniques for Productivity and AutomationNoch keine Bewertungen
- Empowerment Technology ToolsDokument16 SeitenEmpowerment Technology ToolssazhmairaNoch keine Bewertungen
- Unit 3 Ms WordDokument24 SeitenUnit 3 Ms Worddeepanjal shresthaNoch keine Bewertungen
- Microsoft Outlook Guide to Success: Learn Smart Email Practices and Calendar Management for a Smooth Workflow [II EDITION]Von EverandMicrosoft Outlook Guide to Success: Learn Smart Email Practices and Calendar Management for a Smooth Workflow [II EDITION]Bewertung: 5 von 5 Sternen5/5 (9)
- HTML Designing GuidelinesDokument4 SeitenHTML Designing GuidelinesKranthi113Noch keine Bewertungen
- Outlook 2007 PDFDokument30 SeitenOutlook 2007 PDFKrishna KishoreNoch keine Bewertungen
- BCSL-013 - BCA Assignment of IGNOUDokument37 SeitenBCSL-013 - BCA Assignment of IGNOUVinod Bhaskar75% (8)
- Dokumentvorlage Dissertation Mac Word 2011Dokument4 SeitenDokumentvorlage Dissertation Mac Word 2011ThesisPaperHelpCanada100% (1)
- Advance Excel PDFDokument129 SeitenAdvance Excel PDFomlataNoch keine Bewertungen
- Roxanne M. Malangis Comp-02 MH/9a.m-10:30a.m: 1. Select or Create Your Own ThemeDokument6 SeitenRoxanne M. Malangis Comp-02 MH/9a.m-10:30a.m: 1. Select or Create Your Own ThemeZelyne UrbanozoNoch keine Bewertungen
- Resume Word Template 2013Dokument7 SeitenResume Word Template 2013kllnmfajd100% (2)
- Empowerment Tech - Lesson 4Dokument56 SeitenEmpowerment Tech - Lesson 4Zhianne FloresNoch keine Bewertungen
- Thesis Format Microsoft WordDokument5 SeitenThesis Format Microsoft Wordpamelacalusonewark100% (2)
- Word 2007 Thesis FormatDokument4 SeitenWord 2007 Thesis Formatjennyalexanderboston100% (2)
- MS Office 07 Daily TipsDokument8 SeitenMS Office 07 Daily TipsTariq RazaNoch keine Bewertungen
- Module-I Extend Your Insight Office Excel 2010 02 Extend Your Insight Office Excel 2010 FDokument48 SeitenModule-I Extend Your Insight Office Excel 2010 02 Extend Your Insight Office Excel 2010 FSriram AbbarajuNoch keine Bewertungen
- AssignmentaFinal N-070Dokument15 SeitenAssignmentaFinal N-070SandeepChodhuryNoch keine Bewertungen
- Microsoft Word 2010 TutorialDokument18 SeitenMicrosoft Word 2010 Tutorialchronos6534Noch keine Bewertungen
- Applied Productivity Tools With Advanced Application TechniquesDokument16 SeitenApplied Productivity Tools With Advanced Application TechniquesDomycelAmorGutierrezGileraNoch keine Bewertungen
- How To Write A Thesis Using Microsoft WordDokument7 SeitenHow To Write A Thesis Using Microsoft Wordafjvbpyki100% (2)
- Ms Word and Ms ExcelDokument38 SeitenMs Word and Ms ExcelAmarjeet VermaNoch keine Bewertungen
- 10 Hot Tips To Improve Your Outlook: - A Practical GuideDokument36 Seiten10 Hot Tips To Improve Your Outlook: - A Practical GuidetoxictereNoch keine Bewertungen
- Microsoft Outlook Troubleshooting TipsDokument5 SeitenMicrosoft Outlook Troubleshooting TipssamrajievNoch keine Bewertungen
- Using Outlook 2010 For Email: WorkbookDokument16 SeitenUsing Outlook 2010 For Email: WorkbooksmanisklNoch keine Bewertungen
- PLM3-EmpoTechDokument8 SeitenPLM3-EmpoTechMarian CapelaNoch keine Bewertungen
- 2013 Office 2013 Manual PDFDokument155 Seiten2013 Office 2013 Manual PDFani_rc_2Noch keine Bewertungen
- Data 2Dokument16 SeitenData 2FaHim YouSufzaiNoch keine Bewertungen
- Dissertation Template Word 2011 MacDokument4 SeitenDissertation Template Word 2011 MacPaySomeoneToWriteAPaperCanada100% (1)
- Writing Thesis in Word 2013Dokument8 SeitenWriting Thesis in Word 2013OrderAPaperUK100% (2)
- Microsoft Office 2010 Productivity Tricks & Tips: Author: Vazi OkhandiarDokument29 SeitenMicrosoft Office 2010 Productivity Tricks & Tips: Author: Vazi Okhandiarbeach musicianNoch keine Bewertungen
- Ms InfopathDokument57 SeitenMs Infopathaamirdawre100% (1)
- Tutorial Templates JoomlaDokument28 SeitenTutorial Templates JoomlaCarlos NicikavaNoch keine Bewertungen
- PHD Thesis Word 2010 TemplateDokument7 SeitenPHD Thesis Word 2010 TemplateLisa Riley100% (2)
- Powerpoint 2002Dokument31 SeitenPowerpoint 2002Anurag GoelNoch keine Bewertungen
- 10 Tricks OutlookDokument5 Seiten10 Tricks OutlooksknandishNoch keine Bewertungen
- ''Outlook QuestionsDokument7 Seiten''Outlook QuestionsRitesh KatalkarNoch keine Bewertungen
- APSC100 Assignment I1: Using MS Word and ExcelDokument13 SeitenAPSC100 Assignment I1: Using MS Word and ExcelsaddamNoch keine Bewertungen
- It Practical 10 NEWDokument21 SeitenIt Practical 10 NEWManan Gupta100% (2)
- 2 Column Resume TemplateDokument8 Seiten2 Column Resume Templateafiwgzsdf100% (2)
- Outlook 2012 Essentials Training Student HandoutDokument49 SeitenOutlook 2012 Essentials Training Student Handoutapi-226989719Noch keine Bewertungen
- Latex Cover Letter TemplateDokument7 SeitenLatex Cover Letter Templatee764xmjg100% (1)
- Excel Macro Create PDF Send EmailDokument2 SeitenExcel Macro Create PDF Send EmailTaraNoch keine Bewertungen
- Kathmandu Model College: (Affiliated To Tribhuvan University)Dokument22 SeitenKathmandu Model College: (Affiliated To Tribhuvan University)Apeksha NiraulaNoch keine Bewertungen
- MD Python GUI DesignerDokument15 SeitenMD Python GUI DesignerPablo Matias Guillerme AcostaNoch keine Bewertungen
- Chapter 3 - InteractionDokument36 SeitenChapter 3 - Interactionamin kaiserNoch keine Bewertungen
- Instructional Module and Its Components (Guide) : Course Human Computer Interaction Developer and Their BackgroundDokument11 SeitenInstructional Module and Its Components (Guide) : Course Human Computer Interaction Developer and Their BackgroundRovell AsideraNoch keine Bewertungen
- Get Started With Raspberry PI GUI PDFDokument8 SeitenGet Started With Raspberry PI GUI PDFMantenimiento PuntoFlexNoch keine Bewertungen
- 2d605bf5-a102-4abe-9c5a-5305489e570cDokument137 Seiten2d605bf5-a102-4abe-9c5a-5305489e570cAshish Patil100% (1)
- 04 The Vulcan WorkbenchDokument91 Seiten04 The Vulcan WorkbenchAdoe LeddyNoch keine Bewertungen
- Manual WinoLSDokument144 SeitenManual WinoLSoloeruflorina100% (1)
- Wallpapers Ipad - Google Search 2Dokument1 SeiteWallpapers Ipad - Google Search 2Albrech RicoNoch keine Bewertungen
- Mac OS X Keyboard ShortcutsDokument2 SeitenMac OS X Keyboard Shortcutsapi-23846864Noch keine Bewertungen
- MacOffice 1985Dokument350 SeitenMacOffice 1985KoWunnaKoNoch keine Bewertungen
- Cap TermodinamicaDokument55 SeitenCap TermodinamicaJorge PulidoNoch keine Bewertungen
- Script CalendrierDokument7 SeitenScript CalendrierHassan Aharchan100% (1)
- Introduction To HYSYS V8Dokument27 SeitenIntroduction To HYSYS V8Erick SaLaNoch keine Bewertungen
- Sibyl Basic ManualDokument236 SeitenSibyl Basic ManualGerman EsalasNoch keine Bewertungen
- Accuterm 7 Gui ManualDokument118 SeitenAccuterm 7 Gui ManualFrank A. PetilloNoch keine Bewertungen
- Class II Chapter-4 Getting Started With PaintDokument20 SeitenClass II Chapter-4 Getting Started With PaintAbha GogiaNoch keine Bewertungen
- Canvas Instructor Guide BigBlueButtonDokument88 SeitenCanvas Instructor Guide BigBlueButtonJudson BorgesNoch keine Bewertungen
- FALLSEM2020-21 SWE1018 ETH VL2020210105586 Reference Material II 05-Sep-2020 UI Development ToolkitDokument38 SeitenFALLSEM2020-21 SWE1018 ETH VL2020210105586 Reference Material II 05-Sep-2020 UI Development ToolkitKiruthiga DeepikaNoch keine Bewertungen
- SAP NWBC Quick Start GuideDokument10 SeitenSAP NWBC Quick Start GuideAbdel KaderNoch keine Bewertungen
- Laporan Praktikum Keamanan Siber - Tugas 3 - Kelas C - Kelompok 3Dokument73 SeitenLaporan Praktikum Keamanan Siber - Tugas 3 - Kelas C - Kelompok 3I Gede Arie Yogantara SubrataNoch keine Bewertungen
- Menus and DialogDokument8 SeitenMenus and DialogColab PracticalNoch keine Bewertungen
- l3 - Exploring The Autocad For Windows User InterfaceDokument38 Seitenl3 - Exploring The Autocad For Windows User Interfacebienn chrisNoch keine Bewertungen
- 20411D-Lab02-Ex02-Configuring AD DS Snapshots-TemplateDokument5 Seiten20411D-Lab02-Ex02-Configuring AD DS Snapshots-TemplateTrong Oganort GampoulaNoch keine Bewertungen
- LogDokument327 SeitenLognorley gallegoNoch keine Bewertungen
- Microsoft ExcelDokument15 SeitenMicrosoft ExcelMichelle ArnonNoch keine Bewertungen
- Eyboard Shortcuts200 Keyboard Shortcuts (Windows)Dokument14 SeitenEyboard Shortcuts200 Keyboard Shortcuts (Windows)Asep MulyadiNoch keine Bewertungen
- Keyboard Shortcuts For Windows and MacDokument13 SeitenKeyboard Shortcuts For Windows and MacJahirul HaqueNoch keine Bewertungen
- Chapter: 9.7 HTML Frames Topic: 9.7.1 HTML Frames: E-Content of Internet Technology and Web DesignDokument22 SeitenChapter: 9.7 HTML Frames Topic: 9.7.1 HTML Frames: E-Content of Internet Technology and Web DesignETL LABSNoch keine Bewertungen
- Tkinter PDFDokument59 SeitenTkinter PDFPrattikantham sravani100% (1)
- Mountainboard Design Project Student 2010 LR ENG PDFDokument541 SeitenMountainboard Design Project Student 2010 LR ENG PDFErin WalkerNoch keine Bewertungen
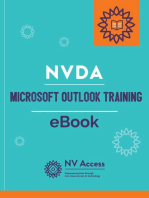

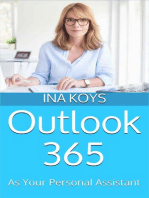



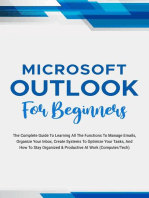


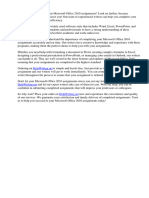
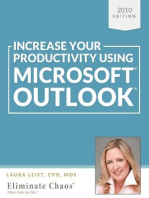

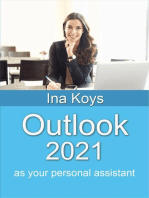
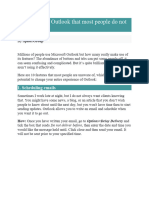



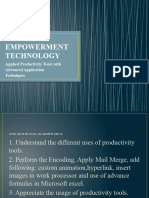


![Microsoft Outlook Guide to Success: Learn Smart Email Practices and Calendar Management for a Smooth Workflow [II EDITION]](https://imgv2-1-f.scribdassets.com/img/word_document/603528612/149x198/35c925a3f7/1710075836?v=1)