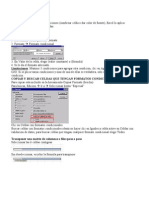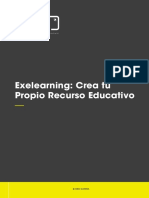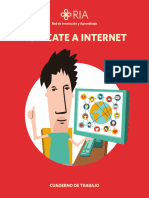Beruflich Dokumente
Kultur Dokumente
Manual de Instalación y Uso
Hochgeladen von
Alvaro Ballesteros García0 Bewertungen0% fanden dieses Dokument nützlich (0 Abstimmungen)
16 Ansichten10 Seitenadfsg
Copyright
© © All Rights Reserved
Verfügbare Formate
DOCX, PDF, TXT oder online auf Scribd lesen
Dieses Dokument teilen
Dokument teilen oder einbetten
Stufen Sie dieses Dokument als nützlich ein?
Sind diese Inhalte unangemessen?
Dieses Dokument meldenadfsg
Copyright:
© All Rights Reserved
Verfügbare Formate
Als DOCX, PDF, TXT herunterladen oder online auf Scribd lesen
0 Bewertungen0% fanden dieses Dokument nützlich (0 Abstimmungen)
16 Ansichten10 SeitenManual de Instalación y Uso
Hochgeladen von
Alvaro Ballesteros Garcíaadfsg
Copyright:
© All Rights Reserved
Verfügbare Formate
Als DOCX, PDF, TXT herunterladen oder online auf Scribd lesen
Sie sind auf Seite 1von 10
MANUAL DE INSTALACIN Y
USO
Nos dirigimos a la pgina web de iPlotz (https://iplotz.com/) y accedemos a
la seccin de descargas.
Seleccionamos la opcin de descarga para Windows.
Nos descargamos el archivo de instalacin iPlotz y lo ejecutamos.
Una vez finalizada la instalacin abrimos el programa.
A continuacin vamos a cambiar el idioma a espaol. Para ello nos dirigimos
a File/Preferences
Nos dirigimos a la pestaa de Language y en el desplegable seleccionamos
la opcin de espaol. Para que los cambios surjan efectos cerramos el
programa y le volvemos a abrir.
En la parte superior derecha tenemos una serie de pestaas:
Las dos primeras nos indican los dos modos en los que podemos trabajar en
el programa, el primero Desktop corresponde a la opcin de trabajar en
local, mientras que la opcin de Online, necesita un registro.
En la siguiente seccin de botones tenemos:
-
Projects: pulsando este botn veremos todos los proyectos que
tenemos creados.
Pages: son las distintas pginas que componen nuestro proyecto.
Vista preliminar: una vez finalizado o el proyecto, o durante el
proceso del mismo podemos realizar una vista previa.
Justo debajo de la barra anterior podemos observar las siguientes opciones:
Tenemos tres opciones:
-
Importar.
Guardar el proyecto en Dropbox.
Nuevo proyecto.
Vamos a crear un nuevo proyecto pulsando en el botn indicado
anteriormente.
Rellenamos los siguientes campos y pulsamos en Salvar, para crear el
nuevo proyecto.
Podemos observar que ya est el proyecto que acabamos de crear, para
poder trabajar en el solo tenemos que hacer doble click sobre l.
En la imagen anterior podemos ver el proyecto completo con todas las
barras de herramientas que tenemos. A continuacin, comentaremos cada
una de las funciones de estas herramientas:
En esta barra tenemos las opciones habituales de cualquier programa como
son guardar, exportar, importar, copiar, pegar, imprimir, deshacer, etc.
En la primera pestaa Components tenemos un desplegable en el
podemos elegir entre: General, iPhone y Android, seleccionando cada una
de las opciones obtendremos una serie de componentes especficos que
podremos arrastrar a nuestro proyecto en blanco.
En la siguiente pestaa Snippets, entendemos como snippets una serie de
componentes ya agrupados haciendo la funcin de plantillas para crear ms
fcilmente un proyecto. Encontramos un desplegable en el cual podemos
elegir los Snippets que tenemos online, o entre los que podemos crear y
guardar nosotros mismos.
En la tercera pestaa Templates tenemos una opcin parecida a los
Snippets comentados anteriormente, pero esta vez diferenciados para
distintos dispositivos: mviles, tablets o websites.
En la siguiente pestaa, encontramos la utilidad de aadir imgenes
pulsando sobre el icono que nos aparece.
En la siguiente pestaa Shapes podemos aadir diferentes formas
geomtricas a la pgina de nuestro proyecto.
En la siguiente pestaa nos encontramos con diferentes gestos
preprogramados, obteniendo diferentes funciones tctiles para mejorar
nuestro proyecto y darle diversas funcionalidades.
En la penltima pestaa nos encontramos con la opcin de insertar en
nuestro proyecto diversos iconos.
En la ultima pestaa Pixel icons tenemos diferentes iconos como en la
opcin anterior.
Como dato a destacar, comentar la opcin de exportar
Como podemos observar, podemos exportar el proyecto de diferentes
formas:
-
Como
Como
Como
Como
Como
una imagen seleccionando el tipo que queramos.
un archivo pdf.
un archivo de HTML.
un archivo de una vista previa de una direccin web.
cdigo embebido dentro de una pgina.
Das könnte Ihnen auch gefallen
- 04 Ejercicios de Repaso Acceso BD PDFDokument1 Seite04 Ejercicios de Repaso Acceso BD PDFAlvaro Ballesteros GarcíaNoch keine Bewertungen
- 06 Ejercicios de Repaso Acceso BD-3Dokument2 Seiten06 Ejercicios de Repaso Acceso BD-3Alvaro Ballesteros GarcíaNoch keine Bewertungen
- LighttpdDokument8 SeitenLighttpdchai_kovsNoch keine Bewertungen
- LighttpdDokument4 SeitenLighttpdluisprez30Noch keine Bewertungen
- 06 Ejercicios de Repaso Acceso BD-3Dokument2 Seiten06 Ejercicios de Repaso Acceso BD-3Alvaro Ballesteros GarcíaNoch keine Bewertungen
- LighttpdDokument8 SeitenLighttpdchai_kovsNoch keine Bewertungen
- 06 Ejercicios de Repaso Acceso BD-3Dokument2 Seiten06 Ejercicios de Repaso Acceso BD-3Alvaro Ballesteros GarcíaNoch keine Bewertungen
- 04 Ejercicios de Repaso Acceso BD PDFDokument1 Seite04 Ejercicios de Repaso Acceso BD PDFAlvaro Ballesteros GarcíaNoch keine Bewertungen
- Mantenimiento y AplicacionesDokument4 SeitenMantenimiento y AplicacionesAlvaro Ballesteros GarcíaNoch keine Bewertungen
- El Directorio Digital - Folleto v.1Dokument1 SeiteEl Directorio Digital - Folleto v.1Geformas, S.A. de C.V.Noch keine Bewertungen
- Https WWW Tapatalk Com Groups Forodelatelenovelaluzmaria No-puedo-Ver-Ayuda-11-t32968-s20 HTMLDokument3 SeitenHttps WWW Tapatalk Com Groups Forodelatelenovelaluzmaria No-puedo-Ver-Ayuda-11-t32968-s20 HTMLAngelines Estévez Santana0% (1)
- Características de Los NavegadoresDokument9 SeitenCaracterísticas de Los NavegadoresMaudy santizoNoch keine Bewertungen
- Modelo de Informe Anual - 2020Dokument7 SeitenModelo de Informe Anual - 2020MaynorNoch keine Bewertungen
- Importar Correo Educastur A GmailDokument3 SeitenImportar Correo Educastur A Gmailarrobapuntocom9393Noch keine Bewertungen
- Instalación de servidor Apache, MariaDB, PHP y phpMyAdmin en RHEL con FTPDokument6 SeitenInstalación de servidor Apache, MariaDB, PHP y phpMyAdmin en RHEL con FTPWilson Steeven Trávez CruzNoch keine Bewertungen
- Udes ProyectofinalDokument71 SeitenUdes ProyectofinalfranciscoNoch keine Bewertungen
- Libro 1 ComputacionDokument104 SeitenLibro 1 ComputacionWendy SanchezNoch keine Bewertungen
- ExcelDokument36 SeitenExcelsidel2012Noch keine Bewertungen
- ExelearningDokument16 SeitenExelearningAriel VillarrealNoch keine Bewertungen
- Operaciones de Ciberseguridad Ccna v1Dokument25 SeitenOperaciones de Ciberseguridad Ccna v1pachitopalaNoch keine Bewertungen
- Linux Desde Cero PDFDokument196 SeitenLinux Desde Cero PDFjpvargascr100% (4)
- Explorando La Matematica Con Herramientas TecnologicaDokument17 SeitenExplorando La Matematica Con Herramientas TecnologicaJacqueline0% (1)
- Metodología para La Creación de Sitios WebDokument12 SeitenMetodología para La Creación de Sitios WebAllison ChinoNoch keine Bewertungen
- Released KYR Letter in Spanish - NIJC - 0Dokument6 SeitenReleased KYR Letter in Spanish - NIJC - 0Armas Đ YeanxyNoch keine Bewertungen
- Manual Usuario Web SUMATDokument60 SeitenManual Usuario Web SUMATJOHANNoch keine Bewertungen
- Oxford English Hub Stages: Guide For StudentsDokument16 SeitenOxford English Hub Stages: Guide For StudentsIan Carl Quintero RomeroNoch keine Bewertungen
- Qué Es Un CmsDokument2 SeitenQué Es Un CmsVictorNoch keine Bewertungen
- Acércate A Internet (RIA) - Cuaderno de Trabajo (Digital)Dokument58 SeitenAcércate A Internet (RIA) - Cuaderno de Trabajo (Digital)Pach DeniNoch keine Bewertungen
- CodeIgniter ApuntesDokument9 SeitenCodeIgniter ApuntesEvans MtzNoch keine Bewertungen
- Fuentes Confiables de Información 2018Dokument21 SeitenFuentes Confiables de Información 2018kroner07Noch keine Bewertungen
- Syllabus Informatica para Negocios Internacionales - 2014-1Dokument6 SeitenSyllabus Informatica para Negocios Internacionales - 2014-1angieNoch keine Bewertungen
- Plan Comunicacion Estratégica - Ferrada, Gabriela - Flores, JorgeDokument22 SeitenPlan Comunicacion Estratégica - Ferrada, Gabriela - Flores, JorgeSkjaldmö Köntraky ThörnNoch keine Bewertungen
- Direcciones IP, máscaras de subred y tipos de direccionesDokument94 SeitenDirecciones IP, máscaras de subred y tipos de direccionesPollo ZeNoch keine Bewertungen
- Proyecto Final - Grupo 7Dokument16 SeitenProyecto Final - Grupo 7Megan GuerraNoch keine Bewertungen
- CuestionarioDokument4 SeitenCuestionarioAbby HegoNoch keine Bewertungen
- Cer NT3Dokument71 SeitenCer NT3RodrigoMoralesMuñozNoch keine Bewertungen
- Configuracion de Red MovilDokument4 SeitenConfiguracion de Red Movilchair120% (1)
- Spring FrameworkDokument11 SeitenSpring Frameworkedgarmina3Noch keine Bewertungen
- Insertar Videos Con Allvideos en JoomlaDokument3 SeitenInsertar Videos Con Allvideos en JoomlaAntonio GarridoNoch keine Bewertungen