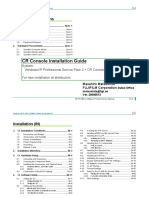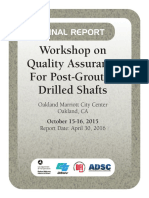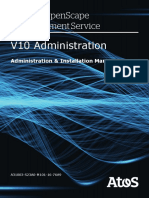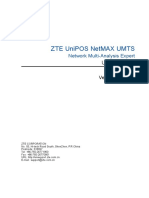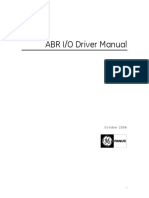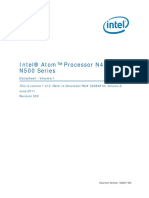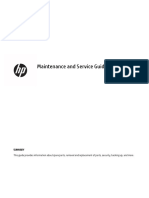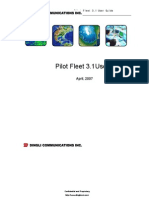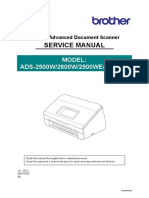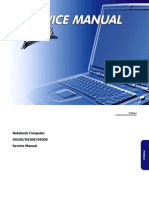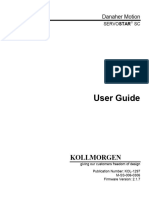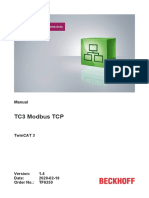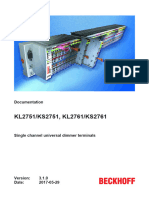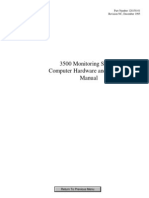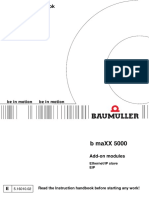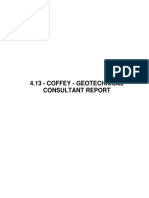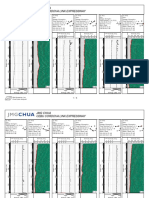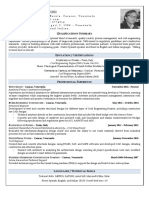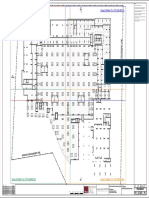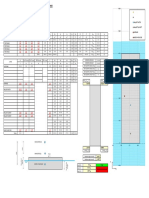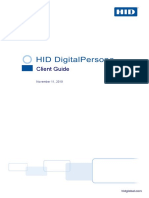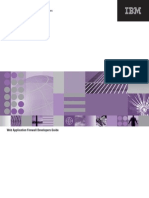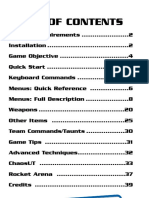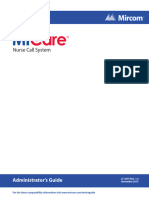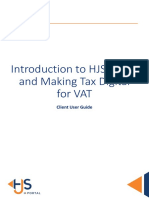Beruflich Dokumente
Kultur Dokumente
Transducers Operating Instructions DL - Ocs
Hochgeladen von
fanta calcioOriginaltitel
Copyright
Verfügbare Formate
Dieses Dokument teilen
Dokument teilen oder einbetten
Stufen Sie dieses Dokument als nützlich ein?
Sind diese Inhalte unangemessen?
Dieses Dokument meldenCopyright:
Verfügbare Formate
Transducers Operating Instructions DL - Ocs
Hochgeladen von
fanta calcioCopyright:
Verfügbare Formate
Contents
Operating Instructions
Data Logger DL.OCS, Software and Accessories
Software and Firmware Release 3.0.0.0
Doc-No. 10.00.0392
Version: 19.10.2015
These operating instructions must be read by the operator before operation and installation!
Translation of the original operating conditions
Doc-no. 10.00.0392
Operating Instructions Data Logger DL.OCS, Software and Accessories
Contents
Introduction ............................................................................ 6
1.1
Requirements/Basics ..................................................... 6
1.2
Abbreviations ................................................................. 6
1.3
Limitation of Liability ...................................................... 6
1.4
Copyright protection ....................................................... 7
1.5
Spare parts .................................................................... 7
1.6
Guarantee provisions ..................................................... 7
1.7
Customer service ........................................................... 7
1.8
Registered trademarks .................................................. 8
Safety ...................................................................................... 9
2.1
Intended use .................................................................. 9
2.2
Explanation of symbols .................................................. 9
Product overview ................................................................. 10
3.1
Installation and commissioning ......................................... 12
4.1
4.2
Doc-No. 10.00.0392
Typical applications ..................................................... 11
Commissioning of the data logger ............................... 12
4.1.1
Unpacking..................................................... 12
4.1.2
Safety notes.................................................. 12
4.1.3
Notes on installation ..................................... 12
4.1.4
Installing the data logger .............................. 15
Installation of the DL.OCS Application PC Software ... 19
4.2.1
System Requirements/Prerequisites ............ 19
4.2.2
Notes on installation ..................................... 19
4.2.3
Process of the installation ............................ 20
4.2.3.1
Install the drivers for the adapter
cable. ............................................. 20
4.2.3.2
Installation of the DL.OCS
Application PC Software ............... 22
Operating Instructions Data Logger DL.OCS, Software and Accessories
Contents
5
Operation ..............................................................................24
5.1
Access to the software .................................................24
5.1.1
Connecting the software and data logger .....24
5.1.2
Starting the software .....................................25
5.2
Login screen .................................................................25
5.3
General notes on the user interface.............................26
5.3.1
Header ..........................................................26
5.3.2
Note on colors and symbols .........................26
5.3.2.1
5.3.3
5.4
5.4.2
5.4.3
User rights in the system ..............................27
5.3.3.1
Logging in as administrator .......... 27
5.3.3.2
Change administrator password .. 28
5.3.3.3
Forgot password........................... 28
Administrator ................................................................29
5.4.1
5.5
Symbols ........................................ 26
Information/actions on the starting page ......29
Configure data logger ...................................31
5.4.2.1
General configuration ................... 31
5.4.2.2
Configure pressure ....................... 34
5.4.2.3
Configure temperature ................. 36
5.4.2.4
Configure conductivity .................. 36
Generating/managing measuring series ......37
5.4.3.1
Generating new measuring
series ............................................ 38
5.4.3.2
Manage measuring series ............ 42
5.4.4
Exporting measured data .............................44
5.4.5
Graphic illustration of data ............................47
5.4.6
Further settings/functions .............................51
5.4.6.1
Export device configuration. ......... 51
5.4.6.2
Import device configuration .......... 53
5.4.6.3
Change the language of the user
interface. ....................................... 54
5.4.6.4
Connection settings ...................... 54
5.4.6.5
Firmware update .......................... 55
Operator .......................................................................57
5.5.1
Information/actions on the starting page ......57
5.5.2
Exporting data...............................................58
5.5.3
Graphic illustration of data ............................59
Doc-no. 10.00.0392
Operating Instructions Data Logger DL.OCS, Software and Accessories
Contents
6
Maintenance ......................................................................... 61
6.1
Cleaning the membrane .............................................. 61
6.2
Battery change ............................................................. 62
6.3
Cleaning the conductivity probe................................... 64
6.4
Recalibration ................................................................ 64
6.5
Disposal ....................................................................... 64
Help/troubleshooting ........................................................... 65
7.1
7.2
7.3
8
Help/troubleshooting for the installation ...................... 65
7.1.1
Problems with the installation of the drivers
for the adapter cable .................................... 65
7.1.2
Personal firewalls, safety programs and
user account control (UAC) .......................... 66
Help/troubleshooting in operation ................................ 67
7.2.1
Which number does the COM port of the
connected data logger have? ....................... 70
7.2.2
Data logger is not recognized....................... 70
Help/troubleshooting with the firmware update ........... 72
Technical data ...................................................................... 73
8.1
Battery usage duration ................................................. 73
Appendix ............................................................................... 75
10
Change index ........................................................................ 75
Index.............................................................................................. 76
Doc-No. 10.00.0392
Operating Instructions Data Logger DL.OCS, Software and Accessories
Introduction
Introduction
1.1 Requirements/Basics
You need basic knowledge on the Microsoft Windows operating
system to understand these operating instructions. In the interest
of a good overview and legibility, standard functions, such as file
functions, are not explained in these instructions.
1.2 Abbreviations
Abbreviation
Meaning
DL
Data logger
OCS
Product is based on OCS technology
USB
Universal serial bus
RS-485
Serial bus for data transmission with the
DL.OCS
MSR
Data series
GUI
Graphical user interface
Tab. 1: Abbreviations
1.3 Limitation of Liability
All information and notes in these instructions have been put
together under consideration of the applicable standards and
provisions, the state of the art and our many years of insights and
experiences.
The manufacturer assumes no liability for damage due to:
Non-observation of these instructions
Non-intended use
Use of untrained staff
Unauthorized conversions
Technical changes
Use of unapproved replacement parts
The actual scope of delivery may deviate from the expectations
and illustrations here in special designs, utilization of additional
order options or due to the latest technical changes.
Apart from this, the obligations agreed on in the supply contract,
the general terms and conditions and the delivery conditions of the
manufacturer and the statutory rules applicable at the time of
conclusion of the contract shall apply.
Doc-No. 10.00.0392
Operating Instructions Data Logger DL.OCS, Software and Accessories
Introduction
Warranty
The manufacturer guarantees the function of the applied process
technology and the published performance parameters.
The warranty period shall commence at the time of delivery of the
device to the customer.
Components shall be excluded from the guarantee and claims for
defects if the damage has been caused by the user.
1.4 Copyright protection
The operating instructions must not be provided to any third parties
without the written consent of the manufacturer.
NOTE!
The content, texts, drawings, pictures and other
illustrations are copyright-protected and subject to
the commercial property rights. Any abusive
utilization is punishable.
Reproductions of any kind and form - even in excerpts - as well as
use and/or disclosure of the contents shall not be permitted without
written consent of the manufacturer.
1.5 Spare parts
ATTENTION!
Wrong or defective spare parts may cause
damage, malfunction or total failure.
Therefore:
Only use genuine spare parts from the
manufacturer.
Purchase spare parts through the authorized dealer or directly from
the manufacturer. Address on the reverse page.
1.6 Guarantee
For guarantee, see "General terms and conditions".
1.7 Customer service
STS provides Global support either directly or through its
worldwide group of partners.
Details of your local contact can be obtained by contacting us
directly via phone, fax or email provided on the last page.
Doc-No. 10.00.0392
Operating Instructions Data Logger DL.OCS, Software and Accessories
Introduction
1.8 Registered trademarks
Microsoft, Windows, Windows Vista and the Windows logo
are registered trademarks of Microsoft Corporation in the United
States of America and/or in other countries.
Any other brand and product names are registered trademarks of
the respective companies and organizations.
Doc-no. 10.00.0392
Operating Instructions Data Logger DL.OCS, Software and Accessories
Safety
Safety
2.1 Intended use
The data logger DL.OCS is only intended for remote long-term
monitoring of liquid levels (e. g. potable water, sewage).
The use of corrosive materials is only possible with limitations.
Application and media compatibility must be discussed with STS
before commissioning or when ordering.
Use in salt or brackish water is only recommended for the data
logger with titanium housing.
Only use the device according to the technical data (see data
sheet).
Use the data logger as intended.
The operating instructions should be complied with.
The user will be responsible for any damage incurred through nonintended use.
2.2 Explanation of symbols
Warning notes
Warning notes are marked with symbols in these operating
instructions. The notes are associated with words that express the
scope of the danger.
Comply with the notes and act with caution to avoid accidents,
injury and property damage.
ATTENTION!
indicates a potentially dangerous situation that
may cause slight or minor injury if not avoided.
CAUTION!
indicates a potentially dangerous situation that
may cause property damage if not avoided.
Advice and recommendations
NOTE!
highlights useful advice and recommendations,
as well as information for efficient and interferencefree operation.
Doc-No. 10.00.0392
Operating Instructions Data Logger DL.OCS, Software and Accessories
Product overview
Product overview
Fig. 1: Product overview data logger DL.OCS
1
2
3
4
5
Data logger
Mounting and safety notes
Spare desiccant
Spare battery
Connection housing
6
7
8
9
Data logger cable
USB driver
Adapter cable USB/RS485
DL.OCS Application PC
Software
There are different variations of the data logger:
Housing of stainless steel or titanium
With or without conductivity probe
With battery supply or external power supply via Y-cable. The
variation with external supply also has a battery for bridging if
the power supply is interrupted.
Various process connections (closed or for screwing into a
system)
Absolute design (without cables and connection housings, the
adapter cable is connected right to the data logger)
10
Doc-no. 10.00.0392
Operating Instructions Data Logger DL.OCS, Software and Accessories
Product overview
3.1 Typical applications
On-site monitoring of the levels of ground water, potable water and
surface waters (data must be read out on site)
Monitoring of surface waters, such as rivers, lakes, salt or
brackish water
Monitoring of water quality/salt content
Tide monitoring
Monitoring ground water lowering or raising
Hydrological preliminary examination for construction projects
Doc-No. 10.00.0392
11
Operating Instructions Data Logger DL.OCS, Software and Accessories
Installation and commissioning
Installation and commissioning
4.1 Commissioning of the data logger
4.1.1 Unpacking
The data logger is delivered in custom packaging that protects it
under regular transport conditions. Check the packaging for
external damage. Take out the data logger carefully.
4.1.2 Safety notes
CAUTION!
Check the values on the rating plate, and
particularly the pressure range. These values must
correspond to the required technical data. The
seals are made of Viton (FPM), unless the order
confirmation states differently.
ATTENTION!
Have your device installed by specialists. Observe
the national safety provisions when installing and
operating the data logger.
CAUTION!
Excessive vibrations, impact and pressure peaks
may falsify measurements and damage the data
logger.
CAUTION!
Use a data logger with titanium housing in case of
abrasive material or salt water.
CAUTION!
Observe that the battery housing is completely
closed after installation (no seals visible).
4.1.3 Notes on installation
ATTENTION!
There is a danger of injury when screwing the data
logger directly into a pressurized system!
Connect the data logger to depressurized systems
only.
12
Doc-no. 10.00.0392
Operating Instructions Data Logger DL.OCS, Software and Accessories
Installation and commissioning
NOTE!
Some data loggers are delivered with a yellow
protective cap for the pressure connection. Remove
the cap before you use the data logger.
Do not install the data logger in the direct proximity of motors,
pumps, valves, heat sources or other possible interference
sources.
Protect the membranes from damage. Do not touch the
membranes.
Data logger with cable exit: Avoid damage to the cable jacket.
Observe the maximum permitted medium temperature of the
cable referenced on the data sheet.
Do not kink/excessively bend the cable or route it over sharp
edges. Avoid abrasion of the cable.
Keep tension of the cable and the cable socket to the minimum.
Observe a max. tightening torque of 20 Nm when screwing the
data logger into a system!
Avoid the formation of ice in the protective cap of the data
logger. Ice falsifies the measuring accuracy and may cause
destruction of the membrane.
The data logger is provided with a breather to provide relative
compensation of pressure. Avoid clogging of this and its
placement in a high relative humidity location (see Fig. 2).
Fig. 2: Breather for relative compensation at the connection housing
Doc-No. 10.00.0392
13
Operating Instructions Data Logger DL.OCS, Software and Accessories
Installation and commissioning
CAUTION!
Ensure that the connection at the data logger is
closed again carefully with the yellow protective cap
after disconnecting the cable from the data logger!
NOTE!
When inserting a new battery into the data logger,
the time is reset to 2000-01-01.
At initial commissioning, the data logger must be configured via the
software by an administrator; see chapter 5.4.2.
14
Doc-no. 10.00.0392
Operating Instructions Data Logger DL.OCS, Software and Accessories
Installation and commissioning
4.1.4 Installing the data logger
Fig. 3: Setup of a measuring point
1
2
3
4
5
Doc-No. 10.00.0392
Closure cap
Connection housing
Plastic insert
Data logger cable
Data logger
6
7
8
9
10
Conductivity probe
Pressure sensor for level
Measuring range
System length
Depth to water
15
Operating Instructions Data Logger DL.OCS, Software and Accessories
Installation and commissioning
The data logger is installed by suspension in a monitoring well or
similar (observation well).
If the data logger is to be screwed into a system for an industrial
application, please contact your STS sales partner.
Installation material (closure caps, adapter plates/flanges, etc.)
for the data logger can be purchased from STS; contact your
STS sales partner.
There are closure caps for measuring wells with a diameter of
2" and 4".
Fig. 4: Installation with closure cap 2" on monitoring well 2"
1
2
16
Closure cap 2"
Connection housing of the
data logger
3
4
Plastic insert
Monitoring well 2"
Doc-no. 10.00.0392
Operating Instructions Data Logger DL.OCS, Software and Accessories
Installation and commissioning
Fig. 5: Installation with closure cap 4" on monitoring well 4"
1
2
3
Closure cap 4"
Connection housing of the
data logger
Adapter disc 4"
4
5
6
Plastic insert
Opening for contact
gauges
Monitoring well 4"
Use the adapter plate/flange for installation on monitoring wells
with a diameter of 2" to 4.5". Adapter plates are available with a
cut-out for contact gauges for reference measurement.
Fig. 6: Adapter disc for closure cap 4"
1
2
3
Doc-No. 10.00.0392
Adapter disc 4"
Opening 2" for plastic insert
Opening for contact gauges
17
Operating Instructions Data Logger DL.OCS, Software and Accessories
Installation and commissioning
The plastic insert is directly suspended in the closure cap or the
adapter plate/flange.
Determine current depth to water with contact gauges and write
it down. The depth to water is needed for the later configuration
of the data logger.
Before immersing the data logger in the measuring well, insert
the battery into the data logger (see chapter 6.2) and remove
the yellow protection cap from the pressure connection (if
present).
Route the data logger and data logger cable through the plastic
insert from above. Slowly and carefully lower the data logger
into the measuring well until the data logger is suspended from
the connection housing in the plastic insert.
Close closure cap.
If you have any questions/problems, contact your STS sales
partner.
18
Doc-no. 10.00.0392
Operating Instructions Data Logger DL.OCS, Software and Accessories
Installation and commissioning
4.2 Installation of the DL.OCS Application PC Software
4.2.1 System Requirements
Type
Prerequisites
PC, Notebook,
Netbook
At least:
Recommended:
x86 CPU with dual core, 1.6 GHz
Hard disc memory 10 GB
2 GB RAM
Intel Core i5 or equal
Hard disc memory 10 GB
8 GB RAM
Windows 7 or above (64-Bit)
Tablet computer
Runs only on x86-computers under Microsoft Windows. If you want to use the
DL.OCS Application PC software on a tablet computer, contact your STS sales
partner.
Operating system
Microsoft Windows XP SP3, Windows 7, Windows 8, Windows 8 Pro (32- or 64-Bit)
Software
DL.OCS Application PC software installation DVD or downloaded installation package
Driver
Adapter cable driver USB<->RS485 on DVD or as driver installation package
Tab. 2: System Requirements
NOTE!
Observe that your Windows system is up to date
with all patches!
NOTE!
This software does not work with Windows 8 RT (a
special version of Windows 8 for tablet computers
with ARM processor).
4.2.2 Notes on installation
ATTENTION!
Danger of data loss!
When the software is installed on a computer for
the first time, the installation program will reboot the
computer without warning. This may cause data
loss!
Therefore:
Save your data and close all other
applications before starting the installation
program!
NOTE!
Deactivate virus scanners and other safety services
during installation.
Doc-No. 10.00.0392
19
Operating Instructions Data Logger DL.OCS, Software and Accessories
Installation and commissioning
If Windows (UAC, firewall) or other safety and access control
tools ask you to grant access to applications, services and web
servers (e.g. uhttpd.exe) and to permit them to start during
installation, confirm this prompt and, if applicable instruct your
software to remember this choice. For more information, see
chapter 7.1.2.
The software must be installed by an administrator.
All configurations in the software, including database and
administrator password, are saved individually for the logged-on
operator.
An internet connection is recommended for installation of the
driver for the adapter cable. The drivers are also enclosed on
the DL.OCS Application PC Software-DVD.
If any problems occur in installation, see chapter 7.1.
4.2.3 Process of the installation
1.
Switch on the computer.
2.
Connect the computer to the data logger DL.OCS via the
adapter cable USB/RS485.
3.
Install the drivers for the adapter cable, see chapter 4.2.3.1.
4.
Close all browsers and install the DL.OCS Application PC
Software from the enclosed DVD, see chapter 4.2.3.2.
5.
At initial commissioning, the data logger must be configured
via the software by an administrator; see chapter 5.4.2.
6.
Then data series can be drawn up, see chapter 5.4.3.
4.2.3.1 Install the drivers for the adapter cable.
The data logger is connected to the enclosed adapter cable
USB/RS485. If you have not installed any drivers for this device
yet, you should do this now.
The drivers are enclosed on the DL.OCS Application PC SoftwareDVD. Use the current drivers (USB/RS485 drivers CDM 2.08.24
with WHQL-certification).
20
Doc-no. 10.00.0392
Operating Instructions Data Logger DL.OCS, Software and Accessories
Installation and commissioning
Installation instructions
1.
Switch on the computer (without connected USB adapter!)
and connect the adapter for USB-/RS485 to a free USB port
after start-up.
2.
(If possible) the computer should be connected to the Internet.
3.
The window "New hardware found" is displayed.
4.
Let Windows look online for the required drivers.
Usually, Windows will be able to find functional drivers
online and install them automatically.
If this is not the case, install a suitable driver for your
Windows installation from the enclosed DL.OCS
Application PC Software-DVD.
5.
Drivers for the adapter USB/RS485 and for the serial port or
USB port must be installed. Therefore, the installation wizard
appears twice.
6.
Reboot your computer after installation of the driver even if the
installation wizard does not expressly ask you to.
Some Windows installations will ask you to insert a CD-ROM for
the driver installation as soon as you connect a new USB <->
RS485 adapter cable. Keep the CD-ROM at hand or copy the
driver directory to the computer.
Installation of the drivers is a task that is monitored precisely by the
safety systems of Microsoft Windows and virus scanners and
safety packs. During this process, an administrator with computertechnical specialist knowledge should be available.
Installation of these drivers in Windows 8 is possible, but special
instructions of the hardware manufacturer must be observed, since
its drivers are not signed by Microsoft. When you start a DL.OCS
under Windows 8, please inform your STS sales partner before
starting installation so that we can organize seamless support for
you.
Doc-No. 10.00.0392
21
Operating Instructions Data Logger DL.OCS, Software and Accessories
Installation and commissioning
4.2.3.2 Installation of the DL.OCS Application PC Software
Save your data and close all other applications before starting the
installation program!
Insert the DL.OCS Application PC Software-DVD into the
computer's DVD drive.
The installation program starts automatically.
If the installation program does not start automatically, start
setup.exe in Windows Explorer.
Fig. 7: Software directory with setup.exe
Click "Install DL.OCS Application PC Software" to start the
installation.
Fig. 8: Installation screen
After successful installation, the desktop shows the symbol "noesis
OCS native".
22
Doc-no. 10.00.0392
Operating Instructions Data Logger DL.OCS, Software and Accessories
Installation and commissioning
Fig. 9: Desktop symbol
The desktop symbol can be used to start the software. The
start/stop screen opens.
Fig. 10: Start/stop screen
Doc-No. 10.00.0392
23
Operating Instructions Data Logger DL.OCS, Software and Accessories
Operation
Operation
NOTE!
For system-related reasons, the screenshots in
these instructions may deviate from the ones
actually displayed.
5.1 Access to the software
5.1.1 Connecting the software and data logger
For the software to recognize the adapter cable USB<->RS485
and the data logger, the cable must be connected to the data
logger and the computer/tablet before you start the DL.OCS
Application PC Software!
CAUTION!
Ensure that the connection at the data logger is
closed again carefully with the yellow protective cap
after disconnecting the cable from the data logger!
NOTE!
Only one data logger at a time can be connected to
the computer and the software!
NOTE!
The cable must be connected directly to the
computer/tablet. The reading cable must not be
connected to a USB-HUB.
NOTE!
If the data logger with external power supply has
been disconnected from the power supply for an
extended period, its system clock is reset to 200001-01 and must be set again according to
chapter 5.4.2.1.
24
Doc-no. 10.00.0392
Operating Instructions Data Logger DL.OCS, Software and Accessories
Operation
5.1.2 Starting the software
CAUTION!
Close all running browsers before starting the
DL.OCS Application PC Software. Otherwise, a
conflict may occur with the enclosed browser
"SRWare Iron Portable"!
When the DL.OCS Application PC Software has been started, the
start button starts the enclosed program "SRWare Iron Portable".
5.2 Login screen
Fig. 11: Login screen
Select the language of the user interface from the drop-down list
"Select language". The page is reloaded.
From the dropdown list "Select COM-Port" (list of all active COM
ports), select the COM port to which the data logger with the
adapter cable is connected. The COM port is marked "USB Serial
Port". If it is unclear to which COM port the data logger is
connected, see chapter 7.2.1.
Push "Start". The start page for the operator (see chapter 5.5) or
administrator (see chapter 5.4) opens, depending on which one
was last active.
Doc-No. 10.00.0392
25
Operating Instructions Data Logger DL.OCS, Software and Accessories
Operation
5.3 General notes on the user interface
5.3.1 Header
Fig. 12: Header
The header is present in all OCS software modules. The name of
the data logger and the current page are displayed.
The header gives you access to different functions of the
respective module. The data logger module has the following
functions:
"Choose the device": Return to the login screen for selection of
the data logger and to change the language.
"Overview" Return to the start page
"Administrator"/"Operator": Changing the operator role (from
administrator to operator and vice versa see chapter 5.3.3).
The operator role to which you can switch is displayed.
"SW Settings": Changing the language of the graphical user
interface, the administrator password or the network settings
(for administrator only).
"Licenses": Call the license texts as a PDF, provided that a PDF
reader is installed.
"?": Call the operating instructions as a PDF, provided that a
PDF reader is installed.
5.3.2 Note on colors and symbols
Areas between 0% and 100% are presented by colored dots
according to the following chart:
blue: 050 % (normal)
orange: 50-75 % (critical)
red: 75100 % (blocked condition - empty or full - almost
reached)
5.3.2.1 Symbols
Symbols have the following meanings
Export
Import
Graph
26
Doc-no. 10.00.0392
Operating Instructions Data Logger DL.OCS, Software and Accessories
Operation
Settings/properties
Measurement/logging
Data logger
Data channel (pressure, temperature, conductivity)
OCS help module (call of the operating instructions)
Alarm
5.3.3 User rights in the system
Operator:
As an operator, you can export current data and have data
displayed as a graph/table. No password is needed.
Administrator:
As an administrator, you have full access to all functions of the
software, and can define system-relevant configurations for the
user. You need to log in with a password.
CAUTION!
After selecting a data logger on the start page and
starting the software, the user role that was last
logged in is active.
Therefore:
Always log off with the button "Operator"
before ending work as an administrator to
protect the settings from changes!
5.3.3.1 Logging in as administrator
Log in via the button "Administrator" in the upper right corner next
to the help symbol
The default starting login data are:
Password: 123456
To log off again, use the button "Operator".
Doc-No. 10.00.0392
27
Operating Instructions Data Logger DL.OCS, Software and Accessories
Operation
5.3.3.2 Change administrator password
You can change the administrator password in the settings of the
DL.OCS module after logging on.
NOTE!
We recommend always changing the password
since the login data for the initial login are printed in
this manual and may be known to third parties.
Enter the settings to change the administrator password by clicking
"SW Settings" in the header.
Fig. 13: Change administrator password
Enter and repeat new password. Accept the new password with
the "Change" button.
Operator names cannot be changed, and no new operators can be
added.
5.3.3.3 Forgot password
If you forgot the administrator password, contact the STS Sales
Support to reset the password or have a system recovery
performed. For this action, a support technician must have access
to your computer.
28
Doc-no. 10.00.0392
Operating Instructions Data Logger DL.OCS, Software and Accessories
Operation
5.4 Administrator
After logging in as administrator, the starting page for the
administrator is displayed.
Fig. 14: Starting page administrator
5.4.1 Information/actions on the starting page
Device status
As for operator; see chapter 5.5.1.
ON/OFF: Setting this switch to OFF will suspend all valid data
series (paused).
This may be used, e.g. during maintenance, so that the data
logger will not record any measuring data while not in the
medium.
Data series in the status TIMER are not affected by this and will
start even with the switch set to "OFF".
Setting the switch to ON will reset all suspended data series to
the previous status.
Doc-No. 10.00.0392
29
Operating Instructions Data Logger DL.OCS, Software and Accessories
Operation
Current values and alarms
As for operator; see chapter 5.5.1.
Operations
Exporting: Exporting the measured data or configuration of the
data logger
Graph: Graphical illustration of the measured data of the data
logger
Importing: Firmware update or import configuration
Measurement: Generating, managing, deleting data series
Settings: Configuration of the data logger and the measuring
channels
Device change history
Device history of the data logger (administrator and user history)
since the last resetting of the history
The button "Reset history" resets the device history of the data
logger (administrator and user history).
30
Doc-no. 10.00.0392
Operating Instructions Data Logger DL.OCS, Software and Accessories
Operation
5.4.2 Configure data logger
The data logger must be confirmed at initial commissioning.
Use the button "Settings" on the start page to switch to the page
"Settings".
Fig. 15: Button "Settings"
5.4.2.1 General configuration
On the subpage "General", the name of the device, time, device
number and owner information can be set.
Doc-No. 10.00.0392
31
Operating Instructions Data Logger DL.OCS, Software and Accessories
Operation
Setting name and time
Fig. 16: Subpage "General" - name and clock settings
Specify the name for the data logger and save it with "Save".
Set the internal system clock of the data logger to the current date
and time or a reference time.
The standard setting is the current time and date setting of your
computer. You are now able to synchronize the time and date with
the connected computer by pushing a button ("Quick sync") or
manually ("Set manually").
Observe that the system clock of your data logger is set properly!
32
Doc-no. 10.00.0392
Operating Instructions Data Logger DL.OCS, Software and Accessories
Operation
CAUTION!
Caution for clock settings!
There may be side effects when changing the time
settings, particularly when switching between
summer and winter time and when the time has
been reset by a dead battery.
E.g. if there are already measured data with the
same time stamp, they will not be overwritten; the
recording will only start again after a time for which
no measured data are present yet.
Setting device number and owner information
Fig. 17: Subpage "General" - Device number and Owner information
The device number by default corresponds to the serial number of
the data logger, but may also be changed by input into the field
"Device number" and then pushing "Save".
This can be used, e.g., when a replacement device (with a different
serial number) is to be run under the same device number as the
old device.
Enter owner information into the corresponding fields and then
"Save".
Doc-No. 10.00.0392
33
Operating Instructions Data Logger DL.OCS, Software and Accessories
Operation
5.4.2.2 Configure pressure
Fig. 18: Sub-page "Pressure"
Channel default configuration
Choose the standard unit of measurement for the pressure channel
from the dropdown list and then "Save".
The maximum decimal digits for the chosen unit are displayed.
34
Doc-no. 10.00.0392
Operating Instructions Data Logger DL.OCS, Software and Accessories
Operation
Channel calibration
The following settings are possible to calibrate the pressure
channel:
Density of the medium to be measured: The software uses
either a standard value for the density or corrects the
measured value with the density entered. Setting the density
is only useful when the calibrated units are not pressure
measuring units (such as bar or mbar). At the moment,
density is defined via the chosen unit of measurement. The
decimal digits are limited to 4.
Gravity: Use unit's default gravity or enter specific value.
Since gravity is not a constant value but will change slightly
depending on geographic location, this can be adjusted sitespecific.
Only applies to measured units when useful, e.g. "mH2O" In
other cases e.g. in the unit mbar, this value is set to 1.
Offset: Adds an offset for the measured value
Gain: Multiplies the measured value by a factor
Calibration method:
Distance to water: The height difference between the
reference point and the liquid level is called distance to
water. This height difference can be determined with an
electric contact gage or something similar and then
entered in the field "Distance to water". When changing
the liquid level, this also changes the distance to water,
which is then measured or saved.
Tare: If the zero point of the measurement (the position
of the sensor membrane) does not match the zero point
of the medium (measured depth not identical to effective
depth), the currently measured pressure can be set as
the effective value in the data logger.
Standard: The measured value is saved.
Reset reference value: This button resets the value in Tare
or Distance to water to the measured value specified in the
device.
Save settings with "Save".
Doc-No. 10.00.0392
35
Operating Instructions Data Logger DL.OCS, Software and Accessories
Operation
5.4.2.3 Configure temperature
Fig. 19: Sub-page "Temperature"
Choose "default unit" for temperature measurement from the
dropdown list and then "Save".
The maximum decimal digits for the chosen unit are displayed.
5.4.2.4 Configure conductivity
Fig. 20: Sub-page "Conductivity"
The following settings are possible to configure the conductivity
channel:
Default unit: Choose the unit for the conductivity
measurement from the dropdown list.
Standard range: Choose the range for the conductivity
measurement from the dropdown list.
Standard compensation: Choose the compensation method
for the conductivity measurement from the dropdown list.
36
Doc-no. 10.00.0392
Operating Instructions Data Logger DL.OCS, Software and Accessories
Operation
Standard inclination: Enter the compensation factor for the
conductivity measurement input field.
Save settings with "Save".
5.4.3 Generating/managing data series
To generate/manage data series, go to measurement by clicking
"Measurement" on the starting page.
Fig. 21: Button "Measurement"
You can generate up to 16 data series.
You can configure alarms for data series.
The values that are possible and necessary are shown in the
software.
Up to 4 data series can be measured or read out at the same
time.
Units for measuring channels, settings for Depth to Water/Tare,
etc., are taken from the channel settings.
Doc-No. 10.00.0392
37
Operating Instructions Data Logger DL.OCS, Software and Accessories
Operation
5.4.3.1 Generating new data series
A new data series can be generated in the sub-page "New data
series".
Generating quick start data series
The quick start data series records (with a configurable interval)
the data measured by all channels with standard settings (units of
measurement, etc.). The data series runs until the maximum date
allowed by the data logger.
Fig. 22: Sub-page "New data series", section "New data series quick start"
Enter name for the new data series.
Choose storage interval.
Start the data series with the button "Quick start".
38
Doc-no. 10.00.0392
Operating Instructions Data Logger DL.OCS, Software and Accessories
Operation
Generate data series in manual mode
In manual mode, a data series can be generated for all available
channels with specific parameters, such as start and stop times.
Fig. 23: Sub-page "New data series", section "New data series manual
mode"
NOTE!
Make sure that the system clock of your data logger
is set properly. Otherwise, the data series will not
work as expected!
NOTE!
Data in the input fields are only accepted if they are
meaningful in context. For example, the end of a
data series cannot be before its start.
The number of available data series positions is displayed ("x
places available").
Doc-No. 10.00.0392
39
Operating Instructions Data Logger DL.OCS, Software and Accessories
Operation
Selecting a data series from the dropdown list "Existing data
series" permits copying its settings into the fields of the new data
series with "Copy values". However, at least the start and stop time
should be adjusted at this time, since no data will be recorded for
dates in the past.
Enter data for the new data series:
Name: Name of the new data series
Data series method: Configure standard or alarm data series
(see below).
Storage interval: Set measuring interval across the time
window that opens. The range is between 1 second and
99 days.
Start Date/Time: Time at which the measurement is
automatically started. The standard specification is the
current system time. This means that the data series starts
as soon as it is saved.
Stop date/time: Time at which the measurement stops
automatically
Save input with "Save". The data series is started at the set start
time.
Alarm data series
An alarm data series can be generated for individual channels.
Two thresholds A and B are defined. Once the data exceeds or
undercuts the indicated thresholds, the alarm data series is started
and will record until the default values are reached again.
If the alarm data series is recorded, this is displayed on the starting
page.
Alarm data series are set up by selecting "Alarm" in the generation
in manual mode at "Data series mode".
40
Doc-no. 10.00.0392
Operating Instructions Data Logger DL.OCS, Software and Accessories
Operation
Fig. 24: Sub-page "New data series", section "New data series manual
mode", Alarm data series
Doc-No. 10.00.0392
41
Operating Instructions Data Logger DL.OCS, Software and Accessories
Operation
In addition to the standard data series, the following information
must be provided:
Thresholds A and B: The normal range is between the values A
and B. If the normal range is exceeded or undercut, the alarm
data series is started.
Check that the two thresholds are not identical!
"Choose the active alarm channel": Choose the channel
(pressure, temperature or conductivity) to be monitored.
"Choose the channels for which data is to be recorded in case
of alarm": Choose channels to be recorded when the alarm data
series starts.
5.4.3.2 Manage data series
For overview and management of existing data series, switch to
the sub-page "Manage data series".
Fig. 25: Sub-page "Manage data series"
All data series of the data logger are displayed with name, ID and
status.
To display detailed information/action on a data series, open the
line with "+".
42
Doc-no. 10.00.0392
Operating Instructions Data Logger DL.OCS, Software and Accessories
Operation
CAUTION!
Do not forget to export all data of a data series that
you still need before deleting the data series!
You can delete old entries (definitions and data).
Active data series must be deactivated (aborted) before you
can delete them.
You cannot edit an existing definition! You need to deactivate
the old data series if it has been configured incorrectly, and
generate a new data series with the correct settings.
The button "Copy" on the sub-page "New data series" makes it
very simple to copy a data series and adjust it before saving.
Status for data series
These are the status options for data series:
TIMER: The data series is started at a later time.
STOPPED: The data series has been ended normally because
the end data has been reached.
ABORTED: The data series has been stopped manually by the
operator.
SUSPENDED: The data series is suspended manually and can
be restarted afterwards.
RUNNING: The data series is running and recording measured
data.
Doc-No. 10.00.0392
43
Operating Instructions Data Logger DL.OCS, Software and Accessories
Operation
5.4.4 Exporting data
Use the button "Export" on the start page to get to the page
"Export".
Fig. 26: Button "Export"
1.
On the sub-page "Export", choose whether the recorded
measured data is to be selected by date ("Period of time") or
index ("By index range").
Fig. 27: Sub-page "Export"
44
Doc-no. 10.00.0392
Operating Instructions Data Logger DL.OCS, Software and Accessories
Operation
2.
Select the data series values to be exported. For this, check
"Pressure", "Temperature" or "Conductivity".
3.
Select the desired data series from the dropdown list "Existing
data series". Or check "Export all data series" to export all
data series.
4.
Choose date or index range.
Date: Choose the start and end date/time.
By setting a check mark at "Use End date/time from the last
export as start date/time", the time stamp saved in the data
logger from the last export of all available measured data (no
matter if by the user or administrator) is used as the start
date for the current export.
The time stamp saved in the data logger from the last export
of all available data can be reset with the button "Reset last
export time".
Index: Choose the start and end index
5.
Use the button "Export" to export the selected data as a .csvfile onto the connected computer.
CAUTION!
Caution when saving the export file with the "Save
as" dialog. Existing data can be overwritten.
For saving the file with the data, the "Save as" dialog of the
browser will appear by default.
The administrator can also set that the file is automatically saved
(with browser settings).
Attention! The settings may be reset in case of software updates
or new operators.
CAUTION!
If the data export process is aborted, this may
cause corrupt data or errors. Therefore:
Doc-No. 10.00.0392
Do not refresh or close the browser window
during data export. Do not restart your
browser, software and PC.
45
Operating Instructions Data Logger DL.OCS, Software and Accessories
Operation
Export settings
Fig. 28: Sub-page "Export Settings"
Settings for exporting the measured data can be made on the subpage "Export Settings".
File format:
Choose "Export file format" from the dropdown list.
Put together file names for the export file:
Choose name component from the dropdown list "Possible
patterns to add" and insert it into the field "Export filename
pattern" by "Add to the file name". The file name can be deleted
and restarted with "Reset".
It is recommended to include date and time.
Possible components are: Serial number, device number,
device name, year, month, day and customized text.
Save changed export settings with the button "Save".
Setup and content of the export file
The export format essentially is a CSV format that can be read by
spreadsheet programs such as Microsoft Excel, Openoffice.org
Calc, Microsoft Works and other applications.
It contains a header with the following information:
Names of the data cells
Settings for taring and depth of water
Gauge (G), absolute (A), sealed gauge (SG)
46
Doc-no. 10.00.0392
Operating Instructions Data Logger DL.OCS, Software and Accessories
Operation
Gain factor/offset
Start date, end date, data series number, data series
designations
Data logger name, data logger serial number, etc.
Any other applicable parameters
The structure of the header permits showing/hiding fields as
required. The structure adjusts to the data series configuration in
the data logger.
The data section is, however, always fixed. It always contains the
following information:
Index
Time stamp (internal)
Time stamp in a format that is human-readable
Measuring data
Measuring unit
Measuring data
Measuring unit
...
The number of data columns depends on the number of exported
channels.
5.4.5 Graphic illustration of data
Use the button "Graph" on the start page to switch to the page
"Graph".
Fig. 29: Button "Graph"
1.
Choose whether the recorded data is to be selected by date
("Period of time") or index ("By index range").
2.
Select the data series values to be presented. For this, check
"Pressure", "Temperature" or "Conductivity".
3.
Select the desired data series from the dropdown list "Existing
data series".
4.
Choose date or index range.
Date: Choose the start and end date/time.
Index: Choose the start and end index
Doc-No. 10.00.0392
47
Operating Instructions Data Logger DL.OCS, Software and Accessories
Operation
NOTE!
It is recommended not to display more than
150,000 data records since it results in long data
loading time and might be interrupted due to
technical reasons.
5.
Push the button "Update graph" to load the measured data.
Loading can be aborted with "Cancel" or stopped with "Pause" and
continued later with "Continue".
48
Doc-no. 10.00.0392
Operating Instructions Data Logger DL.OCS, Software and Accessories
Operation
Fig. 30: Page "Graph" with displayed data
Doc-No. 10.00.0392
49
Operating Instructions Data Logger DL.OCS, Software and Accessories
Operation
Click in the graph to enlarge an area of interest. Double click will
rescale to original size.
50
Doc-no. 10.00.0392
Operating Instructions Data Logger DL.OCS, Software and Accessories
Operation
5.4.6 Further settings/functions
5.4.6.1 Export device configuration.
The device configuration can be exported, e.g. to "clone" devices.
Push the Export button on the start page and select Export
Configuration.
Doc-No. 10.00.0392
51
Operating Instructions Data Logger DL.OCS, Software and Accessories
Operation
Fig. 31: Sub-page "Export configuration"
52
Doc-no. 10.00.0392
Operating Instructions Data Logger DL.OCS, Software and Accessories
Operation
Check the settings/data series metadata to be exported. Individual
items can be opened and closed by clicking "+" and "".
Use the button "Export" to export the selected configuration as a
file.
5.4.6.2 Import device configuration
The device configuration can be imported, e.g. to "clone" devices.
CAUTION!
Present settings are overwritten when importing a
configuration file.
Read-only data are not overwritten and are marked
accordingly on the subpage "Export configuration"
(see chapter 5.4.6).
Push the button Import on the start page and select the sub-page
Configuration.
Fig. 32: Import configuration
Choose a configuration file on the computer with the button
"Choose file".
Use the button "Upload" to store the settings from the configuration
file on the data logger.
Doc-No. 10.00.0392
53
Operating Instructions Data Logger DL.OCS, Software and Accessories
Operation
5.4.6.3 Change the language of the user interface.
After logging in, the language of the user interface can be changed
in the SW settings.
For this, click "SW settings" in the header.
Fig. 33: Change the language.
Accept the changes made with "Save".
5.4.6.4 Connection settings
The connection settings can be configured, e.g. refreshing of the
logger, if a logger is connected, etc.
These values usually do not need to be changed. If problems occur
with the network or the network performance, please contact your
STS sales partner.
Enter the connection settings by clicking "SW Settings" in the
header.
Fig. 34: Connection settings
Accept the changes made with the "Save" button.
54
Doc-no. 10.00.0392
Operating Instructions Data Logger DL.OCS, Software and Accessories
Operation
5.4.6.5 Firmware update
NOTE!
A firmware update is only possible for data loggers
with firmware version 3920 upwards.
The current version of the firmware is displayed on
the start page of the data logger under "Device
Status".
With this function, you can update the firmware of your data logger.
You can upload the firmware file into the data logger and then
install the new software in the DL.OCS. Firmware updates are
released by STS periodically to support, optimize functions or
remove system errors and problems.
CAUTION!
Danger of data loss!
Export all data before a firmware update.
CAUTION!
Do not interrupt the connection with the data logger
and do not shut down the DL.OCS Application PC
Software before update is completed!
CAUTION!
Close all other browser windows that are connected
to the DL.OCS Application PC Software web
interface before starting the update.
Ensure that other persons at other computers
cannot establish a connection to the data logger
while updating.
On the start page, push the button "Import" and choose the subpage "Firmware update".
Doc-No. 10.00.0392
55
Operating Instructions Data Logger DL.OCS, Software and Accessories
Operation
Fig. 35: Update firmware
Choose the firmware file on the computer with the button "Choose
file".
Use the button "Update firmware" to install the new firmware.
This process takes about 10 minutes. The status bar shows
the progress of the installation.
If your web browser closes, the process will continue in the
background. In this case, do not restart your web browser
and do not start any further firmware update! Wait for 10
minutes and then launch the web interface again!
If another web browser window is connected to the DL.OCS
Application PC Software web interface and a firmware
update is running, an error message will likely appear, since
the data logger cannot establish a connection during
updating.
If problems occur during the firmware update, see chapter 7.3.
56
Doc-no. 10.00.0392
Operating Instructions Data Logger DL.OCS, Software and Accessories
Operation
5.5 Operator
After logging in as operator, the start page for the operator is
displayed.
Fig. 36: Start page operator
5.5.1 Information/actions on the start page
Device status
Status: There are the following data logger status options:
STOPPED: The data logger has been stopped and
does not record any data.
RUNNING: The data logger is in operation and records
data.
SUSPENDED: Recording of the data has been
interrupted.
Available data series: Number of available data series of the
data logger.
Doc-No. 10.00.0392
57
Operating Instructions Data Logger DL.OCS, Software and Accessories
Operation
Used data series: Number of data series of the data logger that
are in use.
Battery: Approximate charge status of the battery in the data
logger in percent. The battery condition is calculated under
consideration of the ambient temperature and the battery
properties. For battery usage duration, see chapter 8.1.
Firmware Version: Current version of the firmware on the data
logger.
Serial number: Serial number of the data logger
Current values and alarms
Display of the current measured values (pressure, temperature and
conductivity) and alarms (of alarm data series) of the data logger.
Operations
Exporting: Exporting the data of the logger
Graph: Graphical illustration of the data of the logger
Device change history
Device history of the data logger (user history) since the last
resetting.
The button "Reset history" resets the device history of the data
logger (user history).
5.5.2 Exporting data
Use the button "Export" on the start page to export all measured
data from the last export time onwards as a .csv-file onto the
connected computer.
Fig. 37: Button "Export"
For saving the file with the measured data, the "Save as" dialog of
the browser will appear by default.
After successful export of the data, a corresponding message is
displayed under the button.
58
Doc-no. 10.00.0392
Operating Instructions Data Logger DL.OCS, Software and Accessories
Operation
Fig. 38: Button "Export" after successful export
CAUTION!
If the data export process is aborted, this may
cause corrupt data or errors. Therefore:
Do not refresh or close the browser window
during data export. Do not restart your
browser, software and PC.
5.5.3 Graphic illustration of data
Use the button "Graph" on the start page to switch to the page
"Graph".
Fig. 39: Button "Graph"
Select the desired data series from the dropdown list "Existing data
series".
Push the button "Update graph" to load the data.
Loading can be aborted with "Cancel" or stopped with "Pause" and
continued later with "Continue".
Only the data since the last export time are displayed.
NOTE!
It is recommended not to display more than
150,000 data records since it results in long data
loading time and might be interrupted due to
technical reasons.
Doc-No. 10.00.0392
59
Operating Instructions Data Logger DL.OCS, Software and Accessories
Operation
Fig. 40: Page "Graph" with loaded measured data
In the graph, you can choose areas for enlargement with the
mouse. With a double-click, you can display the graph in the
original scale again.
60
Doc-no. 10.00.0392
Operating Instructions Data Logger DL.OCS, Software and Accessories
Maintenance
Maintenance
Interval
Maintenance work
Every data readout of logger
Check charge status of the battery.
Replace the battery if necessary (see chapter 6.2).
Check the membrane of the data logger for contamination and deposits.
Clean if necessary (see chapter 6.1).
Check the conductivity module of the data logger for contamination and
deposits. Clean if necessary (see chapter 6.3).
For information on the service life of the battery, see chapter 8.1.
6.1 Cleaning the membrane
CAUTION!
Never use pointed objects (e.g. screwdriver) to
clean the membrane! They may destroy the
membrane.
Screw off the cap to expose the membrane.
Flush the membrane under running water. You can also use a fine,
lint-free cloth. Ensure that the membrane is not damaged.
CAUTION!
Remove all plastic parts before descaling (seals,
safety cap). Do not use any further aids to remove
scale. Otherwise, the membrane may be damaged.
In case of scale deposits, the membrane can be cleaned with
commercial descaler. Flush with running water after descaling.
In case of strong contamination, the membrane can also be
cleaned carefully with a cotton swab and liquid benzine. Ensure
that the membrane is not pushed in or damaged.
Doc-No. 10.00.0392
61
Operating Instructions Data Logger DL.OCS, Software and Accessories
Maintenance
6.2 Battery change
CAUTION!
Follow the procedure as described!
Improper replacing of the battery may cause data
loss and damage to the logger.
NOTE!
Read the package slip of the spare battery for the
battery change.
Spare batteries and desiccants are available as a
kit from STS and the sales partners.
1.
Start the DL.OCS Application PC software and log in as
administrator
2.
On the page "Settings", sub-page "General", in "Battery
maintenance", push the button "Start battery replacement".
This prevents resetting of the date and time to 2000-01-01 and
the battery counter will be set to 100 % again after the battery
has been replaced.
Fig. 41: Section "Battery maintenance" in the settings
CAUTION!
The battery must only be replaced in a dry
environment. Clean and dry the data logger with a
cloth or paper before opening the housing.
3.
62
Hold the data logger by the housing, open the lock nut with
your free hand and push it back over the cable.
Doc-no. 10.00.0392
Operating Instructions Data Logger DL.OCS, Software and Accessories
Maintenance
Fig. 42: Loosening the lock nut and pushing it back over the cable
4.
Pull off the protective tube until the battery compartment is
exposed completely.
Fig. 43: Remove the protective tube
5.
Remove the battery from the battery compartment (pull to the
right and lift off).
Fig. 44: Release the battery.
6.
Insert the new battery. Make sure the polarity is correct. Never
use pointed objects (e.g. screwdriver) to remove the dead
battery! Then replace the used desiccant.
Fig. 45: Replacing the desiccant
7.
Doc-No. 10.00.0392
Check the sealing rings for cracks. Sealing rings can be
ordered from STS. After battery change, push the protective
tube over the battery compartment and tighten the lock nut
again. Observe that the O-ring seals are not damaged.
63
Operating Instructions Data Logger DL.OCS, Software and Accessories
Maintenance
CAUTION!
Always ensure that the data logger is closed tightly
again after a battery change (no gap between the
data logger and the protection tube) and that the
O-ring seals are not damaged.
If O-ring seals are defective, contact your STS
sales partner.
NOTE!
If the battery is replaced without first pushing the
button "Start battery replacement" in the settings,
you need to reset the battery counter to 100 % via
the software ("Reset battery indicator") after the
new battery has been inserted! The date and time
must be reset as well.
6.3 Cleaning the conductivity probe
CAUTION!
Never use pointed objects (e.g. screwdriver) to
clean the conductivity probe! They can damage the
electrodes.
The electrodes can be cleaned under running water or with distilled
water and a cotton swab. The electrodes must not be scratched or
damaged.
CAUTION!
Do not use any other aids for cleaning the
electrodes!
6.4 Recalibration
Return the data logger to STS for recalibration if necessary.
6.5 Disposal
Return the data logger to STS for disposal.
64
Doc-no. 10.00.0392
Operating Instructions Data Logger DL.OCS, Software and Accessories
Help/troubleshooting
Help/troubleshooting
7.1 Help/troubleshooting for the installation
Fault
Possible cause
Troubleshooting
The adapter cable is
connected to the computer,
but the previously installed
driver is not found.
See chapter 7.1.1.
Driver for adapter cable is
not working/causes
problems.
The driver automatically installed by
Windows does not match the
adapter cable.
Uninstall the driver installed by
Windows and install the driver from
the DL.OCS Application PC
Software-DVD.
Problems or messages, e.g. Firewalls, safety programs or user
from firewalls, appear when account control impairs installation
or connection to the data logger.
installing driver, software
or establishing the
connection.
See chapter 7.1.2.
7.1.1 Problems with the installation of the drivers for the adapter cable
The adapter cable is connected to the computer, but the previously
installed driver is not found.
Check if the hardware is displayed in the Windows device
manager.
If the hardware is displayed but marked with a question mark
or a similar symbol, try updating or reinstalling the drivers in
the window "Presettings" (position, designation, function and
general appearance of this option differs by Windows
version).
If your system has no adapters for USB<->RS485 and no
devices with the designation FTDI or 4Ngalaxy, reboot your
computer, and repeat the complete installation.
If the converter is present, but the driver still isn't working,
you can manually refresh/reinstall it in the device manager.
Information on the process can be found on the online help
pages of Microsoft.
If you and your IT specialist cannot install the driver ready for use,
contact your STS sales partner.
Doc-No. 10.00.0392
65
Operating Instructions Data Logger DL.OCS, Software and Accessories
Help/troubleshooting
7.1.2 Personal firewalls, safety programs and user account control (UAC)
This manual assumes that you call the DL.OCS Application PC
Software via a web browser installed on the same computer on
which the software is installed. Therefore, we do not deal with
network and safety problems when establishing connections via a
network (firewalls, other local and network-based safety software,
routing, performance). Even if you only use a local connection, it is
possible that new and unexpected safety warnings and prompts
from your Windows operating system or your safety program of the
personal firewall or other similar software are suddenly displayed.
Please allow connections to the local host or 127.0.0.1 and give
the applications/processes qemu.exe, qemu-system-arm.exe,
setup.exe or LabView access.
If you are working in a high-security or otherwise complex IT
environment, contact your system administrator. The STS Sales
Support can support your IT specialists with additional technical
information if necessary.
66
Doc-no. 10.00.0392
Operating Instructions Data Logger DL.OCS, Software and Accessories
Help/troubleshooting
7.2 Help/troubleshooting in operation
Category
Fault
Possible cause
Troubleshooting
Application
slow/crashed
Slow
connection/data
transmission
Windows runs with roaming
user profiles.
Ask your system
administrator.
Graphical user
interface works, but
reacts more slowly
than usual.
Several web
browsers/tabs/windows for
the DL.OCS Application PC
Software application are
opened.
Always work with a simple
web browser and one web
browser window.
The entire
application has
crashed, certain
buttons no longer
react.
System subject to overload. Wait until actions have
been completed.
Firmware update running.
The application has
crashed.
Restart the software.
The application
reacts slowly,
wrongly or not at all.
Windows has not been
restarted for an extended
period.
Reboot Windows.
The screen view
seems to be frozen.
Web browser window too
small.
Display window in full
screen mode.
Screen resolution too low.
Use screen with a higher
resolution (minimum size
1280 pixels).
Web browser cache is too
full.
Empty web browser cache.
Problems with
connection/port
Doc-No. 10.00.0392
The data connection The battery has failed.
to the data logger is
suddenly interrupted.
The device is
Cable connection defective.
displayed as offline
although the cable is
Problems in Windows,
connected.
block of the communication
between the web browser
and the DL.OCS
Application PC Software or
between the DL.OCS
Application PC Software
and the serial connection or
cable.
Attention! Only when no
firmware update is running.
Replace battery and check
if the data logger goes
online again.
Check cable connections.
Reboot Windows.
If the behavior continues,
contact your Windows
support.
67
Operating Instructions Data Logger DL.OCS, Software and Accessories
Help/troubleshooting
Category
Measuring data
missing/defective/
corrupt
68
Fault
Possible cause
Troubleshooting
Data logger at the
end of the USB cable
has been replaced;
however, the
software does not
react to the change.
The software does not
recognize automatically
whether a new data logger
has been connected to the
same COM port.
Restart the software.
Device is not
recognized
Several possible causes
See chapter 7.2.2.
Message "Error
when reading the file
with the structure
information of the
device" is displayed.
No connection can be
established with one of the
devices.
Follow the instructions in
the error messages. The
system or one of the
connected data loggers has
reached its capacity limit.
Check if a firmware update
is running.
If the problem continues,
contact STS sales partner.
Error messages (e.g.
"No answer",
"Device offline"),
communication
impaired or
implausible or
application slow.
PC overloaded.
Reboot PC.
Measuring data
missing
Time error (clock set
incorrectly, data already
present with the same time
stamp).
Check time settings and
correct them if necessary.
Device defective.
Contact STS sales partner.
The file with the
exported measuring
data is empty.
Clock set incorrectly (e.g.
not set again after a battery
change or due to
empty/defective battery)
Check time settings and
correct them if necessary.
Data logger is listed
and can be
configured, but no
active data is
displayed in the
overview window
and no data is
recorded.
Contact STS sales partner.
Restart the application.
Replace battery.
Doc-no. 10.00.0392
Operating Instructions Data Logger DL.OCS, Software and Accessories
Help/troubleshooting
Category
Fault
Possible cause
Troubleshooting
Measuring data
defective
Pressure cell (membrane)
contaminated.
Clean membrane, see
chapter 6.1.
Membrane defective or
damaged (e.g. dented).
Contact STS sales partner
in case of defect/damage.
Conductivity probe
contaminated.
Clean membrane, see
chapter 6.3.
Measuring data
corrupt
Doc-No. 10.00.0392
Charge status of the battery Check clock settings. If
too low or battery defective. clock settings are incorrect,
replace battery.
69
Operating Instructions Data Logger DL.OCS, Software and Accessories
Help/troubleshooting
7.2.1 Which number does the COM port of the connected data logger have?
NOTE!
It is recommended to always connect the data
logger to the same USB port in the computer. If this
is not done, the COM port may change. The
computer may even try to reinstall the driver.
The COM port number is assigned by Windows and usually
contains the designation "USB".
If there are only a few COM ports in the "Select COM-Port"
dropdown list, you can try out which one is assigned to the
connected data logger.
If the wrong COM port is chosen in the "Select COM-Port"
dropdown list on the start screen, the following error message is
issued.
"This device is not responding. Please make sure its
connected properly and check the battery."
If there is a larger number of COM ports, it is recommended to
start Windows Device Manager and unplug and plug in the
adapter cable connecting the data logger and computer again.
In the item "USB Serial Port", "USB-Controller", "Connections
(COM & LPT)" or similar (depending on the Windows version), it
can be seen which COM port is removed and added again. This
is the COM port that is assigned to the connected data logger.
7.2.2 Data logger is not recognized.
If you connect a data logger that you had already added as a
device previously, the software can recognize and activate the data
logger automatically. This is displayed in the login screen. If the
data logger is not displayed, try the following:
Restart the software (data logger must be connected to the
computer before the software is started).
Check cable. Check for correct port and integrity of the cable.
Check cable for cable break and damage. Check cable and
plug at the connection housing for corrosion.
If this is not the case, you need to terminate the DL.OCS
Application PC Software and restart it for the adapter cable
USB<->RS485 to be recognized.
Check if Windows has properly recognized the adapter
4NGalaxy USB <-> RS485. The device must be displayed in
the device manager of Microsoft Windows.
70
Doc-no. 10.00.0392
Operating Instructions Data Logger DL.OCS, Software and Accessories
Help/troubleshooting
Check online how to view the control panel in your version of
Microsoft Windows or use the help system of Microsoft
Windows.
When you have completed this verification successfully:
Try to select the device again.
Check the battery of the data logger.
Doc-No. 10.00.0392
71
Operating Instructions Data Logger DL.OCS, Software and Accessories
Help/troubleshooting
7.3 Help/troubleshooting with the firmware update
If the firmware update fails and the data logger cannot establish a
connection, try the following:
1.
Load the browser window again and return to the overview
window. Alternatively, shut down the entire DL.OCS
Application PC Software.
2.
Disconnect the data logger from the computer.
3.
Remove the battery of the data logger.
4.
Wait for 20 seconds.
5.
Reinsert the battery.
6.
Connect the data logger to the computer again.
7.
Call the update function for the data logger firmware (if you
have to shut down the software, start it again).
8.
Perform the firmware update again.
If the update crashed after more than 10 % of the process, the data
logger will probably be able to continue the update from there.
72
Doc-no. 10.00.0392
Operating Instructions Data Logger DL.OCS, Software and Accessories
Technical data
Technical data
See datasheet of the data logger.
8.1 Battery life time
The battery life time depends on the ambient conditions and the
measuring frequency.
In extreme cases (e.g. in case of cold temperatures or measuring
frequencies < 15 seconds), the usage duration may be relatively
short and in some cases could be only a few days.
NOTE!
If several data series are active, the shortest
measuring interval is indicative for the battery
lifetime.
NOTE!
For short measuring intervals < 15 seconds, an
external power supply is recommended.
At measuring frequencies of > 15 seconds, the life time increases,
since the data logger will switch to standby mode and thus energy
is saved.
Doc-No. 10.00.0392
73
Operating Instructions Data Logger DL.OCS, Software and Accessories
Technical data
Log Interval
Estimate of battery service life time in a
data series
24 h
10 years
12 h
9.5 years
6h
9 years
3h
8 years
1.5 h
6.6 years
1h
5.1 years
30 min
3.1 years
15 min
1.7 years
10 min
1 year
5 min
6 months
1 min
1.5 months
30 s
21 days
10 s
2 days
Tab. 3: Estimated battery lifetime in the temperature range
-5 C +50 C
CAUTION!
A temperature outside of the temperature range
specified in the datasheet may cause the battery to
fail and thus reset the clock settings and cause
corrupt measuring data or data gaps.
Therefore:
74
After use in extreme temperatures, check
the clock settings and replace the battery if
necessary.
Doc-no. 10.00.0392
Operating Instructions Data Logger DL.OCS, Software and Accessories
Appendix
Appendix
10 Change index
Change
date
Chapte
r
Doc-No. 10.00.0392
Page
Change
Reason for change
75
Operating Instructions Data Logger DL.OCS, Software and Accessories
Change index
Index
Troubleshooting .............................................. 72
A
Abbreviations ........................................................6
Administrator ...................................................... 29
Graphic illustration of data
Administrator password ..................................... 28
Administrator .................................................. 47
Alarm data series ............................................... 40
Operator ......................................................... 59
Guarantee (Warranty) .......................................... 7
Battery change ................................................... 62
Battery life time .................................................. 73
Header ............................................................... 26
Change index ..................................................... 75
Installation
Change the language. ....................................... 54
Data logger ..................................................... 15
Cleaning the conductivity probe......................... 64
DL.OCS Application PC Software .................. 19
Cleaning the membrane .................................... 61
Driver .............................................................. 20
Commissioning .................................................. 12
Configuration
Liability ................................................................. 6
Export ............................................................. 51
Login screen....................................................... 25
Import ............................................................. 53
Configure conductivity ....................................... 36
Maintenance....................................................... 61
Configure data logger ........................................ 31
Configure pressure ............................................ 34
Operation ........................................................... 24
Configure temperature ....................................... 36
Operator ............................................................. 57
Connection settings ........................................... 54
Contact ..................................................................7
Product overview................................................ 10
Copyright protection ..............................................7
Purpose ................................................................ 9
Customer service ..................................................7
Recalibration ...................................................... 64
Data series
Registered trademarks ......................................... 8
Generate ........................................................ 38
Manage .......................................................... 42
Safety ................................................................... 9
Disposal ............................................................. 64
Setting time ........................................................ 32
Spare parts ........................................................... 7
Exporting data
Start page
Administrator .................................................. 44
Operator ......................................................... 58
F
Firmware update ................................................ 55
Operator ......................................................... 57
Starting page
Administrator .................................................. 29
Symbols
in the instructions.............................................. 9
Doc-No. 10.00.0392
76
Operating Instructions Data Logger DL.OCS, Software and Accessories
Change index
System Requirements ........................................ 19
User rights...........................................................27
Technical data .................................................... 73
Troubleshooting .................................................. 65
Warranty ...............................................................7
Doc-No. 10.00.0392
77
Operating Instructions Data Logger DL.OCS, Software and Accessories
Change index
Company of STS group
Switzerland
Italy
STS Sensor Technik Sirnach AG
Rtihofstrasse 8
CH - 8370 Sirnach, Switzerland
STS Italia s.r.l
Via Gesu 5
I - 20090 Opera (MI), Italy
Phone: +41 (0)71 969 49 29
Fax: +41 (0)71 969 49 20
Phone: +39 02 5760 7073
Fax: +39 02 5760 7110
Email: sales@stssensors.com
Internet: www.stssensors.com
Email: info-italia@stssensors.com
Internet: www.stssensors.com
Germany
France
STS Sensoren Transmitter Systeme GmbH
Poststrasse 7
D - 71063 Sindelfingen, Germany
STS France
844, Route de la Caille
FR-74350 Allonzier la Caille, France
Phone: +49 (0)7031 204 9410
Fax: +49 (0)7031 204 9420
Phone: +33 (0)450 08 48 15
Fax: +33 (0)450 67 02 43
Email: info-de@stssensors.com
Internet: www.stssensors.com
Email: info-fr@stssensors.com
Internet: www.stssensors.com
Great Britain
STS Great Britain Ltd
Warwick CV34 9AE
Box 3942
Great Britain
Phone: +44 (0)844 809 9927
Email: contact@stssensors.com
Internet: www.stssensors.com
Das könnte Ihnen auch gefallen
- Wireless Hacking ToolsDokument28 SeitenWireless Hacking ToolsEddy Santis100% (6)
- Remarkable User ManualDokument22 SeitenRemarkable User ManualKevinNoch keine Bewertungen
- Sinumerik 840d e 03 00Dokument521 SeitenSinumerik 840d e 03 00Kambiz Zahed100% (3)
- OpenScape Deployment Service V7, Administrator Documentation, Issue 49Dokument1.462 SeitenOpenScape Deployment Service V7, Administrator Documentation, Issue 49Cristian QuinteroNoch keine Bewertungen
- Flexran Reference Solution NB Iot User GuideDokument55 SeitenFlexran Reference Solution NB Iot User GuidexpyanghgNoch keine Bewertungen
- CR Console Installation Guide: Product SpecificationsDokument59 SeitenCR Console Installation Guide: Product Specificationsahmad100% (10)
- S17 - O-Cell Capacity Determination For Driven Piles - LTC2013 PDFDokument39 SeitenS17 - O-Cell Capacity Determination For Driven Piles - LTC2013 PDFfanta calcioNoch keine Bewertungen
- Astm C-42Dokument8 SeitenAstm C-42thescubatater100% (3)
- SAP Functional Testing Test CaseDokument6 SeitenSAP Functional Testing Test CaseSandra KimNoch keine Bewertungen
- ABB RAPID Application - Manual Robot - Reference.interface (Woc)Dokument46 SeitenABB RAPID Application - Manual Robot - Reference.interface (Woc)ildvceNoch keine Bewertungen
- User Manual TSOP FO 1240Dokument69 SeitenUser Manual TSOP FO 1240Maxim Ilyn83% (6)
- Post Grouted ShaftsDokument187 SeitenPost Grouted Shaftsfanta calcioNoch keine Bewertungen
- Embedded DSP Processor Design: Application Specific Instruction Set ProcessorsVon EverandEmbedded DSP Processor Design: Application Specific Instruction Set ProcessorsNoch keine Bewertungen
- QRadar SIEM OverviewDokument39 SeitenQRadar SIEM Overviewrgarcp2348100% (2)
- Open TextDokument97 SeitenOpen TextDoond adminNoch keine Bewertungen
- 3.1.3.5 Phase I Report ColleferroDokument25 Seiten3.1.3.5 Phase I Report Colleferrofanta calcioNoch keine Bewertungen
- Casing Length AnalysisDokument9 SeitenCasing Length Analysisfanta calcioNoch keine Bewertungen
- OpenScape Deployment Service V10 Administrator Documentation Issue 16Dokument1.646 SeitenOpenScape Deployment Service V10 Administrator Documentation Issue 16miniLuiz Oliveira100% (2)
- ZTE NetMAX UMTS - User Manual PDFDokument215 SeitenZTE NetMAX UMTS - User Manual PDFakifiqbal1150% (2)
- M00-051.00 FSC3000 Configuration GuideDokument87 SeitenM00-051.00 FSC3000 Configuration GuidealexNoch keine Bewertungen
- Microsoft Windows Server 2008 R2 Administrator's Reference: The Administrator's Essential ReferenceVon EverandMicrosoft Windows Server 2008 R2 Administrator's Reference: The Administrator's Essential ReferenceBewertung: 4.5 von 5 Sternen4.5/5 (3)
- ABR I O Driver Manual PDFDokument209 SeitenABR I O Driver Manual PDFGianny Marcos Fonseca AiresNoch keine Bewertungen
- Trevi, World Leader in Dams Repairing and ConstructionDokument20 SeitenTrevi, World Leader in Dams Repairing and Constructionfanta calcio100% (1)
- Im 9000 SMDokument1.804 SeitenIm 9000 SMDavid RochaNoch keine Bewertungen
- 6174 7850 02 02 ZS4200 SMDokument94 Seiten6174 7850 02 02 ZS4200 SMbinhmaixuan100% (2)
- If SwitchDokument51 SeitenIf Switchxfirelove12Noch keine Bewertungen
- 3.1.3.4 Phase I EDD 18-0641.01 Colleferro Rev05 TextDokument50 Seiten3.1.3.4 Phase I EDD 18-0641.01 Colleferro Rev05 Textfanta calcioNoch keine Bewertungen
- 3.1.3.4 Phase I EDD 18-0641.01 Colleferro Rev05 TextDokument50 Seiten3.1.3.4 Phase I EDD 18-0641.01 Colleferro Rev05 Textfanta calcioNoch keine Bewertungen
- 3.1.3.4 Phase I EDD 18-0641.01 Colleferro Rev05 TextDokument50 Seiten3.1.3.4 Phase I EDD 18-0641.01 Colleferro Rev05 Textfanta calcioNoch keine Bewertungen
- MHWirth PileTopDrillRigs Brochure Web2Dokument12 SeitenMHWirth PileTopDrillRigs Brochure Web2fanta calcio100% (1)
- BS en 12699-2015Dokument74 SeitenBS en 12699-2015fanta calcioNoch keine Bewertungen
- TH SCOPE. Monitoring and Diagnostics of PROFINET, PROFIBUS, EtherNet - IP and Modbus TCP Networks. Installation Manual. Version - EN-201409-1.Dokument22 SeitenTH SCOPE. Monitoring and Diagnostics of PROFINET, PROFIBUS, EtherNet - IP and Modbus TCP Networks. Installation Manual. Version - EN-201409-1.Foaad HawarNoch keine Bewertungen
- Atom n400 Vol 1 DatasheetDokument87 SeitenAtom n400 Vol 1 DatasheetRyosuke Takamura ZuzukiNoch keine Bewertungen
- Manual Part 2 Engineering & Technical References: REF 542 PlusDokument248 SeitenManual Part 2 Engineering & Technical References: REF 542 PlusHatem HusseinNoch keine Bewertungen
- DTM 3.0.x: Power and Productivity For A Better WorldDokument56 SeitenDTM 3.0.x: Power and Productivity For A Better Worldilke HANNoch keine Bewertungen
- Int Sap MatDokument71 SeitenInt Sap MatSimple Life VlogNoch keine Bewertungen
- User Manual PCI 9113A Rev1.30Dokument91 SeitenUser Manual PCI 9113A Rev1.30iman wahyudinNoch keine Bewertungen
- Manual ZPrinter 650 - Hardware OverviewDokument18 SeitenManual ZPrinter 650 - Hardware OverviewJaime CalderonNoch keine Bewertungen
- Nusa1, Nusa1-F, Nusa2 User ManualDokument283 SeitenNusa1, Nusa1-F, Nusa2 User Manualmarija.bandic1Noch keine Bewertungen
- Intel Core I7 PDFDokument73 SeitenIntel Core I7 PDFReal MastercraFTNoch keine Bewertungen
- DELTA IA-OSW DIADesigner UM ENG 20201211 PDFDokument669 SeitenDELTA IA-OSW DIADesigner UM ENG 20201211 PDFRuben Mondejar MaciánNoch keine Bewertungen
- QP822V Om-ADokument89 SeitenQP822V Om-Athanhtu987Noch keine Bewertungen
- Fleet3 1usermanual PDFDokument248 SeitenFleet3 1usermanual PDFHanumareddy VanukuriNoch keine Bewertungen
- ProOne 600 G6 22Dokument124 SeitenProOne 600 G6 22Patrice WillemNoch keine Bewertungen
- M2x0S D2x0S Service ManualDokument113 SeitenM2x0S D2x0S Service ManualIvanNoch keine Bewertungen
- Abb Copa XFDokument64 SeitenAbb Copa XFAndres FragosoNoch keine Bewertungen
- Atom z2760 DatasheetDokument150 SeitenAtom z2760 DatasheetchkrinakisNoch keine Bewertungen
- Manual On-Site Control de AccesoDokument260 SeitenManual On-Site Control de Accesocharlee8123Noch keine Bewertungen
- Fleet 3 1 User ManuaDokument240 SeitenFleet 3 1 User ManuaFaizal JamaludeenNoch keine Bewertungen
- Manual ENGDokument18 SeitenManual ENGAdexeNoch keine Bewertungen
- OpenScape Deployment Service V7, Administrator Documentation, Issue 7Dokument1.422 SeitenOpenScape Deployment Service V7, Administrator Documentation, Issue 7sumansonu23Noch keine Bewertungen
- ChargeView e UM-Web 2009-04 PDFDokument32 SeitenChargeView e UM-Web 2009-04 PDFFlavio OliveiraNoch keine Bewertungen
- ZPrinter 350 and 450 User ManualDokument84 SeitenZPrinter 350 and 450 User ManualWilmer CultidNoch keine Bewertungen
- BlueSuite Pro Manual Rev. CDokument50 SeitenBlueSuite Pro Manual Rev. CIvan GomezNoch keine Bewertungen
- Scanner Brother Service ManualDokument159 SeitenScanner Brother Service ManualJoao Carlos DiasNoch keine Bewertungen
- v8.2.1c Releasenotes v5.0Dokument85 Seitenv8.2.1c Releasenotes v5.0sivasankaran.sanNoch keine Bewertungen
- fx7400 IntegratorDokument122 Seitenfx7400 IntegratorgilvaniperazzaNoch keine Bewertungen
- Manual de ServicioDokument1.027 SeitenManual de ServicioDiego Alonzo Gutierrez100% (1)
- Technical Requirements Overview For New Installations and Upgrades OnBase Foundation 221 Module RefDokument85 SeitenTechnical Requirements Overview For New Installations and Upgrades OnBase Foundation 221 Module RefkingsoftNoch keine Bewertungen
- G - ZXSDR (V4.14) Quick Data Configuration Guide PDFDokument94 SeitenG - ZXSDR (V4.14) Quick Data Configuration Guide PDFonlyyou1Noch keine Bewertungen
- Intel Realsense Lidar Camera L515: DatasheetDokument25 SeitenIntel Realsense Lidar Camera L515: DatasheetRicardo ManriquezNoch keine Bewertungen
- TNMS ImnDokument136 SeitenTNMS ImnLong Nguyen ThanhNoch keine Bewertungen
- Clevo D610S D620S D630S NotebookDokument91 SeitenClevo D610S D620S D630S NotebookCaptain444Noch keine Bewertungen
- PGIM Setup AdminDokument291 SeitenPGIM Setup Adminigrguric100% (1)
- SCuserDokument188 SeitenSCuseren262Noch keine Bewertungen
- TGP600 AG (En) WADokument344 SeitenTGP600 AG (En) WAIT ServicesNoch keine Bewertungen
- TC3 Modbus TCP: ManualDokument58 SeitenTC3 Modbus TCP: ManualN16064501陳琦Noch keine Bewertungen
- Beckhoff kl2751 kl2761 DimmerDokument54 SeitenBeckhoff kl2751 kl2761 DimmersoringodenotNoch keine Bewertungen
- 3500 Computer Hardware and Software Manual 128158-01 Rev NCDokument250 Seiten3500 Computer Hardware and Software Manual 128158-01 Rev NCDenis Jimenez100% (3)
- B Maxx 5000: Instruction HandbookDokument120 SeitenB Maxx 5000: Instruction HandbookZheid360Noch keine Bewertungen
- Touchpoint Plus Wireless Modbus RTU and TCPDokument25 SeitenTouchpoint Plus Wireless Modbus RTU and TCPΓιώργος ΚόρδαςNoch keine Bewertungen
- Security White Paper 06sDokument48 SeitenSecurity White Paper 06sanh thoNoch keine Bewertungen
- DTMLib 5 0 I enDokument18 SeitenDTMLib 5 0 I enKrzysztof MatusikNoch keine Bewertungen
- Maintenance and Service Guide HP VR Backpack G2 (Retrieved From Google Cache!)Dokument77 SeitenMaintenance and Service Guide HP VR Backpack G2 (Retrieved From Google Cache!)webdooodNoch keine Bewertungen
- 3bua000359r0007 G en Symphony Communication Module Reference TableDokument238 Seiten3bua000359r0007 G en Symphony Communication Module Reference TableMario STNoch keine Bewertungen
- CX9000 / CX9010: Hardware DocumentationDokument60 SeitenCX9000 / CX9010: Hardware DocumentationWander Mateus Dias PiresNoch keine Bewertungen
- Remote Data Replicator (RDR) V6.1 User GuideDokument81 SeitenRemote Data Replicator (RDR) V6.1 User GuideskyNoch keine Bewertungen
- PTM21F01B0D02REV00 - L9m PCSP Reinforcement DetailsDokument1 SeitePTM21F01B0D02REV00 - L9m PCSP Reinforcement Detailsfanta calcioNoch keine Bewertungen
- Volume 4.13 - Coffey Geotechnical Consultant ReportDokument52 SeitenVolume 4.13 - Coffey Geotechnical Consultant Reportfanta calcioNoch keine Bewertungen
- Buckling Failure Boundary For Cylindrical Tubes in Pure BendingDokument156 SeitenBuckling Failure Boundary For Cylindrical Tubes in Pure Bendingfanta calcioNoch keine Bewertungen
- Ezemvelo ParksDokument15 SeitenEzemvelo Parksfanta calcioNoch keine Bewertungen
- 413 8 Kuwait Project CavalcoliDokument38 Seiten413 8 Kuwait Project Cavalcolifanta calcio0% (1)
- Real-time optical displacement measurement for flat jack testsDokument10 SeitenReal-time optical displacement measurement for flat jack testsfanta calcioNoch keine Bewertungen
- Zone B (Refer To 1731-GA-B03B)Dokument1 SeiteZone B (Refer To 1731-GA-B03B)fanta calcioNoch keine Bewertungen
- 3.1.3.3 Gas Analysis - R001 1666968CNI V00 - 2018 - Final ReportDokument44 Seiten3.1.3.3 Gas Analysis - R001 1666968CNI V00 - 2018 - Final Reportfanta calcioNoch keine Bewertungen
- JMG Chua Cebu Cordova Link ExpresswayDokument6 SeitenJMG Chua Cebu Cordova Link Expresswayfanta calcioNoch keine Bewertungen
- GIACOMO MIGLIORINI Civil Engineer ResumeDokument1 SeiteGIACOMO MIGLIORINI Civil Engineer Resumefanta calcioNoch keine Bewertungen
- ReadMeSAP2000v2101 PDFDokument4 SeitenReadMeSAP2000v2101 PDFfanta calcioNoch keine Bewertungen
- 1731 DR 500-T5 PDFDokument1 Seite1731 DR 500-T5 PDFfanta calcioNoch keine Bewertungen
- 1731 DR 500-T5 PDFDokument1 Seite1731 DR 500-T5 PDFfanta calcioNoch keine Bewertungen
- Longyear PlatformDokument1 SeiteLongyear Platformfanta calcioNoch keine Bewertungen
- 1731 Ga B03-T4 PDFDokument1 Seite1731 Ga B03-T4 PDFfanta calcioNoch keine Bewertungen
- Zone B (Refer To 1731-GA-B01B)Dokument1 SeiteZone B (Refer To 1731-GA-B01B)fanta calcioNoch keine Bewertungen
- JRC97893 State of Eurocodes Implementation Version Online PDFDokument84 SeitenJRC97893 State of Eurocodes Implementation Version Online PDFБорис КовачNoch keine Bewertungen
- Service Barge West Ocean 6 - Stability Analysis - Case04Dokument1 SeiteService Barge West Ocean 6 - Stability Analysis - Case04fanta calcioNoch keine Bewertungen
- Typical SectionDokument1 SeiteTypical Sectionfanta calcioNoch keine Bewertungen
- TF6420 TC3 Database Server enDokument163 SeitenTF6420 TC3 Database Server enmichalNoch keine Bewertungen
- Infrastructure Device AccessDokument34 SeitenInfrastructure Device Accessmps1255Noch keine Bewertungen
- ERMAS Reference Guide ExpenseDokument23 SeitenERMAS Reference Guide ExpensesibtainNoch keine Bewertungen
- Security Assessment: Baby Doge - BSCDokument30 SeitenSecurity Assessment: Baby Doge - BSCAdrian PutraNoch keine Bewertungen
- Infostat: Data Collection PlatformDokument40 SeitenInfostat: Data Collection PlatformAli KalemNoch keine Bewertungen
- L0Phtcrack: Made By:-Surabhi VarmaDokument21 SeitenL0Phtcrack: Made By:-Surabhi VarmaSurabhi VarmaNoch keine Bewertungen
- Local Administrator Password Management Detailed Technical SpecificationDokument24 SeitenLocal Administrator Password Management Detailed Technical SpecificationJitendarNoch keine Bewertungen
- CHAPTER 4: Advanced Operations With Word: ObjectivesDokument29 SeitenCHAPTER 4: Advanced Operations With Word: ObjectivesDiana EngalladoNoch keine Bewertungen
- Hid Digitalpersona Client GuideDokument126 SeitenHid Digitalpersona Client GuideelioNoch keine Bewertungen
- CIS Amazon Web Services Foundations Benchmark v1.3.0 DRAFT 24JUL20Dokument192 SeitenCIS Amazon Web Services Foundations Benchmark v1.3.0 DRAFT 24JUL20jonathan pizaNoch keine Bewertungen
- LS420 & LS425 - Two Lines Display - V2i Series V2.1.0.7 Rev. F Universal User ManualDokument72 SeitenLS420 & LS425 - Two Lines Display - V2i Series V2.1.0.7 Rev. F Universal User Manualrodolfof_31Noch keine Bewertungen
- E Office ManualDokument61 SeitenE Office ManualNageswara Rao Gvd0% (1)
- Lumension Vulnerability Scanner User GuideDokument20 SeitenLumension Vulnerability Scanner User GuidetankwalgyNoch keine Bewertungen
- Accessing Online Reports FAQDokument1 SeiteAccessing Online Reports FAQOgaishe MudzamiriNoch keine Bewertungen
- 3 7 3-WebApplicationFirewallDevelopersGuide PDFDokument186 Seiten3 7 3-WebApplicationFirewallDevelopersGuide PDFSaptarshi MandalNoch keine Bewertungen
- Infomap Create 9683Dokument80 SeitenInfomap Create 9683DaveNoch keine Bewertungen
- Unreal TournamentDokument41 SeitenUnreal TournamentAndrew PageNoch keine Bewertungen
- NUJS Online ResourcesDokument4 SeitenNUJS Online ResourcesnnawnNoch keine Bewertungen
- Etax - End - User - Manual - TaxpayerDokument33 SeitenEtax - End - User - Manual - TaxpayerAdedeji OluwatobilobaNoch keine Bewertungen
- ZFPAudit: A Computer-Assisted Audit Tool For Evaluation of Microsoft Operating SystemsDokument4 SeitenZFPAudit: A Computer-Assisted Audit Tool For Evaluation of Microsoft Operating SystemsjbascribdNoch keine Bewertungen
- Lab7 6437074763336854Dokument2 SeitenLab7 6437074763336854King EverestNoch keine Bewertungen
- LT-2075 MiCare NurseCall Central AdminGuideDokument78 SeitenLT-2075 MiCare NurseCall Central AdminGuideCarlosNoch keine Bewertungen
- Cyber Security Behaviour Among Higher Education STDokument14 SeitenCyber Security Behaviour Among Higher Education STRachel GanesenNoch keine Bewertungen
- Introduction To HJS Portal and Making Tax Digital For VAT - June 2019Dokument13 SeitenIntroduction To HJS Portal and Making Tax Digital For VAT - June 2019VickasHandaNoch keine Bewertungen