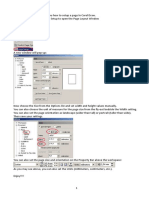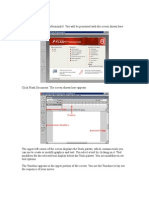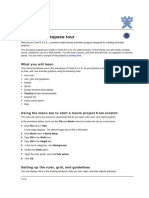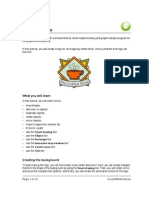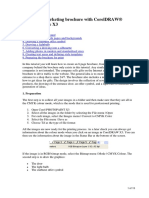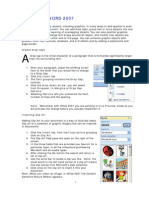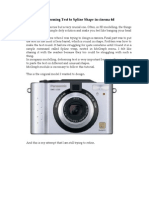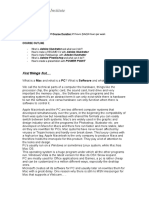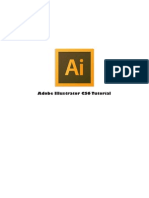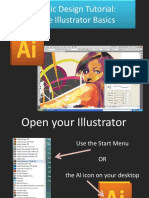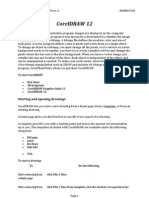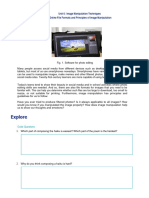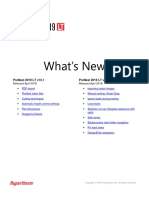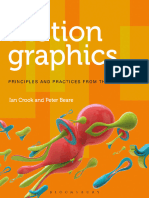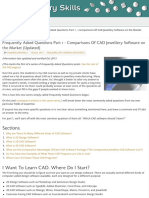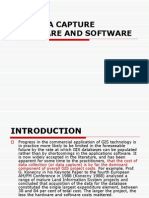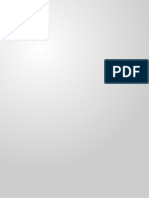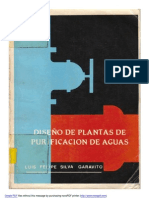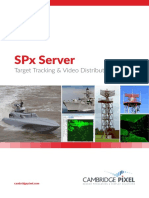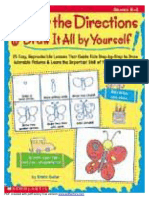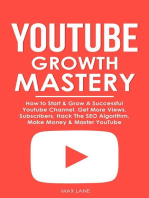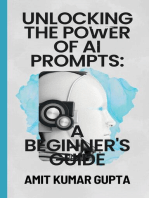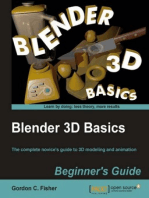Beruflich Dokumente
Kultur Dokumente
Vectorizing Images: What You Will Learn
Hochgeladen von
Saurabh DasOriginaltitel
Copyright
Verfügbare Formate
Dieses Dokument teilen
Dokument teilen oder einbetten
Stufen Sie dieses Dokument als nützlich ein?
Sind diese Inhalte unangemessen?
Dieses Dokument meldenCopyright:
Verfügbare Formate
Vectorizing Images: What You Will Learn
Hochgeladen von
Saurabh DasCopyright:
Verfügbare Formate
Vectorizing images
Welcome to CorelDRAW, a comprehensive vector-based drawing and graphic-design program for
the graphics professional.
In this tutorial, you will trace a bitmap image to convert it to a vector image. Bitmaps are composed
of pixels; they are useful if you want to achieve a photographic quality image with complex color
gradients or bitmap effects. Vector images, on the other hand, are composed of lines and curves,
which are easy to manipulate as individual objects. In this project, you will vectorize a logo,
converting it from a bitmap to a vector image, and then you will replace the text of the logo without
affecting the rest of the image.
What you will learn
In this tutorial, you will learn how to
import images
trace bitmaps
draw shapes
ungroup objects
delete objects
type text on a path
use the Pick tool
use the Ellipse tool
use the Text tool
use the Smart fill tool
use the Object manager docker
Page 1 of 6
CorelDRAW tutorial
Tutorial: Vectorizing images
Tracing the bitmap
First, you will import the bitmap into CorelDRAW. Then, you will trace the bitmap using the
Corel PowerTRACE feature.
When you use the PowerTRACE feature to trace a bitmap, you can preview and adjust the results.
The PowerTRACE feature offers several preset styles. Each preset style is a collection of settings
that are appropriate for the specific type of bitmap you want to trace (for example, line art or a highquality photo image). In this case, you will use the Detailed Logo preset style, but you will make some
adjustments to the preset style to achieve optimum results.
To import the bitmap
1 Click File menu ` New to create a new document.
2 On the property bar, make sure that the units of measurement are inches
3 In the Paper width and height boxes on the property bar, type 5" for the width and 5" for the
height, and press Enter.
4 Click File menu ` Import.
5 Choose the folder Program files\Corel\CorelDRAW Graphics Suite 13\Languages\EN\Tutorials\
Sample files.
6 Choose the filename logo.tif.
7 Click Import.
8 Press Enter to center the graphic on the page.
To trace the bitmap
1 Click Bitmap menu ` Trace bitmap ` Detailed logo.
2 Choose the following settings:
Type of image: Detailed logo
Smoothing: 25
Detail: set at default
Color mode: RGB
Delete original image: checked
Remove background: checked
Automatically choose color: selected
Remove color from entire image: not checked
The Before and after preview setting lets you view the original bitmap and the traced image
side by side.
Page 2 of 6
CorelDRAW tutorial
Tutorial: Vectorizing images
You can view the traced image in a larger window, or view the outline over the image by
selecting Large preview or Wireframe overlay from the Preview drop-down list in the upperleft corner of the window. The image below shows the wireframe preview.
3 When you are done adjusting the settings, click OK.
Replacing the text
If you are not satisfied with the traced text, or if you want to change the text or its background, you
can replace the text and the text background without affecting the rest of the image.
The traced logo is a group of individual objects. To edit them separately, you will first ungroup the
objects that make up the logo. Then, you will delete the text and the text background objects, and
replace them with new objects. To make the text slightly curved, you will create a path and type the
text along the path.
To delete individual objects
1 Open the Object manager docker.
If the Object manager docker is open but hidden behind another docker, click the Object
manager tab to display it. If the Object manager docker is not open, click Window menu `
Dockers ` Object manager.
2 Make sure the image is selected.
Page 3 of 6
CorelDRAW tutorial
Tutorial: Vectorizing images
3 Click Arrange menu ` Ungroup to ungroup the objects.
The individual, ungrouped objects are displayed in the Object manager docker. All the objects
are selected.
4 Click outside the image to deselect all the objects.
5 Marquee-select the text and the text background.
To marquee-select the objects, drag diagonally with the Pick tool to enclose the objects in a
marquee box with a dotted outline.
6 Press the Delete key.
To create the text background
1 In the toolbox, click the Smart fill tool
2 In the Fill options area on the property bar, choose a color from the Fill color picker
You will use this color for the new text background. In the example below, white was chosen for
the new background.
3 Click in the image where the text background used to be to create a new background object.
To create the text
1 In the toolbox, click the Ellipse tool
2 Click and drag in the image to create an ellipse, as shown below.
In the example below, the ellipse is colored red for illustration purposes. The ellipse color is
black by default.
3 If you want to adjust the size of the ellipse, drag one of the square selection handles.
4 If you want to adjust the position of the ellipse, click the Pick tool
the ellipse to a new position.
5 In the toolbox, click the Text tool
in the toolbox, and drag
6 Point to the outside edge of the ellipse. When the pointer changes to the letter A with a curve
below it
Page 4 of 6
, click and type the text you want.
CorelDRAW tutorial
Tutorial: Vectorizing images
You can type new text for the logo, or retype the old text. In this example, the same text was
used.
7 Click the Pick tool.
The text is now selected as an object. A red diamond appears at the beginning of the text; it
controls the position of the text along the path.
8 Choose a font and a font size on the property bar.
9 On the property bar, click the Mirror horizontally and Mirror vertically buttons
Because the text was created along the outside of the path, mirroring the text vertically creates a
mirror image of the text on the inside of the path. Mirroring the text horizontally then recovers the
text to its original form, reversing the mirror effect while keeping the text on the inside of the
path. The order in which you click the two buttons does not affect the final result.
10 Drag the red diamond to position the text.
11 Select the ellipse and right-click the No color swatch
in the color palette.
This makes the ellipse invisible, while keeping it available for future editing of the text.
Your traced logo is now complete.
Page 5 of 6
CorelDRAW tutorial
Tutorial: Vectorizing images
From here ...
You can explore CorelDRAW on your own, or you can learn more by completing other
CorelTUTOR tutorials.
For more information about the topics and tools discussed in this tutorial, refer to the Help. To access
CorelDRAW Help, click Help menu ` Help topics.
Copyright 2002 - 2005 Corel Corporation. All rights reserved. All trademarks or registered
trademarks are the property of their respective companies.
Page 6 of 6
CorelDRAW tutorial
Das könnte Ihnen auch gefallen
- Vectorizing Images: What You Will LearnDokument7 SeitenVectorizing Images: What You Will LearnSeptian RahadianNoch keine Bewertungen
- Vectorizing Images: What You Will LearnDokument8 SeitenVectorizing Images: What You Will LearnArchieBunneyNoch keine Bewertungen
- CorelDRAW TutorialDokument63 SeitenCorelDRAW TutorialGRAHAMS TORNoch keine Bewertungen
- Corel Draw PDFDokument14 SeitenCorel Draw PDFVijay100% (1)
- Car in This Tutorial I Take You StepDokument34 SeitenCar in This Tutorial I Take You StepSagar DahalNoch keine Bewertungen
- Corel Draw TipsDokument35 SeitenCorel Draw TipsrenovpNoch keine Bewertungen
- Corel R.A.V.EDokument9 SeitenCorel R.A.V.EFabricio BogeaNoch keine Bewertungen
- Adobe Illustrator User Manual TWB ProjectDokument12 SeitenAdobe Illustrator User Manual TWB ProjectMuhammad Amjad AkhlasNoch keine Bewertungen
- Working With Layout: What You Will LearnDokument10 SeitenWorking With Layout: What You Will LearnOlawale John AdeotiNoch keine Bewertungen
- Adobe Illustrator Cs2 TutorialDokument15 SeitenAdobe Illustrator Cs2 TutorialSamira_Jamal_1148Noch keine Bewertungen
- Digital Art: A Complete Guide to Making Your Own Computer ArtworksVon EverandDigital Art: A Complete Guide to Making Your Own Computer ArtworksNoch keine Bewertungen
- Corel Draw Tips 4 SCRIBDDokument13 SeitenCorel Draw Tips 4 SCRIBDrenovpNoch keine Bewertungen
- Part of Ilustrator: Fills and StrokesDokument3 SeitenPart of Ilustrator: Fills and StrokesFara NumeNoch keine Bewertungen
- Introduction DrawDokument33 SeitenIntroduction Drawapi-3847721Noch keine Bewertungen
- Flash 8 TutorialDokument33 SeitenFlash 8 TutorialzonaNoch keine Bewertungen
- ACTIVITY in FLASHDokument22 SeitenACTIVITY in FLASHANDRES, Andrea R.Noch keine Bewertungen
- RV 01 PDFDokument9 SeitenRV 01 PDFJhoan AmayaNoch keine Bewertungen
- Make Logo With Corel DrawDokument12 SeitenMake Logo With Corel Drawd1k4100% (1)
- Creating Graphics For A Full Screen PDF Presentation in Coreldraw® Graphics Suite X3Dokument10 SeitenCreating Graphics For A Full Screen PDF Presentation in Coreldraw® Graphics Suite X3mitaraneNoch keine Bewertungen
- Vintage TShirt PDFDokument12 SeitenVintage TShirt PDFjorgequiatNoch keine Bewertungen
- Creating A Marketing Brochure With CorelDRAWDokument15 SeitenCreating A Marketing Brochure With CorelDRAWjekulNoch keine Bewertungen
- Using Graphics in Word07Dokument10 SeitenUsing Graphics in Word07Bermz Ligas IdianNoch keine Bewertungen
- BHS Inggris MMDokument9 SeitenBHS Inggris MMDewi AnggraeniNoch keine Bewertungen
- Cinema 4D - How To Deform Text To A Spline Shape in Cinema 4DDokument18 SeitenCinema 4D - How To Deform Text To A Spline Shape in Cinema 4DShuja100% (1)
- Graphic Design Tutorial: Adobe Illustrator BasicsDokument41 SeitenGraphic Design Tutorial: Adobe Illustrator BasicsAustin Capal Dela CruzNoch keine Bewertungen
- Tutorial: Working With Layout: What You Will LearnDokument15 SeitenTutorial: Working With Layout: What You Will LearnAbdul Jabbar Quraishi100% (1)
- Creating A Vector LogoDokument9 SeitenCreating A Vector LogoNazim SufiNoch keine Bewertungen
- Re-Creating Vintage Designs On T-Shirts: Michael PlochDokument12 SeitenRe-Creating Vintage Designs On T-Shirts: Michael PlochDan BarlibaNoch keine Bewertungen
- Page Layout and BackgroundDokument31 SeitenPage Layout and BackgroundShanntha JoshittaNoch keine Bewertungen
- Coreldraw TutorialDokument25 SeitenCoreldraw TutorialTaufik Abidin100% (21)
- Tutorial Coreldraw Textilepatt PDFDokument17 SeitenTutorial Coreldraw Textilepatt PDFHERU RAHMAN GINTINGNoch keine Bewertungen
- How To Add Decorative (Vector) PDFDokument17 SeitenHow To Add Decorative (Vector) PDFkimberlyNoch keine Bewertungen
- Adobe IlustratorDokument12 SeitenAdobe IlustratorSanNoch keine Bewertungen
- Creating A Poster in Adobe IllustratorDokument6 SeitenCreating A Poster in Adobe IllustratorDvs LochNoch keine Bewertungen
- Знімок екрана 2023-10-27 о 9.48.36 дпDokument11 SeitenЗнімок екрана 2023-10-27 о 9.48.36 дпvaleriiia.lazarenkoNoch keine Bewertungen
- Lab 1 - Introduction To Adobe XD PDFDokument12 SeitenLab 1 - Introduction To Adobe XD PDF2029 jtsoftNoch keine Bewertungen
- Tutorial Incepatori - IllustratorDokument19 SeitenTutorial Incepatori - IllustratorFlorinUrdaNoch keine Bewertungen
- Photoshop CS5 TutorialDokument27 SeitenPhotoshop CS5 TutorialMks AsarNoch keine Bewertungen
- Tutorial Illustrator Cs6Dokument19 SeitenTutorial Illustrator Cs6Berta Monfort100% (6)
- OmniGraffle 5 ManualDokument100 SeitenOmniGraffle 5 ManualGeorge ApostolakisNoch keine Bewertungen
- Graphic Design Tutorial: Adobe Illustrator BasicsDokument37 SeitenGraphic Design Tutorial: Adobe Illustrator BasicsMaRemalyneCruz100% (3)
- Corel DrawDokument34 SeitenCorel DrawAnkur Singh100% (1)
- Adobe Illustrator Basics1Dokument41 SeitenAdobe Illustrator Basics1ElCapitan05100% (8)
- Keepcalmandcarryon3 1Dokument15 SeitenKeepcalmandcarryon3 1api-294176103Noch keine Bewertungen
- Corel Draw 12Dokument50 SeitenCorel Draw 12Nzegwu AmaechiNoch keine Bewertungen
- Introduction To Corel DrawDokument57 SeitenIntroduction To Corel DrawOkolo Ebuka Gentility100% (2)
- CorelDokument11 SeitenCorelnishu_hainaNoch keine Bewertungen
- Tutorial Photosop CS6 PDFDokument27 SeitenTutorial Photosop CS6 PDFmulyadiNoch keine Bewertungen
- Year 9 BookletDokument249 SeitenYear 9 Bookletيا ارحم الراحمين يا اللهNoch keine Bewertungen
- Intro A Do Be IllustratorDokument35 SeitenIntro A Do Be Illustratormemo 11Noch keine Bewertungen
- Mov 19Dokument36 SeitenMov 19pooku37Noch keine Bewertungen
- Learning Gravostyle'98: A Training ManualDokument19 SeitenLearning Gravostyle'98: A Training Manualcristian cisternasNoch keine Bewertungen
- Adobe Animate Training Class Introduction PDFDokument2 SeitenAdobe Animate Training Class Introduction PDFShah AffendiNoch keine Bewertungen
- MySCADA Editor V 21.1.2013Dokument241 SeitenMySCADA Editor V 21.1.2013Harold Alexander Rosales Vilca100% (1)
- Lesson 1Dokument15 SeitenLesson 1Maeshelle SuganoNoch keine Bewertungen
- What's New in ProNest 2019 LTDokument9 SeitenWhat's New in ProNest 2019 LTbeemasundarNoch keine Bewertungen
- Autocad Raster Design 2012 TutorialsDokument240 SeitenAutocad Raster Design 2012 TutorialsTiberiu ScarlatNoch keine Bewertungen
- Odjeća I Pribor Za Liturgiju PDFDokument31 SeitenOdjeća I Pribor Za Liturgiju PDFDragutin PetrićNoch keine Bewertungen
- Livro - CROOK, BEARE - Motion-GraphicsDokument292 SeitenLivro - CROOK, BEARE - Motion-GraphicsAna LuyNoch keine Bewertungen
- HEC-RAS Mapper User's Manual-Páginas-101-149Dokument49 SeitenHEC-RAS Mapper User's Manual-Páginas-101-149David Flores ChoqueNoch keine Bewertungen
- Scan Conversion: Line CircleDokument58 SeitenScan Conversion: Line CircleashwiniNoch keine Bewertungen
- Comparisons of CAD Jewellery Software - CAD Jewellery SkillsDokument35 SeitenComparisons of CAD Jewellery Software - CAD Jewellery SkillsVadym S.Noch keine Bewertungen
- Vosviewer Manual: Nees Jan Van Eck and Ludo Waltman 31 August 2019Dokument53 SeitenVosviewer Manual: Nees Jan Van Eck and Ludo Waltman 31 August 2019faridNoch keine Bewertungen
- Gis Data Capture Hardware and SoftwareDokument61 SeitenGis Data Capture Hardware and SoftwareBernard100% (1)
- ATOLL UserManualDokument432 SeitenATOLL UserManualZarak KhanNoch keine Bewertungen
- 2.kitab Ul Abdal PDFDokument67 Seiten2.kitab Ul Abdal PDFMohammed YasirNoch keine Bewertungen
- Xfig Howto PDFDokument28 SeitenXfig Howto PDFVaclav VopravilNoch keine Bewertungen
- Geoprocessing: A. BufferDokument12 SeitenGeoprocessing: A. BufferJohnRichieLTanNoch keine Bewertungen
- Task 3 Assign 1 - New Unit 6 Digital GraphicsDokument11 SeitenTask 3 Assign 1 - New Unit 6 Digital Graphicsapi-268973492Noch keine Bewertungen
- Diseño de Plantas de Purificacion de Aguas - Luis Felipe Silva GaravitoDokument149 SeitenDiseño de Plantas de Purificacion de Aguas - Luis Felipe Silva GaravitoRODOLFO100% (2)
- Graphic Design The New Basics - (Scale)Dokument9 SeitenGraphic Design The New Basics - (Scale)Gaby CainNoch keine Bewertungen
- An Introduction To Programming With ScratchDokument30 SeitenAn Introduction To Programming With Scratchankur BoraNoch keine Bewertungen
- SpxserverDokument8 SeitenSpxserverperiNoch keine Bewertungen
- Routers - Catalyst 8000 - ArtDokument13 SeitenRouters - Catalyst 8000 - ArtAdithyo DewanggaNoch keine Bewertungen
- CG MCQSDokument31 SeitenCG MCQSPatrickNoch keine Bewertungen
- laserDESK Software ManualDokument435 SeitenlaserDESK Software Manualesbarton1Noch keine Bewertungen
- Scholastic Follow The Directions & Draw It All by Yourself GR K-2-Viny PDFDokument65 SeitenScholastic Follow The Directions & Draw It All by Yourself GR K-2-Viny PDFCindy Agawin- Melad100% (1)
- 《创新的扩散》 (美)埃弗雷特·M.罗杰斯 PDFDokument500 Seiten《创新的扩散》 (美)埃弗雷特·M.罗杰斯 PDFbuhaptserenNoch keine Bewertungen
- Excel Essentials: A Step-by-Step Guide with Pictures for Absolute Beginners to Master the Basics and Start Using Excel with ConfidenceVon EverandExcel Essentials: A Step-by-Step Guide with Pictures for Absolute Beginners to Master the Basics and Start Using Excel with ConfidenceNoch keine Bewertungen
- 2022 Adobe® Premiere Pro Guide For Filmmakers and YouTubersVon Everand2022 Adobe® Premiere Pro Guide For Filmmakers and YouTubersBewertung: 5 von 5 Sternen5/5 (1)
- The Designer’s Guide to Figma: Master Prototyping, Collaboration, Handoff, and WorkflowVon EverandThe Designer’s Guide to Figma: Master Prototyping, Collaboration, Handoff, and WorkflowNoch keine Bewertungen
- Blender 3D Basics Beginner's Guide Second EditionVon EverandBlender 3D Basics Beginner's Guide Second EditionBewertung: 5 von 5 Sternen5/5 (1)
- Learn Power BI: A beginner's guide to developing interactive business intelligence solutions using Microsoft Power BIVon EverandLearn Power BI: A beginner's guide to developing interactive business intelligence solutions using Microsoft Power BIBewertung: 5 von 5 Sternen5/5 (1)
- To Pixar and Beyond: My Unlikely Journey with Steve Jobs to Make Entertainment HistoryVon EverandTo Pixar and Beyond: My Unlikely Journey with Steve Jobs to Make Entertainment HistoryBewertung: 4.5 von 5 Sternen4.5/5 (260)
- How to Create Cpn Numbers the Right way: A Step by Step Guide to Creating cpn Numbers LegallyVon EverandHow to Create Cpn Numbers the Right way: A Step by Step Guide to Creating cpn Numbers LegallyBewertung: 4 von 5 Sternen4/5 (27)
- Mastering YouTube Automation: The Ultimate Guide to Creating a Successful Faceless ChannelVon EverandMastering YouTube Automation: The Ultimate Guide to Creating a Successful Faceless ChannelNoch keine Bewertungen
- Blender 3D for Jobseekers: Learn professional 3D creation skills using Blender 3D (English Edition)Von EverandBlender 3D for Jobseekers: Learn professional 3D creation skills using Blender 3D (English Edition)Noch keine Bewertungen
- Skulls & Anatomy: Copyright Free Vintage Illustrations for Artists & DesignersVon EverandSkulls & Anatomy: Copyright Free Vintage Illustrations for Artists & DesignersNoch keine Bewertungen
- YouTube Growth Mastery: How to Start & Grow A Successful Youtube Channel. Get More Views, Subscribers, Hack The Algorithm, Make Money & Master YouTubeVon EverandYouTube Growth Mastery: How to Start & Grow A Successful Youtube Channel. Get More Views, Subscribers, Hack The Algorithm, Make Money & Master YouTubeBewertung: 3 von 5 Sternen3/5 (3)
- NFT per Creators: La guida pratica per creare, investire e vendere token non fungibili ed arte digitale nella blockchain: Guide sul metaverso e l'arte digitale con le criptovaluteVon EverandNFT per Creators: La guida pratica per creare, investire e vendere token non fungibili ed arte digitale nella blockchain: Guide sul metaverso e l'arte digitale con le criptovaluteBewertung: 5 von 5 Sternen5/5 (15)
- Windows 11 for Beginners: The Complete Step-by-Step User Guide to Learn and Take Full Use of Windows 11 (A Windows 11 Manual with Useful Tips & Tricks)Von EverandWindows 11 for Beginners: The Complete Step-by-Step User Guide to Learn and Take Full Use of Windows 11 (A Windows 11 Manual with Useful Tips & Tricks)Bewertung: 5 von 5 Sternen5/5 (1)
- Beginning AutoCAD® 2022 Exercise Workbook: For Windows®Von EverandBeginning AutoCAD® 2022 Exercise Workbook: For Windows®Noch keine Bewertungen
- iPhone X Hacks, Tips and Tricks: Discover 101 Awesome Tips and Tricks for iPhone XS, XS Max and iPhone XVon EverandiPhone X Hacks, Tips and Tricks: Discover 101 Awesome Tips and Tricks for iPhone XS, XS Max and iPhone XBewertung: 3 von 5 Sternen3/5 (2)
- Photoshop: A Step by Step Ultimate Beginners’ Guide to Mastering Adobe Photoshop in 1 WeekVon EverandPhotoshop: A Step by Step Ultimate Beginners’ Guide to Mastering Adobe Photoshop in 1 WeekNoch keine Bewertungen