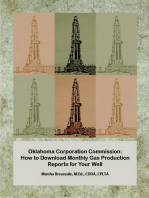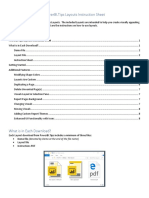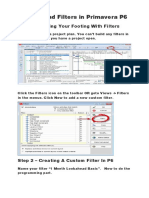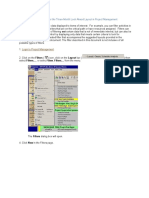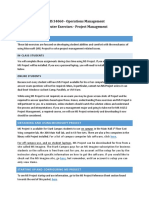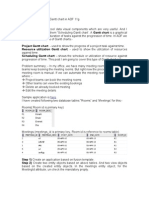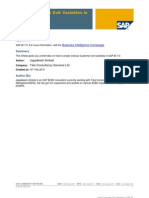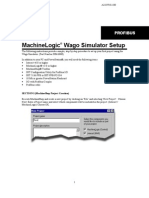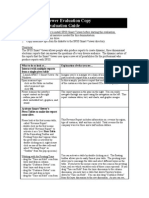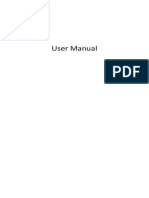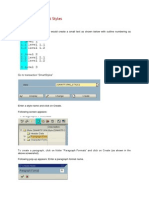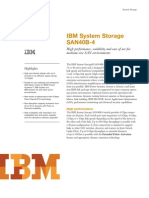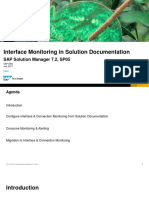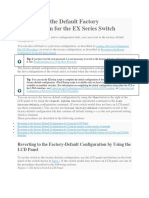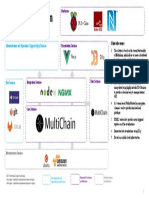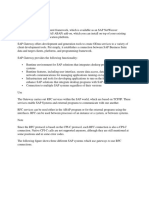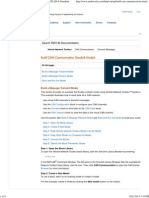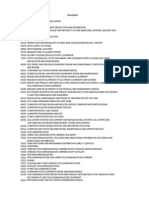Beruflich Dokumente
Kultur Dokumente
CustomizingPrintPrview PDF
Hochgeladen von
abdulrehman731Originalbeschreibung:
Originaltitel
Copyright
Verfügbare Formate
Dieses Dokument teilen
Dokument teilen oder einbetten
Stufen Sie dieses Dokument als nützlich ein?
Sind diese Inhalte unangemessen?
Dieses Dokument meldenCopyright:
Verfügbare Formate
CustomizingPrintPrview PDF
Hochgeladen von
abdulrehman731Copyright:
Verfügbare Formate
JANUARY
2013
Primavera
P6
Version
7
CUSTOMIZING PRINT PREVIEW IN PRIMAVERA P6
At
times,
the
best
way
to
communicate
the
impact
or
a
change
in
a
schedule
is
through
graphical
representation
of
the
activities
and
the
Gantt
chart.
This
can
easily
be
achieved
by
customizing
the
Print
Preview
option
in
P6.
This
month,
we
will
explain
how
to
customize
the
Print
Preview
option
in
P6
to
create
custom
data
output.
In
this
example,
we
want
the
Print
Preview
to
illustrate
only
activities
that
fall
under
the
WBS
element
of
Brick.
We
also
want
to
view
these
activities
represented
in
the
Gantt
chart
with
all
associated
logic
ties.
The
first
step
to
achieving
this
data
output
is
to
select
or
customize
a
layout
with
only
the
activity
columns
you
wish
to
display
on
the
Print
Preview
screen.
In
this
example,
we
have
selected
the
Classic
WBS
layout
and
changed
the
displayed
columns
to
Activity
ID,
Activity
Name,
Original
Duration,
Remaining
Duration,
Start
and
Finish.
We
do
this
by
right
clicking
anywhere
within
the
field
illustrated
below.
Next, select columns from the drop down box.
These
tech
tips
are
offered
free
of
charge
in
the
spirit
of
sharing
knowledge
with
others.
They
do
not
include
technical
support,
should
you
have
a
problem
with
them.
We
are
always
interested
in
how
they
can
be
improved,
please
do
not
hesitate
to
email
us
your
comments.
These
tips
have
been
thoroughly
tested
by
our
consultants
in
a
variety
of
environments.
Please
read
these
tech
tips
thoroughly
and
be
sure
that
you
understand
them
before
trying
to
use
them.
We
can
not
be
responsible
for
issues
that
develop
because
of
the
configuration
of
your
hardware,
technical
environment
or
application
of
the
tech
memos.
If
you
are
not
sure,
then
we
urge
you
to
contact
Oracle
technical
support
or
your
local
support
consultant
for
assistance.
Customizing Print Preview in Primavera P6
Finally, we add or remove columns from the Selected Options window until the only the
columns you wish to see in following layout.
Next, we turn on the relationship lines in the Gantt Chart by clicking the Relationship Lines
shortcut illustrated below.
Next, create a filter that will display only the activities that fall under the Brick Work Breakdown
Structure. To create a custom filter, left click on the filter shortcut, illustrated below. This will open
the Filters dialog box.
Page 2
Customizing Print Preview in Primavera P6
In the Filters dialog box, select new.
In the filter criteria window, we set the criteria as follows:
- The Parameter field is set to All of the following and WBS.
- The IS field is set to equals and
- The Value field is set to the WBS element where the activities reside. In this example, we select
Brick. We select this WBS element by left clicking on the element. We then assign the selected
element to the filter by left clicking the green plus in the Select WBS window.
Page 3
Customizing Print Preview in Primavera P6
Finally, name the filter by left clicking in the Filter Name dialog box and enter my. filters name
We have selected Brick Activities as the name of the filter, illustrated below. Once we are
satisfied with all of the criteria of my filter, we click OK to close the Filter dialog box.
To apply the Brick Activities filter, first we want to verify that no other filters are being applied
to this project. Next, in the Filters window, scroll down to the User Defined filters. To
select the Brick Activities filter, left click in the white box to the right of the filter, this box is
found in theSelect column, as illustrated below. Before applying this filter, we want to verify
that Replace activities shown in current layout is selected. Finally, left click OK to apply
the filter.
Page 4
Customizing Print Preview in Primavera P6
After applying the User Defined filter, the layout shows only the Brick activities, as illustrated below.
Next, we want to move to the Print Preview screen and make the remaining changes to my
custom output. To do so, select File, from the activities screen and select Print Preview from
the drop down box, as illustrated below.
Page 5
Customizing Print Preview in Primavera P6
From the Print Preview screen, select the Page Setup icon in the upper left corner of the
screen, as illustrated below. This will open the Page Setup window.
In the Page Setup window, change the page orientation to landscape by selecting Landscape.
Page 6
Customizing Print Preview in Primavera P6
Next, select Fit Timescale to 1 page(s) wide; to be sure all of the data is formatted to f t on (1) page.
Next, select the Options tab in the Print Preview window. In this tab, we will make changes to the
Timescale
Dates. These dates represent what data or Activities will be displayed in the Gantt chart.
Page 7
Customizing Print Preview in Primavera P6
In the Timescale Start field, click the ellipsis and select Custom Date from the drop down
box. The custom date we select will be the earliest start date of all Brick activities. This will
ensure that the graphical display in the Gantt chart starts displaying data only on the dates we
are interested in viewing.
Finally, the Timescale Finish date we select will typically be 2-3 months after the last activity is
scheduled to finish. We select this date to be sure that all of the activity naming convention is
completely displayed in the Gan tt Chart.
Illustrated below, we selected 26 July 2010 as the Timescale Finish date. Note how the activity
names for activities BA5060 and BA5070 are cut off from being completely displayed in the
Gantt chart.
Page 8
Customizing Print Preview in Primavera P6
To solve this problem, we select a Timescale Finish date of 4 October 2010 to capture all of the
text associated with activity BA5060 and BA5070. See the example below.
Finally, the finished product is printable to a local printer for presentation or to .pdf for E-mail.
Without using the custom report tool in P6, we have created custom output specific to my
selected activities and illustrated their impact on the schedule by way of graphically displaying
the activities in the Gantt chart.
The Print Preview option can be further enhanced from the Print Preview window to include
customized Headers and Footers. Additionally, output can be published to HTML.
Page 9
Das könnte Ihnen auch gefallen
- KNIME Report Designer Quick Start Guide: ContentDokument20 SeitenKNIME Report Designer Quick Start Guide: ContentOnixSantosNoch keine Bewertungen
- MS Project TutorialDokument23 SeitenMS Project TutorialalbertoarsNoch keine Bewertungen
- Oklahoma Corporation Commission: How to Download Monthly Gas Production Reports for Your Well: Landowner Internet Tutorials Series I, #2Von EverandOklahoma Corporation Commission: How to Download Monthly Gas Production Reports for Your Well: Landowner Internet Tutorials Series I, #2Noch keine Bewertungen
- New Features in PLANBAR 2020-0-2Dokument4 SeitenNew Features in PLANBAR 2020-0-2Koresh KhalpariNoch keine Bewertungen
- Microsoft Office Productivity Pack: Microsoft Excel, Microsoft Word, and Microsoft PowerPointVon EverandMicrosoft Office Productivity Pack: Microsoft Excel, Microsoft Word, and Microsoft PowerPointNoch keine Bewertungen
- Libreplan TutorialDokument22 SeitenLibreplan TutorialDistria Putri WulandariNoch keine Bewertungen
- Builder Essentials User Guide Module 6: Reporting in MATS: Certified Professional ProgrammeDokument8 SeitenBuilder Essentials User Guide Module 6: Reporting in MATS: Certified Professional ProgrammeAhmed GaberNoch keine Bewertungen
- MS Project StraightDokument5 SeitenMS Project StraightKarlos LaicaNoch keine Bewertungen
- Getting Started With SPSSDokument8 SeitenGetting Started With SPSSMoosa MuhammadhNoch keine Bewertungen
- Sac Training Guide 2019 Final PDFDokument49 SeitenSac Training Guide 2019 Final PDFArmando Santos100% (1)
- Dave's Tip 30 - Using P6 EPPM 8.2 Capacity Planning Module: TR Aining - Consul Ting - Soft WareDokument4 SeitenDave's Tip 30 - Using P6 EPPM 8.2 Capacity Planning Module: TR Aining - Consul Ting - Soft WareRoland Nicolas100% (1)
- Um PSG eDokument22 SeitenUm PSG eBonjanNoch keine Bewertungen
- Using Microsoft Project To Manage ProjectsDokument42 SeitenUsing Microsoft Project To Manage ProjectsFolake AjibolaNoch keine Bewertungen
- Chapter - 8 Reports and Macros: ReportDokument20 SeitenChapter - 8 Reports and Macros: ReportSAKURA100% (1)
- Manual Operating Instruction: Contents On Cd-Rom Acrobat Reader Screen Display How To Read Manual DataDokument7 SeitenManual Operating Instruction: Contents On Cd-Rom Acrobat Reader Screen Display How To Read Manual Datareza_syafrudin8331Noch keine Bewertungen
- Instructions Power BIDokument8 SeitenInstructions Power BIRafael Xavier da costaNoch keine Bewertungen
- COPA Report Trouble ShootDokument32 SeitenCOPA Report Trouble ShootTarun AggarwalNoch keine Bewertungen
- SAM Design ExampleDokument110 SeitenSAM Design Exampleyyanan1118100% (3)
- Web2Project User Guide V1Dokument26 SeitenWeb2Project User Guide V1Freddy VergaraNoch keine Bewertungen
- Suretrack Tutorial ABDokument78 SeitenSuretrack Tutorial ABAliblasterNoch keine Bewertungen
- Lookahead Filters in Primavera P6Dokument8 SeitenLookahead Filters in Primavera P6hichemokokNoch keine Bewertungen
- Logging in and Passwords: Sap Setup and Navigation Page 1 of 16Dokument16 SeitenLogging in and Passwords: Sap Setup and Navigation Page 1 of 16FMontalvaoNoch keine Bewertungen
- SpagoBI TutorialsDokument39 SeitenSpagoBI TutorialsShiva RokaNoch keine Bewertungen
- STAAD - Pro V8i Modeling GuideDokument26 SeitenSTAAD - Pro V8i Modeling GuideErShie ClementeNoch keine Bewertungen
- Getting Started With Smart FormsDokument130 SeitenGetting Started With Smart FormsSanjeev JamaiyarNoch keine Bewertungen
- Planswift GuideDokument112 SeitenPlanswift GuideJerra Mae de LeonNoch keine Bewertungen
- Modifying Qbs ReportsDokument19 SeitenModifying Qbs ReportsSudtana Rattanadilok Na PhuketNoch keine Bewertungen
- Creating Filters in PrimaveraDokument14 SeitenCreating Filters in PrimaveraARP MEILNoch keine Bewertungen
- How To Generate S Curve Histogram From Primavera P6-Part IDokument5 SeitenHow To Generate S Curve Histogram From Primavera P6-Part Ijoaquin_guaco80380% (1)
- How To Create S-Curve by MS Project 131003Dokument50 SeitenHow To Create S-Curve by MS Project 131003sanpinit100% (16)
- PowerBI - Lab1 Guideline NEUDokument14 SeitenPowerBI - Lab1 Guideline NEUNguyễn NgânNoch keine Bewertungen
- Getting Started With Smart FormsDokument15 SeitenGetting Started With Smart FormsrasgeetsinghNoch keine Bewertungen
- Welcome To The Topic: Create Pervasive DashboardsDokument30 SeitenWelcome To The Topic: Create Pervasive Dashboardsravan_shindeNoch keine Bewertungen
- M&IS 34060 - Operations Management Computer Exercises - Project ManagementDokument9 SeitenM&IS 34060 - Operations Management Computer Exercises - Project ManagementrohitNoch keine Bewertungen
- Apex Printer FriendlyDokument7 SeitenApex Printer FriendlyJohn JacobNoch keine Bewertungen
- Visual Basic CalculatorDokument7 SeitenVisual Basic Calculatortechnical ankitNoch keine Bewertungen
- Inspection Tutorial Sheet Metal PartDokument16 SeitenInspection Tutorial Sheet Metal PartPaulo Roberto SilvaNoch keine Bewertungen
- User'S Manual: Buildedge Plan 3.0 For SketchupDokument35 SeitenUser'S Manual: Buildedge Plan 3.0 For SketchupManeloRuixzNoch keine Bewertungen
- How To For Scheduling Gantt Chart in ADF 11gDokument9 SeitenHow To For Scheduling Gantt Chart in ADF 11gVikram KohliNoch keine Bewertungen
- MIG21 Web 7.1 User ManualDokument47 SeitenMIG21 Web 7.1 User ManualarjunaNoch keine Bewertungen
- Tutorial ProbalanceDokument19 SeitenTutorial ProbalanceGerardo Corral LugoNoch keine Bewertungen
- Using Customer Exit Variables in SAP BIDokument24 SeitenUsing Customer Exit Variables in SAP BIsaprsa1Noch keine Bewertungen
- Machinelogic Wago Simulator Setup: ProfibusDokument21 SeitenMachinelogic Wago Simulator Setup: ProfibusmousypusaNoch keine Bewertungen
- SPSS Smart Viewer Evaluation Copy Step-by-Step Evaluation GuideDokument4 SeitenSPSS Smart Viewer Evaluation Copy Step-by-Step Evaluation GuideRoxy RoxaNoch keine Bewertungen
- Estimatepro HelpDokument17 SeitenEstimatepro HelpNavin KumarNoch keine Bewertungen
- Coginsight Tut enDokument36 SeitenCoginsight Tut enĐoàn Hồng NhoNoch keine Bewertungen
- PrimaveraDokument44 SeitenPrimaveraAlfonso PatuktokNoch keine Bewertungen
- PrinterManager User Manual Translation VersionDokument16 SeitenPrinterManager User Manual Translation VersionهشامالبريهيNoch keine Bewertungen
- Ms 03Dokument101 SeitenMs 03kohilanrkNoch keine Bewertungen
- Whats New in p6 Eppm 19.12 PDFDokument13 SeitenWhats New in p6 Eppm 19.12 PDFAnanth Nag PusalaNoch keine Bewertungen
- ABAP Report WizardDokument20 SeitenABAP Report Wizardbskris8727Noch keine Bewertungen
- Technical Analysis User Guide: August 2010Dokument14 SeitenTechnical Analysis User Guide: August 2010Candace JonesNoch keine Bewertungen
- Create Parameter Is Ed SlicerDokument7 SeitenCreate Parameter Is Ed Slicersubash249347Noch keine Bewertungen
- Steps To Definne Planning BooksDokument6 SeitenSteps To Definne Planning BooksVanDee123Noch keine Bewertungen
- Printing and PreviewDokument7 SeitenPrinting and PreviewRafaelNoch keine Bewertungen
- Maintenance Projects and ProposalsDokument6 SeitenMaintenance Projects and ProposalssritaranNoch keine Bewertungen
- Working With Smart StylesDokument5 SeitenWorking With Smart Styleskrishna_mf01Noch keine Bewertungen
- SW 2 Manual 9 03Dokument82 SeitenSW 2 Manual 9 03Mahnooranjum100% (1)
- du-N.E21-52142 ReplyDokument15 Seitendu-N.E21-52142 Replyabdulrehman731Noch keine Bewertungen
- Primavera Notes PDFDokument9 SeitenPrimavera Notes PDFabdulrehman731Noch keine Bewertungen
- ASTM D1193-99 Standard Specification For Reagent Water PDFDokument3 SeitenASTM D1193-99 Standard Specification For Reagent Water PDFabdulrehman731100% (4)
- Method Statement For Bridge Deck PoursDokument6 SeitenMethod Statement For Bridge Deck Poursabdulrehman73186% (7)
- Risk Assessment Work InstructionDokument3 SeitenRisk Assessment Work Instructionabdulrehman731Noch keine Bewertungen
- WI HSE 001 - Risk AssessmentDokument2 SeitenWI HSE 001 - Risk Assessmentabdulrehman731Noch keine Bewertungen
- 8b HVAC ChecklistDokument1 Seite8b HVAC Checklistabdulrehman731Noch keine Bewertungen
- Mixing Water Specification BS 3148Dokument5 SeitenMixing Water Specification BS 3148abdulrehman73175% (4)
- Kerbs & Inl SpecDokument4 SeitenKerbs & Inl Specabdulrehman731Noch keine Bewertungen
- ACI 437 R - 91 American Concrete InstituteDokument24 SeitenACI 437 R - 91 American Concrete Instituteabdulrehman731Noch keine Bewertungen
- Systems CN Storage San B-Type San40b-4 TSD03040USENDokument6 SeitenSystems CN Storage San B-Type San40b-4 TSD03040USENMona EvangelistaNoch keine Bewertungen
- Overview IFMon Solution Manager 7.2Dokument25 SeitenOverview IFMon Solution Manager 7.2Ahmed ShafirNoch keine Bewertungen
- Getting Started With DockerDokument8 SeitenGetting Started With DockerdenisaNoch keine Bewertungen
- PB British English ISBNDokument3 SeitenPB British English ISBNluliluNoch keine Bewertungen
- Ise IgDokument172 SeitenIse IgBoM36040Noch keine Bewertungen
- Reset Switch PDFDokument4 SeitenReset Switch PDFhassan mahmoodNoch keine Bewertungen
- Project Tracker DocumentationDokument51 SeitenProject Tracker DocumentationbhanuchandraNoch keine Bewertungen
- Unit - 2 Solved QuestionsDokument17 SeitenUnit - 2 Solved Questionsaruharsh68Noch keine Bewertungen
- CS6411 Network Lab ManualDokument346 SeitenCS6411 Network Lab ManualmtkkumaranNoch keine Bewertungen
- DHL Tech StackDokument1 SeiteDHL Tech StackShashank VijayvergiaNoch keine Bewertungen
- About SAP GatewayDokument12 SeitenAbout SAP GatewayDinakar Babu JangaNoch keine Bewertungen
- pcs7 Compendium Part B en-US en-USDokument188 Seitenpcs7 Compendium Part B en-US en-USEmerson KleemNoch keine Bewertungen
- CLI Management User GuideDokument25 SeitenCLI Management User GuideerickgugoNoch keine Bewertungen
- Academic Writing Worksheet 2Dokument5 SeitenAcademic Writing Worksheet 2ryle34Noch keine Bewertungen
- CERINTE Wedo - 2.0Dokument5 SeitenCERINTE Wedo - 2.0Ligia333Noch keine Bewertungen
- GemFire Introduction Hands-On LabsDokument19 SeitenGemFire Introduction Hands-On LabsNoelle JNoch keine Bewertungen
- SCE-Basic Programming S7-1500 (2016)Dokument268 SeitenSCE-Basic Programming S7-1500 (2016)Jorge_Andril_537067% (3)
- Operating System AssignmentDokument13 SeitenOperating System AssignmentMarc AndalloNoch keine Bewertungen
- Rediffpop PDFDokument3 SeitenRediffpop PDFjlsinghNoch keine Bewertungen
- Whats NewDokument46 SeitenWhats NewVicky GautamNoch keine Bewertungen
- Build CAN Communication Simulink Models - MATLAB & SimulinkDokument9 SeitenBuild CAN Communication Simulink Models - MATLAB & SimulinkWan MKNoch keine Bewertungen
- Coal Mine Safety Using IotDokument3 SeitenCoal Mine Safety Using IotstarNoch keine Bewertungen
- 6.中央監控基本軟體+10.1-AVEVA System Platform 2023, 5K IO1K HistoryDokument17 Seiten6.中央監控基本軟體+10.1-AVEVA System Platform 2023, 5K IO1K HistoryYosef WangNoch keine Bewertungen
- EFW-2894 Efilm Workstation 4.3 User's GuideDokument228 SeitenEFW-2894 Efilm Workstation 4.3 User's GuideEmmanuel RamirezNoch keine Bewertungen
- Repair Autocom CDP VCIDokument5 SeitenRepair Autocom CDP VCIvalentyn kulkovNoch keine Bewertungen
- ReadmeDokument3 SeitenReadmeMiguel Juaniquina LimachiNoch keine Bewertungen
- Mict Seta Sic CodesDokument2 SeitenMict Seta Sic Codestangwanlu9177Noch keine Bewertungen
- Rasterlinkpro5 SG: Reference GuideDokument202 SeitenRasterlinkpro5 SG: Reference GuideRed CristianNoch keine Bewertungen
- Maritime Cyber Security - Threats and Opportunities PDFDokument20 SeitenMaritime Cyber Security - Threats and Opportunities PDFconfesiones100% (2)