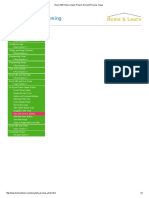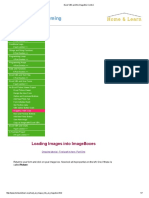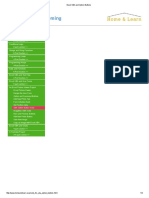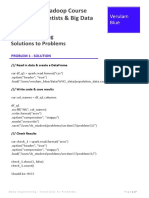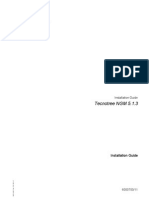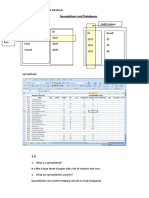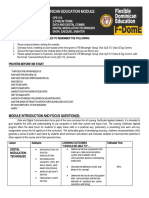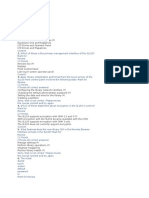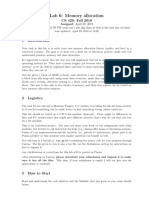Beruflich Dokumente
Kultur Dokumente
Creating Charts Images in Excel VBA
Hochgeladen von
Reaper's ScytheCopyright
Verfügbare Formate
Dieses Dokument teilen
Dokument teilen oder einbetten
Stufen Sie dieses Dokument als nützlich ein?
Sind diese Inhalte unangemessen?
Dieses Dokument meldenCopyright:
Verfügbare Formate
Creating Charts Images in Excel VBA
Hochgeladen von
Reaper's ScytheCopyright:
Verfügbare Formate
4/7/2015
Creating charts images in Excel VBA
Excel VBA Programming
Home
Getting Started
8 part section >>
VBA Programming Variables
6 Part Section >>
Conditional Logic
9 part section >>
Strings and String Functions
8 Part Section >>
Programming Loops
4 Part Section >>
Programming Arrays
4 Part Section >>
Subs and Functions
6 Part Section >>
Excel VBA and Text Files
2 Part Section >>
Excel VBA and User Forms
5 part section >>
An Excel Picture Viewer Project
6 Part Section
Excel VBA and Charts
Chart Sheets
Embedded Charts
Charts and User Forms, Part One
Charts and User Forms, Part Two
Reference: Chart Constants
A TreeView Project
A 6 part section >>
http://www.homeandlearn.org/create_vba_chart_image.html
1/5
4/7/2015
Creating charts images in Excel VBA
#1 OPC
Excel Addin
OPC Excel
Plug-in OPCDA, HDA. Free
Download.
Excel Chart Images
This is part two of the tutorial on charts and User Forms. Part One is here: Charts and User Forms.
IT Service Desk Software
Prioritize & Manage Your Work Load. Learn How with a Free Trial Now!
In the previous section, we created a chart from data on a spreadsheet. Now that we have a chart, we
can create an image from it. First, we need a file name and location to save the chart. Add these two
lines to your code:
Dim imageName As String
imageName = Application.DefaultFilePath & Application.PathSeparator &
"TempChart.gif"
The fileName variable is a string. To get a location to save the file, you can use
Application.DefaultFilePath. The default file path is usually the Documents folder in Windows. You
can check this location for yourself by adding a message box:
MsgBox "The default file path is " & Application.DefaultFilePath
This will tell you where on your computer Excel is going to save the image of the chart. The
Application.PathSeparator part just gets you a backslash character ("\"). At the end, you can then
type a name for your file. Ours is "TempChart.gif". As well as the GIF format, you can save your
images as a JPEG file, or a PNG file. If you want to keep the size of the image file down, though, then
use GIF or PNG.
To actually save a file, you need the Export method
http://www.homeandlearn.org/create_vba_chart_image.html
2/5
4/7/2015
Creating charts images in Excel VBA
MyChart.Export FileName:= imageName, FilterName:="GIF"
After a space, can have up to three parameters:
FileName - The name of your file
FilterName - An export filter (you get graphics filters when you install Excel/Microsoft Office)
Interactive - Either True or False. (Supposed to display a dialogue box with graphic filters,
but doesn't seem to work. You can ignore this parameter.)
We're just using the first two parameters, FileName and FilterName. We're setting FileName to be
whatever is in the variable imageName. The FilterName is just whatever format you want to save your
image as. If you want to create a JPEG image then change the filter name to JPEG.
When the Export command is run, Excel will save the file for you. If a file of that name already exists
then it is overwritten, which is exactly what we want. Nothing else is needed here.
The next step is to delete the chart on the spreadsheet: We need to do this so that we don't have a lot
of chart objects embedded in the spreadsheet. The process is quite easy:
ActiveSheet.ChartObjects(1).Delete
All we're doing here is to using the Delete method of the ChartObjects collection. The number
between the round brackets is which number chart you want to delete.
Only two more lines to go, now. The first of these is to switch back on ScreenUpdating:
Application.ScreenUpdating = True
The last thing we need to do is to load the saved chart into our Image control:
UserForm1.Image1.Picture = LoadPicture(imageName)
The Image control has a property called Picture. After an equal sign we're then using the
LoadPicture method:
LoadPicture(imageName)
In between the round brackets of LoadPicture you type a file path for the image you want to load into
your image control. For us, this is contained in the variable called imageName.
And that's it. The whole of your code should look like this:
http://www.homeandlearn.org/create_vba_chart_image.html
3/5
4/7/2015
Creating charts images in Excel VBA
Test it out. Run your form and select the Arsenal item from the dropdown list. Then click the Load
Chart button. You should see this:
http://www.homeandlearn.org/create_vba_chart_image.html
4/5
4/7/2015
Creating charts images in Excel VBA
Now select the Newcastle item from the dropdown list. The chart will change to this:
You can quickly see the difference in data as each chart is displayed. And all from a dropdown list on
a user form!
Lots more free online course here on our main Home and Learn site
All course material copyright Ken Carney
http://www.homeandlearn.org/create_vba_chart_image.html
5/5
Das könnte Ihnen auch gefallen
- Excel VBA Picture Viewer Project - Next and Previous ImageDokument4 SeitenExcel VBA Picture Viewer Project - Next and Previous ImageReaper's ScytheNoch keine Bewertungen
- Excel VBA Picture Viewer Project - Copy An Image To A FolderDokument4 SeitenExcel VBA Picture Viewer Project - Copy An Image To A FolderReaper's ScytheNoch keine Bewertungen
- Design The Treeview User FormDokument4 SeitenDesign The Treeview User FormReaper's Scythe0% (1)
- Excel VBA Picture Viewer Project - Adding A New ImageDokument7 SeitenExcel VBA Picture Viewer Project - Adding A New ImageReaper's ScytheNoch keine Bewertungen
- Excel VBA and The ImageBox ControlDokument7 SeitenExcel VBA and The ImageBox ControlReaper's ScytheNoch keine Bewertungen
- Excel VBA and Option ButtonsDokument4 SeitenExcel VBA and Option ButtonsReaper's ScytheNoch keine Bewertungen
- Design A VBA User Form - Option Buttons, Command Buttons, Picture BoxesDokument4 SeitenDesign A VBA User Form - Option Buttons, Command Buttons, Picture BoxesReaper's ScytheNoch keine Bewertungen
- Design A VBA User Form - MultiPage Controls, Labels, TextboxesDokument6 SeitenDesign A VBA User Form - MultiPage Controls, Labels, TextboxesReaper's ScytheNoch keine Bewertungen
- Design A VBA User Form - ComboBox and Open File Dialogue Box ControlsDokument5 SeitenDesign A VBA User Form - ComboBox and Open File Dialogue Box ControlsReaper's ScytheNoch keine Bewertungen
- Hidden Figures: The American Dream and the Untold Story of the Black Women Mathematicians Who Helped Win the Space RaceVon EverandHidden Figures: The American Dream and the Untold Story of the Black Women Mathematicians Who Helped Win the Space RaceBewertung: 4 von 5 Sternen4/5 (895)
- Never Split the Difference: Negotiating As If Your Life Depended On ItVon EverandNever Split the Difference: Negotiating As If Your Life Depended On ItBewertung: 4.5 von 5 Sternen4.5/5 (838)
- The Yellow House: A Memoir (2019 National Book Award Winner)Von EverandThe Yellow House: A Memoir (2019 National Book Award Winner)Bewertung: 4 von 5 Sternen4/5 (98)
- The Subtle Art of Not Giving a F*ck: A Counterintuitive Approach to Living a Good LifeVon EverandThe Subtle Art of Not Giving a F*ck: A Counterintuitive Approach to Living a Good LifeBewertung: 4 von 5 Sternen4/5 (5794)
- Shoe Dog: A Memoir by the Creator of NikeVon EverandShoe Dog: A Memoir by the Creator of NikeBewertung: 4.5 von 5 Sternen4.5/5 (537)
- Devil in the Grove: Thurgood Marshall, the Groveland Boys, and the Dawn of a New AmericaVon EverandDevil in the Grove: Thurgood Marshall, the Groveland Boys, and the Dawn of a New AmericaBewertung: 4.5 von 5 Sternen4.5/5 (266)
- The Little Book of Hygge: Danish Secrets to Happy LivingVon EverandThe Little Book of Hygge: Danish Secrets to Happy LivingBewertung: 3.5 von 5 Sternen3.5/5 (400)
- Elon Musk: Tesla, SpaceX, and the Quest for a Fantastic FutureVon EverandElon Musk: Tesla, SpaceX, and the Quest for a Fantastic FutureBewertung: 4.5 von 5 Sternen4.5/5 (474)
- A Heartbreaking Work Of Staggering Genius: A Memoir Based on a True StoryVon EverandA Heartbreaking Work Of Staggering Genius: A Memoir Based on a True StoryBewertung: 3.5 von 5 Sternen3.5/5 (231)
- Grit: The Power of Passion and PerseveranceVon EverandGrit: The Power of Passion and PerseveranceBewertung: 4 von 5 Sternen4/5 (588)
- The Emperor of All Maladies: A Biography of CancerVon EverandThe Emperor of All Maladies: A Biography of CancerBewertung: 4.5 von 5 Sternen4.5/5 (271)
- The Unwinding: An Inner History of the New AmericaVon EverandThe Unwinding: An Inner History of the New AmericaBewertung: 4 von 5 Sternen4/5 (45)
- On Fire: The (Burning) Case for a Green New DealVon EverandOn Fire: The (Burning) Case for a Green New DealBewertung: 4 von 5 Sternen4/5 (74)
- The Hard Thing About Hard Things: Building a Business When There Are No Easy AnswersVon EverandThe Hard Thing About Hard Things: Building a Business When There Are No Easy AnswersBewertung: 4.5 von 5 Sternen4.5/5 (345)
- Team of Rivals: The Political Genius of Abraham LincolnVon EverandTeam of Rivals: The Political Genius of Abraham LincolnBewertung: 4.5 von 5 Sternen4.5/5 (234)
- The Gifts of Imperfection: Let Go of Who You Think You're Supposed to Be and Embrace Who You AreVon EverandThe Gifts of Imperfection: Let Go of Who You Think You're Supposed to Be and Embrace Who You AreBewertung: 4 von 5 Sternen4/5 (1090)
- The World Is Flat 3.0: A Brief History of the Twenty-first CenturyVon EverandThe World Is Flat 3.0: A Brief History of the Twenty-first CenturyBewertung: 3.5 von 5 Sternen3.5/5 (2259)
- The Sympathizer: A Novel (Pulitzer Prize for Fiction)Von EverandThe Sympathizer: A Novel (Pulitzer Prize for Fiction)Bewertung: 4.5 von 5 Sternen4.5/5 (121)
- Her Body and Other Parties: StoriesVon EverandHer Body and Other Parties: StoriesBewertung: 4 von 5 Sternen4/5 (821)
- DBMS Lab 2 2nd Part DML StatementsDokument17 SeitenDBMS Lab 2 2nd Part DML StatementsShoaib NadeemNoch keine Bewertungen
- Apply A Database Bundle Patch Robs - WikiDokument14 SeitenApply A Database Bundle Patch Robs - WikiBiplab Parida100% (1)
- TraceDokument2 SeitenTraceRaj ChoudharyNoch keine Bewertungen
- M DhasarathanDokument2 SeitenM DhasarathanraguoxNoch keine Bewertungen
- Nas 351Dokument26 SeitenNas 351Max LeandroNoch keine Bewertungen
- Data Engineering - SolutionsDokument7 SeitenData Engineering - SolutionsdgnovoNoch keine Bewertungen
- Blue Team Cheat PDFDokument151 SeitenBlue Team Cheat PDFAlexandra Sánchez Sepúlveda100% (2)
- DBMS Session 3 NotesDokument41 SeitenDBMS Session 3 NotesMurali Krishna KamarapuNoch keine Bewertungen
- Tong Hop LT WinformDokument59 SeitenTong Hop LT WinformLinh TrầnNoch keine Bewertungen
- Frame Relay and X.25Dokument63 SeitenFrame Relay and X.25Mattew StevenNoch keine Bewertungen
- 2.0.1.2 Stormy Traffic Instructions IG PDFDokument2 Seiten2.0.1.2 Stormy Traffic Instructions IG PDFMaksim Korsakov60% (5)
- YAML Handwritten NotesDokument5 SeitenYAML Handwritten NotesAshwani KumarNoch keine Bewertungen
- Installation Guide - Tecnomen NGM 5.1.3 - IG - 6000700 - 11Dokument110 SeitenInstallation Guide - Tecnomen NGM 5.1.3 - IG - 6000700 - 11fahad01Noch keine Bewertungen
- Chapter 10Dokument10 SeitenChapter 10vikasmumbai0% (1)
- NUMA Optimizations in The FreeBSD Network Stack - Drew GallatinDokument71 SeitenNUMA Optimizations in The FreeBSD Network Stack - Drew GallatinNick PolaNoch keine Bewertungen
- DocFetcher ManualDokument5 SeitenDocFetcher Manualsergio_gutmanNoch keine Bewertungen
- Completed DOC 1.1.2.9 Documenting The Network PDFDokument1 SeiteCompleted DOC 1.1.2.9 Documenting The Network PDFOngHongTeckNoch keine Bewertungen
- MortScript Manual PDFDokument60 SeitenMortScript Manual PDF12Noch keine Bewertungen
- CBSE IP Practical File 2015 Java and MySQLDokument42 SeitenCBSE IP Practical File 2015 Java and MySQLSamita PatawariNoch keine Bewertungen
- Unit 15 Spreadsheets and DatabasesDokument4 SeitenUnit 15 Spreadsheets and DatabasesMabikane.C. ArnaldoNoch keine Bewertungen
- Database Management Systems-15Dokument10 SeitenDatabase Management Systems-15Arun SasidharanNoch keine Bewertungen
- DDC Module 2Dokument14 SeitenDDC Module 2RichardsNoch keine Bewertungen
- Storagetek High-End Tape LibraryDokument247 SeitenStoragetek High-End Tape Librarymasterdani950100% (2)
- HoloCircle 65X ManualDokument20 SeitenHoloCircle 65X ManualSud GrandeNoch keine Bewertungen
- 1757 rm811 - en PDokument282 Seiten1757 rm811 - en PfitasmounirNoch keine Bewertungen
- C# SimplifiedDokument263 SeitenC# SimplifiedAamer100% (1)
- Chapter 6 Computer NetworksDokument51 SeitenChapter 6 Computer NetworksMaya DanaNoch keine Bewertungen
- 7-Huawei ICT Competition 2021-2022 Exam Outline - Network TrackDokument6 Seiten7-Huawei ICT Competition 2021-2022 Exam Outline - Network TrackHasnae MoumniNoch keine Bewertungen
- Lab 6: Memory Allocation: CS 429: Fall 2018Dokument8 SeitenLab 6: Memory Allocation: CS 429: Fall 2018Anonymous j2YqMotNoch keine Bewertungen
- UNIT-3 - Working With Arrays and FunctionsDokument35 SeitenUNIT-3 - Working With Arrays and Functionsankit boseNoch keine Bewertungen