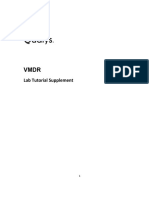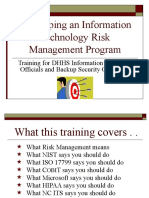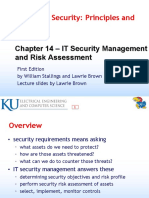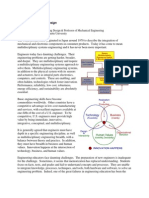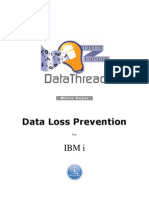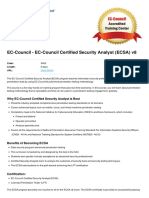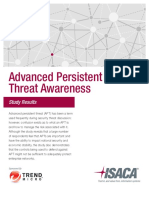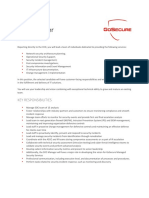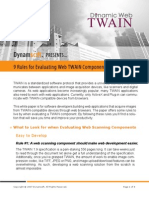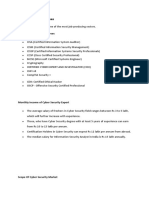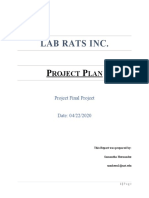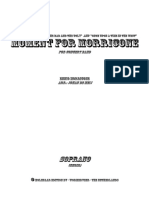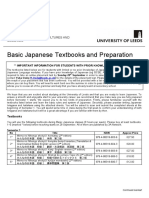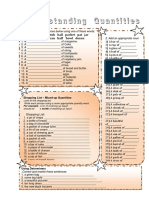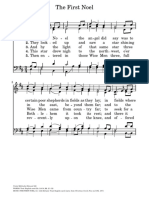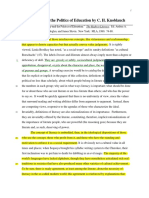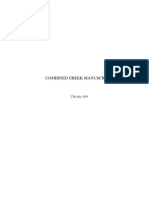Beruflich Dokumente
Kultur Dokumente
Installing Using VM
Hochgeladen von
saz gaxOriginaltitel
Copyright
Verfügbare Formate
Dieses Dokument teilen
Dokument teilen oder einbetten
Stufen Sie dieses Dokument als nützlich ein?
Sind diese Inhalte unangemessen?
Dieses Dokument meldenCopyright:
Verfügbare Formate
Installing Using VM
Hochgeladen von
saz gaxCopyright:
Verfügbare Formate
1
Installing & Using the APS105 Virtual Machine
APS 105F - Computer Fundamentals
Fall 2015
I. V IRTUAL M ACHINES
This document will show you how to install software on your home computer/laptop that will be
very similar to the software youll use in the course labs, on the Engineering Computing Facility
(ECF) machines. Weve put together a package of software that contains all of the software and
tools that you will be using on the ECF machines. All this software is wrapped in what is called
a Virtual Machine. Which is another kind of software that pretends it is running on separate
physical computer. That separate computer can actually run a different Operating System; you
are probably familiar with Windows 7, 8 or 10 operating system or the Mac OS X operating
system. In this case, youll be running the Linux operating system on your computer, regardless
as to whether your computers home operating system is Windows or Mac.
Once youve installed this software your computer will be able to (temporarily, when you need
it) look and feel almost exactly like the ECF machines in the labs. Figure 1 shows a screenshot
of a Windows computer running a Linux virtual machine - a computer within a computer!
Fig. 1: The APS105 Linux virtual machine running on a (real!) Windows machine.
There are two pieces of software required for you to get this all working. (We will call the final
working system, the APS105 virtual machine. The first is a program called VirtualBox, which can
load and run virtual machines. The second is the specific virtual machine that we have created
for this course, which we will load and run using VirtualBox. The following sections will show
you how to get started.
II. S TEP 1: I NSTALLING V IRTUAL B OX
Download and run the VirtualBox installer for your machine:
For Windows: http://download.virtualbox.org/virtualbox/5.0.0/VirtualBox-5.0.0-101573-Win.
exe
For Mac: http://download.virtualbox.org/virtualbox/5.0.0/VirtualBox-5.0.0-101573-OSX.dmg
You should use all the default settings when going through the steps of the installer program.
Follow the next step before running the VirtualBox application.
III. S TEP 2: D OWNLOADING AND I NSTALLING THE V IRTUAL M ACHINE I MAGE
1) You will need to download the following file (which is called a virtual machine image). Note
that this is a very large file - about 2.4 GBytes - and so youll either need a good internet
connection, or youll need to acquire it from the ECF computers through a USB storage key.
Since the file is large, youll have to say an extra OK (to agree that it isnt virus scanned) to
google when downloading it. Save the file in a safe place on your computer, and remember
where that is:
https://drive.google.com/file/d/0B1G7RdFiXgBXRWhONUdQcHM0bzA/view?usp=sharing
NOTE: If you know that your computer is a 32-bit machine, or if you encounter either one
of the following two errors when you try to start the machine as described below, youll
need to download a different image:
VT-x/AMD-V hardware acceleration is not available on your system. Your 64-bit guest
will fail to detect a 64-bit CPU and will not be able to boot, or
This kernel requires an x86-64 CPU, but only detected an i686 CPU. Unable to boot please use a kernel appropriate for your CPU.
If you encounter these errors, then you must use the following VM image instead (this one
runs slower than the other, so if you can the other, it is preferable):
https://drive.google.com/file/d/0B1G7RdFiXgBXSWZqaUJLVjJqOUU/view?usp=sharing
2) Now, run the VirtualBox program you installed above, and in the screen that appears,
select File > Import Appliance. See Figure 2 for a screenshot of this step.
Fig. 2: Importing the virtual machine image into VirtualBox.
3) In the window that appears, click the icon of the folder with a green arrow on it and select
the file that you downloaded in the previous step as the appliance to import (aps105 system.ova),
and then click Next. See Figure 3 for a screenshot of this step (note that the exact location
of your file wont match what appears in the screenshot).
Fig. 3: Selecting the virtual machine image to import into VirtualBox.
4) In the Appliance settings window, use all the values and settings that appear by default,
and click Import to start the import process. This will take several minutes.
5) After a few minutes, the image will now be loaded into VirtualBox, and should appear
as a Virtual Machine in a list on the left-hand side of the window. We will now boot
the virtual machine - which means launching the operating system which is what happens
when you turn on your mac or pc - but in software. Click on the name of the Virtual
Machine (CentOS-6.6-x86 64-minimal) and then click the Start button (green arrow). See
Figure 4 for a screenshot of this step.
Fig. 4: Starting up the virtual machine.
6) During the boot process, you may see some messages at the top of the screen regarding
Auto capture keyboard or mouse pointer integration being on or off, respectively. You
can safely ignore these messages and close them once the boot process is done. You will
know that the boot process is done when you are presented with a login screen.
IF YOU GET AN ERROR AT THIS POINT, YOU WILL HAVE TO DOWNLOAD THE
OTHER VM. See the NOTE above under step II part 1.
7) After booting up, you will be presented with a login screen. Click on the name that appears
(APS 105 Student), and enter in the password aps105student. See Figure 5 for a screenshot
of this step.
Fig. 5: Logging in to the system.
8) You have now booted into a Linux system that you can use to program and run your assignments. In the menu just above the virtual machine, select View > Switch to Fullscreen to
make your virtual machine fullscreen. To leave fullscreen mode, move your mouse cursor
to the bottom of the screen to see the View menu item again, and select View > Switch
to Fullscreen again to leave full screen mode.
9) At the top of the virtual machines screen, select Applications > Programming > NetBeans
to run NetBeans and get programming! If you want to start using NetBeans, then you
should read and do the instructions in the associated document Getting Started with the
NetBeans Environment, and go right to Section III.
10) When you want to stop using the Virtual Machine, you can shut it down just like any other
computer. At the top of the screen, select System > Shut Down and then power down the
machine. After a while you will see it shut down and the screen will close automatically.
You can then close the VirtualBox application also.
11) When you want to use the Virtual Machine again, just run VirtualBox, select the VM that
you already imported earlier, and hit Start.
IV. T RANSFERING Y OUR W ORK ( SOFTWARE ) FROM THE V IRTUAL M ACHINE TO THE ECF
C OMPUTER S YSTEM
While the virtual machine looks and feels a bit like the ECF machines, it is not actually the
ECF machines at all, it is a separate computer! One of the things youll be asked to do in the
labs on the specific ECF machines, is to run several software programs that we provide - their
purpose is for you to pre-test your programs, to submit your programs for marking, and to
check the submission and find out the details of the automatic grading. For these programs to
work, you will need to run these programs together with the software you make, on the ECF
machines. That means youll have to take the files from your computer and the virtual machine
running on it, and get them over to the ECF machines. This section will show you how you
can transfer the programs you created on your computer in the APS 105 virtual machine onto
the ECF computers and reside in your account there. This will be done over the Internet. Then,
when you physically go the the ECF lab and log into your account, your files will exist there
for you to get marked and submit.
1) First, you need to know where your ECF accounts home folder exists in the ECF file system,
and so we will have you connect from your computer to the ECF computer systems over
the internet. First, open up a terminal by selecting (from the top of the screen) Applications
> System Tools > Terminal. In the terminal, enter in the command:
ssh <ECFusername>@remote.ecf.utoronto.ca eval echo ~<ECFusername>
where <ECFusername> should be replaced with your actual ECF username. (See the
document Getting Started with Linux and ECF, section 2, to find out what your ECF
username and password is). Enter your ECF password when asked for a password (Note:
Your password will not appear when you type it in, not even as dots). Finally, the terminal
will print out the path to your home directory; record this. Figure 6 shows an example
screenshot of this step - remember to replace the username with your own!
Fig. 6: Finding the path to your ECF home directory.
2) At the top of the screen, select Places > Connect to Server, and enter in the following:
Service type: select SSH
Server: remote.ecf.utoronto.ca
Folder: enter in the path to your home directory you found in the previous step
User name: your ECF user name
Check Add bookmark, and name the bookmark ECF. This will make it quicker to open
up this connection in the future with just one click.
See Figure 7 shows an example screenshot of this step - remember to replace the folder
and username fields with your own information!
Fig. 7: Connecting to your ECF home directory.
3) Click Connect. This will mount the ECF drive on the desktop of your virtual machine
(like a USB key), and open a window to your home ECF directory (see Figure 8).
10
Fig. 8: Viewing your connected ECF home directory.
4) You can now drag-and-drop netbeans projects from the NetBeansProjects folder in the
virtual machine into the netbeans project folder on your ECF account. Figure 9 shows the
NetBeansProjects directory on the left, and the ECF home folder for the user dimatte4 on
the right. The NetBeansProjects folder can be opened on the virtual machine by doubleclicking the folder users Home on the desktop, and then double-clicking the folder
NetBeansProjects (in the example shown in Figure 9, there is one existing project called
CppApplication 1).
11
Fig. 9: Copying NetBeans project folders to your ECF home directory.
5) To reconnect to your ECF folder in the future, just click the ECF bookmark under the
Places menu at the top of the screen (see Figure 10).
12
Fig. 10: Connecting to your ECF home directory using the bookmark.
Das könnte Ihnen auch gefallen
- Cyber Incident Response Plan A Complete Guide - 2020 EditionVon EverandCyber Incident Response Plan A Complete Guide - 2020 EditionNoch keine Bewertungen
- Malware Analysis Report July 2013 PDFDokument20 SeitenMalware Analysis Report July 2013 PDFAnonymous NF96pFooPNoch keine Bewertungen
- GET PROACTIVE: BUILD A RESILIENT CYBERSECURITY PROGRAMDokument19 SeitenGET PROACTIVE: BUILD A RESILIENT CYBERSECURITY PROGRAMVlad Vikernes100% (1)
- Use Case Applying Vlan Insertion Industrial ScadaDokument7 SeitenUse Case Applying Vlan Insertion Industrial Scadaantonio hh100% (1)
- JD SOC EngineerDokument2 SeitenJD SOC EngineerEr. Tapan JatakiaNoch keine Bewertungen
- Assignment Front SheetDokument19 SeitenAssignment Front SheetLam Thai Duy (FGW DN)100% (1)
- Improving SCADA System SecurityDokument19 SeitenImproving SCADA System SecurityNguyen Minh Hai100% (1)
- VMDR - Lab Tutorial SupplementDokument59 SeitenVMDR - Lab Tutorial SupplementTony NGUYENNoch keine Bewertungen
- Curriculum Vitae: Career ObjectiveDokument5 SeitenCurriculum Vitae: Career Objectivenareshpaluru100% (1)
- Dual Skill Renewable Energy & IT Engineer Seeking New ChallengeDokument2 SeitenDual Skill Renewable Energy & IT Engineer Seeking New ChallengeSiddhartha PorwalNoch keine Bewertungen
- Innovative Defense Strategies For Securing SCADA & Control SystemsDokument14 SeitenInnovative Defense Strategies For Securing SCADA & Control SystemsJohnNoch keine Bewertungen
- The Emerging Roles of Automation in Safety and SecurityDokument4 SeitenThe Emerging Roles of Automation in Safety and SecurityresearchparksNoch keine Bewertungen
- Energy Future - April - June 2016Dokument80 SeitenEnergy Future - April - June 2016malafatNoch keine Bewertungen
- Risk ManagementDokument211 SeitenRisk ManagementmeghascitNoch keine Bewertungen
- IT Security Risk Assessment GuideDokument34 SeitenIT Security Risk Assessment GuideFiras ZawaidehNoch keine Bewertungen
- Mechatronic System Design: A Multidisciplinary ApproachDokument3 SeitenMechatronic System Design: A Multidisciplinary ApproachKarthik RamNoch keine Bewertungen
- IT in Production Top 10 ThreatsDokument20 SeitenIT in Production Top 10 ThreatsKarthikNoch keine Bewertungen
- Innovatum DLP WPDokument9 SeitenInnovatum DLP WPlittlepaoNoch keine Bewertungen
- Silas Ochieng-CV 2017Dokument4 SeitenSilas Ochieng-CV 2017silasNoch keine Bewertungen
- OSI ModelDokument63 SeitenOSI ModeluselessNoch keine Bewertungen
- Malware Removal ChecklistDokument1 SeiteMalware Removal ChecklistSaileshResumeNoch keine Bewertungen
- Ec Council Certified Security Analyst Ecsa v8Dokument5 SeitenEc Council Certified Security Analyst Ecsa v8fazli3036Noch keine Bewertungen
- APT Survey ReportDokument20 SeitenAPT Survey Reportdmk513Noch keine Bewertungen
- KRA Templates For Project LeadersDokument2 SeitenKRA Templates For Project LeadersSathish KumarNoch keine Bewertungen
- Factsheet Checklist Security of ICS SCADA SystemsDokument6 SeitenFactsheet Checklist Security of ICS SCADA SystemsMoodaly BrayenNoch keine Bewertungen
- Implementing ICS Cybersecurity ManagementDokument22 SeitenImplementing ICS Cybersecurity ManagementFazal KarimNoch keine Bewertungen
- Chapter 4Dokument30 SeitenChapter 4Fazal KarimNoch keine Bewertungen
- Whitepaper Protect Industrial Control SystemDokument11 SeitenWhitepaper Protect Industrial Control SystemLuis RodriguesNoch keine Bewertungen
- Industrial Training Slide PresentationDokument5 SeitenIndustrial Training Slide Presentationmmctaiping100% (2)
- Mechatronics Introduction: Multidisciplinary Field Combines Engineering SubfieldsDokument16 SeitenMechatronics Introduction: Multidisciplinary Field Combines Engineering SubfieldsChing KhangNoch keine Bewertungen
- Unit 3 CYBER SECURITY (AUC-002)Dokument15 SeitenUnit 3 CYBER SECURITY (AUC-002)PrachiNoch keine Bewertungen
- Lecture - 02a - Basic Static AnalysisDokument22 SeitenLecture - 02a - Basic Static AnalysisElena DamonNoch keine Bewertungen
- Traceback of DDoS Attacks Using Entropy Variations AbstractDokument3 SeitenTraceback of DDoS Attacks Using Entropy Variations AbstractJason StathamNoch keine Bewertungen
- Tsang SCADA AttacksDokument23 SeitenTsang SCADA Attacksmanu2020Noch keine Bewertungen
- Naveed MalikDokument8 SeitenNaveed MalikابوحاشرNoch keine Bewertungen
- OWASP Top 10 - Threats and MitigationsDokument54 SeitenOWASP Top 10 - Threats and MitigationsSwathi PatibandlaNoch keine Bewertungen
- Application, Data and Host SecurityDokument24 SeitenApplication, Data and Host SecurityKari AlfaroNoch keine Bewertungen
- The Ips Makeover: Intrusion-Prevention SystemsDokument7 SeitenThe Ips Makeover: Intrusion-Prevention SystemsEduardo FerreiraNoch keine Bewertungen
- Network Security Implementation FinalDokument7 SeitenNetwork Security Implementation FinalAris HaryantoNoch keine Bewertungen
- Security Operations Center ManagerDokument2 SeitenSecurity Operations Center ManagersplfriendsNoch keine Bewertungen
- 9 Rules For Evaluating Web TWAIN Components: Presents..Dokument8 Seiten9 Rules For Evaluating Web TWAIN Components: Presents..Santosh MahatoNoch keine Bewertungen
- Security - Assignment2 - Bkc-18368Dokument26 SeitenSecurity - Assignment2 - Bkc-18368Hiếuu Hiếu0% (1)
- Network IntrusionDokument4 SeitenNetwork IntrusionRaul GonzalezNoch keine Bewertungen
- GEH-6839 Mark VIe Control Systems Secure Deployment GuideDokument2 SeitenGEH-6839 Mark VIe Control Systems Secure Deployment Guideeaston zhang100% (1)
- Windows Live ResponseDokument14 SeitenWindows Live ResponseShafeeque Olassery KunnikkalNoch keine Bewertungen
- Chapter 5 & 6Dokument49 SeitenChapter 5 & 6Abdurezak AhmedNoch keine Bewertungen
- Malware Detection Using Machine Learning PDFDokument8 SeitenMalware Detection Using Machine Learning PDFWatthanasak JeamwatthanachaiNoch keine Bewertungen
- SE571 Air Craft Solutions - Phase 1Dokument7 SeitenSE571 Air Craft Solutions - Phase 1zkeatleyNoch keine Bewertungen
- Design Principles for Security MechanismsDokument3 SeitenDesign Principles for Security MechanismsASHUTOSH SONINoch keine Bewertungen
- An Analysis of Customer Retention and Insurance Claim Patterns Using Data Mining: A Case StudyDokument11 SeitenAn Analysis of Customer Retention and Insurance Claim Patterns Using Data Mining: A Case StudyH.A. Caldera100% (1)
- Cyber Wardog Lab - Basic Malware Analysis Lab SetupDokument16 SeitenCyber Wardog Lab - Basic Malware Analysis Lab SetupPeter Punky100% (2)
- ALS Security+ Lab01Dokument10 SeitenALS Security+ Lab01Mishel JiménezNoch keine Bewertungen
- Defense in Depth PDFDokument9 SeitenDefense in Depth PDFYasir MushtaqNoch keine Bewertungen
- Risk Management: "Once We Know Our Weaknesses, They Cease To Do Us Any Harm"Dokument61 SeitenRisk Management: "Once We Know Our Weaknesses, They Cease To Do Us Any Harm"Paolo LegaspiNoch keine Bewertungen
- Lab #3 - Assessment Worksheet: A. Healthcare Provider Under HIPPA Compliance LawDokument5 SeitenLab #3 - Assessment Worksheet: A. Healthcare Provider Under HIPPA Compliance LawDuong Chi Hung (K15 HCM)Noch keine Bewertungen
- Chapter 3 Operating Systems Security1Dokument25 SeitenChapter 3 Operating Systems Security1عطاف أبو هدةNoch keine Bewertungen
- Cyber SecurityDokument13 SeitenCyber SecurityAamir KhanNoch keine Bewertungen
- M.tech Cyber Security & Incident ResponseDokument11 SeitenM.tech Cyber Security & Incident ResponseAbhishek DaveNoch keine Bewertungen
- Lab Rats Inc.: Roject LANDokument38 SeitenLab Rats Inc.: Roject LANapi-542433757Noch keine Bewertungen
- Sharah Aqeeda-E-Tahawiyyah - Shaykh Muhammad Bin Yahya NinowyDokument205 SeitenSharah Aqeeda-E-Tahawiyyah - Shaykh Muhammad Bin Yahya NinowyAtif Hussain Khan100% (2)
- DCP ManualDokument96 SeitenDCP ManualSiva KumarNoch keine Bewertungen
- 02 - Moment For Morricone (For Concert Band) - Soprano (Choir)Dokument3 Seiten02 - Moment For Morricone (For Concert Band) - Soprano (Choir)Neuromante3223100% (1)
- Basic Japanese Textbooks and Preparation 2020Dokument3 SeitenBasic Japanese Textbooks and Preparation 2020Omar AshrafNoch keine Bewertungen
- Shopping list corrections and determiner practiceDokument2 SeitenShopping list corrections and determiner practiceJonatan Muñoz VaraNoch keine Bewertungen
- Markaziy Osiyo Xalqlari EtnologiyasiDokument9 SeitenMarkaziy Osiyo Xalqlari EtnologiyasiSapa KurbanklichevNoch keine Bewertungen
- Enus116 043Dokument19 SeitenEnus116 043elias.ancares8635Noch keine Bewertungen
- Review of Luptons The Emotional SelfDokument3 SeitenReview of Luptons The Emotional SelfDebbie DebzNoch keine Bewertungen
- Sweet Goodmorning MessageDokument7 SeitenSweet Goodmorning MessageKatheryn WinnickNoch keine Bewertungen
- 5 3-6 EALD Progression by Mode SpeakingDokument1 Seite5 3-6 EALD Progression by Mode SpeakingS TANCREDNoch keine Bewertungen
- ZZ ZZ 43 ZZ ZZ Z ZZ Z Z Z ZZ ZZZ Z Z: The First Noel 245Dokument2 SeitenZZ ZZ 43 ZZ ZZ Z ZZ Z Z Z ZZ ZZZ Z Z: The First Noel 245takesisNoch keine Bewertungen
- Kisi-Kisi Soal - KD 3.1 - KD 4.1 - Kls XiiDokument14 SeitenKisi-Kisi Soal - KD 3.1 - KD 4.1 - Kls Xiisinyo201060% (5)
- Eunomius of Cyzicus and Gregory of NyssaDokument30 SeitenEunomius of Cyzicus and Gregory of NyssaakimelNoch keine Bewertungen
- Understanding homophones through prefixes, suffixes and root wordsDokument28 SeitenUnderstanding homophones through prefixes, suffixes and root wordsAndreea LuluNoch keine Bewertungen
- Java SerializationDokument3 SeitenJava SerializationVishnu Teerthacharya IbharampurNoch keine Bewertungen
- Lesson Plan 1 - What Do Seeds Need To Grow Group 1Dokument5 SeitenLesson Plan 1 - What Do Seeds Need To Grow Group 1api-321143976Noch keine Bewertungen
- 4literacy and The Politics of Education - KnoblauchDokument8 Seiten4literacy and The Politics of Education - KnoblauchJorge Carvalho100% (1)
- 12 Characteristics of A Godly WomanDokument13 Seiten12 Characteristics of A Godly WomanEzekoko ChineseNoch keine Bewertungen
- onluyen.vn - Đề thi vào 10 môn Tiếng Anh không chuyên 2020 Đà NẵngDokument3 Seitenonluyen.vn - Đề thi vào 10 môn Tiếng Anh không chuyên 2020 Đà NẵngHạ MyNoch keine Bewertungen
- Adversary OracleDokument12 SeitenAdversary Oraclegirdhargopal870% (1)
- Evangelio en GriegoDokument169 SeitenEvangelio en GriegoOctavio AlonsoNoch keine Bewertungen
- Redox ReactionDokument31 SeitenRedox ReactionEGAS JAYSON RABENoch keine Bewertungen
- Adult Sts Lesson 84 Census of Israel and Duties of The LevitesDokument4 SeitenAdult Sts Lesson 84 Census of Israel and Duties of The LevitesDaniel enuabanosaNoch keine Bewertungen
- 6-1 Data Set HWDokument1 Seite6-1 Data Set HWAbeer Arif100% (2)
- APA 7th Edition Style Tutorial - APA ActivityDokument10 SeitenAPA 7th Edition Style Tutorial - APA ActivityFalinchao JingNoch keine Bewertungen
- Parts of Information SystemDokument3 SeitenParts of Information SystemFlores Carl JosephNoch keine Bewertungen
- Hbsc2203 - v2 - Tools of Learning of SciencesDokument10 SeitenHbsc2203 - v2 - Tools of Learning of SciencesSimon RajNoch keine Bewertungen
- Quality Assurance PlanDokument7 SeitenQuality Assurance Planjoe sandoval quirozNoch keine Bewertungen
- PGFO Week 9 - Debugging in ScratchDokument13 SeitenPGFO Week 9 - Debugging in ScratchThe Mountain of SantaNoch keine Bewertungen
- My Mother at Sixty-Six poem analysisDokument2 SeitenMy Mother at Sixty-Six poem analysisshubhkaran singhNoch keine Bewertungen