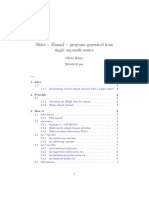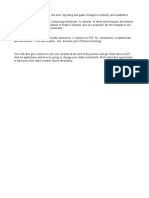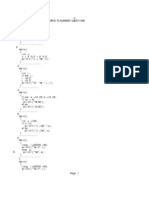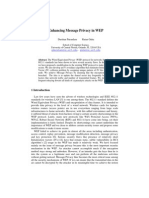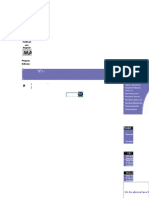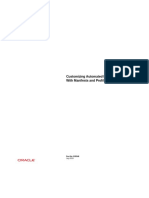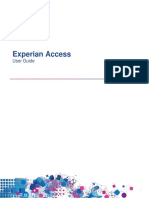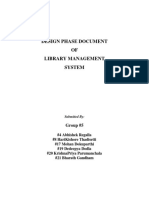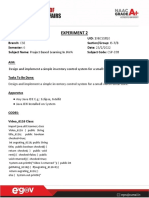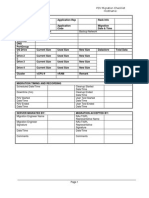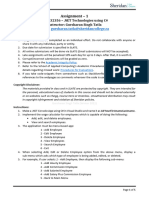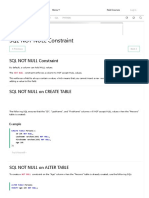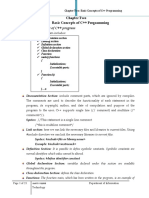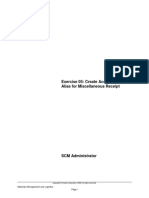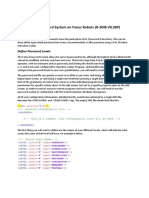Beruflich Dokumente
Kultur Dokumente
Yocto Project and Openembedded Training Lab Book: Free Electrons
Hochgeladen von
Satya NarayanaOriginaltitel
Copyright
Verfügbare Formate
Dieses Dokument teilen
Dokument teilen oder einbetten
Stufen Sie dieses Dokument als nützlich ein?
Sind diese Inhalte unangemessen?
Dieses Dokument meldenCopyright:
Verfügbare Formate
Yocto Project and Openembedded Training Lab Book: Free Electrons
Hochgeladen von
Satya NarayanaCopyright:
Verfügbare Formate
Yocto Project and OpenEmbedded Training
Lab Book
Free Electrons
http://free-electrons.com
May 27, 2015
Free Electrons
Yocto Project and OpenEmbedded Training
About this document
Updates to this document can be found on http://free-electrons.com/doc/training/
yocto/.
This document was generated from LaTeX sources found on http://git.free-electrons.
com/training-materials.
More details about our training sessions can be found on http://free-electrons.com/
training.
Copying this document
2004-2015, Free Electrons, http://free-electrons.com.
This document is released under the terms of the Creative Commons CC BY-SA
3.0 license . This means that you are free to download, distribute and even modify
it, under certain conditions.
Corrections, suggestions, contributions and translations are welcome!
2004-2015 Free Electrons, CC BY-SA license
Free Electrons
Yocto Project and OpenEmbedded Training
Training setup
Download files and directories used in practical labs
Install lab data
For the different labs in this course, your instructor has prepared a set of data (kernel images,
kernel configurations, root filesystems and more). Download and extract its tarball from a
terminal:
cd
wget http://free-electrons.com/doc/training/yocto/yocto-labs.tar.xz
sudo tar Jvxf yocto-labs.tar.xz
sudo chown -R <user>.<user> yocto-labs
Note that root permissions are required to extract the character and block device files contained in this lab archive. This is an exception. For all the other archives that you will handle
during the practical labs, you will never need root permissions to extract them. If there is
another exception, we will let you know.
Lab data are now available in an yocto-labs directory in your home directory. For each lab
there is a directory containing various data. This directory will also be used as working space
for each lab, so that the files that you produce during each lab are kept separate.
You are now ready to start the real practical labs!
Install extra packages
Ubuntu comes with a very limited version of the vi editor. Install vim, a improved version of
this editor.
sudo apt-get install vim
More guidelines
Can be useful throughout any of the labs
Read instructions and tips carefully. Lots of people make mistakes or waste time because
they missed an explanation or a guideline.
Always read error messages carefully, in particular the first one which is issued. Some
people stumble on very simple errors just because they specified a wrong file path and
didnt pay enough attention to the corresponding error message.
Never stay stuck with a strange problem more than 5 minutes. Show your problem to
your colleagues or to the instructor.
You should only use the root user for operations that require super-user privileges, such
as: mounting a file system, loading a kernel module, changing file ownership, configur 2004-2015 Free Electrons, CC BY-SA license
Free Electrons
Yocto Project and OpenEmbedded Training
ing the network. Most regular tasks (such as downloading, extracting sources, compiling...) can be done as a regular user.
If you ran commands from a root shell by mistake, your regular user may no longer
be able to handle the corresponding generated files. In this case, use the chown -R
command to give the new files back to your regular user.
Example: chown -R myuser.myuser linux-3.4
2004-2015 Free Electrons, CC BY-SA license
Free Electrons
Yocto Project and OpenEmbedded Training
First Yocto Project build
Your first dive into Yocto Project and its build mechanism
During this lab, you will:
Set up an OpenEmbedded environment
Configure the project and choose a target
Build your first Poky image
Setup
Before starting this lab, make sure your home directory is not encrypted. OpenEmbedded
cannot be used on top of an eCryptFS file system due to limitations in file name lengths.
Go to the $HOME/yocto-labs/ directory.
Install the required packages:
sudo apt-get install bc build-essential chrpath diffstat gawk git texinfo wget
Download Yocto
Download the latest stable release of the Yocto Project and extract it:
wget http://downloads.yoctoproject.org/releases/yocto/yocto-1.5.1/\
poky-dora-10.0.1.tar.bz2
tar xf poky-dora-10.0.1.tar.bz2
Go to the Poky root directory: cd $HOME/yocto-labs/poky-dora-10.0.1/
Then download the OpenEmbedded TI layer:
git clone git://git.yoctoproject.org/meta-ti.git
cd $HOME/yocto-labs/poky-dora-10.0.1/meta-ti/
git checkout dora
To improve BeagleBone support, you need to apply a patch:
git am /yocto-labs/0001-beaglebone-use-the-am335x_boneblack-u-boot-configura.patch
Set up the build environment
Check youre using Bash. This is the default shell when using Ubuntu.
Export all needed variables and set up the build directory:
cd $HOME/yocto-labs/poky-dora-10.0.1/
source oe-init-build-env
In order to choose the target and to configure the generic build settings, edit the local configuration file ($BUILDDIR/conf/local.conf). Set the target machine to beaglebone and
2004-2015 Free Electrons, CC BY-SA license
Free Electrons
Yocto Project and OpenEmbedded Training
update the parallelization variables (BB_NUMBER_THREADS and PARALLEL_MAKE) according
to your computer capabilities.
Also, if you need to save disk space on your computer you can add INHERIT += "rm_work"
in the previous configuration file. This will remove the package work directory once a package
is built.
Dont forget to make the configuration aware of the TI layer. Edit the layer configuration file
($BUILDDIR/conf/bblayers.conf) and append the full path to the meta-ti directory to
the BBLAYERS variable.
Finally, you must specify which machine is your target. By default it is quemu. We need to
build an image for a beaglebone. Update the MACHINE configuration variable accordingly.
Be careful, beaglebone is different from the beagleboard machine!
Build your first image
Now that youre ready to start the compilation, simply run:
bitbake core-image-minimal
Once the build finished, you will find the output images under $BUILDDIR/tmp/deploy/
images/beaglebone.
Set up the SD card
In this first lab we will use an SD card to store the bootloader, kernel and root filesystem files.
Before copying the images on it, we first need to set up the partition layout. You will find a
bash script to do so, under $HOME/yocto-labs/script/.
Execute it:
umount /dev/mmcblk0*
sudo ./format_sdcard.sh /dev/mmcblk0
Once this is finished, remove the SD card, then insert it again, it should automatically be
mounted.
You can now copy the two U-Boot stages, the Linux kernel image and the compiled device tree
in the boot partition.
cp $BUILDDIR/tmp/deploy/images/beaglebone/{MLO,u-boot.img,zImage} \
/media/$USER/boot
cp $BUILDDIR/tmp/deploy/images/beaglebone/zImage-am335x-boneblack.dtb \
/media/$USER/boot/dtb
Now uncompress the generated rootfs in the second partition with the following tar command:
sudo tar xpf $BUILDDIR/tmp/deploy/images/beaglebone/\
core-image-minimal-beaglebone.tar.gz -C /media/$USER/rootfs
sync
Setting up serial communication with the board
The Beaglebone serial connector is exported on the 6 pins close to one of the 48 pins headers.
Using your special USB to Serial adapter provided by your instructor, connect the ground wire
6
2004-2015 Free Electrons, CC BY-SA license
Free Electrons
Yocto Project and OpenEmbedded Training
(blue) to the pin closest to the power supply connector (lets call it pin 1), and the TX (red) and
RX (green) wires to the pins 4 (board RX) and 5 (board TX). 1
You always should make sure that you connect the TX pin of the cable to the RX pin of the
board, and vice-versa, whatever the board and cables that you use.
Once the USB to Serial connector is plugged in, a new serial port should appear: /dev/
ttyUSB0. You can also see this device appear by looking at the output of dmesg.
To communicate with the board through the serial port, install a serial communication program, such as picocom:
sudo apt-get install picocom
If you run ls -l /dev/ttyUSB0, you can also see that only root and users belonging to the
dialout group have read and write access to this file. Therefore, you need to add your user
to the dialout group:
sudo adduser $USER dialout
You now need to log out and log in again to make the new group visible everywhere.
Now, you can run picocom -b 115200 /dev/ttyUSB0, to start serial communication on
/dev/ttyUSB0, with a baudrate of 115200. If you wish to exit picocom, press [Ctrl][a]
followed by [Ctrl][x].
There should be nothing on the serial line so far, as the board is not powered up yet.
Configure the U-Boot environment and boot
Insert the SD card in the dedicated slot on the BeagleBone Black. Press the S2 push button
(located just above the previous slot), plug in the USB cable and release the push button. You
should see boot messages on the console.
Stop the boot process when you see Hit any key to stop autoboot to access the U-Boot
command line.
In order to boot properly, you need to set up some configuration variables to tell the bootloader
how to load the Linux kernel. In the U-Boot command-line, set the following variables:
setenv bootcmd 'mmc rescan; fatload mmc 0 0x80200000 zImage; fatload mmc 0
0x82000000 dtb; bootz 0x80200000 - 0x82000000'
1 See
https://www.olimex.com/Products/Components/Cables/USB-Serial-Cable/USB-SerialCable-F/ for details about the USB to Serial adapter that we are using.
2004-2015 Free Electrons, CC BY-SA license
Free Electrons
Yocto Project and OpenEmbedded Training
setenv bootargs 'console=ttyO0 earlyprintk root=/dev/mmcblk0p2 rw'
saveenv
Finally you can start the kernel using the U-Boot command boot. Wait until the login prompt,
then enter root as user. Congratulations! The board has booted and you now have a shell.
2004-2015 Free Electrons, CC BY-SA license
Free Electrons
Yocto Project and OpenEmbedded Training
Advanced Yocto configuration
Configure the build, customize the output images and use NFS
During this lab, you will:
Customize the package selection
Configure the build system
Use the rootfs over NFS
Set up the Ethernet communication
Later on, we will mount our root filesystem through the network using NFS. This works on top
of an Ethernet connection.
With a network cable, connect the Ethernet port of your board to the one of your computer.
If your computer already has a wired connection to the network, your instructor will provide
you with a USB Ethernet adapter. A new network interface, probably eth1 or eth2, should
appear on your Linux system.
To configure this network interface on the workstation side, click on the Network Manager
tasklet on your desktop, and select Edit Connections.
Select the new wired network connection:
2004-2015 Free Electrons, CC BY-SA license
Free Electrons
Yocto Project and OpenEmbedded Training
In the IPv4 Settings tab, press the Add button and make the interface use a static IP address, like 192.168.0.1 (of course, make sure that this address belongs to a separate network
segment from the one of the main company network).
You can use 255.255.255.0 as Netmask, and leave the Gateway field untouched (if you
click on the Gateway box, you will have to type a valid IP address, otherwise you wont be
apply to click on the Apply button).
Now, configure the network on the board in U-Boot by setting the ipaddr and serverip
environment variables:
setenv ipaddr 192.168.0.100
setenv serverip 192.168.0.1
The first time you use your board, you also need to send the MAC address in U-boot:
10
2004-2015 Free Electrons, CC BY-SA license
Free Electrons
Yocto Project and OpenEmbedded Training
setenv ethaddr 12:34:56:ab:cd:ef
In case the board was previously configured in a different way, we also turn off automatic
booting after commands that can be used to copy a kernel to RAM:
setenv autostart no
To make these settings permanent, save the environment:
saveenv
Now switch your board off and on again2 .
Set up the NFS server
First install the NFS server on the training computer and create the root NFS directory:
sudo apt-get install nfs-kernel-server
sudo mkdir -m 777 /nfs
Then make sure this directory is used and exported by the NFS server by adding /nfs *(rw,
sync,no_root_squash,subtree_check) to the /etc/exports file.
Finally restart the service:
sudo service nfs-kernel-server restart
Tell the kernel to use the rootfs over NFS
Then set the kernel boot arguments U-Boot will pass to the Linux kernel at boot time:
setenv bootargs 'console=ttyO0 root=/dev/nfs rw nfsroot=192.168.0.1:/nfs
ip=192.168.0.100'
saveenv
If you later want to make changes to this setting, you can use:
editenv bootargs
Add a package to the rootfs image
You can add packages to be built by editing the local configuration file $BUILDDIR/conf/
local.conf. The IMAGE_INSTALL variable controls the packages included into the output
image.
To illustrate this, add the Dropbear SSH server to the list of enabled packages.
Tip: do not override the default enabled package list, but append the Dropbear package instead.
Choose a package variant
Dependencies of a given package are explicitly defined in its recipe. Some packages may need
a specific library or piece of software but others only depend on a functionality. As an example,
the kernel dependency is described by virtual/kernel.
2 Power cycling your board is needed to make your ethaddr permanent, for obscure reasons. If you dont, U-boot
will complain that ethaddr is not set.
2004-2015 Free Electrons, CC BY-SA license
11
Free Electrons
Yocto Project and OpenEmbedded Training
To see which kernel is used, dry-run BitBake:
bitbake -vn virtual/kernel
In our case, we can see the linux-ti-staging provides the virtual/kernel functionality:
NOTE: selecting linux-ti-staging to satisfy virtual/kernel due to PREFERRED_PROVIDERS
We can force Yocto to select another kernel by explicitly defining which one to use in our local
configuration. Try switching from linux-ti-staging to linux-dummy only using the local
configuration.
Then check the previous step worked by dry-running again BitBake.
bitbake -vn virtual/kernel
You can now rebuild the whole Yocto project, with bitbake core-image-minimal
Tip: you need to define the more specific information here to be sure it is the one used. The
MACHINE variable can help here.
As this was only to show how to select a preferred provider for a given package, you can now
use linux-ti-staging again.
Boot with the updated rootfs
First we need to put the rootfs under the NFS root directory so that it is accessible by NFS
clients. Simply uncompress the archived output image in the previously created /nfs directory:
tar xpf $BUILDDIR/tmp/deploy/images/beaglebone/\
core-image-minimal-beaglebone.tar.gz -C /nfs
Then boot the board.
The Dropbear SSH server was enabled a few steps before, and should now be running as a
service on the BeagleBone Black. You can test it by accessing the board through SSH:
ssh root@192.168.0.100
You should see the BeagleBone Black command line!
Going further: BitBake tips
BitBake is a powerful tool which can be used to execute specific commands. Here is a list of
some useful ones, used with the virtual/kernel package.
The Yocto recipes are divided into numerous tasks, you can print them by using: bitbake
-c listtasks virtual/kernel.
BitBake allows to call a specific task only (and its dependencies) with: bitbake -c
<task> virtual/kernel. (<task> can be menuconfig here).
You can force to rebuild a package by calling: bitbake -f virtual/kernel
world is a special keyword for all packages. bitbake -c fetchall world will
download all packages sources (and their dependencies).
You can get a list of locally available packages and their current version with:
bitbake -s
12
2004-2015 Free Electrons, CC BY-SA license
Free Electrons
Yocto Project and OpenEmbedded Training
You can also find detailed information on available packages, their current version, dependencies or the contact information of the maintainer by visiting:
http://packages.yoctoproject.org/
For detailed information, please run bitbake -h
2004-2015 Free Electrons, CC BY-SA license
13
Free Electrons
Yocto Project and OpenEmbedded Training
Add a custom application
Add a new recipe to support a required custom application
During this lab, you will:
Write a recipe for a custom application
Integrate this application into the build
This is the first step of adding an application to Yocto. The remaining part is covered in the
next lab, Create a Yocto layer.
Setup and organization
In this lab we will add a recipe handling the nInvaders application. Before starting the recipe
itself, find the recipes-extended directory and add a subdirectory for your application.
A recipe for an application is usually divided into a version specific bb file and a common one.
Try to follow this logic and separate the configuration variables accordingly.
Tip: it is possible to include a file into a recipe with the keyword require.
First hands on nInvaders
The nInvaders application is a terminal based game following the space invaders family. In
order to deal with the text based user interface, nInvaders uses the ncurses library.
First try to find the project homepage, download the sources and have a first look: license,
Makefile, requirements. . .
Write the common recipe
Create an appropriate common file, ending in .inc
In this file add the common configuration variables: source URI, package description. . .
Write the version specific recipe
Create a file that respects the Yocto nomenclature: ${PN}_${PV}.bb
Add the required common configuration variables: archive checksum, license file checksum,
package revision. . .
Testing and troubleshooting
You can check the whole packaging process is working fine by explicitly running the build task
on the nInvaders recipe:
bitbake ninvaders
14
2004-2015 Free Electrons, CC BY-SA license
Free Electrons
Yocto Project and OpenEmbedded Training
Try to make the recipe on your own. Also eliminate the warnings related to your package:
some configuration variables are not mandatory but it is a very good practice to define them
all.
If you hang on a problem, check the following points:
The common recipe is included in the version specific one
The checksum and the URI are valid
The dependencies are explicitly defined
The internal state has changed, clean the working directory:
bitbake -c cleanall ninvaders
Tip: BitBake has command line flags to increase its verbosity and activate debug outputs.
Update the rootfs and test
Now that youve compiled the nInvaders package, generate a new rootfs image with bitbake
core-image-minimal. Then update the NFS root directory. You can confirm the nInvaders
program is present by running:
find /nfs -iname ninvaders
Access the board command line through SSH. You should be able to launch the nInvaders
program. Its time to play!
2004-2015 Free Electrons, CC BY-SA license
15
Free Electrons
Yocto Project and OpenEmbedded Training
Create a Yocto layer
Add a custom layer to the Yocto project for your project needs
During this lab, you will:
Create a new Yocto layer
Interface this custom layer to the existing Yocto project
Use applications from custom layers
This lab extends the previous one, in order to fully understand how to interface a custom
project to the basic Yocto project.
Tools
You can access the configuration and state of layers with the bitbake-layers command.
This command can also be used to retrieve useful information about available recipes. Try the
following commands:
bitbake-layers show-layers
bitbake-layers show-recipes linux-ti-staging
bitbake-layers show-overlayed
Another helpful exported script is yocto-layer. You can read its dedicated help page by
using the help argument. Also read the help page related to the create argument.
Create a new layer
With the above commands, create a new Yocto layer named meta-felabs with a priority of
7.
Before using the new layer, we need to configure its generated configuration files. You can start
with the README file which is not used in the build process but contains information related to
layer maintenance. You can then check, and adapt if needed, the global layer configuration file
located in the conf directory of your custom layer.
Tips: the yocto-layer command creates a layer in the current directory unless otherwise
stated. Also be careful, the meta- keyword is mandatory.
Integrate a layer to the build
To be fair, we already used and integrated a layer in our build configuration during the first
lab, with meta-ti. This layer was responsible for BeagleBone Black support in Yocto. We
have to do the same for our meta-felabs now.
There is a file which contains all the paths of the layers we use. Try to find it without looking
back to the first lab. Then add the full path to our newly created layer to the list of removable
layers (i.e. those which arent part of the true Yocto core).
Validate the integration of the meta-felabs layer with:
16
2004-2015 Free Electrons, CC BY-SA license
Free Electrons
Yocto Project and OpenEmbedded Training
bitbake-layers show-layers
Add a recipe to the layer
In the previous lab we introduced a recipe for the nInvaders game. We included it to the
existing meta layer. While this approach give a working result, the Yocto logic is not respected.
You should instead always use a custom layer to add recipes or to customize the existing ones.
To illustrate this we will move our previously created nInvaders recipe into the meta-felabs
layer.
You can check the nInvaders recipe is part of the meta layer first:
bitbake-layers show-recipes ninvaders
Then move the nInvaders recipe to the layer created below. You can check that the nInvaders
recipe is now part of the meta-felabs layer with the bitbake-layers command.
2004-2015 Free Electrons, CC BY-SA license
17
Free Electrons
Yocto Project and OpenEmbedded Training
Extend a recipe
Add your features to an existing recipe
During this lab, you will:
Apply patches to an existing recipe
Use a custom configuration file for an existing recipe
Extend a recipe to fit your needs
Create a basic appended recipe
To avoid rewriting recipes when a modification is needed on an already existing package, BitBake allows to extend recipes and to overwrite, append or prepend configuration variables
values through the so-called BitBake append files.
We will first create a basic BitBake append file, without any change made to the original recipe,
to see how it is integrated into the build. We will then extend some configuration variables of
the original recipe.
Try to create an appended recipe with the help of the online Yocto Project development documentation. You can find it at http://www.yoctoproject.org/docs/1.4.2/dev-manual/
dev-manual.html. We here aim to extend the linux-ti-staging kernel recipe.
You can see available bbappend files and the recipe they apply to by using the bitbakelayers tool (again!):
bitbake-layers show-appends
If the BitBake append file you just created is recognized by your Yocto environment, you should
see:
linux-ti-staging_3.12.bb:
$POKY/meta-felabs/recipes-kernel/linux/linux-ti-staging_3.12.bbappend
Add patches to apply in the recipe
We want our extended linux-ti-staging kernel to support the Nunchuk as a joystick input. We can add this by applying a patch during the do_configure task. The needed patches
are provided with this lab. You can find them under /yocto-labs/nunchuck/linux. For
more details about how to write the driver handling the Nunchuk, have a look on our embedded Linux kernel and driver development training course at http://free-electrons.
com/training/kernel/.
Applying a patch is a common task in the daily Yocto process. Many recipes, appended or not,
apply a specific patch on top of a mainline project. Its why patches do not have to be explicitly
applied, if the recipe inherits from the patch class (directly or not), but only have to be present
in the source files list.
Try adding the patches included in this lab to your BitBake append file. Do not forget to also
add the defconfig file provided alongside the patches.
18
2004-2015 Free Electrons, CC BY-SA license
Free Electrons
Yocto Project and OpenEmbedded Training
You can now rebuild the linux-ti-staging kernel to take the new patches into account:
bitbake virtual/kernel
This method is the common one when surcharging recipes.
Connect the nunchuk
Take the nunchuk device provided by your instructor.
We will connect it to the second I2C port of the CPU (i2c1), with pins available on the P9
connector.
Identify the 4 pins of the nunchuk connector:
CLK
PWR
GND
DATA
Nunchuk i2c pinout
(UEXT connector from Olimex)
Connect the nunchuk pins:
The GND pin to P9 pins 1 or 2 (GND)
The PWR pin to P9 pins 3 or 4 (DC_3.3V)
The CLK pin to P9 pin 17 (I2C1_SCL)
The DATA pin to P9 pin 18 (I2C1_SDA)
2004-2015 Free Electrons, CC BY-SA license
19
Free Electrons
Yocto Project and OpenEmbedded Training
Serial
Wii Nunchuk
GND
PWR
DATA
CLK
Test the Nunchuk
Copy the newly generated kernel and device tree images into the first SD card partition. Then
boot the board and wait until you have access to the busybox command line.
You can then make sure that the Nunchuk is recognized and is working by checking the presence of the js0 device file:
ls /dev/input/js0
Now display the raw events generated by the Nunchuk:
cat /dev/input/js0
You should see random characters appearing while playing with the Nunchuk. Be aware that
the driver we integrated also handles accelerometer events. Therefore, moving the device will
produce many events!
Patch nInvaders
The nInvaders game uses keyboard events for its controls. We first need to apply a patch introducing joystick support. The patch is located at /yocto-labs/nunchuck/ninvaders/.
Add the patch to the nInvaders SRC_URI and do not forget you need to specify where it is
located.
Then build a full core-image-minimal and update the NFS root directory.
Play nInvaders!
After booting the board you should be able to play nInvaders with the keyboard. . . and the
Nunchuk! The C button is used to confirm and to fire, and Z to pause the game.
Access the board command line througth SSH, and launch the game:
20
2004-2015 Free Electrons, CC BY-SA license
Free Electrons
Yocto Project and OpenEmbedded Training
$ ninvanders
Going further: use the Yocto Kernel metadata
When dealing with some kernel recipes, it can be possible to use a more advanced way to add
patches and to manage the configuration. This can be achieved with linux-yocto packages.
These packages can be found under meta/recipes-kernel/linux/ and provide the official generic Yocto kernel. They can be useful as a starting point to create a custom kernel
without doing everything from scratch. You can also create a very modular recipe by doing so.
Read the Yocto Projects kernel documentation at http://www.yoctoproject.org/docs/
current/kernel-dev/kernel-dev.html and find how to append a custom feature to an
existing kernel recipe for an explicit architecture. Then write a BitBake append file extending
the linux-yocto_3.10 recipe.
2004-2015 Free Electrons, CC BY-SA license
21
Free Electrons
Yocto Project and OpenEmbedded Training
Create a custom machine configuration
Let Poky know about your hardware!
During this lab, you will:
Create a custom machine configuration
Understand how the target architecture is dynamically chosen
Create a custom machine
The machine file configures various hardware related settings. As early as in lab1, we chose
the beaglebone one. While it is not necessary to make our custom machine image here, well
create a new one to demonstrate the process.
Add a new felabs machine to the previously created layer. In order to properly boot on
the BeagleBone Black board. Since the meta-felabs layer is already created, do not use the
yocto-bsp tool.
This machine describes a board using the cortexa8thf-neon tune and is a part of the ti33x
SoC family. Add the following lines to your machine configuration file:
SOC_FAMILY = "ti33x"
require conf/machine/include/soc-family.inc
DEFAULTTUNE ?= "cortexa8thf-neon"
require conf/machine/include/tune-cortexa8.inc
UBOOT_ARCH = "arm"
UBOOT_MACHINE = "am335x_evm_config"
UBOOT_ENTRYPOINT = "0x80008000"
UBOOT_LOADADDRESS = "0x80008000"
Populate the machine configuration
This felabs machine needs:
To select linux-ti-staging as the preferred provider for the kernel.
To use am335x-boneblack.dtb device tree.
To select u-boot-ti-staging as the preferred provider for the bootloader.
To use a zImage kernel image type.
To configure the serial console to 115200 ttyO0
And to support some features:
kernel26
22
2004-2015 Free Electrons, CC BY-SA license
Free Electrons
Yocto Project and OpenEmbedded Training
apm
usbgadget
usbhost
vfat
ext2
ethernet
Build an image with the new machine
You can now update the MACHINE variable value in the local configuration and start a fresh
build.
Have a look on the generated files
Once the generated images supporting the new felabs machine are generated, you can check
all the needed images were generated correctly.
Have a look in the output directory, in $BUILDDIR/tmp/deploy/images/felabs/. Is there
something missing?
Update the rootfs
You can now update your root filesystem, to use the newly generated image supporting our
felabs machine!
2004-2015 Free Electrons, CC BY-SA license
23
Free Electrons
Yocto Project and OpenEmbedded Training
Create a custom image
The highest level of customization in Poky
During this lab, you will:
Write a full customized image recipe
Choose the exact packages you want on your board
Add a basic image recipe
A build is configured by two top level recipes: the machine recipe and the image one. The
image recipe is the top configuration file for the generated rootfs and the packages it includes.
Our aim is this lab is to define a custom image from scratch to allow a precise selection of
packages on the BeagleBone Black. To show how to deal with real world configuration and
how the Yocto Project can be used in the industry we will, in addition to the production image
recipe you will use in the final product, create a development one including debug tools and
show how to link the two of them to avoid configuration duplication.
First add a custom image recipe in the meta-felabs layer. We will name it felabs-imageminimal. You can find information on how to create a custom image on the dedicated Yocto
Project development manual at http://www.yoctoproject.org/docs/1.5.1/dev-manual/
dev-manual.html. There are different ways to customize an image, we here want to create
a full recipe, using a custom .bb file.
Do not forget to inherit from the core-image class.
Select the images capabilities and packages
You can control the packages built and included into the final image with the IMAGE_INSTALL
configuration variable. It is a list of packages to be built. You can also use package groups to
include a bunch of programs, generally enabling a functionality, such as packagegroupcore-boot which adds the minimal set of packages required to boot an image (i.e. a shell or
a kernel).
You can find the package groups under the packagegroups directories. To have a list of the
available one:
find -name packagegroups
Open some of them to read their description and have an idea about the capabilities they provide. Then update the installed packages of the image recipe and dont forget to add the nInvaders one!
Add a custom package group
We just saw it is possible to use package groups to organize and select the packages instead
of having a big blob of configuration in the image recipe itself. We will here create a custom
package for game related recipes.
24
2004-2015 Free Electrons, CC BY-SA license
Free Electrons
Yocto Project and OpenEmbedded Training
With the above documentation, create a packagegroup-felabs-games group which inherits from the packagegroup class. Add the nInvaders program into its runtime dependencies.
Now update the image recipe to include the package group instead of the nInvaders program
directly.
Differentiate the production recipe from the debug one
You can enable the debugging capabilities of your image just by changing the BitBake target
when building the whole system. We want here to have a common base for both the production
and the debug images, but also take in account the possible differences. In our example only
the built package list will change.
Create a debug version of the previous image recipe, and name it felabs-image-minimaldev. Try to avoid duplicating code! Then add the dev-pkgs to the image features list. It is
also recommended to update the recipes description.
Build the new debug image with BitBake and check the previously included packages are
present in the newly generated rootfs.
2004-2015 Free Electrons, CC BY-SA license
25
Free Electrons
Yocto Project and OpenEmbedded Training
Develop your application in the Poky
SDK
Generate and use the Poky SDK
During this lab, you will:
Build the Poky SDK
Install the SDK
Compile an application for the BeagleBone in the SDK environment
Build the SDK
Two SDKs are available, one only embedding a toolchain and the other one allowing for application development. We will use the latter one here.
First, build an SDK for the felabs-image-minimal image, with the populate_sdk task.
Once the SDK is generated, a script will be available at tmp/deploy/sdk.
Install the SDK
Open a new console to be sure that no extra environment variable is set. We mean to show you
how the SDK sets up a fully working environment.
Install the SDK in $HOME/yocto-labs/sdk by executing the script generated at the previous
step.
$BUILDDIR/tmp/deploy/sdk/poky-eglibc-x86_64-felabs-image-minimal-cortexa8hf-vfp-neon-toolchain-1.5.1.sh
Set up the environment
Go into the directory where you installed the SDK ($HOME/yocto-labs/sdk). Source the
environment script:
source environment-setup-cortexa8hf-vfp-neon-poky-linux-gnueabi
Have a look on the exported environment variables:
env
Compile an application in the SDK
Download the essential Ctris sources at http://www.hackl.dhs.org/data/download/
download.php?file=ctris-0.42.tar.bz2
Extract the source in the SDK:
26
2004-2015 Free Electrons, CC BY-SA license
Free Electrons
Yocto Project and OpenEmbedded Training
tar xf ctris-0.42.tar.bz2
cd ctris-0.42
Then modify the Makefile, to make sure that the environment variables exported by the SDK
script are not overridden.
Compile the application. You can check the application was successfully compiled for the right
target by using the file command. The ctris binary should be an ELF 32-bit LSB executable
compiled for ARM.
Finally, you can copy the binary to the board, by using the scp command. Then run it and play
a bit to ensure it is working fine!
2004-2015 Free Electrons, CC BY-SA license
27
Free Electrons
Yocto Project and OpenEmbedded Training
Use the Yocto Project SDK through
Eclipse
Build and use the Yocto Project SDK with Eclipse
During this lab, you will:
Integrate the Eclipse Yocto Project plugin
Configure the plugin to work with the previously used Yocto project
Develop and modify Poky from Eclipse
Set up the environment
First we need to set up the environment in order to be able to develop our applications. We
need Poky to build support for Eclipse (an IDE). Run:
bitbake meta-ide-support
Donwload Eclipse
Download the Kepler version of Eclipse on the official website: http://www.eclipse.org/
downloads/packages/eclipse-standard-432/keplersr2. Then uncompress the tarball and launch Eclipse. Ubuntu has a known bug, and you need to run the following command
from the extracted Eclipse directory to be able to use it properly:
UBUNTU_MENUPROXY=0 ./eclipse
Install the Eclipse plugin
First, you need to download a few packages to fulfill the Yocto Eclipse plugin requirements.
Open Install New Software in the Help menu. Select the Kepler - http://download.
eclipse.org/releases/kepler repository and install:
LTTng - Linux Tracing Toolkit
C/C++ Remote Launch
Remote System Explorer End-user Runtime
Remote System Explorer User Actions
Target Management Terminal
TCF Remote System Explorer add-in
TCF Target Explorer
You can then either choose to download the already built Eclipse Yocto Project plugin or to
build your own by first downloading its source repository. We will here download the latest
plugin available on the Yocto Project website directly from Eclipse.
28
2004-2015 Free Electrons, CC BY-SA license
Free Electrons
Yocto Project and OpenEmbedded Training
First add the Yocto Project Eclipse Update site to the available software sites: http://downloads.
yoctoproject.org/releases/eclipse-plugin/1.5.1/kepler. Then download:
Yocto Project ADT Plug-in
Yocto Project BitBake Commander Plug-in
Yocto Project Documentation plug-in
Finally, you need to set up the plugin itself. Open Preferences from the Window menu.
Then click on Yocto Project ADT in the preference dialog. Choose Build System Derived
Toolchain, set the Toolchain Root Location to your build directory and the Sysroot
Location to the tmp/sysroot/beaglebone directory of your build directory. Then select
the Target Architecture. Apply and close, the plugin is set up!
Build a Poky image from Eclipse
The Eclipse Yocto Project plugin allows, in addition to compiling an application to the right
target architecture, to build a Poky image. We will here configure Eclipse to build our exact
previous BeagleBone image, but it is also possible to create a build environment from scratch.
Select New in the File menu. Then double click on New Yocto Project in the Yocto
Project Bitbake Commander category. In the new window, choose Local as the Remote
service provider and local as the connection name. Uncheck the Clone from Yocto
Project Git Repository into new location, this option is only used when starting
a vanilla project. The directory used by Eclipse will be Location/Project name, you need
to fill the form with this in mind: use the path of the directory containing your previously
used poky root directory and put the name of this directory as the project name. Then click on
Finish. The new project is now visible in the Project Explorer panel.
In order to build a target image, you need to launch Hob, the graphical interface for BitBake.
You can find this tool under the Project menu. In the Hob window, select the right target
machine. You will then be able to select our previously created image recipe. Have a look at
the Advanced configuration menu, and then start a build.
Once the build completed, you will see useful information about the image built in the Hob
window.
Create a recipe
The Yocto Project BitBake Commander Plug-in allows to fully manage the Yocto Project from
Eclipse, including creating a new recipe with a user friendly wizard. To demonstrate this ability, we will create a new recipe for the wonderful Steam Locomotive command (sl). The home
page is located at: https://github.com/mtoyoda/sl.
Select the File New Other menu. Double click on the BitBake Recipe under the Yocto
Project BitBake Commander category. Now you can create the recipe by filling the form
according to the previous labs we followed.
2004-2015 Free Electrons, CC BY-SA license
29
Das könnte Ihnen auch gefallen
- Latex MultiDokument7 SeitenLatex MultiSatya NarayanaNoch keine Bewertungen
- Performance Comparison of VxWorks Linux RTAI and Xenomai in A Hard Real-Time ApplicationDokument5 SeitenPerformance Comparison of VxWorks Linux RTAI and Xenomai in A Hard Real-Time ApplicationsatyanaryanakNoch keine Bewertungen
- Beamer User GuideDokument249 SeitenBeamer User Guidenalluri_08Noch keine Bewertungen
- BeamerDokument30 SeitenBeamercharansgNoch keine Bewertungen
- Xenomai On NIOS II Softcore Processor Guide-V1.2Dokument18 SeitenXenomai On NIOS II Softcore Processor Guide-V1.2satyanaryanakNoch keine Bewertungen
- IotDokument1 SeiteIotSatya NarayanaNoch keine Bewertungen
- STLD Consists of 5 Units End University Examantion: Satyanarayana NRCM Introduction To STLDDokument3 SeitenSTLD Consists of 5 Units End University Examantion: Satyanarayana NRCM Introduction To STLDSatya NarayanaNoch keine Bewertungen
- CDokument41 SeitenCSatya NarayanaNoch keine Bewertungen
- ICEIS-Purandare GuhaDokument10 SeitenICEIS-Purandare GuhaSatya NarayanaNoch keine Bewertungen
- ElectricManual-9 01Dokument400 SeitenElectricManual-9 01Sri CharanNoch keine Bewertungen
- TCL/TK Engineering Manual: Sun Microsystems, IncDokument23 SeitenTCL/TK Engineering Manual: Sun Microsystems, IncSatya NarayanaNoch keine Bewertungen
- Tera 1Dokument5 SeitenTera 1Satya NarayanaNoch keine Bewertungen
- GCCDokument730 SeitenGCCEwerton Daniel de LimaNoch keine Bewertungen
- Nptel Cad1 06Dokument15 SeitenNptel Cad1 06deepak30011993Noch keine Bewertungen
- QuantitativeDokument2 SeitenQuantitativeSatya NarayanaNoch keine Bewertungen
- FPGA Implementation of AES Encryption and DecryptionDokument16 SeitenFPGA Implementation of AES Encryption and DecryptionSatya NarayanaNoch keine Bewertungen
- The Subtle Art of Not Giving a F*ck: A Counterintuitive Approach to Living a Good LifeVon EverandThe Subtle Art of Not Giving a F*ck: A Counterintuitive Approach to Living a Good LifeBewertung: 4 von 5 Sternen4/5 (5794)
- The Little Book of Hygge: Danish Secrets to Happy LivingVon EverandThe Little Book of Hygge: Danish Secrets to Happy LivingBewertung: 3.5 von 5 Sternen3.5/5 (400)
- Shoe Dog: A Memoir by the Creator of NikeVon EverandShoe Dog: A Memoir by the Creator of NikeBewertung: 4.5 von 5 Sternen4.5/5 (537)
- Hidden Figures: The American Dream and the Untold Story of the Black Women Mathematicians Who Helped Win the Space RaceVon EverandHidden Figures: The American Dream and the Untold Story of the Black Women Mathematicians Who Helped Win the Space RaceBewertung: 4 von 5 Sternen4/5 (895)
- The Yellow House: A Memoir (2019 National Book Award Winner)Von EverandThe Yellow House: A Memoir (2019 National Book Award Winner)Bewertung: 4 von 5 Sternen4/5 (98)
- The Emperor of All Maladies: A Biography of CancerVon EverandThe Emperor of All Maladies: A Biography of CancerBewertung: 4.5 von 5 Sternen4.5/5 (271)
- A Heartbreaking Work Of Staggering Genius: A Memoir Based on a True StoryVon EverandA Heartbreaking Work Of Staggering Genius: A Memoir Based on a True StoryBewertung: 3.5 von 5 Sternen3.5/5 (231)
- Never Split the Difference: Negotiating As If Your Life Depended On ItVon EverandNever Split the Difference: Negotiating As If Your Life Depended On ItBewertung: 4.5 von 5 Sternen4.5/5 (838)
- Grit: The Power of Passion and PerseveranceVon EverandGrit: The Power of Passion and PerseveranceBewertung: 4 von 5 Sternen4/5 (588)
- On Fire: The (Burning) Case for a Green New DealVon EverandOn Fire: The (Burning) Case for a Green New DealBewertung: 4 von 5 Sternen4/5 (74)
- Elon Musk: Tesla, SpaceX, and the Quest for a Fantastic FutureVon EverandElon Musk: Tesla, SpaceX, and the Quest for a Fantastic FutureBewertung: 4.5 von 5 Sternen4.5/5 (474)
- Devil in the Grove: Thurgood Marshall, the Groveland Boys, and the Dawn of a New AmericaVon EverandDevil in the Grove: Thurgood Marshall, the Groveland Boys, and the Dawn of a New AmericaBewertung: 4.5 von 5 Sternen4.5/5 (266)
- The Unwinding: An Inner History of the New AmericaVon EverandThe Unwinding: An Inner History of the New AmericaBewertung: 4 von 5 Sternen4/5 (45)
- Team of Rivals: The Political Genius of Abraham LincolnVon EverandTeam of Rivals: The Political Genius of Abraham LincolnBewertung: 4.5 von 5 Sternen4.5/5 (234)
- The World Is Flat 3.0: A Brief History of the Twenty-first CenturyVon EverandThe World Is Flat 3.0: A Brief History of the Twenty-first CenturyBewertung: 3.5 von 5 Sternen3.5/5 (2259)
- The Gifts of Imperfection: Let Go of Who You Think You're Supposed to Be and Embrace Who You AreVon EverandThe Gifts of Imperfection: Let Go of Who You Think You're Supposed to Be and Embrace Who You AreBewertung: 4 von 5 Sternen4/5 (1090)
- The Hard Thing About Hard Things: Building a Business When There Are No Easy AnswersVon EverandThe Hard Thing About Hard Things: Building a Business When There Are No Easy AnswersBewertung: 4.5 von 5 Sternen4.5/5 (344)
- The Sympathizer: A Novel (Pulitzer Prize for Fiction)Von EverandThe Sympathizer: A Novel (Pulitzer Prize for Fiction)Bewertung: 4.5 von 5 Sternen4.5/5 (121)
- Her Body and Other Parties: StoriesVon EverandHer Body and Other Parties: StoriesBewertung: 4 von 5 Sternen4/5 (821)
- Slackware Docker Image OverviewDokument4 SeitenSlackware Docker Image Overviewmichele.b26Noch keine Bewertungen
- Customizing Automated Installations With Manifests and ProfilesDokument132 SeitenCustomizing Automated Installations With Manifests and Profileserrr33Noch keine Bewertungen
- Model Based Systems Engineering For Aircraft Systems - How DoesDokument9 SeitenModel Based Systems Engineering For Aircraft Systems - How DoesAlmas QasimNoch keine Bewertungen
- Dear Sir,: To Finedestination PVT LTD, Marine Drive, ErnakulamDokument3 SeitenDear Sir,: To Finedestination PVT LTD, Marine Drive, ErnakulamBobin BabyNoch keine Bewertungen
- Home - Latest Documentation - MapR (PDFDrive)Dokument345 SeitenHome - Latest Documentation - MapR (PDFDrive)Ravin SharmaNoch keine Bewertungen
- Boton JsDokument3 SeitenBoton JsjavierfernandogilnavarroNoch keine Bewertungen
- Code and Novel Approach To Secure CommunicationsDokument18 SeitenCode and Novel Approach To Secure CommunicationsRevathi Krishnan MNoch keine Bewertungen
- Access User GuideDokument49 SeitenAccess User GuideShivaji JagdaleNoch keine Bewertungen
- Design Phase Document OF Library Management System: Group #5Dokument13 SeitenDesign Phase Document OF Library Management System: Group #5Shanu Tyagi100% (1)
- s71500 Di 32x24vdc Ba Manual en-US en-USDokument36 Seitens71500 Di 32x24vdc Ba Manual en-US en-USPhan Hữu TàiNoch keine Bewertungen
- Experiment 2: Design and Implement A Simple Inventory Control System For A Small Video Rental StoreDokument6 SeitenExperiment 2: Design and Implement A Simple Inventory Control System For A Small Video Rental StoreDimple KumariNoch keine Bewertungen
- Program ObjectivesDokument5 SeitenProgram ObjectivesAlvinNoch keine Bewertungen
- PAS-ADMIN Access ControlDokument28 SeitenPAS-ADMIN Access ControlShahbaz ShaikhNoch keine Bewertungen
- P2V ChecklistDokument5 SeitenP2V ChecklistBree Greene100% (1)
- Evil-WinRM Shell - Tools - Hack The Box - ForumsDokument11 SeitenEvil-WinRM Shell - Tools - Hack The Box - ForumsfghfghjfghjvbnyjytjNoch keine Bewertungen
- 39 Advanced React Interview Questions You Must Clarify (2020 Update) - (WWW - Fullstack.cafe)Dokument14 Seiten39 Advanced React Interview Questions You Must Clarify (2020 Update) - (WWW - Fullstack.cafe)Alex Ershov100% (2)
- Pivot Tables in Excel 2013Dokument5 SeitenPivot Tables in Excel 2013garych72Noch keine Bewertungen
- Assignment 1213123Dokument5 SeitenAssignment 1213123gtguide101Noch keine Bewertungen
- 8 - SQL NOT NULL ConstraintDokument7 Seiten8 - SQL NOT NULL ConstraintHsan HlaingNoch keine Bewertungen
- EFI MP命令表Dokument2 SeitenEFI MP命令表skizoufriNoch keine Bewertungen
- InstructionsDokument4 SeitenInstructionsJoash Normie DuldulaoNoch keine Bewertungen
- ISI3772 Checklist Internet Research TipsDokument8 SeitenISI3772 Checklist Internet Research Tips190vwNoch keine Bewertungen
- Exam Az-305 Study GuideDokument38 SeitenExam Az-305 Study Guideprabhs3Noch keine Bewertungen
- Session 2Dokument42 SeitenSession 2Isaac KariukiNoch keine Bewertungen
- C++ Part IChapter 2Dokument21 SeitenC++ Part IChapter 2Alemneh MihretieNoch keine Bewertungen
- Create Account Alias For Miscellaneous Receipt ActivityDokument10 SeitenCreate Account Alias For Miscellaneous Receipt ActivityMadhanagopalan VenkatachalapathyNoch keine Bewertungen
- Fblog2020 01 15Dokument6 SeitenFblog2020 01 15TataNoch keine Bewertungen
- AUTOMATION STUDIO Quick Start Guide - PLC Allen Bradley (JIC Standard)Dokument9 SeitenAUTOMATION STUDIO Quick Start Guide - PLC Allen Bradley (JIC Standard)NixiusNoch keine Bewertungen
- Setting Up A Password System On Fanuc Robots (R-30iB V8.30P)Dokument7 SeitenSetting Up A Password System On Fanuc Robots (R-30iB V8.30P)Amine AbassiNoch keine Bewertungen
- WilcomeDokument203 SeitenWilcomeSuleman RasheedNoch keine Bewertungen