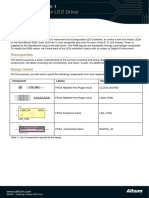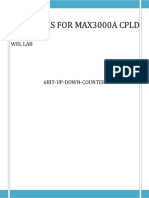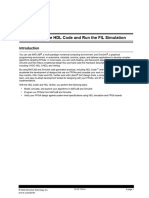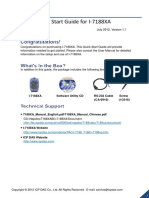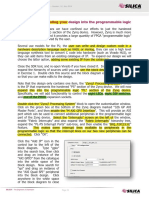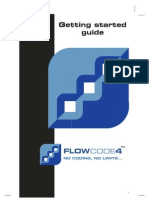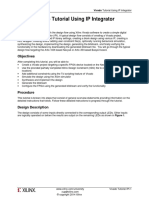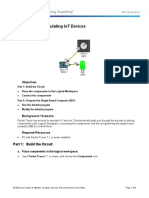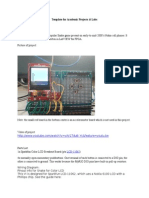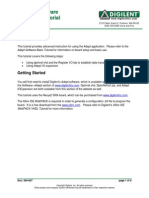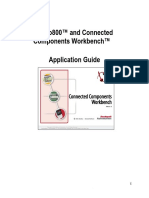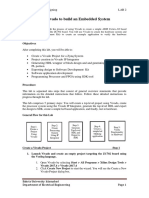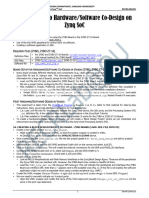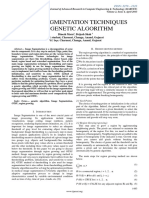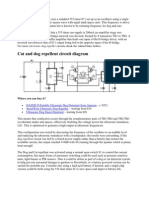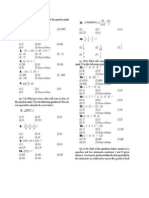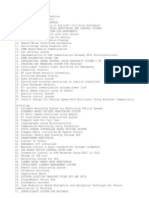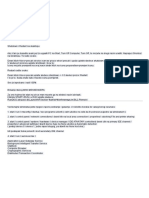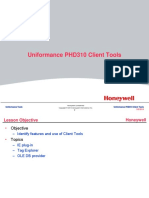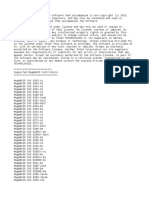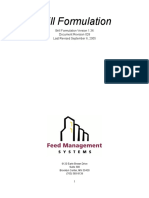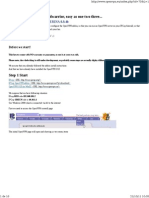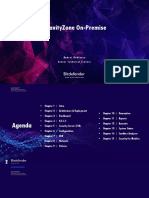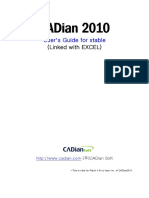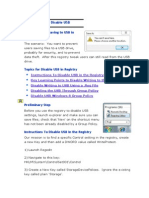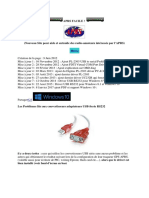Beruflich Dokumente
Kultur Dokumente
Zybo Linux
Hochgeladen von
Syam SanalOriginaltitel
Copyright
Verfügbare Formate
Dieses Dokument teilen
Dokument teilen oder einbetten
Stufen Sie dieses Dokument als nützlich ein?
Sind diese Inhalte unangemessen?
Dieses Dokument meldenCopyright:
Verfügbare Formate
Zybo Linux
Hochgeladen von
Syam SanalCopyright:
Verfügbare Formate
1300 Henley Court
Pullman, WA 99163
509.334.6306
www.digilentinc.com
Embedded Linux Hands-on Tutorial for the ZYBO
Revised July 17, 2014
Overview
The purpose of this document is to provide step-by-step instructions for customizing your hardware, compiling the
Linux Kernel, and writing driver and user applications. This documentation intends to integrate knowledge and
skills in FPGA logic circuit design, standalone software programming, Linux operating system and user application
development, and apply them to the ZYBO. We will start from the ZYBO Base System Design (available on the ZYBO
product page of the Digilent website). The system architecture for the ZYBO Base System Design is shown in Fig. 1.
In the ZYBO Base System Design, we connect UART1 to USB-UART, SD0 to the SD Card Slot, USB0 to the USB-OTG
port, Enet0 to the Giga-bit Ethernet Port, and Quad SPI to the on-board QSPI Flash. These cores are hard IPs inside
the Processing System (PS) and connect to on-board peripherals via Multiplexed I/O (MIO) pins. The use of PS GPIO
is connected to Btn 4 and 5. In the Programmable Logic (PL), we have an HDMI TX Controller, VDMA, and GPIO IP
cores to talk to the ADV7511 HDMI transmitter chip and I2S and GPIO IP cores for ADAU1761 audio codec. More
details of the hardware design can be found in the documentation inside the ZYBO Base System Design package.
Figure 1. Reference Basic Hardware System Architecture for ZYBO.
DOC#: 594-008
Copyright Digilent, Inc. All rights reserved.
Other product and company names mentioned may be trademarks of their respective owners.
Page 1 of 37
Embedded Linux Hands-on Tutorial for the ZYBO
In this tutorial, we are going to detach the LEDs from the AXI GPIO core and implement our own myLed core for it
in PL, as shown in Fig. 2. We will then add our own LED controller into the device tree, write a driver for it, and
develop user applications to control the status of the LEDs.
Figure 2. Hardware System Architecture of the system we are going to implement in this Tutorial.
Before going through this tutorial, we recommend that you read Getting Started with Embedded Linux - ZYBO. You
can follow this tutorial with the Embedded Linux Development Guide (available on the Digilent website Embedded
Linux Page). The guide will provide you with the knowledge you may need in each step of the development.
In this tutorial, we are going to use Xilinx Vivado 2014.1 WebPACK in a Linux environment. All of the
screenshots and codes are done using Vivado Design Suite 2014.1 in CentOS 6 x86_64.
Thats it for the background information on this tutorial, now its time to get our hands dirty with some real design!
Copyright Digilent, Inc. All rights reserved.
Other product and company names mentioned may be trademarks of their respective owners.
Page 2 of 37
Embedded Linux Hands-on Tutorial for the ZYBO
Hardware Customization
1.1
Prerequisites
Vivado 2014.1 WebPACK: available at the Xilinx website Download Page.
ZYBO Base System Design: available at the Digilent website on the ZYBO Page.
1.2
1.
Instructions
Download the ZYBO Base System Design from the Digilent website and unzip it into our working directory,
as in Fig. 3 (our working directory is named tutorial throughout this document). For more information on
the hardware design, please refer to Project Guide under doc folder.
Figure 3. Unzip the ZYBO_Base_System.
2.
Source Vivado 2014.1 settings and open the design with Vivado Design Suite. You will see the Vivado
window pop up as shown in Fig. 4.
Note: There are four settings files available in the Vivado toolset: settings64.sh for use on 64-bit machines
with bash; settings32.sh for use on 32-bit machines with bash; settings32.csh for use on 32-bit machines
with C Shell; and settings64.csh for use on 64-bit machines with C Shell.
Figure 4. Open the Project.
Copyright Digilent, Inc. All rights reserved.
Other product and company names mentioned may be trademarks of their respective owners.
Page 3 of 37
Embedded Linux Hands-on Tutorial for the ZYBO
Figure 5. Vivado platform studio GUI.
3.
We are going to detach LEDs from the GPIO core in the PS first. So we need to click on the IP integrator
and open the Block Diagram as shown in Fig. 5. Then we need to delete the current LED IP as shown in Fig.
6. We will handle the modification of external pin location configuration (xdc file) in later steps.
Note: In Fig. 6 there is a yellow bar indicating the need for an upgrade. To upgrade, hit show IP status,
make sure all are selected and hit Upgrade Selected.
Figure 6. Delete existing LED IP.
Copyright Digilent, Inc. All rights reserved.
Other product and company names mentioned may be trademarks of their respective owners.
Page 4 of 37
Embedded Linux Hands-on Tutorial for the ZYBO
4.
(Vivado 2014.1 only) Before we can start implementing our myLed IP Core, we need to name the vendor
that will automatically be applied in the IP packager. In Vivado 2014.1, this is not automatically done for
the user. To do this, first go to the Project Settings under Project Manager on the left side of the window
(Fig. 7) and the project settings window will pop up. In the Project Settings window, select IP (Fig. 8).
Notice that the vendor is chosen as (none), this will cause a Vivado internal exception. You can name the
Vendor whatever you like (Fig. 9).
Figure 7. Project settings.
Copyright Digilent, Inc. All rights reserved.
Other product and company names mentioned may be trademarks of their respective owners.
Page 5 of 37
Embedded Linux Hands-on Tutorial for the ZYBO
Figure 8. Unnamed vendor.
5.
Figure 9. Named vendor.
Now we can start implementing our myLed IP Core. Click Tools -> Create and Package IP from the menu
(as shown in Fig. 10). The Create and Package New IP window will pop up (as shown in Fig. 11), Click Next.
In the next window, name the new IP and click next again (Fig. 12).
Figure 10. Create and Package IP.
Copyright Digilent, Inc. All rights reserved.
Other product and company names mentioned may be trademarks of their respective owners.
Page 6 of 37
Embedded Linux Hands-on Tutorial for the ZYBO
Figure 11. IP Options.
6.
Figure 12. Peripheral Details.
The next window will be the Add Interfaces Window. This will create the AX14 Interface for the myLed
peripheral (Fig. 13). Make sure the interface type is Lite, the mode is Slave, the data width is 32 bits and
the number of registers is 4. Change the Name to S_AXI rather than S00_AXI. We only need 1 register but
the minimum we can select is 4. Click next to proceed.
Figure 13. Add Interface
Copyright Digilent, Inc. All rights reserved.
Other product and company names mentioned may be trademarks of their respective owners.
Page 7 of 37
Embedded Linux Hands-on Tutorial for the ZYBO
7.
The next window will prompt the finishing steps to create the IP (Fig. 14). Change the Radio button to
select Edit IP and hit finish. We need to add user logic to the IP so that our slave is connected to the LED
output.
Figure 14. Edit IP.
8.
After selecting finish, the Create and Package IP window will disappear and the next window you will see
is the edit_myLed window (Fig. 15). This is where we will add our user logic.
Copyright Digilent, Inc. All rights reserved.
Other product and company names mentioned may be trademarks of their respective owners.
Page 8 of 37
Embedded Linux Hands-on Tutorial for the ZYBO
Figure 15. Edit_myLed.
9.
In the Project Manager, click the circle next to myLed_v1_0 and highlight myLed_v1_0_S_AXI (Fig. 16).
This contains the user logic inside of the myLed IP. We need to add two lines of code to complete the user
logic for this module. First, we need to create a user port called led (Fig. 17). Next, we need to connect the
internal slave to this user port. We will connect slv_reg0[3:0] as we have four LEDs (Fig. 18).
Figure 16. Select user logic file.
Copyright Digilent, Inc. All rights reserved.
Other product and company names mentioned may be trademarks of their respective owners.
Page 9 of 37
Embedded Linux Hands-on Tutorial for the ZYBO
Figure 18. Add user logic.
Figure 17. Add user port.
10. Next, we need to connect the user logic to myLed. In the project manager select the file myLed_v_0. To
complete the IP, there are two lines of code we need to add to this file. Under the comment that says
Users to add ports here, add a port for the LEDs (Fig. 19). Connect the led output from the previous file
containing the user logic to myLed (Fig. 20).
Figure 20. Connect myLed to User Logic.
Figure 19. Add External.
11. Now that our IP is created and the user logic is defined, we need to package our IP. Under Project
Manager on the left side of the window, select Package IP. A new tab will open that is called Package IP.
On the left side of this tap there are a series of labels. We need to complete those that do not have green
check marks.
First, select IP customization Parameters. At the top of that window select the option to merge changes
from IP Customization Parameters Wizard, as in Fig. 21.
Copyright Digilent, Inc. All rights reserved.
Other product and company names mentioned may be trademarks of their respective owners.
Page 10 of 37
Embedded Linux Hands-on Tutorial for the ZYBO
Figure 21. Customization Parameters.
Next, select the IP Ports and Interfaces. Notice that your new LED IP is there (Fig. 22).
Figure 22. IP Ports and Interfaces.
Next, select IP GUI Customization. Our IP GUI is fine as is, so we wont make any changes here (Fig. 23).
Copyright Digilent, Inc. All rights reserved.
Other product and company names mentioned may be trademarks of their respective owners.
Page 11 of 37
Embedded Linux Hands-on Tutorial for the ZYBO
Figure 23. GUI Customization.
Now we can Review and Package our myLed IP. Select Review and Package IP and press the Re-Package
IP button. Our IP is now completed and packaged.
12. We are going to add our IP to our design. Right click anywhere on the block design and click Add IP (as
shown in Fig. 24). Select the correct IP, myLed_v1.0, and press enter (Fig. 23).
Figure 24. Add IP.
Copyright Digilent, Inc. All rights reserved.
Other product and company names mentioned may be trademarks of their respective owners.
Page 12 of 37
Embedded Linux Hands-on Tutorial for the ZYBO
Figure 25. Select IP.
13. The AXI4-Lite bus of myLed IP Core needs to be connected to the processing system. At the top of the
window, click the blue text that says Run connection automation (Fig. 26). This will connect the inputs of
the myLed IP Core. You should see that S_AXI is now connected to the first output of the AXI
Interconnect.
Figure 26. Connect IP.
14. Next, we need to connect the myLed IP to an external port. The myLed IP Core that we implemented will
not connect to the existing LEDs_4Bits port, so we need to make a new external port called led. Click on
the existing LED port and press delete. To create the new port, right click and select create port (Fig. 27).
Name the port, select output, select vector [3:0] and press enter.
Copyright Digilent, Inc. All rights reserved.
Other product and company names mentioned may be trademarks of their respective owners.
Page 13 of 37
Embedded Linux Hands-on Tutorial for the ZYBO
Figure 27. Create Port.
Next, connect the LED port to the myLed IP by clicking on the port and dragging a connection to myLed
(Fig. 28).
Figure 28. Connect IP to Port.
15. The final step is to specify the pin numbers for myled_0_LED_pin to physically connect our customized
IP Core to the on-board LEDs. In the Project Manager, expand the Constraints section and select the
base.xdc file (Fig. 29). Within that file, change the names of the external LED pins so that they match the
name of our external led port (Fig. 30).
Copyright Digilent, Inc. All rights reserved.
Other product and company names mentioned may be trademarks of their respective owners.
Page 14 of 37
Embedded Linux Hands-on Tutorial for the ZYBO
Figure 29. Open XDC File.
Figure 30. Connect Port led to the LEDs on the ZYBO Board.
16. Regenerate the bitstream for the hardware design by clicking on Generate Bitstream under Program and
Debug on the left side of the window.
Copyright Digilent, Inc. All rights reserved.
Other product and company names mentioned may be trademarks of their respective owners.
Page 15 of 37
Embedded Linux Hands-on Tutorial for the ZYBO
Compile U-Boot (Optional)
2.1
Prerequisites
Vivado 2014.1 WebPACK: available at the Xilinx Website Download Page.
ZYBO Base System Design: available at the Digilent Website on the ZYBO Page.
2.2
1.
Instructions (Use the Master-Next Branch Until Further Notice)
Get the source code for U-Boot from the Digilent Git repository. There are two ways to retrieve the source
code:
Using git command: If you have Git installed in your distribution, you can clone the repository to your
computer by command Git clone: https://github.com/DigilentInc/u-boot-DigilentDev.git. The whole Git Repository is around 55MB, as shown in Fig. 31. If you want to get a separate
branch, follow Fig. 32. The next contains the U-boot that is not yet released. The clone URL referenced
above can be found on the Digilent GitHub page, as seen in Fig. 33.
Figure 31. U-Boot repository.
Figure 32. Next-repository.
Copyright Digilent, Inc. All rights reserved.
Other product and company names mentioned may be trademarks of their respective owners.
Page 16 of 37
Embedded Linux Hands-on Tutorial for the ZYBO
Figure 33. Clone URL.
2.
To compile U-Boot, we need cross-compile tools which are provided by Vivado 2014.1. Those tools have a
prefix arm-xilinx-linux-gnueabi- to the standard names for the GCC tool chain. The prefix
references the platforms that are used. The ZYBO board has two arm cores, so we reference arm. In order
to use the cross-platform compilers, please make sure the Vivado 2014.1 settings have been sourced. If
not, please refer to step 1 above. To configure and build U-Boot for ZYBO, follow Fig. 34.
[kfranz@DIGILENT_LINUX u-boot-Digilent-Dev]$ make CROSS_COMPILE=arm-xilinx-linux-gnueabizynq_ZYBO_config
Configuring for zynq_ZYBO board...
[kfranz@DIGILENT_LINUX u-boot-Digilent-Dev]$ make CROSS_COMPILE=arm-xilinx-linux-gnueabiGenerating include/autoconf.mk
Generating include/autoconf.mk.dep
. . .
arm-xilinx-linux-gnueabi-ld gc-sections Ttext 0x1000000 o demo crt0.o demo.o libgenwrap.o
lent-Dev/arch/arm/lib/eabi_compat.o L /opt/Xilinx/SDK/2014.1/gnu/arm/lin/bin/../lib/gcc/arm
arm-xilinx-linux-gnueavi-objcopy O binary demo demo.bin 2>/dev/null
make[1]: Leaving directory /home/kfranz/Tutorial/u-boot-Digilent-Dev/examples/api
[kfranz@DIGILENT_LINUX u-boot-Digilent-Dev]$
Figure 34. Compile U-Boot.
3.
After the compilation, the ELF (Executable and Linkable File) generated is named u-boot. We need to
add a .elf extension to the file name so that Xilinx SDK can read the file layout and generate
BOOT.BIN. In this tutorial, we are going to move the u-boot.elf to the sd_image folder and
substitute the u-boot.elf that comes along with the ZYBO Base System Design Package, as shown in
Fig. 35.
Figure 35. Add .elf.
Copyright Digilent, Inc. All rights reserved.
Other product and company names mentioned may be trademarks of their respective owners.
Page 17 of 37
Embedded Linux Hands-on Tutorial for the ZYBO
Generate BOOT.BIN
3.1
Prerequisites
Vivado 2014.1 WebPACK: available at the Xilinx Website Download Page.
ZYBO Base System Design: available at the Digilent Website on the ZYBO Page.
Finished the hardware customization from Section 1 and u-boot.elf from Section 2 (Section 2
optional).
3.2
1.
Instructions
Export the hardware design (after Section 1, step 16) to Xilinx SDK by clicking on File -> Export -> Export
Hardware for SDK, as shown in Fig. 36.
Figure 36. Export Hardware Design to SDK.
2.
Leave the workspace as <Local to Project>.Make sure that the Launch SDK box is checked and click OK,
as shown in Fig. 37.
Note: If you are using Vivado 2014.1, you may have to export twice.
Copyright Digilent, Inc. All rights reserved.
Other product and company names mentioned may be trademarks of their respective owners.
Page 18 of 37
Embedded Linux Hands-on Tutorial for the ZYBO
Figure 37. Set SDK Workspace Path.
3.
After SDK launches, the hardware platform project is already present in Project Explorer on the left of the
SDK main window, as shown in Fig. 38. We now need to create a First Stage Bootloader (FSBL). Click File>New->Project, as shown in Fig. 39.
Figure 38. Export hardware design to SDK.
Copyright Digilent, Inc. All rights reserved.
Other product and company names mentioned may be trademarks of their respective owners.
Page 19 of 37
Embedded Linux Hands-on Tutorial for the ZYBO
Figure 39. Create new project in SDK.
4.
In the New Project window, select Xilinx->Application Project, and then Click Next (Fig. 40).
Figure 40. Select Application Project Wizard.
5.
We will name the project FSBL. Select hw_platform_0 for Target Hardware because it is the hardware
project we just exported. Select standalone for OS Platform. Click Next, as shown in Fig. 41.
Copyright Digilent, Inc. All rights reserved.
Other product and company names mentioned may be trademarks of their respective owners.
Page 20 of 37
Embedded Linux Hands-on Tutorial for the ZYBO
Figure 41. New Application Project.
6.
Select Zynq FSBL as template, and click Finish as shown in Fig. 42.
Figure 42. Select Zynq FSBL as template.
Copyright Digilent, Inc. All rights reserved.
Other product and company names mentioned may be trademarks of their respective owners.
Page 21 of 37
Embedded Linux Hands-on Tutorial for the ZYBO
7.
For the ZYBO, we need to set the mac address for the Ethernet in the fsbl hook. We want the mac address
for the Ethernet to remain constant when we turn the ZYBO board off and on. You can swap the
fsbl_hooks.c file in the FSBL project with the fsbl_hooks.c under
source/vivado/SDK/fsbl in the ZYBO Base System Design (Fig. 43).
Figure 43. fsbl_hooks.c
8.
After you have saved the changes to fsbl_hooks.c, the project will rebuild itself automatically. If it
does not rebuild, click Project->Clean to clean the project files, and Project->Build All to rebuild all the
projects. The compiled ELF file is located in:
ZYBO_base_system/source/vivado/hw/ZYBO_bsd.sdk/SDK/SDK_Export/FSBL/Debug
9.
Now we have all of the files ready to create BOOT.BIN. Click Xilinx Tools -> Create Zynq Boot Image, as
shown in Fig. 44.
Copyright Digilent, Inc. All rights reserved.
Other product and company names mentioned may be trademarks of their respective owners.
Page 22 of 37
Embedded Linux Hands-on Tutorial for the ZYBO
Figure 44. Create Zynq Boot Image.
10. In the Create Zynq Boot Image window (as shown in Fig. 45), Click Browse to set the path for FSBL elf.
Click Add to add the system.bit file found at:
/ZYBO_base_system/source/vivado/hw/ZYBO_bsd/ZYBO_bsd.sdk/SDK/SDK_Export
/hw_platform_0/.Click Add to add the u-boot.elf file found at:
ZYBO_base_system/sd_image/. It is very important that the 3 files are added in this order, or else
the FSBL will not work properly (the proper order can be seen in Fig. 45). It is also very important that you
set FSBL.elf as the bootloader and system.bit and u-boot.elf as data files. In this tutorial, the
sd_image folder is set as output folder for the BIN file. Click Create Image.
Figure 45. Create Zynq Boot Image Configuration.
Copyright Digilent, Inc. All rights reserved.
Other product and company names mentioned may be trademarks of their respective owners.
Page 23 of 37
Embedded Linux Hands-on Tutorial for the ZYBO
11. The created BIN file was named BOOT.bin.
Compile Linux Kernel
4.1
Prerequisites
Vivado 2014.1 WebPACK: available at the Xilinx Website Download Page.
ZYBO Base System Design: available at the Digilent Website on the ZYBO Page.
4.2
Instructions (Use the Master-Next Branch Until Further Notice)
1.
Get the Linux kernel source code from Digilent Git repository. There are two ways to retrieve the source
code:
Using git command: If you have Git installed in your distribution, you can clone the repository to your
computer by command git clone
https://github.com/DigilentInc/Linux-Digilent-Dev.git
The whole Git Repository is around 850MB, as shown in Fig. 46.
Figure 46. Clone Kernel.
2.
We will start to configure the kernel with the default configuration for ZYBO. The configuration is
located at arch/arm/configs/xylinx_zynq_defconfig. To use the default configuration,
you can follow Fig. 47.
Figure 47. Default Configuration.
3.
Follow Fig. 48 to compile the Linux Kernel.
Copyright Digilent, Inc. All rights reserved.
Other product and company names mentioned may be trademarks of their respective owners.
Page 24 of 37
Embedded Linux Hands-on Tutorial for the ZYBO
Figure 48. Compile Kernel.
4.
After the compilation, the kernel image is located at arch/arm/boot/zImage. However, in this case the
kernel image has to be a uImage (unzipped) rather than a zimage. To make the uimage, follow Fig. 49.
Figure 49. Create uImage.
Note: Depending on your distribution of Linux, you may get an error regarding the path of the mkimage. If
this is the case, you can change the path following Fig. 50.
Figure 50. Change Path.
Test Kernel Image with Pre-built File System
5.1Prerequisites
Vivado 2014.1 WebPACK: available at the Xilinx Website Download Page.
Linux Kernel Source Code: available at Digilent GitHub repository https://github.com/DigilentInc/LinuxDigilent-Dev. (Use the Master-Next Branch Until Further Notice)
Pre-built File System Image: ramdisk Image is available in ZYBO Linux Reference Design.
BOOT.BIN from Section 3, uImage from Section 4.
5.2
Instructions
1.
To boot the Linux operating system on the ZYBO, you need BOOT.BIN, a Linux kernel image (uImage), a
device tree blob (DTB file), and a file system. BOOT.BIN has been created in Section 3 and uImage has
been compiled in Section 4. We will now compile the DTB file. The default device tree source file is
located in the Linux Kernel source at arch/arm/boot/dts/zynq-ZYBO.dts.
Copyright Digilent, Inc. All rights reserved.
Other product and company names mentioned may be trademarks of their respective owners.
Page 25 of 37
Embedded Linux Hands-on Tutorial for the ZYBO
RAMDISK: modify the device tree source file according to Fig. 51. For Zynq, only the ramdisk image has
to be wrapped in a u-boot header in order for u-boot to boot with it. This is shown in Fig. 52.
48
49
chosen {
/* bootargs = "console=ttyPS0,115200 root=/dev/mmcblk0p2 rw earlyprintk
rootfstype=ext4 rootwait devtmpfs.mount=1"; */
bootargs = "console=ttyPS0,115200 root=/dev/ram rw initrd=0x800000,8M
init=/init earlyprintk rootwait devtmpfs.mount=1";
linux,stdout-path = "/axi@0/serial@e0001000";
};
50
51
52
Figure 51. Edit device tree.
Figure 52. Make Uramdisk Image.
2.
Generate DTB file, as shown in Fig. 53.
Figure 53. Generate DTB File.
3.
(RAMDISK) Copy BOOT.BIN, devicetree.dtb, uImage and uramdisk.image.gz to the first partition of an
SD card, as shown in Fig. 54.
[kfranz@DIGILENT_LINUX Tutorial]$ ls
devicetree.dtb linux-digilent-dev u-boot-digilent ZYBO_base_system
[kfranz@DIGILENT_LINUX Tutorial]$ cp ZYBO_base_system/sd_image/BOOT.BIN /media/ZYBO_BOOT/
[kfranz@DIGILENT_LINUX Tutorial]$ cp ZYBO_base_system/sd_image/ uramdisk.image.gz /BOOT.BIN
/media/ZYBO_BOOT/
[kfranz@DIGILENT_LINUX Tutorial]$ cp ./devicetree.dtb /media/ZYBO_BOOT/
[kfranz@DIGILENT_LINUX Tutorial]$ cp Linux-Digilent-Dev/arch/arm/boot/uImage /media/ZYBO_BOOT/
[kfranz@DIGILENT_LINUX Tutorial]$
Figure 54. Ramdisk.
4.
Plug the SD card into the ZYBO. To boot from the SD card, jumper 7 needs to be configured for USB, as
shown on the ZYBO board, and Jumper 5 must be connected to SD. Connect UART port to PC with a
micro USB cable and set the UART terminal on PC to 115200 baud rate, 8 data bits, 1 stop bit, no parity,
and no flow control. After powering on the board, the console (shown in Fig. 55) should be seen at the
UART terminal if you use RamDisk. More information about these file systems can be found in Getting
Started with Embedded Linux - ZYBO.
Copyright Digilent, Inc. All rights reserved.
Other product and company names mentioned may be trademarks of their respective owners.
Page 26 of 37
Embedded Linux Hands-on Tutorial for the ZYBO
Figure 55. Ramdisk, UART Console after boot up.
Modify Device Tree and Compose Kernel Driver
6.1
Prerequisites
Vivado 2014.1 WebPACK: available at the Xilinx Website Download Page.
Linux Kernel Source Code: available at Digilent GitHub repository https://github.com/Digilentinc/LinuxDigilent-Dev (Use the Master-Next Branch Until Further Notice)
6.2
Instructions
1.
Create a directory named drivers in the Tutorial folder, as shown in Fig. 56. Inside the drivers
directory, we will compose the driver for the myLed controller.
Figure 56. Driver Directory.
2.
We need a Makefile so that we can compile the driver. The Makefile is created in Fig. 57.
Figure 57. Create Makefile.
After creating the file, hit I to change to insert mode and insert the following text (Fig. 58).
Copyright Digilent, Inc. All rights reserved.
Other product and company names mentioned may be trademarks of their respective owners.
Page 27 of 37
Embedded Linux Hands-on Tutorial for the ZYBO
obj-m := myled.o
all:
make -C ../Linux-Digilent-Dev/ M=$(PWD) modules
clean:
make -C ../Linux-Digilent-Dev/ M=$(PWD) clean
Figure 58. Makefile.
Note: make sure the spacing in the Makefile is made up of tabs, not spaces, where necessary. Then hit esc
to exit insert mode and :x to save the file and exit vim editor.
3.
We will start with a simple driver that creates a file named myled under the Linux /proc file system. The
status of the on-board LEDs can be changed by writing a number to the file. The driver is coded in Fig.
59.
Figure 59. Create myled.c
Copyright Digilent, Inc. All rights reserved.
Other product and company names mentioned may be trademarks of their respective owners.
Page 28 of 37
Embedded Linux Hands-on Tutorial for the ZYBO
1
2
3
4
5
6
7
8
9
10
11
12
13
14
15
16
17
18
19
20
21
22
23
24
25
26
27
28
29
30
31
32
33
34
35
36
37
38
39
40
41
42
43
44
45
46
47
48
49
50
51
52
53
54
55
56
57
#include
#include
#include
#include
#include
#include
#include
<linux/kernel.h>
<linux/module.h>
<asm/uaccess.h>
/* Needed for copy_from_user */
<asm/io.h>
/* Needed for IO Read/Write Functions */
<linux/proc_fs.h> /* Needed for Proc File System Functions */
<linux/seq_file.h> /* Needed for Sequence File Operations */
<linux/platform_device.h> /* Needed for Platform Driver Functions */
/* Define Driver Name */
#define DRIVER_NAME "myled"
unsigned long *base_addr;
struct resource *res;
unsigned long remap_size;
/* Vitual Base Address */
/* Device Resource Structure */
/* Device Memory Size */
/* Write operation for /proc/myled
* ----------------------------------* When user cat a string to /proc/myled file, the string will be stored in
* const char __user *buf. This function will copy the string from user
* space into kernel space, and change it to an unsigned long value.
* It will then write the value to the register of myled controller,
* and turn on the corresponding LEDs eventually.
*/
static ssize_t proc_myled_write(struct file *file, const char __user * buf,
size_t count, loff_t * ppos)
{
char myled_phrase[16];
u32 myled_value;
if (count < 11) {
if (copy_from_user(myled_phrase, buf, count))
return -EFAULT;
myled_phrase[count] = '\0';
}
myled_value = simple_strtoul(myled_phrase, NULL, 0);
wmb();
iowrite32(myled_value, base_addr);
return count;
}
/* Callback function when opening file /proc/myled
* -----------------------------------------------------* Read the register value of myled controller, print the value to
* the sequence file struct seq_file *p. In file open operation for /proc/myled
* this callback function will be called first to fill up the seq_file,
* and seq_read function will print whatever in seq_file to the terminal.
*/
static int proc_myled_show(struct seq_file *p, void *v)
{
u32 myled_value;
myled_value = ioread32(base_addr);
seq_printf(p, "0x%x", myled_value);
return 0;
}
Figure 60. myled.c
Copyright Digilent, Inc. All rights reserved.
Other product and company names mentioned may be trademarks of their respective owners.
Page 29 of 37
Embedded Linux Hands-on Tutorial for the ZYBO
58
59
60
61
62
63
64
65
66
67
68
69
70
71
72
73
74
75
76
77
78
79
80
81
82
83
84
85
86
87
88
89
90
91
92
93
94
95
96
97
98
99
100
101
102
103
104
105
/* Open function for /proc/myled
* -----------------------------------* When user want to read /proc/myled (i.e. cat /proc/myled), the open function
* will be called first. In the open function, a seq_file will be prepared and the
* status of myled will be filled into the seq_file by proc_myled_show function.
*/
static int proc_myled_open(struct inode *inode, struct file *file)
{
unsigned int size = 16;
char *buf;
struct seq_file *m;
int res;
buf = (char *)kmalloc(size * sizeof(char), GFP_KERNEL);
if (!buf)
return -ENOMEM;
res = single_open(file, proc_myled_show, NULL);
if (!res) {
m = file->private_data;
m->buf = buf;
m->size = size;
} else {
kfree(buf);
}
return res;
}
/* File Operations for /proc/myled */
static const struct file_operations proc_myled_operations = {
.open = proc_myled_open,
.read = seq_read,
.write = proc_myled_write,
.llseek = seq_lseek,
.release = single_release
};
/* Shutdown function for myled
* ----------------------------------* Before myled shutdown, turn-off all the leds
*/
static void myled_shutdown(struct platform_device *pdev)
{
iowrite32(0, base_addr);
}
Figure 60. myled.c (Cont.)
Copyright Digilent, Inc. All rights reserved.
Other product and company names mentioned may be trademarks of their respective owners.
Page 30 of 37
Embedded Linux Hands-on Tutorial for the ZYBO
106
107
108
109
110
111
112
113
114
115
116
117
118
119
120
121
122
123
124
125
126
127
128
129
130
131
132
133
134
135
136
137
138
139
140
141
142
143
144
145
146
147
148
149
150
151
152
153
154
155
156
157
158
/* Remove function for myled
* ---------------------------------* When myled module is removed, turn off all the leds first,
* release virtual address and the memory region requested.
*/
static int myled_remove(struct platform_device *pdev)
{
myled_shutdown(pdev);
/* Remove /proc/myled entry */
remove_proc_entry(DRIVER_NAME, NULL);
/* Release mapped virtual address */
iounmap(base_addr);
/* Release the region */
release_mem_region(res->start, remap_size);
return 0;
}
/* Device Probe function for myled
* -----------------------------------* Get the resource structure from the information in device tree.
* request the memory regioon needed for the controller, and map it into
* kernel virtual memory space. Create an entry under /proc file system
* and register file operations for that entry.
*/
static int myled_probe(struct platform_device *pdev)
{
struct proc_dir_entry *myled_proc_entry;
int ret = 0;
res = platform_get_resource(pdev, IORESOURCE_MEM, 0);
if (!res) {
dev_err(&pdev->dev, "No memory resource\n");
return -ENODEV;
}
remap_size = res->end - res->start + 1;
if (!request_mem_region(res->start, remap_size, pdev->name)) {
dev_err(&pdev->dev, "Cannot request IO\n");
return -ENXIO;
}
base_addr = ioremap(res->start, remap_size);
if (base_addr == NULL) {
dev_err(&pdev->dev, "Couldn't ioremap memory at 0x%08lx\n",
(unsigned long)res->start);
ret = -ENOMEM;
goto err_release_region;
}
Figure 60. myled.c (Cont.)
Copyright Digilent, Inc. All rights reserved.
Other product and company names mentioned may be trademarks of their respective owners.
Page 31 of 37
Embedded Linux Hands-on Tutorial for the ZYBO
159
160
161
162
163
164
165
166
167
168
169
170
171
172
173
174
175
176
177
178
179
180
181
182
183
184
185
186
187
188
189
190
191
192
193
194
195
196
197
198
199
200
201
202
203
204
205
206
207
myled_proc_entry = proc_create(DRIVER_NAME, 0, NULL,
&proc_myled_operations);
if (myled_proc_entry == NULL) {
dev_err(&pdev->dev, "Couldn't create proc entry\n");
ret = -ENOMEM;
goto err_create_proc_entry;
}
printk(KERN_INFO DRIVER_NAME " probed at VA 0x%08lx\n",
(unsigned long) base_addr);
return 0;
err_create_proc_entry:
iounmap(base_addr);
err_release_region:
release_mem_region(res->start, remap_size);
return ret;
}
/* device match table to match with device node in device tree */
static const struct of_device_id myled_of_match[] = {
{.compatible = "dglnt,myled-1.00.a"},
{},
};
MODULE_DEVICE_TABLE(of, myled_of_match);
/* platform driver structure for myled driver */
static struct platform_driver myled_driver = {
.driver = {
.name = DRIVER_NAME,
.owner = THIS_MODULE,
.of_match_table = myled_of_match},
.probe = myled_probe,
.remove = myled_remove,
.shutdown = myled_shutdown
};
/* Register myled platform driver */
module_platform_driver(myled_driver);
/* Module Infomations */
MODULE_AUTHOR("Digilent, Inc.");
MODULE_LICENSE("GPL");
MODULE_DESCRIPTION(DRIVER_NAME ": MYLED driver (Simple Version)");
MODULE_ALIAS(DRIVER_NAME);
Figure 60. myled.c (Cont.)
Copyright Digilent, Inc. All rights reserved.
Other product and company names mentioned may be trademarks of their respective owners.
Page 32 of 37
Embedded Linux Hands-on Tutorial for the ZYBO
4.
Compile and generate the driver module using make (as shown in Fig. 61). Dont forget to source Vivado
settings.
[kfranz@DIGILENT_LINUX drivers]$ make ARCH=arm CROSS_COMPILE=arm-xilinx-linux-gnueabimake -C ../Linux-Digilent-Dev/ M=/home/kfranz/Tutorial/drivers modules
make[1]: Entering directory `/home/kfranz/Tutorial/Linux-Digilent-Dev'
CC [M] /home/kfranz//Tutorial/drivers/myLed.o
Building modules, stage 2.
MODPOST 1 modules
CC
/home/kfranz/Tutorial/drivers/myLed.mod.o
LD [M] /home/kfranz/Tutorial/drivers/myLed.ko
make[1]: Leaving directory `/home/kfranz/Tutorial/Linux-Digilent-Dev'
[kfranz@DIGILENT_LINUX drivers]$
Figure 61. Compile Driver.
5.
We need to add the myLed device node into the device tree. Make a copy of the default device tree
source in the drivers folder, and modify it according to Fig. 62. The compatibility string of the node is
the same as we define in the driver source code (myled.c: line 182). The reg property defines the
physical address and size of the node. The address here should match with the address of the myLed IP
Core in the address editor tab of the Vivado design, as shown in Fig. 63.
Figure 62. Physical Address for myLed IP Core.
[kfranz@DIGILENT_LINUX drivers]$ cp ../Linux-Digilent-Dev/arch/arm/boot/dts/zynq-ZYBO.dts ./
[kfranz@DIGILENT_LINUX drivers]$ vim zynq-ZYBO.dts
Figure 63. Edit device tree.
Copyright Digilent, Inc. All rights reserved.
Other product and company names mentioned may be trademarks of their respective owners.
Page 33 of 37
Embedded Linux Hands-on Tutorial for the ZYBO
549
550
551
552
553
554
555
556
557
558
559 };
spi-speed-hz = <4000000>;
spi-sclk-gpio = <&ps7_gpio_0 59 0>;
spi-sdin-gpio = <&ps7_gpio_0 60 0>;
};
myled {
compatible = "dglnt,myled-1.00.a";
reg = <0x43c30000 0x10000>;
};
};
Figure 64. zynq-ZYBO.dts
6.
Recompile the device tree blob as shown in Fig. 65.
[kfranz@DIGILENT_LINUX drivers]$ ../Linux-Digilent-Dev/scripts/dtc/dtc -I dts -O dtb -o
devicetree.dtb zynq-ZYBO.dts
DTC: dts->dtb on file "zynq-ZYBO.dts"
[kfranz@DIGILENT_LINUX drivers]$
Figure 65. Compile DTB.
7.
Copy these two files to the first partition of the SD card, as shown in Fig. 66. We are ready to test our
driver on-board now.
[kfranz@DIGILENT_LINUX drivers]$ ls
devicetree.dtb
Makefile
Module.symvers myled.ko
myled.mod.o
zynq-ZYBO.dts modules.order myled.c
myled.mod.c myled.o
[kfranz@DIGILENT_LINUX drivers]$ cp myled.ko /media/ZYBO_BOOT/d
[kfranz@DIGILENT_LINUX drivers]$ cp devicetree.dtb /media/ZYBO_BOOT/
[kfranz@DIGILENT_LINUX drivers]$
Figure 66. Copy files to SD.
8.
Plug the SD card into the ZYBO and we can start testing our driver. Use the insmod command to install
the driver module into the kernel. After the driver is installed, an entry named myled will be created
under the /proc file system. Writing 0x0F to /proc/myled will light up LED 0~3. You can either
remove the driver with command rmmod or power off the system by command poweroff. In both
cases, all of the LEDs will be turned off, as shown in Fig. 67. For instructions on using the terminal with
the ZYBO, please refer to Section 5, Step 4 or the Section Boot from SD in Getting Started with
Embedded Linux ZYBO.
Copyright Digilent, Inc. All rights reserved.
Other product and company names mentioned may be trademarks of their respective owners.
Page 34 of 37
Embedded Linux Hands-on Tutorial for the ZYBO
U-Boot 2012.04.01-dirty (June 30 2014 - 12:52:36)
DRAM: 512 MiB
WARNING: Caches not enabled
MMC:
SDHCI: 0
Using default environment
...
reading uImage
2457328 bytes read
reading devicetree.dtb
9728 bytes read
reading uramdisk.image.gz
3694108 bytes read
## Starting application at 0x00008000 ...
Uncompressing Linux... done, booting the kernel.
[
0.000000] Booting Linux on physical CPU 0
[
0.000000] Linux version 3.6.0-digilent-13.01-00002-g06b3889 (kfranz@DIGILENT_LINUX)
(gcc version 4.6.3 (Sourcery CodeBench Lite 2012.03-79) ) #1 SMP PREEMPT Sun June 30
23:54:12 PST 2014
...
rcS Complete
zynq> mount /dev/mmcblk0p1 /mnt/
zynq> cd /mnt/
zynq> ls
BOOT.BIN
myled.ko
devicetree.dtb
uImage
uramdisk.image.gz
zynq> insmod myled.ko
[ 122.160000] myled probed at va 0xe0d20000
zynq> ls /proc
1
567
9
fs
10
582
asound
interrupts
11
588
buddyinfo
iomem
12
594
bus
ioports
13
595
cmdline
irq
14
596
config.gz
kallsyms
15
6
consoles
kmsg
2
608
cpu
kpagecount
3
614
cpuinfo
kpageflags
317
615
crypto
loadavg
318
621
device-tree
locks
333
641
devices
meminfo
4
642
diskstats
misc
429
643
dma
modules
440
647
dri
mounts
441
652
driver
mtd
5
653
execdomains
myled
515
7
fb
net
548
8
filesystems
pagetypeinfo
zynq> echo 0x0F > /proc/myled
zynq> cat /proc/myled
0x0f
zynq> mkdir p /lib/modules/`uname r`
zynq> cp myled.ko /lib/modules/`uname r`
zynq> rmmod myled
partitions
scsi
self
slabinfo
softirqs
stat
swaps
sys
sysvipc
timer_list
tty
uptime
version
vmallocinfo
vmstat
zoneinfo
Figure 67. RAMDISK
Copyright Digilent, Inc. All rights reserved.
Other product and company names mentioned may be trademarks of their respective owners.
Page 35 of 37
Embedded Linux Hands-on Tutorial for the ZYBO
User Application
7.1
Prerequisites
Vivado 2014.1 WebPACK: available at the Xilinx Website Download Page.
7.2
Instructions
1.
In this section, we will write a user application that makes the LEDs blink by writing to /proc/myled.
Create a directory named user_app in the Tutorial folder, as shown in Fig. 68. Inside the user_app
directory, we will compose the led_blink.c, as shown in Fig. 69.
[kfranz@DIGILENT_LINUX Tutorial]$ mkdir user_app
[kfranz@DIGILENT_LINUX Tutorial]$ ls
devicetree.dtb drivers
linux-digilent u-boot-digilent
[kfranz@DIGILENT_LINUX Tutorial]$
user_app
ZYBO_base_system
Figure 68. User_app
[kfranz@DIGILENT_LINUX user_app]$ vim led_blink.c
Figure 69. led_blink
0
1
2
3
4
5
6
7
8
9
10
11
12
13
14
15
16
17
18
19
20
21
22
23
24
25
26
#include <stdio.h>
#include <stdlib.h>
#include <unistd.h>
int main()
{
FILE* fp;
while(1) {
fp = fopen("/proc/myled", "w");
if(fp == NULL) {
printf("Cannot open /proc/myled for write\n");
return -1;
}
fputs("0x0F\n", fp);
fclose(fp);
sleep(1);
fp = fopen("/proc/myled", "w");
if(fp == NULL) {
printf("Cannot open /proc/myled for write\n");
return -1;
}
fputs("0x00\n", fp);
fclose(fp);
sleep(1);
}
return 0;
}
Figure 70. led_blink.c
2.
Compose a Makefile and compile led_blink.c into led_blink.o, as shown in Figs. 71-73.
Copyright Digilent, Inc. All rights reserved.
Other product and company names mentioned may be trademarks of their respective owners.
Page 36 of 37
Embedded Linux Hands-on Tutorial for the ZYBO
[kfranz@DIGILENT_LINUX user_app]$ vim Makefile
Figure 71. Makefile.
1
2
3
4
5
6
7
8
9
10
11
12
13
CC = arm-xilinx-linux-gnueabi-gcc
CFLAGS = -g
all : led_blink
led_blink : led_blink.o
${CC} ${CFLAGS} $^ o
$@
clean :
rm rfv *.o
rm rfv led_blink
.PHONY : clean
Figure 72. Makefile.
[kfranz@DIGILENT_LINUX user_app]$ make
arm-xilinx-linux-gnueabi-gcc -g
-c -o led_blink.o led_blink.c
arm-xilinx-linux-gnueabi-gcc -g -o led_blink led_blink.o
[kfranz@DIGILENT_LINUX user_app]$ ls
led_blink led_blink.c led_blink.o Makefile
[kfranz@DIGILENT_LINUX user_app]$
Figure 73. Compile led_blink.
3.
Insert the SD card into the computer, and copy the binary file led_blink onto the first partition of SD
card, as shown in Fig. 74.
[kfranz@DIGILENT_LINUX user_app]$ cp led_blink /media/ZYBO_BOOT/
Figure 74. Move led_blink.
...
rcS Complete
zynq> mount /dev/mmcblk0p1 /mnt/
zynq> cd /mnt/
zynq> ls
BOOT.BIN
myled.ko
devicetree.dtb
ramdisk8M.image.gz
led_blink
zImage
zynq> insmod myled.ko
[ 122.160000] myled probed at va 0x8000
zynq> ./led_blink
^C
zynq> mkdir p /lib/modules/`uname r`
zynq> cp myled.ko /lib/modules/`uname r`
zynq> rmmod myled
Figure 75. RAMDISK.
Copyright Digilent, Inc. All rights reserved.
Other product and company names mentioned may be trademarks of their respective owners.
Page 37 of 37
Das könnte Ihnen auch gefallen
- IoT Projects with NVIDIA Jetson Nano: AI-Enabled Internet of Things Projects for BeginnersVon EverandIoT Projects with NVIDIA Jetson Nano: AI-Enabled Internet of Things Projects for BeginnersNoch keine Bewertungen
- Embedded Linux Hands-On Tutorial - Zedboard: Design Is Shown in Figure 1Dokument46 SeitenEmbedded Linux Hands-On Tutorial - Zedboard: Design Is Shown in Figure 1Federico Garcia CNoch keine Bewertungen
- Embedded Linux Handson Tutorial ZedBoardDokument46 SeitenEmbedded Linux Handson Tutorial ZedBoardecd4282003Noch keine Bewertungen
- Wii Architecture: Architecture of Consoles: A Practical Analysis, #11Von EverandWii Architecture: Architecture of Consoles: A Practical Analysis, #11Noch keine Bewertungen
- Embedded System Design Using IP Integrator: Figure 1. Processor Design of This LabDokument24 SeitenEmbedded System Design Using IP Integrator: Figure 1. Processor Design of This LabChandan MalleshNoch keine Bewertungen
- Lab 03Dokument23 SeitenLab 03karthikp207Noch keine Bewertungen
- Use Vivado To Build An Embedded System: Figure 1. Completed DesignDokument15 SeitenUse Vivado To Build An Embedded System: Figure 1. Completed DesignGirish KasturiNoch keine Bewertungen
- Design A Trustzone-Enalble Soc Using The Xilinx Vivado Cad ToolDokument28 SeitenDesign A Trustzone-Enalble Soc Using The Xilinx Vivado Cad ToolNguyen Van ToanNoch keine Bewertungen
- Simulation and Debugging Techniques in Vivado IP IntegratorDokument22 SeitenSimulation and Debugging Techniques in Vivado IP Integratornarasimhan.rsNoch keine Bewertungen
- Microblaze Vivado TutorialDokument24 SeitenMicroblaze Vivado Tutorialashish jhaNoch keine Bewertungen
- Lab 04Dokument21 SeitenLab 04karthikp207Noch keine Bewertungen
- 2.2.1.4 Packet Tracer - Simulating IoT DevicesDokument6 Seiten2.2.1.4 Packet Tracer - Simulating IoT DevicesHalima AqraaNoch keine Bewertungen
- 2.2.1.4 Packet Tracer - Simulating IoT DevicesDokument5 Seiten2.2.1.4 Packet Tracer - Simulating IoT DevicesMuhammad AkbarNoch keine Bewertungen
- Electrical Engineering Department - ITU EE - L: Digital System Design LabDokument13 SeitenElectrical Engineering Department - ITU EE - L: Digital System Design LabJunaid KhalidNoch keine Bewertungen
- 2.2.1.4 Packet Tracer - Simulating IoT Devices Ep2Dokument5 Seiten2.2.1.4 Packet Tracer - Simulating IoT Devices Ep2Diego SotomayorNoch keine Bewertungen
- Arnold S. Berger - Embedded Systems Design - An Introduction To Processes, Tools, and Techniques-CMP Books (2001)Dokument1 SeiteArnold S. Berger - Embedded Systems Design - An Introduction To Processes, Tools, and Techniques-CMP Books (2001)Anonymous 6WoK61sYpyNoch keine Bewertungen
- HiTech - Guía RápidaDokument19 SeitenHiTech - Guía RápidaMAURO ALEJANDRO PRIETONoch keine Bewertungen
- eSOM335x SoftwareManualDokument19 SeiteneSOM335x SoftwareManualAbolfazl SaeedieNoch keine Bewertungen
- 2 2 1 4Dokument6 Seiten2 2 1 4Ralph ValenzuelaNoch keine Bewertungen
- Ug1118 Vivado Creating Packaging Custom IpDokument58 SeitenUg1118 Vivado Creating Packaging Custom Ipganga_ch1100% (1)
- 1 - POWER - USER - CH - 002 - DS0001 - Exploring A Simple LED DriverDokument9 Seiten1 - POWER - USER - CH - 002 - DS0001 - Exploring A Simple LED DriverUdayaKumar NadakuduruNoch keine Bewertungen
- Up Down CounterDokument20 SeitenUp Down Countersumi36117Noch keine Bewertungen
- Generate The HDL Code and Run The FIL SimulationDokument15 SeitenGenerate The HDL Code and Run The FIL Simulationpsathishkumar1232544Noch keine Bewertungen
- Using Neopixels With NetduinoDokument22 SeitenUsing Neopixels With NetduinoLeonardo Moreno Forero0% (1)
- 2.2.1.4 Packet Tracer - Simulating IoT Devices - M0517010Dokument5 Seiten2.2.1.4 Packet Tracer - Simulating IoT Devices - M0517010Astika IstiningrumNoch keine Bewertungen
- IOT, Sumaiya KhanDokument22 SeitenIOT, Sumaiya Khanshashank kumarNoch keine Bewertungen
- 7188xa - Quick Start - enDokument7 Seiten7188xa - Quick Start - enВладимир ЕвдокимовNoch keine Bewertungen
- Exercise 4 - Expanding Your Design Into The Programmable LogicDokument5 SeitenExercise 4 - Expanding Your Design Into The Programmable Logicabdelli aliNoch keine Bewertungen
- Intel Iot Platforms Getting StartedDokument11 SeitenIntel Iot Platforms Getting StartedEdwin WongNoch keine Bewertungen
- Nios II Processor: Hardware Abstraction Layer Exercise ManualDokument29 SeitenNios II Processor: Hardware Abstraction Layer Exercise ManualKadek ArisudamaNoch keine Bewertungen
- Getting Started Guide: No Coding, No Limits..Dokument8 SeitenGetting Started Guide: No Coding, No Limits..jchpipoasNoch keine Bewertungen
- Vivado TutorialDokument31 SeitenVivado Tutorialujwala_512Noch keine Bewertungen
- Monalyn Señaris - 2.2.1.4 Packet Tracer - Simulating IoT DevicesDokument5 SeitenMonalyn Señaris - 2.2.1.4 Packet Tracer - Simulating IoT DevicesMonalyn SeñarisNoch keine Bewertungen
- Cisco Iox For Edge Compute Lab V1Dokument16 SeitenCisco Iox For Edge Compute Lab V1Josue LimaNoch keine Bewertungen
- 4D LCD Interface With MyRIODokument16 Seiten4D LCD Interface With MyRIOMuhammad Jazztyan Indra PradanaNoch keine Bewertungen
- 2.1.3.8 Lab - Create A Simple Game With Python IDLEDokument5 Seiten2.1.3.8 Lab - Create A Simple Game With Python IDLECarlos Sulca NeiraNoch keine Bewertungen
- Arduino and LabVIEW InterfacingDokument12 SeitenArduino and LabVIEW InterfacingImam ErekutoronikusuNoch keine Bewertungen
- Snake InstructionsDokument2 SeitenSnake InstructionsSushaanth PsNoch keine Bewertungen
- Monalyn Señaris - 2.2.1.4 Packet Tracer - Simulating IoT DevicesDokument5 SeitenMonalyn Señaris - 2.2.1.4 Packet Tracer - Simulating IoT DevicesMonalyn SeñarisNoch keine Bewertungen
- Winter Semeste1Dokument7 SeitenWinter Semeste1Sabyasachi SamalNoch keine Bewertungen
- Adept Software Advanced TutorialDokument8 SeitenAdept Software Advanced TutorialAnonymous Wu14iV9dqNoch keine Bewertungen
- Micro800™ and Connected Components Workbench™ Application GuideDokument179 SeitenMicro800™ and Connected Components Workbench™ Application GuideCarlos FloresNoch keine Bewertungen
- Use Vivado To Build An Embedded SystemDokument20 SeitenUse Vivado To Build An Embedded SystemMUHAMMAD AFZALNoch keine Bewertungen
- Banana Pi Cookbook - Sample ChapterDokument23 SeitenBanana Pi Cookbook - Sample ChapterPackt Publishing0% (1)
- LAB2Dokument10 SeitenLAB2Phạm Nguyễn Hoàng SaNoch keine Bewertungen
- Installation of Mplab and Hi Tech C Pro Pr9Dokument12 SeitenInstallation of Mplab and Hi Tech C Pro Pr9utpNoch keine Bewertungen
- Avnet Ultrazed Board Definition File Installation and Tutorial (Vivado 2016.2)Dokument19 SeitenAvnet Ultrazed Board Definition File Installation and Tutorial (Vivado 2016.2)venugopal mNoch keine Bewertungen
- Adafruti Lesson 4 - Raspberry Pi GPIODokument12 SeitenAdafruti Lesson 4 - Raspberry Pi GPIOAiae Cadiz MadroneroNoch keine Bewertungen
- Lab 05Dokument25 SeitenLab 05karthikp207Noch keine Bewertungen
- Exp. No.: 1 Date: / / Title: Xilinx Vivado Design Suit Environment ObjectiveDokument8 SeitenExp. No.: 1 Date: / / Title: Xilinx Vivado Design Suit Environment ObjectivePragya jhalaNoch keine Bewertungen
- 3.5 Inch LCD For Raspberry PI User Manual: Design Service, Production ServiceDokument19 Seiten3.5 Inch LCD For Raspberry PI User Manual: Design Service, Production ServiceCBCEPFORSTNoch keine Bewertungen
- EE326 Lab 2Dokument25 SeitenEE326 Lab 2krishneelNoch keine Bewertungen
- 2.1.2.3 Packet Tracer - Blinking An LED Using BlocklyDokument11 Seiten2.1.2.3 Packet Tracer - Blinking An LED Using BlocklyAnggita Aulia0% (1)
- Lab 06Dokument33 SeitenLab 06karthikp207Noch keine Bewertungen
- TP1 - NiosII - SOPCBuilder - LabsDokument55 SeitenTP1 - NiosII - SOPCBuilder - LabsMiraOui KaoutharNoch keine Bewertungen
- Lab 2Dokument10 SeitenLab 2zagarzusemNoch keine Bewertungen
- Tutorial - Unit 2Dokument3 SeitenTutorial - Unit 2zagarzusemNoch keine Bewertungen
- Designing With The Nios II Processor and SOPC Builder Exercise ManualDokument55 SeitenDesigning With The Nios II Processor and SOPC Builder Exercise ManualNatthaphob NimpitiwanNoch keine Bewertungen
- ADokument27 SeitenAeuteticoNoch keine Bewertungen
- Arm BookDokument164 SeitenArm BookSriramNaiduGorleNoch keine Bewertungen
- Ijarcet Vol 2 Issue 4 1483 1487Dokument5 SeitenIjarcet Vol 2 Issue 4 1483 1487Syam SanalNoch keine Bewertungen
- DCTDokument32 SeitenDCTAmardeep KumarNoch keine Bewertungen
- VHDL Fir FilterDokument31 SeitenVHDL Fir FilterSyam SanalNoch keine Bewertungen
- LenovaDokument1 SeiteLenovaSyam SanalNoch keine Bewertungen
- Xilinx UG230 Spartan-3E FPGA Starter Kit Board User GuideDokument166 SeitenXilinx UG230 Spartan-3E FPGA Starter Kit Board User GuideMosu MisuNoch keine Bewertungen
- Cellphone and Dog Repellent CKTDokument3 SeitenCellphone and Dog Repellent CKTSyam SanalNoch keine Bewertungen
- 1bank P.O. Solved Papers Quantitative Aptitude Dena Bank ExamDokument4 Seiten1bank P.O. Solved Papers Quantitative Aptitude Dena Bank Examrakeshthapar09Noch keine Bewertungen
- Casio fx-570MS ManualDokument42 SeitenCasio fx-570MS ManualNordin YusofNoch keine Bewertungen
- Quantitative Aptitude Sample Paper 1Dokument3 SeitenQuantitative Aptitude Sample Paper 1Ashish MaheshwariNoch keine Bewertungen
- Leec 104Dokument11 SeitenLeec 104guru1241987babuNoch keine Bewertungen
- Clap SwitchDokument1 SeiteClap SwitchsarmasarmatejaNoch keine Bewertungen
- Project List 1Dokument9 SeitenProject List 1Syam SanalNoch keine Bewertungen
- Common Written Examination For Recruitment of Probationary OfficersDokument3 SeitenCommon Written Examination For Recruitment of Probationary OfficersSyam SanalNoch keine Bewertungen
- Shutdown I Restart Na DesktopuDokument82 SeitenShutdown I Restart Na DesktopuRebecca BlackburnNoch keine Bewertungen
- Aws PDFDokument356 SeitenAws PDFCee JotaNoch keine Bewertungen
- Uniformance ToolsDokument244 SeitenUniformance ToolsMohammad Ivan HariyantoNoch keine Bewertungen
- Bisnis GlobalDokument96 SeitenBisnis GlobalMisda RomisNoch keine Bewertungen
- Korg X5D ManualDokument3 SeitenKorg X5D ManualRichard Ranges GarciaNoch keine Bewertungen
- Instruction For Changing Password (ITCAM For WAS 6.1.x)Dokument2 SeitenInstruction For Changing Password (ITCAM For WAS 6.1.x)Miguel Flores FloresNoch keine Bewertungen
- 7SR Standard Software Upgrade InstructionsDokument11 Seiten7SR Standard Software Upgrade InstructionsHimdad TahirNoch keine Bewertungen
- WS 011t00aDokument590 SeitenWS 011t00aTrần Trọng Nhân100% (2)
- Ibm Utl MSM 17.05.01.03 Windows 32-64Dokument11 SeitenIbm Utl MSM 17.05.01.03 Windows 32-64Dhanabal GunasekaranNoch keine Bewertungen
- Brill ManualDokument622 SeitenBrill ManualDewita DVMNoch keine Bewertungen
- NMax Application DataDokument4 SeitenNMax Application DataKenneth T. Guillermo0% (1)
- HOWTO Roadwarrior IPCop and OpenVPN Roadwarrior, Easy As One Two ThreeDokument16 SeitenHOWTO Roadwarrior IPCop and OpenVPN Roadwarrior, Easy As One Two ThreeJose Antonio Jerez Caguaripano100% (1)
- FPSMonitorDokument7 SeitenFPSMonitorBalmore ZambranoNoch keine Bewertungen
- ADX CommissioningDokument76 SeitenADX CommissioningSayan ChakrabortyNoch keine Bewertungen
- Slidesharedownloader NetDokument8 SeitenSlidesharedownloader NetPrabhat DoleyNoch keine Bewertungen
- Software Configuration Guide For The Cisco ISR 4400 SeriesDokument236 SeitenSoftware Configuration Guide For The Cisco ISR 4400 SeriesaymanmabdelsalamNoch keine Bewertungen
- MVS HistoryDokument13 SeitenMVS Historyrajesh_boopathyNoch keine Bewertungen
- Instructions For NITTT Test V1.1Dokument5 SeitenInstructions For NITTT Test V1.1sarifnNoch keine Bewertungen
- Macon Joseph ResumeDokument1 SeiteMacon Joseph Resumejosmac4581Noch keine Bewertungen
- GravityZone OnPremise-1Dokument162 SeitenGravityZone OnPremise-1Irina NastasescuNoch keine Bewertungen
- 12Dokument2 Seiten12Jorge Rivera SalinasNoch keine Bewertungen
- Ibm Ds8000 CliDokument9 SeitenIbm Ds8000 CliPrasadValluraNoch keine Bewertungen
- Manual Xtable EXCEL LinkDokument7 SeitenManual Xtable EXCEL LinkElena Alexandra BeladanNoch keine Bewertungen
- Collection of Best Registry Tweaks To Speed Up Your Windows - AskVGDokument21 SeitenCollection of Best Registry Tweaks To Speed Up Your Windows - AskVGStúdio CeNaPP Informática Jlle/SCNoch keine Bewertungen
- Registry Disable USBDokument6 SeitenRegistry Disable USBedijhon5815Noch keine Bewertungen
- TimeAnalyzer PDFDokument7 SeitenTimeAnalyzer PDFPeregrino SantiagueroNoch keine Bewertungen
- USB To Rs 32 ConvertorDokument11 SeitenUSB To Rs 32 ConvertoryannickNoch keine Bewertungen
- SQL Server Installation and UpgradeDokument58 SeitenSQL Server Installation and UpgradeAshraf Shujaa AdeenNoch keine Bewertungen
- AS400 Full MaterialDokument82 SeitenAS400 Full Materialsri100% (2)
- Pra Web Access ConsoleDokument37 SeitenPra Web Access ConsolePettry GoogleNoch keine Bewertungen