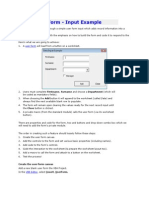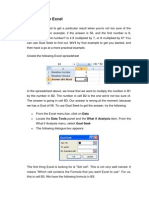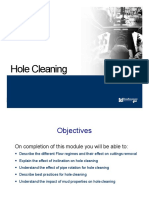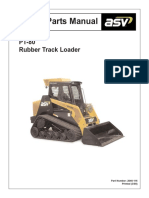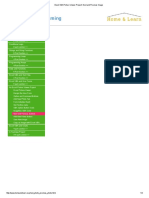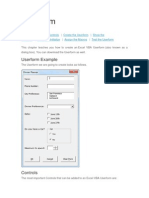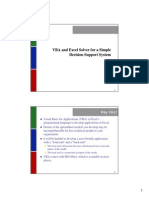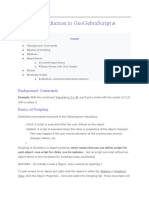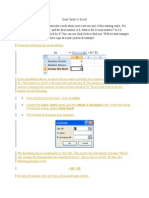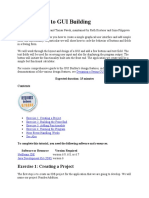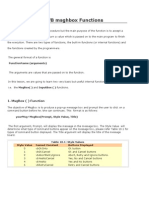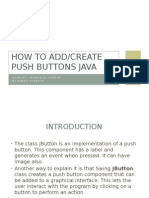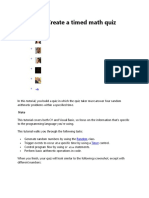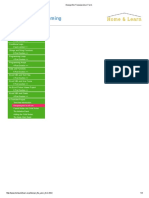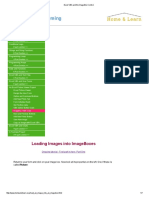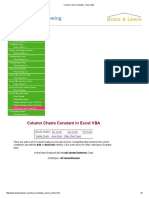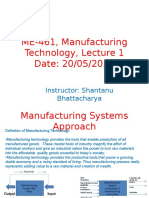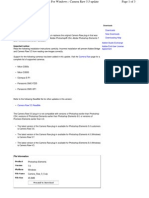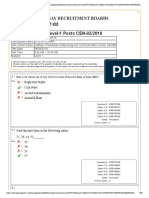Beruflich Dokumente
Kultur Dokumente
Excel VBA and Option Buttons
Hochgeladen von
Reaper's ScytheCopyright
Verfügbare Formate
Dieses Dokument teilen
Dokument teilen oder einbetten
Stufen Sie dieses Dokument als nützlich ein?
Sind diese Inhalte unangemessen?
Dieses Dokument meldenCopyright:
Verfügbare Formate
Excel VBA and Option Buttons
Hochgeladen von
Reaper's ScytheCopyright:
Verfügbare Formate
4/7/2015
Excel VBA and Option Buttons
Excel VBA Programming
Home
Getting Started
8 part section >>
VBA Programming Variables
6 Part Section >>
Conditional Logic
9 part section >>
Strings and String Functions
8 Part Section >>
Programming Loops
4 Part Section >>
Programming Arrays
4 Part Section >>
Subs and Functions
6 Part Section >>
Excel VBA and Text Files
2 Part Section >>
Excel VBA and User Forms
5 part section >>
An Excel Picture Viewer Project
Excel Picture Viewer
Design the User Form
Option and Command Buttons
Add New Photo Tab
Form Initialize Event
Get Textbox data
VBA Option Button Code
ImageBox VBA Code
Next and Previous Buttons
Add New Photo Button
Save New Image
Copy an Image with Excel VBA
Excel VBA and Charts
4 part section >>
A TreeView Project
A 6 part section >>
http://www.homeandlearn.org/code_for_vba_option_buttons.html
1/4
4/7/2015
Excel VBA and Option Buttons
Coding For Option Buttons in VBA
Ongoing tutorial - First part is here: Part One
Option buttons tend to work as a group. When one button is selected the other (or others) become
deselected.
Excel Data Analysis
5 Ways to Enhance Excel Data. Download the Free Whitepaper!
So that your buttons are treated as a group, return to your form in the VBA Editor and click on the YES
option button. Now have a look at the properties for the button. Locate the GroupName property and
type OB1. Press the enter key on your keyboard and do the same for the NO option button. Both
buttons will then have a value of OB1 for their GroupName property (OB1 is just something we came
up with - you can call your group of option buttons anything you like.):
Go back to your coding window and create a new Private Sub. Call it GetOptionButtonValue. What
we need to do, here, is to get the value from Column 7 on our spreadsheet (the G Column). We'll then
use an If Statement to test this value. Here's the full code for this new Sub:
http://www.homeandlearn.org/code_for_vba_option_buttons.html
2/4
4/7/2015
Excel VBA and Option Buttons
Private Sub GetOptionButtonValue( )
Dim OB As Variant
OB = ActiveCell.Offset(, 6).Value
If OB = "Yes" Then
OptionButton1.Value = True
Else
OptionButton2.Value = True
End If
End Sub
We've set up a Variant variable and called it OB. The second line gets the value from the spreadsheet:
OB = ActiveCell.Offset(, 6).Value
The active cell is in column 1, remember, so we use Offset to move 6 columns over into the G
Column. We then get the Value of this cell.
The If Statement checks what is inside of the OB variable:
If OB = "Yes" Then
OptionButton1.Value = True
Else
OptionButton2.Value = True
End If
If the value is "Yes" then we set the Value property of OptionButton1 to True. If it's not "Yes" then we
set the value of OptionButton2 to True. This is enough to either switch on an Option Button or switch
it off.
We now need to call this new Sub into action. Click inside of your cmdLoad code and add the
following line just before End Sub:
Call GetOptionButtonValue
Your code will then look like this:
http://www.homeandlearn.org/code_for_vba_option_buttons.html
3/4
4/7/2015
Excel VBA and Option Buttons
You can test it out again. Run your form and click the Load Image Information button. You should find
that the correct option button is selected for the Flash item.
We can now load an image into the image box. We'll do that in the next lesson below.
Load an Image into an Image Box >
Lots more free online course here on our main Home and Learn site
All course material copyright Ken Carney
http://www.homeandlearn.org/code_for_vba_option_buttons.html
4/4
Das könnte Ihnen auch gefallen
- VBA User Form DemonstrationDokument6 SeitenVBA User Form Demonstrationcniraj743566Noch keine Bewertungen
- Goal Seek in ExcelDokument8 SeitenGoal Seek in ExcelNitesh KotianNoch keine Bewertungen
- Visual Basic Lab ExercisesDokument74 SeitenVisual Basic Lab ExercisesrezhabloNoch keine Bewertungen
- More Excel Outside the Box: Unbelievable Excel Techniques from Excel MVP Bob UmlasVon EverandMore Excel Outside the Box: Unbelievable Excel Techniques from Excel MVP Bob UmlasNoch keine Bewertungen
- Hole Cleaning PDFDokument68 SeitenHole Cleaning PDFHarold AldayNoch keine Bewertungen
- ASV Posi-Track PT-80 Track Loader Parts Catalogue Manual PDFDokument14 SeitenASV Posi-Track PT-80 Track Loader Parts Catalogue Manual PDFfisekkkdNoch keine Bewertungen
- Language As IdeologyDokument26 SeitenLanguage As IdeologyAlcione Gonçalves Campos100% (2)
- Clarion Technologies: at A GlanceDokument7 SeitenClarion Technologies: at A GlanceChetan PrasadNoch keine Bewertungen
- Make Your Own GUI in ExcelDokument17 SeitenMake Your Own GUI in ExcelLiviu100% (1)
- Excel VBA Picture Viewer Project - Next and Previous ImageDokument4 SeitenExcel VBA Picture Viewer Project - Next and Previous ImageReaper's ScytheNoch keine Bewertungen
- Bonus Tutorial Reorder Spec Tree v2Dokument29 SeitenBonus Tutorial Reorder Spec Tree v2David ChavesNoch keine Bewertungen
- Userform ExampleDokument9 SeitenUserform Examplejuancar373Noch keine Bewertungen
- UserformDokument8 SeitenUserformPunithan PunithanNoch keine Bewertungen
- Creating a Java Calculator with NetBeans IDEDokument42 SeitenCreating a Java Calculator with NetBeans IDEDavid Andrew Divina FariñasNoch keine Bewertungen
- Java Calculator Project FormDokument39 SeitenJava Calculator Project FormLesterJonesMusnitNoch keine Bewertungen
- Design A VBA User Form - Option Buttons, Command Buttons, Picture BoxesDokument4 SeitenDesign A VBA User Form - Option Buttons, Command Buttons, Picture BoxesReaper's ScytheNoch keine Bewertungen
- Design A VBA User Form - ComboBox and Open File Dialogue Box ControlsDokument5 SeitenDesign A VBA User Form - ComboBox and Open File Dialogue Box ControlsReaper's ScytheNoch keine Bewertungen
- Lab Chapter 6: Introduction To GUI Building: Online Lab Tutorial Week 11 ISB 37603: Software Design and IntegrationDokument7 SeitenLab Chapter 6: Introduction To GUI Building: Online Lab Tutorial Week 11 ISB 37603: Software Design and IntegrationMD TVNoch keine Bewertungen
- VBA and Excel SolverDokument9 SeitenVBA and Excel Solversuperman136Noch keine Bewertungen
- VBA Msgbox - A Complete Guide To The VBA Message Box: Paulkelly 0 Com MentsDokument9 SeitenVBA Msgbox - A Complete Guide To The VBA Message Box: Paulkelly 0 Com MentsHemalatha S KumarNoch keine Bewertungen
- Tutorial: Creating A Command Button To Run SolverDokument2 SeitenTutorial: Creating A Command Button To Run Solvereng.aldabeNoch keine Bewertungen
- Charting A Mathematical Equation Using Excel and Defined NamesDokument31 SeitenCharting A Mathematical Equation Using Excel and Defined NamesSanjay RajNoch keine Bewertungen
- A Calculator in Pharo Smalltalk Using SpecDokument15 SeitenA Calculator in Pharo Smalltalk Using SpecPedorrera_GalacticaNoch keine Bewertungen
- Syntax: Msgbox (Prompt (, Buttons) (, Title) (, Helpfile, Context) )Dokument8 SeitenSyntax: Msgbox (Prompt (, Buttons) (, Title) (, Helpfile, Context) )ArianeNoch keine Bewertungen
- Learn To Create A Basic Calculator in Java Using NetbeansDokument9 SeitenLearn To Create A Basic Calculator in Java Using NetbeansRicardo B. ViganNoch keine Bewertungen
- GeoGebraScript Tutorial: Introduction to Commands, Scripting, Buttons, Input BoxesDokument7 SeitenGeoGebraScript Tutorial: Introduction to Commands, Scripting, Buttons, Input BoxesNACHIKETH89Noch keine Bewertungen
- Learn Visual Basic Version 6: Part 2: The Two Button Form in DetailDokument6 SeitenLearn Visual Basic Version 6: Part 2: The Two Button Form in DetailbeignaNoch keine Bewertungen
- IT 5 Lesson 7 - A Java Calculator ProjectDokument25 SeitenIT 5 Lesson 7 - A Java Calculator ProjectmarksalaoNoch keine Bewertungen
- Goal Seek ExcelDokument21 SeitenGoal Seek ExcelAsna Sicantik ManikNoch keine Bewertungen
- Build GUI Calculator in NetBeansDokument7 SeitenBuild GUI Calculator in NetBeansPaul NegrilaNoch keine Bewertungen
- Chapter 4Dokument2 SeitenChapter 4robdmacentNoch keine Bewertungen
- Generate Data in ExcelDokument28 SeitenGenerate Data in ExcelTanya GarciaNoch keine Bewertungen
- Introduction To GUI BuildingDokument6 SeitenIntroduction To GUI BuildingErnesto S. Caseres JrNoch keine Bewertungen
- FCM in ExcelDokument24 SeitenFCM in ExcelmohanNoch keine Bewertungen
- Mbot Lesson 17Dokument4 SeitenMbot Lesson 17ZoranMatuškoNoch keine Bewertungen
- C# Laboratory Activity #2 - Working On C# Radio Buttons and Checked Box PDFDokument5 SeitenC# Laboratory Activity #2 - Working On C# Radio Buttons and Checked Box PDFrussel enriquez100% (1)
- Q1. What Is The Difference Between An Option Button and A Check Box Control? Ans. Option ButtonDokument4 SeitenQ1. What Is The Difference Between An Option Button and A Check Box Control? Ans. Option ButtonRockingANoch keine Bewertungen
- Formula by Using Defined NamesDokument7 SeitenFormula by Using Defined NamesJjfreak ReedsNoch keine Bewertungen
- Visual Basic ConceptsDokument152 SeitenVisual Basic ConceptsAnkita MittalNoch keine Bewertungen
- Presentation 2Dokument8 SeitenPresentation 2api-287412862Noch keine Bewertungen
- Checkbox y OptionbuttonDokument10 SeitenCheckbox y OptionbuttonSALVAMEXTABNoch keine Bewertungen
- UML Diagram Case StudyDokument25 SeitenUML Diagram Case StudyZumer FatimaNoch keine Bewertungen
- Using Option Buttons Aka Radio ButtonsDokument18 SeitenUsing Option Buttons Aka Radio ButtonsTaiwoNoch keine Bewertungen
- Creating Windows Forms Applications With Visual Studio and C# CSCE A331Dokument21 SeitenCreating Windows Forms Applications With Visual Studio and C# CSCE A331Ryan MorganNoch keine Bewertungen
- Java CalculatorDokument13 SeitenJava Calculatorrichard100% (1)
- TutDokument71 SeitenTutAko CSir ArtBeracuteNoch keine Bewertungen
- 07 - SYSINFO - OOAA - Excel Basic VBA - User Forms With SolutionDokument32 Seiten07 - SYSINFO - OOAA - Excel Basic VBA - User Forms With SolutionJose Lorenz Gerard CutaranNoch keine Bewertungen
- Visual Basic Tutorial - Create A Simple Calculator ApplicationDokument5 SeitenVisual Basic Tutorial - Create A Simple Calculator ApplicationAnhar Ali0% (1)
- Calculations in A Userform - Excel VBADokument5 SeitenCalculations in A Userform - Excel VBAJossli OmarNoch keine Bewertungen
- AWT Components: Button (Java - Awt.button)Dokument22 SeitenAWT Components: Button (Java - Awt.button)NoelEkkaNoch keine Bewertungen
- Experiment No. 4 Aim: Theory:: Write A Mobile Application To CalculatorDokument8 SeitenExperiment No. 4 Aim: Theory:: Write A Mobile Application To Calculatoryo fireNoch keine Bewertungen
- Command, Checkbox& Optionbuttons Visual Basic 6.0Dokument35 SeitenCommand, Checkbox& Optionbuttons Visual Basic 6.0Bibin SinghNoch keine Bewertungen
- ADF - CheckBox en TablasDokument12 SeitenADF - CheckBox en Tablasmiche_ivanNoch keine Bewertungen
- Design A VBA User Form - MultiPage Controls, Labels, TextboxesDokument6 SeitenDesign A VBA User Form - MultiPage Controls, Labels, TextboxesReaper's ScytheNoch keine Bewertungen
- Ex Ell Decision MakingDokument14 SeitenEx Ell Decision MakingHerdiyantoGoAheadNoch keine Bewertungen
- Excel VBA For Complete Beginners A Home A - Ken CarneyDokument385 SeitenExcel VBA For Complete Beginners A Home A - Ken CarneyLiviu Cristea100% (1)
- VBA Excel Userform DatabaseDokument8 SeitenVBA Excel Userform DatabaseArmando WrightNoch keine Bewertungen
- "Overpowering Excel": Presented By: Ravi SharmaDokument45 Seiten"Overpowering Excel": Presented By: Ravi SharmaAmit GuptaNoch keine Bewertungen
- Tutorial 2 C#Dokument40 SeitenTutorial 2 C#Musharafi IqbalNoch keine Bewertungen
- Calculator Using C#Dokument35 SeitenCalculator Using C#Precious Andoy-MegabonNoch keine Bewertungen
- Visual Basic Message BoxDokument11 SeitenVisual Basic Message BoxJenny BautistaNoch keine Bewertungen
- Ready ReckonerDokument4 SeitenReady ReckonerMayur Kishan VermaNoch keine Bewertungen
- Improve Data Entry with Excel UserFormDokument10 SeitenImprove Data Entry with Excel UserFormImran MulaniNoch keine Bewertungen
- Design The Treeview User FormDokument4 SeitenDesign The Treeview User FormReaper's Scythe0% (1)
- Design A VBA User Form - Option Buttons, Command Buttons, Picture BoxesDokument4 SeitenDesign A VBA User Form - Option Buttons, Command Buttons, Picture BoxesReaper's ScytheNoch keine Bewertungen
- Design A VBA User Form - ComboBox and Open File Dialogue Box ControlsDokument5 SeitenDesign A VBA User Form - ComboBox and Open File Dialogue Box ControlsReaper's ScytheNoch keine Bewertungen
- Excel VBA Picture Viewer Project - Adding A New ImageDokument7 SeitenExcel VBA Picture Viewer Project - Adding A New ImageReaper's ScytheNoch keine Bewertungen
- Other Chart Constants - Excel VBADokument2 SeitenOther Chart Constants - Excel VBAReaper's ScytheNoch keine Bewertungen
- Excel VBA Picture Viewer Project - Copy An Image To A FolderDokument4 SeitenExcel VBA Picture Viewer Project - Copy An Image To A FolderReaper's ScytheNoch keine Bewertungen
- Excel VBA and The ImageBox ControlDokument7 SeitenExcel VBA and The ImageBox ControlReaper's ScytheNoch keine Bewertungen
- Design A VBA User Form - MultiPage Controls, Labels, TextboxesDokument6 SeitenDesign A VBA User Form - MultiPage Controls, Labels, TextboxesReaper's ScytheNoch keine Bewertungen
- Line Chart Constants - Excel VBADokument2 SeitenLine Chart Constants - Excel VBAReaper's ScytheNoch keine Bewertungen
- Embedded Charts With VBADokument6 SeitenEmbedded Charts With VBAReaper's ScytheNoch keine Bewertungen
- Excel VBA Charts and User FormsDokument9 SeitenExcel VBA Charts and User FormsReaper's ScytheNoch keine Bewertungen
- Creating Charts Images in Excel VBADokument5 SeitenCreating Charts Images in Excel VBAReaper's ScytheNoch keine Bewertungen
- Column Chart Constants - Excel VBADokument3 SeitenColumn Chart Constants - Excel VBAReaper's ScytheNoch keine Bewertungen
- How To Creater Hellow WroldDokument1 SeiteHow To Creater Hellow WroldReaper's ScytheNoch keine Bewertungen
- Bar Chart Constants - Excel VBADokument2 SeitenBar Chart Constants - Excel VBAReaper's ScytheNoch keine Bewertungen
- Resteasy Reference Guide en USDokument270 SeitenResteasy Reference Guide en USCanberk OvayurtNoch keine Bewertungen
- Resteasy Reference Guide en USDokument270 SeitenResteasy Reference Guide en USCanberk OvayurtNoch keine Bewertungen
- Alphabet of Lines PDFDokument3 SeitenAlphabet of Lines PDFMaricarBarquezNoch keine Bewertungen
- Cyclopedia of Architecture Carpentry & Building Vol VIIIDokument422 SeitenCyclopedia of Architecture Carpentry & Building Vol VIIIbootsola100% (2)
- Project: Water Supply Layout Finals Drawn By: 20141142805 Date: 10/11/2018 Sheet No. 1 of 2Dokument1 SeiteProject: Water Supply Layout Finals Drawn By: 20141142805 Date: 10/11/2018 Sheet No. 1 of 2Jabber Reyes AmborNoch keine Bewertungen
- Gfps System Specification PVC C Metric en PDFDokument24 SeitenGfps System Specification PVC C Metric en PDFMohammed sabatinNoch keine Bewertungen
- Hitachi SetFree MiniVRF 0120LRDokument52 SeitenHitachi SetFree MiniVRF 0120LRAhmed AzadNoch keine Bewertungen
- Djdusty VideolistDokument302 SeitenDjdusty VideolistgonduNoch keine Bewertungen
- Marketing Research of Pre-Start-UpDokument2 SeitenMarketing Research of Pre-Start-UpafsalpkgroupNoch keine Bewertungen
- Computed TomographyDokument94 SeitenComputed TomographyBMT100% (3)
- How To Enable Nationality Field in IrecruitmentDokument2 SeitenHow To Enable Nationality Field in IrecruitmentnhawiNoch keine Bewertungen
- Blackberry Enterprise Server For Microsoft Exchange: Troubleshooting GuideDokument48 SeitenBlackberry Enterprise Server For Microsoft Exchange: Troubleshooting GuideKhaled AjouzNoch keine Bewertungen
- ACEEE - Best Practices For Data Centres - Lessons LearnedDokument12 SeitenACEEE - Best Practices For Data Centres - Lessons LearnedtonybudgeNoch keine Bewertungen
- Qtiplot Manual enDokument390 SeitenQtiplot Manual enjovita georgeNoch keine Bewertungen
- Manual, contact info and schematic for GSM moduleDokument10 SeitenManual, contact info and schematic for GSM modulethaiNoch keine Bewertungen
- Aircraft Maintanence Engg Book 9A TypeDokument139 SeitenAircraft Maintanence Engg Book 9A TypeimmortalforeverNoch keine Bewertungen
- Manufacturing Technology (ME461) Lecture1Dokument39 SeitenManufacturing Technology (ME461) Lecture1Rishabh JainNoch keine Bewertungen
- Secure Email Transaction SystemDokument32 SeitenSecure Email Transaction SystemGautam Sharma100% (1)
- Jobber JR DetailsDokument2 SeitenJobber JR DetailsUrvish PatelNoch keine Bewertungen
- Chassis (LS17) PDFDokument10 SeitenChassis (LS17) PDFlasky11Noch keine Bewertungen
- Petr Zamostny Tablet CompressionDokument57 SeitenPetr Zamostny Tablet CompressionIka AniNoch keine Bewertungen
- Din en 1561 - en - 1997-08Dokument21 SeitenDin en 1561 - en - 1997-08AlissonFernandes17Noch keine Bewertungen
- EY Global Commercial Banking Survey 2014Dokument28 SeitenEY Global Commercial Banking Survey 2014Share WimbyNoch keine Bewertungen
- Camera Raw UpdateDokument3 SeitenCamera Raw UpdateHamsharfiNoch keine Bewertungen
- Fuzzy Set Theory: UNIT-2Dokument45 SeitenFuzzy Set Theory: UNIT-2Sharma SudhirNoch keine Bewertungen
- SR.11.10961 - Sour Well Design GuideDokument52 SeitenSR.11.10961 - Sour Well Design GuideMahmoud Ahmed Ali Abdelrazik100% (1)
- Restaurant Pub VIP Lounge Camp Pune SaleDokument4 SeitenRestaurant Pub VIP Lounge Camp Pune SaleChandrashekhar Naikare0% (1)
- RRB Group DDokument35 SeitenRRB Group DRITESH KUMARNoch keine Bewertungen
- LTE UMTS GSM Network OptimizationDokument44 SeitenLTE UMTS GSM Network OptimizationAvi Shetty100% (1)