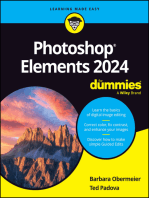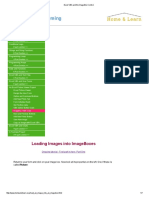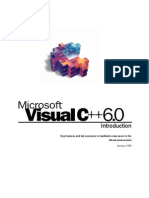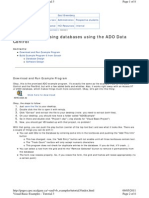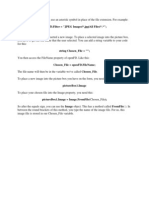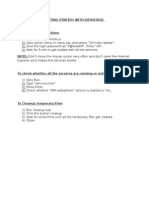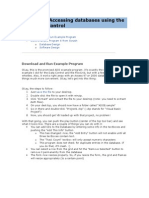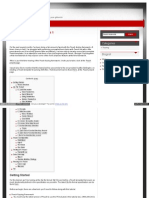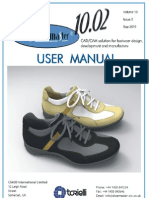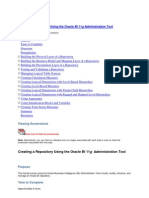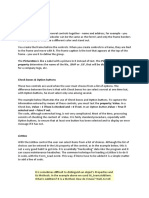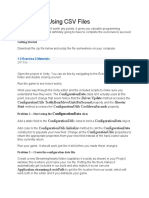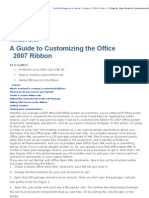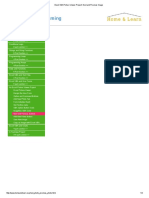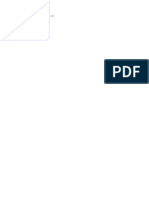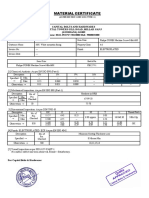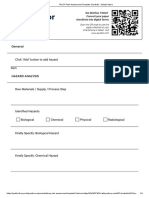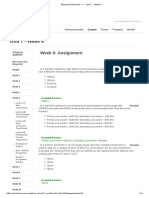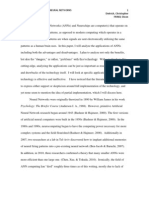Beruflich Dokumente
Kultur Dokumente
Excel VBA Picture Viewer Project - Adding A New Image
Hochgeladen von
Reaper's ScytheOriginaltitel
Copyright
Verfügbare Formate
Dieses Dokument teilen
Dokument teilen oder einbetten
Stufen Sie dieses Dokument als nützlich ein?
Sind diese Inhalte unangemessen?
Dieses Dokument meldenCopyright:
Verfügbare Formate
Excel VBA Picture Viewer Project - Adding A New Image
Hochgeladen von
Reaper's ScytheCopyright:
Verfügbare Formate
4/7/2015
Excel VBA Picture Viewer Project: Adding a new image
Excel VBA Programming
Home
Getting Started
8 part section >>
VBA Programming Variables
6 Part Section >>
Conditional Logic
9 part section >>
Strings and String Functions
8 Part Section >>
Programming Loops
4 Part Section >>
Programming Arrays
4 Part Section >>
Subs and Functions
6 Part Section >>
Excel VBA and Text Files
2 Part Section >>
Excel VBA and User Forms
5 part section >>
An Excel Picture Viewer Project
Excel Picture Viewer
Design the User Form
Option and Command Buttons
Add New Photo Tab
Form Initialize Event
Get Textbox data
VBA Option Button Code
ImageBox VBA Code
Next and Previous Buttons
Add New Photo Button
Save New Image
Copy an Image with Excel VBA
Excel VBA and Charts
4 part section >>
A TreeView Project
A 6 part section >>
http://www.homeandlearn.org/add_new_photo.html
1/7
4/7/2015
Excel VBA Picture Viewer Project: Adding a new image
Excel
Data
Analysis
5 Ways to
Enhance
Excel Data.
Download
the Free
Whitepaper
The Add New Photo Button
Ongoing tutorial - First part is here: Part One
What we'll do for the Add New Picture button is to display an Open File dialogue box so that you can
select a new image. The new image will then be loaded into the ImageBox control on the form. We'll
also put the image name into the tbImageName text box.
To make a start, select your Add New Photo tab at the top of your form. Now double click your
cmdAddNew button to open up a code stub.
Before we look at the Open File dialogue box, add a new variable to the General Declarations area.
Add the following:
Dim CopyImage As String
Your General Declarations area should now look like this:
The reason we need this variable here is because we're going to copy the selected image over to the
images folder. The image folder, remember, is where we store all the pictures referred to on the
spreadsheet. The image you want to add might be in a different location. So copying your chosen
image over to the images folder ensures that all your pictures are in one place.
http://www.homeandlearn.org/add_new_photo.html
2/7
4/7/2015
Excel VBA Picture Viewer Project: Adding a new image
Excel Data Analysis
5 Ways to Enhance Excel Data. Download the Free Whitepaper!
The Open File Dialogue Box
When displaying an Open File dialogue box, you have the option of setting an initial directory. This is
the folder you want the dialogue box to be in when appears. What we want is the images folder to
display. To make that happen, we can call our NavigateFromWorkBookPath function again. We can
then add the images folder to it:
Dim FilePath As String
FilePath = NavigateFromWorkBookPath( )
FilePath = FilePath & "images"
Add the three lines of code to your own cmdAddNew button. The & "images" is the part that adds
the folder called images to the file path we got from the function.
If you managed to add an Open File Dialogue Box Control earlier then follow along with the steps
below. If not, then click here to go to your lesson: 64 BIT TUTORIAL
To display an Open File dialogue box the code is fairly simple. It's just:
CD1.ShowOpen
(The CD1 above is the name of the CommonDialog control you added when you were designing the
form.)
There are quite a lot of extra properties you can set, however. The Initial Directory is one of these
properties. You use it like this:
CD1.InitDir = FilePath
Before the equal sign, you have the name of your CommonDialog control followed by a dot. After the
dot, you type InitDir, which is short for Initial Directory. After the equal sign, you can either hard-code a
file path surrounded by double quotes, or you can have the name of a variable. We have our FilePath
variable, which contains the path to our images folder.
You can also add a title to the top of the dialogue box. This is done with the DialogTitle property:
CD1.DialogTitle = "Get Image File Name"
Whatever you want as the title goes between double quotes, after the equal sign.
One thing you will want to set is the type of files that the dialogue box can display. This is done with the
Filter property. Examine the following:
CD1.Filter = "JPEG Images|*.jpg|GIF Images|*.gif|BITMAPS|*.bmp"
Before the equal sign, it's pretty straightforward: just type Filter after the name of your CommonDialog
control. After the equal sign, we have this:
"JPEG Images|*.jpg|GIF Images|*.gif|BITMAPS|*.bmp"
Here, we want to display three different image types: JPG, GIF, and BMP files. Let's look at how the
JPG image type is laid out:
JPEG Images|*.jpg
The part before the pipe character (the | symbol) is what appears in the dropdown list to the right of
File name:
http://www.homeandlearn.org/add_new_photo.html
3/7
4/7/2015
Excel VBA Picture Viewer Project: Adding a new image
To the right of the pipe character you type an asterisk (*). This means all file names. You then need a
dot followed by the type of file you want to display, which is jpg in this case.
To add more file types to the dropdown list, you repeat the process:
|GIF Images|*.gif
Notice that there is now another pipe character, at the very start. This is used to separate each file
type.
If we wanted to specify files of any type and any name, we'd do this:
"JPEG Images|*.jpg|GIF Images|*.gif|BITMAPS|*.bmp|All Files|*.*"
Notice the symbols used for All Files - two asterisks separated by a dot.
One final point to make is that all of your filters need to go between two sets of double quotes.
The Open File dialogue box, however, doesn't actually open a file: it just gets you a file name. This is
done with the Filename property:
fName = CD1.Filename
Because you're trying to read a value, you need the Filename property to the right of an equal sign. To
the left of the equal sign is the name of the variable that's going to store the file name.
With all that in mind, add the following code to your button:
CD1.InitDir = FilePath
CD1.DialogTitle = "Get Image File Name"
CD1.Filter = "JPEG Images|*.jpg|GIF Images|*.gif|BITMAPS|*.bmp"
CD1.ShowOpen
Dim fName As String
fName = CD1.Filename
Your coding window should now look like this (we've added some comments):
32 but users can now move on by clicking here: Get the Image Name.
http://www.homeandlearn.org/add_new_photo.html
4/7
4/7/2015
Excel VBA Picture Viewer Project: Adding a new image
64 Bit Open File Dialogue Box
To display an Open File Dialogue Box if you didn't add the control, the code is quite different. It's still
fairly straightforward, though. Add the following to your coding window:
Dim fName As String
With Application.FileDialog(msoFileDialogOpen)
.InitialFileName = FilePath
.Filters.Clear
.Filters.Add "JPEGS", "*.jpg; *.jpeg"
.Filters.Add "GIF", "*.GIF"
.Filters.Add "Bitmaps", "*.bmp"
.AllowMultiSelect = False
If .Show = True Then
fName = .SelectedItems(1)
Else
MsgBox "Operation Cancelled"
Exit Sub
End If
End With
We're using a With Statement, here. But notice what comes after With:
Application.FileDialog(msoFileDialogOpen)
After the Application object, you can add a FileDialog method. In between round brackets, you need to
add one of four available built-in constants. The four constants are these:
msoFileDialogFilePicker.
msoFileDialogFolderPicker.
msoFileDialogOpen.
msoFileDialogSaveAs.
The one we want is msoFileDialogOpen.
In between With and End With we first have this:
.InitialFileName = FilePath
The InitialFileName is like the InitDir above: it sets the folder that you initially want to start from.
Next, we set up some filters:
.Filters.Clear
.Filters.Add "JPEGS", "*.jpg; *.jpeg"
.Filters.Add "GIF", "*.GIF"
.Filters.Add "Bitmaps", "*.bmp"
This sets the type of files we want to display in the dialogue box. The first instruction clears the
dropdown box, otherwise you'd end up with lots of other file types that you don't need. Next, we add the
filters, one per line. The asterisk means "all files of this type".
The With Statement also sets AllowMultiSelect to False. The final thing it does is to place the selected
image into the fName variable. But we need to do this in an If Statement:
http://www.homeandlearn.org/add_new_photo.html
5/7
4/7/2015
Excel VBA Picture Viewer Project: Adding a new image
If .Show = True Then
fName = .SelectedItems(1)
Else
MsgBox "Operation Cancelled"
Exit Sub
End If
To place the select image into the fName variable you use SelectedItems. The 1 in round brackets
means the first selected image. If you had set AllowMultiSelect to True then you could have used a for
loop to loop through each file that the user selected.
The Show part is the one that actually displays the dialogue box. If it has a value of True then a file was
selected and the user clicked Open. If it has a value of False then the Cancel button was clicked
instead, and we can exit the Sub.
Your coding window should look like this, though:
Get the Image Name
Next, we can get the image name. We need this for the text box. Here's the code to add:
Dim SlashPos As Integer
If fName < > "" Then
SlashPos = InStrRev(fName, "\")
ImageName = Mid(fName, SlashPos + 1)
End If
http://www.homeandlearn.org/add_new_photo.html
6/7
4/7/2015
Excel VBA Picture Viewer Project: Adding a new image
If you click the Cancel button on the Open File dialogue box then the file name will be blank. The If
Statement checks for that. If it's not blank then we extract the image name with these two lines:
SlashPos = InStrRev(fName, "\")
ImageName = Mid(fName, SlashPos + 1)
First, we get the position of the last backslash (\). This is then used in the Mid string method. Between
the round brackets of Mid we have the string we're trying to chop, which is in the fName variable. After
a comma, we then need a starting point to start chopping text. The starting point is the position of the
backslash plus 1. Because we haven't specified an end position, Mid will chop to the last character in
the fName string. This will get us the name of the image, which we stored in the ImageName variable.
The only other thing we need to do is to load the image into the ImageBox on the form. Here's the
code for you to add:
If Dir(fName) < > "" Then
Image2.Picture = LoadPicture(fName)
Image2.PictureSizeMode = 3
CopyImage = fName
cmdSave.Enabled = True
tbImageName.Text = ImageName
Else
MsgBox "Could not load image - no such file"
End If
This is more or less the same as we did before, for the Load Image Information button. We're doing
two things differently: one, we switch on the Save button by setting the Enabled property to True; two,
we place the image name into the tbImageName text box.
There is one line in the code above that may seem a little odd. This one:
CopyImage = fName
What this line does is to store a copy of the file name in the CopyImage variable. This is the variable
you set up in the General Declarations area. We'll need this file name when we copy the picture to the
images folder. This is done when the Save New Details button is clicked. If we made CopyImage
local to the cmdAddNew button then the cmdSave button wouldn't be able to see it.
Try it out. Run your form and click the Add New Image button. Select any image from your computer.
When you click the Open button on the dialogue box you should find that the image appears on your
form, along with the image name in the text box.
In the next lesson below, we'll write the code that saves the new image details to the spreadsheet.
The Save New Details Button >
Lots more free online course here on our main Home and Learn site
All course material copyright Ken Carney
http://www.homeandlearn.org/add_new_photo.html
7/7
Das könnte Ihnen auch gefallen
- Excel VBA and The ImageBox ControlDokument7 SeitenExcel VBA and The ImageBox ControlReaper's ScytheNoch keine Bewertungen
- Excel VBA Picture Viewer Project - Copy An Image To A FolderDokument4 SeitenExcel VBA Picture Viewer Project - Copy An Image To A FolderReaper's ScytheNoch keine Bewertungen
- Create Setup and Deployment of WPF Application Step by StepDokument15 SeitenCreate Setup and Deployment of WPF Application Step by StepAbhiNoch keine Bewertungen
- Notes 123Dokument5 SeitenNotes 123Vicky SharmaNoch keine Bewertungen
- Exercise 4 OpenAPI ContDokument4 SeitenExercise 4 OpenAPI ContJonathan HinestrozaNoch keine Bewertungen
- Visual Basic C++ 6Dokument17 SeitenVisual Basic C++ 6Ashis Kumar MishraNoch keine Bewertungen
- Tutorial 3: Accessing Databases Using The ADO Data Control: ContentsDokument8 SeitenTutorial 3: Accessing Databases Using The ADO Data Control: ContentsrajawhbNoch keine Bewertungen
- LAB-3513 - Building Hibernate Application Step by StepDokument51 SeitenLAB-3513 - Building Hibernate Application Step by StepAleks VelazquezNoch keine Bewertungen
- How To Draw A Bitmap in A MFC Dialog WindowDokument9 SeitenHow To Draw A Bitmap in A MFC Dialog WindowkalaiarasibeNoch keine Bewertungen
- Matlab Report GeneratorDokument8 SeitenMatlab Report GeneratorMohamed SaeedNoch keine Bewertungen
- Openfd - Filter "Jpeg Images - .JPG - All Files - . "Dokument1 SeiteOpenfd - Filter "Jpeg Images - .JPG - All Files - . "Aiswariya RagunathanNoch keine Bewertungen
- VB Tutorial 2Dokument10 SeitenVB Tutorial 2PANKAJ100% (6)
- Datastage ExperimentsDokument106 SeitenDatastage Experimentsgoktech1991Noch keine Bewertungen
- Starter Guide Visual Basic RCXDokument150 SeitenStarter Guide Visual Basic RCXGuillermo NietoNoch keine Bewertungen
- SP0 Ultra Fast Item Addition TutorialDokument12 SeitenSP0 Ultra Fast Item Addition Tutorialjulianlock832Noch keine Bewertungen
- Advanced GUI ProgrammingDokument30 SeitenAdvanced GUI ProgrammingvaishuNoch keine Bewertungen
- Guidelines When Working With Files and FolderDokument11 SeitenGuidelines When Working With Files and FolderYamini ShindeNoch keine Bewertungen
- C++ With Visual BasicDokument10 SeitenC++ With Visual BasicSovan PalNoch keine Bewertungen
- The Top 10 Photoshop Tips and Tricks: 1) VariablesDokument7 SeitenThe Top 10 Photoshop Tips and Tricks: 1) VariablesRobDunfNoch keine Bewertungen
- Creating A XML File Using - Composer and Hjoin Steps Within Hierarchical Data StageDokument7 SeitenCreating A XML File Using - Composer and Hjoin Steps Within Hierarchical Data StagepallaviNoch keine Bewertungen
- Tutorial 3: Accessing Databases Using The ADO Data Control: ContentsDokument9 SeitenTutorial 3: Accessing Databases Using The ADO Data Control: ContentsPANKAJ100% (2)
- Create A HangMan Game in Flash AS3 (Tutorial)Dokument20 SeitenCreate A HangMan Game in Flash AS3 (Tutorial)em100% (1)
- Displaying The Directory Tree Using The TreeView Control in VBNETDokument8 SeitenDisplaying The Directory Tree Using The TreeView Control in VBNETapi-3813141100% (3)
- VB NoteDokument29 SeitenVB NotesasiNoch keine Bewertungen
- Tutorial 4: Accessing Databases Using The Dataenvironment ControllDokument11 SeitenTutorial 4: Accessing Databases Using The Dataenvironment ControllPANKAJ100% (1)
- Tutorial Cyrstal Report (Load Images)Dokument35 SeitenTutorial Cyrstal Report (Load Images)Agung JupiNoch keine Bewertungen
- Creating and Sending PDF Files From Excel 2007 and Excel 2010Dokument9 SeitenCreating and Sending PDF Files From Excel 2007 and Excel 2010Rodrigo SantosNoch keine Bewertungen
- Api html5 PDFDokument13 SeitenApi html5 PDFCosme SantosNoch keine Bewertungen
- Visual BasicDokument7 SeitenVisual Basicmukeshkkk1989Noch keine Bewertungen
- The Ultimate Redbubble Upload Automation GuideDokument9 SeitenThe Ultimate Redbubble Upload Automation GuidedonNoch keine Bewertungen
- Walkthrough: Creating and Using Dynamic Objects (C# and Visual Basic)Dokument10 SeitenWalkthrough: Creating and Using Dynamic Objects (C# and Visual Basic)Kyle DalyNoch keine Bewertungen
- RibbonX Visual DesignerDokument13 SeitenRibbonX Visual Designerlv2eofNoch keine Bewertungen
- Lab 05 Custom Controls PDFDokument17 SeitenLab 05 Custom Controls PDFAvadh KumarNoch keine Bewertungen
- Create A Quiz Application Using AS3 ClassesDokument24 SeitenCreate A Quiz Application Using AS3 ClassesharishfriendzNoch keine Bewertungen
- Start DevDokument18 SeitenStart DevpmilyutinNoch keine Bewertungen
- Sharepoint 2007 Workflow With Visual Studio 2005: Getting StartedDokument71 SeitenSharepoint 2007 Workflow With Visual Studio 2005: Getting StartedsemalaiappanNoch keine Bewertungen
- OBIEE ObeDokument360 SeitenOBIEE ObeOlabooye AyodejiNoch keine Bewertungen
- XML Is A Platform Independent LanguageDokument6 SeitenXML Is A Platform Independent LanguageAshok KambleNoch keine Bewertungen
- Exercise 1: Basic Modelbuilder: C:/Student/Middlesexboro/ParcelsDokument15 SeitenExercise 1: Basic Modelbuilder: C:/Student/Middlesexboro/ParcelsAbu ZyadNoch keine Bewertungen
- WWW Flinkd Org 2011 07 Fuzzing With Peach Part 1Dokument55 SeitenWWW Flinkd Org 2011 07 Fuzzing With Peach Part 1Grant WillcoxNoch keine Bewertungen
- Shoemaster QS 10.02Dokument252 SeitenShoemaster QS 10.02Christiam Lopez75% (8)
- Erdusite Biconda Erdusite Yuitopek 138213-5Dokument15 SeitenErdusite Biconda Erdusite Yuitopek 138213-5rpal2014Noch keine Bewertungen
- Bisample RPDDokument360 SeitenBisample RPDsrikanth.atp5940Noch keine Bewertungen
- Dynamic Target Flat File Name Generation in Informatica: William#downloadDokument4 SeitenDynamic Target Flat File Name Generation in Informatica: William#downloadkrjetlNoch keine Bewertungen
- Quick Example: The Open Dialog BoxDokument2 SeitenQuick Example: The Open Dialog BoxChristian Roi ElamparoNoch keine Bewertungen
- Tutorial VBDokument2 SeitenTutorial VBMario AndrettiNoch keine Bewertungen
- Gallery App in Go and Fyne: in This Article, We'll Learn How To Make An Image ViewerDokument9 SeitenGallery App in Go and Fyne: in This Article, We'll Learn How To Make An Image Viewermamta yadavNoch keine Bewertungen
- Exercise 3Dokument2 SeitenExercise 3Nguyễn Thị Bích ThảoNoch keine Bewertungen
- Design A VBA User Form - ComboBox and Open File Dialogue Box ControlsDokument5 SeitenDesign A VBA User Form - ComboBox and Open File Dialogue Box ControlsReaper's ScytheNoch keine Bewertungen
- Dreamlinestudio Flash (Starter Document) : Demo HereDokument10 SeitenDreamlinestudio Flash (Starter Document) : Demo HereRifky RakhmadhaniNoch keine Bewertungen
- Creating Installer Patches With MSI 3Dokument7 SeitenCreating Installer Patches With MSI 3Bhalimidi BaratNoch keine Bewertungen
- Objective: How To Use WPF To Do A Simple AnimationDokument4 SeitenObjective: How To Use WPF To Do A Simple Animationsurajss8585Noch keine Bewertungen
- Creating A New JobDokument13 SeitenCreating A New JobSting EyesNoch keine Bewertungen
- Take Home Exam 3: OptimizationDokument45 SeitenTake Home Exam 3: OptimizationottoporNoch keine Bewertungen
- Lab 07 XPage Design Evolution PDFDokument11 SeitenLab 07 XPage Design Evolution PDFAvadh KumarNoch keine Bewertungen
- Lab1 1Dokument44 SeitenLab1 1Joseph ThiệnNoch keine Bewertungen
- Customize Ribbon Step by StepDokument9 SeitenCustomize Ribbon Step by StepST_Noch keine Bewertungen
- How to Write a Bulk Emails Application in Vb.Net and Mysql: Step by Step Fully Working ProgramVon EverandHow to Write a Bulk Emails Application in Vb.Net and Mysql: Step by Step Fully Working ProgramNoch keine Bewertungen
- Design The Treeview User FormDokument4 SeitenDesign The Treeview User FormReaper's Scythe0% (1)
- Excel VBA and Option ButtonsDokument4 SeitenExcel VBA and Option ButtonsReaper's ScytheNoch keine Bewertungen
- Excel VBA Picture Viewer Project - Next and Previous ImageDokument4 SeitenExcel VBA Picture Viewer Project - Next and Previous ImageReaper's ScytheNoch keine Bewertungen
- Design A VBA User Form - MultiPage Controls, Labels, TextboxesDokument6 SeitenDesign A VBA User Form - MultiPage Controls, Labels, TextboxesReaper's ScytheNoch keine Bewertungen
- Design A VBA User Form - Option Buttons, Command Buttons, Picture BoxesDokument4 SeitenDesign A VBA User Form - Option Buttons, Command Buttons, Picture BoxesReaper's ScytheNoch keine Bewertungen
- Design A VBA User Form - ComboBox and Open File Dialogue Box ControlsDokument5 SeitenDesign A VBA User Form - ComboBox and Open File Dialogue Box ControlsReaper's ScytheNoch keine Bewertungen
- Line Chart Constants - Excel VBADokument2 SeitenLine Chart Constants - Excel VBAReaper's ScytheNoch keine Bewertungen
- Excel VBA Charts and User FormsDokument9 SeitenExcel VBA Charts and User FormsReaper's ScytheNoch keine Bewertungen
- Other Chart Constants - Excel VBADokument2 SeitenOther Chart Constants - Excel VBAReaper's ScytheNoch keine Bewertungen
- Creating Charts Images in Excel VBADokument5 SeitenCreating Charts Images in Excel VBAReaper's ScytheNoch keine Bewertungen
- Embedded Charts With VBADokument6 SeitenEmbedded Charts With VBAReaper's ScytheNoch keine Bewertungen
- Bar Chart Constants - Excel VBADokument2 SeitenBar Chart Constants - Excel VBAReaper's ScytheNoch keine Bewertungen
- Resteasy Reference Guide en USDokument270 SeitenResteasy Reference Guide en USCanberk OvayurtNoch keine Bewertungen
- Column Chart Constants - Excel VBADokument3 SeitenColumn Chart Constants - Excel VBAReaper's ScytheNoch keine Bewertungen
- How To Creater Hellow WroldDokument1 SeiteHow To Creater Hellow WroldReaper's ScytheNoch keine Bewertungen
- Resteasy Reference Guide en USDokument270 SeitenResteasy Reference Guide en USCanberk OvayurtNoch keine Bewertungen
- Alphabet of Lines PDFDokument3 SeitenAlphabet of Lines PDFMaricarBarquezNoch keine Bewertungen
- Apache Spark Fundamentals: Getting StartedDokument28 SeitenApache Spark Fundamentals: Getting StartedArunachalam NarayananNoch keine Bewertungen
- Nexans 500 KV CableDokument22 SeitenNexans 500 KV CableFiras Atwan100% (1)
- Virtual Reality: Sitaram ThripuralaDokument32 SeitenVirtual Reality: Sitaram ThripuralaThripurala sitaramNoch keine Bewertungen
- Shell Case StudyDokument9 SeitenShell Case StudyAnslem MirandaNoch keine Bewertungen
- Basic Contract Documents For Construction Contracts - ProjectcubicleDokument19 SeitenBasic Contract Documents For Construction Contracts - Projectcubicleismail adeizaNoch keine Bewertungen
- CBH-22-167 Din 7985 Pan Combi MS M6 X 16 BZP 4.6Dokument1 SeiteCBH-22-167 Din 7985 Pan Combi MS M6 X 16 BZP 4.6qualityNoch keine Bewertungen
- VESDA Programmer ManualDokument6 SeitenVESDA Programmer ManualAbdul SamadNoch keine Bewertungen
- Ethical Hacking PPT Download4575Dokument21 SeitenEthical Hacking PPT Download4575Anil Kumar50% (2)
- Day 7.5 - BGCO Basic Call FlowDokument4 SeitenDay 7.5 - BGCO Basic Call FlowStephanie ParkNoch keine Bewertungen
- ANA Content Marketing Maturity ModelDokument2 SeitenANA Content Marketing Maturity ModelDemand Metric100% (1)
- SEALDokument6 SeitenSEALkishorsinghNoch keine Bewertungen
- Mogo Marketing StrategyDokument10 SeitenMogo Marketing StrategyBeth MugoNoch keine Bewertungen
- Advertising Strategy of Bajaj International PVTDokument4 SeitenAdvertising Strategy of Bajaj International PVTFathima LibaNoch keine Bewertungen
- Managing Reverse LogisticsDokument14 SeitenManaging Reverse LogisticsHarshit GajjarNoch keine Bewertungen
- The 10 Principles at Nike.Dokument1 SeiteThe 10 Principles at Nike.Olaoluwa SamagbeyiNoch keine Bewertungen
- 1574158341-Resume AjayLanjewar QA 8YrsExp1Dokument7 Seiten1574158341-Resume AjayLanjewar QA 8YrsExp1ragunath90Noch keine Bewertungen
- Foerster Circoflux 2014 enDokument6 SeitenFoerster Circoflux 2014 enamirlove206Noch keine Bewertungen
- TACCP Risk Assessment Template Checklist - SafetyCultureDokument4 SeitenTACCP Risk Assessment Template Checklist - SafetyCultureNaeemaNoch keine Bewertungen
- Assignment-6question and SolutionDokument10 SeitenAssignment-6question and SolutionMaulinduNoch keine Bewertungen
- 3-Terminal Positive Linear Regulator Az78LxxDokument18 Seiten3-Terminal Positive Linear Regulator Az78LxxCesarNoch keine Bewertungen
- 4 ElogisticsDokument360 Seiten4 Elogisticsmino_mino86Noch keine Bewertungen
- Research Paper On Artificial Neural NetworksDokument9 SeitenResearch Paper On Artificial Neural NetworksChristopher William DietrichNoch keine Bewertungen
- ABS960 Brochure 1113Dokument4 SeitenABS960 Brochure 1113hendryNoch keine Bewertungen
- CM and Agile Executive Summary PDFDokument13 SeitenCM and Agile Executive Summary PDFRomán Victor ChavezNoch keine Bewertungen
- Soviet Steel Company Profile PDFDokument5 SeitenSoviet Steel Company Profile PDFDurban Chamber of Commerce and IndustryNoch keine Bewertungen
- B.Tech CSE (CS) 5 6 Semester Session 2021-22 Scheme Syllabus FinalDokument44 SeitenB.Tech CSE (CS) 5 6 Semester Session 2021-22 Scheme Syllabus FinalAkfashion StudioNoch keine Bewertungen
- 10 ProgrammingParadigmsDokument48 Seiten10 ProgrammingParadigmsHải TrầnNoch keine Bewertungen
- Cukurova: CJ1100PM CJ400PNDokument6 SeitenCukurova: CJ1100PM CJ400PNSaqib IqbalNoch keine Bewertungen
- Electric Circuits Analysis 1 - With Page NumbersDokument15 SeitenElectric Circuits Analysis 1 - With Page Numberskenneth1195Noch keine Bewertungen
- ShipParticular STM-004Dokument8 SeitenShipParticular STM-004RF NoiseeNoch keine Bewertungen