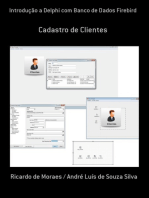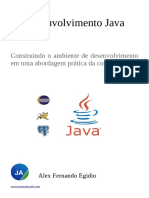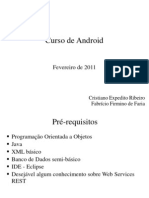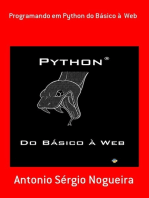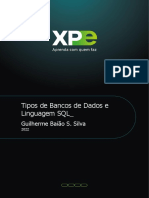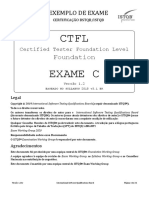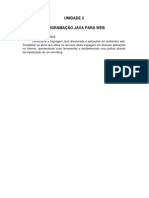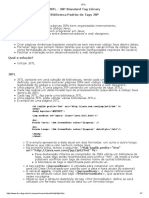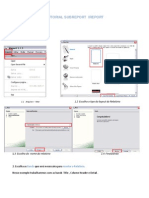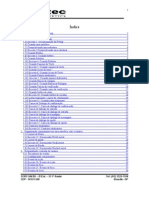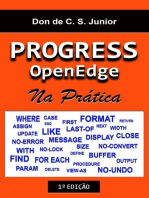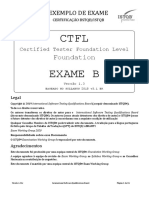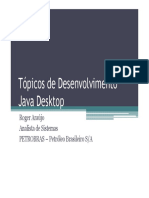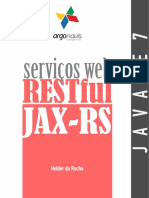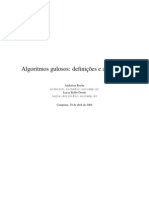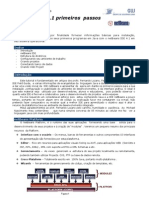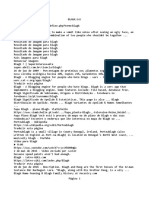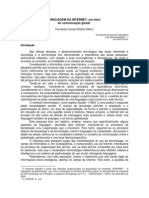Beruflich Dokumente
Kultur Dokumente
Ebook Java Avancado Config Ambiente PDF
Hochgeladen von
ClaudioFerreiraOriginaltitel
Copyright
Verfügbare Formate
Dieses Dokument teilen
Dokument teilen oder einbetten
Stufen Sie dieses Dokument als nützlich ein?
Sind diese Inhalte unangemessen?
Dieses Dokument meldenCopyright:
Verfügbare Formate
Ebook Java Avancado Config Ambiente PDF
Hochgeladen von
ClaudioFerreiraCopyright:
Verfügbare Formate
Desenvolvimento Java
Construindo o ambiente de desenvolvimento
em uma abordagem prtica da configurao.
Alex Fernando Egidio
www.javaavancado.com
Java avanado direto ao ponto
SOBRE
Ol, obrigado por ter adquirido meu ebook, temos interesses em comum para
serem compartilhados em desenvolvimento de software onde tenho essa profisso
como uma verdadeira paixo em exerc-la.
A ideia do projeto nasceu de uma vontade grande em compartilhar solues
avanadas e complexas em Java usando as ferramentas mais utilizadas pelo mercado
a nvel mundial, solues essas que no so encontradas facilmente na internet ou so
o tipo de implementaes que voc conseguiria desenvolver aps ler centenas de
pginas de documentaes e hoje sabemos que no temos tempo a perder, gastar
quase uma semana lendo documentaes. Com isso a misso trazer ao leitor a
soluo pronta com exemplos e explicaes detalhadas de implementaes que mais
so requisitadas no desenvolvimento de software em ambiente corporativo, exemplos
com explicaes principalmente da lgica do funcionamento o que extremamente
importante para seu aprendizado e entendimento em como as ferramentas se ligam.
Hoje com anos de profisso em anlise e desenvolvimento de software, durante
todo esse tempo de aprendizado senti grande falta de contedo bem claro sobre as
implementaes e uso das ferramentas Java, voc mesmo j deve ter percebido que
dificilmente consegue implementar uma soluo encontrada na internet, muitas vezes
falta algo que demoramos para descobrir, essa a inteno do deste ebook ter a
certeza que o contedo que ir encontrar aqui ser extremamente til a voc.
www.javaavancado.com
Java avanado direto ao ponto
Mini-biografia
Alex Fernando Egidio, desenvolvedor e analista de sistemas em Java, graduado
em analise e desenvolvimento de sistemas, ps graduado em engenharia de sistema
web ambas as formaes aplicadas especificamente para a linguagem Java,
apaixonado por desenvolvimento web em Java e pela mgica que seus frameworks
trazem para o dia a dia de ns desenvolvedores.
Trabalho atualmente como desenvolver de projetos web e desktop em ambiente
corporativo
desenvolvendo projeto de grande porte e nvel de complexidade.
Moro atualmente em Maring no Paran cidade que a terceira maior do estado
e com uma das melhores estatsticas em qualidade de vida no Brasil, cidade tambm
que conta com uma polo grande de tecnologia contendo dezenas de empresas focadas
em desenvolvimento de software.
Fique a vontade para entrar em contato comigo quando quiser.
E-mail: javaavancado@javaavancado.com
Abraos e timos estudos.
www.javaavancado.com
Java avanado direto ao ponto
Links
Downloads
1 - JDK 1.7
http://www.oracle.com/technetwork/pt/java/javase/downloads/jdk7-downloads1880260.html
2 - Apache Tomcat 7
https://tomcat.apache.org/download-70.cgi
3 - Eclipse Kepler JEE
http://www.eclipse.org/downloads/download.php?
file=/technology/epp/downloads/release/kepler/SR2/eclipse-jee-kepler-SR2-win32x86_64.zip
4 - Banco de dados PostgreSQL
http://www.enterprisedb.com/products-services-training/pgdownload#windows
www.javaavancado.com
Java avanado direto ao ponto
A parte de configurao foi desenvolvida em Windows 7 64 bits, caso o seu
sistema operacional seja diferente leve em considerao no momento do download das
ferramentas selecionando a que seja compatvel para o seu sistema. Configuraes
compatveis com java 1.6, 1.7 e 1.8 e praticamente todas as verses de Windows.
DropBox
Caso esteja usando Windows 64 bits pode baixar todas as ferramentas diretamente na
pasta que estou disponibilizando no meu DropBox em
https://www.dropbox.com/sh/o3032oplruztfdb/AAAMdtZP9S7kIzMWl4UkDkuGa?dl=0 neste link
est disponibilizado o projeto desenvolvido, jdk, eclipse, postgresql e o servidor tomcat.
Download do Java SE Development Kit 7
Acesse
o
link:
http://www.oracle.com/technetwork/pt/java/javase/downloads/jdk7downloads-1880260.html . No site da Oracle aceite a licena de uso e faa o download do jdk
de acordo com seu sistema operacional. O jdk o kit de desenvolvimento tanto para web como
desktop alm de conter o JRE essencial para a execuo dos projetos e ferramentas em Java.
Download do Tomcat
Acesse o link: https://tomcat.apache.org/download-70.cgi. No site da Apache faa o
download do tomcat de acordo com seu sistema operacional, normalmente vem compactado
em zip, ateno para a sesso Binary Distributions nos itens de Core nesta sesso que se
encontra os arquivos corretos para download no confunda com a sesso de source code
que so onde se encontram a distribuio do cdigo fonte dos projetos.
www.javaavancado.com
Java avanado direto ao ponto
Download do Eclipse Java EE Kepler
Acesse o link: http://www.eclipse.org/downloads/packages/release/Kepler/SR2. No site
do eclipse faa o download de acordo com o seu sistema operacional na sesso Eclipse IDE
for Java EE Developers, est ser nossa IDE de desenvolvimento, uma dica que sempre
repasso que mesmo trabalhando com aplicativos desktop, opte pela verso web da IDE por
ser mais completa sendo que a qualquer momento que precisar de algum recurso web voc
ter projetos desktop e web tudo na mesma IDE em seu ambiente de desenvolvimento, em
nosso caso onde vamos trabalhar com aplicativos web obrigatrio o uso da verso web.
Aps escolher o download de sua preferncia voc ser redirecionado para outra
pgina, procure pela boto de download igual a imagem abaixo.
Conferindo os downloads
At o momento teremos 3 arquivos baixados, o eclipse, jdk e tomcat podemos conferir
os arquivos iguais a imagem abaixo.
www.javaavancado.com
Java avanado direto ao ponto
Conferindo a existncia do Java
Antes de qualquer instalao iremos conferir se j existe alguma verso do java
instalado em nossa mquina, abra o terminal do Windows e digite o comando java
-version caso exista alguma verso do Java iremos ter uma sada parecida com a
imagem abaixo.
Caso exista uma verso diferente da 1.7 que iremos instalar devem ser removidas ou
at mesmo outra implementao como o OpenJdk tambm dever ser removida para a
instalao correta da verso do Java que fizemos o download anteriormente. Como o resultado
aponta que temos o Java 1.7.0_60 instalado e a verso que fizemos o download a 1.7.0_79
apenas ser realizado a atualizao durante a instalao, no precisando ser removida a
verso atual, caso tenha a verso 1.6 instalada, desinstale e de preferncia para a nova
instalao da 1.7.
Instalando o Java
Execute o arquivo de download jdk-7u79-windows-64.exe e siga o passo a passo super
simples de instalao demonstrado a seguir.
Tela inicial de instalao clique em next.
www.javaavancado.com
Java avanado direto ao ponto
Tela que demonstra o local onde ser instalado o jdk, vamos manter o padro clique em
next.
Tela que demonstra o local da instalao da JRE, iremos manter o padro clique em
next.
www.javaavancado.com
Java avanado direto ao ponto
Aguarde a instalao ser finalizada e quando concluir ir ser exibida a seguinte tela de
finalizao, clique em close.
Conferindo a instalao
Abra o terminal do Windows e digite o comando java -version, teremos a seguinte
sada demonstrada na imagem abaixo, agora temos a verso 1.7.0_79 instalada.
Colocando Eclipse e Tomcat em seus devidos lugares
Descompacte os arquivos de download do eclipse e do tomcat, aps descompactar
teremos duas pastas iguais as imagens abaixo e copie para o C: \ em sua mquina.
www.javaavancado.com
Java avanado direto ao ponto
Testando o eclipse
Vamos testar o Eclipse, entre na pasta do mesmo que foi copiada para o C:\eclipse e
execute o arquivo eclipse.exe umas das grandes vantagens do eclipse no necessitar de
instalao podendo ser copiado de uma mquina para outra sem problemas. A primeira vez
que o eclipse aberto em sua mquina ir pedir para informar o local do seu workspace local
este onde ficaro armazenados os projetos a serem desenvolvidos e arquivos de controle do
prprio eclipse, de preferncia para o local C: tambm ficando o caminho como C:\workspace,
marque a opo Use this as the default and to not ask again para que no seja pedido o local
novamente na prxima vez que for aberto, para finalizar clique em ok.
Variveis do eclipse
Abrindo o eclipse, feche-o, e agora vamos configurar suas variveis para torn-lo mais
rpido e produtivo, na pasta do eclipse abra o arquivo eclipse.ini e configure suas variveis de
acordo com o exemplo abaixo, no adicione todas as variveis de uma vez, em algumas
mquina devido ao ambiente diferente do sistema operacional algumas variveis devem ser
deixadas de fora ento adicione algumas e abra o eclipse para ter certeza que est sem
problemas at terminar a configurao, abaixo existe um exemplo do eclipse.ini configurado.
Demonstrando o eclipse.ini.
www.javaavancado.com
Java avanado direto ao ponto
Variveis configuradas.
Testando o Tomcat
Iremos testar o nosso servidor para ter certeza que o mesmo est sendo levantado sem
nenhum problema at o momento, para isso vamos acessar a pasta que foi copiada para o C: \
acessar a pasta apache-tomcat-7.0.69 e acessar a pasta bin dentro desta pasta procure pelo
arquivo startup.bat e execute se preferir por linha de comando segue um exemplo abaixo.
Aps executar se a sada for igual a demonstrada abra o seu navegador e digite
http://localhost:8080 a seguinte tela deve ser exibida com isso temos o servidor executando
com sucesso em nossa mquina.
www.javaavancado.com
Java avanado direto ao ponto
Vamos derrubar nossa servidor para no consumir memria nesse exato momento e
para podermos continuar as configuraes de ambiente, seguindo o mesmo processo acima
desta vez procure pelo arquivo shutdown.bat e execute clicando sobre o mesmo ou por linha
de comando como mostrado abaixo.
A sada ser a exibida acima com isso nosso servidor no estar mais rodando e o
endereo http://localhost:8080 no mais acessvel ficando fora do ar.
Variveis de ambiente
Prosseguindo com as configuraes agora iremos configurar as variveis de ambiente
que so responsveis pelo bom funcionamento do nosso ambiente de desenvolvimento e
tambm para quando nosso projeto estiver rodando em produo, a algum tempo criei um post
bem curto em meu blog sobre as variveis de ambiente e sua importncia em serem
configuradas, caso tenha interesse segue aqui o link para mais detalhes.
Voc deve ter notado durante o teste de nosso servidor algumas variveis j esto
corretas como a CATALINA_BASE, CATALINA_HOME, CATALINA_TMPDIR, JRE_HOME est
faltando uma varivel importante para o funcionamento do nosso servidor que a
CATALINA_OPTS responsvel por estabelecer a memria para execuo de nosso servidor,
geralmente se essa varivel no for configurada o servidor ir mostrar erros e no subir a
aplicao caso o projeto seja grande e demande muita memria, ento vamos a sua
configurao.
www.javaavancado.com
Java avanado direto ao ponto
Na rea de trabalho, clique com o boto direito do mouse no cone Computador.
1. Escolha Propriedades.
2. Clique no link Configuraes avanadas do sistema.
3. Clique em Variveis de Ambiente. Na seo Variveis de Sistema na parte de baixo
clique em novo e configure como mostrado abaixo e confirme.
Outra alternativa para configurar a nossa varivel CATALINA_OPTS criar um arquivo
com o nome setenv.bat dentro da pasta bin do nosso servidor e adicionar os seguintes valores
a este arquivo.
export CATALINA_OPTS="$CATALINA_OPTS -Xms512m"
export CATALINA_OPTS="$CATALINA_OPTS -Xmx1024m"
export CATALINA_OPTS="$CATALINA_OPTS -XX:MaxPermSize=256m"
Assim quando o nosso servidor estiver sendo iniciado este arquivo ser executado e as
configuraes de memria sero aplicadas.
Verifique se existem as variveis de ambiente do Java caso no existam adicione em
variveis do sistema com os seguinte valores.
Varivel
Valor
JAVA_HOME
C:\Program Files\Java\jdk1.7.0_79
JRE_HOME
CLASSPATH
C:\Program Files\Java\jdk1.7.0_79\jre
.;%JAVA_HOME%\lib;
Segue exemplo para facilitar o entendimento, caso existam as variveis verifique se
esto corretas seno adicione como novas.
www.javaavancado.com
Java avanado direto ao ponto
Exemplo da varivel CLASSPATH.
Adicionando o Java ao Path
Procure pela varivel Path edite e adicione ao final a varivel de ambiente do java
adicionando o valor ;%JAVA_HOME%\bin; exatamente como est inclusive os pontos e virgulas
como segue abaixo o exemplo, caso a varivel no exista crie e depois edite adicionando o
valor dito acima.
www.javaavancado.com
Java avanado direto ao ponto
Finalizando as configuraes
Aps realizar todas as configuraes reinicie o computador e abra o eclipse para termos
certeza que est executando corretamente e inicie o servidor apenas para conferncia, tudo
estando certo e executando corretamente agora chegou a hora de instalarmos o nosso banco
de dados.
Instalando nosso banco de dados
Acesse
o
link:
http://www.enterprisedb.com/products-servicestraining/pgdownload#windows. Na pgina procure pelo link de download de acordo com o seu
sistema operacional como estou usando Windows 7 64x o download a ser realizado o
demonstrado na figura abaixo e a verso que iremos usar a 9.5.2 do PostgreSQL.
Aps a concluso do download execute o arquivo postgresql-9.5.2-1-windows-x64.exe
para iniciar a instalao do banco de dados. A tela exibida ser igual a demonstrada abaixo.
www.javaavancado.com
Java avanado direto ao ponto
Sem segredo apenas clique em Next, a prxima tela ser a localizao da instalao do
banco de dados, vamos manter o padro como mostrado abaixo e clique em Next.
A prxima tela ser o diretrio data do banco de dados iremos manter o padro ento
clique em Next na tela mostrada abaixo.
Agora chegamos na tela onde ser informado a senha do nosso banco de dados como
padro para aprendizado vamos informar admin e repetir a senha como admin, lembrando
que uma senha como essa no deve ser usada em aplicaes em produo por ser
extremamente simples e fcil de ser descoberta, aps informar a senha clique em Next.
www.javaavancado.com
Java avanado direto ao ponto
A prxima tela a ser exibida para informar a porta onde ser executado o nosso banco
de dados, na imagem abaixo mostra a porta 5433 isso porque j tenho outra instalao do
postgreSQL ocupando a porta 5432 que a padro, pode prosseguir com a porta 5432 que
padro e clique em Next.
www.javaavancado.com
Java avanado direto ao ponto
O prximo passo ser selecionar a localizao/idioma para o nosso banco selecione a
opo Portuguese, Brazil como mostrado abaixo e clique em Next.
A tela seguinte apenas pede a confirmao da instalao do banco de dados clique em
Next.
Aguarde a instalao terminar e quando finalmente a ltima tela de instalao aparecer
vamos desmarcar a caixa de seleo a nica que existe na tela e vamos finalizar a instalao
clicando em finish, pronto agora nosso banco de dados est instalado perfeitamente.
www.javaavancado.com
Java avanado direto ao ponto
PgAdmin
O gerenciador de banco de dados que foi instalado juntamente com o banco o
pgAdmin, procure por ele no seu menu iniciar ou em programas e abra-o, voc ver como na
imagem abaixo o banco 9.5 instalado ao tentar acess-lo a senha deve ser informada a mesma
que informamos durante a instalao que admin, informe e marque a opo store
passsword e confirme, exemplo seque abaixo.
Aps confirmar a senha exibida a tela de confirmao para salvar a senha informada
apenas confirme clicando em ok.
www.javaavancado.com
Java avanado direto ao ponto
Pronto nosso banco de dados est instalado e acessvel pelo seu gerenciador grfico.
Preparao inicial do banco
Iremos deixar nosso banco de dados preparado com usurio e tabelas de acesso padro
que sero usadas para o controle de acesso do usurio. Abaixo se encontra o SQL que gera o
nosso usurio ebook_jee, a criao do usurio o primeiro passo a ser dado antes de iniciar
a criao do banco de dados, ao criar um usurio nico pode ser imposto qualquer tipo de
restrio sobre as operaes ao banco de dados, mas em nosso caso estamos definindo que o
usurio ter privilgios de superuser podendo realizar qualquer operao na base de dados.
Criando o usurio.
CREATE ROLE ebook_jee login encrypted password
'md52f8b4c4269e34d23a5c163a9ceb59c0b' superuser inherit createdb createrole
REPLICATION;
Criando o banco de dados.
CREATE DATABASE ebook_jee
WITH OWNER = ebook_jee encoding = 'UTF8' tablespace = pg_default
connection limit = - 1;
Perceba que nosso banco de dados j est sendo criado definindo como dono o nosso
usurio criado anteriormente owner = ebook_jee e a senha definida admin.
www.javaavancado.com
Java avanado direto ao ponto
Criando a tabela entidade que armazenar entre outros o login e senha de acesso.
CREATE TABLE entidade (
ent_codigo BIGINT NOT NULL
,ent_senha VARCHAR(20) NOT NULL
,ent_login VARCHAR(20) NOT NULL
,ent_inativo boolean NOT NULL
,CONSTRAINT entidade_pkey PRIMARY KEY (ent_codigo)
,CONSTRAINT entidade_ent_login_key UNIQUE (ent_login)
)
WITH (OIDS = FALSE);
ALTER TABLE entidade OWNER TO ebook_jee;
CREATE INDEX xlogin ON entidade USING btree (ent_login COLLATE
pg_catalog."default");
Criando a tabela entidadeacesso que ir armazenar a lista de acesso para cada
usurio/entidade.
CREATE TABLE entidadeacesso (
ent_codigo BIGINT NOT NULL
,esa_codigo VARCHAR(70) NOT NULL
,CONSTRAINT ent_codigo_fk FOREIGN KEY (ent_codigo) REFERENCES
entidade(ent_codigo) MATCH SIMPLE ON UPDATE NO ACTION ON DELETE NO ACTION
)
WITH (OIDS = FALSE);
ALTER TABLE entidadeacesso OWNER TO ebook_jee;
Conferindo o resultado do SQL temos abaixo um exemplo de como ficar a
estrutura de nossa base de dados at o momento com as tabelas criadas e mais
abaixo o usurio criado.
www.javaavancado.com
Java avanado direto ao ponto
Preparando a perceptiva de trabalho do eclipse
Chegamos ao momento de preparar o ambiente de trabalho do eclipse, agora vamos
criar as configuraes iniciais do ambiente da IDE.
Primeiramente vamos trabalhar com a view Package Explorer, com ela temos uma
melhor viso da estrutura do projeto. Vamos ao passos.
Windows
Show View
Other
Seguinte tela ser exibida, no campo de pesquisa digite pack e selecione a opo
Package Explorer.
www.javaavancado.com
Java avanado direto ao ponto
Aps habilitar a view arraste a mesma para o lado esquerdo ou outros lado de sua
preferencia .
Habilitando a view Servers
Seguindo os mesmo passos do item anterior agora ao invs de procurar por Package
Explores iremos procurar por Servers. Est opo se torna essencial para trabalharmos com
projetos web no eclipse.
www.javaavancado.com
Java avanado direto ao ponto
Configurando Java no Eclipse
Prepararemos o Eclipse para trabalhar com o Java que instalamos no comeo das
configuraes. Vamos aos passos.
Windows
Preferences
Seguinte tela ser exibida, digite jre ou procure por Installed JREs e verifique se est
apontando corretamente para a verso que instalamos anteriormente e que tambm esteja
com a caixa se seleo marcada como mostrada abaixo.
www.javaavancado.com
Java avanado direto ao ponto
Aps, selecione a opo Execution Environments e marque todas as opes para que
usem a nossa verso do java 1.7 instalado como mostrado abaixo.
Continuando nesta mesma tela de preferencias do eclipse vamos configurar o servidor
tomcat para que o eclipse o reconhea. Procure por server no campo de pesquisa e selecione
a opo Runtime Enviroments aps clique ao lado direito no boto add para adicionarmos o
servidor.
www.javaavancado.com
Java avanado direto ao ponto
Selecione a opo apache tomcat 7.0 e clique em next.
Procure e selecione a pasta do tomcat que colocamos no c:\apache-tomcat-7.0.69 e
selecione-a.
www.javaavancado.com
Java avanado direto ao ponto
Certifique-se que fique igual a imagem abaixo, e configure a opo da JRE apontando
para o nosso jdk configurando anteriormente.
Votando para a tela de preferencias finalize as configurao confirmando-as.
www.javaavancado.com
Java avanado direto ao ponto
Criando o servidor no eclipse
Iremos adicionar a view do eclipse o nosso servidor que acabamos de configurar,
para isso procure pela view Servers e clique na opo demonstrada abaixo.
Na tela de New Server selecione a verso 7.0 e confirme.
Aps o nosso servidor ser adicionado a view de um duplo clique no mesmo e a
seguinte tela ir ser mostrada para configurarmos as opes dele para a execuo pelo
eclipse.
www.javaavancado.com
Java avanado direto ao ponto
Verifique a verso correta em Rntime Environment.
Em Server Locations marque a caixa Use Tomcat installation voc perceber que ao
marcar est caixa logo abaixo o server path apontar para a nossa pasta local do
apache.
Verifique a porta, por padro de instalao 8080.
Testando o servidor
Tudo pronto, chegou a hora de testar o nosso servidor e inici-lo pelo eclipse. Com o
boto direito do mouse clique sobre o servidor na view server e clique em start e aguarde
alguns segundos.
www.javaavancado.com
Java avanado direto ao ponto
Automaticamente o eclipse ir mostrar a view de console inciando o servidor.
A ultima linha nos confirma que o servidor foi iniciado com sucesso e o tempo gasto.
Abra o navegador e digite na url http://localhost:8080/ a confirmao ser a tela do tomcat
sendo apresentada como abaixo.
www.javaavancado.com
Java avanado direto ao ponto
Criando um projeto no eclipse
Caso no queria importar o projeto que foi listado no comeo deste ebook vou lhe
mostrar como criar um novo projeto no eclipse. Vamos aos passos.
File
New
Other
Na seguinte tela digite dynamic web e selecione a opo dynamic web projetc que ir
aparecer na pesquisa e clique em next como mostrado abaixo.
Na tela seguinte de um nome para nosso projeto ebook_jee e configure a opo Target
runtime para a nossa verso do tomcat 7.0 e clique em next.
www.javaavancado.com
Java avanado direto ao ponto
Na prxima tela apenas clique em next.
www.javaavancado.com
Java avanado direto ao ponto
Quando chegarmos na ultima tela marque a opo para que o arquivo web.xml seja
gerado automaticamente como mostrado abaixo e finalize.
Importando projetos no Eclipse
Caso queria importar o projeto teremos um caminho mais longo a seguir. Realize o
download do projeto (ebook_jee.zip) aqui. Aps adquirir o projeto descompacte-o e copie para
a pasta de trabalho do Eclipse em c:\workspace, agora iremos importar o projeto e realizar as
configuraes necessrias. Vamos as passos.
File
Import
www.javaavancado.com
Java avanado direto ao ponto
Na pasta General selecione a opo Existing Projects into Workspace e clique em next.
Na prxima tela iremos dizer ao eclipse o caminho da pasta que est o projeto que
iremos importar em nosso caso ser a pasta c:\workspace, selecione como mostrado abaixo.
www.javaavancado.com
Java avanado direto ao ponto
Aps confirmar o local da pasta iremos selecionar o projeto a ser importado, escolha o
projeto e finalize.
www.javaavancado.com
Java avanado direto ao ponto
Podemos verificar que o nosso projeto ir ficar com um ponto de exclamao em
vermelho isso significa que suas configuraes devem ser acertadas para o novo ambiente
para qual foi importado.
Vamos ao passo a passo para as configuraes do projeto.
Boto direito sobre o projeto
Properties
Procure por Java Build Path e v para a aba Libraries que so as bibliotecas do projeto.
www.javaavancado.com
Java avanado direto ao ponto
Selecione o servidor tomcat e edite apontando para o servidor que instalamos anteriormente.
www.javaavancado.com
Java avanado direto ao ponto
Aps a configurao do servidor vamos selecionar o Java para o projeto, selecione a
opo JRE e edite.
No caso tambm ser a nossa instalao anterior do Java onde apontaremos o jdk.
www.javaavancado.com
Java avanado direto ao ponto
Partindo para a prxima configurao vamos ao lado esquerdo na opo Project Facets,
verifique e configure as opes para Java 1.7 e para o nosso tomcat instalado.
Por ultimo vamos selecionar a verso do Java da qual a compilao do nosso projeto
ser feita, ao lado esquerdo selecione Java Compiler e logo em seguida a nossa verso 1.7.
www.javaavancado.com
Java avanado direto ao ponto
No eclipse vamos recompilar nosso projeto para que todas as configuraes invalidas
sejam limpadas e revalidadas com as novas que foram realizadas. Vamos as passos.
Project
Clean
Aguarde o processo terminar. Finalizando no teremos mais aquela exclamao na cor
vermelha em nosso projeto.
Adicionando o projeto ao servidor
Vamos adicionar o projeto importado ao nosso servidor. Vamos aos passos.
Na view Servers boto direito no tomcat
Add and Remove
www.javaavancado.com
Java avanado direto ao ponto
Na prxima tela os projetos que ainda no foram adicionados esto ao lado esquerdo.
Selecione o nosso projeto ebook_jee e passe-o para o lado direito e finalize.
www.javaavancado.com
Java avanado direto ao ponto
Pronto, agora temos o projeto adicionado sendo que pode ser verificado na aba da view em
servers que o mesmo foi adicionado ao servidor.
Agora com todas as configuraes realizadas temos um ambiente perfeito de
desenvolvimento projetado para desenvolver qualquer aplicao em Java, agora so mos ao
cdigo/obra/massa e muita sorte no desenvolvimento do seu projeto.
Inicie o servidor e acesse na url no navegador com o caminho localhost:8080/ebook_jee
e entre com usurio admin e senha admin, o acesso deve ser permitido sem problema e agora
voc tem um projeto base para aplicaes web.
timo desenvolvimento. Abraos.
Fim
Chegamos ao final do ebook, espero que tenha sido de grande importncia todo o seu
contedo e que o meu esforo tenha ajudado e muito a voc superar mais est etapa no
desenvolvimento de sistemas.
www.javaavancado.com
Das könnte Ihnen auch gefallen
- Apostila JAVADokument123 SeitenApostila JAVAluciliogomesNoch keine Bewertungen
- Criando Aplicativo Java WebDokument69 SeitenCriando Aplicativo Java WebGeraldo Lessa LessaNoch keine Bewertungen
- Formação Java Web: Torne-se ProgramadorDokument49 SeitenFormação Java Web: Torne-se ProgramadorAnderson BeckerNoch keine Bewertungen
- Programacao Orientada A Objetos Com Object PascalDokument13 SeitenProgramacao Orientada A Objetos Com Object PascaltazalexandriaNoch keine Bewertungen
- Handbook Questoes JavaDokument53 SeitenHandbook Questoes Javaleonardo_chacalNoch keine Bewertungen
- Introdução A Delphi Com Banco De Dados FirebirdVon EverandIntrodução A Delphi Com Banco De Dados FirebirdNoch keine Bewertungen
- Apostila K19 - Java POODokument220 SeitenApostila K19 - Java POOCaio RondonNoch keine Bewertungen
- Crud Web JSFDokument37 SeitenCrud Web JSFBruno ChivalskiNoch keine Bewertungen
- Aprendendo A Programar Com Visual Basic .netVon EverandAprendendo A Programar Com Visual Basic .netNoch keine Bewertungen
- Relatório simples com Rave ReportsDokument11 SeitenRelatório simples com Rave ReportsEddFoxNoch keine Bewertungen
- PHP Do Jeito CertoDokument37 SeitenPHP Do Jeito CertoFelipe OliveiraNoch keine Bewertungen
- Ebook Java Avancado Configurando Ambiente-Alex-fernando-egidioDokument38 SeitenEbook Java Avancado Configurando Ambiente-Alex-fernando-egidioLuiz Fernando Rodrigues CarrijoNoch keine Bewertungen
- Ebook Java Avancado Configurando Ambiente-Alex-fernando-egidioDokument38 SeitenEbook Java Avancado Configurando Ambiente-Alex-fernando-egidioLuiz Fernando Rodrigues CarrijoNoch keine Bewertungen
- Ebook Java Avancado Configurando Ambiente-Alex-fernando-egidioDokument38 SeitenEbook Java Avancado Configurando Ambiente-Alex-fernando-egidioLuiz Fernando Rodrigues CarrijoNoch keine Bewertungen
- Apostila - HTML e CSS PDFDokument281 SeitenApostila - HTML e CSS PDFAlberto Frazão Treinador & NutricionistaNoch keine Bewertungen
- Programação Java para WebDokument50 SeitenProgramação Java para WebEmidioFernandesBuenoNetto0% (1)
- Sistema de Vendas Java Swing Banco DadosDokument75 SeitenSistema de Vendas Java Swing Banco Dadosrogbbb200867% (3)
- Minha Coleção WebapiDokument63 SeitenMinha Coleção WebapiPaulo André MoraesNoch keine Bewertungen
- Tutorial JSF, Facelets, Hibernate com JPA, Spring e PrimeFacesDokument78 SeitenTutorial JSF, Facelets, Hibernate com JPA, Spring e PrimeFacesGeraldo Moratto JuniorNoch keine Bewertungen
- DUnitX - Novo Framework de Testes UnitáriosDokument23 SeitenDUnitX - Novo Framework de Testes UnitáriosMarceloMoreiraCunhaNoch keine Bewertungen
- Java SE - Banco de Dados e SwingDokument195 SeitenJava SE - Banco de Dados e SwingClaudioFerreiraNoch keine Bewertungen
- Guia Prático em Análise de Pontos de FunçãoDokument30 SeitenGuia Prático em Análise de Pontos de FunçãoClaudioFerreiraNoch keine Bewertungen
- Curso Android Aula 1Dokument89 SeitenCurso Android Aula 1Anderson RaposoNoch keine Bewertungen
- Easy-Java 020 PpxhhfuyDokument42 SeitenEasy-Java 020 PpxhhfuyLilianNoch keine Bewertungen
- Lazarus IDE gratuito e multiplataformaDokument22 SeitenLazarus IDE gratuito e multiplataformaBrunoBambamNoch keine Bewertungen
- Apostila - Módulo 3 - Técnico de Banco de Dados PDFDokument69 SeitenApostila - Módulo 3 - Técnico de Banco de Dados PDFAndre FelipeNoch keine Bewertungen
- Eclipse IDE - Java e Orientação A Objetos PDFDokument18 SeitenEclipse IDE - Java e Orientação A Objetos PDFEzielma Rodrigues100% (1)
- PL/SQL Banco DadosDokument185 SeitenPL/SQL Banco DadosMarcio Machado100% (1)
- CTFL 2018 Sample C (v1.2br)Dokument21 SeitenCTFL 2018 Sample C (v1.2br)ClaudioFerreiraNoch keine Bewertungen
- Ortodontia Objetiva Janson - OCR Interativo PDF PDF Dente BocaDokument1 SeiteOrtodontia Objetiva Janson - OCR Interativo PDF PDF Dente BocagabrieleNoch keine Bewertungen
- Guia HTML-CSS para iniciantes: linguagens client-side e server-sideDokument2 SeitenGuia HTML-CSS para iniciantes: linguagens client-side e server-sideAlexsandro Araújo SousaNoch keine Bewertungen
- Guia GitDokument12 SeitenGuia GitРатлїк ТэяяэшаттэNoch keine Bewertungen
- Software Gerador de Malhas Triangulares para Análise Com o Método Dos Elementos Finitos.Dokument67 SeitenSoftware Gerador de Malhas Triangulares para Análise Com o Método Dos Elementos Finitos.Magno AlmeidaNoch keine Bewertungen
- Programação Java para Web - IfpaDokument43 SeitenProgramação Java para Web - IfpaAnderson Marques NetoNoch keine Bewertungen
- Exemplo Completo Com JSP JSTL Servlet JDBC PostGreSQL PDFDokument11 SeitenExemplo Completo Com JSP JSTL Servlet JDBC PostGreSQL PDFGustavo HenriqueNoch keine Bewertungen
- Projeto JEDI - Engenharia de Software - Java - 264 PáginasDokument264 SeitenProjeto JEDI - Engenharia de Software - Java - 264 PáginasaugustonunesNoch keine Bewertungen
- JSTLDokument7 SeitenJSTLFabio Abrantes DinizNoch keine Bewertungen
- (JSP) ISEP - Java Server Pages (Português)Dokument18 Seiten(JSP) ISEP - Java Server Pages (Português)tostes_brNoch keine Bewertungen
- Tutorial Jasper IreportDokument38 SeitenTutorial Jasper IreportMauricio CarvalhoNoch keine Bewertungen
- Tutorial Jasper IreportDokument39 SeitenTutorial Jasper IreportadilsoncrenteNoch keine Bewertungen
- Ebook JSP Serv JSF StrutsDokument216 SeitenEbook JSP Serv JSF StrutsHenrique SchmidtNoch keine Bewertungen
- Curso de Java Básico para Iniciantes Usando EclipseDokument165 SeitenCurso de Java Básico para Iniciantes Usando EclipseaugustonunesNoch keine Bewertungen
- Arquitetura AndroidDokument5 SeitenArquitetura AndroidFabricio CostaNoch keine Bewertungen
- JSP TutorialDokument136 SeitenJSP TutorialfpierinNoch keine Bewertungen
- JSR 352 - Processamento Batch Na Plataforma Java PDFDokument16 SeitenJSR 352 - Processamento Batch Na Plataforma Java PDFCarlos Roberto de Paula SoaresNoch keine Bewertungen
- Crie um WebService WSDL e RESTful com Spring e Apache CXFDokument13 SeitenCrie um WebService WSDL e RESTful com Spring e Apache CXFAlexandre MacielNoch keine Bewertungen
- U01-Arquitetura de Software MulticamadasDokument39 SeitenU01-Arquitetura de Software Multicamadasclaudio_martins_13Noch keine Bewertungen
- Tutorial Rio IreportDokument15 SeitenTutorial Rio Ireportalepsilva14Noch keine Bewertungen
- Relatório Crosstab com iReport/JasperReportsDokument0 SeitenRelatório Crosstab com iReport/JasperReportsCécil MaloneNoch keine Bewertungen
- JPA, EJB e MVC: Construindo um sistema cadastralDokument92 SeitenJPA, EJB e MVC: Construindo um sistema cadastralAlexandre RochaNoch keine Bewertungen
- Apostila de Oracle (Clube Delphi)Dokument50 SeitenApostila de Oracle (Clube Delphi)api-3701624100% (4)
- Hardening TomcatDokument23 SeitenHardening TomcatBernardo SalesNoch keine Bewertungen
- Servlets e JSPDokument31 SeitenServlets e JSPalanado1Noch keine Bewertungen
- 10 Colecoes em Java Programacao Orientada A Objetos ImdDokument17 Seiten10 Colecoes em Java Programacao Orientada A Objetos ImdHernandez JdsNoch keine Bewertungen
- Instalando JBoss AS 6Dokument7 SeitenInstalando JBoss AS 6Reynaldo JuniorNoch keine Bewertungen
- Apostila de Java AvançadoDokument98 SeitenApostila de Java AvançadoSergio LimaNoch keine Bewertungen
- Aplicação De S.g.b.d. Firebird Para Construção De Banco De DadosVon EverandAplicação De S.g.b.d. Firebird Para Construção De Banco De DadosNoch keine Bewertungen
- Desenvolvimento Java WebDokument84 SeitenDesenvolvimento Java WebDizang GodNoch keine Bewertungen
- Algawork Springboot Material-Workshop-Fsas PDFDokument15 SeitenAlgawork Springboot Material-Workshop-Fsas PDFdurierNoch keine Bewertungen
- Instalando ferramentas para desenvolvimento Fullstack com Angular e SpringDokument16 SeitenInstalando ferramentas para desenvolvimento Fullstack com Angular e SpringalamoNoch keine Bewertungen
- Mergulho Spring RestDokument40 SeitenMergulho Spring RestMarcio Soares PereiraNoch keine Bewertungen
- Criando projeto web Eclipse JSFDokument14 SeitenCriando projeto web Eclipse JSFRenato MarquesNoch keine Bewertungen
- CTFL 2018 Sample B (v1.3br)Dokument26 SeitenCTFL 2018 Sample B (v1.3br)ClaudioFerreiraNoch keine Bewertungen
- Java Desktop - Tópicos de DesenvolvimentoDokument23 SeitenJava Desktop - Tópicos de DesenvolvimentoClaudioFerreiraNoch keine Bewertungen
- Eclipse PeterLupo 30abr06Dokument48 SeitenEclipse PeterLupo 30abr06ClaudioFerreiraNoch keine Bewertungen
- 2 Edição. Daniel Adorno Gomes. NovatecDokument10 Seiten2 Edição. Daniel Adorno Gomes. NovatecClaudioFerreiraNoch keine Bewertungen
- CTFL 2018 Sample B (v1.3br)Dokument26 SeitenCTFL 2018 Sample B (v1.3br)ClaudioFerreiraNoch keine Bewertungen
- Java SE Banco de Dados e SwingDokument195 SeitenJava SE Banco de Dados e SwingAlan CalazansNoch keine Bewertungen
- Apostila JAXRSDokument24 SeitenApostila JAXRSClaudioFerreiraNoch keine Bewertungen
- COBOL guia básicoDokument75 SeitenCOBOL guia básicoWesley Santos TaumaturgoNoch keine Bewertungen
- Algoritmos gulosos para problemas de otimizaçãoDokument53 SeitenAlgoritmos gulosos para problemas de otimizaçãoAna Rita Valverde PerobaNoch keine Bewertungen
- Como Trabalhar A Pesquisa Na Internet em Sala de AulaDokument4 SeitenComo Trabalhar A Pesquisa Na Internet em Sala de AulaEEEFM POLIVALENTE DE LINHARES INoch keine Bewertungen
- Teste DiagnosticoDokument3 SeitenTeste DiagnosticoLuís A Almeida100% (1)
- As Interações Dos Jovens No CiberespaçoDokument136 SeitenAs Interações Dos Jovens No CiberespaçoEder Santos Moura100% (3)
- Ativando Cockpit Dashboard No Sap Business OneDokument12 SeitenAtivando Cockpit Dashboard No Sap Business OnePaulo André MoraesNoch keine Bewertungen
- Symfony Docs PT BRDokument462 SeitenSymfony Docs PT BRJuliano OlenickNoch keine Bewertungen
- Introdução Ao NetBeansDokument28 SeitenIntrodução Ao NetBeansArnaldo JrNoch keine Bewertungen
- Prova Especialidade Eva PDFDokument1 SeiteProva Especialidade Eva PDFElvis ffNoch keine Bewertungen
- DEAPC GuiaoLab6 v1.2Dokument20 SeitenDEAPC GuiaoLab6 v1.2fipinhoxNoch keine Bewertungen
- Manual CorelDRAW Graphics Suite X6Dokument63 SeitenManual CorelDRAW Graphics Suite X6Edy Campos Carvalho CarvalhoNoch keine Bewertungen
- BlaghDokument11 SeitenBlaghR.Noch keine Bewertungen
- Projecto de Construção Do Centro de Informação e Recursos DiDokument25 SeitenProjecto de Construção Do Centro de Informação e Recursos DiAbner FoiaNoch keine Bewertungen
- Formação Full Stack Desenvolve 2023Dokument2 SeitenFormação Full Stack Desenvolve 2023Anthony Samuel Sobral de Freitas (Tony)Noch keine Bewertungen
- Internet linguagem globalDokument13 SeitenInternet linguagem globalSaori RoxNoch keine Bewertungen
- Redes de Computadores e InternetDokument88 SeitenRedes de Computadores e InternetRaphael MatosNoch keine Bewertungen
- Proposta Do Plano Curricular Actualizado Inf - Gest - 2Dokument33 SeitenProposta Do Plano Curricular Actualizado Inf - Gest - 2Haniel Hermenegildo MarinhoNoch keine Bewertungen
- Manual WordDokument38 SeitenManual WordArtur QuelhasNoch keine Bewertungen