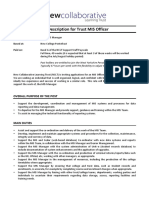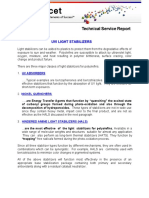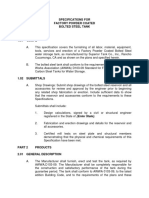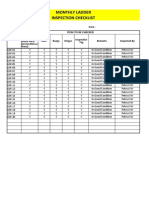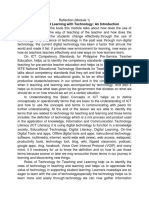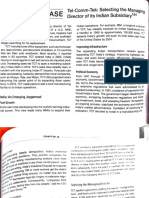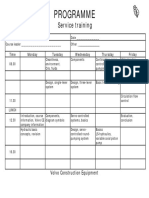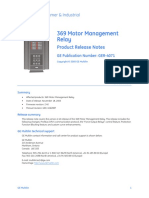Beruflich Dokumente
Kultur Dokumente
Step by Step Instructions
Hochgeladen von
api-340509293Originaltitel
Copyright
Verfügbare Formate
Dieses Dokument teilen
Dokument teilen oder einbetten
Stufen Sie dieses Dokument als nützlich ein?
Sind diese Inhalte unangemessen?
Dieses Dokument meldenCopyright:
Verfügbare Formate
Step by Step Instructions
Hochgeladen von
api-340509293Copyright:
Verfügbare Formate
Adding Animations to Your PowerPoint Content:
I.
II.
What can you add animation effects to in Microsoft PowerPoint?
Animation effects can be added to shapes, text, or images.
Add Animation to Question
A. Select the text that makes up the question heading
B. Navigate to the Animation section of the Animation menu
C. Scroll down to the Entrance effect section and choose Swivel
or a similar effect
D. Go to the Timing section of the Animation menu, find the
Start section and click the dropdown arrow and select After
Previous so that animation starts as soon as slide is shown.
III.
Add an Entrance Animation to Answer Blocks
A. Select your first answer square and choose the Wheel or a
similar Entrance effect
B. Navigate to the Timing section and select After Previous in
the Start section so that animation plays after question entrance
animation completes.
C. Click the answer block that you just added animation to and
select the Animation Painter found in the Advanced
Animations section of the Animation menu.
1. Once clicked, the cursor will show a paint brush to the right of
it.
2. Click the rest of the answer squares on the slide in order to
apply the same Wheel entrance effect to these squares.
3. Once applied to all answer squares, there should be a small
square showing the number 0 to the left of all the answer
blocks. This means the Wheel entrance effect has been
added to all the answer blocks.
D. Go to the Slide show tab and choose From Beginning and
check that animations are working correctly and in the correct
order.
IV.
Add an Exit Effect to Answer Blocks
A. Select an incorrect answer block and then navigate to Add
Animation of the Advanced Animation section and click the plus
sign to show full menu.
B. Scroll down to the Exit section and select Swivel or a similar
effect.
C. Then go to the Start menu of the Timing section and choose
On click. This will cause the animation to go into effect when a
click is made rather than playing automatically.
D. Complete these same steps for the rest of the incorrect answer
squares.
Note: You should see small squares appear with the listed
number in the order than you added the exit animation to
the left of the incorrect answer blocks
V.
Add an Emphasis Animation to Correct Answer
Select the correct answer block and navigate to the Advanced
Animations section of the Animation menu.
A. Click the Add Animation menu and scroll down to select an Exit
effects and choose the Complimentary or a similar effect.
1. The Complimentary emphasis effect will cause the answer
block to change to its complimentary color depending on your
chosen background color.
VI.
Add Sound to Answer Blocks
A. Go back to incorrect answer blocks and click the bottom number
square in order to add a sound effect to the Exit animation added
earlier.
B. Then click the Show Additional Effect Options arrow in the bottom
right section of the Animations section.
C. Under Enhancements find the Sound section and then select the
Bomb sound or a similar sound
1. This sound will play with your Exit animation added earlier
2. Add this sound effect to all the other incorrect answer blocks
D. Select the correct answer block and click the bottom number
(Emphasis effect added earlier) then click Show Additional Effect
Options arrow in Animations section to add a Chime sound or a similar
sound to the animation.
VII.
Set a Trigger for Each Answer Block
A. As mentioned earlier triggers allow you to control what causes a
specific animation to occur.
1. Not having a trigger will cause the exit and emphasis animations
created earlier to occur in the order that they were added rather
than being an action because of a direct click.
B. Go to an answer block and select the bottom number square (this is
the Exit animation for incorrect answer blocks and Emphasis animation
for the correct answer blocks.
C. Navigate up to the Advanced Animation section and select the
Trigger then choose On click of
D. Next select the name of the answer block you have chosen in the
dropdown menu list.
1. Your bottom number square should change to a lightning symbol.
E. Complete these steps for the rest of your answer blocks
F. Check in slide show view to make sure that answer blocks work as they
should.
VIII. Save Quiz and Check that Quiz Functions Correctly
A. Be sure to save your quiz and view in slide show view to make
sure all parts work correctly.
B. Also, check that your animations are ordered correctly in the
Animation Pane on the right (If not showing you will need to
click it in the Advanced Animations section of the Animation
menu for it to show)
Das könnte Ihnen auch gefallen
- Shoe Dog: A Memoir by the Creator of NikeVon EverandShoe Dog: A Memoir by the Creator of NikeBewertung: 4.5 von 5 Sternen4.5/5 (537)
- The Subtle Art of Not Giving a F*ck: A Counterintuitive Approach to Living a Good LifeVon EverandThe Subtle Art of Not Giving a F*ck: A Counterintuitive Approach to Living a Good LifeBewertung: 4 von 5 Sternen4/5 (5794)
- Hidden Figures: The American Dream and the Untold Story of the Black Women Mathematicians Who Helped Win the Space RaceVon EverandHidden Figures: The American Dream and the Untold Story of the Black Women Mathematicians Who Helped Win the Space RaceBewertung: 4 von 5 Sternen4/5 (895)
- The Yellow House: A Memoir (2019 National Book Award Winner)Von EverandThe Yellow House: A Memoir (2019 National Book Award Winner)Bewertung: 4 von 5 Sternen4/5 (98)
- Grit: The Power of Passion and PerseveranceVon EverandGrit: The Power of Passion and PerseveranceBewertung: 4 von 5 Sternen4/5 (588)
- The Little Book of Hygge: Danish Secrets to Happy LivingVon EverandThe Little Book of Hygge: Danish Secrets to Happy LivingBewertung: 3.5 von 5 Sternen3.5/5 (400)
- The Emperor of All Maladies: A Biography of CancerVon EverandThe Emperor of All Maladies: A Biography of CancerBewertung: 4.5 von 5 Sternen4.5/5 (271)
- Never Split the Difference: Negotiating As If Your Life Depended On ItVon EverandNever Split the Difference: Negotiating As If Your Life Depended On ItBewertung: 4.5 von 5 Sternen4.5/5 (838)
- The World Is Flat 3.0: A Brief History of the Twenty-first CenturyVon EverandThe World Is Flat 3.0: A Brief History of the Twenty-first CenturyBewertung: 3.5 von 5 Sternen3.5/5 (2259)
- On Fire: The (Burning) Case for a Green New DealVon EverandOn Fire: The (Burning) Case for a Green New DealBewertung: 4 von 5 Sternen4/5 (74)
- Elon Musk: Tesla, SpaceX, and the Quest for a Fantastic FutureVon EverandElon Musk: Tesla, SpaceX, and the Quest for a Fantastic FutureBewertung: 4.5 von 5 Sternen4.5/5 (474)
- A Heartbreaking Work Of Staggering Genius: A Memoir Based on a True StoryVon EverandA Heartbreaking Work Of Staggering Genius: A Memoir Based on a True StoryBewertung: 3.5 von 5 Sternen3.5/5 (231)
- Team of Rivals: The Political Genius of Abraham LincolnVon EverandTeam of Rivals: The Political Genius of Abraham LincolnBewertung: 4.5 von 5 Sternen4.5/5 (234)
- Devil in the Grove: Thurgood Marshall, the Groveland Boys, and the Dawn of a New AmericaVon EverandDevil in the Grove: Thurgood Marshall, the Groveland Boys, and the Dawn of a New AmericaBewertung: 4.5 von 5 Sternen4.5/5 (266)
- The Hard Thing About Hard Things: Building a Business When There Are No Easy AnswersVon EverandThe Hard Thing About Hard Things: Building a Business When There Are No Easy AnswersBewertung: 4.5 von 5 Sternen4.5/5 (345)
- The Unwinding: An Inner History of the New AmericaVon EverandThe Unwinding: An Inner History of the New AmericaBewertung: 4 von 5 Sternen4/5 (45)
- The Gifts of Imperfection: Let Go of Who You Think You're Supposed to Be and Embrace Who You AreVon EverandThe Gifts of Imperfection: Let Go of Who You Think You're Supposed to Be and Embrace Who You AreBewertung: 4 von 5 Sternen4/5 (1090)
- The Sympathizer: A Novel (Pulitzer Prize for Fiction)Von EverandThe Sympathizer: A Novel (Pulitzer Prize for Fiction)Bewertung: 4.5 von 5 Sternen4.5/5 (121)
- Her Body and Other Parties: StoriesVon EverandHer Body and Other Parties: StoriesBewertung: 4 von 5 Sternen4/5 (821)
- MIS Officer Job Description and Person SpecificationDokument3 SeitenMIS Officer Job Description and Person SpecificationviewpawanNoch keine Bewertungen
- Computer Science Ram PresentationDokument11 SeitenComputer Science Ram Presentationapi-268896185100% (3)
- 720U2301 Rev 07 - Minimate Pro Operator ManualDokument126 Seiten720U2301 Rev 07 - Minimate Pro Operator ManualCristobalKlingerNoch keine Bewertungen
- Proposal Tripurainfo Job PortalDokument10 SeitenProposal Tripurainfo Job PortalEkta DevNoch keine Bewertungen
- CATALO VetivDokument240 SeitenCATALO VetivHữu CôngNoch keine Bewertungen
- Tracer-AN Series: MPPT Solar Charge ControllerDokument4 SeitenTracer-AN Series: MPPT Solar Charge ControllerNkosilozwelo SibandaNoch keine Bewertungen
- Vsphere Esxi Vcenter Server 50 Monitoring Performance GuideDokument86 SeitenVsphere Esxi Vcenter Server 50 Monitoring Performance GuideZeno JegamNoch keine Bewertungen
- UVIDokument2 SeitenUVIسلطان ابوالعلاNoch keine Bewertungen
- Presentation DIP5000 enDokument31 SeitenPresentation DIP5000 enNeelakandan MasilamaniNoch keine Bewertungen
- A318/A319/A320/A321: Service BulletinDokument22 SeitenA318/A319/A320/A321: Service BulletinPradeep K sNoch keine Bewertungen
- Bolted Tank Specifications Final 11-5-15Dokument6 SeitenBolted Tank Specifications Final 11-5-15Rodrigo ZapataNoch keine Bewertungen
- Firearms in America 1600 - 1899Dokument310 SeitenFirearms in America 1600 - 1899Mike100% (3)
- Monthly Ladder Inspection ChecklistDokument4 SeitenMonthly Ladder Inspection ChecklistPeter Sare WolloNoch keine Bewertungen
- All C PG and CPP Service ManualDokument60 SeitenAll C PG and CPP Service Manualhurantia100% (1)
- Teaching and Learning With Technology: An IntroductionDokument4 SeitenTeaching and Learning With Technology: An IntroductionAphril Joy LlorenteNoch keine Bewertungen
- C D C SDokument4 SeitenC D C SandriNoch keine Bewertungen
- Trumpf TruSystem 7500 Service ManualDokument424 SeitenTrumpf TruSystem 7500 Service ManualVitor FilipeNoch keine Bewertungen
- Naging: Case SelectingDokument5 SeitenNaging: Case SelectingPrabhakar RaiNoch keine Bewertungen
- Application of Pinnipedvibrissae To AeropropulsionDokument31 SeitenApplication of Pinnipedvibrissae To AeropropulsionShahzadNoch keine Bewertungen
- Hydraulic TechnicalDokument102 SeitenHydraulic TechnicalSunil SinghNoch keine Bewertungen
- Wyche Bridge 2000Dokument12 SeitenWyche Bridge 2000BhushanRajNoch keine Bewertungen
- Topaz Towers In-Building DASDokument25 SeitenTopaz Towers In-Building DASSudheera IndrajithNoch keine Bewertungen
- Internal Strength PositionDokument11 SeitenInternal Strength PositionkulsoomalamNoch keine Bewertungen
- Vatan Katalog 2014Dokument98 SeitenVatan Katalog 2014rasko65Noch keine Bewertungen
- Arc Welding ProcessesDokument153 SeitenArc Welding Processespratap biswasNoch keine Bewertungen
- Lutec Katalog PDFDokument166 SeitenLutec Katalog PDFSpeedyNoch keine Bewertungen
- Multilin 369Dokument5 SeitenMultilin 369Edo RossNoch keine Bewertungen
- CV Product C-EtdDokument6 SeitenCV Product C-EtdmrmskymanNoch keine Bewertungen
- Bat 12v 18ah - Amp9039 - UkDokument2 SeitenBat 12v 18ah - Amp9039 - UkAbdoullai camaraNoch keine Bewertungen
- Graphics in C LanguageDokument8 SeitenGraphics in C LanguagePattabhi RamaraoNoch keine Bewertungen