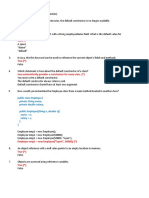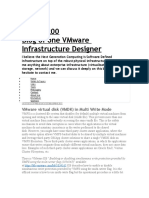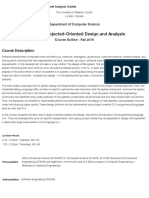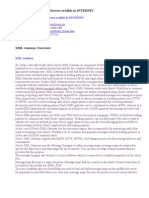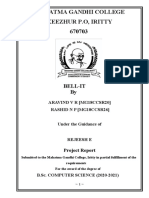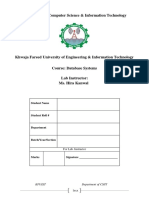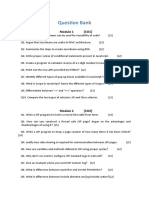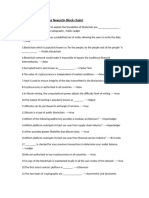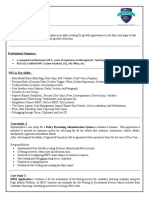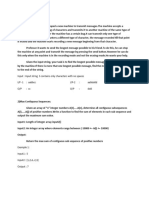Beruflich Dokumente
Kultur Dokumente
Devops GSG
Hochgeladen von
Srinivas KankanampatiOriginaltitel
Copyright
Verfügbare Formate
Dieses Dokument teilen
Dokument teilen oder einbetten
Stufen Sie dieses Dokument als nützlich ein?
Sind diese Inhalte unangemessen?
Dieses Dokument meldenCopyright:
Verfügbare Formate
Devops GSG
Hochgeladen von
Srinivas KankanampatiCopyright:
Verfügbare Formate
AWS for DevOps
Getting Started Guide
AWS for DevOps Getting Started Guide
AWS for DevOps Getting Started Guide
AWS for DevOps: Getting Started Guide
Copyright 2016 Amazon Web Services, Inc. and/or its affiliates. All rights reserved.
Amazon's trademarks and trade dress may not be used in connection with any product or service that is not Amazon's, in any
manner that is likely to cause confusion among customers, or in any manner that disparages or discredits Amazon. All other
trademarks not owned by Amazon are the property of their respective owners, who may or may not be affiliated with, connected to,
or sponsored by Amazon.
AWS for DevOps Getting Started Guide
Table of Contents
Introduction .................................................................................................................................. 1
What Is DevOps? ................................................................................................................. 1
AWS Services for DevOps ..................................................................................................... 1
Understanding the Walkthrough .............................................................................................. 2
Next Steps ........................................................................................................................... 3
Step 1: Service Access Setup ........................................................................................................ 4
Step 1.1: Create an Account .................................................................................................. 4
Step 1.2: Create IAM Resources ............................................................................................. 5
Step 2: AWS CodeCommit Setup .................................................................................................... 9
Step 2.1: Create a Repository ................................................................................................ 9
Step 2.2: Create a Key Pair .................................................................................................. 10
Step 2.3: Launch an Instance ............................................................................................... 10
Step 2.4: Explore the Cloned Repository ................................................................................ 11
Step 3: Download and Push the Source Code ................................................................................. 13
Step 3.1: AWS CodeDeploy Source Code ............................................................................... 13
Step 3.2: Elastic Beanstalk Source Code ................................................................................ 15
Step 3.3: AWS OpsWorks Source Code ................................................................................. 16
Step 3.4: Push the Source Code ........................................................................................... 17
Step 4: AWS CodeDeploy Setup ................................................................................................... 18
Step 5: Elastic Beanstalk Setup .................................................................................................... 22
Step 6: AWS OpsWorks Setup ...................................................................................................... 25
Step 7: Create and Run the Pipeline .............................................................................................. 29
Step 7.1: AWS CodeDeploy Pipeline ...................................................................................... 29
Step 7.2: Elastic Beanstalk Pipeline ....................................................................................... 31
Step 7.3: AWS OpsWorks Pipeline ........................................................................................ 33
Step 8: Verify the Results ............................................................................................................ 35
Step 8.1: Verify AWS CodeDeploy Results .............................................................................. 35
Step 8.2: Verify Elastic Beanstalk Results ............................................................................... 36
Step 8.3: Verify AWS OpsWorks Results ................................................................................ 37
Step 9: Change the Source Code .................................................................................................. 38
Step 9.1: Change AWS CodeDeploy Source Code ................................................................... 38
Step 9.2: Change Elastic Beanstalk Source Code .................................................................... 39
Step 9.3: Change AWS OpsWorks Source Code ..................................................................... 41
Step 10: Verify the Changes ......................................................................................................... 43
Step 10.1: Verify AWS CodeDeploy Changes .......................................................................... 43
Step 10.2: Verify Elastic Beanstalk Changes ........................................................................... 44
Step 10.3: Verify AWS OpsWorks Changes ............................................................................ 45
Step 11: Clean Up ...................................................................................................................... 47
Step 11.1: Clean Up AWS CodePipeline ................................................................................. 47
Step 11.2: Clean Up AWS CodeDeploy .................................................................................. 48
Step 11.3: Clean Up Elastic Beanstalk ................................................................................... 48
Step 11.4: Clean Up AWS OpsWorks .................................................................................... 49
Step 11.5: Clean Up AWS CodeCommit ................................................................................. 49
Step 11.6: Clean Up IAM ..................................................................................................... 49
Additional Resources ................................................................................................................... 51
AWS CodeCommit .............................................................................................................. 51
AWS CodeDeploy ............................................................................................................... 51
AWS CodePipeline .............................................................................................................. 51
AWS Elastic Beanstalk ......................................................................................................... 52
AWS OpsWorks .................................................................................................................. 52
General ............................................................................................................................. 52
Document History ........................................................................................................................ 53
AWS Glossary ............................................................................................................................ 54
iv
AWS for DevOps Getting Started Guide
What Is DevOps?
Introducing the AWS for DevOps
Walkthrough
Welcome to the AWS for DevOps Getting Started Guide. This guide contains information about AWS
services for DevOps and a walkthrough you can use to experiment with those services.
What Is DevOps?
DevOps is a combination of cultural philosophies, practices, and tools that increases an organization's
ability to deliver applications and services at high velocity, evolving and improving products at a faster
pace than organizations using traditional software development and infrastructure management
processes. This speed enables organizations to better serve their customers and compete more
effectively in the market. Good DevOps practices encourage software development engineers
and operations professionals to work better together. This results in closer collaboration and
communication, leading to shorter time-to-market, better code quality and maintenance, and more
reliable releases. For more information, see What Is DevOps? on DevOps and AWS.
AWS Services for DevOps
This walkthrough shows you how to use the following AWS services:
AWS CodeCommit, a fully managed source control service that makes it easy for you to host
secure and highly scalable private Git repositories. For more information, see AWS CodeCommit.
AWS CodeDeploy, which automates code deployments to any instance, including Amazon Elastic
Compute Cloud (Amazon EC2) instances and on-premises servers. For more information, see AWS
CodeDeploy.
AWS CodePipeline, a continuous delivery service for fast and reliable application updates. For more
information, see AWS CodePipeline.
This walkthrough also features these AWS services:
AWS Elastic Beanstalk, an easy-to-use service for deploying and scaling web applications and
services developed with Java, .NET, PHP, Node.js, Python, Ruby, Go, and Docker on servers
such as Apache, Nginx, Passenger, and IIS. If you want to experiment with web applications and
AWS for DevOps Getting Started Guide
Understanding the Walkthrough
services in this walkthrough, you can use Elastic Beanstalk to more easily and confidently deploy
web applications and services to these types of servers. For more information, see AWS Elastic
Beanstalk.
AWS OpsWorks, a configuration management service that helps you configure and operate
applications of all shapes and sizes using Chef. If you want to experiment with Chef in this
walkthrough, you can use AWS OpsWorks to more easily and confidently deploy Chef cookbooks
and applications. For more information, see AWS OpsWorks.
AWS CloudFormation, which is an easy way to create and manage a collection of related AWS
resources, provisioning and updating them in an orderly and predictable fashion. This walkthrough
uses AWS CloudFormation to help you complete the setup steps more quickly and more easily and
reliably clean up the resources when you're done. For more information, see AWS CloudFormation.
AWS Identity and Access Management (IAM), which enables you to control access to AWS
services and resources. This walkthrough uses IAM to control access to AWS resources and
the actions that you can perform with them. For more information, see AWS Identity and Access
Management (IAM).
Understanding the Walkthrough
In this walkthrough, you will:
1. Use AWS CloudFormation to give users access to the required AWS services and the
corresponding AWS resources and actions.
2. Create a source code repository in AWS CodeCommit and then use AWS CloudFormation to launch
an Amazon EC2 instance that connects to the repository.
3. Download the source code you will deploy and then push it into the repository.
4. Use AWS CloudFormation to create the deployment target (an Amazon EC2 instance) and related
AWS resources that are compatible with AWS CodeDeploy, Elastic Beanstalk, or AWS OpsWorks.
5. Use AWS CloudFormation to create and run a pipeline in AWS CodePipeline to automate
continuous delivery of the repository's source code to the deployment target.
6. Verify the deployment's results on the deployment target.
7. Make a change to the source code and then push it into the repository, triggering an automatic
redeployment to the deployment target.
8. Verify the deployed change on the deployment target.
9. Use AWS CloudFormation to clean up the resources you created for this walkthrough.
Important
Many of the steps in this walkthrough use AWS CloudFormation templates to create required
AWS resources, which may result in charges to your AWS account. To see the estimated
costs, in the AWS CloudFormation console's Create stack wizard, on the Review page,
choose the Cost link.
After you've completed this walkthrough, you will use AWS CloudFormation to delete these
AWS resources to avoid possible ongoing charges to your AWS account.
For more information about pricing related to the services used in this walkthrough, see the
following:
AWS CodeCommit Pricing
AWS CodeDeploy Pricing
AWS CodePipeline Pricing
AWS Elastic Beanstalk Pricing
AWS OpsWorks Pricing
AWS CloudFormation Pricing
AWS for DevOps Getting Started Guide
Next Steps
AWS Identity and Access Management Pricing
Amazon EC2 Pricing
Next Steps
To start the walkthrough, go to Step 1: Service Access Setup (p. 4).
AWS for DevOps Getting Started Guide
Step 1.1: Create an Account
Step 1: Set Up to Access
Participating Services
In this step, you will set up user access to AWS services used in this walkthrough. Specifically, you will:
1. Create an AWS account and, optionally, an administrative IAM user in the account.
2. Use the root account or an administrative user in the account to create an IAM group and IAM user
for use with this walkthrough.
3. Attach AWS service access permissions to the new group.
4. Add the new user to the new group.
5. Sign in to the AWS Management Console with the new user's credentials.
Start with Step 1.1: Create an Account (p. 4).
Topics
Step 1.1: Create an Account (p. 4)
Step 1.2: Create IAM Resources (p. 5)
Step 1.1: Create an AWS Account
In this step, you will create an AWS account that you will use to complete the tasks in step 1.2. If you
already have an account you want to use, sign in to the AWS Management Console with the account's
root credentials. After you sign in to the console, go to Step 1.2: Create IAM Resources (p. 5).
Important
As a security best practice, you should use an administrative IAM user in the account instead
of an AWS root account to complete the tasks in step 1.2. For more information, see Creating
Your First IAM User and Administrative Group in the IAM User Guide. If you want to use
an administrative user instead of an AWS root account, sign in to the AWS Management
AWS for DevOps Getting Started Guide
Step 1.2: Create IAM Resources
Console with the administrative user's credentials. (For more information, see User Sign-In
Page in the IAM User Guide.) After you sign in to the console, go to Step 1.2: Create IAM
Resources (p. 5).
To create an AWS account
1.
Open http://aws.amazon.com.
2.
Choose Sign In to the Console.
3.
Complete the instructions to create an AWS account.
4.
After your account has been created, sign in to the AWS Management Console with the account's
root credentials. (For more information, see Root Account Sign-in Page in the IAM User Guide.)
5.
Go to Step 1.2: Create IAM Resources (p. 5).
Step 1.2: Create IAM Resources
In this step, you will complete the following tasks:
Create an IAM group and an IAM user specifically for use with this walkthrough.
Attach participating AWS service access permissions to the new group.
Add the new user to the new group.
Sign in to the AWS Management Console with the new user's credentials.
Why should you create an IAM user? As an AWS security best practice, we do not recommend that
you complete the tasks in this walkthrough while signed in as either an AWS root account or an
administrative IAM user in the account. Instead, you should complete those tasks while signed in as an
individual user associated with an IAM group.
Why should you create an IAM group? Groups are convenient: you can manage access permissions
for groups, and you associate IAM users with groups instead of managing access permissions for
individual users.
The following procedure uses an AWS CloudFormation template to complete this step's tasks more
quickly. (To view the contents of the AWS CloudFormation template, see IAMSetup.template.) To learn
how to accomplish these tasks in other ways, such as with the AWS Management Console or the AWS
Command Line Interface (AWS CLI), see the following topics in the IAM User Guide:
Creating IAM Groups
Working with Policies
Creating an IAM User in Your AWS Account
Adding and Removing Users in an IAM Group
To create the IAM resources
1.
Open the AWS CloudFormation console at https://console.aws.amazon.com/cloudformation/.
2.
In the AWS region selector, choose US East (N. Virginia). (This walkthrough uses AWS services
and resources in this AWS region.)
3.
Choose Create Stack.
4.
On the Select Template page, for Specify an Amazon S3 template URL, type the URL to the
AWS CloudFormation template for this step: https://s3.amazonaws.com/aws-for-devops/
cfn-templates/IAMSetup.template. Choose Next.
AWS for DevOps Getting Started Guide
Step 1.2: Create IAM Resources
5.
On the Specify Details page, for Stack name, type a stack name (for example,
DevOpsIAMSetup). If you choose a different name, substitute it for DevOpsIAMSetup throughout
this walkthrough.
6.
The settings in the Parameters are used to:
Create an IAM group and an IAM user and then add the new user to the new group.
Attach to the new group a default set of access permissions for AWS CloudFormation, AWS
CodeCommit, AWS CodeDeploy, AWS CodePipeline, Elastic Beanstalk, and AWS OpsWorks.
To accept these default settings, for NewUserPassword, type a password for the new user, and
then skip to step 7 of this procedure.
Alternatively, you may want to experiment with these default settings by running this template
multiple times to create IAM resources for this walkthrough. For example, later on you may want
to attach access permissions to a newly created IAM group. Or you may not want to attach AWS
OpsWorks access permissions to a group (or user), but you may change your mind later.
The following table shows which settings to choose in the Parameters area.
I want to create an IAM group and IAM user in
my AWS account specifically for use with this
walkthrough.
Leave CreateGroupAndUser set to the
default value of Yes. For NewUserPassword,
type a password for the new user to use to
sign in to the AWS Management Console. (The
user will be asked to change this password
after initial sign-in.)
Note
If you have an existing group (or user)
you want to use for this walkthrough,
set CreateGroupAndUser to No.
I want to use an existing IAM group in my
Set ExistingGroup to Yes. For GroupName,
account for this walkthrough, and I already
type the name of the group.
have at least one IAM user added to the group.
I want to use an existing IAM user in my
account for this walkthrough.
Set ExistingUser to Yes. For UserName, type
the name of the user.
I want to attach AWS CloudFormation
administrative access permissions to the IAM
groups (or users).
Leave CloudFormation set to the default
value of Yes.
Note
Set CloudFormation to No only
if the existing group (or user) you
want to use for this walkthrough
already has AWS CloudFormation
administrative access permissions
attached. For more information, see
Controlling Access with AWS Identity
and Access Management in the AWS
CloudFormation User Guide.
I want to attach AWS CodeCommit full access
permissions to the IAM groups (or users) I
specified earlier.
Leave CodeCommit set to the default value of
Yes.
Note
Set CodeCommit to No only if
the existing group (or user) you
AWS for DevOps Getting Started Guide
Step 1.2: Create IAM Resources
want to use for this walkthrough
already has AWS CodeCommit
full access permissions attached.
For more information, see the
AWS CodeCommit User Access
Permissions Reference in the AWS
CodeCommit User Guide.
I want to attach AWS CodeDeploy default
access permissions to the IAM groups (or
users).
Leave CodeDeploy set to the default value of
Yes.
Note
Set CodeDeploy to No only if the
existing group (or user) you want
to use for this walkthrough already
has AWS CodeDeploy default
access permissions attached, or if
you do not want to deploy to AWS
CodeDeploy deployment targets.
For more information, see Step 1:
Provision an IAM User in the AWS
CodeDeploy User Guide.
I want to attach AWS CodePipeline full access
permissions to the IAM groups (or users).
Leave CodePipeline set to the default value of
Yes.
Note
Set CodePipeline to No only if
the existing group (or user) you
want to use for this walkthrough
already has AWS CodePipeline
full access permissions attached.
For more information, see the AWS
CodePipeline Access Permissions
Reference in the AWS CodePipeline
User Guide.
I want to attach Elastic Beanstalk full access
permissions to the IAM groups (or users).
Leave ElasticBeanstalk set to the default
value of Yes.
Note
Set ElasticBeanstalk to No only
if the existing group (or user) you
want to use for this walkthrough
already has Elastic Beanstalk full
access permissions attached, or if
you do not want to deploy to Elastic
Beanstalk deployment targets. For
more information, see Controlling
Access to Elastic Beanstalk in the
AWS Elastic Beanstalk Developer
Guide.
AWS for DevOps Getting Started Guide
Step 1.2: Create IAM Resources
I want to attach AWS OpsWorks administrative
access permissions to the IAM groups (or
users).
Leave OpsWorks set to the default value of
Yes.
Note
Set OpsWorks to No only if the
existing group (or user) you want
to use for this walkthrough already
has AWS OpsWorks administrative
access permissions attached, or if
you do not want to deploy to AWS
OpsWorks deployment targets. For
more information, see Example
Policies in the AWS OpsWorks User
Guide.
Note
This walkthrough attaches very permissive access permissions to groups (or users). In
production scenarios, as an AWS security best practice, you should limit these access
permissions to only the AWS service actions and resources you need.
7.
Choose Next.
8.
9.
On the Options page, choose Next. (You do not need to change anything on this page.)
On the Review page, select I acknowledge that this template might cause AWS
CloudFormation to create IAM resources, and then choose Create.
Note
The steps in this walkthrough that instruct you to create AWS CloudFormation templates
are very similar. If you forget how to create a template, use this topic as a refresher.
10. In the list of stacks, wait until CREATE_COMPLETE is displayed under Status for
DevOpsIAMSetup.
If you created a group and user, you can get information about them by choosing the
corresponding Physical ID links on the Resources tab for the stack.
11. Sign out of the console, and then sign back in to the console with the new or existing user's
credentials, and then go to Step 2: AWS CodeCommit Setup (p. 9).
AWS for DevOps Getting Started Guide
Step 2.1: Create a Repository
Step 2: Set Up for AWS
CodeCommit
In this step, you will set up access to AWS CodeCommit. Specifically, you will:
Create a repository in AWS CodeCommit to store the source code to deploy.
Launch an Amazon EC2 instance running Amazon Linux to connect to the AWS CodeCommit
repository. (Although you could set up your local workstation to connect to the repository, we will
show you how to launch an instance that is already set up.)
Create an Amazon EC2 key pair, which you will use to log in to the newly launched instance.
Confirm that you have successfully cloned the repository onto the instance.
Topics
Step 2.1: Create a Repository (p. 9)
Step 2.2: Create a Key Pair (p. 10)
Step 2.3: Launch an Instance (p. 10)
Step 2.4: Explore the Cloned Repository (p. 11)
Step 2.1: Create an AWS CodeCommit
Repository
In this step, you will create an AWS CodeCommit repository that will store the source code. (Later, in
Step 3: Download and Push the Source Code (p. 13), you will download the source code and then
push it into this repository so that it can be deployed later in this walkthrough.)
To create the AWS CodeCommit repository
1.
Open the AWS CodeCommit console at https://console.aws.amazon.com/codecommit/.
2.
In the AWS region selector, choose US East (N. Virginia). (This walkthrough uses AWS
resources in this region only.)
3.
On the Dashboard page, choose Create new repository. (If a welcome page appears instead of
the Dashboard page, choose Get started.)
AWS for DevOps Getting Started Guide
Step 2.2: Create a Key Pair
4.
5.
6.
7.
On the Create new repository page, for Repository name, type a repository name (for example,
MyDemoRepo), and then choose Create repository. If you use a different name, substitute it for
MyDemoRepo throughout this walkthrough.
On the Dashboard page, choose MyDemoRepo.
On the Code: MyDemoRepo page, choose Clone URL, and then choose HTTPS. Make a note of
the URL that is displayed. You will need it for Step 2.3: Launch an Instance (p. 10).
Go to Step 2.2: Create a Key Pair (p. 10).
Step 2.2: Create an Amazon EC2 Key Pair
In this step, you will create an Amazon EC2 key pair that you will use to sign in to the instance that you
will launch in Step 2.3: Launch an Instance (p. 10).
If you already have a key pair, make sure it was created in the US East (N. Virginia) region, and then
go to Step 2.3: Launch an Instance (p. 10).
To create an Amazon EC2 key pair
1.
Open the Amazon EC2 console at https://console.aws.amazon.com/ec2/.
2.
In the AWS region selector, choose US East (N. Virginia).
3.
4.
Choose Key Pairs.
Choose Create Key Pair.
5.
In the Create Key Pair dialog box, for Key pair name, type the name of your new key pair, and
then choose Create.
When prompted, save the resulting .pem file to your local workstation.
Go to Step 2.3: Launch an Instance (p. 10).
6.
7.
Step 2.3: Launch an Amazon EC2 Instance to
Access the AWS CodeCommit Repository
Although you could set up your local workstation to connect to the repository you created in Step 2.1:
Create a Repository (p. 9), in this step you will use an AWS CloudFormation template to launch
an Amazon EC2 instance running Amazon Linux. (To view the contents of the AWS CloudFormation
template, see CodeCommitInstance.template.)
This instance allows users to log in to it by using the SSH protocol. The instance has permission to
take any AWS CodeCommit action for any AWS CodeCommit repository across the AWS account.
AWS CloudFormation runs commands on the instance to set up the Git credential helper for AWS
CodeCommit, clone the repository's contents onto the instance, and establish the user name and email
address for all commits to the repository. (Later, in Step 2.4: Explore the Cloned Repository (p. 11),
you will log in to the instance and confirm that you successfully cloned the repository onto the
instance.)
To learn how to set up your local workstation to connect to AWS CodeCommit, see the following topics
in the AWS CodeCommit User Guide:
Setup for SSH Users Not Using the AWS CLI
Setup Steps for HTTPS Connections to AWS CodeCommit Repositories on Linux, OS X, or Unix
Setup Steps for HTTPS Connections to AWS CodeCommit Repositories on Windows
Setup Steps for SSH Connections to AWS CodeCommit Repositories on Linux, OS X, or Unix
Setup Steps for SSH Connections to AWS CodeCommit Repositories on Windows
10
AWS for DevOps Getting Started Guide
Step 2.4: Explore the Cloned Repository
To launch an Amazon Linux instance set up with AWS CodeCommit
1.
Use the AWS CloudFormation console to create a stack in the US East (N. Virginia) region based
on the following Amazon S3 template URL: https://s3.amazonaws.com/aws-for-devops/
cfn-templates/CodeCommitInstance.template
On the Specify Details page, for Type, type the Amazon EC2 instance type to launch (for
example, t2.micro).
For KeyPair, type the name of the key pair that you will use to log in to the instance (for example,
the key pair you created in Step 2.2: Create an Amazon EC2 Key Pair (p. 10)).
For Tag, type a tag for the instance to help you more easily identify it in places such as the
Amazon EC2 console (for example, CodeCommitInstance).
For CloneURL, type the HTTPS clone URL for the repository that you noted in Step 2.1: Create a
Repository (p. 9).
For LocalRepo, type the name of the subdirectory to create in the /home/ec2-user directory
on the instance and then clone the repository into (for example, my-demo-repo). If you choose a
different name, substitute it for my-demo-repo throughout this walkthrough.
For UserName, type the user name you want to associate with all commits to the repository.
2.
For UserEmail, type the email address you want to associate with all commits to the repository.
When CREATE_COMPLETE is displayed for Status for the stack, you can explore the resources
created by the stack. Otherwise, go to Step 2.4: Explore the Cloned Repository (p. 11).
To explore the Amazon EC2 resources created by the stack
1.
2.
3.
In the AWS CloudFormation console, choose the Resources tab for the stack.
To view details about the newly launched instance, for CodeCommitInstance, choose the
Physical ID link.
To view details about the newly created security group, on the Description tab in the Amazon
EC2 console for the instance, choose the Security groups link.
To explore the IAM resources created by the stack
1.
In the AWS CloudFormation console, choose the Resources tab for the stack.
2.
To view the newly created IAM instance profile, for CodeCommitInstanceProfileRole, choose the
Physical ID link.
3.
Go to Step 2.4: Explore the Cloned Repository (p. 11).
Step 2.4: Explore the Cloned AWS CodeCommit
Repository
In this step, you will log in to the newly launched instance and confirm that you successfully cloned the
repository onto it.
To explore the cloned AWS CodeCommit repository on the Amazon Linux instance
1.
To log in to the instance, follow the instructions in Connect to Your Linux Instance in the Amazon
EC2 User Guide for Linux Instances. (To quickly get the public DNS for the instance, in the AWS
CloudFormation console, choose the Resources tab for the stack you created in Step 2.3: Launch
11
AWS for DevOps Getting Started Guide
Step 2.4: Explore the Cloned Repository
2.
3.
an Instance (p. 10). For CodeCommitInstance, choose the Physical ID link. Then, in the
Amazon EC2 console for the instance, find the Public DNS value.)
From the instance's command prompt, run the cd /home/ec2-user/my-demo-repo command
or the cd ~/my-demo-repo command (or simply cd my-demo-repo because on login the
command prompt defaults to the /home/ec2-user directory).
From the my-demo-repo directory, run the ls -a command. This lists the directory's contents,
which should include the following:
. .. .git
4.
From the my-demo-repo directory, you can run the ls .git command, which will produce the
following output. These are Git-specific folders and files for the repository that should not be edited
directly:
branches
config
descripton
HEAD
hooks
info
objects
refs
There is not much more to explore yet, because you have not yet pushed any source code into it.
You will do that in the next step.
5.
Go to Step 3: Download and Push the Source Code (p. 13).
12
AWS for DevOps Getting Started Guide
Step 3.1: AWS CodeDeploy Source Code
Step 3: Download and Push the
Source Code
In this step, you will download the source code and then push it into the AWS CodeCommit repository
so it can be deployed later in this walkthrough.
Choose the link that corresponds to the AWS service you want to use for this walkthrough:
Topics
Step 3.1: AWS CodeDeploy Source Code (p. 13)
Step 3.2: Elastic Beanstalk Source Code (p. 15)
Step 3.3: AWS OpsWorks Source Code (p. 16)
Step 3.4: Push the Source Code (p. 17)
Note
If you choose AWS CodeDeploy, follow these instructions in order: steps 3.1, 3.4, 4, 7.1, 8.1,
9.1, 10.1, 11.1, 11.2, 11.5, and 11.6.
If you choose AWS Elastic Beanstalk, follow these instructions in order: steps 3.2, 3.4, 5, 7.2,
8.2, 9.2, 10.2, 11.1, 11.3, 11.5, and 11.6.
If you choose AWS OpsWorks, follow these instructions in order: steps 3.3, 3.4, 6, 7.3, 8.3,
9.3, 10.3, 11.1, 11.4, 11.5, and 11.6.
Step 3.1: Download the Source Code for AWS
CodeDeploy
In this step, you will download and prepare the source code that you will deploy to an AWS
CodeDeploy deployment target as part of Step 7.1: AWS CodeDeploy Pipeline (p. 29).
If you want to download the source code for AWS Elastic Beanstalk, go to Step 3.2: Elastic Beanstalk
Source Code (p. 15).
If you want to download the source code for AWS OpsWorks, go to Step 3.3: AWS OpsWorks Source
Code (p. 16).
13
AWS for DevOps Getting Started Guide
Step 3.1: AWS CodeDeploy Source Code
To download the source code for AWS CodeDeploy
1.
You should already be logged in to the instance that you launched in Step 2.3: Launch an Amazon
EC2 Instance to Access the AWS CodeCommit Repository (p. 10). If not, follow the instructions in
Connect to Your Linux Instance in the Amazon EC2 User Guide for Linux Instances.
2.
From the command prompt on the instance, run the pwd command to confirm that you are in the /
home/ec2-user/my-demo-repo directory (also referred to as the ~/my-demo-repo directory).
If a path other than /home/ec2-user/my-demo-repo appears in the output, run the cd ~/mydemo-repo command.
3.
Download the source code for AWS CodeDeploy into the ~/my-demo-repo directory, and then
prepare the source code for deployment by running the following commands, one at a time.
wget https://s3.amazonaws.com/aws-codedeploy-us-east-1/samples/latest/
SampleApp_Linux.zip
unzip SampleApp_Linux.zip
rm SampleApp_Linux.zip
4.
Explore the source code. Otherwise, go to Step 3.4: Push the Source Code (p. 17).
To explore the source code for AWS CodeDeploy
1.
From the ~/my-demo-repo directory, run these commands to display the contents of the
extracted files in read-only mode.
less appspec.yml
less index.html
less scripts/install_dependencies
less scripts/start_server
less scripts/stop_server
To move up or down one line at a time, press the k or j key, respectively. To move up or down
one page at a time, press b or the space bar, respectively. To exit, press the q key.
The appspec.yml file contains a set of AWS CodeDeploy deployment commands. These
commands instruct AWS CodeDeploy to deploy the index.html file to the instance and to install
and start a web server on the instance. For more information, see the AWS CodeDeploy AppSpec
File Reference in the AWS CodeDeploy User Guide.
2.
After you are finished exploring the contents, go to Step 3.4: Push the Source Code (p. 17).
14
AWS for DevOps Getting Started Guide
Step 3.2: Elastic Beanstalk Source Code
Step 3.2: Download the Source Code for AWS
Elastic Beanstalk
In this step, you will download and prepare the source code that you will deploy to an Elastic Beanstalk
deployment target as part of Step 7.2: Elastic Beanstalk Pipeline (p. 31).
If you want to download the source code for AWS CodeDeploy, go to Step 3.1: AWS CodeDeploy
Source Code (p. 13).
If you want to download the source code for AWS OpsWorks, go to Step 3.3: AWS OpsWorks Source
Code (p. 16).
To download the source code for Elastic Beanstalk
1.
You should already be logged in to the instance that you launched in Step 2.3: Launch an Amazon
EC2 Instance to Access the AWS CodeCommit Repository (p. 10). If not, follow the instructions in
Connect to Your Linux Instance in the Amazon EC2 User Guide for Linux Instances.
2.
From the command prompt on the instance, run the pwd command to confirm you are in the /
home/ec2-user/my-demo-repo directory (also referred to as the ~/my-demo-repo directory).
If a path other than /home/ec2-user/my-demo-repo appears in the output, run the cd ~/mydemo-repo command.
3.
Download the source code for Elastic Beanstalk into the ~/my-demo-repo directory, and then
prepare the source code for deployment by running the following commands, one at a time.
wget http://docs.aws.amazon.com/elasticbeanstalk/latest/dg/samples/phpv1.zip
unzip php-v1.zip
rm php-v1.zip
4.
Explore the source code. Otherwise, go to Step 3.4: Push the Source Code (p. 17).
To explore the source code for Elastic Beanstalk
1.
From the ~/my-demo-repo directory, run these commands to display the contents of the
extracted files in read-only mode.
less cron.yaml
less index.php
less scheduled.php
less styles.css
less .ebextensions/logging.config
15
AWS for DevOps Getting Started Guide
Step 3.3: AWS OpsWorks Source Code
To move up or down one line at a time, press the k or j key, respectively. To move up or down
one page at a time, press b or the space bar, respectively. To exit, press the q key.
The cron.yaml file contains the definition of a periodic background task for Elastic Beanstalk
to run in conjunction with the scheduled.php page. The logging.config file contains
application logging settings. For more information, see Periodic Tasks and Advanced Environment
Customization with Configuration Files (.ebextensions) in the AWS Elastic Beanstalk Developer
Guide.
2.
After you are finished exploring the contents, go to Step 3.4: Push the Source Code (p. 17).
Step 3.3: Download the Source Code for AWS
OpsWorks
In this step, you will download the source code that you will deploy to an AWS OpsWorks deployment
target as part of Step 7.3: AWS OpsWorks Pipeline (p. 33).
If you want to download the source code for AWS CodeDeploy, go to Step 3.1: AWS CodeDeploy
Source Code (p. 13).
If you want to download the source code for AWS Elastic Beanstalk, go to Step 3.2: Elastic Beanstalk
Source Code (p. 15).
To download the source code for AWS OpsWorks
1.
You should already be logged in to the instance that you launched in Step 2.3: Launch an Amazon
EC2 Instance to Access the AWS CodeCommit Repository (p. 10). If not, follow the instructions in
Connect to Your Linux Instance in the Amazon EC2 User Guide for Linux Instances.
2.
From the instance's command prompt, run the pwd command to confirm you are in the /home/
ec2-user/my-demo-repo directory (also referred to as the ~/my-demo-repo directory). If a
path other than /home/ec2-user/my-demo-repo appears in the output, run the cd ~/mydemo-repo command.
Download the source code for AWS OpsWorks into the ~/my-demo-repo directory, and then
prepare the source code for deployment by running the following commands, one at a time.
3.
wget https://github.com/awslabs/opsworks-demo-php-simple-app/archive/
version1.zip
unzip version1.zip
rm version1.zip
cp -r opsworks-demo-php-simple-app-version1/* .
rm -rf opsworks-demo-php-simple-app-version1
Because the directory structure of the https://github.com/awslabs/opsworks-demo-phpsimple-app/archive/version1.zip file is not suitable for deployment as is, the preceding
commands prepare the source code for deployment by:
Extracting the contents of the GitHub version of the ZIP file and then deleting that ZIP file.
16
AWS for DevOps Getting Started Guide
Step 3.4: Push the Source Code
4.
Copying the contents of the opsworks-demo-php-simple-app-version1 directory in the
original source code to the parent directory and then deleting the opsworks-demo-phpsimple-app-version1 directory.
Explore the source code. Otherwise, go to Step 3.4: Push the Source Code (p. 17).
To explore the source code for AWS OpsWorks
1.
From the ~/my-demo-repo directory, run these commands to display the contents of the
extracted files in read-only mode.
less index.php
less assets/css/bootstrap.min.css
less assets/js/bootstrap.min.js
To move up or down one line at a time, press the k or j key, respectively. To move up or down
one page at a time, press b or the space bar, respectively. To exit, press the q key.
2.
After you are finished exploring the contents, go to Step 3.4: Push the Source Code (p. 17).
Step 3.4: Push the Source Code
In this step, you will push the source code to the AWS CodeCommit repository. (This source code will
be deployed to the deployment target later, as part of Step 7: Create and Run the Pipeline (p. 29).)
To push the source code to the AWS CodeCommit repository
1.
You should already be logged in to the instance that you launched in Step 2.3: Launch an
Amazon EC2 Instance to Access the AWS CodeCommit Repository (p. 10). If not, then follow the
instructions in Connect to Your Linux Instance in the Amazon EC2 User Guide for Linux Instances.
2.
From the command prompt on the instance, run the pwd command to confirm that you are in the
~/my-demo-repo directory. If a path other than /home/ec2-user/my-demo-repo appears in
the output, run the cd ~/my-demo-repo command.
3.
Run the following Git commands, one at a time, to add, commit, and then push the source code
files to the AWS CodeCommit repository.
git add .
git commit -m "Added source code files"
git push
4.
After the push is successful, go to one of the following:
Step 4: AWS CodeDeploy Setup (p. 18).
Step 5: Elastic Beanstalk Setup (p. 22).
Step 6: AWS OpsWorks Setup (p. 25).
17
AWS for DevOps Getting Started Guide
Step 4: Set Up for AWS
CodeDeploy
In this step, you will create AWS resources that AWS CodeDeploy will use to deploy the source code to
the deployment target (an Amazon EC2 instance running Amazon Linux).
If you want to deploy with AWS Elastic Beanstalk, go to Step 5: Elastic Beanstalk Setup (p. 22).
If you want to deploy with AWS OpsWorks, go to Step 6: AWS OpsWorks Setup (p. 25).
To log in to and explore the deployment target, you will need an Amazon EC2 key pair. You can use
the key pair you created or identified in Step 2.2: Create a Key Pair (p. 10).
The following procedure uses an AWS CloudFormation template to create an AWS CodeDeploy
application, deployment group, service role, and an IAM instance profile, and to launch an
Amazon Linux instance. (To view the contents of the AWS CloudFormation template, see
CodeDeploySetup.template.) To learn how to create these resources in other ways, such as with the
AWS Management Console or the AWS Command Line Interface (AWS CLI), see the following topics
in the AWS CodeDeploy User Guide:
Create an Application with AWS CodeDeploy
Create a Deployment Group with AWS CodeDeploy
Create a Service Role for AWS CodeDeploy
Create an IAM Instance Profile for Your Amazon EC2 Instances
Working with Instances for AWS CodeDeploy
To create the AWS CodeDeploy resources
1.
Use the AWS CloudFormation console to create a stack in the US East (N. Virginia) region based
on the following Amazon S3 template URL: https://s3.amazonaws.com/aws-for-devops/
cfn-templates/CodeDeploySetup.template
On the Specify Details page, the setttings in the Parameters area are used to:
Create an AWS CodeDeploy default service role and IAM instance profile. The service role
enables AWS CodeDeploy to interact with dependent AWS services on the user's behalf. The
IAM instance profile enables associated Amazon EC2 instances to interact with dependent AWS
services.
Create an AWS CodeDeploy application and deployment group, and associate the new service
role with the new deployment group.
18
AWS for DevOps Getting Started Guide
Launch an Amazon EC2 instance running Amazon Linux and install the AWS CodeDeploy
agent on the instance. This instance allows users to log in to it by using the SSH protocol and to
access it by using the HTTP protocol. The new instance profile is attached to the instance.
To accept these default settings, type your Amazon EC2 key pair name (for example, the one
you created in Step 2.2: Create a Key Pair (p. 10)) into KeyPair, and then go to step 2 of this
procedure.
Alternatively, you may want to experiment with these default settings by running this template
multiple times to create AWS CodeDeploy, IAM, and Amazon EC2 resources for this walkthrough.
For example, later on you may want to create more AWS CodeDeploy deployment groups or
launch more Amazon Linux instances that are compatible with AWS CodeDeploy.
The following table shows which settings to choose in the Parameters area.
I want to create a new AWS CodeDeploy
application.
Leave Application set to the default value of
New. For ApplicationName, type the name for
the new application.
Note
Set Application to Skip if you
only want to create a new AWS
CodeDeploy service role, instance
profile, or instance.
I want to create a new AWS CodeDeploy
deployment group.
Leave DeploymentGroup set to the default
value of New. For DeploymentGroupName,
type the name of the new application.
A deployment group must be associated with
an application. Set Application to New or
Existing, and in ApplicationName, type the
name of the new or existing AWS CodeDeploy
application to associate it with the new
deployment group.
A deployment group must have an Amazon
EC2 tag filter key and value so that AWS
CodeDeploy knows which instances to deploy
to. Type the key in TagKey, and type the value
in TagValue.
A deployment group must have an AWS
CodeDeploy service role. Set ServiceRole
to New to create a new service role and
associate it with the new deployment group,
or set it to Existing to associate an existing
service with the new deployment group.
If you choose Existing, type the Amazon
Resource Name (ARN) of the service role in
ServiceRoleARN.
Note
Set DeploymentGroup to Skip if
you only want to create a new AWS
CodeDeploy service role, instance
profile, or instance.
19
AWS for DevOps Getting Started Guide
I want to create a new AWS CodeDeploy
service role.
Leave ServiceRole set to the default value of
New.
Note
Set ServiceRole to Skip if you only
want to launch a new Amazon Linux
instance that is compatible with AWS
CodeDeploy.
If you choose Existing and
specify the service role's ARN in
ServiceRoleARN, the service
role must be compatible with AWS
CodeDeploy. For more information,
see Step 3: Create a Service Role
for AWS CodeDeploy in the AWS
CodeDeploy User Guide.
I want to launch a new Amazon Linux instance
that is compatible with AWS CodeDeploy.
Leave CreateInstance set to the default value
of New.
For InstanceType, type the value of the
Amazon EC2 instance type to launch.
For TagKey, type the Amazon EC2 tag filter
key to associate with the instance.
For TagValue, type Amazon EC2 tag filter
value to associate with the instance.
For KeyPair, type the name of the existing
Amazon EC2 key pair you will use to log in to
the launched instance.
For InstanceProfile, if you choose Existing,
type the name (not ARN) of the IAM instance
profile in InstanceProfileName. The IAM
instance profile must be compatible with
AWS CodeDeploy. For more information,
see Step 4: Create an IAM Instance Profile
for Your Amazon EC2 Instances in the AWS
CodeDeploy User Guide.
2.
When CREATE_COMPLETE is displayed for Status for the stack, you can view the resources
created by the stack. Otherwise, go to Step 7.1: Create and Run the Pipeline for AWS
CodeDeploy (p. 29).
To explore the AWS CodeDeploy resources created by the stack
1.
Open the AWS CodeDeploy console at https://console.aws.amazon.com/codedeploy/.
2.
In the AWS region selector, choose US East (N. Virginia).
3.
On the Applications page, choose the AWS CodeDeploy application.
4.
On the Application details page, in the Deployment groups area, expand the deployment
group's name.
To explore the IAM resources created by the stack
1.
In the AWS CloudFormation console, choose the Resources tab for the stack.
20
AWS for DevOps Getting Started Guide
2.
3.
If you created an IAM instance profile, for CodeDeployInstanceProfileRole, choose the Physical
ID link.
If you created a service role, for CodeDeployServiceRole, choose the Physical ID link.
To explore the Amazon EC2 resources created by the stack
1.
In the AWS CloudFormation console, choose the Resources tab for the stack.
2.
If you launched an instance, for CodeDeployInstance, choose the Physical ID link to view details
about the instance.
To view details about the security group for the launched instance, in the Amazon EC2 console, on
the Description tab for the instance, choose the Security groups link.
3.
4.
To log in to the launched instance, follow the instructions in Connect to Your Linux Instance in the
Amazon EC2 User Guide for Linux Instances.
5.
To confirm the AWS CodeDeploy agent is running on the launched instance, log in to the instance
and then run the sudo service codedeploy-agent status command. If the agent is
running, the output should start with The AWS CodeDeploy agent is running.
6.
Go to Step 7.1: Create and Run the Pipeline for AWS CodeDeploy (p. 29).
21
AWS for DevOps Getting Started Guide
Step 5: Set Up for AWS Elastic
Beanstalk
In this step, you will you will create AWS resources that Elastic Beanstalk will use to deploy the source
code to the deployment target (an Amazon EC2 instance running Amazon Linux).
If you want to deploy with AWS CodeDeploy, go to Step 4: AWS CodeDeploy Setup (p. 18).
If you want to deploy with AWS OpsWorks, go to Step 6: AWS OpsWorks Setup (p. 25).
To log in to and explore the deployment target, you will need an Amazon EC2 key pair. You can use
the key pair you created or identified in Step 2.2: Create a Key Pair (p. 10).
The following procedure uses an AWS CloudFormation template to create an Elastic
Beanstalk application, environment, service role, and an IAM instance profile, and to launch
an Amazon Linux instance. (To view the contents of the AWS CloudFormation template, see
ElasticBeanstalkSetup.template.) To learn how to create these resources in other ways, such as with
the AWS Management Console or the AWS Command Line Interface (AWS CLI), see the following
topics in the AWS Elastic Beanstalk Developer Guide:
Create an Application
The New Environment Wizard
Managing Elastic Beanstalk Instance Profiles
Managing Elastic Beanstalk Service Roles
To create the Elastic Beanstalk resources
1.
Use the AWS CloudFormation console to create a stack in the US East (N. Virginia) region based
on the following Amazon S3 template URL: https://s3.amazonaws.com/aws-for-devops/
cfn-templates/ElasticBeanstalkSetup.template
On the Specify Details page, the settings in the Parameters area are used to:
Create a new Elastic Beanstalk application and environment, a service role, and an IAM
instance profile. The service role enables Elastic Beanstalk to interact with dependent AWS
services on the user's behalf. The IAM instance profile enables associated Amazon EC2
instance to interact with dependent AWS services.
Associate the new service role and IAM instance profile with the new environment.
Launch into the environment an Amazon EC2 instance running Amazon Linux. This instance
allows users to log in to it by using the SSH protocol and to access it by using the HTTP
protocol. The new IAM instance profile is attached to the instance.
22
AWS for DevOps Getting Started Guide
To accept these default settings, type your Amazon EC2 key pair name (for example, the one you
created in Step 2.2: Create a Key Pair (p. 10)) into InstanceKeyPair, and then go to step 2 of this
procedure.
Alternatively, you may want to experiment with these default settings by running this template
multiple times to create Elastic Beanstalk, IAM, and Amazon EC2 resources for this walkthrough.
For example, later on you may want to create additional Elastic Beanstalk applications,
environments, or both.
The following table shows which settings to choose in the Parameters area.
I want to create a new Elastic Beanstalk
application.
Leave Application set to the default value of
New. For ApplicationName, type the name of
the new application.
Note
Set Application to Existing if you
only want to create a new Elastic
Beanstalk environment for an existing
application. For ApplicationName,
type the name of the existing
application.
I want to create a new IAM instance profile
for the Amazon Linux instance that will be
launched into the new Elastic Beanstalk
environment.
Leave InstanceProfile set to the default value
of New.
I want to create a new Elastic Beanstalk
service role for the new Elastic Beanstalk
environment.
Leave ServiceRole set to the default value of
New.
Note
Set InstanceProfile to Existing if
you already have an IAM instance
profile you want to use. For
InstanceProfileARN, type the
Amazon Resource Name (ARN) of
the existing IAM instance profile.
The IAM instance profile must be
compatible with Elastic Beanstalk.
For more information, see Elastic
Beanstalk Instance Profile in the AWS
Elastic Beanstalk Developer Guide.
Note
Set ServiceRole to Existing if you
already have a service role you want
to use. For ServiceRoleARN, type
the ARN of the existing service role.
The service role must be compatible
with Elastic Beanstalk. For more
information, see Elastic Beanstalk
Service Role in the AWS Elastic
Beanstalk Developer Guide.
2.
When CREATE_COMPLETE is displayed for Status for this stack and for the stack named
awseb-e-random-ID-stack, you can view the resources created by the stacks. Otherwise, go to
Step 7.2: Create and Run the Pipeline for AWS Elastic Beanstalk (p. 31).
23
AWS for DevOps Getting Started Guide
Note
This stack creates an additional AWS CloudFormation stack for the Elastic Beanstalk
environment with a name similar to awseb-e-random-ID-stack. Do not modify the
stack. When you delete this stack in Step 11.3: Clean Up Elastic Beanstalk (p. 48),
AWS CloudFormation will delete the additional stack, too.
To explore the Elastic Beanstalk resources created by the stack
1.
In the AWS CloudFormation console, choose the Resources tab for the stack.
2.
3.
If you created a new application, for ElasticBeanstalkApplication, choose the Physical ID link.
On the All Applications > environment name page, choose the name of the new environment.
To explore the IAM resources created by the stack
1.
In the AWS CloudFormation console, choose the Resources tab for the stack.
2.
3.
If you created a new IAM instance profile, for ElasticBeanstalkInstanceProfileRole, choose the
Physical ID link.
If you created a new service role, for ElasticBeanstalkServiceRole, choose the Physical ID link.
4.
Go to Step 7.2: Create and Run the Pipeline for AWS Elastic Beanstalk (p. 31).
24
AWS for DevOps Getting Started Guide
Step 6: Set Up for AWS OpsWorks
In this step, you will create AWS resources that AWS OpsWorks will use to deploy the source code to
the deployment target (an Amazon EC2 instance running Amazon Linux).
If you want to deploy with AWS CodeDeploy, go to Step 4: AWS CodeDeploy Setup (p. 18).
If you want to deploy with AWS Elastic Beanstalk, go to Step 5: Elastic Beanstalk Setup (p. 22).
To log in to and explore the deployment target, you will need an Amazon EC2 key pair. You can use
the key pair you created or identified in Step 2.2: Create a Key Pair (p. 10).
The following procedure uses an AWS CloudFormation template to create an AWS OpsWorks stack,
layer, app, service role, and an IAM instance profile and to launch an Amazon Linux instance. (To
view the contents of the AWS CloudFormation template, see OpsWorksSetup.template.) To learn how
to create these resources in other ways, such as with the AWS Management Console or the AWS
Command Line Interface (AWS CLI), see the following topics in the AWS OpsWorks User Guide:
Create a New Stack
Creating an AWS OpsWorks Layer
Allowing AWS OpsWorks to Act on Your Behalf
Specifying Permissions for Apps Running on Amazon EC2 instances
Adding an Instance to a Layer
Adding an App
To create the AWS OpsWorks resources
1.
Use the AWS CloudFormation console to create a stack in the US East (N. Virginia) region based
on the following Amazon S3 template URL: https://s3.amazonaws.com/aws-for-devops/
cfn-templates/OpsWorksSetup.template
On the Specify Details page, the settings in the Parameters area are used to:
Create an AWS OpsWorks stack that launches, by default, Amazon EC2 instances running
Amazon Linux and Chef 11.10.
In the AWS OpsWorks stack, create an AWS OpsWorks layer that is optimized for PHP apps.
In the AWS OpsWorks stack, create an AWS OpsWorks app that is based on a simple PHP
solution.
Create a default AWS OpsWorks service role that enables AWS OpsWorks to interact with
dependent AWS services on the user's behalf.
In the AWS OpsWorks layer, launch an Amazon EC2 instance running Amazon Linux that
is compatible with AWS OpsWorks and Chef 11.10. This instance allows users to log in to it
25
AWS for DevOps Getting Started Guide
by using the SSH protocol and to access it by using the HTTP protocol. The AWS OpsWorks
default IAM instance profile is attached to the instance. This IAM instance profile enables the
instance to take actions related to AWS OpsWorks and its dependent AWS services for AWS
resources across the AWS account.
To accept these default settings, type your Amazon EC2 key pair name (for example, the one
you created in Step 2.2: Create a Key Pair (p. 10)) into KeyPair, and then go to step 2 of this
procedure.
Alternatively, you may want to experiment with these default settings by running this template
multiple times to create AWS OpsWorks, IAM, and Amazon EC2 resources for this walkthrough.
For example, later on you may want to create more AWS OpsWorks stacks, layers, or apps. Or
you may want to launch more Amazon EC2 instances that are compatible with AWS OpsWorks.
The following table shows which settings to choose in the Parameters area.
I want to create a new AWS OpsWorks stack
that, by default, launches Amazon EC2
instances running Amazon Linux and Chef
11.10.
Leave Stack set to the default value of New.
For StackName, type the name of the new
AWS OpsWorks stack.
The new stack must have an AWS OpsWorks
service role. To create a new default AWS
OpsWorks service role, leave ServiceRole set
to the default value of New.
Note
Set ServiceRole to Existing if you
already have a service role you want
to use. Type the Amazon Resource
Name (ARN) of the service role
in ServiceRoleARN. The service
role must be compatible with AWS
OpsWorks. For more information, see
Allowing AWS OpsWorks to Act on
Your Behalf in the AWS OpsWorks
User Guide.
The new stack must also have a default IAM
instance profile to attach to all associated
Amazon EC2 instances. To create a default
IAM instance profile, leave InstanceProfile set
to the default value of New.
Note
Set InstanceProfile to Existing if
you already have an IAM instance
profile you want to use. Type
the ARN of the IAM instance
profile in InstanceProfileARN.
The IAM instance profile must be
compatible with AWS OpsWorks.
For more information, see Specifying
Permissions for Apps Running on
Amazon EC2 Instances in the AWS
OpsWorks User Guide.
26
AWS for DevOps Getting Started Guide
I want to create a new AWS OpsWorks layer
that is optimized for PHP apps.
Leave Layer set to the default value of New.
Optionally, you can associate an existing
Amazon EC2 security group with the layer.
This security group will be associated with
all Amazon EC2 instances launched into
the layer. Set CustomSecurityGroup
to Yes, and type the security group ID in
CustomSecurityGroupID.
I want to launch a new Amazon EC2 instance
running Amazon Linux that is compatible with
AWS OpsWorks and Chef 11.10.
Leave Instance set to the default value of Yes.
Enter the instance type into Type. Type your
Amazon EC2 key pair name into KeyPair.
The instance must have an associated
AWS OpsWorks stack. Set Stack to New or
Existing. If you set Stack to New, type the
name of the new AWS OpsWorks stack into
StackName. If you set Stack to Existing,
type the AWS OpsWorks ID of the stack
into StackID. Be sure to set ServiceRole,
ServiceRoleARN, InstanceProfile, and
InstanceProfileARN as needed.
The instance must also have an AWS
OpsWorks layer associated with the new or
existing AWS OpsWorks stack. Set Layer to
New or Existing. If you set Layer to New, type
the name of the new AWS OpsWorks layer into
LayerName. If you set Layer to Existing, type
the AWS OpsWorks ID of the existing AWS
OpsWorks layer into LayerID.
I want to create a new AWS OpsWorks app
that is based on a simple PHP solution.
Leave App set to the default value of Yes. For
AppName, type the name of the new AWS
OpsWorks app.
The AWS OpsWorks app must have an
associated AWS OpsWorks stack. Set Stack
to New or Existing. If you set Stack to New,
type the name of the new AWS OpsWorks
stack into StackName. If you set Stack to
Existing, type the AWS OpsWorks ID of the
existing AWS OpsWorks stack into StackID.
Be sure to set ServiceRole, ServiceRoleARN,
InstanceProfile, and InstanceProfileARN as
needed.
2.
When CREATE_COMPLETE is displayed for Status for the stack, choose the Resources tab.
Make a note of the following Physical ID values. You will need them for Step 7.3: Create and Run
the Pipeline for AWS OpsWorks (p. 33).
OpsWorksApp
OpsWorksLayer
OpsWorksStack
3.
Continue on to explore the resources created by the stack. Otherwise, go to Step 7.3: Create and
Run the Pipeline for AWS OpsWorks (p. 33).
27
AWS for DevOps Getting Started Guide
To explore the AWS OpsWorks resources created by the AWS CloudFormation stack
1.
2.
3.
Open the AWS OpsWorks console at https://console.aws.amazon.com/opsworks/.
On the OpsWorks Dashboard page, choose the AWS OpsWorks stack.
On the AWS OpsWorks stack's overview page, choose Stack Settings.
4.
5.
Choose Layers.
On the Layers page, for the layer, choose Settings.
6.
Choose Apps.
7.
8.
On the Apps page, choose the AWS OpsWorks app.
Choose Instances.
9.
On the Instances page, choose the Hostname link to view the settings for the instance. You'll find
more information by choosing the EC2 Instance ID link on the Details page.
10. To log in to the instance, follow the instructions in Connect to Your Linux Instance in the Amazon
EC2 User Guide for Linux Instances.
To explore the IAM resources created by the AWS CloudFormation stack
1.
2.
In the AWS CloudFormation console, choose the Resources tab.
To explore the IAM instance profile, for OpsWorksInstanceProfileRole, choose the Physical ID
link.
3.
4.
To explore the service role, for OpsWorksServiceRole, choose the Physical ID link.
Go to Step 7.3: Create and Run the Pipeline for AWS OpsWorks (p. 33).
28
AWS for DevOps Getting Started Guide
Step 7.1: AWS CodeDeploy Pipeline
Step 7: Create and Run the Pipeline
in AWS CodePipeline
In this step, you will create a pipeline in AWS CodePipeline to automate the deployment of the source
code in AWS CodeCommit to your deployment target.
Choose the link that corresponds to the AWS service you selected in Step 3: Download and Push the
Source Code (p. 13) and the AWS resources you created in steps 4, 5, or 6.
Topics
Step 7.1: AWS CodeDeploy Pipeline (p. 29)
Step 7.2: Elastic Beanstalk Pipeline (p. 31)
Step 7.3: AWS OpsWorks Pipeline (p. 33)
Step 7.1: Create and Run the Pipeline for AWS
CodeDeploy
In this step, you will create a pipeline in AWS CodePipeline to automate the deployment of the source
code in AWS CodeCommit to your deployment target in AWS CodeDeploy. After you create the
pipeline, AWS CodePipeline will immediately start the deployment.
If you want to create a pipeline for Elastic Beanstalk instead, go to Step 7.2: Elastic Beanstalk
Pipeline (p. 31).
If you want to create a pipeline for AWS OpsWorks instead, go to Step 7.3: AWS OpsWorks
Pipeline (p. 33).
The following procedure uses an AWS CloudFormation template to create a pipeline in
AWS CodePipeline. (To view the contents of the AWS CloudFormation template, see
CodeDeployPipelineSetup.template.) To learn how to create the pipeline in other ways, such as with
the AWS Management Console or the AWS Command Line Interface (AWS CLI), see the following
topics in the AWS CodePipeline User Guide:
Create a Pipeline in AWS CodePipeline
29
AWS for DevOps Getting Started Guide
Step 7.1: AWS CodeDeploy Pipeline
Create a Policy for an Amazon S3 Bucket to Use as the Artifact Store for AWS CodePipeline
Edit a Policy for an IAM Service Role
To create and run the pipeline for AWS CodeDeploy
1.
Use the AWS CloudFormation console to create a stack in the US East (N. Virginia) region based
on the following Amazon S3 template URL: https://s3.amazonaws.com/aws-for-devops/
cfn-templates/CodeDeployPipelineSetup.template
On the Specify Details page, the settings in the Parameters area are used to:
Create a pipeline in AWS CodePipeline, specifying the AWS CodeCommit repository and
branch to deploy from and the AWS CodeDeploy application and deployment group to deploy to.
Create an Amazon S3 bucket used by AWS CodePipeline to store and manage the files to be
deployed, apply to the new bucket an Amazon S3 bucket policy that allows AWS CodePipeline
to access the bucket, and associate the bucket with the new pipeline.
Create an AWS CodePipeline service role for the pipeline to use to interact with dependent
AWS services, and associate the service role with the new pipeline.
To accept these default settings, type a unique bucket name for ArtifactBucketName, and then
go to step 2 of this procedure.
Alternatively, you may want to experiment with these default settings by running this template
multiple times to create AWS CodePipeline, Amazon S3, and IAM resources for this walkthrough.
For example, later on you may want to create more pipelines for use with AWS CodeDeploy and
associate them with an existing bucket and an existing service role.
The following table shows which settings to choose in the Parameters area.
I want to create an Amazon S3 bucket for the
pipeline to use to store and manage the files to
be deployed.
Leave ArtifactBucket set to the default value
of New. For ArtifactBucketName, type the
name of the new bucket.
Note
Set ArtifactBucket to Existing
if you already have a bucket you
want the pipeline to use. For
ArtifactBucketName, type the name
of the existing bucket.
If you use an existing bucket, the
bucket must have versioning enabled
and a specific bucket policy attached.
For more information, see Create
a Policy for an Amazon S3 Bucket
to Use as the Artifact Store for
AWS CodePipeline in the AWS
CodePipeline User Guide.
I want to create an AWS CodePipeline service
role for the pipeline to use to interact with
dependent AWS services.
Leave ServiceRole set to the default value of
New.
Note
Set ServiceRole to Existing if you
already have an AWS CodePipeline
service role you want the pipeline
to use. For ServiceRoleARN, type
the Amazon Resource Name (ARN)
30
AWS for DevOps Getting Started Guide
Step 7.2: Elastic Beanstalk Pipeline
of the service role. The service
role must be compatible with AWS
CodePipeline. For more information,
see Edit a Policy for an IAM Service
Role in the AWS CodePipeline User
Guide.
2.
When CREATE_COMPLETE is displayed for Status for the stack, open the AWS CodePipeline
console at https://console.aws.amazon.com/codepipeline/.
3.
In the AWS region selector, choose US East (N. Virginia).
4.
On the All Pipelines page, choose the new pipeline.
5.
When Succeeded is displayed for the Source and Deploy stages, go to Step 8.1: Verify AWS
CodeDeploy Results (p. 35).
Step 7.2: Create and Run the Pipeline for AWS
Elastic Beanstalk
In this step, you will create a pipeline in AWS CodePipeline to automate the deployment of the source
code in AWS CodeCommit to your deployment target in Elastic Beanstalk. After you create the
pipeline, AWS CodePipeline will immediately start the deployment.
If you want to create a pipeline for AWS CodeDeploy, go to Step 7.1: AWS CodeDeploy
Pipeline (p. 29).
If you want to create a pipeline for AWS OpsWorks, go to Step 7.3: AWS OpsWorks
Pipeline (p. 33).
The following procedure uses an AWS CloudFormation template to create a pipeline in
AWS CodePipeline. (To view the contents of the AWS CloudFormation template, see
ElasticBeanstalkPipelineSetup.template.) To learn how to create the pipeline in other ways, such
as with the AWS Management Console or the AWS Command Line Interface (AWS CLI), see the
following topics in the AWS CodePipeline User Guide:
Create a Pipeline in AWS CodePipeline
Create a Policy for an Amazon S3 Bucket to Use as the Artifact Store for AWS CodePipeline
Edit a Policy for an IAM Service Role
To create and run the pipeline for Elastic Beanstalk
1.
Use the AWS CloudFormation console to create a stack in the US East (N. Virginia) region based
on the following Amazon S3 template URL: https://s3.amazonaws.com/aws-for-devops/
cfn-templates/ElasticBeanstalkPipelineSetup.template
On the Specify Details page, the settings in the Parameters area are used to:
Create a pipeline in AWS CodePipeline, specifying the AWS CodeCommit repository and
branch to deploy from and the Elastic Beanstalk application and environment to deploy to.
Create an Amazon S3 bucket used by AWS CodePipeline o store and manage the files to be
deployed, apply to the bucket an Amazon S3 bucket policy that allows AWS CodePipeline to
access the bucket, and associate the bucket with the pipeline.
Create an AWS CodePipeline service role for the pipeline to use to interact with dependent
AWS services, and associate the service role with the pipeline.
31
AWS for DevOps Getting Started Guide
Step 7.2: Elastic Beanstalk Pipeline
To accept these default settings, type a unique bucket name for ArtifactBucketName, and then
go to step 2 of this procedure.
Alternatively, you may want to experiment with these default settings by running this template
multiple times to create AWS CodePipeline, Amazon S3, and IAM resources for this walkthrough.
For example, later on you may want to create more pipelines for use with Elastic Beanstalk and
associate them with an existing bucket and service role.
The following table shows which settings to choose in the Parameters area.
I want to create an Amazon S3 bucket that will
be used by the pipeline to store and manage
the files to be deployed.
Leave ArtifactBucket set to the default value
of New. For ArtifactBucketName, type the
name of the new bucket.
Note
Set ArtifactBucket to Existing
if you already have a bucket you
want the pipeline to use. For
ArtifactBucketName, type the name
of the bucket.
If you use an existing bucket, the
bucket must have versioning enabled
and a specific bucket policy attached.
For more information, see Create
a Policy for an Amazon S3 Bucket
to Use as the Artifact Store for
AWS CodePipeline in the AWS
CodePipeline User Guide.
I want to create an AWS CodePipeline service
role for the pipeline to use to interact with
dependent AWS services.
Leave ServiceRole set to the default value of
New.
Note
Set ServiceRole to Existing if you
already have an AWS CodePipeline
service role you want the pipeline
to use. For ServiceRoleARN, type
the Amazon Resource Name (ARN)
of the service role. The service
role must be compatible with AWS
CodePipeline. For more information,
see Edit a Policy for an IAM Service
Role in the AWS CodePipeline User
Guide.
2.
When CREATE_COMPLETE is displayed for Status for the stack, open the AWS CodePipeline
console at https://console.aws.amazon.com/codepipeline/.
3.
In the AWS region selector, choose US East (N. Virginia).
4.
On the All Pipelines page, choose the new pipeline.
5.
When Succeeded is displayed for the Source and Deploy stages, go to Step 8.2: Verify Elastic
Beanstalk Results (p. 36).
32
AWS for DevOps Getting Started Guide
Step 7.3: AWS OpsWorks Pipeline
Step 7.3: Create and Run the Pipeline for AWS
OpsWorks
In this step, you will create a pipeline in AWS CodePipeline to automate the deployment of the source
code in AWS CodeCommit to your deployment target in AWS OpsWorks. After you create the pipeline,
AWS CodePipeline will immediately start the deployment.
If you want to create a pipeline for AWS CodeDeploy, go to Step 7.1: AWS CodeDeploy
Pipeline (p. 29).
If you want to create a pipeline for Elastic Beanstalk, go to Step 7.2: Elastic Beanstalk
Pipeline (p. 31).
The following procedure uses an AWS CloudFormation template to create a pipeline in
AWS CodePipeline. (To view the contents of the AWS CloudFormation template, see
OpsWorksPipelineSetup.template.) To learn how to create the pipeline in other ways, such as with the
AWS Management Console or the AWS Command Line Interface (AWS CLI), see the following topics
in the AWS CodePipeline User Guide:
Create a Pipeline in AWS CodePipeline
Create a Policy for an Amazon S3 Bucket to Use as the Artifact Store for AWS CodePipeline
Edit a Policy for an IAM Service Role
To create and run the pipeline for AWS OpsWorks
1.
Use the AWS CloudFormation console to create a stack in the US East (N. Virginia) region based
on the following Amazon S3 template URL: https://s3.amazonaws.com/aws-for-devops/
cfn-templates/OpsWorksPipelineSetup.template
On the Specify Details page, the settings in the Parameters area are used to:
Create a pipeline in AWS CodePipeline, specifying the AWS CodeCommit repository and
branch to deploy from and the AWS OpsWorks stack, layer, and app to deploy to.
Create an Amazon S3 bucket used by AWS CodePipeline to store and manage the files to be
deployed, apply to the new bucket an Amazon S3 bucket policy that allows AWS CodePipeline
to access the bucket, and associate the bucket with the pipeline.
Create an AWS CodePipeline service role for the pipeline to use to interact with dependent
AWS services, and associate the service role with the pipeline.
To accept these default settings, type the AWS OpsWorks IDs you noted for StackID, LayerID,
and AppID. Type a unique bucket name for ArtifactBucketName, and then go to step 2 of this
procedure.
Alternatively, you may want to experiment with these default settings by running this template
multiple times to create AWS CodePipeline, Amazon S3, and IAM resources for this walkthrough.
For example, later on you may want to create more pipelines for use with AWS OpsWorks and
associate them with an existing bucket and service role.
The following table shows which settings to choose in the Parameters area.
I want to create an Amazon S3 bucket that will
be used by the pipeline to store and manage
the files to be deployed.
33
Leave ArtifactBucket set to the default value
of New. For ArtifactBucketName, type the
name of the new bucket.
AWS for DevOps Getting Started Guide
Step 7.3: AWS OpsWorks Pipeline
Note
Set ArtifactBucket to Existing
if you already have a bucket you
want to the pipeline to use. For
ArtifactBucketName, type the name
of the bucket.
If you use an existing bucket, the
bucket must have versioning enabled
and a specific bucket policy attached.
For more information, see Create
a Policy for an Amazon S3 Bucket
to Use as the Artifact Store for
AWS CodePipeline in the AWS
CodePipeline User Guide.
I want to create an AWS CodePipeline service
role for the pipeline to use to interact with
dependent AWS services.
Leave ServiceRole set to the default value of
New.
Note
Set ServiceRole to Existing if you
already have an AWS CodePipeline
service role you want the pipeline
to use. For ServiceRoleName,
type the Amazon Resource Name
(ARN) of the service role. The service
role must be compatible with AWS
CodePipeline. For more information,
see Edit a Policy for an IAM Service
Role in the AWS CodePipeline User
Guide.
2.
3.
4.
5.
When CREATE_COMPLETE is displayed for Status, open the AWS CodePipeline console at
https://console.aws.amazon.com/codepipeline/.
In the AWS region selector, choose US East (N. Virginia).
On the All Pipelines page, choose the new pipeline.
When Succeeded is displayed for the Source and Deploy stages, go to Step 8.3: Verify AWS
OpsWorks Results (p. 37).
34
AWS for DevOps Getting Started Guide
Step 8.1: Verify AWS CodeDeploy Results
Step 8: Verify the Deployment
Results
In this step, you will verify AWS CodePipeline deployed the source code in AWS CodeCommit to your
deployment target.
Choose the link that corresponds to the pipeline you created in Step 7: Create and Run the
Pipeline (p. 29).
Topics
Step 8.1: Verify AWS CodeDeploy Results (p. 35)
Step 8.2: Verify Elastic Beanstalk Results (p. 36)
Step 8.3: Verify AWS OpsWorks Results (p. 37)
Step 8.1: Verify the Results for AWS CodeDeploy
In this step, you will verify AWS CodePipeline deployed the source code in AWS CodeCommit to your
deployment target in AWS CodeDeploy.
If you want to verify the results for Elastic Beanstalk, go to Step 8.2: Verify Elastic Beanstalk
Results (p. 36).
If you want to verify the results for AWS OpsWorks, go to Step 8.3: Verify AWS OpsWorks
Results (p. 37).
To verify the results for AWS CodeDeploy
1.
After Succeeded is displayed for the Source and Deploy stages of the pipeline, open the AWS
CloudFormation console at https://console.aws.amazon.com/cloudformation.
2.
In the AWS region selector, choose US East (N. Virginia).
3.
In the list of stacks, on the Resources tab for the stack you created in Step 4: AWS CodeDeploy
Setup (p. 18), for CodeDeployInstance, choose the Physical ID link.
4.
In the Amazon EC2 console, on the Description tab, make a note of the Public IP value.
35
AWS for DevOps Getting Started Guide
Step 8.2: Verify Elastic Beanstalk Results
5.
In a web browser, type http:// followed by the Public IP value. The following web page will be
displayed.
6.
Go to Step 9.1: Change AWS CodeDeploy Source Code (p. 38).
Step 8.2: Verify the Results for AWS Elastic
Beanstalk
In this step, you will verify AWS CodePipeline deployed the source code in AWS CodeCommit to your
deployment target in Elastic Beanstalk.
If you want to verify the results for AWS CodeDeploy, go to Step 8.1: Verify AWS CodeDeploy
Results (p. 35).
If you want to verify the results for AWS OpsWorks, go to Step 8.3: Verify AWS OpsWorks
Results (p. 37).
To verify the results for Elastic Beanstalk
1.
After Succeeded is displayed for the Source and Deploy stages of the pipeline, open the AWS
CloudFormation console at https://console.aws.amazon.com/cloudformation.
2.
In the AWS region selector, choose US East (N. Virginia).
3.
In the list of stacks, on the Resources tab for the stack you created in Step 5: Elastic Beanstalk
Setup (p. 22), for ElasticBeanstalkEnvironment, choose the Physical ID link.
4.
In the Elastic Beanstalk console, choose the link to the newly created environment.
5.
On the environment overview page, choose the URL link.
6.
The following web page will be displayed in your web browser.
36
AWS for DevOps Getting Started Guide
Step 8.3: Verify AWS OpsWorks Results
7.
Go to Step 9.2: Change Elastic Beanstalk Source Code (p. 39).
Step 8.3: Verify the Results for AWS OpsWorks
In this step, you will verify AWS CodePipeline deployed the source code in AWS CodeCommit to your
deployment target in AWS OpsWorks.
If you want to verify the results for AWS CodeDeploy, go to Step 8.1: Verify AWS CodeDeploy
Results (p. 35).
If you want to verify the results for Elastic Beanstalk, go to Step 8.2: Verify Elastic Beanstalk
Results (p. 36).
To verify the results for AWS OpsWorks
1.
After Succeeded is displayed for the Source and Deploy stages of the pipeline, open the AWS
OpsWorks console at https://console.aws.amazon.com/opsworks.
2.
On the OpsWorks Dashboard page, choose the name of the newly created AWS OpsWorks
stack.
3.
Choose Instances.
4.
5.
Choose the Public IP link.
The following web page will be displayed in your web browser.
6.
Go to Step 9.3: Change AWS OpsWorks Source Code (p. 41).
37
AWS for DevOps Getting Started Guide
Step 9.1: Change AWS CodeDeploy Source Code
Step 9: Change the Source Code
In this step, you will change the source code in AWS CodeCommit. As soon as you push the code to
the repository, AWS CodePipeline will deploy it to the deployment target.
Choose the link that corresponds to the source code you downloaded in Step 3: Download and Push
the Source Code (p. 13).
Topics
Step 9.1: Change AWS CodeDeploy Source Code (p. 38)
Step 9.2: Change Elastic Beanstalk Source Code (p. 39)
Step 9.3: Change AWS OpsWorks Source Code (p. 41)
Step 9.1: Change the Source Code for AWS
CodeDeploy
In this step, you will change the source code in AWS CodeCommit. As soon as you push the code to
the repository, AWS CodePipeline will deploy it to the deployment target in AWS CodeDeploy.
To change the source code for Elastic Beanstalk, go to Step 9.2: Change Elastic Beanstalk Source
Code (p. 39).
To change the source code for AWS OpsWorks, go to Step 9.3: Change AWS OpsWorks Source
Code (p. 41).
To change the source code for AWS CodeDeploy
1.
You should already be logged in to the instance you launched in Step 2.3: Launch an Amazon
EC2 Instance to Access the AWS CodeCommit Repository (p. 10). If not, follow the instructions in
Connect to Your Linux Instance in the Amazon EC2 User Guide for Linux Instances.
2.
From the command prompt on the instance, run the pwd command to confirm you are in the /
home/ec2-user/my-demo-repo directory. If a path other than /home/ec2-user/my-demorepo appears in the output, run the cd ~/my-demo-repo command.
3.
From the ~/my-demo-repo directory, run the vi index.html command to open the
index.html file in the vi editor.
4.
Change the following line of code:
38
AWS for DevOps Getting Started Guide
Step 9.2: Change Elastic Beanstalk Source Code
background-color: #0188cc
to:
background-color: #66cc00
This will change the background color of the page from blue to green.
Note
If you are unfamiliar with the vi editor, you can make the change by typing :%s/
#0188cc/#66cc00 and pressing Enter.
5.
Change the following line of code:
<h2>This application was deployed using AWS CodeDeploy</h2>
to:
<h2>This application was redeployed using AWS CodeDeploy</h2>
This will change the text that appears on the web page.
Note
If you are unfamiliar with the vi editor, you can make the change by typing :%s/
deployed/redeployed and pressing Enter.
6.
7.
To save your changes, type the :wq command, and then press Enter.
Run the following Git commands, one at a time, to add, commit, and then push the changed code
to the AWS CodeCommit repository.
git add .
git commit -m "Changed source code file"
git push
8.
After the push is successful, open the AWS CodePipeline console at https://
console.aws.amazon.com/codepipeline/.
9. In the AWS region selector, choose US East (N. Virginia).
10. If the pipeline is not displayed, then on the All Pipelines page, choose the name of the pipeline
you created in Step 7.1: AWS CodeDeploy Pipeline (p. 29).
11. When Succeeded is displayed for the Source and Deploy stages, go to Step 10.1: Verify AWS
CodeDeploy Changes (p. 43). (It may take several minutes for AWS CodePipeline to detect the
push to the repository.)
Step 9.2: Change the Source Code for AWS
Elastic Beanstalk
In this step, you will change the source code in AWS CodeCommit. As soon as you push the code to
the repository, AWS CodePipeline will deploy it to the deployment target in Elastic Beanstalk.
39
AWS for DevOps Getting Started Guide
Step 9.2: Change Elastic Beanstalk Source Code
To change the source code for AWS CodeDeploy, go to Step 9.1: Change AWS CodeDeploy Source
Code (p. 38).
To change the source code for AWS OpsWorks, go to Step 9.3: Change AWS OpsWorks Source
Code (p. 41).
To change the source code for Elastic Beanstalk
1.
You should already be logged in to the instance you launched in Step 2.3: Launch an Amazon
EC2 Instance to Access the AWS CodeCommit Repository (p. 10). If not, follow the instructions in
Connect to Your Linux Instance in the Amazon EC2 User Guide for Linux Instances.
2.
From the command prompt on the instance, run the pwd command to confirm you are in the /
home/ec2-user/my-demo-repo directory. If a path other than /home/ec2-user/my-demorepo appears in the output, run the cd ~/my-demo-repo command.
3.
From the ~/my-demo-repo directory, run the vi styles.css command to open the
styles.css file in the vi editor.
4.
Change line 36 of styles.css:
background-color: #fff
to:
background-color: #0e0
This will change the background color of the word Congratulations! on the index.php page from
white to green.
Note
If you are unfamiliar with the vi editor, you can make this change by typing vi
styles.css followed by two commands. To go to line 36, type :36, and then press
Enter. To change #fff on line 36 to #0e0, type :s/#fff/#0e0, and then press Enter.
5.
To save your changes, type the :wq command, and then press Enter.
6.
Run the vi index.php command to open the index.php file in the vi editor.
7.
Change the following line of code:
<p>Your AWS Elastic Beanstalk <em>PHP</em> application is now running on
your own dedicated environment in the AWS Cloud</p>
to:
<p>Your redeployed AWS Elastic Beanstalk <em>PHP</em> application is now
running on your own dedicated environment in the AWS Cloud</p>
Note
If you are unfamiliar with the vi editor, you can make the change by typing :%s/Your/
Your redeployed and then pressing Enter.
8.
To save your changes, type the :wq command, and then press Enter.
9.
Run the following Git commands, one at a time, to add, commit, and then push the changed code
to the AWS CodeCommit repository.
git add .
40
AWS for DevOps Getting Started Guide
Step 9.3: Change AWS OpsWorks Source Code
git commit -m "Changed source code files"
git push
10. After the push is successful, open the AWS CodePipeline console at https://
console.aws.amazon.com/codepipeline/.
11. In the AWS region selector, choose US East (N. Virginia).
12. If the pipeline is not displayed, then on the All Pipelines page, choose the name of the pipeline
you created in Step 7.2: Elastic Beanstalk Pipeline (p. 31).
13. When Succeeded is displayed for the Source and Deploy stages, go to Step 10.2: Verify Elastic
Beanstalk Changes (p. 44). (It may take several minutes for AWS CodePipeline to detect the
push to the repository.)
Step 9.3: Change the Source Code for AWS
OpsWorks
In this step, you will change the source code in AWS CodeCommit. As soon as you push the code to
the repository, AWS CodePipeline will deploy it to the deployment target in AWS OpsWorks.
To change the source code for AWS CodeDeploy, go to Step 9.1: Change AWS CodeDeploy Source
Code (p. 38).
To change the source code for Elastic Beanstalk, go to Step 9.2: Change Elastic Beanstalk Source
Code (p. 39).
To change the source code for AWS OpsWorks
1.
You should already be logged in to the instance that you launched in Step 2.3: Launch an Amazon
EC2 Instance to Access the AWS CodeCommit Repository (p. 10). If not, follow the instructions in
Connect to Your Linux Instance in the Amazon EC2 User Guide for Linux Instances.
2.
From the command prompt on the instance, run the pwd command to confirm you are in the /
home/ec2-user/my-demo-repo directory. If a path other than /home/ec2-user/my-demorepo appears in the output, run the cd ~/my-demo-repo command.
3.
From the ~/my-demo-repo directory, run the vi assets/css/bootstrap.min.css command
to open the bootstrap.min.css file in the vi editor.
4.
Change the following code:
.hero-unit{padding:60px;margin-bottom:30px;font-size:18px;fontweight:200;line-height:30px;color:inherit;background-color:#eee;-webkitborder-radius:6px;-moz-border-radius:6px;border-radius:6px}
to:
.hero-unit{padding:60px;margin-bottom:30px;font-size:18px;fontweight:200;line-height:30px;color:inherit;background-color:#0e0;-webkitborder-radius:6px;-moz-border-radius:6px;border-radius:6px}
This will change the background color of the page from gray to green (background-color:
#eee to background-color: #0e0).
41
AWS for DevOps Getting Started Guide
Step 9.3: Change AWS OpsWorks Source Code
Note
The bootstrap.min.css file is minimized. In other words, whitespace has been
removed from the file for performance reasons. For this reason, it can be difficult to find
the code to be changed. If you are unfamiliar with the vi editor, you can make the change
by doing the following:
1. In the bootstrap.min.css file, type /.hero-unit, and then press Enter.
2. With the cursor on the first instance of /.hero-unit, press the l key or right arrow
key repeatedly to move the cursor toward background-color:#eee just after
.hero-unit.
3. Continue to repeatedly press the l key or right arrow key to move the cursor onto the
first e character immediately after background-color:#.
4. Press the x key three times to delete the eee characters.
5. To insert the 0e0 characters, press the i key to enter insert mode. Type 0e0, and then
press the Esc key to go back to command mode.
5.
To save your changes, type the :wq command, and then press Enter.
6.
Run the vi index.php command to open the index.php file in the vi editor.
7.
Change the the following line of code:
<p>Your PHP application is now running in the host “<?php echo
gethostname(); ?>” in your own dedicated environment in the
AWS Cloud.</p>
to:
<p>Your redeployed PHP application is now running in the host “<?php
echo gethostname(); ?>” in your own dedicated environment in the
AWS Cloud.</p>
Note
If you are unfamiliar with the vi editor, you can make the change by typing the :%s/
Your/Your redeployed command and then pressing Enter.
8.
9.
To save your changes, type the :wq command, and then press Enter.
Run the following Git commands, one at a time, to add, commit, and then push the changed code
to the AWS CodeCommit repository.
git add .
git commit -m "Changed source code files"
git push
10. After the push is successful, open the AWS CodePipeline console at https://
console.aws.amazon.com/codepipeline/.
11. In the AWS region selector, choose US East (N. Virginia).
12. If the pipeline is not displayed, then on the All Pipelines page, choose the name of the pipeline
you created in Step 7.3: AWS OpsWorks Pipeline (p. 33).
13. When Succeeded is displayed for the Source and Deploy stages, go to Step 10.3: Verify AWS
OpsWorks Changes (p. 45). (It may take several minutes for AWS CodePipeline to detect the
push to the repository.)
42
AWS for DevOps Getting Started Guide
Step 10.1: Verify AWS CodeDeploy Changes
Step 10: Verify the Changes in AWS
CodePipeline
In this step, you will verify that AWS CodePipeline deployed the source code changes in AWS
CodeCommit to your deployment target.
Choose the link that corresponds to the source code you changed in Step 9: Change the Source
Code (p. 38).
Topics
Step 10.1: Verify AWS CodeDeploy Changes (p. 43)
Step 10.2: Verify Elastic Beanstalk Changes (p. 44)
Step 10.3: Verify AWS OpsWorks Changes (p. 45)
Step 10.1: Verify the Changes for AWS
CodeDeploy
In this step, you will verify AWS CodePipeline deployed the source code changes in AWS CodeCommit
to your deployment target in AWS CodeDeploy.
If you want to verify the results for Elastic Beanstalk, go to Step 10.2: Verify Elastic Beanstalk
Changes (p. 44).
If you want to verify the results for AWS OpsWorks, go to Step 10.3: Verify AWS OpsWorks
Changes (p. 45).
To verify the changes for AWS CodeDeploy
1.
After Succeeded is displayed for the Source and Deploy stages of the pipeline, refresh the
web browser tab you opened in Step 8.1: Verify AWS CodeDeploy Results (p. 35), and then skip
43
AWS for DevOps Getting Started Guide
Step 10.2: Verify Elastic Beanstalk Changes
to step 7 of this procedure. If you closed your web browser, continue with the next step of this
procedure.
2.
Open the AWS CloudFormation console at https://console.aws.amazon.com/cloudformation.
3.
In the AWS region selector, choose US East (N. Virginia).
4.
In the list of stacks, on the Resources tab for the stack you created in Step 4: AWS CodeDeploy
Setup (p. 18), for CodeDeployInstance, choose the Physical ID link.
5.
In the Amazon EC2 console, on the Description tab, make a note of the Public IP value.
6.
In a web browser, type http:// followed by the Public IP value.
7.
The following web page will be displayed.
8.
Go to Step 11: Clean Up (p. 47).
Step 10.2: Verify the Changes for AWS Elastic
Beanstalk
In this step, you will verify that AWS CodePipeline deployed the source code changes in AWS
CodeCommit to your deployment target in Elastic Beanstalk.
If you want to verify the results for AWS CodeDeploy, go to Step 10.1: Verify AWS CodeDeploy
Changes (p. 43).
If you want to verify the results for AWS OpsWorks, go to Step 10.3: Verify AWS OpsWorks
Changes (p. 45).
To verify the changes for Elastic Beanstalk
1.
After Succeeded is displayed for the Source and Deploy stages of the pipeline, refresh the web
browser tab you opened in Step 8.2: Verify Elastic Beanstalk Results (p. 36), and then skip to
step 7 of this procedure. If you have closed your web browser, continue to the next step of this
procedure.
2.
Open the AWS CloudFormation console at https://console.aws.amazon.com/cloudformation.
3.
In the AWS region selector, choose US East (N. Virginia).
4.
In the list of stacks, on the Resources tab for the stack you created in Step 5: Elastic Beanstalk
Setup (p. 22), for ElasticBeanstalkEnvironment, choose the Physical ID link.
5.
In the Elastic Beanstalk console, choose the link to the corresponding environment.
6.
In the overview page, choose the URL link.
7.
The following web page will be displayed in your browser.
44
AWS for DevOps Getting Started Guide
Step 10.3: Verify AWS OpsWorks Changes
8.
Go to Step 11: Clean Up (p. 47).
Step 10.3: Verify the Changes for AWS
OpsWorks
In this step, you will verify that AWS CodePipeline deployed the source code changes in AWS
CodeCommit to your deployment target in AWS OpsWorks.
If you want to verify the results for AWS CodeDeploy, go to Step 10.1: Verify AWS CodeDeploy
Changes (p. 43).
If you want to verify the results for Elastic Beanstalk, go to Step 10.2: Verify Elastic Beanstalk
Changes (p. 44).
To verify the changes for AWS OpsWorks
1.
After Succeeded is displayed for the Source and Deploy stages in the pipeline, refresh the web
browser tab you opened in Step 8.3: Verify AWS OpsWorks Results (p. 37), and then skip to
step 6 of this procedure. If you have closed your web browser, continue to the next step of this
procedure.
2.
Open the AWS OpsWorks console at https://console.aws.amazon.com/opsworks.
3.
On the OpsWorks Dashboard page, choose the name of your stack.
4.
Choose Instances.
5.
Choose the Public IP link.
6.
The following web page will be displayed in your browser.
45
AWS for DevOps Getting Started Guide
Step 10.3: Verify AWS OpsWorks Changes
7.
Go to Step 11: Clean Up (p. 47).
46
AWS for DevOps Getting Started Guide
Step 11.1: Clean Up AWS CodePipeline
Step 11: Clean Up
In this step, you will clean up the AWS resources you created for this walkthrough. This will help you
avoid possible ongoing charges to your AWS account.
Note
If you do not want to delete these resources, and you are comfortable with the charges you
may incur, then you have reached the end of this walkthrough. For more information, see
Additional Resources (p. 51).
To clean up the AWS resources you created for this walkthrough, go to Step 11.1: Clean Up AWS
CodePipeline (p. 47).
Topics
Step 11.1: Clean Up AWS CodePipeline (p. 47)
Step 11.2: Clean Up AWS CodeDeploy (p. 48)
Step 11.3: Clean Up Elastic Beanstalk (p. 48)
Step 11.4: Clean Up AWS OpsWorks (p. 49)
Step 11.5: Clean Up AWS CodeCommit (p. 49)
Step 11.6: Clean Up IAM (p. 49)
Step 11.1: Clean Up AWS CodePipeline
Resources
In this step, you will clean up the AWS CodePipeline resources you created. Before you can clean up
the pipeline, you must empty the Amazon S3 bucket used by the pipeline.
To empty the Amazon S3 bucket
1.
Open the Amazon S3 console at https://console.aws.amazon.com/s3/.
2.
In the list of buckets, choose the icon next to the bucket for the pipeline (for example,
codepipeline-us-east-1-your-AWS-account-ID-artifact-bucket).
3.
Choose Actions, and then choose Empty Bucket.
47
AWS for DevOps Getting Started Guide
Step 11.2: Clean Up AWS CodeDeploy
4.
In the Empty bucket dialog box, type the name of the bucket, and then choose Empty bucket.
To clean up other AWS CodePipeline resources
1.
Open the AWS CloudFormation console at https://console.aws.amazon.com/cloudformation/.
2.
In the AWS region selector, choose US East (N. Virginia).
3.
Choose one of the following stacks from the list:
For AWS CodeDeploy, choose the stack you created in Step 7.1: AWS CodeDeploy
Pipeline (p. 29).
For Elastic Beanstalk, choose the stack you created in Step 7.2: Elastic Beanstalk
Pipeline (p. 31).
For AWS OpsWorks, choose the stack you created in Step 7.3: AWS OpsWorks
Pipeline (p. 33).
4.
Choose Actions, choose Delete Stack, and then choose Yes, Delete.
5.
After the stack disappears from the list, go to one of the following:
For AWS CodeDeploy, go to Step 11.2: Clean Up AWS CodeDeploy (p. 48).
For Elastic Beanstalk, go to Step 11.3: Clean Up Elastic Beanstalk (p. 48).
For AWS OpsWorks, go to Step 11.4: Clean Up AWS OpsWorks (p. 49).
Step 11.2: Clean Up AWS CodeDeploy
Resources
In this step, you will clean up the AWS CodeDeploy resources you created.
To clean up Elastic Beanstalk resources, go to Step 11.3: Clean Up Elastic Beanstalk (p. 48).
To clean up AWS OpsWorks resources, go to Step 11.4: Clean Up AWS OpsWorks (p. 49).
To clean up the AWS CodeDeploy resources
1.
In the AWS CloudFormation console, delete the stack you created in Step 4: AWS CodeDeploy
Setup (p. 18).
2.
After the stack disappears from the list, go to Step 11.5: Clean Up AWS CodeCommit (p. 49).
Step 11.3: Clean Up AWS Elastic Beanstalk
Resources
In this step, you will clean up the Elastic Beanstalk resources you created.
To clean up AWS CodeDeploy resources, go to Step 11.2: Clean Up AWS CodeDeploy (p. 48).
To clean up AWS OpsWorks resources, go to Step 11.4: Clean Up AWS OpsWorks (p. 49).
To clean up the Elastic Beanstalk resources
1.
In the AWS CloudFormation console, delete the stack you created in Step 5: Elastic Beanstalk
Setup (p. 22).
48
AWS for DevOps Getting Started Guide
Step 11.4: Clean Up AWS OpsWorks
Note
2.
When AWS CloudFormation deletes DevOpsElasticBeanstalkStack, it also deletes the
associated stack named awseb-e-random-ID-stack.
After the two stacks disappear from the list, go to Step 11.5: Clean Up AWS
CodeCommit (p. 49).
Step 11.4: Clean Up AWS OpsWorks Resources
In this step, you will clean up the AWS OpsWorks resources you created.
To clean up AWS CodeDeploy resources, go to Step 11.2: Clean Up AWS CodeDeploy (p. 48).
To clean up Elastic Beanstalk resources, go to Step 11.3: Clean Up Elastic Beanstalk (p. 48).
To clean up the AWS OpsWorks resources
1.
In the AWS CloudFormation console, delete the stack you created in Step 6: AWS OpsWorks
Setup (p. 25).
2.
After the stack disappears from the list, go to Step 11.5: Clean Up AWS CodeCommit (p. 49).
Step 11.5: Clean Up AWS CodeCommit
Resources
In this step, you will delete the AWS CodeCommit repository you used to store the source code. You
will also delete the Amazon Linux instance you used to manage a copy of the source code in the
repository.
To delete the AWS CodeCommit repository
1.
2.
3.
Open the AWS CodeCommit console at https://console.aws.amazon.com/codecommit.
In the AWS region selector, choose US East (N. Virginia).
On the Dashboard page, choose MyDemoRepo.
4.
5.
Choose Settings.
Choose the Delete repository button.
6.
In the Delete dialog box, type MyDemoRepo, and then choose Delete.
To delete the Amazon Linux instance
1.
In the AWS CloudFormation console, delete the stack you created in Step 2.3: Launch an
Instance (p. 10).
2.
After the stack disappears from the list, go to Step 11.6: Clean Up IAM (p. 49).
Step 11.6: Clean Up IAM Resources
In this step, you will clean up the IAM resources you created.
This step deletes the user you used to sign in to the AWS Management Console. Therefore, to
complete this step, you must be signed in to the AWS Management Console using the credentials of
the AWS root account or an administrative IAM user in the account.
49
AWS for DevOps Getting Started Guide
Step 11.6: Clean Up IAM
To clean up the IAM resources
1.
2.
In the AWS CloudFormation console, delete the stack you created in Step 1.2: Create IAM
Resources (p. 5).
After the stack disappears from the list, you are done with this walkthrough.
For more information, see Additional Resources (p. 51).
50
AWS for DevOps Getting Started Guide
AWS CodeCommit
Additional Resources for AWS for
DevOps
AWS CodeCommit
Product Overview
Product Details
Developer Resources
Documentation
Product and Service Integrations
Forum (sign-in required)
AWS CodeDeploy
Product Overview
Product Details
Developer Resources
Documentation
Product and Service Integrations
Forum (sign-in required)
AWS CodePipeline
Product Overview
Product Details
Documentation
Product and Service Integrations
Forum (sign-in required)
51
AWS for DevOps Getting Started Guide
AWS Elastic Beanstalk
AWS Elastic Beanstalk
Product Overview
Product Details
Developer Resources
Documentation
Supported Platforms
Forum (sign-in required)
AWS OpsWorks
Product Overview
Product Details
Developer Resources
Documentation
Using AWS OpsWorks with Other AWS Services
Forum (sign-in required)
General
DevOps and AWS
AWS DevOps Blog
Tools for Amazon Web Services
Start Developing with Amazon Web Services
AWS Training and Certification
AWS User Groups
AWS Partner Directory
52
AWS for DevOps Getting Started Guide
Document History for the AWS for
DevOps Walkthrough
The following table describes the documentation for this release of the AWS for DevOps Walkthrough.
Latest documentation update: July 22, 2016
Change
Description
Date
Initial release
This is the initial release of the
AWS for DevOps Walkthrough.
July 22, 2016
53
AWS for DevOps Getting Started Guide
AWS Glossary
For the latest AWS terminology, see the AWS Glossary in the AWS General Reference.
54
Das könnte Ihnen auch gefallen
- The Subtle Art of Not Giving a F*ck: A Counterintuitive Approach to Living a Good LifeVon EverandThe Subtle Art of Not Giving a F*ck: A Counterintuitive Approach to Living a Good LifeBewertung: 4 von 5 Sternen4/5 (5795)
- The Gifts of Imperfection: Let Go of Who You Think You're Supposed to Be and Embrace Who You AreVon EverandThe Gifts of Imperfection: Let Go of Who You Think You're Supposed to Be and Embrace Who You AreBewertung: 4 von 5 Sternen4/5 (1090)
- Never Split the Difference: Negotiating As If Your Life Depended On ItVon EverandNever Split the Difference: Negotiating As If Your Life Depended On ItBewertung: 4.5 von 5 Sternen4.5/5 (838)
- Hidden Figures: The American Dream and the Untold Story of the Black Women Mathematicians Who Helped Win the Space RaceVon EverandHidden Figures: The American Dream and the Untold Story of the Black Women Mathematicians Who Helped Win the Space RaceBewertung: 4 von 5 Sternen4/5 (895)
- Grit: The Power of Passion and PerseveranceVon EverandGrit: The Power of Passion and PerseveranceBewertung: 4 von 5 Sternen4/5 (588)
- Shoe Dog: A Memoir by the Creator of NikeVon EverandShoe Dog: A Memoir by the Creator of NikeBewertung: 4.5 von 5 Sternen4.5/5 (537)
- The Hard Thing About Hard Things: Building a Business When There Are No Easy AnswersVon EverandThe Hard Thing About Hard Things: Building a Business When There Are No Easy AnswersBewertung: 4.5 von 5 Sternen4.5/5 (345)
- Elon Musk: Tesla, SpaceX, and the Quest for a Fantastic FutureVon EverandElon Musk: Tesla, SpaceX, and the Quest for a Fantastic FutureBewertung: 4.5 von 5 Sternen4.5/5 (474)
- Her Body and Other Parties: StoriesVon EverandHer Body and Other Parties: StoriesBewertung: 4 von 5 Sternen4/5 (821)
- The Emperor of All Maladies: A Biography of CancerVon EverandThe Emperor of All Maladies: A Biography of CancerBewertung: 4.5 von 5 Sternen4.5/5 (271)
- The Sympathizer: A Novel (Pulitzer Prize for Fiction)Von EverandThe Sympathizer: A Novel (Pulitzer Prize for Fiction)Bewertung: 4.5 von 5 Sternen4.5/5 (121)
- Section 7 Quiz 1 Dan 2Dokument12 SeitenSection 7 Quiz 1 Dan 2Andi Sugandi56% (41)
- The Little Book of Hygge: Danish Secrets to Happy LivingVon EverandThe Little Book of Hygge: Danish Secrets to Happy LivingBewertung: 3.5 von 5 Sternen3.5/5 (400)
- The World Is Flat 3.0: A Brief History of the Twenty-first CenturyVon EverandThe World Is Flat 3.0: A Brief History of the Twenty-first CenturyBewertung: 3.5 von 5 Sternen3.5/5 (2259)
- The Yellow House: A Memoir (2019 National Book Award Winner)Von EverandThe Yellow House: A Memoir (2019 National Book Award Winner)Bewertung: 4 von 5 Sternen4/5 (98)
- Devil in the Grove: Thurgood Marshall, the Groveland Boys, and the Dawn of a New AmericaVon EverandDevil in the Grove: Thurgood Marshall, the Groveland Boys, and the Dawn of a New AmericaBewertung: 4.5 von 5 Sternen4.5/5 (266)
- A Heartbreaking Work Of Staggering Genius: A Memoir Based on a True StoryVon EverandA Heartbreaking Work Of Staggering Genius: A Memoir Based on a True StoryBewertung: 3.5 von 5 Sternen3.5/5 (231)
- Team of Rivals: The Political Genius of Abraham LincolnVon EverandTeam of Rivals: The Political Genius of Abraham LincolnBewertung: 4.5 von 5 Sternen4.5/5 (234)
- On Fire: The (Burning) Case for a Green New DealVon EverandOn Fire: The (Burning) Case for a Green New DealBewertung: 4 von 5 Sternen4/5 (74)
- The Unwinding: An Inner History of the New AmericaVon EverandThe Unwinding: An Inner History of the New AmericaBewertung: 4 von 5 Sternen4/5 (45)
- Practice Activities Verbal Level 12Dokument3 SeitenPractice Activities Verbal Level 12Srinivas KankanampatiNoch keine Bewertungen
- Practice Activities Quantitative Level 12Dokument5 SeitenPractice Activities Quantitative Level 12Srinivas KankanampatiNoch keine Bewertungen
- Cognitive Abilities Test: CogatDokument11 SeitenCognitive Abilities Test: CogatSrinivas KankanampatiNoch keine Bewertungen
- Awsgsg Wah LinuxDokument40 SeitenAwsgsg Wah LinuxSrinivas KankanampatiNoch keine Bewertungen
- Cloudformation UgDokument1.380 SeitenCloudformation UgSrinivas KankanampatiNoch keine Bewertungen
- Lambda DGDokument356 SeitenLambda DGSrinivas KankanampatiNoch keine Bewertungen
- CogAT 7 DAforOnlineTesting L5-8Dokument34 SeitenCogAT 7 DAforOnlineTesting L5-8Srinivas KankanampatiNoch keine Bewertungen
- Chapter 05Dokument40 SeitenChapter 05Srinivas KankanampatiNoch keine Bewertungen
- Practice Activities Quantitative Level 8Dokument7 SeitenPractice Activities Quantitative Level 8Srinivas KankanampatiNoch keine Bewertungen
- ODIADDokument192 SeitenODIADSrinivas KankanampatiNoch keine Bewertungen
- Netezza Performance Server Release NotesDokument58 SeitenNetezza Performance Server Release NotesSrinivas KankanampatiNoch keine Bewertungen
- Speedware OverviewDokument2 SeitenSpeedware OverviewAChomNoch keine Bewertungen
- Data Structure and AlgoritmsDokument86 SeitenData Structure and AlgoritmsasratNoch keine Bewertungen
- The System Requirements DocumentDokument4 SeitenThe System Requirements DocumentDini HusainiNoch keine Bewertungen
- VCDX #200 Blog of One Vmware Infrastructure Designer: Vmware Virtual Disk (VMDK) in Multi Write ModeDokument9 SeitenVCDX #200 Blog of One Vmware Infrastructure Designer: Vmware Virtual Disk (VMDK) in Multi Write ModeMohd AyoobNoch keine Bewertungen
- Compsci 3307a 001 Fw19Dokument7 SeitenCompsci 3307a 001 Fw19woxiNoch keine Bewertungen
- Sravanidabilpura - IDAM AD Provisioning Engineer - Pune - MphasisDokument2 SeitenSravanidabilpura - IDAM AD Provisioning Engineer - Pune - MphasisSoniya chaudharyNoch keine Bewertungen
- Oracle AppsDokument122 SeitenOracle AppsVenkatesan RamamoorthyNoch keine Bewertungen
- Module 6: Refactoring Mule Applications: in This Module, You Will LearnDokument24 SeitenModule 6: Refactoring Mule Applications: in This Module, You Will LearnRafiqhiAssegafNoch keine Bewertungen
- Mahatma Gandhi College Keezhur P.O, Iritty 670703: Bell-It byDokument61 SeitenMahatma Gandhi College Keezhur P.O, Iritty 670703: Bell-It byAravind valsarajanNoch keine Bewertungen
- CS205-2020 Spring - Lecture 7 PDFDokument25 SeitenCS205-2020 Spring - Lecture 7 PDFEason GuanNoch keine Bewertungen
- 25 - Git and Github-LabDokument12 Seiten25 - Git and Github-LabNguyen Tuan Kiet (FGW DN)Noch keine Bewertungen
- JDBC - Java Database ConnectivityDokument38 SeitenJDBC - Java Database ConnectivityRaj PalNoch keine Bewertungen
- Lab Manual 10 PDFDokument4 SeitenLab Manual 10 PDFShahid ZikriaNoch keine Bewertungen
- Programming and Problem Solving: ELEC 330 Digital Systems Engineering Dr. Ron HayneDokument24 SeitenProgramming and Problem Solving: ELEC 330 Digital Systems Engineering Dr. Ron HayneRadot ChandraNoch keine Bewertungen
- Mod Menu Log - Zombie - Survival.craft.zDokument22 SeitenMod Menu Log - Zombie - Survival.craft.zkowa nekoNoch keine Bewertungen
- Console Mode Pascal - Free Pascal WikiDokument7 SeitenConsole Mode Pascal - Free Pascal WikideviNoch keine Bewertungen
- SaiShanker ResumeDokument1 SeiteSaiShanker ResumelincyNoch keine Bewertungen
- SQL Tuning Made Easier With SQLTXPLAIN PDFDokument28 SeitenSQL Tuning Made Easier With SQLTXPLAIN PDFMabu DbaNoch keine Bewertungen
- Unit 2.4 Software Requirement SpecificationDokument15 SeitenUnit 2.4 Software Requirement SpecificationJolly KumarNoch keine Bewertungen
- JohnWilliams-Resume2013 (1) RuthDokument2 SeitenJohnWilliams-Resume2013 (1) Ruthandres alvarezNoch keine Bewertungen
- Question BankDokument4 SeitenQuestion Bankatul211988Noch keine Bewertungen
- Installation: Installing PDO On Unix SystemsDokument22 SeitenInstallation: Installing PDO On Unix SystemspesoNoch keine Bewertungen
- Fresco Play 4Dokument22 SeitenFresco Play 4Ankur SinghNoch keine Bewertungen
- Apply Funcs DTDokument32 SeitenApply Funcs DTanon_679166612Noch keine Bewertungen
- Data Structures and Algorithms - IntroDokument20 SeitenData Structures and Algorithms - IntroRajan JaiprakashNoch keine Bewertungen
- Cs I PR II MQPDokument2 SeitenCs I PR II MQPr6180463Noch keine Bewertungen
- PRPC Resume VaibhavDokument3 SeitenPRPC Resume VaibhavMahesh WaghNoch keine Bewertungen
- NeuralHack Stage 2 PythonDokument2 SeitenNeuralHack Stage 2 Pythonabinashrock619100% (1)
- Database Management (DBMS)Dokument45 SeitenDatabase Management (DBMS)KashifntcNoch keine Bewertungen