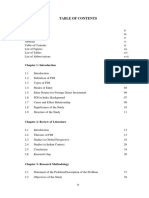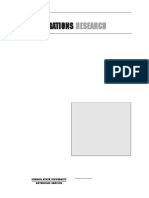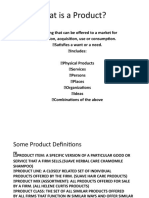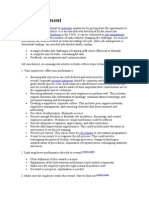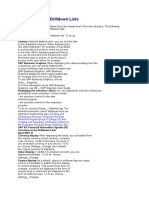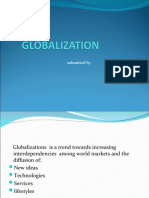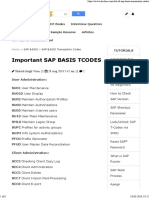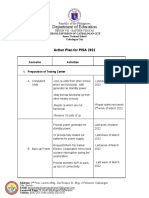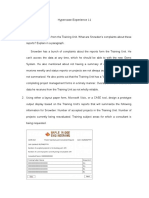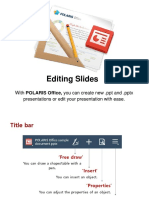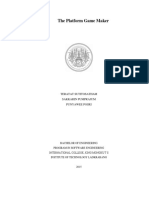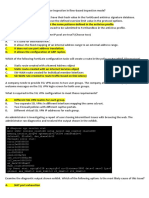Beruflich Dokumente
Kultur Dokumente
Lesson 10 Mail Merge PDF
Hochgeladen von
abhaybittuOriginaltitel
Copyright
Verfügbare Formate
Dieses Dokument teilen
Dokument teilen oder einbetten
Stufen Sie dieses Dokument als nützlich ein?
Sind diese Inhalte unangemessen?
Dieses Dokument meldenCopyright:
Verfügbare Formate
Lesson 10 Mail Merge PDF
Hochgeladen von
abhaybittuCopyright:
Verfügbare Formate
Word 2003
Mail Merge
The University of Akron
Learning Technologies
Information Technology Services
Contact
Training Services
330.972.6391
pstrain@uakron.edu
Version 2005.03.14
Word 2003: Mail Merge
The University of Akron
Table of Contents
INTRODUCTION TO MAIL MERGE ................................................................................. 2
OVERVIEW OF MAIL MERGE.................................................................................................... 2
MAIL MERGE TOOLBAR .......................................................................................................... 3
MAIL MERGE WIZARD TASK PANE ......................................................................................... 4
MAIL MERGE TERMS ............................................................................................................... 5
CREATING LABELS AND ENVELOPES........................................................................... 6
CREATING A LETTER ....................................................................................................... 22
MERGING TO AN OUTLOOK E-MAIL MESSAGE ...................................................... 40
APPENDIX A: PROBLEMS AND SOLUTIONS.............................................................. 57
PROBLEM A: FORMATTING ISSUES ....................................................................................... 57
SOLUTION A .......................................................................................................................... 57
PROBLEM B: FORMATTING ISSUES ........................................................................................ 59
SOLUTION B .......................................................................................................................... 59
PROBLEM C: MERGE FIELDS NOT RECOGNIZED .................................................................... 61
SOLUTION C .......................................................................................................................... 61
PROBLEM D: OUTLOOK CONTACTS AND CATEGORIES NOT PRESENT ................................... 64
SOLUTION D .......................................................................................................................... 64
PROBLEM E: USING OUTLOOK DISTRIBUTION LISTS ............................................................ 66
SOLUTION E........................................................................................................................... 66
PROBLEM F: CREATING A DATA SOURCE AS PART OF THE MAIL MERGE ............................. 68
SOLUTION F........................................................................................................................... 68
2005 The University of Akron
These materials were developed and are owned by the University of Akron. All rights reserved.
These materials may not be reproduced in whole or in part without the express written permission of The University of Akron
Ver. 2005.03.14
Learning Technologies/Software Training
Page 1
2005 The University of Akron. These materials may not be reproduced in whole or in part without the express written
permission of The University of Akron
Word 2003: Mail Merge
The University of Akron
Introduction to Mail Merge
Overview of Mail Merge
Mail merge is the process of creating custom mailings. The most common mail merge
documents are letters, labels, envelopes, and e-mails. This feature allows you to create these
documents that are intended for a few people or thousands of people all at the same time. The
mail merge process available in Word 2003 is a step-by-step process that has been
significantly revamped from the Office 2000 version. This process uses the Mail Merge
Wizard, and it is displayed in the side Task Pane.
When you are using the mail merge feature you must have a main document and a data
source. It is imperative that you understand what these two concepts are and how they are
involved in this process. The main document contains the text that you want to remain
constant. This is the document that you create and you tell Word how to format. The main
document is somewhat of a template in that it does not show the result, it just shows the
instructions as to what the final product will look like once the information from the data
source is identified. The data source contains the information that you want to change from
one letter, label, envelope, or e-mail to another. The data source will typically be an Access
Database table, Excel spreadsheet, Outlook Contacts list, or a Word table.
Note: If you turn an existing document into a mail merge main document and later want to
turn it back into a regular document, click Main Document Setup on the Mail Merge toolbar,
choose Normal Word Document and select OK.
Consequently, the steps to complete a mail merge are as follows:
1. Select document type: Determine if you want to create Letters, E-mail messages,
Envelopes, Labels, or a Directory.
2. Select starting document: Determine if you want to use the current document,
change the current documents layout (from regular document to labels or envelopes),
or if you want to open an existing document.
3. Change document layout: For labels and envelopes only. Select the appropriate
label and envelope size.
4. Select recipients: Decide what data source to use and locate or create it.
5. Arrange your labels/Write the letter: Determine how you want to layout the label,
envelope, e-mail, or letter with the merge fields.
6. Preview: Proof the labels, envelope, e-mail, or letter and make changes if necessary.
7. Complete the merge: Print or edit the merged document.
Ver. 2005.03.14
Learning Technologies/Software Training
Page 2
2005 The University of Akron. These materials may not be reproduced in whole or in part without the express written
permission of The University of Akron
Word 2003: Mail Merge
The University of Akron
Mail Merge Toolbar
The Word 2003 mail merge toolbar has been changed significantly from the Word 2000
toolbar. When you are first working with the mail merge process, it is recommended that you
use the Mail Merge Wizard side pane to get through the process. The mail merge toolbar
provides many shortcuts to the task pane and it also provides tools that are in addition to the
Wizard. If you place the cursor over the icon, the name for the icon will appear.
The mail merge toolbar can be accessed by:
Selecting from the menu View, Toolbars, Mail Merge.
Selecting from the menu Tools, Letter and Mailings, Show Mail Merge Toolbar.
Right clicking in the gray area at the top of the working window and select Mail
Merge.
The Mail Merge Toolbar:
Note: The toolbar buttons only become available as you reach the stage of the mail merge
process where they can be used.
The toolbar and the buttons will not be explored in this manual, as you become more
comfortable using mail merge, this may be an area for you to revisit.
Ver. 2005.03.14
Learning Technologies/Software Training
Page 3
2005 The University of Akron. These materials may not be reproduced in whole or in part without the express written
permission of The University of Akron
Word 2003: Mail Merge
The University of Akron
Mail Merge Wizard Task Pane
A new addition to Mail Merge in Word XP was the use of Task Panes, and this feature is still
used in Word 2003. A task pane is a side pane that appears on the right side of Words editing
window, which allows you to choose from all options available to perform a task.
Furthermore, the Mail Merge Wizard task pane appears as soon as you make the selection to
start the mail merge process. The Word window will appear as follows:
Editing Window
Task Pane
On the top of the task pane there are some additional navigation tools.
The arrow buttons take you backwards and forwards through the task panes that have
been active.
The Home button will take you to the Getting Started task pane.
The down arrow provides a short menu for common Task Panes such as Getting
Started, Help, Search Results, Clip Art, Research, Clipboard, New Document Styles
and Formatting, Reveal Formatting, Mail Merge, and others. If selected, the process
can be done in the task pane without affecting the editing window.
The [X] button closes the task pane.
Ver. 2005.03.14
Learning Technologies/Software Training
Page 4
2005 The University of Akron. These materials may not be reproduced in whole or in part without the express written
permission of The University of Akron
Word 2003: Mail Merge
The University of Akron
Mail Merge Terms
When you begin using Mail Merge there may be some terms that you are unfamiliar with.
Some of these terms must be understood in order for you to have a good understanding of the
Mail Merge Process.
Term
Definition
Address Block
Refers to the area of the main document that contains the name,
address, title, and company.
For example:
Joe Smith
1234 Main Street
Akron, Ohio 44325
Data Source
Filter Records
Mail Merge
Main Document
Mail Merge Wizard
Merge Field
Sort Records
Task Pane
Ver. 2005.03.14
Data sources contain the information that will be used to create
items with mail merge. For example, a data source can include
fields such as name and address. Typically, the data source is an
Access table, Excel spreadsheet, Word table, or an Outlook
Contacts list.
Enables you to choose which records to print based on detailed
criteria that you specify.
Process of creating custom mailings or other documents.
Main Documents are used as templates in mail merge. Main
documents contain the information such as text or graphics that
will appear in each item created using mail merge.
Use the Mail Merge Wizard to create mail merge documents. It
helps you organize your data and print the resulting items.
Merge Fields are placeholders used in the main document to let
Word know where to place information from the data source.
Enables you to perform detailed sorts, up to three levels.
A side pane that appears on the right side of Words editing
window, which allows you to choose from all the options
available to perform a task.
Learning Technologies/Software Training
Page 5
2005 The University of Akron. These materials may not be reproduced in whole or in part without the express written
permission of The University of Akron
Word 2003: Mail Merge
The University of Akron
Creating Labels and Envelopes
The first process that will be outlined in mail merge is creating labels. If you need to create
envelopes, the process is the same as creating labels so substitute envelopes for labels. Any
place where there is a significant difference there will be a Note for your reference.
You may find it easier to create labels and envelopes in Mail Merge if you display hidden
characters such as spaces and paragraph marks by clicking on the Show/Hide Paragraph
Marks
button on the standard toolbar.
What You Do
1. Open Word and if necessary, click the
New Blank Document button on the
Standard Toolbar.
What you see
The Word window opens:
2. Select from the menu Tools, Letters
and Mailings, Mail Merge Wizard.
The Tools menu:
Ver. 2005.03.14
Learning Technologies/Software Training
Page 6
2005 The University of Akron. These materials may not be reproduced in whole or in part without the express written
permission of The University of Akron
Word 2003: Mail Merge
The University of Akron
What You Do
3. The Mail Merge Wizard task pane
returns.
What you see
The Word window after you open Mail Merge:
4. You are ready for the first step.
The first step in the task pane:
You will want to follow the task pane
from top to bottom.
The first step is to select the document
type.
At the top of the task pane under the
Select document type title, select the
radio button for Envelopes or Labels.
The bottom of the task pane will adjust
to the selection you just made.
You are now ready to go to the next
step. Click the link, Next: Starting
document, at the bottom of the task
pane to continue.
Ver. 2005.03.14
Learning Technologies/Software Training
Page 7
2005 The University of Akron. These materials may not be reproduced in whole or in part without the express written
permission of The University of Akron
Word 2003: Mail Merge
The University of Akron
What You Do
5. At the top of the task pane, under the
title, Select starting document,
determine how you want the mailing
labels set up.
What you see
The task pane for Step 2:
When working with labels, you will
have two options available to you:
Change document layout:
This allows you to adjust the
document in the editing
window to work with labels.
Start from existing
document: Allows you to
select an existing mail merge
file to work with. If you select
this option, Word displays a list
of any mail merge documents
that you have worked with
recently.
If you are starting a new mail merge,
select, Change document layout.
Ver. 2005.03.14
Learning Technologies/Software Training
Page 8
2005 The University of Akron. These materials may not be reproduced in whole or in part without the express written
permission of The University of Akron
Word 2003: Mail Merge
The University of Akron
What You Do
What you see
6. In the middle of the task pane under
The Label Option box returns:
the title, Change document layout,
select the link for Label options. Here
you can select the product number for
the label you will be using.
Select the Product Number and verify
on the right under Label information
that the data is correct for the labels
that you will be using.
Select OK.
Note for Envelopes: The Envelope
Option box returns. Select the correct
envelope size and select OK.
When you return, you may notice
some changes in the editing window.
This is just Word adjusting/formatting
the main document to reflect the
changes you just made.
You are ready for the next step. Click
on the link, Next: Select recipients, at
the bottom of the task pane.
Note: You can go to the previous task
panes (previous steps) by clicking on
the Previous link at the bottom of the
task pane. This is true for all steps
from this point forward.
Ver. 2005.03.14
Learning Technologies/Software Training
Page 9
2005 The University of Akron. These materials may not be reproduced in whole or in part without the express written
permission of The University of Akron
Word 2003: Mail Merge
The University of Akron
What You Do
What you see
The task pane for Step 3:
7. At the top of the task pane, under the
title Select recipients, you will need to
identify the data source. The
selections that you have available are:
Use an existing list: Select this
option if you already have the list
of names that you want to draw on.
You would probably have this list
stored in an Access database, Excel
spreadsheet, a Word table, or saved
as a CSV file.
Select from Outlook contacts:
Select this option to select
recipients out of your Contacts list
in Outlook Mail.
Type a new list: This option will
allow you to create a new list,
using an Access database, as part
of the current mail merge process.
Most often, you will be selecting the
option for Use an existing list. After
you select this option, you will need to
locate the file. In the middle of the
task pane, under the title, Use an
existing list select the Browse link.
8. The Select Data Source box returns.
The Select Data Source box:
Locate the file that will be used as the
data source and select the Open
button.
Note: You may need to adjust the
field, Files of type: to All Data
Sources.
Ver. 2005.03.14
Learning Technologies/Software Training
Page 10
2005 The University of Akron. These materials may not be reproduced in whole or in part without the express written
permission of The University of Akron
Word 2003: Mail Merge
The University of Akron
What You Do
9. A box may appear asking you to select
a table. If this box appears, select the
table or spreadsheet that contains your
data.
What you see
The Select Table box returns:
Select OK.
Note: You will notice some changes
in the editing window again. This is
just Word adjusting/formatting the
main document to reflect the selection
you just made.
Ver. 2005.03.14
Learning Technologies/Software Training
Page 11
2005 The University of Akron. These materials may not be reproduced in whole or in part without the express written
permission of The University of Akron
Word 2003: Mail Merge
The University of Akron
What You Do
10. The Mail Merge Recipients box
returns. In this step, you need to select
who will get your message.
What you see
The Mail Merge Recipients box:
The Mail Merge Recipients box shows
all records that are listed in the data
source. This box will allow you to
remove individual people by clearing
the check box to the left of the first
column.
You can also Select All or Clear All
by selecting the corresponding buttons
at the bottom of the box.
With the Sort menu dropped down:
To sort all the names in the mailing
list, click on the field name you want
to sort by.
You also have additional options
available by clicking on the downward
pointing arrow. The options that you
have available are:
All: Displays all records, will turn off
filtering based on specific field.
Blank: Displays records containing no
information for that field.
Nonblanks: Displays only records
that do contain information in that
field.
Advanced: Select this option to get
even more control over the search. If
you select this option, the Filter and
Sort box returns. See the next page
(the Note) for details.
After you select (or unselect), sort, and
filter the Recipients list, select OK.
Ver. 2005.03.14
Learning Technologies/Software Training
Page 12
2005 The University of Akron. These materials may not be reproduced in whole or in part without the express written
permission of The University of Akron
Word 2003: Mail Merge
The University of Akron
What You Do
Note: If you need to perform a Filter or
Sort, you would select Advanced from the
menu as seen on the previous page. The
Filter and Sort box returns
What you see
On the Filter Records tab, you can filter
the recipient list. The fields are as
follows:
Field: Select any field from the data
source. This is the field that you want to
filter based on.
Comparison: Select a phrase such as
Equal to or Contains.
Compare to: This is what you want the
filter to locate and use in the final merge.
The Filter tab:
On the Sort Records tab, you can sort by
any field contained in the data source.
You can sort up to three levels. The fields
on the Sort tab are as follows:
Sort by: Choose from the dropdown list,
the field that you want to sort by.
Ascending or Descending: Select the
radio button for the direction you want the
sort to go.
The Sort tab:
Select OK on either tab to accept the
changes. Select OK again to return to the
wizard.
Ver. 2005.03.14
Learning Technologies/Software Training
Page 13
2005 The University of Akron. These materials may not be reproduced in whole or in part without the express written
permission of The University of Akron
Word 2003: Mail Merge
The University of Akron
What You Do
11. The task pane returns and under the
title, Use an existing list, the filename
you selected is shown.
What you see
The Recipient task pane:
If you need to change the data source,
select the link for Select a different
list. This will allow you to select a
different file.
If you need to edit the Recipients list
now or at a later time, select the Edit
recipient list link.
You are ready for the next step. Click
on the link, Next: Arrange your
labels, at the bottom of the task pane.
Ver. 2005.03.14
Learning Technologies/Software Training
Page 14
2005 The University of Akron. These materials may not be reproduced in whole or in part without the express written
permission of The University of Akron
Word 2003: Mail Merge
The University of Akron
What You Do
12. At the top of the task pane, under the
title Arrange your labels, you will
need to layout the label with the
appropriate fields.
What you see
The next step returns:
For labels, select Address Block. This
refers to the portion of a main
document containing the recipients
name and address.
An Address Block typically looks as
follows:
Mrs. Sally Zippy
123 Carroll Street
Akron, Ohio 44321
Note for Envelopes: Before you click
on the link for Address Block, click
with the insertion point in the middle
of the envelope where the Address
Block will appear. The insertion point
defaults in the upper left corner of the
envelope and this is NOT where you
want the outgoing names and
addresses to appear.
13. The Insert Address Block box returns.
The Insert Address Block box:
Make the necessary selections/changes
for the name format, company name,
and postal address.
Verify that the preview is accurate.
Click on the Match Fields button at
the bottom to match the data source
fields to the Address Block template.
Ver. 2005.03.14
Learning Technologies/Software Training
Page 15
2005 The University of Akron. These materials may not be reproduced in whole or in part without the express written
permission of The University of Akron
Word 2003: Mail Merge
The University of Akron
What You Do
14. The Match Fields box will return.
Word is going to attempt to
automatically match the field names in
your data source with the field names
it uses in the Address Block.
What you see
The Match Fields box:
If Word cannot match your fields
(from the data source) you can still
match the fields using this box. You
will see (not matched) if Word was
unsuccessful in matching.
On the left are the fields that Word is
looking for. On the right are the fields
that Word has matched using your data
source. You can override any field by
using the down arrow and selecting the
appropriate field name.
For example, the required field is Last
Name and Word looks at the data
source to find a fit. If Word can
identify a field that seems appropriate,
the field will fill in with that field
name. If Word cannot identify a Last
Name fit, you will see (not matched)
and you will need to select the
corresponding field.
You will want to check this box with
all merges to verify that Word was
able to match your fields and if Word
could not make a match you will need
to add them in order to make your
merge successful.
Select OK once you have verified and
completed all applicable Match Fields.
Select OK again to leave the Insert
Address Block box.
Ver. 2005.03.14
Learning Technologies/Software Training
Page 16
2005 The University of Akron. These materials may not be reproduced in whole or in part without the express written
permission of The University of Akron
Word 2003: Mail Merge
The University of Akron
What You Do
15. The main document in the editing
window will change again to reflect
the changes you just made.
What you see
The main document after Address Block is
selected:
Note how the label in the top left
corner shows:
<<Address Block>>
and the other labels show:
<<Next Record>>.
You will need to add the Address
Block to all labels in the document.
Note for Envelopes: You will notice
<<Address Block>> in the middle of
the envelope.
Ver. 2005.03.14
Learning Technologies/Software Training
Page 17
2005 The University of Akron. These materials may not be reproduced in whole or in part without the express written
permission of The University of Akron
Word 2003: Mail Merge
The University of Akron
What You Do
16. Click ONCE on the Update all Labels
button.
What you see
The task pane with the Update all Labels button
circled:
Note for Envelopes: It is not
necessary to use the Update all labels
button when working with envelopes.
This button will not appear for
envelopes.
Ver. 2005.03.14
Learning Technologies/Software Training
Page 18
2005 The University of Akron. These materials may not be reproduced in whole or in part without the express written
permission of The University of Akron
Word 2003: Mail Merge
The University of Akron
What You Do
17. The main document in the editing
window will change once again reflect
the changes you just made.
What you see
The main document after you Update all labels:
Now all labels now show:
<<AddressBlock>>
You are ready for the next step. Click
on the link, Next: Preview your
labels, at the bottom of the task pane.
Note: The template that you see in the
editing window is how the label is
going to appear, but with the real data
from the data source. If you see extra
<<AddressBlock>> indications, you
will want to delete them from the label
in the top left corner. If you do not
delete the extra merge field
indications, the label will print with the
same name and address several times.
Remember, what you see is what you
get!
18. After you click on the link for the next step, the main document in the editing window will
show you a preview of the labels.
Ver. 2005.03.14
Learning Technologies/Software Training
Page 19
2005 The University of Akron. These materials may not be reproduced in whole or in part without the express written
permission of The University of Akron
Word 2003: Mail Merge
The University of Akron
What You Do
19. At the top of the task pane, under the
title Preview your labels, you can go
forward or backwards through the
labels. You can also locate a specific
recipient by clicking on the link for
Find a recipient.
What you see
The next step returns:
Note: When you use the forward and
backwards arrows in the Preview Step
of the Mail Merge Wizard, you are
only advancing one label at a time and
NOT one page at a time. When you
click on the forward button, it will
advance the next label to the top left
position on the document. You can
only advance through the labels by
using the forward button and you
cannot advance from page to page
when previewing labels.
If you need to edit the list of recipients,
click on the Edit recipient list link
under the title, Make changes to return
to the Mail Merge Recipients box.
Click on the link for Next: Complete
the merge at the bottom of the task
pane to move to the last step.
Ver. 2005.03.14
Learning Technologies/Software Training
Page 20
2005 The University of Akron. These materials may not be reproduced in whole or in part without the express written
permission of The University of Akron
Word 2003: Mail Merge
The University of Akron
What You Do
20. The last step is to complete the merge.
What you see
The last task pane returns:
To Print the labels, click on the Print
link under the Merge title.
In the Merge to New Document box,
select All and select OK. The Print
box returns. Make the necessary
selections and click OK.
If you want to personalize the labels,
click on the link for Edit individual
labels to open a new document with
the merged labels. You can save the
new document as a separate file. Note
that you are saving just the labels or
envelopes and NOT the mail merge
main document file.
The Merge to New Document box returns:
Ver. 2005.03.14
Learning Technologies/Software Training
Page 21
2005 The University of Akron. These materials may not be reproduced in whole or in part without the express written
permission of The University of Akron
Word 2003: Mail Merge
The University of Akron
Creating a Letter
This section of the manual outlines the steps for performing a mail merge to create form
letters. This will be done using the Mail Merge Wizard. When you create a form letter, Word
creates a new letter for each set of merge data which means a separate letter for each
recipient.
You may find it easier to do a letter in Mail Merge if you display hidden characters such as
spaces and paragraph marks by clicking on the Show/Hide Paragraph Marks
the standard toolbar.
What You Do
1. Open Word and if necessary, click the
New Blank Document button on the
Standard Toolbar.
What you see
The Word window opens:
2. Select from the menu Tools, Letters
and Mailings, Mail Merge Wizard.
The Tools menu:
Ver. 2005.03.14
Learning Technologies/Software Training
button on
Page 22
2005 The University of Akron. These materials may not be reproduced in whole or in part without the express written
permission of The University of Akron
Word 2003: Mail Merge
The University of Akron
What You Do
3. The Mail Merge Wizard task pane
returns.
What you see
The Word window after you open Mail Merge:
4. You are ready for the first step.
The first step in the task pane:
You will want to follow the task pane
from top to bottom.
The first step is to select the document
type.
At the top of the task pane under the
Select document type title, select the
radio button for Letters.
The bottom of the task pane will adjust
to the selection you just made.
You are now ready to go to the next
step. Click the link, Next: Starting
document, at the bottom of the task
pane to continue.
Ver. 2005.03.14
Learning Technologies/Software Training
Page 23
2005 The University of Akron. These materials may not be reproduced in whole or in part without the express written
permission of The University of Akron
Word 2003: Mail Merge
The University of Akron
What You Do
5. At the top of the task pane, under the
title, Select starting document,
determine how you want the letter set
up.
What you see
The task pane for Step 2:
When working with letters, you will
have all three options available to you:
Use the current document:
Allows you to use the current
document in the editing
window as your letter.
Start from a template:
Allows you to choose a Word
template to use as your letter.
Start from existing
document: Allows you to
select an existing file to work
with. If you select this option,
Word displays a list of mail
merge documents that you
have worked with recently or
you can choose Open to search
for a file.
If you still need to create the letter,
select Use the current document.
You will type the letter in a later step.
If you already have a file saved and
need to open it, select Start from
existing document. Locate the file
and the file will open in the editing
window. Then, select the radio button
for Use the current document.
You are ready for the next step. Click
on the link, Next: Select recipients,
at the bottom of the task pane.
Note: You can go to the previous task
panes (previous steps) by clicking on
the Previous link at the bottom of the
task pane. This is true for all steps
from this point forward.
Ver. 2005.03.14
Learning Technologies/Software Training
Page 24
2005 The University of Akron. These materials may not be reproduced in whole or in part without the express written
permission of The University of Akron
Word 2003: Mail Merge
The University of Akron
What You Do
What you see
The task pane for Step 3:
6. At the top of the task pane, under the
title Select recipients, you will need to
identify the data source. The
selections that you have available are:
Use an existing list: Select this
option if you already have the list
of names that you want to draw on.
You would probably have this list
stored in an Access database,
Excel spreadsheet, Word table or
in a CSV file.
Select from Outlook contacts:
Select this option to select
recipients out of your Contacts list
in Outlook Mail.
Type a new list: This option will
allow you to create a new list using
an Access database.
Most often, you will be selecting the
option for Use an existing list. After
you select this option, you will need to
locate the file. In the middle of the
task pane, under the title, Use an
existing list select the Browse link.
Ver. 2005.03.14
Learning Technologies/Software Training
Page 25
2005 The University of Akron. These materials may not be reproduced in whole or in part without the express written
permission of The University of Akron
Word 2003: Mail Merge
The University of Akron
What You Do
7. The Select Data Source box returns.
What you see
The Select Data Source box:
Locate the file that will be used as the
data source and select the Open
button.
Note: You may need to adjust the
field, Files of type to All Data
Sources.
8. A box may appear asking you to select
a table. If this box appears, select the
table or spreadsheet that contains your
data.
The Select Table box returns:
Select OK.
Note: You may notice some changes
in the editing window again. This is
just Word adjusting/formatting the
main document to reflect the selection
you just made.
Ver. 2005.03.14
Learning Technologies/Software Training
Page 26
2005 The University of Akron. These materials may not be reproduced in whole or in part without the express written
permission of The University of Akron
Word 2003: Mail Merge
The University of Akron
What You Do
What you see
The Mail Merge Recipients box:
9. The Mail Merge Recipients box
returns. In this step, you need to select
who will get your message.
The Mail Merge Recipients box shows
all records that are listed in the data
source. This box will allow you to
remove individual records by clearing
the check box to the left of the first
column.
You can also Select All or Clear All
by selecting the corresponding buttons
at the bottom of the box.
With the Sort menu dropped down:
To Sort all the names in the mailing
list, click on the field name you want
to sort by.
You also have additional options
available by clicking on the downward
pointing arrow. The options that you
have available are:
All: Displays all records, will turn off
filtering based on specific field.
Blank: Displays records containing
no information for that field.
Nonblanks: Displays only records
that do contain information in that
field.
Advanced: Select this option to get
even more control over the search. If
you select this option, the Filter and
Sort box returns. See the next row
(the Note) for details.
After you select (or unselect), sort, and
filter the Recipients list, select OK.
Ver. 2005.03.14
Learning Technologies/Software Training
Page 27
2005 The University of Akron. These materials may not be reproduced in whole or in part without the express written
permission of The University of Akron
Word 2003: Mail Merge
The University of Akron
What You Do
What you see
Note: If you need to perform a Filter or
Sort, you would select Advanced from the
menu as seen in the previous step. The
Filter and Sort box returns
On the Filter tab, you can filter the
recipient list. The fields are as follows:
Field: Select any field from the data
source. This is the field that you want to
filter based on.
Comparison: Select a phrase such as
Equal to or Contains.
Compare to: This is what you want the
filter to locate and use in the final merge.
The Filter tab:
On the Sort tab, you can sort by any field
contained in the data source. You can sort
up to three levels. The fields on the Sort
tab are as follows:
Sort by: Choose from the dropdown, the
field that you want to sort by.
Ascending or Descending: Select the
radio button for the direction you want the
sort to go.
The Sort tab:
Select OK on either tab to accept the
changes. Select OK again to return to the
wizard.
Ver. 2005.03.14
Learning Technologies/Software Training
Page 28
2005 The University of Akron. These materials may not be reproduced in whole or in part without the express written
permission of The University of Akron
Word 2003: Mail Merge
The University of Akron
What You Do
10. The task pane returns and under the
title, Use an existing list, the filename
you selected is shown.
What you see
The Recipient task pane:
If you need to change the data source,
select the link for Select a different
list. This will allow you to select a
different file.
If you need to edit the Recipients list
now or at a later time, select the Edit
recipient list link.
You are ready for the next step. Click
on the link, Next: Write your letter,
at the bottom of the task pane.
Ver. 2005.03.14
Learning Technologies/Software Training
Page 29
2005 The University of Akron. These materials may not be reproduced in whole or in part without the express written
permission of The University of Akron
Word 2003: Mail Merge
The University of Akron
What You Do
11. At the top of the task pane, under the
title Write your letter, you will need to
layout the letter with the appropriate
merge fields.
What you see
The next step returns:
First, if you want the recipients
address to print in the upper left corner
of the letter, place the insertion point
where you want this to appear in the
editing window. Then, select Address
Block. The Address Block refers to
the portion of a main document
containing the recipients name and
address, the same as it appears for
labels and envelopes.
An Address Block typically looks as
follows:
Mrs. Sally Zippy
123 Carroll Street
Akron, Ohio 44321
Ver. 2005.03.14
Learning Technologies/Software Training
Page 30
2005 The University of Akron. These materials may not be reproduced in whole or in part without the express written
permission of The University of Akron
Word 2003: Mail Merge
The University of Akron
What You Do
12. The Insert Address Block box returns.
What you see
The Insert Address Block box:
Make the necessary selections/changes
for the name format, company name,
and postal address.
Verify that the Preview is accurate.
Click on the Match Fields button at
the bottom to match the data source
fields to the Address Block template.
Ver. 2005.03.14
Learning Technologies/Software Training
Page 31
2005 The University of Akron. These materials may not be reproduced in whole or in part without the express written
permission of The University of Akron
Word 2003: Mail Merge
The University of Akron
What You Do
13. The Match Fields box will return.
Word is going to attempt to
automatically match the field names in
your data source with the field names
it uses in the Address Block.
What you see
The Match Fields box:
If Word cannot match your fields
(from the data source) you can still
match the fields using this box. You
will see (not matched) if Word was
unsuccessful in matching.
On the left are the fields that Word is
looking for. On the right are the fields
that Word has matched using your data
source. You can override any field by
using the down arrow and selecting the
appropriate field name.
For example, the required field is Last
Name and Word looks at the data
source to find a fit. If Word can
identify a field that seems appropriate,
the field will fill in with that field
name. If Word cannot identify a Last
Name fit, you will see (not matched)
and you will need to select the
corresponding field.
You will want to check the Match
Field box with all merges to verify that
Word was able to match your fields
and if Word could not make a match
you will need to add them in order to
make your merge successful.
Select OK once you have verified and
completed all applicable Match Fields.
Select OK again to leave the Insert
Address Block box.
Ver. 2005.03.14
Learning Technologies/Software Training
Page 32
2005 The University of Akron. These materials may not be reproduced in whole or in part without the express written
permission of The University of Akron
Word 2003: Mail Merge
The University of Akron
What You Do
14. The main document in the editing
window will change again to reflect
the changes you just made.
What you see
The main document after Address Block is
selected:
Note how the letter shows
<<Address Block>> in the top left
corner.
Ver. 2005.03.14
Learning Technologies/Software Training
Page 33
2005 The University of Akron. These materials may not be reproduced in whole or in part without the express written
permission of The University of Akron
Word 2003: Mail Merge
The University of Akron
What You Do
15. You can customize the salutation of
the letter, for example, to read:
Dear Mr. Smith,
The first step is to place the insertion
point in the document where you want
the greeting line to be.
What you see
The Greeting Line box:
Then, select the link for Greeting line
in the task pane.
The Greeting Line box returns.
Make the appropriate selections in the
Greeting line format and Greeting
line for invalid recipients names
fields.
After you make those selections, click
on the Match Fields button so you can
verify and/or finish mapping the
merge fields.
The main document after greeting line is
selected:
At this point, you can type the
remainder of your letter.
Note: If you are using the Greeting
Line, punctuation is included. You do
not need to enter a comma or colon
after the merge field,
<<GreetingLine>>.
Ver. 2005.03.14
Learning Technologies/Software Training
Page 34
2005 The University of Akron. These materials may not be reproduced in whole or in part without the express written
permission of The University of Akron
Word 2003: Mail Merge
The University of Akron
What You Do
16. Another type of customization that
you can make to the form letter is to
put merge fields in the body of the
letter.
What you see
First, place the insertion point in the
letter where you want the merge field
to go.
The Insert Merge Field:
Then, select the link for More items
and the Insert Merge Field box returns.
Select the merge field from the data
source Fields list that you want added
to the letter. For example, you may
want to add the persons first name in
the body of the letter; therefore, you
would select the data source field
name that represents the recipients
first name. Then, select Insert.
Add any additional merge fields and
then select Close.
Ver. 2005.03.14
Learning Technologies/Software Training
Page 35
2005 The University of Akron. These materials may not be reproduced in whole or in part without the express written
permission of The University of Akron
Word 2003: Mail Merge
The University of Akron
What You Do
What you see
17. After you have the Address Block, Greeting Line, and any other merge fields inserted into
the letter, it will look similar to the following:
Your main document is finished. You are ready for the next step. Click on the link Next:
Preview your letters to advance.
Note: The template that you see in the editing window is how the letter is going to appear,
but with the real data from the data source. If you see extra indications of merge fields,
you will want to delete them from the letter. If you do not delete the extra merge field
indications, the letter will print with the same name and address several times. Also, be
sure to place appropriate spacing before and after the merge fields. If you do not place
spaces appropriately you may have gaps or words that run together. Remember, what you
see is what you get!
Ver. 2005.03.14
Learning Technologies/Software Training
Page 36
2005 The University of Akron. These materials may not be reproduced in whole or in part without the express written
permission of The University of Akron
Word 2003: Mail Merge
The University of Akron
What You Do
What you see
18. After you click on the link for the next step, the main document in the editing window will
show you a preview of the letters.
Ver. 2005.03.14
Learning Technologies/Software Training
Page 37
2005 The University of Akron. These materials may not be reproduced in whole or in part without the express written
permission of The University of Akron
Word 2003: Mail Merge
The University of Akron
What You Do
19. At the top of the task pane, under the
title Preview your letters, you can go
forward or backwards through the
letters using the arrows buttons. You
can also locate a specific recipient by
clicking on the link for Find a
recipient.
What you see
The task pane:
If you need to edit the list of
recipients, click on the Edit recipient
list link under the title, Make changes
to return to the Mail Merge Recipients
box. You can also use the button to
Exclude this recipient to remove a
specific person from the merge.
Click on the link for Next: Complete
the merge at the bottom of the task
pane to move to the last step.
Ver. 2005.03.14
Learning Technologies/Software Training
Page 38
2005 The University of Akron. These materials may not be reproduced in whole or in part without the express written
permission of The University of Akron
Word 2003: Mail Merge
The University of Akron
What You Do
20. The last step is to complete the merge.
What you see
The last task pane returns:
To Print the labels, click on the Print
link under the Merge title.
In the Merge to New Document box,
select All and select OK. The Print
box returns. Make the necessary
selections and click OK.
If you want to personalize the letters,
click on the link for Edit individual
letters to open a new document with
the merged letters. You can save the
new document as a separate file. Note
that you are saving just the letters and
NOT the mail merge main document
file.
The Merge to New Document box returns:
Ver. 2005.03.14
Learning Technologies/Software Training
Page 39
2005 The University of Akron. These materials may not be reproduced in whole or in part without the express written
permission of The University of Akron
Word 2003: Mail Merge
The University of Akron
Merging to an Outlook E-mail Message
This section of the manual outlines the steps for performing a mail merge to create an e-mail
message. This will be done using the Mail Merge Wizard. When you create an e-mail
message, Word creates a new message for each set of merge data which means a separate email message for each recipient. The recipients email address must be contained in the data
source.
You may find it easier to do an email message in Mail Merge if you display hidden characters
such as spaces and paragraph marks by clicking on the Show/Hide Paragraph Marks
button on the standard toolbar.
What You Do
1. Open Word and if necessary, click the
New Blank Document button on the
Standard Toolbar.
What you see
The Word window opens:
2. Select from the menu Tools, Letters
and Mailings, Mail Merge Wizard.
The Tools menu:
Ver. 2005.03.14
Learning Technologies/Software Training
Page 40
2005 The University of Akron. These materials may not be reproduced in whole or in part without the express written
permission of The University of Akron
Word 2003: Mail Merge
The University of Akron
What You Do
3. The Mail Merge Wizard task pane
returns.
What you see
The Word window after you open Mail Merge:
4. You are ready for the first step.
The first step in the task pane:
You will want to follow the task pane
from top to bottom.
The first step is to select the document
type.
At the top of the task pane under the
Select document type title, select the
radio button for E-mail messages.
The bottom of the task pane will adjust
to the selection you just made.
You are now ready to go to the next
step. Click the link, Next: Starting
document, at the bottom of the task
pane to continue.
Ver. 2005.03.14
Learning Technologies/Software Training
Page 41
2005 The University of Akron. These materials may not be reproduced in whole or in part without the express written
permission of The University of Akron
Word 2003: Mail Merge
What You Do
5. At the top of the task pane, under the
title, Select starting document,
determine how you want the message
set up.
The University of Akron
What you see
The task pane for Step 2:
When working with e-mail messages,
you will have all three options
available to you:
Use the current document:
Allows you to use the current
document in the editing
window as your e-mail.
Start from a template:
Allows you to choose a Word
template to use for your e-mail.
Start from existing
document: Allows you to
select an existing file to work
with. If you select this option,
Word displays a list of mail
merge documents that you
have worked with recently or
you can choose Open to search
for a file.
If you still need to create the message,
select Use the current document.
You will type the message at a later
step.
If you already have a file saved and
need to open it, select Start from
existing document. Locate the file
and the file will open in the editing
window. Then, select the radio button
for Use the current document.
You are ready for the next step. Click
on the link, Next: Select recipients,
at the bottom of the task pane.
Note: You can go to the previous task
panes (previous steps) by clicking on
the Previous link at the bottom of the
task pane. This is true for all steps
this point forward.
Ver.from
2005.03.14
Learning Technologies/Software Training
Page 42
2005 The University of Akron. These materials may not be reproduced in whole or in part without the express written
permission of The University of Akron
Word 2003: Mail Merge
The University of Akron
What You Do
What you see
The task pane for Step 3:
6. At the top of the task pane, under the
title Select recipients, you will need to
identify the data source. The
selections that you have available are:
Use an existing list: Select this
option if you already have the list
of names that you want to draw on.
You would probably have this list
stored in an Access database,
Excel spreadsheet, Word table or a
CSV file.
Select from Outlook contacts:
Select this option to select
recipients out of your Contacts list
in Outlook Mail.
Type a new list: This option will
allow you to create a new list using
an Access Database as part of the
current mail merge process.
Most often, you will be selecting the
option for Use an existing list. After
you select this option, you will need to
locate the file. In the middle of the
task pane, under the title, Use an
existing list select the Browse link.
7. The Select Data Source box returns.
The Select Data Source box:
Locate the file that will be used as the
data source and select the Open
button.
Note: You may need to adjust the
field, Files of type to All Data
Sources.
Ver. 2005.03.14
Learning Technologies/Software Training
Page 43
2005 The University of Akron. These materials may not be reproduced in whole or in part without the express written
permission of The University of Akron
Word 2003: Mail Merge
The University of Akron
What You Do
8. A box may appear asking you to select
a table. If this box appears, select the
table or spreadsheet that contains your
data.
What you see
The Select Table box returns:
Select OK.
Note: You may notice some changes
in the editing window again. This is
just Word adjusting/formatting the
main document to reflect the selection
you just made.
Ver. 2005.03.14
Learning Technologies/Software Training
Page 44
2005 The University of Akron. These materials may not be reproduced in whole or in part without the express written
permission of The University of Akron
Word 2003: Mail Merge
The University of Akron
What You Do
What you see
The Mail Merge Recipients box:
9. The Mail Merge Recipients box
returns. In this step, you need to select
who will get your message.
The Mail Merge Recipients box shows
all records that are listed in the data
source. This box will allow you to
remove individual recipients by
clearing the check box to the left of the
first column.
You can also Select All or Clear All
by selecting the corresponding buttons
at the bottom of the box.
With the Sort menu dropped down:
To Sort all the names in the mailing
list, click on the field name you want
to sort by.
You also have additional options
available by clicking on the downward
pointing arrow. The options that you
have available are:
All: Displays all records, will turn off
filtering based on specific field.
Blank: Displays records containing
no information for that field.
Nonblanks: Displays only records
that do contain information in that
field.
Advanced: Select this option to get
even more control over the search. If
you select this option, the Filter and
Sort box returns. See the next row
(the Note) for details.
After you select (or unselect), sort, and
filter the Recipients list, select OK.
Ver. 2005.03.14
Learning Technologies/Software Training
Page 45
2005 The University of Akron. These materials may not be reproduced in whole or in part without the express written
permission of The University of Akron
Word 2003: Mail Merge
The University of Akron
What You Do
What you see
Note: If you need to perform a Filter or
Sort, you would select Advanced from the
menu as seen in the previous step. The
Filter and Sort box returns
On the Filter tab, you can filter the
recipient list. The fields are as follows:
Field: Select any field from the data
source. This is the field that you want to
filter based on.
Comparison: Select a phrase such as
Equal to or Contains.
Compare to: This is what you want the
filter to locate and use in the final merge.
The Filter tab:
On the Sort tab, you can sort by any field
contained in the data source. You can sort
up to three levels. The fields on the Sort
tab are as follows:
Sort by: Choose from the dropdown, the
field that you want to sort by.
Ascending or Descending: Select the
radio button for the direction you want the
sort to go.
The Sort tab:
Select OK on either tab to accept the
changes. Select OK again to return to the
wizard.
Ver. 2005.03.14
Learning Technologies/Software Training
Page 46
2005 The University of Akron. These materials may not be reproduced in whole or in part without the express written
permission of The University of Akron
Word 2003: Mail Merge
The University of Akron
What You Do
10. The task pane returns and under the
title, Use an existing list, the filename
you selected is shown.
What you see
The Recipient task pane:
If you need to change the data source,
select the link for Select a different
list. This will allow you to select a
different file.
If you need to edit the Recipients list
now or at a later time, select the Edit
recipient list link.
You are ready for the next step. Click
on the link, Next: Write your email
message, at the bottom of the task
pane.
Ver. 2005.03.14
Learning Technologies/Software Training
Page 47
2005 The University of Akron. These materials may not be reproduced in whole or in part without the express written
permission of The University of Akron
Word 2003: Mail Merge
The University of Akron
What You Do
11. At the top of the task pane, under the
title Write your e-mail message, you
will need to layout the message with
the appropriate merge fields.
What you see
The next step returns:
First, if you want the recipients
address to be sent in the message,
place the insertion point where you
want this to appear in the editing
window. Then, select Address Block.
The Address Block refers to the
portion of a main document containing
the recipients name and address, the
same as it appears for labels and
envelopes.
An Address Block typically looks as
follows:
Mrs. Sally Zippy
123 Carroll Street
Akron, Ohio 44321
Ver. 2005.03.14
Learning Technologies/Software Training
Page 48
2005 The University of Akron. These materials may not be reproduced in whole or in part without the express written
permission of The University of Akron
Word 2003: Mail Merge
The University of Akron
What You Do
12. The Insert Address Block box returns.
What you see
The Insert Address Block box:
Make the necessary selections/changes
for the name format, company name,
and postal address.
Verify that the Preview is accurate.
Click on the Match Fields button at
the bottom to match the data source
fields to the Address Block template.
Ver. 2005.03.14
Learning Technologies/Software Training
Page 49
2005 The University of Akron. These materials may not be reproduced in whole or in part without the express written
permission of The University of Akron
Word 2003: Mail Merge
The University of Akron
What You Do
13. The Match Fields box will return.
Word is going to attempt to
automatically match the field names in
your data source with the field names
it uses in the Address Block.
What you see
The Match Fields box:
If Word cannot match your fields
(from the data source) you can still
match the fields using this box. You
will see (not matched) if Word was
unsuccessful in matching.
On the left are the fields that Word is
using to create the Address Block. On
the right are the fields that Word has
matched using your data source. You
can override any field by using the
down arrow and selecting the
appropriate field name.
For example, the required field is Last
Name and Word looks at the data
source to find a fit. If Word can
identify a field that seems appropriate,
the field will fill in with that field
name. If Word cannot identify a Last
Name fit, you will see (not matched)
and you will need to select the
corresponding field.
You will want to check the Match
Field box with all merges to verify that
Word was able to match your fields
and if Word could not make a match
you will need to add them in order to
make your merge successful.
Select OK once you have verified and
completed all applicable Match Fields.
Select OK again to leave the Insert
Address Block box.
Ver. 2005.03.14
Learning Technologies/Software Training
Page 50
2005 The University of Akron. These materials may not be reproduced in whole or in part without the express written
permission of The University of Akron
Word 2003: Mail Merge
The University of Akron
What You Do
14. The main document in the editing
window will change again to reflect
the changes you just made.
What you see
The main document after Address Block is
selected:
Note how the letter shows
<<Address Block>> in the top left
corner.
Ver. 2005.03.14
Learning Technologies/Software Training
Page 51
2005 The University of Akron. These materials may not be reproduced in whole or in part without the express written
permission of The University of Akron
Word 2003: Mail Merge
The University of Akron
What You Do
15. You can customize the salutation of
the message, for example, to read:
Dear Mr. Smith,
What you see
The first step is to place the insertion
point in the main document where you
want the greeting line to be.
The Greeting Line box:
Then, select the link for Greeting line
in the task pane.
The Greeting Line box returns.
Make the appropriate selections in the
Greeting line format and Greeting
line for invalid recipients names
fields.
After you make those selections, click The main document after greeting line is
on the Match Fields button so you can selected:
verify and/or finish mapping the
merge fields.
At this point, you can type the
remainder of your letter.
Ver. 2005.03.14
Learning Technologies/Software Training
Page 52
2005 The University of Akron. These materials may not be reproduced in whole or in part without the express written
permission of The University of Akron
Word 2003: Mail Merge
The University of Akron
What You Do
16. Another type of customization that
you can make to the email message is
to put merge fields in the body of the
message.
What you see
First, place the insertion point in the
message where you want the merge
field to go.
The Insert Merge Field:
Then, select the link for More items
and the Insert Merge Field box returns.
Select the merge field from the data
source Fields list that you want added
to the message. For example, you may
want to add the persons first name in
the body of the message; therefore,
you would select the Fname field.
Then, select Insert.
Add any additional merge fields and
then select Close.
Ver. 2005.03.14
Learning Technologies/Software Training
Page 53
2005 The University of Akron. These materials may not be reproduced in whole or in part without the express written
permission of The University of Akron
Word 2003: Mail Merge
The University of Akron
What You Do
What you see
17. After you have the greeting line and any other merge fields inserted into the message, it
will look similar to the following:
Your main document is finished. You are ready for the next step. Click on the link Next:
Preview your e-mail message to advance.
Note: The template that you see in the editing window is how the message is going to
appear, but with the real data from the data source. If you see extra indications of merge
fields, you will want to delete them from the message. If you do not delete the extra
merge field indications, the message will be sent with the extra dat several times. Also, be
sure to place appropriate spacing before and after the merge fields. If you do not place
spaces appropriately you may have gaps or words that run together. Remember, what you
see is what you get!
Ver. 2005.03.14
Learning Technologies/Software Training
Page 54
2005 The University of Akron. These materials may not be reproduced in whole or in part without the express written
permission of The University of Akron
Word 2003: Mail Merge
The University of Akron
What You Do
What you see
18. After you click on the link for the next step, the main document in the editing window will
show you a preview of the letters.
The task pane:
19. At the top of the task pane, under the
title Preview your e-mail messages,
you can go forward or backwards
through the letters using the arrow
buttons. You can also locate a specific
recipient by clicking on the link for
Find a recipient.
If you need to edit the list of
recipients, click on the Edit recipient
list link under the title, Make changes
to return to the Mail Merge Recipients
box. You can also use the button to
Exclude this recipient to remove a
person from the merge.
Click on the link for Next: Complete
the merge at the bottom of the task
pane to move to the last step.
Ver. 2005.03.14
Learning Technologies/Software Training
Page 55
2005 The University of Akron. These materials may not be reproduced in whole or in part without the express written
permission of The University of Akron
Word 2003: Mail Merge
The University of Akron
What You Do
20. The last step is to complete the merge.
What you see
The last task pane returns:
To e-mail the message, click on the
Electronic Mail link under the Merge
title.
In the To field, use the drop down
arrow to select the merge field name
that contains the e-mail address.
In the Subject line field, enter a
subject for the e-mail message.
The Merge to E-mail box:
Leave the Mail format field HTML.
Under Send records, verify All is
selected to send the message to all
recipients (that you selected during
previous step).
21. Click on the OK button.
Ver. 2005.03.14
The message will be sent to the email addresses
found in the data source.
Learning Technologies/Software Training
Page 56
2005 The University of Akron. These materials may not be reproduced in whole or in part without the express written
permission of The University of Akron
Word 2003: Mail Merge
The University of Akron
Appendix A: Problems and Solutions
Problem A: Formatting Issues
You experience problems with formatting when you are completing a mail merge. When you
preview the merge, you will notice that fields are not formatted correctly. This may occur
when you are using a pre-XP (2002) data source and mail merge file or when you are starting
a new mail merge with a new data source. Some of the formatting that may be affected:
Currency
Phone Numbers
Dates
Fields with Letters and Number combinations
Capitalized letters
Percentages
Zip Codes
Solution A
Word XP introduced a new connection method for connecting to the data file. In previous
versions of Word, Dynamic Data Exchange (DDE) was used. Now, OLEDB is used and this
new type of connection expects Word to provide formatting. There are two ways to fix most
of these formatting issues.
1. Apply formatting by using a switch (see Problem/Solution B) to correct the fields
2. Revert to the DDE connection that was used in previous versions of Word.
This Solution outlines how to revert to the DDE connection that was used in previous
versions of Word.
1. From the menu, select Tools, Options. Advance to the General tab.
2. Turn on the option for Confirm conversion at Open (resulting in a checkmark in the
field). Select OK.
Ver. 2005.03.14
Learning Technologies/Software Training
Page 57
2005 The University of Akron. These materials may not be reproduced in whole or in part without the express written
permission of The University of Akron
Word 2003: Mail Merge
The University of Akron
3. When you are working through the mail merge, and after you select the data source,
the Confirm Data Source box returns:
4. In most cases, you will select the option for MS Excel Worksheets via DDE (*.xls).
Select OK.
5. Complete the mail merge and the fields should be formatted as they appear in the
Excel spreadsheet.
Note: See Problem/Solution B for instructions on changing the formatting for a field
using a switch. If you would prefer to use switches, then you do not need to follow this
Solution. Or when you get to the Confirm Data Source box, select OLE DB Database.
Ver. 2005.03.14
Learning Technologies/Software Training
Page 58
2005 The University of Akron. These materials may not be reproduced in whole or in part without the express written
permission of The University of Akron
Word 2003: Mail Merge
The University of Akron
Problem B: Formatting Issues
Your data sheet has formatted currency, such as $2,345.00 and when you complete the merge,
your data appears as follows: 2345. See notes at the end for instruction on using phone
numbers and dates.
Solution B
This solution uses switches in Word to format the fields correctly. If you use formatted fields
from Excel, you may want to consider using Problem/Solution A. That is a more permanent
fix.
1. Follow the mail merge steps of choosing the document type, locating the data source,
select recipients and inserting the merge fields into the letter.
2. Select the merge field that contains currency from the main document. In my
example, my field name is donation.
3. After you select the merge field press Alt + F9 and the field will change and reveal its
code (as well as the other merge fields you have created.)
Ver. 2005.03.14
Learning Technologies/Software Training
Page 59
2005 The University of Akron. These materials may not be reproduced in whole or in part without the express written
permission of The University of Akron
Word 2003: Mail Merge
The University of Akron
4. After the end quote of the merge field name (with no spaces before, after, or in
between) type:
\#$#,###.00
The main document will then appear similar to the following:
Note: This must be typed inside the }
5. Press Alt + F9 again to remove the field codes.
6. Proceed with the next step of the mail merge process and preview the letters.
Notes:
For phone numbers, use the switch (step 4) of:
\# ###-###-####
or
\# (000)-000-0000
For dates, use the switch (step 4) of:
\@ MMM d, yyyy
Ver. 2005.03.14
Learning Technologies/Software Training
Page 60
2005 The University of Akron. These materials may not be reproduced in whole or in part without the express written
permission of The University of Akron
Word 2003: Mail Merge
The University of Akron
Problem C: Merge Fields not Recognized
You are using a mail merge document from Pre-XP (2002) and the labels or letter will not
merge correctly. The merge fields are not recognized.
Solution C
For Labels:
It will be easier and more time advantageous to recreate the labels using Word 2003. This
means that you will be starting the mail merge process from the beginning. When you add the
Address Block in Step 4, be sure to go to the Match Fields box to verify that the fields are
mapped correctly.
For Letters:
You should be able to use the letter, but you will need to re-add the merge fields. When you
get to Step 4, delete the existing (OLD) merge fields and add new ones using the new Mail
Merge Wizard fields (Address Block, Greeting line, More Items). Be sure to go to the Match
Fields box to verify that the fields are mapped correctly.
Other:
If you have a mail merge document with special formatting, such as three items per page
(BUT NOT FOR LABELS). You should be able to use the same main document with your
previous setup. You will need to delete the existing (OLD) merge fields and add new ones
using the new Mail Merge Wizard fields (Address Block, Greeting line, More Items). Be sure
to go to the Match Fields box to verify that the fields are mapped correctly. Also, you will
need to add again, the <<Next Record>> field to the main document. To do this, follow these
steps:
1. Place the cursor in the main document where you want to insert the <<Next Record>>
field. In most cases, you will be deleting the old <<Next Record>> field so you will
know where to place it.
2. Display the Mail Merge Toolbar. Use the menu option of View, Toolbars, Mail
Merge.
3. From the Insert Word Field button, click on the down arrow.
Ver. 2005.03.14
Learning Technologies/Software Training
Page 61
2005 The University of Akron. These materials may not be reproduced in whole or in part without the express written
permission of The University of Akron
Word 2003: Mail Merge
The University of Akron
Select the Next Record option to insert the <<Next Record>> merge field.
Ver. 2005.03.14
Learning Technologies/Software Training
Page 62
2005 The University of Akron. These materials may not be reproduced in whole or in part without the express written
permission of The University of Akron
Word 2003: Mail Merge
Ver. 2005.03.14
The University of Akron
Learning Technologies/Software Training
Page 63
2005 The University of Akron. These materials may not be reproduced in whole or in part without the express written
permission of The University of Akron
Word 2003: Mail Merge
The University of Akron
Problem D: Outlook Contacts and Categories not Present
You are performing a Mail Merge using Microsoft Outlook Contacts and the Categories field
is not there. You can also use this solution for other fields that are not appearing in the Query
Options such as fields that you custom created in your Outlook Contact Folder.
Solution D
1. In Outlook, go to the Contacts Folder.
2. From the menu select Tools, Mail Merge.
3. In the Document type field, select what type of merge you want to create (Letters,
Labels, Envelopes, Catalog) and then select OK.
4. If you get a dialogue box about Distribution lists, say OK. You cannot use
Distributions as part of the mail merge process.
5. If you are creating Labels or Envelopes, Word opens and the following message
appears:
Select the link for Complete Setup.
6. If you are creating Letters or Catalogs, continue with the Mail Merge steps. The Mail
Merge toolbar will appear, but you will have to open the Mail Merge Task Pane. To
do this select from the menu Tools, Letters and Mailings, Mail Merge Wizard.
Ver. 2005.03.14
Learning Technologies/Software Training
Page 64
2005 The University of Akron. These materials may not be reproduced in whole or in part without the express written
permission of The University of Akron
Word 2003: Mail Merge
The University of Akron
7. If you are creating labels or envelopes, the old (Pre-XP) Mail Merge Helper box will
return:
Click on the Setup button in Step 1 and select the label size.
8. You need to get to the Query Option box to filter the merge based on a category.
For labels or envelopes, click on the Cancel button in the old (Pre-XP) Mail Merge
Helper box and select from the menu Tools, Letters and Mailings, Mail Merge
Wizard to open the new (XP) Mail Merge Task Pane.
For letters or catalogs, the current (2003) task pane is present.
Then, select the link for Edit recipient list and then locate the field for Categories.
Click the down arrow for Categories and select Advanced.
The Query Options box returns. The box should show similar to the following:
(Categories Equal to Category Name)
Select OK.
9. Follow the necessary remaining steps to complete the merge using the Mail Merge
Task Pane.
Ver. 2005.03.14
Learning Technologies/Software Training
Page 65
2005 The University of Akron. These materials may not be reproduced in whole or in part without the express written
permission of The University of Akron
Word 2003: Mail Merge
The University of Akron
Problem E: Using Outlook Distribution Lists
You are performing a mail merge and you want to use an Outlook Distribution list for your
recipients and you are getting the following message:
Your selection contains distribution lists which will not be merged.
Solution E
Per a question posted on Microsofts newsgroups site at the following address:
http://support.microsoft.com/newsgroups/default.aspx?NewsGroup=microsoft.public.word.m
ailmerge.fields&SLCID=US&ICP=GSS3&sd=GN&id=fh;EN-US;newsgword
As far as I know you cannot do this however you initiate the merge, using the built-in
features of Outlook and Word. IMO Outlook Distribution lists are rather less versatile than
you might hope.
Your best bet might be to write and run some Outlook VBA code to process a selected
distribution list, either generating a data source you could use with a merge or even "rolling
your own" merge.
Peter Jamieson - Word MVP
December 16, 2003
Ver. 2005.03.14
Learning Technologies/Software Training
Page 66
2005 The University of Akron. These materials may not be reproduced in whole or in part without the express written
permission of The University of Akron
Word 2003: Mail Merge
Ver. 2005.03.14
The University of Akron
Learning Technologies/Software Training
Page 67
2005 The University of Akron. These materials may not be reproduced in whole or in part without the express written
permission of The University of Akron
Word 2003: Mail Merge
The University of Akron
Problem F: Creating a Data Source as Part of the Mail Merge
If you create the data source as part of the Mail Merge Wizard, you are creating an Access
Database (.mdb file). In previous versions of Word, the data source was created as a Word
table and could be retrieved as a Word Document. This is no longer the case. If you want to
retrieve the data source for reference, you will need to open it in Access. After you open it in
Access, you can export the data to Excel or publish a table in Word. You can also view, edit,
or print the table in Access.
Solution F
If you need to edit, you can edit recipients in Word, in the Mail Merge Wizard. At Step 3,
You can click on the Edit Recipients link to get the Mail Merge Recipients box:
To edit a recipient, select the row, and click on the Edit button at the bottom of the box.
Make the necessary changes, and then use the Cancel button.
Ver. 2005.03.14
Learning Technologies/Software Training
Page 68
2005 The University of Akron. These materials may not be reproduced in whole or in part without the express written
permission of The University of Akron
Word 2003: Mail Merge
The University of Akron
Export to Excel:
1. On the computer desktop, open the My Documents folder.
2. Open the My Data Source folder.
Ver. 2005.03.14
Learning Technologies/Software Training
Page 69
2005 The University of Akron. These materials may not be reproduced in whole or in part without the express written
permission of The University of Akron
Word 2003: Mail Merge
The University of Akron
3. Locate the Microsoft Access Database, with the name you provided in the Mail Merge
Process, and double click on it to open. Access will open.
4. If Office_Address_List is not highlighted, click on it once to select it.
5. From the menu select File, Export.
6. The Export Table box returns.
In the Save as type field use the down arrow to select Microsoft Excel 4. It will, by
default, save in the My Documents Folder. Click on the Export button.
7. Open Excel. Select from the menu File, Open and in the My Documents folder look
for the Office_Address_List file (or the name of the file, if you changed it from the
default) and open it.
8. The data returns in an Excel spreadsheet. You may need to resize or delete columns to
make the spreadsheet easier to read.
Ver. 2005.03.14
Learning Technologies/Software Training
Page 70
2005 The University of Akron. These materials may not be reproduced in whole or in part without the express written
permission of The University of Akron
Word 2003: Mail Merge
The University of Akron
Publish in Word:
1. On the computer desktop, open the My Documents folder.
2. Open the My Data Source folder.
3. Locate the Microsoft Access Database, with the name you provided in the Mail
Merge Process, and double click on it to open. Access will open.
Ver. 2005.03.14
Learning Technologies/Software Training
Page 71
2005 The University of Akron. These materials may not be reproduced in whole or in part without the express written
permission of The University of Akron
Word 2003: Mail Merge
The University of Akron
4. If Office_Address_List is not highlighted, click on it once to select it.
5. Select from the menu Tools, Office Links, Publish with Microsoft Word.
6. In the Convert File box, leave the default, Rich Text Format (RTF) and select OK.
7. Word will return with the data in a Word table. You will need to resize and/or
delete columns and make the Page Layout landscape to make the table easier to
read.
Ver. 2005.03.14
Learning Technologies/Software Training
Page 72
2005 The University of Akron. These materials may not be reproduced in whole or in part without the express written
permission of The University of Akron
Word 2003: Mail Merge
The University of Akron
Print the table in Access:
1. On the computer desktop, open the My Documents folder.
2. Open the My Data Source folder.
Ver. 2005.03.14
Learning Technologies/Software Training
Page 73
2005 The University of Akron. These materials may not be reproduced in whole or in part without the express written
permission of The University of Akron
Word 2003: Mail Merge
The University of Akron
3. Locate the Microsoft Access Database, with the name you provided in the Mail Merge
Process, and double click on it to open. Access will open.
4. Double click on the Office_Address_List table to open it.
5. The table opens.
Ver. 2005.03.14
Learning Technologies/Software Training
Page 74
2005 The University of Akron. These materials may not be reproduced in whole or in part without the express written
permission of The University of Akron
Word 2003: Mail Merge
The University of Akron
6. You will want to landscape the page to print it in a format that will be easier to read.
To do this select from the menu File, Page Setup. On the Page tab, select Landscape.
Select File, Print or use the Print icon the toolbar.
Ver. 2005.03.14
Learning Technologies/Software Training
Page 75
2005 The University of Akron. These materials may not be reproduced in whole or in part without the express written
permission of The University of Akron
Das könnte Ihnen auch gefallen
- The Subtle Art of Not Giving a F*ck: A Counterintuitive Approach to Living a Good LifeVon EverandThe Subtle Art of Not Giving a F*ck: A Counterintuitive Approach to Living a Good LifeBewertung: 4 von 5 Sternen4/5 (5794)
- Financial Inclusion Using Pradhan Mantri Jan-Dhan Yojana - A Conceptual StudyDokument12 SeitenFinancial Inclusion Using Pradhan Mantri Jan-Dhan Yojana - A Conceptual StudyabhaybittuNoch keine Bewertungen
- The Little Book of Hygge: Danish Secrets to Happy LivingVon EverandThe Little Book of Hygge: Danish Secrets to Happy LivingBewertung: 3.5 von 5 Sternen3.5/5 (400)
- Fdi Inflows in India: Trends, Determinants and Implications For DevelopmentDokument1 SeiteFdi Inflows in India: Trends, Determinants and Implications For DevelopmentabhaybittuNoch keine Bewertungen
- Shoe Dog: A Memoir by the Creator of NikeVon EverandShoe Dog: A Memoir by the Creator of NikeBewertung: 4.5 von 5 Sternen4.5/5 (537)
- Guide-Certificate: Top 5 Mutual Funds Offered in Motilal Oswal Securities Ltd.''which Is BeingDokument1 SeiteGuide-Certificate: Top 5 Mutual Funds Offered in Motilal Oswal Securities Ltd.''which Is BeingabhaybittuNoch keine Bewertungen
- Hidden Figures: The American Dream and the Untold Story of the Black Women Mathematicians Who Helped Win the Space RaceVon EverandHidden Figures: The American Dream and the Untold Story of the Black Women Mathematicians Who Helped Win the Space RaceBewertung: 4 von 5 Sternen4/5 (895)
- List of Acronyms & Abbreviations: (Alphabetically)Dokument2 SeitenList of Acronyms & Abbreviations: (Alphabetically)abhaybittuNoch keine Bewertungen
- The Yellow House: A Memoir (2019 National Book Award Winner)Von EverandThe Yellow House: A Memoir (2019 National Book Award Winner)Bewertung: 4 von 5 Sternen4/5 (98)
- Rāja-Vidyā Rāja-Guhya Pavitram Idam Uttamam Pratyak Āvagama Dharmya Su-Sukha Kartum AvyayamDokument2 SeitenRāja-Vidyā Rāja-Guhya Pavitram Idam Uttamam Pratyak Āvagama Dharmya Su-Sukha Kartum AvyayamabhaybittuNoch keine Bewertungen
- The Emperor of All Maladies: A Biography of CancerVon EverandThe Emperor of All Maladies: A Biography of CancerBewertung: 4.5 von 5 Sternen4.5/5 (271)
- BC0032 - Communication SkillsDokument2 SeitenBC0032 - Communication SkillsabhaybittuNoch keine Bewertungen
- A Heartbreaking Work Of Staggering Genius: A Memoir Based on a True StoryVon EverandA Heartbreaking Work Of Staggering Genius: A Memoir Based on a True StoryBewertung: 3.5 von 5 Sternen3.5/5 (231)
- Chapter 1: IntroductionDokument3 SeitenChapter 1: IntroductionabhaybittuNoch keine Bewertungen
- Never Split the Difference: Negotiating As If Your Life Depended On ItVon EverandNever Split the Difference: Negotiating As If Your Life Depended On ItBewertung: 4.5 von 5 Sternen4.5/5 (838)
- 05 AbstractDokument3 Seiten05 AbstractabhaybittuNoch keine Bewertungen
- Grit: The Power of Passion and PerseveranceVon EverandGrit: The Power of Passion and PerseveranceBewertung: 4 von 5 Sternen4/5 (588)
- Em8720 eDokument28 SeitenEm8720 eabhaybittuNoch keine Bewertungen
- On Fire: The (Burning) Case for a Green New DealVon EverandOn Fire: The (Burning) Case for a Green New DealBewertung: 4 von 5 Sternen4/5 (74)
- Job Satisfaction of Women Employees 801Dokument8 SeitenJob Satisfaction of Women Employees 801ishavohraNoch keine Bewertungen
- List of IPC MembersDokument59 SeitenList of IPC Membersabhaybittu100% (1)
- Elon Musk: Tesla, SpaceX, and the Quest for a Fantastic FutureVon EverandElon Musk: Tesla, SpaceX, and the Quest for a Fantastic FutureBewertung: 4.5 von 5 Sternen4.5/5 (474)
- Amit Kumar RanjanDokument39 SeitenAmit Kumar RanjanabhaybittuNoch keine Bewertungen
- Devil in the Grove: Thurgood Marshall, the Groveland Boys, and the Dawn of a New AmericaVon EverandDevil in the Grove: Thurgood Marshall, the Groveland Boys, and the Dawn of a New AmericaBewertung: 4.5 von 5 Sternen4.5/5 (266)
- What Is A ProductDokument3 SeitenWhat Is A ProductabhaybittuNoch keine Bewertungen
- The Unwinding: An Inner History of the New AmericaVon EverandThe Unwinding: An Inner History of the New AmericaBewertung: 4 von 5 Sternen4/5 (45)
- Top of FormDokument9 SeitenTop of FormabhaybittuNoch keine Bewertungen
- Job EnrichmentDokument2 SeitenJob EnrichmentReinaldo TrindadeNoch keine Bewertungen
- Team of Rivals: The Political Genius of Abraham LincolnVon EverandTeam of Rivals: The Political Genius of Abraham LincolnBewertung: 4.5 von 5 Sternen4.5/5 (234)
- Name of The Candidate: Abhay Kumar "Bittu" 9308325748 Date: 13-Jun-10Dokument6 SeitenName of The Candidate: Abhay Kumar "Bittu" 9308325748 Date: 13-Jun-10abhaybittuNoch keine Bewertungen
- Love Marriage VsDokument3 SeitenLove Marriage VsabhaybittuNoch keine Bewertungen
- Understanding Fast Moving Consumer Goods (FMCG)Dokument22 SeitenUnderstanding Fast Moving Consumer Goods (FMCG)abhaybittuNoch keine Bewertungen
- The World Is Flat 3.0: A Brief History of the Twenty-first CenturyVon EverandThe World Is Flat 3.0: A Brief History of the Twenty-first CenturyBewertung: 3.5 von 5 Sternen3.5/5 (2259)
- SRM University: Bussiness TaxationDokument7 SeitenSRM University: Bussiness TaxationabhaybittuNoch keine Bewertungen
- The Gifts of Imperfection: Let Go of Who You Think You're Supposed to Be and Embrace Who You AreVon EverandThe Gifts of Imperfection: Let Go of Who You Think You're Supposed to Be and Embrace Who You AreBewertung: 4 von 5 Sternen4/5 (1090)
- Functions in The Drilldown ListsDokument3 SeitenFunctions in The Drilldown ListsabhaybittuNoch keine Bewertungen
- Name of The Candidate: DateDokument2 SeitenName of The Candidate: DateabhaybittuNoch keine Bewertungen
- The Hard Thing About Hard Things: Building a Business When There Are No Easy AnswersVon EverandThe Hard Thing About Hard Things: Building a Business When There Are No Easy AnswersBewertung: 4.5 von 5 Sternen4.5/5 (344)
- Name of The Candidate: Abhay Kumar "Bittu" 9308325748 Date: 13-Jun-10Dokument6 SeitenName of The Candidate: Abhay Kumar "Bittu" 9308325748 Date: 13-Jun-10abhaybittuNoch keine Bewertungen
- Name of The Candidate: Abhay Kumar "Bittu" 9308325748 Date: 13-Jun-10Dokument6 SeitenName of The Candidate: Abhay Kumar "Bittu" 9308325748 Date: 13-Jun-10abhaybittuNoch keine Bewertungen
- Rep 5Dokument5 SeitenRep 5abhaybittuNoch keine Bewertungen
- Submitted by Saurabh Singh Soni Kejriwal Swati Srivastava Yasha SinhaDokument5 SeitenSubmitted by Saurabh Singh Soni Kejriwal Swati Srivastava Yasha SinhaabhaybittuNoch keine Bewertungen
- Name of The Candidate: Abhay Kumar Bittu Date:10 June 2010Dokument3 SeitenName of The Candidate: Abhay Kumar Bittu Date:10 June 2010abhaybittuNoch keine Bewertungen
- Asha For Education: Site Visit QuestionnaireDokument8 SeitenAsha For Education: Site Visit QuestionnaireabhaybittuNoch keine Bewertungen
- Name of The Candidate: Abhay Kumar "Bittu" 9308325748 Date: 13-Jun-10Dokument6 SeitenName of The Candidate: Abhay Kumar "Bittu" 9308325748 Date: 13-Jun-10abhaybittuNoch keine Bewertungen
- The Sympathizer: A Novel (Pulitzer Prize for Fiction)Von EverandThe Sympathizer: A Novel (Pulitzer Prize for Fiction)Bewertung: 4.5 von 5 Sternen4.5/5 (121)
- Employee Satisfaction Survey1 211Dokument2 SeitenEmployee Satisfaction Survey1 211Yuti SharmaNoch keine Bewertungen
- Em8720 eDokument28 SeitenEm8720 eabhaybittuNoch keine Bewertungen
- Proposal For Ecommerce WebsiteDokument3 SeitenProposal For Ecommerce WebsitejayNoch keine Bewertungen
- Pyqt5 Project 2Dokument11 SeitenPyqt5 Project 2Yash RajputNoch keine Bewertungen
- Important Sap Basis TcodesDokument8 SeitenImportant Sap Basis Tcodessairam898Noch keine Bewertungen
- Curriculum VitaeDokument2 SeitenCurriculum Vitaevenki125Noch keine Bewertungen
- Bar Code StandardDokument38 SeitenBar Code StandardAdrian GorganNoch keine Bewertungen
- Lewis Lee CVDokument3 SeitenLewis Lee CVapi-521017642Noch keine Bewertungen
- How To Automate Using Python EbookDokument14 SeitenHow To Automate Using Python EbookmmmNoch keine Bewertungen
- Action Plan - Pisa 2022Dokument4 SeitenAction Plan - Pisa 2022Cynthia LuayNoch keine Bewertungen
- Hypercase11 15Dokument20 SeitenHypercase11 15NURUL ISTIQOMAH -Noch keine Bewertungen
- Her Body and Other Parties: StoriesVon EverandHer Body and Other Parties: StoriesBewertung: 4 von 5 Sternen4/5 (821)
- Development of Car Plate Number Generation System Using Tabu Search AlgorithmDokument3 SeitenDevelopment of Car Plate Number Generation System Using Tabu Search Algorithmmafuz biolaNoch keine Bewertungen
- Lib Burst GeneratedDokument8 SeitenLib Burst Generated関谷大成Noch keine Bewertungen
- Normalization AssignmentDokument6 SeitenNormalization AssignmentNazNoch keine Bewertungen
- 2 & 5 MarksDokument25 Seiten2 & 5 MarksSamarth PhutelaNoch keine Bewertungen
- Ug896 Vivado IpDokument113 SeitenUg896 Vivado IpNaeem AhmadNoch keine Bewertungen
- Price List From Portworld NicoleDokument3 SeitenPrice List From Portworld NicoleNew Strength SolutionsNoch keine Bewertungen
- DM - V4.98 - Release NotesDokument40 SeitenDM - V4.98 - Release NotesFrancisco Lopez PosadasNoch keine Bewertungen
- Editing Slides: With POLARIS Office, You Can Create New .PPT and .PPTX Presentations or Edit Your Presentation With EaseDokument7 SeitenEditing Slides: With POLARIS Office, You Can Create New .PPT and .PPTX Presentations or Edit Your Presentation With EaseVher DucayNoch keine Bewertungen
- Discussion Lab 9Dokument1 SeiteDiscussion Lab 9thevand11100% (1)
- CodersTrust Responsive Web Design - DecDokument2 SeitenCodersTrust Responsive Web Design - DecclementNoch keine Bewertungen
- 10 Useful Linux CommandsDokument1 Seite10 Useful Linux CommandsstatataNoch keine Bewertungen
- Final Report The Platform Game MakerDokument69 SeitenFinal Report The Platform Game MakerMt SptNoch keine Bewertungen
- Yemensoft Onyx Pro - User's GuideDokument272 SeitenYemensoft Onyx Pro - User's Guideyemensoft88% (8)
- Globe BillDokument3 SeitenGlobe BillJana marieNoch keine Bewertungen
- Hannstar J mv-4 94v-0 0823 - Dell - Studio - 1435 - 1535 - QUANTA - FM6 - DISCRETE - REV - 3A PDFDokument58 SeitenHannstar J mv-4 94v-0 0823 - Dell - Studio - 1435 - 1535 - QUANTA - FM6 - DISCRETE - REV - 3A PDFPaxOtium75% (4)
- The Mining Digital Transformation Roadmap - Round Table DiscussionDokument22 SeitenThe Mining Digital Transformation Roadmap - Round Table DiscussionYury FedichkinNoch keine Bewertungen
- ARM7 Which Is Differences Between Fast GPIO and Low GPIO: ThreadDokument3 SeitenARM7 Which Is Differences Between Fast GPIO and Low GPIO: ThreadJOHNSON JOHNNoch keine Bewertungen
- R12 Oracle Sourcing SetupDokument35 SeitenR12 Oracle Sourcing SetupYazan Al-Zabalawi90% (10)
- MIS 403 - Database Management Systems - II: DR Maqsood MahmudDokument21 SeitenMIS 403 - Database Management Systems - II: DR Maqsood Mahmudابراهيم الغامديNoch keine Bewertungen
- Fortinet NSE4Dokument34 SeitenFortinet NSE4Hamed Ghabi100% (1)
- EntraPass SE 4.01 Reference Manual enDokument410 SeitenEntraPass SE 4.01 Reference Manual enRuxandra Plesea0% (1)