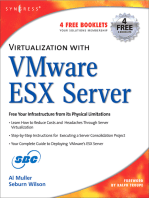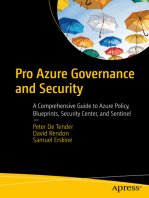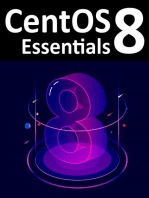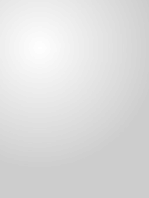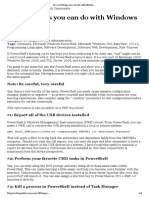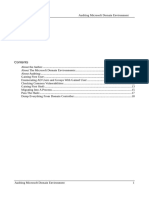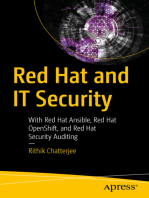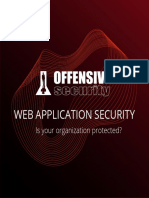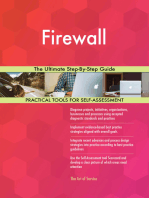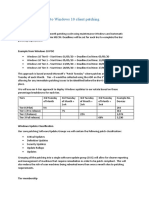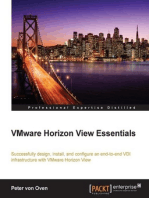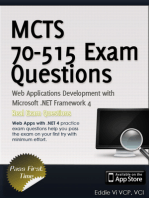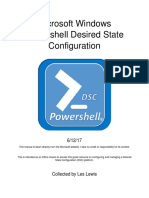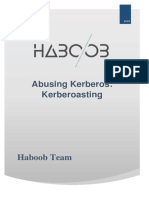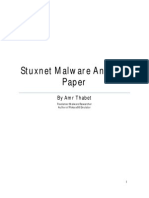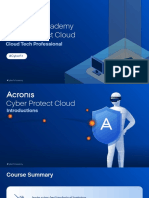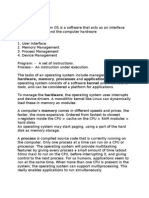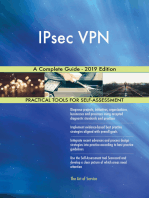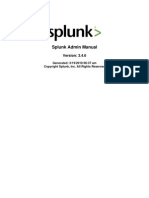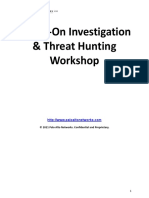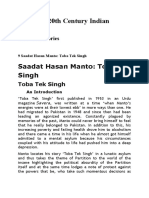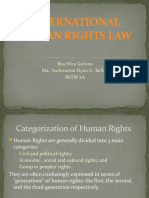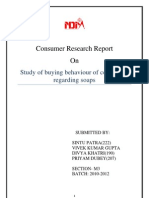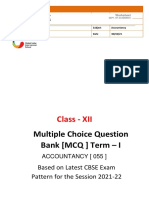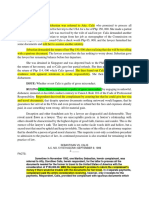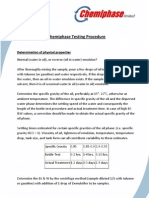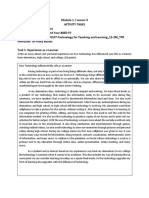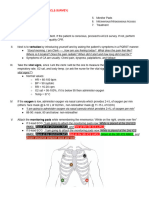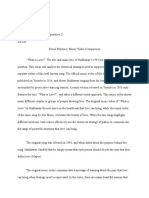Beruflich Dokumente
Kultur Dokumente
Secrets of Powershell Remoting
Hochgeladen von
tamasvranaCopyright
Verfügbare Formate
Dieses Dokument teilen
Dokument teilen oder einbetten
Stufen Sie dieses Dokument als nützlich ein?
Sind diese Inhalte unangemessen?
Dieses Dokument meldenCopyright:
Verfügbare Formate
Secrets of Powershell Remoting
Hochgeladen von
tamasvranaCopyright:
Verfügbare Formate
Secrets
of PowerShell Remoting
Table of Contents
ReadMe
About this Book
Remoting Basics
Accessing Remote Computers
Working with Endpoints, AKA Session Configurations
Diagnostics and Troubleshooting
Session Management
PowerShell Remoting and Security
Configuring Remoting via GPO
Secrets of PowerShell Remoting
Introduced in Windows PowerShell 2.0, Remoting is one of PowerShell's most useful, and
most important, core technologies. It enables you to run almost any command that exists on
a remote computer, opening up a universe of possibilities for bulk and remote administration.
Remoting underpins other technologies, including Workflow, Desired State Configuration,
certain types of background jobs, and much more. This guide isn't intended to be a complete
document of what Remoting is and does, although it does provide a good introduction.
Instead, this guide is designed to document all the little configuration details that don't
appear to be documented elsewhere.
ReadMe
Secrets of PowerShell Remoting
Secrets of PowerShell Remoting
Principle author: Don Jones Contributing author: Dr. Tobias Weltner With contributions by
Dave Wyatt and Aleksandar Nikolik Cover design by Nathan Vonnahme
Introduced in Windows PowerShell 2.0, Remoting is one of PowerShell's most useful, and
most important, core technologies. It enables you to run almost any command that exists on
a remote computer, opening up a universe of possibilities for bulk and remote administration.
Remoting underpins other technologies, including Workflow, Desired State Configuration,
certain types of background jobs, and much more. This guide isn't intended to be a complete
document of what Remoting is and does, although it does provide a good introduction.
Instead, this guide is designed to document all the little configuration details that don't
appear to be documented elsewhere.
This guide is released under the Creative Commons Attribution-NoDerivs 3.0 Unported
License. The authors encourage you to redistribute this file as widely as possible, but ask
that you do not modify the document.
Was this book helpful? The author(s) kindly ask(s) that you make a tax-deductible (in the
US; check your laws if you live elsewhere) donation of any amount to The DevOps
Collective to support their ongoing work.
Check for Updates! Our ebooks are often updated with new and corrected content. We
make them available in three ways:
Our main, authoritative GitHub organization, with a repo for each book. Visit
https://github.com/devops-collective-inc/
Our GitBook page, where you can browse books online, or download as PDF, EPUB, or
MOBI. Using the online reader, you can link to specific chapters. Visit
https://www.gitbook.com/@devopscollective
On LeanPub, where you can download as PDF, EPUB, or MOBI (login required), and
"purchase" the books to make a donation to DevOps Collective. You can also choose to
be notified of updates. Visit https://leanpub.com/u/devopscollective
GitBook and LeanPub have slightly different PDF formatting output, so you can choose the
one you prefer. LeanPub can also notify you when we push updates. Our main GitHub repo
is authoritative; repositories on other sites are usually just mirrors used for the publishing
About this Book
Secrets of PowerShell Remoting
process. GitBook will usually contain our latest version, including not-yet-finished bits;
LeanPub always contains the most recent "public release" of any book.
About this Book
Secrets of PowerShell Remoting
Remoting Basics
Windows PowerShell 2.0 introduced a powerful new technology, Remoting, which was
refined and expanded upon for PowerShell 3.0. Based primarily upon standardized protocols
and techniques, Remoting is possibly one of the most important aspects of PowerShell:
future Microsoft products will rely upon it almost entirely for administrative communications
across a network.
Unfortunately, Remoting is also a complex set of components, and while Microsoft has
attempted to provide solid guidance for using it in a variety of scenarios, many
administrators still struggle with it. This "mini e-book" is designed to help you better
understand what Remoting is, how it works, and-most importantly-how to use it in a variety
of different situations.
Note This guide isn't meant to replace the myriad of existing books that cover Remoting
basics, such as Don's own Learn Windows PowerShell in a Month of Lunches (
http://MoreLunches.com) or PowerShell in Depth. Instead, this guide supplements those by
providing step-by-step instructions for many of the "edge" cases in Remoting, and by
explaining some of the more unusual Remoting behaviors and requirements.
What is Remoting?
In essence, Remoting enables you to access remote machines across a network and
retrieve data from or execute code on one or many remote computers. This is not a new
idea, and in the past a number of different remoting technologies have evolved. Some
cmdlets have traditionally provided their own limited remoting capabilities while the majority
of cmdlets do not support remoting on their own.
With PowerShell remoting there is finally a generic remoting environment that allows remote
execution for literally any command that can run in a local PowerShell. So instead of adding
remoting capabilities to every single cmdlet and application, you simply leave it to
PowerShell to transfer your PowerShell code to the target computer(s), execute it there, and
then marshal back the results to you.
Throughout this eBook, we will focus on PowerShell remoting and not cover non-standard
private remoting capabilities built into selected cmdlets.
Examining Remoting Architecture
Remoting Basics
Secrets of PowerShell Remoting
As shown in figure 1.1, PowerShell's generic Remoting architecture consists of numerous
different, interrelated components and elements.
Figure 1.1: The elements and components of PowerShell Remoting
Here is the complete list:
At the bottom of the figure is your computer, or more properly your client. This is where
you physically sit, and it's where you'll initiate most of your Remoting activities.
Your computer will communicate via the WS-MAN, or Web Services for Management,
protocol. This is an HTTP(S)-based protocol that can encapsulate a variety of different
communications. We've illustrated this as using HTTP, which is Remoting's default
configuration, but it could just as easily be HTTPS.
Remoting Basics
Secrets of PowerShell Remoting
On the remote computer, in the proper terminology the server (which does not refer to the
operating system), the Windows Remote Management (WinRM) service runs. This service is
configured to have one or more listeners. Each listener waits for incoming WS-MAN traffic
on a specific port, each bound to a specific protocol (HTTP or HTTPS), and on specific IP
addresses (or all local addresses).
When a listener receives traffic, the WinRM service looks to see which endpoint the traffic
is meant for. For our purposes, an endpoint will usually be launching an instance of Windows
PowerShell. In PowerShell terms, an endpoint is also called a session configuration. This is
because, in addition to launching PowerShell, it can auto-load scripts and modules, place
restrictions upon what can be done by the connecting user, and apply additional session
specific settings not mentioned here.
Note Although we show PowerShell.exe in our diagram, that's for illustration purposes.
PowerShell.exe is the PowerShell console application, and it would not make sense to have
this running as a background process on a remote computer. The actual process is called
Wsmprovhost.exe, which hosts PowerShell in the background for Remoting connections.
As you can see, a single remote computer can easily have dozens or even hundreds of
endpoints, each with a different configuration. PowerShell 3.0 sets up three such endpoints
by default: One for 32-bit PowerShell (on 64-bit systems), the default PowerShell endpoint
(which is 64-bit on x64 systems), and one for PowerShell Workflow. Beginning with Windows
Server 2008 R2, there is a fourth default endpoint for Server Manager Workflow tasks.
Enabling Remoting
Most client versions of Windows, beginning with Windows Vista, do not enable incoming
Remoting connections by default. Newer Windows Server versions do, but older versions
may not. So your first step with Remoting will usually be to enable it on those computers
which you want to receive incoming connections. There are three ways to enable Remoting,
and table 1.1 compares what is achievable with each of them.
Table 1.1 Comparing the ways of enabling remoting
Remoting Basics
Secrets of PowerShell Remoting
EnablePSRemoting
Set WinRM to
auto-start and
start the
service
Configure
HTTP listener
Configure
HTTPS listener
Configure
endpoints /
session
configurations
Configure
Windows
Firewall
exception
Group Policy
Manually Step-by-Step
Yes
Yes
Yes - use Set-Service
and Start-Service.
Yes
You can configure
auto-registration of
listeners, not create
custom listeners
Yes - use WSMAN
command-line utility and
WSMAN: drive in
PowerShell
No
Yes - use WSMAN
command-line utility and
WSMAN: drive in
PowerShell
No
Yes - use
PSSessionConfiguration
cmdlets
Yes*
Yes* - use Firewall
cmdlets or Windows
Firewall GUI
No
Yes
Yes*
Note Existing client versions of Windows, such as Windows Vista, do not permit firewall
exceptions on any network identified as "Public". Networks must either be "Home" or
"Work/Domain" in order to permit exceptions. In PowerShell 3.0, you can run EnablePSRemoting with the -SkipNetworkProfileCheck switch to avoid this problem.
We'll be enabling Remoting in our test environment by running Enable-PSRemoting. It's
quick, easy, and comprehensive; you'll also see most of the manual tasks performed in the
upcoming sections.
Test Environment
We'll be using a consistent test environment throughout the following sections; this was
created on six virtual machines at CloudShare.com, and is configured as shown in figure
1.2.
Remoting Basics
Secrets of PowerShell Remoting
Figure 1.2: Test environment configuration
Some important notes:
.NET Framework v4 and PowerShell 3.0 is installed on all computers. Most of what we'll
cover also applies to PowerShell 2.0.
As shown, most computers have a numeric computer name (C2108222963, and so on);
the domain controller for each domain (which is also a DNS server) has CNAME records
with easier-to-remember names.
Each domain controller has a conditional forwarder set up for the other domain, so that
machines in either domain can resolve computer names in the other domain.
We performed all tasks as a member of the Domain Admins group, unless noted
otherwise.
We created a sixth, completely standalone server that isn't in any domain at all. This will
be useful for covering some of the non-domain situations you can find yourself in with
Remoting.
Caution When opening PowerShell on a computer that has User Account Control (UAC)
enabled, make sure you right-click the PowerShell icon and select Run as Administrator. If
the resulting PowerShell window's title bar doesn't begin with Administrator: then you do
Remoting Basics
10
Secrets of PowerShell Remoting
not have administrative privileges. You can check permissions programmatically with this
(whoami /all | select-string S-1-16-12288) -ne $null from the PowerShell console. In an
elevated shell True is returned, otherwise False is.
Enabling Remoting
We began by running Enable-PSRemoting on all six computers. We took care to ensure that
the command ran without error; any errors at this point are a signal that you must stop and
resolve the error before attempting to proceed. Figure 1.3 shows the expected output.
Figure 1.3: Expected output from Enable-PSRemoting
Note: You'll notice profligate use of screen shots throughout this guide. It helps ensure that I
don't make any typos or copy/paste errors - you're seeing exactly what we typed and ran.
Running Get-PSSessionConfiguration should reveal the three or four endpoints created by
Enable-PSRemoting. Figure 1.4 shows the expected output on a server.
Remoting Basics
11
Secrets of PowerShell Remoting
Figure 1.4: Expected output from Get-PSSessionConfiguration
Note: Figure 1.4 illustrates that you can expect different endpoints to be configured on
different machines. This example was from a Windows Server 2008 R2 computer, which has
fewer endpoints than a Windows 2012 machine.
It's worth taking a moment to quickly test the Remoting configuration. For computers that are
all part of the same domain, when you're logged on as a Domain Admin from that domain,
Remoting should "just work." Quickly check it by attempting to remote from one computer to
another using Enter-PSSession.
Note: In other environments, a Domain Admin account may not be the only account that can
use Remoting. If your home or work environment has additional accounts in the local
Administrators group as standard across your domain, you will also be able to use these
accounts for Remoting.
Figure 1.5 shows the expected output, in which we also ran a quick Dir command and then
exited the remote session.
Remoting Basics
12
Secrets of PowerShell Remoting
Figure 1.5: Checking remoting connectivity from COMPANY.loc's CLIENTA to the DCA
domain controller.
Caution: If you're following along in your own test environment, don't proceed until you've
confirmed Remoting connectivity between two computers in the same domain. No other
scenario needs to work right now; we'll get to them in the upcoming sections.
Core Remoting Tasks
PowerShell provides for two principal Remoting use cases. The first, 1-to-1 Remoting, is
similar in nature to the SSH secure shell offered on UNIX and Linux systems. With it, you get
a command-line prompt on a single remote computer. The second, 1-to-Many Remoting,
enables you to send a command (or a list of commands) in parallel to a set of remote
computers. There are also a couple of useful secondary techniques we'll look at.
1-to-1 Remoting
The Enter-PSSession command connects to a remote computer and gives you a commandline prompt on that computer. You can run whatever commands are on that computer,
provided you have permission to perform that task. Note that you are not creating an
interactive logon session; your connection will be audited as a network logon, just as if you
Remoting Basics
13
Secrets of PowerShell Remoting
were connecting to the computer's C$ administrative share. PowerShell will not load or
process profile scripts on the remote computer. Any scripts that you choose to run (and this
includes importing script modules) will only work if the remote machine's Execution Policy
permits it.
Enter-PSSession -computerName DC01
Note: While connected to a remote machine via Enter-PSSession, your prompt changes and
displays the name of the remote system in square brackets. If you have customized your
prompt, all customizations will be lost because the prompt is now created on the remote
system and transferred back to you. All of your interactive keyboard input is sent to the
remote machine, and all results are marshaled back to you. This is important to note
because you cannot use Enter-PSSession in a script. If you did, the script would still run on
your local machine since no code was entered interactively.
1-to-Many Remoting
With this technique, you specify one or more computer names and a command (or a
semicolon-separated list of commands); PowerShell sends the commands, via Remoting, to
the specified computers. Those computers execute the commands, serialize the results into
XML, and transmit the results back to you. Your computer deserializes the XML back into
objects, and places them in the pipeline of your PowerShell session. This is accomplished
via the Invoke-Command cmdlet.
Invoke-Command -computername DC01,CLIENT1 -scriptBlock { Get-Service }
If you have a script of commands to run, you can have Invoke-Command read it, transmit
the contents to the remote computers, and have them execute those commands.
Invoke-Command -computername DC01,CLIENT1 -filePath c:\Scripts\Task.ps1
Note that Invoke-Command will, by default, communicate with only 32 computers at once. If
you specify more, the extras will queue up, and Invoke-Command will begin processing
them as it finishes the first 32. The -ThrottleLimit parameter can raise this limit; the only cost
is to your computer, which must have sufficient resources to maintain a unique PowerShell
session for each computer you're contacting simultaneously. If you expect to receive large
amounts of data from the remote computers, available network bandwidth can be another
limiting factor.
Sessions
Remoting Basics
14
Secrets of PowerShell Remoting
When you run Enter-PSSession or Invoke-Command and use their -ComputerName
parameter, Remoting creates a connection (or session), does whatever you've asked it to,
and then closes the connection (in the case of an interactive session created with EnterPSSession, PowerShell knows you're done when you run Exit-PSSession). There's some
overhead involved in that set-up and tear-down, and so PowerShell also offers the option of
creating a persistent connection - called a PSSession. You run New-PSSession to create a
new, persistent session. Then, rather than using -ComputerName with Enter-PSSession or
Invoke-Command, you use their -Session parameter and pass an existing, open PSSession
object. That lets the commands re-use the persistent connection you'd previously created.
When you use the -ComputerName parameter and work with ad-hoc sessions, each time
you send a command to a remote machine, there is a significant delay caused by the
overhead it takes to create a new session. Since each call to Enter-PSSession or InvokeCommand sets up a new session, you also cannot preserve state. In the example below, the
variable $test is lost in the second call:
PS> Invoke-Command -computername CLIENT1 -scriptBlock { $test = 1 }
PS> Invoke-Command -computername CLIENT1 -scriptBlock { $test }
PS>
When you use persistent sessions, on the other hand, re-connections are much faster, and
since you are keeping and reusing sessions, they will preserve state. So here, the second
call to Invoke-Command will still be able to access the variable $test that was set up in the
first call
PS> $Session = New-PSSession -ComputerName CLIENT1
PS> Invoke-Command -Session $Session -scriptBlock { $test = 1 }
PS> Invoke-Command -Session $Session -scriptBlock { $test }
1
PS> Remove-PSSession -Session $Session
Various other commands exist to check the session's status and retrieve sessions (GetPSSession), close them (Remove-PSSession), disconnect and reconnect them (DisconnectPSSession and Reconnect-PSSession, which are new in PowerShell v3), and so on. In
PowerShell v3, you can also pass an open session to Get-Module and Import-Module,
enabling you to see the modules listed on a remote computer (via the opened PSSession),
or to import a module from a remote computer into your computer for implicit Remoting.
Review the help on those commands to learn more.
Note: Once you use New-PSSession and create your own persistent sessions, it is your
responsibility to do housekeeping and close and dispose the session when you are done
with them. Until you do that, persistent sessions remain active, consume resources and may
Remoting Basics
15
Secrets of PowerShell Remoting
prevent others from connecting. By default, only 10 simultaneous connections to a remote
machine are permitted. If you keep too many active sessions, you will easily run into
resource limits. This line demonstrates what happens if you try and set up too many
simultaneous sessions:
PS> 1..10 | Foreach-Object { New-PSSession -ComputerName CLIENT1 }
Remoting Returns Deserialized Data
The results you receive from a remote computer have been serialized into XML, and then
deserialized on your computer. In essence, the objects placed into your shell's pipeline are
static, detached snapshots of what was on the remote computer at the time your command
completed. These deserialized objects lack the methods of the originals objects, and instead
only offer static properties.
If you need to access methods or change properties, or in other words if you must work with
the live objects, simply make sure you do so on the remote side, before the objects get
serialized and travel back to the caller. This example uses object methods on the remote
side to determine process owners which works just fine:
PS> Invoke-Command -ComputerName CLIENT1 -scriptBlock { Get-WmiObject -Class Win32_Process | Select-O
Once the results travel back to you, you can no longer invoke object methods because now
you work with "rehydrated" objects that are detached from the live objects and do not
contain any methods anymore:
PS> Invoke-Command -ComputerName CLIENT1 -scriptBlock { Get-WmiObject -Class Win32_Process } | Select
Serializing and deserializing is relatively expensive. You can optimize speed and resources
by making sure that your remote code emits only the data you really need. You could for
example use Select-Object and carefully pick the properties you want back rather than
serializing and deserializing everything.
Enter-PSSession vs. Invoke-Command
Remoting Basics
16
Secrets of PowerShell Remoting
A lot of newcomers will get a bit confused about remoting, in part because of how
PowerShell executes scripts. Consider the following, and assume that SERVER2 contains a
script named C:\RemoteTest.ps1:
Enter-PSSession -ComputerName SERVER2
C:\RemoteTest.ps1
If you were to sit and type these commands interactively in the console window on your
client computer, this would work (assuming remoting was set up, you had permissions, and
all that). However, if you pasted these into a script and ran that script, it wouldn't work. The
script would try to run C:\RemoteTest.ps1 on your local computer.
The practical upshot of this is that Enter-PSSession is really meant for interactive use by a
human being, not for batch use by a script. If you wanted to send a command to a remote
computer, from within a script, Invoke-Command is the right way to do it. You can either set
up a session in advance (useful if you plan to send more than one command), or you can
use a computer name if you only want to send a single command. For example:
$session = New-PSSession -ComputerName SERVER2
Invoke-Command -session $session -ScriptBlock { C:\RemoteTest.ps1 }
Obviously, you'll need to use some caution. If those were the only two lines in the script, then
when the script finished running, $session would cease to exist. That might disconnect you
(in a sense) from the session running on SERVER2. What you do, and even whether you
need to worry about it, depends a lot on what you're doing and how you're doing it. In this
example, everything would probably be okay, because Invoke-Command would "keep" the
local script running until the remote script finished and returned its output (if any).
Remoting Basics
17
Secrets of PowerShell Remoting
Accessing Remote Computers
There are really two scenarios for accessing a remote computer. The difference between
those scenarios primarily lies in the answer to one question: Can WinRM identify and
authenticate the remote machine?
Obviously, the remote machine needs to know who you are, because it will be executing
commands on your behalf. But you need to know who it is, as well. This mutual
authentication - e.g., you authenticate each other - is an important security step. It means
that when you type SERVER2, you're really connecting to the real SERVER2, and not some
machine pretending to be SERVER2. Lots of folks have posted blog articles on how to
disable the various authentication checks. Doing so makes Remoting "just work" and gets rid
of pesky error messages - but also shuts off security checks and makes it possible for
someone to "hijack" or "spoof" your connection and potentially capture sensitive information
- like your credentials.
Caution: Keep in mind that Remoting involves delegating a credential to the remote
computer. You're doing more than just sending a username and password (which doesn't
actually happen all of the time): you're giving the remote machine the ability to execute tasks
as if you were standing there executing them yourself. An imposter could do a lot of damage
with that power. That is why Remoting focuses on mutual authentication - so that imposters
can't happen.
In the easiest Remoting scenarios, you're connecting to a machine that's in the same AD
domain as yourself, and you're connecting by using its real computer name, as registered
with AD. AD handles the mutual authentication and everything works. Things get harder if
you need to:
Connect to a machine in another domain
Connect to machine that isn't in a domain at all
Connect via a DNS alias, or via an IP address, rather than via the machine's actual
computer name as registered with AD
In these cases, AD can't do mutual authentication, so you have to do it yourself. You have
two choices:
Set up the remote machine to accept HTTPS (rather than HTTP) connections, and
equip it with an SSL certificate. The SSL certificate must be issued by a Certification
Authority (CA) that your machine trusts; this enables the SSL certificate to provide the
mutual authentication WinRM is after.
Add the remote machine's name (whatever you're specifying, be it a real computer
Accessing Remote Computers
18
Secrets of PowerShell Remoting
name, an IP address, or a CNAME alias) to your local computer's WinRM TrustedHosts
list. Note that this basically disables mutual authentication: You're allowing WinRM to
connect to that one identifier (name, IP address, or whatever) without mutual
authentication. This opens the possibility for a machine to pretend to be the one you
want, so use due caution.
In both cases, you also have to specify a -Credential parameter to your Remoting command,
even if you're just specifying the same credential that you're using to run PowerShell. We'll
cover both cases in the next two sections.
Note: Throughout this guide, we'll use "Remoting command" to generically refer to any
command that involves setting up a Remoting connection. Those include (but are not limited
to) New-PSSession, Enter-PSSession, Invoke-Command, and so on.
Setting up an HTTPS Listener
This is one of the more complex things you can do with Remoting, and will involve running a
lot of external utilities. Sorry - that's just the way it's done! Right now there doesn't seem to
be an easy way to do this entirely from within PowerShell, at least not that we've found.
Some things, as you'll see, could be done through PowerShell, but are more easily done
elsewhere - so that's what I've done.
Your first step is to identify the host name that people will use to access your server. This is
very, very important, and it isn't necessarily the same as the server's actual computer name.
For example, folks accessing "www.ad2008r2.loc" might in fact be hitting a server named
"DC01," but the SSL certificate you'll create must be issued to host name
"www.ad2008r2.loc" because that's what people will be typing. So, the certificate name
needs to match whatever name people will be typing to get to the machine - even if that's
different from its true computer name. Got that?
Note: As the above implies, part of setting up an HTTPS listener is obtaining an SSL
certificate. I'll be using a public Certification Authority (CA) named DigiCert.com. You could
also use an internal PKI, if your organization has one. I don't recommend using
MakeCert.exe, since such a certificate can't be implicitly trusted by the machines attempting
to connect. I realize that every blog in the universe tells you to use MakeCert.exe to make a
local self-signed certificate. Yes, it's easy - but it's wrong. Using it requires you to shut off
most of WinRM's security - so why bother with SSL if you plan to shut off most of its security
features?
You need to make sure you know the full name used to connect to a computer, too. If people
will have to type "dc01.ad2008r2.loc," then that's what goes into the certificate. If they'll
simply need to provide "dca," and know that DNS can resolve that to an IP address, then
Accessing Remote Computers
19
Secrets of PowerShell Remoting
"dca" is what goes into the certificate. We're creating a certificate that just says "dca" and
we'll make sure our computers can resolve that to an IP address.
Creating a Certificate Request
Unlike IIS, PowerShell doesn't offer a friendly, graphical way of creating a Certificate
Request (or, in fact, any way at all to do so.) So, go to http://DigiCert.com/util and download
their free certificate utility. Figure 2.1 shows the utility. Note the warning message.
Figure 2.1: Launching DigiCertUtil.exe
You only need to worry about this warning if you plan to acquire your certificate from the
DigiCert CA; click the Repair button to install their intermediate certificates on your
computer, enabling their certificate to be trusted and used. Figure 2.2 shows the result of
doing so. Again, if you plan to take the eventual Certificate Request (CSR) to a different CA,
don't worry about the Repair button or the warning message.
Accessing Remote Computers
20
Secrets of PowerShell Remoting
Figure 2.2: After adding the DigiCert intermediate certificates
Click "Create CSR." As shown in figure 2.3, fill in the information about your organization.
This needs to be exact: The "Common Name" is exactly what people will type to access the
computer on which this SSL certificate will be installed. That might be "dca," in our case, or
"dc01.ad20082.loc" if a fully qualified name is needed, and so on. Your company name also
needs to be accurate: Most CAs will verify this information.
Figure 2.3: Filling in the CSR
Accessing Remote Computers
21
Secrets of PowerShell Remoting
Figure 2.3: Filling in the CSR
We usually save the CSR in a text file, as shown in figure 2.4. You can also just copy it to the
Clipboard in many cases. When you head to your CA, make sure you're requesting an SSL
("Web Server," in some cases) certificate. An e-mail certificate or other type won't work.
Figure 2.4: Saving the CSR into a text file
Accessing Remote Computers
22
Secrets of PowerShell Remoting
Figure 2.5: Uploading the CSR to a CA
Caution: Note the warning message in figure 2.5 that my CSR needs to be generated with a
2048-bit key. DigiCert's utility offered me that, or 1024-bit. Many CAs will have a high-bit
requirement; make sure your CSR complies with what they need. Also notice that this is a
Web server certificate we're applying for; as we wrote earlier, it's the only kind of certificate
that will work.
Eventually, the CA will issue your certificate. Figure 2.6 shows where we went to download
it. We chose to download all certificates; we wanted to ensure we had a copy of the CA's
root certificate, in case we needed to configure another machine to trust that root.
Tip: The trick with digital certificates is that the machine using them, and any machines they
will be presented to, need to trust the CA that issued the certificate. That's why you
download the CA root certificate: so you can install it on the machines that need to trust the
CA. In a large environment, this can be done via Group Policy, if desired.
Accessing Remote Computers
23
Secrets of PowerShell Remoting
CA. In a large environment, this can be done via Group Policy, if desired.
Figure 2.6: Downloading the issued certificate
Make sure you back up the certificate files! Even though most CAs will re-issue them as
needed, it's far easier to have a handy backup, even on a USB flash drive.
Installing the Certificate
Don't try to double-click the certificate file to install it. Doing so will install it into your user
account's certificate store; you need it in your computer's certificate store instead. To install
the certificate, open a new Microsoft Management Console (mmc.exe), select Add/Remove
Snap-ins, and add the Certificates snap-in, as shown in figure 2.7.
Accessing Remote Computers
24
Secrets of PowerShell Remoting
Figure 2.8: Focusing the Certificates snap-in on the Computer account
Next, as shown in figure 2.9, focus on the local computer. Of course, if you're installing a
certificate onto a remote computer, focus on that computer instead. This is a good way to get
a certificate installed onto a GUI-less Server Core installation of Windows, for example.
Note: We wish we could show you a way to do all of this from within PowerShell. But we
couldn't find one that didn't involve a jillion more, and more complex, steps. Since this
hopefully isn't something you'll have to do often, or automate a lot, the GUI is easier and
should suffice.
Accessing Remote Computers
25
Secrets of PowerShell Remoting
Figure 2.8: Focusing the Certificates snap-in on the Computer account
Next, as shown in figure 2.9, focus on the local computer. Of course, if you're installing a
certificate onto a remote computer, focus on that computer instead. This is a good way to get
a certificate installed onto a GUI-less Server Core installation of Windows, for example.
Note: We wish we could show you a way to do all of this from within PowerShell. But we
couldn't find one that didn't involve a jillion more, and more complex, steps. Since this
hopefully isn't something you'll have to do often, or automate a lot, the GUI is easier and
should suffice.
Figure 2.9: Focusing the Certificates snap-in on the local computer
With the snap-in loaded, as shown in figure 2.10, right-click the "Personal" store and select
"Import."
Accessing Remote Computers
26
Secrets of PowerShell Remoting
Figure 2.10: Beginning the import process into the Personal store
As shown in figure 2.11, browse to the certificate file that you downloaded from your CA.
Then, click Next.
Caution: If you downloaded multiple certificates - perhaps the CA's root certificates along
with the one issued to you - make sure you're importing the SSL certificate that was issued
to you. If there's any confusion, STOP. Go back to your CA and download just YOUR
certificate, so that you'll know which one to import. Don't experiment, here - you need to get
this right the first time.
Figure 2.11: Selecting the newly-issued SSL certificate file
As shown in figure 2.12, ensure that the certificate will be placed into the Personal store.
Accessing Remote Computers
27
Secrets of PowerShell Remoting
Figure 2.11: Selecting the newly-issued SSL certificate file
As shown in figure 2.12, ensure that the certificate will be placed into the Personal store.
Accessing Remote Computers
28
Secrets of PowerShell Remoting
Figure 2.13: Double-click the certificate, or right-click and select Open
Finally, as shown in figure 2.14, select the certificate's thumbprint. You'll need to either write
this down, or copy it to your Clipboard. This is how WinRM will identify the certificate you
want to use.
Note: It's possible to list your certificate in PowerShell's CERT: drive, which will make the
thumbprint a bit easier to copy to the Clipboard. In PowerShell, run Dir
CERT:\LocalMachine\My and read carefully to make sure you select the right certificate. If
the entire thumbprint isn't displayed, run Dir CERT:\LocalMachine\My | FL * instead.
Accessing Remote Computers
29
Secrets of PowerShell Remoting
Figure 2.14: Obtaining the certificate's thumbprint
Setting up the HTTPS Listener
These next steps will be accomplished in the Cmd.exe shell, not in PowerShell. The
command-line utility's syntax requires significant tweaking and escaping in PowerShell, and
it's a lot easier to type and understand in the older Cmd.exe shell (which is where the utility
has to run anyway; running it in PowerShell would just launch Cmd.exe behind the scenes).
As shown in figure 2.15, run the following command:
Accessing Remote Computers
30
Secrets of PowerShell Remoting
Figure 2.15: Setting up the HTTPS WinRM listener
Winrm create winrm/config/Listener?Address=\*+Transport=HTTPS @{Hostname="xxx";CertificateThumbprint=
There are two or three pieces of information you'll need to place into this command:
In place of *, you can put an individual IP address. Using * will have the listener listen to
all local IP addresses.
In place of xxx, put the exact computer name that the certificate was issued to. If that
includes a domain name (such as dc01.ad2008r2.loc), put that. Whatever's in the
certificate must go here, or you'll get a CN mismatch error. Our certificate was issued to
"dca," so I put "dca."
In place of yyy, put the exact certificate thumbprint that you copied earlier. It's okay if
this contains spaces.
That's all you should need to do in order to get the listener working.
Note: We had the Windows Firewall disabled on this server, so we didn't need to create an
exception. The exception isn't created automatically, so if you have any firewall enabled on
your computer, you'll need to manually create the exception for port 5986.
You can also run an equivalent PowerShell command to accomplish this task:
New-WSManInstance winrm/config/Listener -SelectorSet @{Address='\*';
Transport='HTTPS'} -ValueSet @{HostName='xxx';CertificateThumbprint='yyy'}
In that example, "xxx" and "yyy" get replaced just as they did in the previous example.
Accessing Remote Computers
31
Secrets of PowerShell Remoting
Testing the HTTPS Listener
I tested this from the standalone C3925954503 computer, attempting to reach the DCA
domain controller in COMPANY.loc. I configured C3925954503 with a HOSTS file, so that it
could resolve the hostname DCA to the correct IP address without needing DNS. I was sure
to run:
Ipconfig /flushdns
This ensured that the HOSTS file was read into the DNS name cache. The results are in
figure 2.16. Note that I can't access DCA by using its IP address directly, because the SSL
certificate doesn't contain an IP address. The SSL certificate was issued to "dca," so we
need to be able to access the computer by typing "dca" as the computer name. Using the
HOSTS file will let Windows resolve that to an IP address.
Note: Remember, there are two things going on here: Windows needs to be able to resolve
the name to an IP address, which is what the HOSTS file accomplishes, in order to make a
physical connection. But WinRM needs mutual authentication, which means whatever we
typed into the -ComputerName parameter needs to match what's in the SSL certificate.
That's why we couldn't just provide an IP address to the command - it would have worked for
the connection, but not the authentication.
Accessing Remote Computers
32
Secrets of PowerShell Remoting
Figure 2.16: Testing the HTTPS listener
We started with this:
Enter-PSSession -computerName DCA
It didn't work - which I expected. Then we tried this:
Enter-PSSession -computerName DCA -credential COMPANY\Administrator
We provided a valid password for the Administrator account, but as expected the command
didn't work. Finally:
Enter-PSSession -computerName DCA -credential COMPANY\Administrator -UseSSL
Again providing a valid password, we were rewarded with the remote prompt we expected. It
worked! This fulfills the two conditions we specified earlier: We're using an HTTPS-secured
connection and providing a credential. Both conditions are required because the computer
isn't in my domain (since in this case the source computer isn't even in a domain). As a
refresher, figure 2.17 shows, in green, the connection we created and used.
Accessing Remote Computers
33
Secrets of PowerShell Remoting
Figure 2.17: The connection used for the HTTPS listener test
Modifications
There are two modifications you can make to a connection, whether using InvokeCommand, Enter-PSSession, or some other Remoting command, which relate to HTTPS
listeners. These are created as part of a session option object.
-SkipCACheck causes WinRM to not worry about whether the SSL certificate was
issued by a trusted CA or not. However, untrusted CAs may in fact be untrustworthy! A
poor CA might issue a certificate to a bogus computer, leading you to believe you're
connecting to the right machine when in fact you're connecting to an imposter. This is
risky, so use it with caution.
-SkipCNCheck causes WinRM to not worry about whether the SSL certificate on the
remote machine was actually issued for that machine or not. Again, this is a great way
Accessing Remote Computers
34
Secrets of PowerShell Remoting
to find yourself connected to an imposter. Half the point of SSL is mutual authentication,
and this parameter disables that half.
Using either or both of these options will still enable SSL encryption on the connection - but
you'll have defeated the other essential purpose of SSL, which is mutual authentication by
means of a trusted intermediate authority.
To create and use a session object that includes both of these parameters:
$option = New-PSSessionOption -SkipCACheck -SkipCNCheck
Enter-PSSession -computerName DCA -sessionOption $option
-credential COMPANY\Administrator -useSSL
Caution: Yes, this is an easy way to make annoying error messages go away. But those
errors are trying to warn you of a potential problem and protect you from potential security
risks that are very real, and which are very much in use by modern attackers.
Certificate Authentication
Once you have an HTTPS listener set up, you have the option of authenticating with
Certificates. This allows you to connect to remote computers, even those in an untrusted
domain or workgroup, without requiring either user input or a saved password. This may
come in handy when scheduling a task to run a PowerShell script, for example.
In Certificate Authentication, the client holds a certificate with a private key, and the remote
computer maps that certificate's public key to a local Windows account. WinRM requires a
certificate which has "Client Authentication (1.3.6.1.5.5.7.3.2)" listed in the Enhanced Key
Usage attribute, and which has a User Principal Name listed in the Subject Alternative Name
attribute. If you're using a Microsoft Enterprise Certification Authority, the "User" certificate
template meets these requirements.
Obtaining a certificate for client authentication
These instructions assume that you have a Microsoft Enterprise CA. If you are using a
different method of certificate enrollment, follow the instructions provided by your vendor or
CA administrator.
On your client computer, perform the following steps:
Run certmgr.msc to open the "Certificates - Current User" console.
Right click on the "Personal" node, and select All Tasks -> Request New Certificate&
In the Certificate Enrollment dialog, click Next. Highlight "Active Directory Enrollment
Accessing Remote Computers
35
Secrets of PowerShell Remoting
Policy", and click Next again. Select the User template, and click Enroll.
Figure 2.18: Requesting a User certificate.
After the Enrollment process is complete and you're back at the Certificates console, you
should now see the new certificate in the Personal\Certificates folder:
Figure 2.19: The user's installed Client Authentication certificate.
Before closing the Certificates console, right-click on the new certificate, and choose All
Tasks -> Export. In the screens that follow, choose "do not export the private key", and save
the certificate to a file on disk. Copy the exported certificate to the remote computer, for use
in the next steps.
Configuring the remote computer to allow Certificate
Authentication
On the remote computer, run the PowerShell console as Administrator, and enter the
following command to enable Certificate authentication:
Accessing Remote Computers
36
Secrets of PowerShell Remoting
Set-Item -Path WSMan:\localhost\Service\Auth\Certificate -Value $true
Importing the client's certificate on the remote computer
The client's certificate must be added to the machine "Trusted People" certificate store. To
do this, perform the following steps to open the "Certificates (Local Computer)" console:
Run "mmc".
From the File menu, choose "Add/Remove Snap-in."
Highlight "Certificates", and click the Add button.
Select the "Computer Account" option, and click Next.
Select "Local Computer", and click Finish, then click OK.
Note: This is the same process you followed in the "Installing the Certificate" section under
Setting up and HTTPS Listener. Refer to figures 2.7, 2.8 and 2.9 if needed.
In the Certificates (Local Computer) console, right-click the "Trusted People" store, and
select All Tasks -> Import.
Figure 2.20: Starting the Certificate Import process.
Click Next, and Browse to the location where you copied the user's certificate file.
Accessing Remote Computers
37
Secrets of PowerShell Remoting
Figure 2.21: Selecting the user's certificate.
Ensure that the certificate is placed into the Trusted People store:
Accessing Remote Computers
38
Secrets of PowerShell Remoting
Figure 2.22: Placing the certificate into the Trusted People store.
Creating a Client Certificate mapping on the remote
computer
Open a PowerShell console as Administrator on the remote computer. For this next step,
you will require the Certificate Thumbprint of the CA that issued the client's certificate. You
should be able to find this by issuing one of the following two commands (depending on
whether the CA's certificate is located in the "Trusted Root Certification Authorities" or the
"Intermediate Certification Authorities" store):
Get-ChildItem -Path cert:\LocalMachine\Root
Get-ChildItem -Path cert:\LocalMachine\CA
Figure 2.23: Obtaining the CA certificate thumbprint.
Once you have the thumbprint, issue the following command to create the certificate
mapping:
New-Item -Path WSMan:\localhost\ClientCertificate -Credential (Get-Credential) -Subject <userPrincipa
When prompted for credentials, enter the username and password of a local account with
Administrator rights.
Note: It is not possible to specify the credentials of a domain account for certificate mapping,
even if the remote computer is a member of a domain. You must use a local account, and
the account must be a member of the Administrators group.
Accessing Remote Computers
39
Secrets of PowerShell Remoting
Figure 2.24: Setting up the client certificate mapping.
Connecting to the remote computer using Certificate
Authentication
Now, you should be all set to authenticate to the remote computer using your certificate. For
this step, you will need the thumbprint of the client authentication certificate. To obtain this,
you can run the following command on the client computer:
Get-ChildItem -Path Cert:\CurrentUser\My
Once you have this thumbprint, you can authenticate to the remote computer by using either
the Invoke-Command or New-PSSession cmdlets with the -CertificateThumbprint parameter,
as shown in figure 2.25.
Note: The Enter-PSSession cmdlet does not appear to work with the -CertificateThumbprint
parameter. If you want to enter an interactive remoting session with certificate
authentication, use New-PSSession first, and then Enter-PSSession.
Note: The -UseSSL switch is implied when you use -CertificateThumbprint in either of these
commands. Even if you don't type -UseSSL, you're still connecting to the remote computer
over HTTPS (port 5986, by default, on Windows 7 / 2008 R2 or later). Figure 2.26
demonstrates this.
Accessing Remote Computers
40
Secrets of PowerShell Remoting
Figure 2.25: Using a certificate to authenticate with PowerShell Remoting.
Figure 2.26: Demonstrating that the connection is over SSL port 5986, even without the UseSSL switch.
Modifying the TrustedHosts List
As I mentioned earlier, using SSL is only one option for connecting to a computer for which
mutual authentication isn't possible. The other option is to selectively disable the need for
mutual authentication by providing your computer with a list of "trusted hosts." In other
words, you're telling your computer, "If I try to access SERVER1 [for example], don't bother
mutually authenticating. I know that SERVER1 can't possibly be spoofed or impersonated,
so I'm taking that burden off of your shoulders."
Figure 2.27 illustrates the connection we'll be attempting.
Accessing Remote Computers
41
Secrets of PowerShell Remoting
Figure 2.27: The TrustedHosts connection test
Beginning on CLIENTA, with a completely default Remoting configuration, we'll attempt to
connect to C3925954503, which also has a completely default Remoting configuration.
Figure 2.28 shows the result. Note that I'm connecting via IP address, rather than hostname;
our client has no way of resolving the computer's name to an IP address, and for this test
we'd rather not modify my local HOSTS file.
Accessing Remote Computers
42
Secrets of PowerShell Remoting
Figure 2.28: Attempting to connect to the remote computer
This is what we expected: The error message is clear that we can't use an IP address (or a
host name for a non-domain computer, although the error doesn't say so) unless we either
use HTTPS and a credential, or add the computer to my TrustedHosts list and use a
credential. We'll choose the latter this time; figure 2.29 shows the command we need to run.
If we'd wanted to connect via the computer's name (C3925954503) instead of its IP address,
we'd have added that computer name to the TrustedHosts list (It'd be our responsibility to
ensure my computer could somehow resolve that computer name to an IP address to make
the physical connection).
Accessing Remote Computers
43
Secrets of PowerShell Remoting
Figure 2.29: Adding the remote machine to our TrustedHosts list
This is another case where many blogs will advise just putting "*" in the TrustedHosts list.
Really? There's no chance any computer, ever, anywhere, could be impersonated or
spoofed? We prefer adding a limited, controlled set of host names or IP addresses. Use a
comma-separated list; it's okay to use wildcards along with some other characters (like a
domain name, such as *.COMPANY.loc), to allow a wide, but not unlimited, range of hosts.
Figure 2.30 shows the successful connection.
Tip: Use the -Concatenate parameter of Set-Item to add your new value to any existing
ones, rather than overwriting them.
Accessing Remote Computers
44
Secrets of PowerShell Remoting
Figure 2.30: Connecting to the remote computer
Managing the TrustedHosts list is probably the easiest way to connect to a computer that
can't offer mutual authentication, provided you're absolutely certain that spoofing or
impersonation isn't a possibility. On an intranet, for example, where you already exercise
good security practices, impersonation may be a remote chance, and you can add an IP
address range or host name range using wildcards.
Connecting Across Domains
Figure 2.31 illustrates the next connection we'll try to make, which is between two computers
in different, trusted and trusting, forests.
Accessing Remote Computers
45
Secrets of PowerShell Remoting
Figure 2.31: Connection for the cross-domain test
Our first test is in figure 2.32. Notice that we're creating a reusable credential in the variable
$cred, so that we don't keep having to re-type the password as we try this. However, the
results of the Remoting test still aren't successful.
Accessing Remote Computers
46
Secrets of PowerShell Remoting
Figure 2.32: Attempting to connect to the remote computer
The problem? We're using a CNAME alias (MEMBER1), not the computer's real host name
(C2108222963). While WinRM can use a CNAME to resolve a name to an IP address for the
physical connection, it can't use the CNAME alias to look the computer up in AD, because
AD doesn't use the CNAME record (even in an AD-integrated DNS zone). As shown in
figure 2.33, the solution is to use the computer's real host name.
Accessing Remote Computers
47
Secrets of PowerShell Remoting
Figure 2.33: Successfully connecting across domains
What if you need to use an IP address or CNAME alias to connect? Then you'll have to fall
back to the TrustedHosts list or an HTTPS listener, exactly as if you were connecting to a
non-domain computer. Essentially, if you can't use the computer's real host name, as listed
in AD, then you can't rely on the domain to shortcut the whole authentication process.
Administrators from Other Domains
There's a quirk in Windows that tends to strip the Administrator account token for
administrator accounts coming in from other domains, meaning they end up running under
standard user privileges - which often isn't sufficient. In the target domain, you need to
change that behavior.
To do so, run this on the target computer (type this all in one line and then hit Enter):
New-ItemProperty -Name LocalAccountTokenFilterPolicy
-Path HKLM:\SOFTWARE\Microsoft\Windows\CurrentVersion\
Policies\System -PropertyType Dword -Value 1
That should fix the problem. Note that this does disable User Account Control (UAC) on the
machine where you ran it, so make sure that's okay with you before doing so.
The Second Hop
One default limitation with Remoting is often referred to as the second hop. Figure 2.25
illustrates the basic problem: You can make a Remoting connection from one host to another
(the green line), but going from that second host to a third (the red line) is simply disallowed.
This "second hop" doesn't work because, by default, Remoting can't delegate your
credential a second time. This is even a problem if you make the first hop and subsequently
try to access any network resource that requires authentication. For example, if you remote
into another computer, and then ask that computer to access something on an authenticated
file share, the operation fails.
The following configuration changes are needed to enable the second hop:
Note: This only works on Windows Vista, Windows Server 2008, and later versions of
Windows. It won't work on Windows XP or Windows Server 2003 or earlier versions.
CredSSP must be enabled on your originating computer and the intermediate server
you connect to. In PowerShell, on your originating computer, run:
Accessing Remote Computers
48
Secrets of PowerShell Remoting
Set-Item WSMAN:\localhost\client\auth\credssp -value $true
On your intermediate server(s), you make a similar change to the above, but in a
different section of the configuration:
Set-Item WSMAN:\localhost\service\auth\credssp -value $true
Your domain policy must permit delegation of fresh credentials. In a Group Policy object
(GPO), this is found in Computer Configuration > Policies > Administrative Templates >
System > Credential Delegation > Allow Delegation of Fresh Credentials. You must
provide the names of the machines to which credentials may be delegated, or specify a
wildcard like "*.ad2008r2.loc" to allow an entire domain. Be sure to allow time for the
updated GPO to apply, or run Gpupdate on the originating computer (or reboot it).
Note: Once again, the name you provide here is important. Whatever you'll actually be
typing for the -computerName parameter is what must appear here. This makes it really
tough to delegate credentials to, say, IP addresses, without just adding "*" as an allowed
delegate. Adding "*," of course, means you can delegate to ANY computer, which is
potentially dangerous, as it makes it easier for an attacker to impersonate a machine and get
hold of your super-privileged Domain Admin account!
When running a Remoting command, you must specify the "-Authentication CredSSP"
parameter. You must also use the -Credential parameter and supply a valid
DOMAIN\Username (you'll be prompted for the password) - even if it's the same
username that you used to open PowerShell in the first place.
After setting the above, we were able to use Enter-PSSession to go from our domain
controller to my member server, and then use Invoke-Command to run a command on a
client computer - the connection illustrated in figure 2.34.
Accessing Remote Computers
49
Secrets of PowerShell Remoting
Figure 2.34: The connections for the second-hop test
Seem tedious and time-consuming to make all of those changes? There's a faster way. On
the originating computer, run this:
Enable-WSManCredSSP -Role Client -Delegate name
Where "name" is the name of the computers that you plan to remote to next. This can be a
wildcard, like *, or a partial wildcard, like *.AD2008R2.loc. Then, on the intermediate
computer (the one to which you will delegate your credentials), run this:
Enable-WSManCredSSP -Role Server
Accessing Remote Computers
50
Secrets of PowerShell Remoting
Between them, these two commands will accomplish almost all of the configuration points
we listed earlier. The only exception is that they will modify your local policy to permit fresh
credential delegation, rather than modifying domain policy via a GPO. You can choose to
modify the domain policy yourself, using the GPMC, to make that particular setting more
universal.
Accessing Remote Computers
51
Secrets of PowerShell Remoting
Working with Endpoints (aka Session
Configurations)
As you learned at the beginning of this guide, Remoting is designed to work with multiple
different endpoints on a computer. In PowerShell terminology, each endpoint is a session
configuration, or just a configuration. Each can be configured to offer specific services and
capabilities, as well as having specific restrictions and limitations.
Connecting to a Different Endpoint
When you use a command like Invoke-Command or Enter-PSSession, you normally connect
to a remote computer's default endpoint. That's what we've done up to now. But you can see
the other enabled endpoints by running Get-PSSessionConfiguration, as shown in figure 3.1.
Figure 3.1: Listing the installed endpoints
Note: As we pointed out in an earlier chapter, every computer will show different defaults
endpoints. Our output was from a Windows Server 2008 R2 computer, which has fewer
default endpoints than, say, a Windows 2012 computer.
Working with Endpoints, AKA Session Configurations
52
Secrets of PowerShell Remoting
Each endpoint has a name, such as "Microsoft.PowerShell" or "Microsoft.PowerShell32." To
connect to a specific endpoint, add the -ConfigurationName parameter to your Remoting
command, as shown in Figure 3.2.
Figure 3.2: Connecting to a specific configuration (endpoint) by name
Creating a Custom Endpoint
There are a number of reasons to create a custom endpoint (or configuration):
You can have scripts and modules auto-load whenever someone connects.
You can specify a security descriptor (SDDL) that determines who is allowed to connect.
You can specify an alternate account that will be used to run all commands within the
endpoint - as opposed to using the credentials of the connected users.
You can limit the commands that are available to connected users, thus restricting their
capabilities.
There are two steps in setting up an endpoint: Creating a session configuration file which will
define the endpoints capabilities, and then registering that file, which enables the endpoint
and defines its configurations. Figure 3.3 shows the help for the NewPSSessionConfigurationFile command, which accomplishes the first of these two steps.
Working with Endpoints, AKA Session Configurations
53
Secrets of PowerShell Remoting
Figure 3.3: The New-PSSessionConfigurationFile command
Here's some of what the command allows you to specify (review the help file yourself for the
other parameters):
-Path: The only mandatory parameter, this is the path and filename for the configuration
file you'll create. Name it whatever you like, and use a .PSSC filename extension.
-AliasDefinitions: This is a hash table of aliases and their definitions. For example,
@{Name='d';Definition='Get-ChildItem';Options='ReadOnly'} would define the alias d.
Use a comma-separated list of these hash tables to define multiple aliases.
-EnvironmentVariables: A single hash table of environment variables to load into the
endpoint: @{'MyVar'='\SERVER\Share';'MyOtherVar'='SomethingElse'}
-ExecutionPolicy: Defaults to Restricted if you don't specify something else; use
Unrestricted, AllSigned, or RemoteSigned. This sets the script execution policy for the
endpoint.
-FormatsToProcess and -TypesToProcess: Each of these is a comma-separated list of
path and filenames to load. The first specifies .format.ps1xml files that contain view
definitions, while the second specifies a .ps1xml file for PowerShell's Extensible Type
System (ETS).
-FunctionDefinitions: A comma-separated list of hash tables, each of which defines a
function to appear within the endpoint. For example,
@{Name='MoreDir';Options='ReadOnly';Value={ Dir | more }}
-LanguageMode: The mode for PowerShell's script language. "FullLanguage" and
Working with Endpoints, AKA Session Configurations
54
Secrets of PowerShell Remoting
"NoLanguage" are options; the latter permits only functions and cmdlets to run. There's
also "RestrictedLanguage" which allows a very small subset of the scripting language to
work - see the help for details.
-ModulesToImport: A comma-separated list of module names to load into the endpoint.
You can also use hash tables to specify specific module versions; read the command's
full help for details.
-PowerShellVersion: '2.0' or '3.0,' specifying the version of PowerShell you want the
endpoint to use. 2.0 can only be specified if PowerShell v2 is independently installed on
the computer hosting the endpoint (installing v3 "on top of" v2 allows v2 to continue to
exist).
-ScriptsToProcess: A comma-separated list of path and file names of scripts to run when
a user connects to the endpoint. You can use this to customize the endpoint's runspace,
define functions, load modules, or do anything else a script can do. However, in order to
run, the script execution policy must permit the script.
-SessionType: "Empty" loads nothing by default, leaving it up to you to load whatever
you like via script or the parameters of this command. "Default" loads the normal
PowerShell core extensions, plus whatever else you've specified via parameter.
"RestrictedRemoteServer" adds a fixed list of seven commands, plus whatever you've
specified; see the help for details on what's loaded.
Caution: Some commands are important - like Exit-PSSession, which enables someone to
cleanly exit an interactive Remoting session. RestrictedRemoteServer loads these, but
Empty does not.
-VisibleAliases, -VisibleCmdlets, -VisibleFunctions, and -VisibleProviders: These
comma-separated lists define which of the aliases, cmdlets, functions, and PSProviders
you've loaded will actually be visible to the endpoint user. These enable you to load an
entire module, but then only expose one or two commands, if desired.
Note: You can't use a custom endpoint alone to control which parameters a user will have
access to. If you need that level of control, one option is to dive into .NET Framework
programming, which does allow you to create a more fine-grained remote configuration.
That's beyond the scope of this guide. You could also create a custom endpoint that only
included proxy functions, another way of "wrapping" built-in commands and adding or
removing parameters - but that's also beyond the scope of this guide.
Once you've created the configuration file, you're ready to register it. This is done with the
Register-PSSessionConfiguration command, as shown in figure 3.4.
Working with Endpoints, AKA Session Configurations
55
Secrets of PowerShell Remoting
Figure 3.4: The Register-PSSessionConfiguration command
As you can see, there's a lot going on with this command. Some of the more interesting
parameters include:
-RunAsCredential: This lets you specify a credential that will be used to run all
commands within the endpoint. Providing this credential enables users to connect and
run commands that they normally wouldn't have permission to run; by limiting the
available commands (via the session configuration file), you can restrict what users can
do with this elevated privilege.
-SecurityDescriptorSddl: This lets you specify who can connect to the endpoint. The
specifier language is complex; consider using -ShowSecurityDescriptorUI instead,
which shows a graphical dialog box to set the endpoint permissions.
-StartupScript: This specifies a script to run each time the endpoint starts.
You can explore the other options on your own in the help file. Let's take a look at actually
creating and using one of these custom endpoints. As shown in figure 3.5, we've created a
new AD user account for SallyS of the Sales department. Sally, for some reason, needs to
be able to list the users in our AD domain - but that's all she must be able to do. As-is, her
account doesn't actually have permission to do so.
Working with Endpoints, AKA Session Configurations
56
Secrets of PowerShell Remoting
Figure 3.5: Creating a new AD user account to test
Figure 3.6 shows the creation of the new session configuration file, and the registration of
the session. Notice that the session will auto-import the ActiveDirectory module, but only
make the Get-ADUser cmdlet visible to Sally. We've specified a restricted remote session
type, which will provide a few other key commands to Sally. We also disabled PowerShell's
scripting language. When registering the configuration, we specified a "Run As" credential
(we were prompted for the password), which is the account all commands will actually
execute as.
Working with Endpoints, AKA Session Configurations
57
Secrets of PowerShell Remoting
Figure 3.6: Creating and registering the new endpoint
Because we used the -ShowSecurityDescriptorUI, we got a dialog box like the one shown in
figure 3.7. This is an easier way of setting the permissions for who can use this new
endpoint. Keep in mind that the endpoint will be running commands under a Domain Admin
account, so we want to be very careful who we actually let in! Sally needs, at minimum,
Execute and Read permission, which we've given her.
Working with Endpoints, AKA Session Configurations
58
Secrets of PowerShell Remoting
Figure 3.7: Setting the permissions on the endpoint
We then set a password for Sally and enabled her user account. Everything up to this point
has been done on the DC01.AD2008R2.loc computer; figure 3.8 moves to that domain's
Windows 7 client computer, where we logged in using Sally's account. As you can see, she
was unable to enter the default session on the domain controller. But when she attempted to
enter the special new session we set up just for her, she was successful. She was able to
run Get-ADUser as well.
Figure 3.8: Testing the new endpoint by logging in as Sally
Figure 3.9 confirms that Sally has a very limited number of commands to play with. Some of
these commands - like Get-Help and Exit-PSSession - are pretty crucial for using the
endpoint. Others, like Select-Object, give Sally a minimal amount of non-destructive
convenience for getting her command output to look like she needs. This command list
(aside from Get-ADUser) is automatically set when you specify the "restricted remote"
session type in the session configuration file.
Working with Endpoints, AKA Session Configurations
59
Secrets of PowerShell Remoting
Figure 3.9: Only eight commands, including the Get-ADUser one we added, are available
within the endpoint.
In reality, it's unlikely that a Sales user like Sally would be running commands in the
PowerShell console. More likely, she'd use some GUI-based application that ran the
commands "behind the scenes." Either way, we've ensured that she has exactly the
functionality she needs to do her job, and nothing more.
Security Precautions with Custom Endpoints
When you create a custom session configuration file, as you've seen, you can set its
language mode. The language mode determines what elements of the PowerShell scripting
language are available in the endpoint - and the language mode can be a bit of a loophole.
With the "Full" language mode, you get the entire scripting language, including script blocks.
A script block is any executable hunk of PowerShell code contained within {curly brackets}.
They're the loophole. Anytime you allow the use of script blocks, they can run any legal
command - even if your endpoint used -VisibleCmdlets or -VisibleFunctions or another
parameter to limit the commands in the endpoint.
In other words, if you register an endpoint that uses -VisibleCmdlets to only expose GetChildItem, but you create the endpoint's session configuration file to have the full language
mode, then any script blocks inside the endpoint can use any command. Someone could
Working with Endpoints, AKA Session Configurations
60
Secrets of PowerShell Remoting
run:
PS C:\> & { Import-Module ActiveDirectory; Get-ADUser -filter \* | Remove-ADObject }
Eek! This can be especially dangerous if you configured the endpoint to use a RunAs
credential to run commands under elevated privileges. It's also somewhat easy to let this
happen by mistake, because you set the language mode when you create the new session
configuration file (New-PSSessionConfigurationFile), not when you register the session
(Register-PSSessionConfiguration). So if you're using a session configuration file created by
someone else, pop it open and confirm its language mode before you use it!
You can avoid this problem by setting the language mode to NoLanguage, which shuts off
script blocks and the rest of the scripting language. Or, go for RestrictedLanguage, which
blocks script blocks while still allowing some basic operators if you want users of the
endpoint to be able to do basic filtering and comparisons.
Understand that this isn't a bug - the behavior we're describing here is by design. It can just
be a problem if you don't know about it and understand what it's doing.
Note: Much thanks to fellow MVP Aleksandar Nikolic for helping me understand the logic of
this loophole!
Working with Endpoints, AKA Session Configurations
61
Secrets of PowerShell Remoting
Diagnostics and Troubleshooting
Troubleshooting and diagnosing Remoting can be one of the most difficult tasks an
administrator has to deal with. When Remoting works, it works; when it doesn't, it's often
hard to tell why. Fortunately, PowerShell v3 and its accompanying implementation of
Remoting have much clearer and more prescriptive error messages than prior versions did.
However, even v2 included an undocumented and little-appreciated module named
PSDiagnostics, which is designed specifically to facilitate Remoting troubleshooting.
Essentially, the module lets you turn on detailed trace log information before you attempt to
initiate a Remoting connection. You can then utilize that detailed log information to get a
better idea of where Remoting is failing.
Diagnostics Examples
For the following scenarios, we started by importing the PSDiagnostics module (note that
this is implemented as a script module, and requires an execution policy that permits it to
run, such as RemoteSigned or Unrestricted). Figure 4.1 also shows that we ran the EnablePSWSManCombinedTrace command, which starts the extended diagnostics logging.
Diagnostics and Troubleshooting
62
Secrets of PowerShell Remoting
Figure 4.1: Loading the diagnostics module and starting a trace
For each scenario, we then ran one or more commands that involved Remoting, as
demonstrated in figure 4.2. We then disabled the trace by running DisablePSWSManCombinedTrace, so that the log would only contain the details from that particular
attempt (we cleared the log between attempts, so that each scenario provided a fresh
diagnostics log).
Figure 4.2: Entering a session and running a command
Finally, as shown in figure 4.3, we retrieved the messages from the log. In the scenarios that
follow, we'll provide an annotated version of these. Note that we'll typically truncate much of
this output so that we can focus on the most meaningful pieces. Also note that there's a bit
of a difference in reading the information from the event log architecture, as we're doing in
figure 4.3, and reading the .EVT trace file directly, as we'll do in some of our scenarios. The
latter will provide combined information from different logs, which can sometimes be more
useful.
Diagnostics and Troubleshooting
63
Secrets of PowerShell Remoting
Figure 4.3: Examining the logged diagnostic information
We're also going to be making use of the Microsoft-Windows-WinRM/analytic log, which
does not normally contain human-readable information. In order to utilize the log's contents,
we'll use an internal Microsoft utility (which we've been given permission to distribute; you'll
find it on the Downloads page at http://ConcentratedTech.com) to translate the log's contents
into something we can read.
Trace information is stored in PowerShell's installation folder (run cd $pshome to get there,
then change to the Traces folder). The filename extension is .ETL, and you can use GetWinEvent -path filename.etl to read a particular file. The Construct-PSRemoteDataObject
command, included in the ZIP file we referenced, can translate portions of the Analytic log's
Message property into human-readable text. A demo script included in the ZIP file shows
how to use it. As shown in figure 4.4, we dot-sourced the ConstructPSRemoteDataObject.ps1 file into our shell in order to gain access to the commands it
contains.
Diagnostics and Troubleshooting
64
Secrets of PowerShell Remoting
Figure 4.4 Dot-sourcing the Construct-PSRemoteDataObject.ps1 script
We also deleted the contents of C:\Windows\System32\WindowsPowerShell\v1.0\Traces
prior to starting each of the following examples.
A Perfect Remoting Connection
For this connection, we went from the Windows 7 client computer in the AD2008R2 domain
to the DC01 domain controller. On the DC, we changed to the C:\ folder, ran a directory, and
then ended the session. Figure 4.5 shows the entire scenario.
Diagnostics and Troubleshooting
65
Secrets of PowerShell Remoting
Figure 4.5: The example for this scenario
We then read the log in chronological order. You need to be a bit careful; running EnablePSWSManCombinedTrace and Disable-PSWSManCombined trace actually create log
events themselves. We'll often run the Enable command, and then wait a few minutes to
actually do anything with Remoting. That way, we can tell by the timestamp in the log when
the "real" traffic began. We'll wait a few more minutes before running the Disable command,
again so that we can easily tell when the "real" log traffic ended. Also note that we'll be
getting information from two logs, WinRM and PowerShell, although reading the .ETL file
with Get-WinEvent will grab everything in sequence.
Note: We've experienced problems using Get-WinEvent in PowerShell v3 on non-US
English machines. If you run into problems, consider running the command from PowerShell
v2, or use the GUI Event Viewer application to view the event log.
The connection begins with (in this example) Enter-PSSession and name resolution, as
shown in figure 4.6.
Diagnostics and Troubleshooting
66
Secrets of PowerShell Remoting
Figure 4.6: Starting the Remoting connection
WinRM has to spin up a runspace (essentially, a PowerShell process) on the remote
computer. That includes setting several options for locale, timing, and so on, as shown in
figure 4.7.
Figure 4.7: Starting the remote runspace
This will go on for a while. Eventually, you'll see WinRM beginning to send "chunks," which
are packetized communications. These are sent via the Simple Object Access Protocol, so
expect to see "SOAP" referenced a lot (WS-MAN is a Web service, remember, and SOAP is
Diagnostics and Troubleshooting
67
Secrets of PowerShell Remoting
the communications language of Web services). Figure 4.8 shows a couple of these 1500byte chunks. Notice that the actual payload is pretty much gibberish.
Figure 4.8: Data begins to transfer over the connection
This gibberish is what the Construct-PSRemoteDataObject command can translate. For
example, those "sending" messages have an event ID of 32868; by looking for just those
events we can see what's being sent, as shown in figure 4.9.
Diagnostics and Troubleshooting
68
Secrets of PowerShell Remoting
Figure 4.9: Translating the data that was sent
In this case, the client was asking the server (which is listed as the destination) about its
capabilities, and for some metadata on the Exit-PSSession command (that's the second
message). This is how the client figures out what kind of server it's talking to, and other
important, preliminary information. Now, the client knows what version of the serialization
protocol will be used to send data back and forth, what time zone the server is in, and other
details.
Note: Event ID 32868 is client-to-server traffic; ID 32867 represents server-to-client traffic.
Using those two IDs along with Construct-PSRemoteDataObject can reveal the majority of
the session transcript once the connection is established.
Moving on. As shown in figure 4.10, you'll then see some authentication back-and-forth,
during which some errors can be expected. The system will eventually get over it and, as
shown, start receiving chunks of data from the server.
Diagnostics and Troubleshooting
69
Secrets of PowerShell Remoting
Figure 4.10: Getting authentication taken care of
A rather surprising amount of back-and-forth can ensue as the two computers exchange
pleasantries, share information about each other and how they work, and so on. We're going
to switch our event log output, now, to include event ID numbers, because those can be
pretty useful when trying to grab specific pieces of data. At this point, the log will mainly
consist of the client sending commands and the server sending back the results. This is
more readable when you use Construct-PSRemoteDataObject, so here's the complete backand-forth from that perspective: First up is the client's statement of its session capabilities:
destination : Server
messageType : SessionCapability
pipelineId : 00000000-0000-0000-0000-000000000000
runspaceId : 4358d585-0eab-47ef-a0e6-4b98e71f34ab
data : <Obj RefId="0"><MS><Version
N="protocolversion">2.2</Version><Version
N="PSVersion">2.0</Version><Version
N="SerializationVersion">1.1.0.1</Version><BA N="TimeZon
e">AAEAAAD/////AQAAAAAAAAAEAQAAABxTeXN0ZW0uQ3VycmVudFN5c
3RlbVRpbWVab25lBAAAABdtX0NhY2hlZERheWxpZ2h0Q2hhbmdlcw1tX
3RpY2tzT2Zmc2V0Dm1fc3RhbmRhcmROYW1lDm1fZGF5bGlnaHROYW1lA
wABARxTeXN0ZW0uQ29sbGVjdGlvbnMuSGFzaHRhYmxlCQkCAAAAAPgpF
9b///8KCgQCAAAAHFN5c3RlbS5Db2xsZWN0aW9ucy5IYXNodGFibGUHA
AAACkxvYWRGYWN0b3IHVmVyc2lvbghDb21wYXJlchBIYXNoQ29kZVByb
3ZpZGVyCEhhc2hTaXplBEtleXMGVmFsdWVzAAADAwAFBQsIHFN5c3Rlb
S5Db2xsZWN0aW9ucy5JQ29tcGFyZXIkU3lzdGVtLkNvbGxlY3Rpb25zL
klIYXNoQ29kZVByb3ZpZGVyCOxROD8AAAAACgoDAAAACQMAAAAJBAAAA
BADAAAAAAAAABAEAAAAAAAAAAs=</BA></MS></Obj>
Then the server's:
Diagnostics and Troubleshooting
70
Secrets of PowerShell Remoting
destination : Client
messageType : SessionCapability
pipelineId : 00000000-0000-0000-0000-000000000000
runspaceId : 00000000-0000-0000-0000-000000000000
data : <Obj RefId="0"><MS><Version
N="protocolversion">2.2</Version><Version
N="PSVersion">2.0</Version><Version
N="SerializationVersion">1.1.0.1</Version></MS></Obj>
Next is the server's $PSVersionTable object, which lists various versioning information:
destination : Client
messageType : ApplicationPrivateData
pipelineId : 00000000-0000-0000-0000-000000000000
runspaceId : 4358d585-0eab-47ef-a0e6-4b98e71f34ab
data : <Obj RefId="0"><MS><Obj N="ApplicationPrivateData"
RefId="1"><TN RefId="0"><T>System.Management.Automation.
PSPrimitiveDictionary</T><T>System.Collections.Hashtable
</T><T>System.Object</T></TN><DCT><En><S
N="Key">PSVersionTable</S><Obj N="Value"
RefId="2"><TNRef RefId="0" /><DCT><En><S
N="Key">PSVersion</S><Version
N="Value">2.0</Version></En><En><S
N="Key">PSCompatibleVersions</S><Obj N="Value"
RefId="3"><TN RefId="1"><T>System.Version[]</T><T>System
.Array</T><T>System.Object</T></TN><LST><Version>1.0</Ve
rsion><Version>2.0</Version><Version>3.0</Version></LST>
</Obj></En><En><S N="Key">BuildVersion</S><Version
N="Value">6.2.8314.0</Version></En><En><S
N="Key">PSRemotingProtocolVersion</S><Version
N="Value">2.2</Version></En><En><S
N="Key">WSManStackVersion</S><Version
N="Value">3.0</Version></En><En><S
N="Key">CLRVersion</S><Version
N="Value">4.0.30319.261</Version></En><En><S
N="Key">SerializationVersion</S><Version N="Value">1.1.0
.1</Version></En></DCT></Obj></En></DCT></Obj></MS></Obj
>
Next the server sends information about the runspace that will be used:
destination : Client
messageType : RunspacePoolStateInfo
pipelineId : 00000000-0000-0000-0000-000000000000
runspaceId : 4358d585-0eab-47ef-a0e6-4b98e71f34ab
data : <Obj RefId="0"><MS><I32
N="RunspaceState">2</I32></MS></Obj>
Diagnostics and Troubleshooting
71
Secrets of PowerShell Remoting
The client sends information about its Exit-PSSession command:
destination : Server
messageType : GetCommandMetadata
pipelineId : 03460806-3011-42a6-9843-c54f39ee6fb8
runspaceId : 4358d585-0eab-47ef-a0e6-4b98e71f34ab
data : <Obj RefId="0"><MS><Obj N="Name" RefId="1"><TN RefId="0"
><T>System.String[]</T><T>System.Array</T><T>System.Obje
ct</T></TN><LST><S>Out-Default</S><S>Exit-PSSession</S><
/LST></Obj><Obj N="CommandType" RefId="2"><TN RefId="1">
<T>System.Management.Automation.CommandTypes</T><T>Syste
m.Enum</T><T>System.ValueType</T><T>System.Object</T></T
N><ToString>Alias, Function, Filter,
Cmdlet</ToString><I32>15</I32></Obj><Nil N="Namespace"
/><Nil N="ArgumentList" /></MS></Obj>
A bit later we'll see the result of the CD C:\ command, which is the new PowerShell prompt
reflecting the new folder location:
destination : Client
messageType : PowerShellOutput
pipelineId : c913b8ae-2802-4454-9d9b-926ca6032018
runspaceId : 4358d585-0eab-47ef-a0e6-4b98e71f34ab
data : <S>PS C:\> </S>
Next we'll look at the output of the Dir command. This first bit is writing the column headers
for Mode, LastWriteTime, Length, Name, and so forth. This is all being sent to our client we'll just include the first few lines, each of which comes across in its own block:
destination : Client
messageType : RemoteHostCallUsingPowerShellHost
pipelineId : c259c891-516a-46a7-b287-27c96ff86d5b
runspaceId : 4358d585-0eab-47ef-a0e6-4b98e71f34ab
data : <Obj RefId="0"><MS><I64 N="ci">-100</I64><Obj N="mi"
RefId="1"><TN RefId="0"><T>System.Management.Automation.
Remoting.RemoteHostMethodId</T><T>System.Enum</T><T>Syst
em.ValueType</T><T>System.Object</T></TN><ToString>Write
Line2</ToString><I32>16</I32></Obj><Obj N="mp"
RefId="2"><TN RefId="1"><T>System.Collections.ArrayList<
/T><T>System.Object</T></TN><LST><S>Mode
LastWriteTime Length Name
</S></LST></Obj></MS></Obj>
destination : Client
messageType : RemoteHostCallUsingPowerShellHost
pipelineId : c259c891-516a-46a7-b287-27c96ff86d5b
runspaceId : 4358d585-0eab-47ef-a0e6-4b98e71f34ab
data : <Obj RefId="0"><MS><I64 N="ci">-100</I64><Obj N="mi"
RefId="1"><TN RefId="0"><T>System.Management.Automation.
Diagnostics and Troubleshooting
72
Secrets of PowerShell Remoting
Remoting.RemoteHostMethodId</T><T>System.Enum</T><T>Syst
em.ValueType</T><T>System.Object</T></TN><ToString>Write
Line2</ToString><I32>16</I32></Obj><Obj N="mp"
RefId="2"><TN RefId="1"><T>System.Collections.ArrayList<
/T><T>System.Object</T></TN><LST><S>----
------------- ------ ----
</S></LST></Obj></MS></Obj>
destination : Client
messageType : RemoteHostCallUsingPowerShellHost
pipelineId : c259c891-516a-46a7-b287-27c96ff86d5b
runspaceId : 4358d585-0eab-47ef-a0e6-4b98e71f34ab
data : <Obj RefId="0"><MS><I64 N="ci">-100</I64><Obj N="mi"
RefId="1"><TN RefId="0"><T>System.Management.Automation.
Remoting.RemoteHostMethodId</T><T>System.Enum</T><T>Syst
em.ValueType</T><T>System.Object</T></TN><ToString>Write
Line2</ToString><I32>16</I32></Obj><Obj N="mp"
RefId="2"><TN RefId="1"><T>System.Collections.ArrayList<
/T><T>System.Object</T></TN><LST><S>d----
8/25/2010 8:11 AM IT Structures
</S></LST></Obj></MS></Obj>
destination : Client
messageType : RemoteHostCallUsingPowerShellHost
pipelineId : c259c891-516a-46a7-b287-27c96ff86d5b
runspaceId : 4358d585-0eab-47ef-a0e6-4b98e71f34ab
data : <Obj RefId="0"><MS><I64 N="ci">-100</I64><Obj N="mi"
RefId="1"><TN RefId="0"><T>System.Management.Automation.
Remoting.RemoteHostMethodId</T><T>System.Enum</T><T>Syst
em.ValueType</T><T>System.Object</T></TN><ToString>Write
Line2</ToString><I32>16</I32></Obj><Obj N="mp"
RefId="2"><TN RefId="1"><T>System.Collections.ArrayList<
/T><T>System.Object</T></TN><LST><S>d----
7/13/2009 11:20 PM PerfLogs
</S></LST></Obj></MS></Obj>
Eventually the command finishes and we get the prompt again:
destination : Client
messageType : PowerShellOutput
pipelineId : f5c8bc7a-ec54-4180-b2d4-86479f9ea4b9
runspaceId : 4358d585-0eab-47ef-a0e6-4b98e71f34ab
data : <S>PS C:\> </S>
You'll also see periodic exchanges about the state of the pipeline - this indicates that the
command is done:
Diagnostics and Troubleshooting
73
Secrets of PowerShell Remoting
destination : Client
messageType : PowerShellStateInfo
pipelineId : f5c8bc7a-ec54-4180-b2d4-86479f9ea4b9
runspaceId : 4358d585-0eab-47ef-a0e6-4b98e71f34ab
data : <Obj RefId="0"><MS><I32
N="PipelineState">4</I32></MS></Obj>
There's definitely a lot of data passing back and forth - but it's possible to make sense of it
using these tools. Frankly, most Remoting problems take place during the connection phase,
meaning once that's completed successfully you have no further problems. So in the next
scenarios, we'll focus on specific connection errors.
Note: To clear the log and prepare for a new trace, we usually delete the .ETL files and go
into Event Viewer to clear the Applications and Services Logs > Microsoft > Windows >
Windows Remote Management log. If you're getting errors when running EnablePSWSManCombinedTrace, one of those two tasks probably hasn't been completed.
Connection Problem: Blocked Port
Figure 4.11 shows what happens when you try to connect to a computer and the necessary
port - 5985 by default - isn't open all the way through. We're going to look at how this
appears in the log. Note that we're assuming you've already checked the computer name,
made sure it resolves to the proper IP address, and so forth; what you're looking at is
definitely a blocked port (because we set it up that way) in this example.
Diagnostics and Troubleshooting
74
Secrets of PowerShell Remoting
Figure 4.11: Connection failure due to a firewall or other port-blocking problem.
Figure 4.12 shows that we successfully resolved the computer name. We find that testing
with Enter-PSSession is easiest, because it's really easy to spot that command in the log
and see when the "real" log data begins.
Diagnostics and Troubleshooting
75
Secrets of PowerShell Remoting
Figure 4.12: Starting the connection attempt
Note that a lot of the initial log traffic is still WinRM talking to itself, getting set up for the
actual connection attempt. Just keep scrolling through that until you start to see problem
indications. Figure 4.13 shows a timeout - never a good sign - and the error message
generated by WinRM. As you can see, this is exactly what we got on-screen, so PowerShell
isn't hiding anything from us.
Diagnostics and Troubleshooting
76
Secrets of PowerShell Remoting
Figure 4.13: The timeout error in the diagnostics log
This is actually one of the trickiest bits of Remoting: It can't tell why the server didn't
respond. It doesn't realize that the port isn't open. For all WinRM knows, we could have
specified a computer name that doesn't exist. All it knows is that it sent a message out to the
network, and nobody replied. In the end, nearly all of the possible "low level" problems - bad
IP address, bad computer name, blocked port, and so forth all look the same from WinRM's
point of view. You're on your own to troubleshoot these problems.
We've found that one useful technique can be to use the old command-line Telnet client.
Keep in mind that WS-MAN is just HTTP, and HTTP - like many Internet protocols - is just
sending text back and forth, more or less exactly like Telnet. HTTP has specific text it sends
and looks for, but the actual transmission is old-school Telnet. So we'll run something like
telnet dc01 5985 just to see if we can connect. A blank screen is normal: Hit Ctrl+C to break
out, and you'll see an HTTP "Bad Request" error. That's fine - it means you got through.
That confirms the computer name, the IP address, the port, and everything else "low-level."
Connection Problem: No Permissions
This can be a bit of a tricky problem, because you need to be an Administrator to enable a
diagnostics trace. On the other hand, WinRM is usually quite clear when you can't connect
because your account doesn't have permission to the endpoint: "Access Denied" is the error
message, and that's pretty straightforward.
Diagnostics and Troubleshooting
77
Secrets of PowerShell Remoting
But you can also log on as an Administrator (or open a shell under Administrator
credentials), enable a trace, and then have the other user (or your other user account) try
whatever it is they're trying. Go back in as Administrator and disable the trace, then examine
the log. Figure 4.14 shows what you're looking for.
Figure 4.14: "Access Denied" in the diagnostics log
The log data just after that will show you the user account that was used to try and create
the connection (AD2008R2\SallyS, in our example, which is why the command failed - she's
not an Administrator). A quick check with Get-PSSessionConfiguration on the remote
machine will confirm the permissions on whatever Remoting endpoint you're attempting to
connect to. Also, as shown in figure 4.15, we've found that running SetPSSessionConfiguration can be useful. Provide the -Name of the endpoint you're checking,
and add -ShowSecurityDescriptorUI. That will let you confirm the endpoint's permissions in a
friendlier GUI form - and you can modify it right there if need be.
Diagnostics and Troubleshooting
78
Secrets of PowerShell Remoting
Figure 4.15: Checking an endpoint's permissions using Set-PSSessionConfiguration
Connection Problem: Untrusted Host
Figure 4-16 shows the connection we're trying to make: From the client in the AD2008R2
domain to a standalone computer that isn't part of a domain.
Diagnostics and Troubleshooting
79
Secrets of PowerShell Remoting
Figure 4.16: Attempted connection for this scenario
As shown in figure 4.17, the error comes quickly, even though we've provided a valid
credential. The problem is that we're in a situation where WinRM can't get the mutual
authentication it wants; part 2 of this guide covers solutions for fixing the problem. But what
does the problem look like in the diagnostics log?
Diagnostics and Troubleshooting
80
Secrets of PowerShell Remoting
Figure 4.17: The error message gives good clues as to how to solve this problem
Figure 4.18 shows that WinRM still sends its initial salvo of traffic to the server. It's when the
reply comes back that the client realizes it can't authenticate this server, and the error is
generated. What you see in the log is pretty much what shows up in the shell, verbatim.
Diagnostics and Troubleshooting
81
Secrets of PowerShell Remoting
Figure 4.18: The diagnostic log content when attempting to connect to an untrusted host
Figure 4.19 shows a good second step to take: Run Test-WSMan. Provide the same
computer name or IP address, but leave off the -Credential parameter. The cmdlet can at
least tell you that WS-MAN and WinRM are up and running on the remote computer, and
what version they're running. That at least narrows the problem down to one of
authentication: Either your permissions (which would have resulted in an "Access Denied")
or the mutual authentication component of Remoting.
Diagnostics and Troubleshooting
82
Secrets of PowerShell Remoting
Figure 4.19: Test-WSMan is kind of like a "ping" for Remoting
Note: You'll see substantially the same behavior when you attempt to connect using HTTPS
(the -UseSSL switch on the various Remoting commands), and the remote machine's SSL
certificate name doesn't match the name you used in your command. The error message is
unambiguous both on-screen and in the log, and we discuss solutions in part 2 of the guide.
Standard Troubleshooting Methodology
Troubleshooting can be difficult, especially with Remoting since there are so many layers in
which something can go wrong. Following a straightforward, standardized approach can
help pinpoint problems.
1. Test Remoting with its default configuration. If you've tinkered with that, undo your
changes and start from scratch.
2. Start by attempting to connect from the initiating machine to the target machine by using
something other than Remoting, but which is still security-sensitive. For example, use
Windows Explorer to open the remote machine's C$ shared folder. If that doesn't work,
you have broader security issues. Make a note of whether or not you need to provide
alternate credentials - if you do, Remoting will need them as well.
3. Install a Telnet client on the initiating machine (a simple command-line client, like the
Windows native one, will do). Attempt to connect to the HTTP WinRM listener by
Diagnostics and Troubleshooting
83
Secrets of PowerShell Remoting
running telnet machine_name:5985. You should get a blank screen, and Ctrl+C will end
the session. If this doesn't work, there's a basic connectivity problem (such as a blocked
port) you need to resolve.
4. Use Test-WSMan as described earlier, using an alternate credential if necessary. Make
sure you're either using the machine's real name as it appears in Active Directory, or
that you've taken one of the other approaches (TrustedHosts plus a credential, or SSL
plus a credential) that we outlined in Section 2 of this guide. If that doesn't work, you
have a problem in the WS-MAN configuration.
Simply walking through these four steps, in this order, can help you pinpoint at least the
general cause of most problems.
Summary
So why did we bother going through the logs when, in most of our examples, the logs simply
echoed what was on the screen? Simple: As PowerShell becomes embedded in more and
more GUI applications, you might not always have a console, with its nice error messages,
to rely upon. What you can do, however, is use the console to start a trace, run whatever
GUI app is failing, and then dig into the log to see if you find some of the signs we've shown
you here.
Diagnostics and Troubleshooting
84
Secrets of PowerShell Remoting
Session Management
When you create a Remoting connection between two machines, you're creating - in
PowerShell terminology - a session. There are an incredible number of options that can be
applied to these sessions, and in this portion of the guide we'll walk you through them.
Ad-Hoc vs. Persistent Sessions
When you use a Remoting command - primarily Invoke-Command or Enter-PSSession - and
specify a computer name by using their -ComputerName parameter, you're creating an adhoc session. Basically, PowerShell just brings up a session, utilizes it, and then tears it
down, all automatically.
Alternately, you can use New-PSSession to explicitly create a new session, which can then
be utilized by passing the session to the -Session parameter of Invoke-Command, EnterPSSession, and numerous other Remoting-aware commands. When you manually create a
session, it's up to you to get rid of it when you're done with it. However, if you have a session
open and close your copy of PowerShell, that session is automatically removed for you - so
you're not leaving anything hanging around that needs to be cleaned up.
Disconnecting and Reconnecting Sessions
In PowerShell v3, you can disconnect and reconnect sessions by using DisconnectPSSession and Connect-PSSession. These commands each accept a session object, which
you'd usually create with New-PSSession.
A disconnected session leaves a copy of PowerShell up and running on the remote
computer. This is a good way to get it to run some long-running task, disconnect, and then
reconnect later to check up on it. You can even disconnect a session on one computer,
move to another computer, and reconnect to that session (although you can't connect to
someone else's disconnect session; you're limited to reconnecting to your own).
For example, figure 5.1 shows a session being created from a client to a server. The session
is then given a task to perform as a background job, and then the session is disconnected.
It's important to note that the command, and the background job, are on the server (DC01),
not the client.
Session Management
85
Secrets of PowerShell Remoting
Figure 5.1: Creating, using, and disconnecting a session
In figure 5.2, we've moved to a different machine. We're logged on, and running PowerShell,
as the same user that we were on the previous client computer. We retrieve the session
from the remote computer, and then reconnect it. We then enter the newly reconnected
session, display that background job, and receive some results from it. Finally, we exit the
remote session and shut it down via Remove-PSSession.
Session Management
86
Secrets of PowerShell Remoting
Figure 5.2: Reconnecting to, utilizing, and removing a session
Obviously, disconnected sessions can present something of a management concern,
because you're leaving a copy of PowerShell up and running on a remote machine - and
you're doing so in a way that makes it difficult for someone else to even see you've done it!
That's where session options come into play.
Session Options
Whenever you run a Remoting command that creates a session - whether persistent or adhoc - you have the option of specifying a -SessionOption parameter, which accepts a
PSSessionOption object. The default option object is used if you don't specify one, and that
object can be found in the built-in $PSSessionOption variable. It's shown in figure 5.3.
Session Management
87
Secrets of PowerShell Remoting
Figure 5.3: The default PSSessionOption object stored in $PSSessionOption
As you can see, this specifies a number of defaults, including the operation timeout, idle
timeout, and other options. You can change these by simply creating a new session option
object and assigning it to $PSSessionOption; note that you need to do this in a profile script
if you want your changes to become the new default every time you open a new copy of
PowerShell. Figure 5.4 shows an example.
Session Management
88
Secrets of PowerShell Remoting
Figure 5.4: Creating a new default PSSessionOption object
Of course, a 2-second idle timeout probably isn't very practical (and in fact won't work - you
must specify at least a 60-second timeout in order to use the session object at all), but you'll
note that you only need to specify the option parameters that you want to change everything else will go to the built-in defaults. You can also specify a unique session option
for any given session you create. Figure 5.5 shows one way to do so.
Session Management
89
Secrets of PowerShell Remoting
Figure 5.5: Creating a new PSSessionOption object to use with a 1-to-1 connection
By specifying intelligent values for these various options, you can help ensure that
disconnected sessions don't hang around and run forever and ever. A reasonable idle
timeout, for example, ensures that the session will eventually close itself, even if an
administrator disconnects from it and subsequently forgets about it. Note that, when a
session closes itself, any data within that session - including background job results - will be
lost. It's probably a good idea to get in the practice of having data saved into a file (by using
Export-CliXML, for example), so that an idle session doesn't close itself and lose all of your
work.
Session Management
90
Secrets of PowerShell Remoting
PowerShell, Remoting, and Security
Although PowerShell Remoting has been around since roughly 2010, many administrators
and organizations are unable to take advantage of it, due in large part to outdated or
uninformed security and risk avoidance policies. This chapter is designed to help address
some of those by providing some honest technical detail about how these technologies
work. In fact, they present significantly less risk than many of the management and
communications protocols already in widespread use - those older protocols benefit primarily
from being "grandfathered" into policies and never closely examined.
Neither PowerShell nor Remoting are a "Back
Door" for Malware
This is a major misconception. Keep in mind that, by default, PowerShell does not execute
scripts. When it does so, it can only execute commands that the executing user has
permission to run - it does not execute anything under a super-privileged account, and it
bypasses neither existing permissions nor security. In fact, because PowerShell is based
upon .NET, it's unlikely any malware author would even bother to utilize PowerShell. Such
an attacker could simply call on .NET Framework functionality directly, and much more
easily.
By default, PowerShell Remoting enables only Administrators to even connect, and once
connected they can only run commands they have permission to run - with no ability to
bypass permissions or underlying security. Unlike past tools which ran under a highlyprivileged account (such as LocalSystem), PowerShell Remoting executes commands by
impersonating the user who submitted the commands.
Bottom line: Because of the way it works, PowerShell Remoting does not allow any user,
authorized or not, to do anything that they could not do through a dozen other means including logging onto the console. Whatever protections you have in place to prevent those
kinds of attacks (such as appropriate authorization and authentication mechanisms) will also
protect PowerShell and Remoting. If you allow Administrators to log on to server consoles either physically or via Remote Desktop - you have far greater security exposure than you
do through PowerShell Remoting.
Further, PowerShell offers a better opportunity to restrict even Administrators. A Remoting
endpoint (or session configuration) can be modified to allow only specified users to connect
to it. Once connected, the endpoint can further restrict the commands that those users can
PowerShell Remoting and Security
91
Secrets of PowerShell Remoting
execute. This provides a much better opportunity for delegated administration. Rather than
having Administrators log onto consoles and do whatever they please, you can have them
connect to restricted, secured endpoints and only complete those specific tasks that the
endpoint permits.
PowerShell Remoting is Not Optional
As of Windows Server 2012, PowerShell Remoting is enabled by default and is mandatory
for server management. Even when running a graphical management console locally on a
server, the console still "goes out" and "back in" via Remoting to accomplish its tasks.
Without Remoting, server administration is impossible. Organizations are therefore welladvised to start immediately finding a way to include Remoting in their permitted protocols.
Otherwise, critical services will not be able to be managed, even through Remote Desktop or
directly on the server console.
This approach actually helps better secure the data center. Because local administration is
exactly the same as remote administration (via Remoting), there's no longer any reason to
physically or remotely access server consoles. The consoles can thus remain more locked
down and secured, and Administrators can stay out of the data center entirely.
Remoting Does Not Transmit or Store
Credentials
By default, Remoting uses Kerberos, an authentication protocol that does not transmit
passwords across the network. Instead, Kerberos relies on passwords as an encryption key,
ensuring that passwords remain safe. Remoting can be configured to use less-secure
authentication protocols (such as Basic), but can also be configured to require certificatebased encryption for the connection.
Further, Remoting never stores credentials in any persistent storage by default. A Remote
machine never has access to a user's credentials; it has access only to a delegated security
token (a Kerberos "ticket"). That is stored in volatile memory which cannot, by OS design, be
written to disk - even to the OS page file. The server presents that token to the OS when
executing commands, causing the command to be executed with the original invoking user's
authority - and nothing more.
Remoting Uses Encryption
PowerShell Remoting and Security
92
Secrets of PowerShell Remoting
Most Remoting-enabled applications apply their own encryption to their application-level
traffic sent over Remoting. However, Remoting can also be configured to use HTTPS
(certificate-encrypted connections), and can be configured to make HTTPS mandatory. This
encrypts the entire channel using high-level encryption, while also ensuring mutual
authentication of both client and server.
Remoting is Security-Transparent
As stated, Remoting neither adds anything to, nor takes anything away from, your existing
security configuration. Remote commands are executed using the delegated credentials of
whatever user invoked the commands, meaning they can only do what they have permission
to do - and what they could presumably do through a half-dozen other tools anyway.
Whatever auditing you have in place in your environment cannot be bypassed by Remoting.
Unlike many past "remote execution" solutions, Remoting does not operate under a single
"super-privileged" account unless you expressly configure it that way (which requires several
steps and cannot possibly by accomplished accidentally, as it requires the creation of
custom endpoints).
Remember: Anything someone can do via Remoting, they can already do in a half-dozen
other ways. Remoting simply provides a more consistent, controllable, and scalable means
of doing so.
Remoting is Lower Overhead
Unlike Remote Desktop Connection (RDC, which many Administrators currently use to
manage remote servers), Remoting is very low-overhead. It does not require the server to
spin up an entire graphical operating environment, impacting server performance and
memory management. Remoting is also more scalable, enabling authorized users (mainly
Administrators in most cases) to execute commands against multiple servers at once - which
improves consistency and reduces error, while also speeding up response times and
lowering administrative overhead.
Remoting is Microsoft's way forward. To not use Remoting is to deliberately attempt to use
Windows in a way that it was explicitly designed not to do. You will reduce, not improve your
security, while also increasing operational overhead, enabling greater instance of human
error, and reducing server performance. Microsoft Administrators have for decades been
toiling under an operational paradigm that was wrong-headed and short-sighted; Remoting
is finally delivering to Windows the administrative model that every other network operating
system has used for years, if not decades.
PowerShell Remoting and Security
93
Secrets of PowerShell Remoting
Remoting Uses Mutual Authentication
Unlike nearly every other remote management technique out there - including tools like
PSExec and even, under some circumstances, Remote Desktop, PowerShell Remoting by
default requires mutual authentication. The user attempting to connect to a server is
authenticated and known; the system also ensures that the server connected to is the
intended server and not an imposter. This provides far better security than past techniques,
while also helping to reduce error - you can't "accidentally log on to the wrong console" as
you could if you just walked into the data center.
Summary
At this point, denying PowerShell Remoting is like denying Ethernet: It's ridiculous to think
you'll successfully operate your environment without it. For the first time, Microsoft has
provided a supported, official, baked-in technology for remote server administration that
does not use elevated credentials, does not store credentials in any way, that supports
mutual authentication, and that is complete security-transparent. This is the administration
technology we should have had all along; moving to it will only make your environment more
manageable and more secure, not less.
PowerShell Remoting and Security
94
Secrets of PowerShell Remoting
Configuring Remoting via GPO
PowerShell's about_remote_troubleshooting provides a good set of steps for configuring
basic Remoting functionality via Group Policy objects (GPOs). Running Enable-PSRemoting
also reveals some useful details, such as the four main configuration. In this section, we'll
cover these main configuration steps.
Note: None of this is necessary on Windows Server 2012 and later versions of the server
OS. Remoting is enabled by default on those, and shouldn't be turned off, as many of the
native management tools (including GUI consoles like Server Manager) depend upon
Remoting.
GPO Caveats
One thing to keep in mind is that GPOs can only create configuration changes; they can't
necessarily change the active state of the computer. In other words, while a GPO can
configure a service's start mode to "Automatic," it can't start the service. That'll happen
automatically when the computer is restarted. It isn't so much that a restart is needed, just
that the computer only starts services after booting. So in many cases, the changes you
make with a GPO (with regard to Remoting) won't actually take effect until the next time the
affected computers are restarted, because in most cases the computer only looks at the
configuration at boot time. Just be aware of that.
Also, everything in this section assumes that PowerShell is already installed on the target
computers - something that can also be accomplished with a GPO or other software
deployment mechanism, but not something we're going to cover here. Note that most of this
section should apply to either PowerShell v2 or v3; we're going to run through the examples
using v2 on a Windows 7 client computer belonging to a Windows Server 2008 R2 domain.
Note: Some of the GPO settings we'll be reviewing became available in Windows 2008 and
Windows 2008 R2, but you should be able to install the necessary administrative templates
into any domain controller. The Windows 7 (and later versions) Remote Server
Administration Toolkit (RSAT) contains the necessary templates.
We don't know for sure that the GPO configuration steps need to be accomplished in the
order we present them; in most cases, we expect you'll do them all at once in a single GPO,
so it won't matter. We're taking them step-by-step in this order so that we can check the
individual results along the way.
Configuring Remoting via GPO
95
Secrets of PowerShell Remoting
Allowing Automatic Configuration of WinRM
Listeners
As explained earlier in this guide, the WinRM service sets up one or more listeners to accept
incoming traffic. Running Enable-PSRemoting, for example, sets up an HTTP listener, and
we've covered how to set up an HTTPS listener in addition to, or instead of, that default one.
You'll find this setting under: Computer Configuration\Administrative Templates\Windows
Components\Windows Remote Management (WinRM)\WinRM Service. Enable the policy,
and specify the IPv4 and IPv6 filters, which determine which IP addresses listeners will be
configured on. You can use the * wildcard to designate all IP addresses, which is what we've
done in Figure 7.1.
Figure 7.1: Enabling automatic configuration of WinRM listeners
Setting the WinRM Service to Start
Automatically
Configuring Remoting via GPO
96
Secrets of PowerShell Remoting
This service is set to start automatically on newer server operating systems (Windows
Server 2003 and later), but not on clients. So this step will only be required for client
computers. Again, this won't start the service, but the next time the computer restarts, the
service will start automatically.
Microsoft suggests accomplishing this task by running a PowerShell command - which does
not require that Remoting be enabled in order to work:
Set-Service WinRM -computername $servers -startup Automatic
You can populate $servers any way you like, so long as it contains strings that are computer
names, and so long as you have Administrator credentials on those computers. For
example, to grab every computer in your domain, you'd run the following (this assumes
PowerShell v2 or v3, on a Windows 7 computer with the RSAT installed):
Import-Module ActiveDirectory
$servers = Get-ADComputer -filter \* | Select -expand name
Practically speaking, you'll probably want to limit the number of computers you do at once by
either specifying a -Filter other than "*" or by specifying -SearchBase and limiting the search
to a specific OU. Read the help for Get-ADComputer to learn more about those parameters.
Note that Set-Service will return an error for any computers it couldn't contact, or for which
the change didn't work, and then continue on with the next computer.
Alternately, you could configure this with a GPO. Under Computer Configuration\Windows
Settings\Security Settings\System Services, look for "Windows Remote Management."
Right-click it and set a startup mode of Automatic. That's what we did in figure 7.2.
Configuring Remoting via GPO
97
Secrets of PowerShell Remoting
Figure 7.2: Setting the WinRM service start mode
Creating a Windows Firewall Exception
This step will be necessary on all computers where the Windows Firewall is enabled. We're
assuming that you only want Remoting enabled in your Domain firewall profile, so that's all
we're doing in our example. Obviously, you can manage whatever other exceptions you
want in whatever profiles are appropriate for your environment.
You'll find one setting under Computer Configuration\Administrative
Templates\Network\Network Connections\Windows Firewall\Domain Profile. Note that the
"Windows Firewall: Allow Local Port Exceptions" policy simply allows local Administrators to
configure Firewall exceptions using the Control Panel; it doesn't actually create any
exceptions. That may be exactly what you want in some cases.
Instead, we went to the "Define inbound port exceptions" policy, and Enabled it, as shown in
figure 7.3.
Configuring Remoting via GPO
98
Secrets of PowerShell Remoting
Figure 7.3: Enabling Firewall exceptions
We then clicked "Show," and added "5985:TCP:*:enabled:WinRM" as a new exception, as
shown in figure 7.4.
Configuring Remoting via GPO
99
Secrets of PowerShell Remoting
Figure 7.4: Creating the Firewall exception
Give it a Try!
After applying the above GPO changes, we restarted our client computer. When the WinRM
service starts, it checks to see if it has any configured listeners. When it finds that it doesn't,
it should try and automatically configure one - which we've now allowed it to do via GPO.
The Firewall exception should allow the incoming traffic to reach the listener.
As shown in figure 7.5, it seems to work. We've found the newly created listener!
Configuring Remoting via GPO
100
Secrets of PowerShell Remoting
Figure 7.5: Checking the newly created WinRM listener
Of course, the proof - as they say - is in the pudding. So we ran to another computer and, as
shown in figure 7.6, were able to initiate an interactive Remoting session to our original client
computer. We didn't configure anything except via GPO, and it's all working.
Configuring Remoting via GPO
101
Secrets of PowerShell Remoting
Figure 7-6: Initiating a 1-to-1 Remoting session with the GPO-configured client computer
What You Cant Do with a GPO
You can't use a GPO to start the WinRM service, as we've already stated. You also can't
create custom listeners via GPO, nor can you create custom PowerShell endpoints (session
configurations). However, once basic Remoting is enabled via GPO, you can use
PowerShell's Invoke-Command cmdlet to remotely perform those other tasks. You could
even use Invoke-Command to remotely disable the default HTTP listener, if that's what you
wanted.
Also keep in mind that PowerShell's WSMAN PSProvider can map remote computers'
WinRM configuration into your local WSMAN: drive. That's why, by default, the top-level
"folder" in that drive is "localhost;" so that there's a spot to add other computers, if desired.
That offers another way to configure listeners and other Remoting-related settings.
The real key is to use GPO to get Remoting up and running in this basic form, which is what
we've shown you how to do. From there, you can use Remoting itself to tweak, reconfigure,
and modify the configuration.
Configuring Remoting via GPO
102
Das könnte Ihnen auch gefallen
- Adversary Tactics - PowerShell PDFDokument385 SeitenAdversary Tactics - PowerShell PDFName RedactedNoch keine Bewertungen
- PowerShell DEFCONDokument287 SeitenPowerShell DEFCONnameless100% (1)
- Group Policy Registry TableDokument21 SeitenGroup Policy Registry TableeclatsohelNoch keine Bewertungen
- Windows Deployment Services A Complete Guide - 2020 EditionVon EverandWindows Deployment Services A Complete Guide - 2020 EditionNoch keine Bewertungen
- Pro Azure Governance and Security: A Comprehensive Guide to Azure Policy, Blueprints, Security Center, and SentinelVon EverandPro Azure Governance and Security: A Comprehensive Guide to Azure Policy, Blueprints, Security Center, and SentinelNoch keine Bewertungen
- CentOS 8 Essentials: Learn to Install, Administer and Deploy CentOS 8 SystemsVon EverandCentOS 8 Essentials: Learn to Install, Administer and Deploy CentOS 8 SystemsNoch keine Bewertungen
- Security for Microsoft Windows System Administrators: Introduction to Key Information Security ConceptsVon EverandSecurity for Microsoft Windows System Administrators: Introduction to Key Information Security ConceptsBewertung: 4 von 5 Sternen4/5 (1)
- Microsoft Security Development Lifecycle A Complete Guide - 2021 EditionVon EverandMicrosoft Security Development Lifecycle A Complete Guide - 2021 EditionNoch keine Bewertungen
- 10 Cool Things You Can Do With Windows Powershell 10 Things TechrepublicDokument6 Seiten10 Cool Things You Can Do With Windows Powershell 10 Things TechrepublicJuan LeonNoch keine Bewertungen
- Audit Windows ServerDokument19 SeitenAudit Windows Servereinskhin1024Noch keine Bewertungen
- Workshopplus Microsoft Azure Infrastructure As A Service (Iaas)Dokument26 SeitenWorkshopplus Microsoft Azure Infrastructure As A Service (Iaas)Surja MitraNoch keine Bewertungen
- Red Hat Certified Engineer (RHCE) Study Guide: Ansible Automation for the Red Hat Enterprise Linux 8 Exam (EX294)Von EverandRed Hat Certified Engineer (RHCE) Study Guide: Ansible Automation for the Red Hat Enterprise Linux 8 Exam (EX294)Noch keine Bewertungen
- Best Win 10 Deployment Guide PDFDokument1.387 SeitenBest Win 10 Deployment Guide PDFp8lite huawei0% (1)
- The Essential Guide To Active Directory ManagementDokument12 SeitenThe Essential Guide To Active Directory Managementrcmodeler100% (1)
- Windows Security Logs Quick ReferenceDokument1 SeiteWindows Security Logs Quick ReferenceBree GreeneNoch keine Bewertungen
- Booting&Modules 8Dokument5 SeitenBooting&Modules 8Venu Gopal100% (1)
- Getting Started with Red Hat Enterprise VirtualizationVon EverandGetting Started with Red Hat Enterprise VirtualizationNoch keine Bewertungen
- Red Hat and IT Security: With Red Hat Ansible, Red Hat OpenShift, and Red Hat Security AuditingVon EverandRed Hat and IT Security: With Red Hat Ansible, Red Hat OpenShift, and Red Hat Security AuditingNoch keine Bewertungen
- OffSec Web Application Security060320Dokument12 SeitenOffSec Web Application Security060320shakawathNoch keine Bewertungen
- Secrets of PowerShell Remoting PDFDokument88 SeitenSecrets of PowerShell Remoting PDFstevievie100% (1)
- OWASP Top 10: Hacking With Burp Suite: Presentation by Chad FurmanDokument20 SeitenOWASP Top 10: Hacking With Burp Suite: Presentation by Chad FurmanMaal DaiNoch keine Bewertungen
- MECM Windows Updates - TiersDokument3 SeitenMECM Windows Updates - TiersdaveNoch keine Bewertungen
- Hackthebox and VulnhubDokument15 SeitenHackthebox and VulnhubRizam Ali JavedNoch keine Bewertungen
- MCTS 70-515 Exam: Web Applications Development with Microsoft .NET Framework 4 (Exam Prep)Von EverandMCTS 70-515 Exam: Web Applications Development with Microsoft .NET Framework 4 (Exam Prep)Bewertung: 4 von 5 Sternen4/5 (1)
- Vmware Product Line (Vcp-310)Dokument11 SeitenVmware Product Line (Vcp-310)Gazi Maniur Rashid100% (1)
- Security Development Lifecycle A Complete Guide - 2020 EditionVon EverandSecurity Development Lifecycle A Complete Guide - 2020 EditionNoch keine Bewertungen
- Active Directory Disaster Recovery - GPO RestoreDokument11 SeitenActive Directory Disaster Recovery - GPO RestoreaguirokendaNoch keine Bewertungen
- Administering Cloud Pod Architecture in Horizon 7 - VMware Horizon 7 7.8Dokument98 SeitenAdministering Cloud Pod Architecture in Horizon 7 - VMware Horizon 7 7.8Jeff BrownNoch keine Bewertungen
- AGM BitLocker Administration and Monitoring 1.0 PDFDokument110 SeitenAGM BitLocker Administration and Monitoring 1.0 PDFgolfinho14Noch keine Bewertungen
- DSC ManualDokument400 SeitenDSC Manualleslewis65Noch keine Bewertungen
- Microsoft Windows Server 2012 Administration Instant ReferenceVon EverandMicrosoft Windows Server 2012 Administration Instant ReferenceNoch keine Bewertungen
- Seminar On: Honeypots: Vidyabharti Trust College of Bca, UmrakhDokument22 SeitenSeminar On: Honeypots: Vidyabharti Trust College of Bca, UmrakhdhirenNoch keine Bewertungen
- Abusing Kerberos KerberoastingDokument12 SeitenAbusing Kerberos KerberoastingBurakNoch keine Bewertungen
- Stuxnet Malware Analysis PaperDokument29 SeitenStuxnet Malware Analysis PaperAlexandra MirzacNoch keine Bewertungen
- HT AccessDokument39 SeitenHT AccesschongsssssschNoch keine Bewertungen
- Attacks and Vulnerabilities: Ilya Chalyt Nicholas EgeboDokument46 SeitenAttacks and Vulnerabilities: Ilya Chalyt Nicholas EgeboAkash AgrawalNoch keine Bewertungen
- Storage area network The Ultimate Step-By-Step GuideVon EverandStorage area network The Ultimate Step-By-Step GuideNoch keine Bewertungen
- Hardening Oracle Linux ServerDokument4 SeitenHardening Oracle Linux ServerTran HieuNoch keine Bewertungen
- Cyber Forensics PDFDokument347 SeitenCyber Forensics PDFKayo Silva100% (2)
- Cloud Tech Professional 2022Dokument212 SeitenCloud Tech Professional 2022Juntos PodCastNoch keine Bewertungen
- Introduction To SIEMDokument12 SeitenIntroduction To SIEMMohamed AbdelkareemNoch keine Bewertungen
- What Is O.S.: Hardware, Memory, Processes and Applications. AnDokument18 SeitenWhat Is O.S.: Hardware, Memory, Processes and Applications. AnAnkit BhutwalaNoch keine Bewertungen
- Introduction To ZabbixDokument17 SeitenIntroduction To ZabbixAlizaShaikhNoch keine Bewertungen
- SplunkAdminManual 3.4.6Dokument408 SeitenSplunkAdminManual 3.4.6lthomasleNoch keine Bewertungen
- PowerShell CMD Line Conversion Guide ADDokument4 SeitenPowerShell CMD Line Conversion Guide ADManuel Pirez NunezNoch keine Bewertungen
- Hands-On Investigation & Threat Hunting Workshop Guide V2 - October 2021 - W - o MachineDokument81 SeitenHands-On Investigation & Threat Hunting Workshop Guide V2 - October 2021 - W - o MachineDC ExpertNoch keine Bewertungen
- Bitdefender EndpointSecurityToolsForWindows UsersGuide EnUSDokument50 SeitenBitdefender EndpointSecurityToolsForWindows UsersGuide EnUSIrina NastasescuNoch keine Bewertungen
- I Wonder Lonely As A Cloud by W. Words WorthDokument6 SeitenI Wonder Lonely As A Cloud by W. Words WorthGreen Bergen100% (1)
- Introduction To E-Business SystemsDokument19 SeitenIntroduction To E-Business SystemsArtur97% (79)
- AIDA Deconstruction of Surf Excel AdDokument6 SeitenAIDA Deconstruction of Surf Excel AdRoop50% (2)
- (Paper-2) 20th Century Indian Writing: Saadat Hasan Manto: Toba Tek SinghDokument18 Seiten(Paper-2) 20th Century Indian Writing: Saadat Hasan Manto: Toba Tek SinghApexa Kerai67% (3)
- Clothing, Personality and Impressions PDFDokument11 SeitenClothing, Personality and Impressions PDFAhmad RaoNoch keine Bewertungen
- 76 ECL GuideDokument45 Seiten76 ECL GuideOana SavulescuNoch keine Bewertungen
- Class NotesDokument16 SeitenClass NotesAdam AnwarNoch keine Bewertungen
- Individual Psychology (Adler)Dokument7 SeitenIndividual Psychology (Adler)manilyn dacoNoch keine Bewertungen
- Schiffman Cb09 PPT 06Dokument49 SeitenSchiffman Cb09 PPT 06Parth AroraNoch keine Bewertungen
- Baltimore Catechism No. 2 (Of 4)Dokument64 SeitenBaltimore Catechism No. 2 (Of 4)gogelNoch keine Bewertungen
- International Human Rights LawDokument21 SeitenInternational Human Rights LawRea Nica GeronaNoch keine Bewertungen
- Defending A Dogma: Between Grice, Strawson and Quine: Elvis ImafidonDokument10 SeitenDefending A Dogma: Between Grice, Strawson and Quine: Elvis ImafidonYang Wen-LiNoch keine Bewertungen
- Report On Soap StudyDokument25 SeitenReport On Soap StudyAbhishek JaiswalNoch keine Bewertungen
- Got GottmanDokument3 SeitenGot GottmanaalcantaraNoch keine Bewertungen
- Class 12 Accountancy HHDokument58 SeitenClass 12 Accountancy HHkomal barotNoch keine Bewertungen
- Parkinson DiseaseDokument49 SeitenParkinson Diseaseiqra100% (1)
- Tamil Ilakkanam Books For TNPSCDokument113 SeitenTamil Ilakkanam Books For TNPSCkk_kamalakkannan100% (1)
- Man Is Made by His BeliefDokument2 SeitenMan Is Made by His BeliefLisa KireechevaNoch keine Bewertungen
- CHAPTER 4 (B)Dokument6 SeitenCHAPTER 4 (B)Jon Lester De VeyraNoch keine Bewertungen
- Bubble ColumnDokument34 SeitenBubble ColumnihsanNoch keine Bewertungen
- Resume Testing6+ SaptagireswarDokument5 SeitenResume Testing6+ SaptagireswarSuresh RamasamyNoch keine Bewertungen
- The Integumentary System Development: Biene, Ellen Angelic Flores, Andrie BonDokument29 SeitenThe Integumentary System Development: Biene, Ellen Angelic Flores, Andrie BonMu Lok100% (3)
- 1sebastian Vs CalisDokument6 Seiten1sebastian Vs CalisRai-chan Junior ÜNoch keine Bewertungen
- Measure For Measure AngeloDokument1 SeiteMeasure For Measure AngeloRoger Knight100% (1)
- Chemiphase Oilfield Demulsifier Testing ProcedureDokument4 SeitenChemiphase Oilfield Demulsifier Testing ProcedureBen Wiggins100% (1)
- Danculos - M1 - L3 - Activity TasksDokument2 SeitenDanculos - M1 - L3 - Activity TasksAUDREY DANCULOSNoch keine Bewertungen
- Summarized ACLS ScriptDokument7 SeitenSummarized ACLS Scriptnc.angel.niceNoch keine Bewertungen
- AS 1 Pretest TOS S.Y. 2018-2019Dokument2 SeitenAS 1 Pretest TOS S.Y. 2018-2019Whilmark Tican MucaNoch keine Bewertungen
- Memory and History in The Folklores Reinvented Through BeowulfDokument10 SeitenMemory and History in The Folklores Reinvented Through BeowulfDebojyoti DanNoch keine Bewertungen
- Visual Rhetoric Music Video Comparison Essay - Abby MckellopDokument5 SeitenVisual Rhetoric Music Video Comparison Essay - Abby Mckellopapi-597591424Noch keine Bewertungen