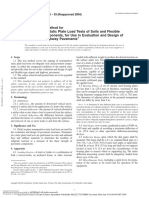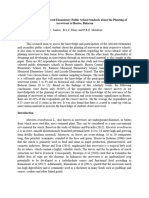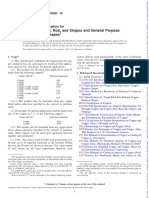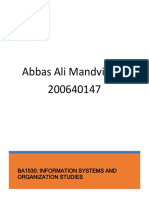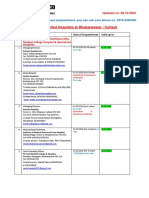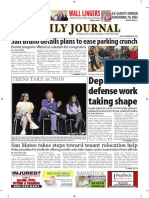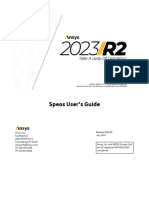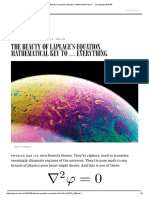Beruflich Dokumente
Kultur Dokumente
55t PC Communications Manual
Hochgeladen von
the_rastaman1Originaltitel
Copyright
Verfügbare Formate
Dieses Dokument teilen
Dokument teilen oder einbetten
Stufen Sie dieses Dokument als nützlich ein?
Sind diese Inhalte unangemessen?
Dieses Dokument meldenCopyright:
Verfügbare Formate
55t PC Communications Manual
Hochgeladen von
the_rastaman1Copyright:
Verfügbare Formate
CRC -55t
Communications
OWNERS MANUAL
Capintec, Inc.
Sales and Marketing
and Customer Support
6 Arrow Road
Ramsey, NJ 07446
Phone (800) ASK-4CRC
Fax (201) 825-1336
Capintec, Inc.
Service Center
620 Alpha Drive
Pittsburgh, PA 15238
Phone (800) 227-6832
Fax (412) 963-0610
Copyright 2010 Capintec, Inc.
CRC is a registered trademark of Capintec, Inc.
U.S. Patents - 3,748,476 and 3,840,745
ALL RIGHTS RESERVED
Manual Stock No. 9250-0139
Rev. A September 2010
CAPINTEC, INC.
CRC-55t Communications
Table of Contents
INTRODUCTION......................................................................................................................5
INSTALLATION .......................................................................................................................5
From Capintec Web Site.......................................................................................................5
From CD ...............................................................................................................................5
CONNECTING THE CALIBRATOR ........................................................................................7
RS-232 .................................................................................................................................7
USB ......................................................................................................................................7
LICENSING..............................................................................................................................7
MAIN SCREEN ........................................................................................................................8
Data Acquisition....................................................................................................................9
QC ........................................................................................................................................9
QC History ............................................................................................................................9
Repeated Acquisition............................................................................................................9
Maximum Activity Acquisition ...............................................................................................9
Archive..................................................................................................................................9
Setup ..................................................................................................................................10
SETUP ...................................................................................................................................10
Obtaining the License .........................................................................................................11
Inputting the License...........................................................................................................11
Report Header Frame.........................................................................................................11
Communications Port Frame ..............................................................................................11
Printer on PC Frame...........................................................................................................12
Chambers Frame................................................................................................................12
Exiting Setup.......................................................................................................................12
DATA ACQUISITION.............................................................................................................13
Change Nuclide ..................................................................................................................14
Update User Keys...............................................................................................................14
Select Chamber Frame.......................................................................................................14
Saving Data ........................................................................................................................14
Printing ...............................................................................................................................15
Exporting.............................................................................................................................16
Exiting Data Acquisition ......................................................................................................16
QC TEST................................................................................................................................17
Selecting Chamber for Test Frame.....................................................................................18
Exiting QC Test...................................................................................................................19
September 10
CAPINTEC, INC.
CRC-55t Communications
QC HISTORY......................................................................................................................... 20
Chamber Selection............................................................................................................. 20
Test Selection..................................................................................................................... 21
Printing ............................................................................................................................... 21
Save to File ........................................................................................................................ 21
Delete History..................................................................................................................... 21
Exiting QC History .............................................................................................................. 21
REPEATED ACQUISITION................................................................................................... 22
Chamber Selection............................................................................................................. 22
Setup for Repeated Acquisition.......................................................................................... 23
Entering Interval.............................................................................................................. 23
Number of Measurements .............................................................................................. 23
Exiting Repeated Acquisition Setup................................................................................ 23
Starting Repeated Acquisition ............................................................................................ 24
Canceling Repeated Acquisition ........................................................................................ 24
Printing ............................................................................................................................... 24
Exporting ............................................................................................................................ 24
Exiting Repeated Acquisition.............................................................................................. 25
MAXIMUM ACTIVITY ACQUISITION ................................................................................... 26
Chamber Selection............................................................................................................. 26
Setup for Maximum Activity Acquisition ............................................................................. 27
Entering Interval.............................................................................................................. 27
Exiting Maximum Activity Setup...................................................................................... 27
Starting Maximum Activity Acquisition................................................................................ 27
Stopping Maximum Activity Acquisition.............................................................................. 28
Printing ............................................................................................................................... 28
Exporting ............................................................................................................................ 28
Exiting Maximum Activity Acquisition ................................................................................. 29
ARCHIVE............................................................................................................................... 30
Creating an Archive............................................................................................................ 30
Opening an Archive............................................................................................................ 31
Viewing / Printing Archived Data ........................................................................................ 32
Exiting Archive.................................................................................................................... 32
IMPORTING A FILE INTO EXCEL........................................................................................ 33
INDEX
WARRANTY
September 10
CAPINTEC, INC.
CRC-55t Communications
INTRODUCTION
The CRC-55t Communications Program can communicate with the CRC-55tR, CRC55tW or CRC-55tPET via RS-232 or USB ports.
INSTALLATION
Note: Before proceeding, it is recommended that you close any applications you may be
running. Setup cannot install system files or update shared files if they are in use.
From Capintec Web Site
Click on the Download link.
If your browser gives you a choice of running or saving the file, select Save and save to your
Desktop.
Click on the downloaded icon.
Follow directions as the program is installed.
From CD
Insert the CRC-55t Communications CD into your CD drive.
The CD is self-starting. If it does not start, perform the following steps:
Select Run from the Start Menu.
Click the Browse button.
From the Look in: drop-down list, select Communications (CD Drive).
Click on the file setup.exe to select it.
Click the Open button.
Click the OK button.
The CRC-55t Communications Setup window appears as shown in Figure 1.
September 10
CRC-55t Communications
CAPINTEC, INC.
Figure 1 Install Screen 1
Click the OK button. Click the large setup icon (button) to begin the installation. Click the Exit
Setup button to cancel the installation.
Figure 2 Install Screen 2
The CRC-55t Communications Choose Program Group Window appears.
Click the Continue button.
September 10
CRC-55t Communications
CAPINTEC, INC.
The Program begins to run through its setup procedure. Once Setup is completed
successfully, Figure 3 will appear.
Figure 3 Install Screen 3
Click the OK button.
After the installation is complete, click the Start Menu, Programs, right-click on the Comm55t
icon and select Create Shortcut.
Drag one of the shortcuts to the Desktop.
Restart the computer.
CONNECTING THE CALIBRATOR
The calibrator must be connected to the PC and on the Chamber Measurement screen
before starting the Communications program.
RS-232
Connect one end of the cable to the RS-232 port on the rear panel of the Calibrator.
Connect the other end of the cable to the Serial (Comm) port of the computer.
USB
Connect one end of the cable to the PC USB port on the rear panel of the Calibrator.
Connect the other end of the cable to a USB port on the computer.
LICENSING
A valid license is needed to communicate with the CRC-55t.
The license is tied to your PCs hard drive. The activation code and form for obtaining a
license are accessed via the Setup Screen.
September 10
CRC-55t Communications
CAPINTEC, INC.
MAIN SCREEN
When the program is launched, Figure 4 Main Screen will appear. All functions are
accessed from the Main Screen.
Figure 4 Main Screen
From the Main Screen, the following functions can be accessed:
Data Acquisition
QC
QC History
Repeated Acquisition
Maximum Activity Acquisition
Archive
Setup
September 10
CAPINTEC, INC.
CRC-55t Communications
Data Acquisition
(Reference DATA ACQUISITION page 13 for operational instructions.)
This function reads and saves activity measured by the Chamber.
The Nuclide may be selected.
QC
(Reference QC TEST page 17 for operational instructions.)
This function allows the user to perform Daily Chamber Tests and saves the data.
QC History
(Reference QC HISTORY page 20 for operational instructions.)
This function allows the user to view, print and manage saved QC data history.
Repeated Acquisition
(Reference REPEATED ACQUISITION page 22 for operational instructions.)
The nuclide and activity are displayed and updated at time intervals set by the user and for
the number of measurements set by the user. The data for each interval are automatically
saved and may be printed or exported to Excel.
Maximum Activity Acquisition
(Reference MAXIMUM ACTIVITY ACQUISITION page 26 for operational instructions.)
The nuclide and activity are displayed and updated at time intervals set by the user. The
maximum activity will also be displayed. The data acquisition must be stopped by the user.
The maximum activity will be automatically saved and may be printed or exported to Excel.
Archive
(Reference ARCHIVE page 30 for operational instructions.)
This function allows the user to save the current database and access previously saved
databases for viewing and printing.
September 10
CRC-55t Communications
CAPINTEC, INC.
Setup
(Reference SETUP page 10 for operational instructions.)
This function is used to:
obtain the data needed to attain a license,
generate the License Request Form,
input the License information,
input the Report Header information,
to select communications port,
specify if a printer is attached to the computer (PC), and
select the number of Chambers attached to the calibrator.
SETUP
From Figure 4 Main Screen, click the Setup button. Figure 5 Setup Screen will appear.
Figure 5 Setup Screen
10
September 10
CRC-55t Communications
CAPINTEC, INC.
Obtaining the License
The programs license is tied to your computers hard drive. An example activation code is
shown below in Figure 6.
Figure 6 License Frame
Click the License Request Form button to print a form containing the information necessary
to obtain a license. Contact the Capintec Sales department at 1-800-631-3826 to order your
license. You will be given a License code that will work only with your computer.
Note: A printer attached to your computer is required to obtain the License Request Form.
Inputting the License
Enter the License Code making sure that you enter the License with upper case letters. If the
license is correctly entered, you will be able to obtain data from the CRC-55t.
Report Header Frame
Up to 40 characters per line may be entered in these 5 fields. The report header will be
printed on all the reports.
Communications Port Frame
The CRC-55t can communicate with a PC via RS-232 or USB.
Figure 7 Communications Port Frame
September 10
11
CRC-55t Communications
CAPINTEC, INC.
Comm 1 is set as the default. If you want to use the USB port or another RS-232 port for
communications with the CRC-55t, select that port. The port will be set up when the Done
button is pressed.
Printer on PC Frame
Reports may be printed from this program if a printer is connected to your PC. On first
startup, it is assumed that there is no printer.
Figure 8 Printer on PC Frame
Click the Yes radio button if a printer is connected to the PC. This will enable the Print
buttons throughout the program.
Chambers Frame
One or two Chambers may be connected to a CRC-55t Calibrator. This frame (refer to
Figure 9) allows the program to be set for one or two Chambers.
Figure 9 Chambers Frame
Select the appropriate radio button for the number of Chambers attached to the calibrator.
Exiting Setup
To exit Setup and save the entries, click the Done button.
To exit Setup without saving entries, click the Cancel button.
12
September 10
CAPINTEC, INC.
CRC-55t Communications
DATA ACQUISITION
From Figure 4 Main Screen, click the Data Acquisition button. Figure 10 Data Acquisition
Screen will appear.
Figure 10 Data Acquisition Screen
The activity and nuclide are automatically acquired every second for the selected Chamber.
Data Acquisition begins when the Data Acquisition screen is displayed. The current calibrator
reading is displayed.
The Chamber Hotkey Nuclides are displayed on the Data Acquisition screen. The nuclide
may be changed from the PC and the keys will display the assigned nuclides.
When the Data Acquisition screen is accessed, the Calibrator sends the names of the
nuclides assigned to the Chamber Hotkeys to the PC. These names are displayed on the
keys on the Data Acquisition screen. If a key does not have a nuclide assigned to it, the key
will not be active (grayed out).
September 10
13
CAPINTEC, INC.
CRC-55t Communications
Change Nuclide
The nuclide on the calibrator can be changed from the PC program by clicking one of the
Nuclide keys shown on Figure 10. The data for the selected nuclide will be displayed.
Update User Keys
If the assignment for any of the Chamber Hotkeys on the calibrator is changed, click the
Update User Keys button so that the keys on the PC program will reflect the assignments
on the calibrator.
Select Chamber Frame
Note: If only one Chamber was chosen in the Chambers frame in the Setup Module, the
Select Chamber Frame will not be displayed.
To change the Chamber being read, click on the appropriate radio button for Chamber 1 or 2.
Saving Data
To save the measurement for printing or exporting, click the SAVE button.
The nuclide name and activity will appear in the Saved Nuclide and Activity boxes as shown
in Figure 11 Saved Data Acquisition Screen.
14
September 10
CRC-55t Communications
CAPINTEC, INC.
Figure 11 Saved Data Acquisition Screen
Each time the SAVE button is pressed, the current data is added to the previously saved
data.
Once the DONE button is pressed, the saved data is erased.
If you wish to retain the saved data, you must either print it or export it to a file. The Print and
Export buttons will become active after the SAVE button is pressed.
Printing
Note: The Print button is not active until the SAVE button is pressed. (The Print button will
never be active if the Printer on PC is set to No in the Setup Module.)
Click the Print button for a printout of the saved data. After printing, you will be asked if you
want to retain the data. Click the Yes button to retain the data.
If the No button is pressed, all saved data will be erased and the Print button will become
inactive.
September 10
15
CRC-55t Communications
CAPINTEC, INC.
Exporting
Note: The Export button is not active until the SAVE button is pressed.
Click the Export button to create a file of the saved data that may be used in Excel or a
similar program. (The default save folder is C:\CRC-55t Communications\Data. The default
file extension is .xls) Figure 12 Default Extension is xls Screen will appear.
Figure 12 Default Extension is xls Screen
Type a name in the File name: drop-own box and press the Save button.
After exporting, you will be asked if you want to retain the data. Click the Yes button to retain
the data.
If the No button is pressed, all saved data will be erased and the Export button will become
inactive.
Exiting Data Acquisition
Click the DONE button or press the Esc key to exit the Data Acquisition screen and return to
Figure 4 Main Screen.
16
September 10
CRC-55t Communications
CAPINTEC, INC.
QC TEST
This module is used to step the Chamber through the Daily Chamber Test. The following test
will be performed:
Auto Zero
Background
Chamber Voltage
Data Check
Accuracy Test (if Test Source(s) are setup)
From Figure 4 Main Screen, click the QC button. Figure 13 QC Test Screen will appear.
Figure 13 QC Test Screen
Note: The calibrator must be on the Chamber Measurement screen before beginning the
test.
September 10
17
CRC-55t Communications
CAPINTEC, INC.
Selecting Chamber for Test Frame
Note: If only one Chamber was chosen in the Chambers frame in the Setup Module, the
Select Chamber Frame will not be displayed.
Figure 14 Selection of Chamber for Daily Test
The Daily Chamber Test is performed on the selected chamber only.
The Chamber must be selected before performing the test.
Click on the correct Chamber radio button in Figure 14 Selection of Chamber for
Daily Test.
Click the Select Chamber button. The calibrator display will change to the selected
Chamber before the test begins.
After the Chamber is selected, the Begin Test button will be enabled as shown in
Figure 15 Daily Chamber Test Frame.
Figure 15 Daily Chamber Test Frame
The Daily Chamber Test Frame is used to step through the Daily Test for the selected
Chamber (the Chamber displayed on the calibrator readout).
To start the test, click the Begin Test button. Figure 16 Remove Sources Screen will
appear.
18
September 10
CRC-55t Communications
CAPINTEC, INC.
Figure 16 Remove Sources Screen
Remove all sources from the vicinity of the Chamber and click the OK button.
To abort the Daily Chamber Test, click the Cancel button.
When each section of the test is finished, the Accept button will be activated. Click the
Accept button to continue to the next part of the test.
If Test Sources have been input, Figure 17 Measure Sources Screen will appear for each
source; otherwise a NO SOURCES message will appear on the screen and the test is
complete.
Figure 17 Measure Sources Screen
When the test is complete, the Save Results and Print (if the Printer on PC is set to Yes in
the Setup Module) buttons will be enabled.
Click the Print button to print a report for this test.
Click the Save Results button to save the data to the database for future viewing and
printing in QC History (refer to QC HISTORY section on page 20).
Exiting QC Test
Click the DONE button or press the Esc key to exit the QC Test Screen.
September 10
19
CRC-55t Communications
CAPINTEC, INC.
QC HISTORY
This module allows the user to view, print, save to file or delete the QC History.
From Figure 4 Main Screen, click the QC History button. Figure 18 QC History Screen will
appear.
Figure 18 QC History Screen
Chamber Selection
Note: If only one Chamber was chosen in the Chambers frame in the Setup Module, the
Select Chamber Frame will not be displayed.
Select the Chamber whose history is to be viewed as shown in Figure 19 QC Chamber
Selection Frame.
20
September 10
CAPINTEC, INC.
CRC-55t Communications
Figure 19 QC Chamber Selection Frame
Test Selection
Data from Daily Chamber and Accuracy Tests may be displayed.
To change the selection, click on the desired radio button as shown in Figure 20 QC Test
Selection Frame.
Figure 20 QC Test Selection Frame
Printing
Note: The Print button will not be active if the Printer on PC is set to No in the Setup
Module)
The displayed QC History data may be printed. To print a report of the displayed data, click
the Print button.
Save to File
The displayed QC History data may be saved to a file. To save the data to a file, click the
Save to File button.
Delete History
The Delete History button is only active when Daily is selected. It is not active when
Accuracy is selected.
To delete the history, click the Delete History button. The Daily Test and Accuracy Test data
for the Chamber will be deleted.
Exiting QC History
Click the Done button or press the Esc key to exit the QC History Screen.
September 10
21
CRC-55t Communications
CAPINTEC, INC.
REPEATED ACQUISITION
Repeated Acquisition is used to acquire data at a constant time interval for a given number of
measurements.
From Figure 4 Main Screen, click the Repeated Acquisition button. Figure 21 Repeated
Acquisition Screen will appear.
Figure 21 Repeated Acquisition Screen
Chamber Selection
Note: If only one Chamber was chosen in the Chambers frame in the Setup Module, the
Select Chamber Frame will not be displayed.
Select the Chamber whose history is to be viewed as shown in Figure 22 Chamber
Selection Frame.
Figure 22 Chamber Selection Frame
22
September 10
CRC-55t Communications
CAPINTEC, INC.
Setup for Repeated Acquisition
Click the Setup button to display Figure 23 Repeated Acquisition Setup Screen.
The Repeated Acquisition Setup Screen is used for entering the parameters needed to
acquire repeated data.
Figure 23 Repeated Acquisition Setup Screen
Entering Interval
The default value for the interval between measurements is 1 second.
To change this value, input the desired interval in seconds, minutes or hours (integral
seconds, minutes or hours only).
Number of Measurements
Input the desired number of measurements. The Total Acquisition time will then be
displayed.
Exiting Repeated Acquisition Setup
Click the Done button to exit Repeated Acquisition Setup and save the values.
Click the Cancel button to exit Repeated Acquisition Setup without saving the values.
Figure 21 Repeated Acquisition Screen will re-appear.
September 10
23
CAPINTEC, INC.
CRC-55t Communications
Starting Repeated Acquisition
Click the Start button to begin the acquisition.
Data is read from the calibrator at the requested interval for the requested number of
measurements. The Isotope, Activity and Acquisition number are displayed.
When the acquisition is complete, the time, Isotope and Activity for each measurement are
saved for output and the Export and Print buttons become active.
Note: The Print button will not be active if the Printer on PC is set to No in the Setup
Module)
Canceling Repeated Acquisition
Click the Cancel button to stop the acquisition before all the requested measurements have
been made.
Printing
Note: The Print button will not be active if the Printer on PC is set to No in the Setup
Module)
Click the Print button for a printout of the measurements. After printing, you will be asked if
you want to retain the data. Click the Yes button to retain the data.
If the No button is pressed, all saved data will be erased and the Print button will become
inactive.
Exporting
Click the Export button to create a file of the measurements that may be used in Excel or a
similar program. (The default save folder is C:\CRC-55t Communications\Data. The default
file extension is .xls) Figure 24 Default Extension is xls Screen will appear.
24
September 10
CRC-55t Communications
CAPINTEC, INC.
Figure 24 Default Extension is xls Screen
Type a name in the File name: drop-own box and click the Save button.
After exporting, you will be asked if you want to retain the data. Click the Yes button to retain
the data.
If the No button is pressed, all saved data will be erased and the Export button will become
inactive.
Exiting Repeated Acquisition
Click the Done button or press the Esc key to exit the Repeated Acquisition screen.
All saved data will be erased upon exiting the Repeated Acquisition screen.
September 10
25
CRC-55t Communications
CAPINTEC, INC.
MAXIMUM ACTIVITY ACQUISITION
Maximum Activity Acquisition is used to perform repeated data acquisitions and save the
maximum activity for the set acquisition time period.
From Figure 4 Main Screen, click the Maximum Activity button. Figure 25 Maximum
Activity Acquisition Screen will appear.
Figure 25 Maximum Activity Acquisition Screen
Chamber Selection
Note: If only one Chamber was chosen in the Chambers frame in the Setup Module, the
Select Chamber Frame will not be displayed.
Select the Chamber whose history is to be viewed as shown in Figure 26 Chamber
Selection Frame.
Figure 26 Chamber Selection Frame
26
September 10
CRC-55t Communications
CAPINTEC, INC.
Setup for Maximum Activity Acquisition
Click the Setup button to display Figure 27 Maximum Activity Setup Screen.
Figure 27 Maximum Activity Setup Screen
Entering Interval
The default value for the interval between measurements is 1 second.
To change this value, input the desired interval in seconds (integral seconds only)
Exiting Maximum Activity Setup
Click the Done button to exit Maximum Activity Setup and save the values.
Click the Cancel button to exit Maximum Activity Setup without saving the values.
Figure 25 Maximum Activity Acquisition Screen will re-appear.
Starting Maximum Activity Acquisition
Click the Start button to begin the acquisition.
Data will be read from the chamber at the requested interval. The Isotope, Maximum Activity
since the data acquisition began and the Current Activity will be displayed. The Run Time
(time since the data acquisition began) will also be displayed.
September 10
27
CAPINTEC, INC.
CRC-55t Communications
Stopping Maximum Activity Acquisition
Click the Stop button to terminate the Maximum Activity Acquisition and save the maximum
activity.
When the acquisition is stopped, the time, Isotope and Activity are saved for output and the
Export and Print buttons become active.
Note: The Print button will not be active if the Printer on PC is set to No in the Setup
Module)
Printing
Note: The Print button will not be active if the Printer on PC is set to No in the Setup
Module)
Click the Print button for a printout of the maximum activity for each set of measurements.
After printing, you will be asked if you want to retain the data. Click the Yes button to retain
the data.
If the No button is pressed, all saved data will be erased and the Print button will become
inactive.
Exporting
Click the Export button to create a file of the maximum activities that may be used in Excel
or a similar program. (The default save folder is C:\CRC-55t Communications\Data. The
default file extension is .xls) Figure 28 Default Extension is xls Screen will appear.
28
September 10
CRC-55t Communications
CAPINTEC, INC.
Figure 28 Default Extension is xls Screen
Type a name in the File name: drop-own box and click the Save button.
After exporting, you will be asked if you want to retain the data. Click the Yes button to retain
the data.
If the No button is pressed, all saved data will be erased and the Export button will become
inactive.
Exiting Maximum Activity Acquisition
Click the Done button or press the Esc key to exit the Maximum Activity Acquisition screen.
All saved data will be erased upon exiting the Maximum Activity Acquisition screen.
September 10
29
CRC-55t Communications
CAPINTEC, INC.
ARCHIVE
From Figure 4 Main Screen, click the Archive button. Figure 29 Archive Screen will appear.
Figure 29 Archive Screen
Archive is used to save the current database and to access previously saved databases. All
archived databases are in the sub-folder Archive.
Archive should always be performed before deleting QC data.
Creating an Archive
To create a new archive (save the current database), click the Create Archive button. Figure
30 Create Archive Dialog Screen will appear:
30
September 10
CRC-55t Communications
CAPINTEC, INC.
Figure 30 Create Archive Dialog Screen
The previously archived databases will be shown.
The file name will default to the word Archive followed by the current date in format
MMDDYYYY. The filename may be changed, but the folder cannot be changed.
When the correct file name is displayed, click on the Save button.
Figure 29 Archive Screen will re-appear with the full name of the created archive file
displayed on the top of the screen.
Opening an Archive
To open a previously archived database, from Figure 29 Archive Screen, click on the Open
Archive button. Figure 31 Open Archive Dialog Screen will appear.
September 10
31
CRC-55t Communications
CAPINTEC, INC.
Figure 31 Open Archive Dialog Screen
The previously archived databases will be shown. Click on the database to be opened. The
selected databases name will appear in the File name text box. Click the Open button to
open the database.
Figure 29 Archive Screen will re-appear with the name of the opened archive displayed on
the top of the screen and the QC button will be enabled.
Viewing / Printing Archived Data
After an archived database is opened, you may view and print the archived data by clicking
on the QC button.
The screen will be the same as Figure 18 QC History Screen.
Exiting Archive
Click the Done button or press the Esc key to exit the Archive Screen.
If an archived file has been opened, it will be closed and the current database will be opened.
32
September 10
CRC-55t Communications
CAPINTEC, INC.
IMPORTING A FILE INTO EXCEL
Data that has been exported to Excel is in a format that is easy for Excel to read. However, a
few steps must be performed before accessing the data.
1. Open Excel and select the exported file (55test.xls in the example). Figure 32 will
appear.
Figure 32
2. Verify that the Delimited radio button is selected and the File origin: drop-down box is
set to Windows (ANSI). Click the Next> button. Figure 33 will appear.
Figure 33
September 10
33
CRC-55t Communications
CAPINTEC, INC.
3. Verify that the options are set as above. Click the Next> button. Figure 34 will appear.
Figure 34
4. Click the Finish button. The spreadsheet will appear as shown in Figure 35.
Figure 35
5. If you want a heading for the data, highlight the first row and select Rows from the
Insert Menu. Refer to Figure 36.
34
September 10
CRC-55t Communications
CAPINTEC, INC.
Figure 36
6. Type the heading in the row that is opened in front of the current row 1. Refer to
Figure 37
Figure 37
September 10
35
CRC-55t Communications
CAPINTEC, INC.
Index
A
activation code, 11
Archive, 30
Creating, 30
Exiting, 32
function, 9
Opening, 31
Archived Data
Printing, 32
Viewing, 32
C
Chamber Selection
Maximim Activity Acquisition, 26
QC History, 20
Repeated Acquisition, 22
Chambers Frame, 12
Change Nuclide, 14
communications port, 10
Communications Port, 11
Connection
Calibrator, 7
Creating an Archive, 30
D
Daily Chamber Test, 17
Data Acquisition, 13
Exiting, 16
Exporting, 16
function, 9
Printing, 15
Saving Data, 14
Delete History
QC, 21
E
Excel
Importing a file, 33
Exiting
Maximum Activity Acquisition, 29
Maximum Activity Acquisition Setup, 27
Repeated Acquisition Setup, 23
Exiting Archive, 32
September 10
Exiting QC History, 21
Exiting QC Test, 19
Exporting
Data Acquisition, 16
Maximum Activity Acquisition, 28
Repeated Acquisition, 24
F
Functions
Archive, 9
Data Acquisition, 9
Program, 8
QC, 9
QC History, 9
Setup, 10
I
Importing to Excel, 33
Installation, 5
from CD, 5
from Web Site, 5
Interval
entering, 23, 27
L
License, 10
inputting, 11
obtaining, 11
License Request Form, 10
Licensing, 7
M
Maximim Activity Acquisition
Chamber Selection, 26
Maximum Activity Acquisition, 9, 26
Entering Interval, 27
Exiting, 29
Exiting Setup, 27
Exporting, 28
Printing, 28
Setup, 27
Starting, 27
Stopping, 28
37
CRC-55t Communications
CAPINTEC, INC.
N
Nuclide
change, 14
Number of Measurements, 23
O
Opening an Archive, 31
P
print
QC History, 21
Printer On PC Frame, 12
Printing
Data Acquisition, 15
Maximum Activity Acquisition, 28
Repeated Acquisition, 24
Printing Archived Data, 32
Q
QC
function, 9
QC History
Exiting, 21
QC History, 20
Chamber Selection, 20
Delete, 21
function, 9
printing, 21
save to file, 21
Test Selection, 21
QC Test, 17
Exiting, 19
QC Tests
Daily Chamber Test, 17
Selecting the Chamber, 18
R
Repeated Acquisition, 9, 22
Canceling, 24
Chamber Selection, 22
Entering Interval, 23
Exiting, 25
exiting setup, 23
Exporting, 24
Number of Measurements, 23
Printing, 24
Setup, 23
Starting, 24
Report Header, 10, 11
S
Save to File
QC History, 21
Saving Data, 14
Select Chamber for Test Frame, 18
Select Chamber Frame, 14
Setup, 10
Exiting, 12
function, 10
Maximum Activity Acquisition, 27
Repeated Acquisition, 23
T
Test Selection
QC History, 21
U
User Key
Update, 14
V
Viewing Archived Data, 32
38
September 10
NEW PRODUCT WARRANTY
Conditions and Limitations
CAPINTEC warrants its products to be free from defects in material and
workmanship for a period of 12 months after delivery to the original
purchaser. During the warranty period, our liability is limited to the repair
of the product at our service center at no charge for parts and labor,
provided the examination discloses that the affected parts were originally
defective and have not been subjected to misuse or abuse. This
warranty extends to every part of the product except fuses and batteries.
We shall not be liable for any expenses incurred for transportation or
installation of our product.
This warranty is expressly in lieu of any other express or implied
warranty, and we make no warrant that the products sold herein are
merchantable or are suitable for any particular purpose. The benefits of
this warranty shall extend only to the purchaser and to none other. We
shall have no liability of any nature arising out of the use of or application
of the product in conformity with this warranty. If the product shall fail to
perform in conformity with the warranty made herein, we shall be liable
solely for the repair and replacement of the product as provided
hereinabove, and shall have no other liability in respect of such failure or
performance or any consequences therefrom including, without
limitation, business impairment or loss, personal injury or property or
property damage.
No agent, employee, or representative of ours has any authority to bind
us to any representation or warranty concerning the product sold herein.
No representation or alteration or modification of the foregoing conditions
shall be valid unless made in writing and signed by an executive officer
of our corporation.
Das könnte Ihnen auch gefallen
- Shoe Dog: A Memoir by the Creator of NikeVon EverandShoe Dog: A Memoir by the Creator of NikeBewertung: 4.5 von 5 Sternen4.5/5 (537)
- Astm D 1196 PDFDokument3 SeitenAstm D 1196 PDFSetyawan Chill Gates0% (1)
- The Yellow House: A Memoir (2019 National Book Award Winner)Von EverandThe Yellow House: A Memoir (2019 National Book Award Winner)Bewertung: 4 von 5 Sternen4/5 (98)
- ArrowrootDokument8 SeitenArrowrootSevi CameroNoch keine Bewertungen
- The Subtle Art of Not Giving a F*ck: A Counterintuitive Approach to Living a Good LifeVon EverandThe Subtle Art of Not Giving a F*ck: A Counterintuitive Approach to Living a Good LifeBewertung: 4 von 5 Sternen4/5 (5794)
- Contemp Person Act.1Dokument1 SeiteContemp Person Act.1Luisa Jane De LunaNoch keine Bewertungen
- Shaker ScreenDokument2 SeitenShaker ScreenRiaz EbrahimNoch keine Bewertungen
- The Little Book of Hygge: Danish Secrets to Happy LivingVon EverandThe Little Book of Hygge: Danish Secrets to Happy LivingBewertung: 3.5 von 5 Sternen3.5/5 (400)
- SAED90DR Rev1 2 21.01.2011Dokument24 SeitenSAED90DR Rev1 2 21.01.2011Cherry AbhiNoch keine Bewertungen
- Grit: The Power of Passion and PerseveranceVon EverandGrit: The Power of Passion and PerseveranceBewertung: 4 von 5 Sternen4/5 (588)
- Cocaine in Blood of Coca ChewersDokument10 SeitenCocaine in Blood of Coca ChewersKarl-GeorgNoch keine Bewertungen
- Elon Musk: Tesla, SpaceX, and the Quest for a Fantastic FutureVon EverandElon Musk: Tesla, SpaceX, and the Quest for a Fantastic FutureBewertung: 4.5 von 5 Sternen4.5/5 (474)
- Ransomware: Prevention and Response ChecklistDokument5 SeitenRansomware: Prevention and Response Checklistcapodelcapo100% (1)
- A Heartbreaking Work Of Staggering Genius: A Memoir Based on a True StoryVon EverandA Heartbreaking Work Of Staggering Genius: A Memoir Based on a True StoryBewertung: 3.5 von 5 Sternen3.5/5 (231)
- MiddleWare Technology - Lab Manual JWFILESDokument171 SeitenMiddleWare Technology - Lab Manual JWFILESSangeetha BajanthriNoch keine Bewertungen
- Hidden Figures: The American Dream and the Untold Story of the Black Women Mathematicians Who Helped Win the Space RaceVon EverandHidden Figures: The American Dream and the Untold Story of the Black Women Mathematicians Who Helped Win the Space RaceBewertung: 4 von 5 Sternen4/5 (895)
- Principles To Action (Short)Dokument6 SeitenPrinciples To Action (Short)nsadie34276Noch keine Bewertungen
- Team of Rivals: The Political Genius of Abraham LincolnVon EverandTeam of Rivals: The Political Genius of Abraham LincolnBewertung: 4.5 von 5 Sternen4.5/5 (234)
- B0187 B0187M-16Dokument9 SeitenB0187 B0187M-16Bryan Mesala Rhodas GarciaNoch keine Bewertungen
- Never Split the Difference: Negotiating As If Your Life Depended On ItVon EverandNever Split the Difference: Negotiating As If Your Life Depended On ItBewertung: 4.5 von 5 Sternen4.5/5 (838)
- Afzal ResumeDokument4 SeitenAfzal ResumeASHIQ HUSSAINNoch keine Bewertungen
- The Emperor of All Maladies: A Biography of CancerVon EverandThe Emperor of All Maladies: A Biography of CancerBewertung: 4.5 von 5 Sternen4.5/5 (271)
- Abbas Ali Mandviwala 200640147: Ba1530: Information Systems and Organization StudiesDokument11 SeitenAbbas Ali Mandviwala 200640147: Ba1530: Information Systems and Organization Studiesshayan sohailNoch keine Bewertungen
- Devil in the Grove: Thurgood Marshall, the Groveland Boys, and the Dawn of a New AmericaVon EverandDevil in the Grove: Thurgood Marshall, the Groveland Boys, and the Dawn of a New AmericaBewertung: 4.5 von 5 Sternen4.5/5 (266)
- Nikasil e AlusilDokument5 SeitenNikasil e AlusilIo AncoraioNoch keine Bewertungen
- On Fire: The (Burning) Case for a Green New DealVon EverandOn Fire: The (Burning) Case for a Green New DealBewertung: 4 von 5 Sternen4/5 (74)
- Bustax Midtem Quiz 1 Answer Key Problem SolvingDokument2 SeitenBustax Midtem Quiz 1 Answer Key Problem Solvingralph anthony macahiligNoch keine Bewertungen
- Empanelled Hospitals List Updated - 06-12-2022 - 1670482933145Dokument19 SeitenEmpanelled Hospitals List Updated - 06-12-2022 - 1670482933145mechmaster4uNoch keine Bewertungen
- The Unwinding: An Inner History of the New AmericaVon EverandThe Unwinding: An Inner History of the New AmericaBewertung: 4 von 5 Sternen4/5 (45)
- BluePrint & High Pressure Pascalization (HPP)Dokument3 SeitenBluePrint & High Pressure Pascalization (HPP)Prof C.S.PurushothamanNoch keine Bewertungen
- Auditory Evoked Potentials - AEPs - Underlying PrinciplesDokument19 SeitenAuditory Evoked Potentials - AEPs - Underlying PrinciplesMansi SinghNoch keine Bewertungen
- What Is A Fired Heater in A RefineryDokument53 SeitenWhat Is A Fired Heater in A RefineryCelestine OzokechiNoch keine Bewertungen
- The Hard Thing About Hard Things: Building a Business When There Are No Easy AnswersVon EverandThe Hard Thing About Hard Things: Building a Business When There Are No Easy AnswersBewertung: 4.5 von 5 Sternen4.5/5 (345)
- Digestive System Worksheet 2013 2Dokument3 SeitenDigestive System Worksheet 2013 2contessa padonNoch keine Bewertungen
- San Mateo Daily Journal 01-28-19 EditionDokument28 SeitenSan Mateo Daily Journal 01-28-19 EditionSan Mateo Daily JournalNoch keine Bewertungen
- The World Is Flat 3.0: A Brief History of the Twenty-first CenturyVon EverandThe World Is Flat 3.0: A Brief History of the Twenty-first CenturyBewertung: 3.5 von 5 Sternen3.5/5 (2259)
- MOS - Steel StructureDokument15 SeitenMOS - Steel StructuredennisNoch keine Bewertungen
- Compact 1.8" Height Standardized Installation 9 Months To Flight Powerful and LightweightDokument2 SeitenCompact 1.8" Height Standardized Installation 9 Months To Flight Powerful and LightweightStanley Ochieng' OumaNoch keine Bewertungen
- Roland Fantom s88Dokument51 SeitenRoland Fantom s88harryoliff2672100% (1)
- Profibus Adapter Npba-02 Option/Sp Profibus Adapter Npba-02 Option/SpDokument3 SeitenProfibus Adapter Npba-02 Option/Sp Profibus Adapter Npba-02 Option/Spmelad yousefNoch keine Bewertungen
- The Gifts of Imperfection: Let Go of Who You Think You're Supposed to Be and Embrace Who You AreVon EverandThe Gifts of Imperfection: Let Go of Who You Think You're Supposed to Be and Embrace Who You AreBewertung: 4 von 5 Sternen4/5 (1090)
- Module 2 TechnologyDokument20 SeitenModule 2 Technologybenitez1Noch keine Bewertungen
- Induction Motor Steady-State Model (Squirrel Cage) : MEP 1422 Electric DrivesDokument21 SeitenInduction Motor Steady-State Model (Squirrel Cage) : MEP 1422 Electric DrivesSpoiala DragosNoch keine Bewertungen
- How To Be A Better StudentDokument2 SeitenHow To Be A Better Studentct fatima100% (1)
- Book Speos 2023 R2 Users GuideDokument843 SeitenBook Speos 2023 R2 Users GuideCarlos RodriguesNoch keine Bewertungen
- The Sympathizer: A Novel (Pulitzer Prize for Fiction)Von EverandThe Sympathizer: A Novel (Pulitzer Prize for Fiction)Bewertung: 4.5 von 5 Sternen4.5/5 (121)
- Ice 3101: Modern Control THEORY (3 1 0 4) : State Space AnalysisDokument15 SeitenIce 3101: Modern Control THEORY (3 1 0 4) : State Space AnalysisBipin KrishnaNoch keine Bewertungen
- The Beauty of Laplace's Equation, Mathematical Key To Everything - WIRED PDFDokument9 SeitenThe Beauty of Laplace's Equation, Mathematical Key To Everything - WIRED PDFYan XiongNoch keine Bewertungen
- Her Body and Other Parties: StoriesVon EverandHer Body and Other Parties: StoriesBewertung: 4 von 5 Sternen4/5 (821)