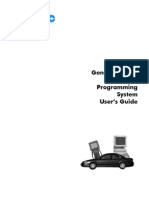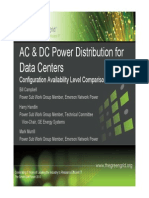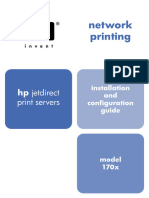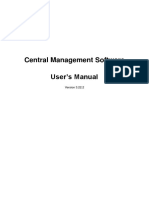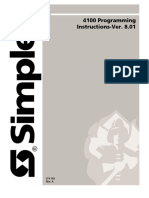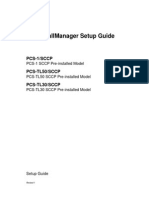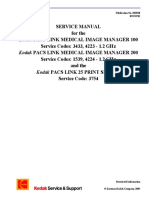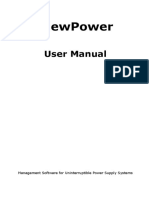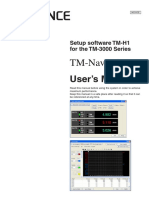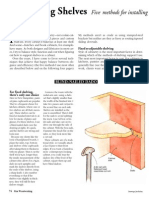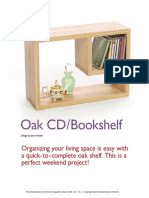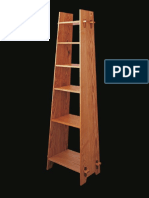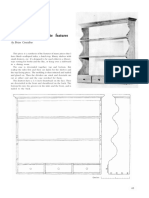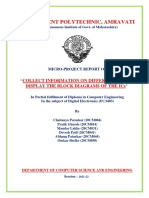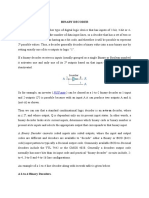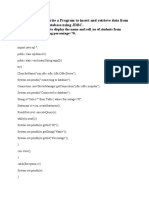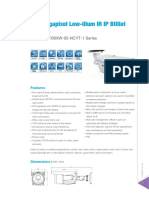Beruflich Dokumente
Kultur Dokumente
Operation Manual
Hochgeladen von
Anonymous QJ5j94luLmOriginaltitel
Copyright
Verfügbare Formate
Dieses Dokument teilen
Dokument teilen oder einbetten
Stufen Sie dieses Dokument als nützlich ein?
Sind diese Inhalte unangemessen?
Dieses Dokument meldenCopyright:
Verfügbare Formate
Operation Manual
Hochgeladen von
Anonymous QJ5j94luLmCopyright:
Verfügbare Formate
FSInn Operation Manuel
OPERATION
MANUAL
-1-
FSInn Operation Manuel
SUMMARY
1.
INSTALLATION...........................................................................................................5
1.1
System Requirements. ......................................................................................5
1.2
Network configuration.......................................................................................5
1.3
Installation. ..........................................................................................................6
1.4
Installation on a remote computer................................................................11
1.5
Uninstall. ............................................................................................................12
2. QUICK START...........................................................................................................15
2.1
The Copilot menu. ............................................................................................15
2.2
The Processing aircraft window. ................................................................16
2.3
Starting the Multiplayer Session...................................................................17
2.4
Connection to a server....................................................................................18
3. CONFIGURATION: window InnSettings. .............................................................21
3.1
General Settings...............................................................................................21
3.1.1
The General tab. .....................................................................................21
3.1.2
The General Options tab.......................................................................22
3.1.3
The Options tab. .....................................................................................23
3.1.4
The Sound Options tab. ........................................................................24
3.1.5
The Voice Options tab. ..........................................................................25
3.1.6
The Flight Options tab...........................................................................25
3.1.7
The Weather Options tab. .....................................................................26
3.2
Network Settings. .............................................................................................26
3.2.1
The Networks tab. ..................................................................................27
3.2.2
The Peer-to-Peer tab..............................................................................29
3.2.2.1
The UPnp tab. ..................................................................................30
3.2.2.2
The Forwarding tab. .......................................................................30
3.2.2.3
The Default tab. ...............................................................................31
3.3
The Aircraft menu. .........................................................................................31
3.3.1
The General Default tab. .......................................................................32
3.3.2
The Aircraft Repository tab. .................................................................32
4. The FSFDT Control Panel.......................................................................................34
4.1
The Configuration menu...............................................................................34
4.1.1
The FSCopilot tab...................................................................................36
4.1.2
The FWInn tab. ........................................................................................36
4.1.3
The Options tab. .....................................................................................37
4.2
The Voice menu..............................................................................................38
4.2.1
TeamSpeak. ...............................................................................................38
4.2.2
RogerWilco. ...............................................................................................39
4.2.3
VATSIM Voice............................................................................................40
4.2.3.1
The Volume tab. ..............................................................................40
4.2.3.2
The Key Mapping tab. ....................................................................41
4.3
Keys / buttons management. .........................................................................41
5. FSInn OPERATION. .................................................................................................43
5.1
The Inn Control Panel......................................................................................43
5.2
The Inn mini Control Panel.............................................................................48
5.3
Inn Flight Plan...................................................................................................49
5.4
Inn ATC...............................................................................................................51
5.5
Inn Weather. ......................................................................................................52
5.5
Inn Chat. .............................................................................................................53
-2-
FSInn Operation Manuel
5.6
Inn Chat. .............................................................................................................54
5.7
Inn Radar............................................................................................................57
5.8
Inn Plane. ...........................................................................................................58
5.9.1
The MP Plane tab....................................................................................58
5.9.2
The Network tab......................................................................................59
5.9.3
The ICAO Default tab. ............................................................................60
5.9.4
The ICAO Custom tab............................................................................61
5.9.5
The Configuration tab............................................................................62
5.9.6
The Other tab...........................................................................................63
5.9.7
The ZZZZ pop-up window. ....................................................................64
5.10 VATSIM Voice VVL.........................................................................................64
6. The Remote mode..................................................................................................67
7. Compatible Software...............................................................................................68
7.1 ProController......................................................................................................68
7.2 ServInfo ...............................................................................................................68
7.3 TeamSpeak .........................................................................................................68
7.4 ASRC ...................................................................................................................68
7.5 AVC ......................................................................................................................68
8. Incompatible Software. ...........................................................................................69
8.1 Zone Alarm .........................................................................................................69
8.2 Speedup. .............................................................................................................69
-3-
FSInn Operation Manuel
Introduction.
The Flight Simulator French Development Team is proud to present the new
public version of FSInn.
This software is used to connect FS2002 and FS2004 pilots to various existing
FSD based networks.
We developed FSInn to satisfy our passion for flight simulation. We used the
best available tools, or created them, as we thought we could introduce major
improvements to online flight simulation.
Our programs are, and will always be free. Our reward is to share this passion
with the flight simulator community without restriction. This is the feeling of our
modest, but many volunteer members.
If you experience any problem with our software, please refer to the FAQ and
the forum at www.mcdu.com.
For a quick reference on installation and setup please feel free to consult the
tutorial library at www.mcdu.com/media/swf/.
Our goal is to provide a pilot client for all pilots to fly together on networks,
without experiencing the complexity of the necessary tools involved.
FSInn.
We hope that youll have as much pleasure using it, as we had developing
The Flight Sim French Development Team
-4-
FSInn Operation Manuel
1.
1.1
INSTALLATION.
System Requirements.
Minimum Requirements
- Windows 98SE, Windows ME, Windows 2000, NT, XP
- Microsoft Flight Simulator 2002 or 2004
- Internet access
- UDP Port 32062 access for Peer to Peer to work (see 3.2.2.2)
Required Software Updates
- Windows 98 SE and Windows ME users must have all Microsoft Windows
Updates installed prior to installation of FSInn.
- Flight Simulator 2002 users must have DirectX 9.0 or better installed.
- Windows XP users should have Service Pack 2 installed.
1.2
Network configuration.
For the Peer to Peer link, FSInn uses the default port UDP 32062.
If your computer is directly connected to the Internet, verify that your firewall allows
access to UDP port 32062 (or all other port that you want to use, see 3.2.2.2).
FSInn P2P is now able to pass most routers without needing any configuration. It
includes 6 different ways to make sure everyone will benefit from FSInn P2P without
needing technical knowledge to enable it.
You can keep UPnp enabled, but its not a requisite anymore; FSInn bypasses all
Windows UPnp feature.
A specific AI Bridge configuration is provided with FSInn, planned to be automatically
launched and configured by FSInn.
Notice: offline mode.
If you are using FSInn on a private network, without an internet connection, you can
disable online features, to avoid FSInn attempting to contact internet servers such as
www.mcdu.com for auto configuration or aircraft repository. (See 3.1.2: The General
Options tab).
-5-
FSInn Operation Manuel
1.3
Installation.
WARNING !!!
The install file has changed for the new FSCopilot 1.6 and FSInn
1.2. The previous versions of this software MUST be uninstalled,
before you install these versions and the next one
Two ways to proceed:
- run the install file of the previous version, and choose
Uninstall.
- in the Windows Control Panel, select Add/Remove
programs, and suppress all previous software.
If you used beta versions of FSCopilot 1.6 and FSInn 1.2, you can
install these new ones over the previous one.
FSCopilot 1.6 is necessary for FSInn 1.2 to operate.
FSInn no longer installs the FSCopilot components needed to
work.
You must install first FSCopilot, and then FSInn, but you can
deactivate all FSCopilot add-ons if you dont want to use them.
See the FSCopilot 1.6 operation manual for installation.
If you install a new version of FS, or if you move an existing one to
a new location, you must run the FSCopilot 1.6 install file (without
uninstall), and then the FSInn 1.2 install file, so that the new
location is detected.
The FSFDTeam creators had been selected for the FSX Beta.
So they can anticipate the FSCopilot and FSInn development for
this new version of FS.
We actually wait for the official release of FSX to update this
documentation, but the FSFDT products are ready to run with it.
We will not be disconnected while flying with FSX !!!
-6-
FSInn Operation Manuel
FSInn is distributed with an automatic install file. The installation process is the same
whether you have Flight Simulator 2002 or Flight Simulator 2004.
Click Next to begin the installation process
Read carefully this information, and if you agree with the terms, click I agree.
If you dont agree, click on Cancel to abort the installation.
-7-
FSInn Operation Manuel
You dont have to enter the directory where to install FSInn. The install file
automatically detects where is installed FSCopilot, and will install FSInn in the same
directory.
3 options are proposed:
-
CPU optimizations:
Allows to optimize the processor operation. The install file verifies the SSE2
eligibility of the processor. If it is not supported, it will simply not be used.
Initializations:
When ticked, the aircraft data base will be reinitialized at the first start of
FSInn. You can deselect this option if you didnt install new aircraft, or for a
reinstallation over an existing version.
Pre Configured Networks:
Select this option if you want to directly enter your id and password for the
preconfigured network (see the following screen). But you can enter them later
in the Settings, Networks tab.
Click Next.
-8-
FSInn Operation Manuel
You can choose at the most 3 preconfigured networks, which FSInn will configure
during the installation.
Note: the Net1 is for VATSIM, and the Net5 is for FSFDT.
Click Next.
Enter your call sign, and then the user info (first name name main base).
If you select Cancel, your actual data will not change.
Enter your id and password for the VATSIM network. Cancel will keep your actual
data.
-9-
FSInn Operation Manuel
In this window, you can see the selected path for the installation.
Click Install to begin the install process.
- 10 -
FSInn Operation Manuel
At the end of the installation, a detailed list shows all the components that were
installed on your system.
Click Next.
FSInn was successfully installed... Click Close to complete the process.
1.4
Installation on a remote computer.
To install FSInn on a remote computer, the process is exactly the same. What we
mean by remote installation is that FSInn is installed on a separate PC from your
Flight Simulator PC.
Remember: FSCopilot 1.6 must be installed too, and the FSInn 1.2.
To run correctly, both programs must be installed on both computers.
First, install FSInn on the computer where Flight Simulator is installed and run it. This
will permit a quicker recognition of your aircraft database in Flight Simulator.
Then close FS and FSInn on PC running FS.
Secondly, install FSInn on the remote computer; you will see the dialog boxes
mentioned above.
Start Flight Simulator and then run FSInn on the remote computer. FSInn will
automatically detect Flight Simulator running on your LAN.
- 11 -
FSInn Operation Manuel
1.5
Uninstall.
There are two main ways to uninstall FSInn:
1) In the Windows Control Panel, select Add / Remove programs.
Choose the program you want to uninstall (FSFDT FSInn), click on Modify /
Remove.
The installer will start.
- 12 -
FSInn Operation Manuel
Click Next.
When the installer is ready, click on Uninstall.
All the components will be removed. Click on Show details to see the list.
- 13 -
FSInn Operation Manuel
Click Next.
Click Close to complete the process.
2) In the Windows Start menu.
Click Start
All programs
FSFDT
Uninstall FSInn.
The installer will start, see above.
- 14 -
FSInn Operation Manuel
2.
QUICK START.
The first time that FSInn is run, the General Settings window must be filled,
and the FSFDT Control Panel setup.
See chapter 3 and 4. These parameters will be saved for your next flight.
2.1
The Copilot menu.
Start Flight Simulator, and note in the menu bar the Copilot menu this is your
entry point for FSInn.
In the Copilot menu, click on Inn Control
Panel, this opens the main window of
FSInn : the Control Panel.
As soon as FSInn starts, the aircraft data base will be updated.
- 15 -
FSInn Operation Manuel
2.2
The Processing aircraft window.
The first time the program is run, the aircraft repository is built. Depending on the
number of installed planes, this process can take a long time. It can also stop,
requiring several restarts of the process.
Then we have two quicker windows, which load the aircraft types, and your aircraft
data base.
If an aircraft has a wrong aircraft.cfg file, an error report will be shown.
- 16 -
FSInn Operation Manuel
Notice in the lower right corner of your screen (near the clock) the 2 icons giving the
status of your configuration and AIBridge (depending on the settings entered in the
FSFDT Control Panel See chapter 4).
As soon as the aircraft repository
is built up, the FSInn Control
Panel opens.
2.3
Starting the Multiplayer Session.
With FS2004, FSInn then starts a multiplayer session automatically. The process is
the same as if you connect the session in the FS9 menu: Flight/Multiplayer/Connect.
With FS 2002, you must make the multiplayer connection manually,
Flights/Multiplayer/Connect and enter the IP address 127.0.0.1 or localhost.
When a multiplayer session is started, the FSInn area at the top middle of the Control
Panel turns green.
- 17 -
FSInn Operation Manuel
Reminder: Unlike SB2.3, FSInn is a FS Multiplayer Host, you dont Host the session
anymore, you join it.
The small green lights show you the status of your connection.
2.4
Connection to a server.
When the multi player session is started, but
BEFORE you connect the server, you can
choose the callsign you want to use online.
For that, right click on the callsign area; a drop
down list will be shown (listing the callsigns
entered in the Networks tab, Net Specific
Callsign. See 3.2.1). Click on the callsign you
want, and then press <Enter> to select.
- 18 -
FSInn Operation Manuel
You can choose a server by simply clicking on the
server button. (VATSIM is shown as an example).
It is the same for all other servers.
As soon as you are connected to the server, the
FSInn area turns blue.
Depending on the network on which you are connected, you can have a welcome
message; you gain access by clicking on the Chat button (flashing on the control
panel).
Note: when you click on the network area, it can take a few seconds before it
becomes green.
Be patient and do not click on anything during this time !
- 19 -
FSInn Operation Manuel
By clicking on the little cloud/sun, you will load
the weather corresponding to the network on
which you are connected.
This option is automatic if you deselect
Disable Weather by Default in the Weather
Options (see 3.1.7), you dont need to click
the cloud/sun. (Restart of FS is needed to
confirm the change).
You are now connected, ready for an online flight.
Note 1: to disconnect from a network, all you have to do is to click on the green
square of this network.
Note 2: to disconnect from a multi player session, click on FSInn, it will turn to
orange, and the session will close.
- 20 -
FSInn Operation Manuel
3.
CONFIGURATION: window InnSettings.
3.1
General Settings.
Settings need to be configured the first time you use FSInn.
be saved for next flights.
Your configuration will
You open this window directly from the Copilot menu, or by mean of the Control
Panel, lower right button SET.
3.1.1 The General tab.
Callsign: Enter your aircraft callsign here.
You can choose to connect as Observer, or invisible Stealth.
User Info: Enter your First Name, Surname, and the ICAO code of your virtual home
base (e.g.: for Paris CDG : LFPG)
SELCAL: leave FR and FS. Click on test to hear the audio warning. This tool allows
the controller to transmit data or instructions on High Frequency when you fly over
- 21 -
FSInn Operation Manuel
areas that are not covered by VHF radios (Atlantic, African desert, Polar flights,
Oceanic)
Multiplayer Range: allows you to adjust the range of FSInn (NM) in which other
aircraft are displayed in your multiplayer session (like in FSNav, TCAS on some
aircraft)
Multiplayer Max Plane: allows you to set the maximum number of aircraft displayed
around you. In FS2002, it is stable with up to 15 aircraft, and 30 in FS2004. With
more aircraft, it could become unstable.
Filter non moving aircraft to display more moving aircraft: when checked, will
not display aircraft on ground when they are stationary for 5 minutes or longer up to 1
NM, and 2 minutes when more than 1 NM.
3.1.2 The General Options tab.
FSInn Graphical borders: useful for low screen resolution users, to save space.
FSInn Internet Online mode: if you use FSInn on a private server, without an
internet connection.
Enable Network Auto Configuration: auto-config network entries, requested from
MCDU website.
- 22 -
FSInn Operation Manuel
3.1.3 The Options tab.
Allow FSInn to autoconnect to FS2004: FSInn automatically starts multiplayer
session with Flight Simulator. This will work on next start-up of FSInn. This is
available only with FS2004. For Flight Simulator 2002, you must manually start the
Multiplayer session.
Allow FSInn to disconnect from FS: allows FSInn to disconnect from FS by clicking
directly in the Control Panel.
SELCAL Enabled: an audio signal is heard when an HF message is received.
Dynamic Lights Enabled: allows to see the dynamic lighting of the other aircraft as
they are really set (navigation light, strobe light)
Persistent COM text: keep COMM chat messages displayed after frequency
change: self explanatory.
Text Chat Messages to Multiplayer: allows the text message to be displayed in the
default Flight Simulator message strip.
COMM Message to Multiplayer only if I am designated: the message will only be
displayed in the Flight Simulator message strip if it is addressed to you (with your
callsign). This avoids clutter by having all messages displayed.
Send DEST METAR Updates to Multiplayer: the destination METAR will be
displayed every 5 minutes in the Flight Simulator message strip.
ATIS to Multiplayer on ATC Freq Tuning: the ATIS of the tuned frequency will be
displayed in the Flight Simulator message strip.
Resolve to exact model Priority: if this option is checked, will first load the accurate
plane from your installed aircrafts. This is recommended for high performance
computers. If the option is not checked, FSInn will load the same aircraft with the
lowest texture resolution.
Only use lowres Models: to help improve performance on slower computers, this
option allows you to only load planes with low resolution texture, like ProjectAI,
myTraffic, Flight One AI
Use VIP Models in resolving: will allow you to activate the integration of AI aircrafts
from VIP model base.
Dont send exact model description: the exact description of your aircraft will not
be seen by other pilots.
- 23 -
FSInn Operation Manuel
Resolve Airline ICAO priority to Aircraft ICAO: when resolving multiplayer aircraft,
if the aircraft is not in your default aircraft folder, FSInn will look for the ICAO
equivalent rather than another Airline repaint.
ATIS PreFetch: allows you to receive all ATIS within your range.
ATIS Fetch after setting ATC Freq: allows you to receive the ATIS corresponding to
your pre-selected ATC frequency.
Inn ATC: Click Freq to Tune: when checked, if you click on an ATC frequency in the
InnATC window, it is automatically set in your active COMM radio. (Disabled)
Inn Chat: Scanner display to UNICOM: when prompted, all Chat messages will be
displayed in the UNICOM window. If unchecked, only UNICOM messages will be
displayed in the UNICOM window.
Display a warning on Aircraft ZZZZ: when you load an unknown aircraft, a warning
will be displayed. (See 5.9 Inn Plane, The ZZZZ pop-up window).
3.1.4 The Sound Options tab.
Normal Chat Message Signal enabled: Enable the audio signal announcing a
written message has been received.
Guard Message Double Signal: Enable the dual audio signal announcing an
advisory written message has been received on the guard frequency (121.50
constantly watched).
COMM Message Signal: Enable the audio signal announcing a written message has
been received on COM1 or COM2.
UNICOM Message Signal: Enable the audio signal announcing a written message
on the UNICOM frequency has been received.
Scanner Message Signal: Enable the audio signal announcing a written message
on the Scanner frequency has been received.
Private Message Double Signal: Enable the dual audio signal announcing a written
message on the Private frequency has been received.
ATC in Range Warning Signal Enabled: Enable the audio signal to inform that you
have entered into an ATC controlled area.
Network Disconnection Warning Sound: an audio warning will be heard when you
are disconnected from the network.
- 24 -
FSInn Operation Manuel
3.1.5 The Voice Options tab.
Most of the voice options have now gone from FSInn options.
You can now configure them in the FSFDT Control Panel.
VA Voice Channel and Frequency Settings: allows you to choose which voice
client will be used, and the corresponding frequency, to contact your VA.
Notice that AVC is no more necessary to fly on VATSIM network. The vocal client
needed to fly on VATSIM is integrated to FSInn.
3.1.6 The Flight Options tab.
This allows you to choose the default flight type that will be selected in your flight
plan, whether IFR or VFR. You can also set a default transponder code for VFR and
IFR flights. These settings are applied when you send your flight plan to Tower and
the default squawk code is always the default Flight Sim value which is 1200.
- 25 -
FSInn Operation Manuel
3.1.7 The Weather Options tab.
Here are the new options for FSInn weather engines.
Disable Weather by default: prevents FS loading the network weather automatically
when connecting to the network. (See 2.4)
Refresh Rate: allows you to set the refresh rate for the display of the weather
Max layers: allows you to set the maximum layers of clouds to be displayed.
Low Alt Min Vis: allows you to adjust the minimum visibility in the lowest altitudes
Low Alt Max Vis: allows you to adjust the maximum visibility in the lowest altitudes.
Disable All Precipitations: prevents any precipitation
3.2
Network Settings.
In this window, you can configure the networks (up to 5 networks) on which you want
to fly such as VATSIM, or private servers.
Some data may be registered, according to the choice you made during the
installation, like id and password for VATSIM (see 1.3).
- 26 -
FSInn Operation Manuel
Note: in FSInn, the Net1 network is assigned to VATSIM, and the Net5 to the FSFDT
network. The Net2, Net3 and Net4 are free for all other network.
3.2.1 The Networks tab.
As an example, lets set up the VATSIM network. The basic principle is the same for
other networks, with the suitable parameters.
Enter your VATSIM User ID in the ID textbox. Then enter your VATSIM password
into the Password textbox.
Net Specific Callsign: you can enter here a specific callsign only used on this
network.
Net Label: here is displayed the name of the network.
Server: as soon as FSInn starts, a server is selected for connection. Of course, you
can set anyone you want: click the Load Servers button (see below) and wait a few
seconds.
Then scroll down the list of servers retrieved and select the closest VATSIM server to
your geographical location.
- 27 -
FSInn Operation Manuel
Voice: for the VATSIM network, VVL is automatically chosen (integrated to FSInn).
For any other network, you can choose TeamSpeak, RogerWilco, or none.
Voice ATIS URL: when used and preset by the networks management, you can
enter here the URL of a voice ATIS server.
Your VATSIM connection is now set.
Other network:
TS VA Mode URL: allows you to configure the TeamSpeak voice server, for your
own Virtual Airline.
Keep the following syntax:
teamspeak://IP_or_NAME:PORTifused/?nickname=NickName?loginname=LoginName
?password=Password?Channel=ChannelName
Nickname and Channel are automatically entered by FSInn.
It is also possible to enter the following URL:
teamspeak://IP_or_NAME:PORTifused/?loginname=LoginName?password=Password
If the server allows any connection and you are anonymous:
teamspeak://IP_or_NAME:PORTifused
If you are anonymous, but a password is needed:
teamspeak://IP_or_NAME:PORTifused?password=Password
If you want to logon with your own account options:
teamspeak://IP_or_NAME:PORTifused/?loginname=LoginName?password=Password
- 28 -
FSInn Operation Manuel
3.2.2 The Peer-to-Peer tab.
In this window, you can set the Peer-to-Peer transfer rate, allowing you to have an
improved fluidity with the surrounding aircraft.
The following settings are recommended, to keep a good balance between frame
rate loss (FPS) and fluidity:
- users with RTC 56K modem: choose Modem 56K (2Hz)
- users with DSL modem or router: choose DSL 128K (10Hz)
- choose 40Hz frequency only if you want to fly in formation (A high refresh rate
is recommended only if you have a high performance computer.)
Peer to Peer disabled: the P2P mode is disabled.
Disable Automatic Peer to Peer establishing: youll have to double click on each
aircraft you want to see in P2P mode/
Note: FSInn uses P2P to transmit and receive fast real time plane position and
details updates with other FSInn pilots and ATCInn controllers around you.
It is not intended to share files, it do not have an illegal hidden aptitude !!!
Local Peer Info: shows your mode, current IP and the port in use when connected
(see window above).
The different modes for IP and port resolutions displayed are as follows:
- UPNP (IP Address):10239 UPnP Router
- INTF (IP Address):10239 Direct IP Interface
- FSD (IP Address):10239 Public IP provided by FSD Network
- RSLV (IP Address):10239 Public IP provided by a HTTP request resolution
- FIX (IP Address):10239 Specific IP Address or Host Name by Dynamic DNS
(changed in settings)
Note: Remember to press the enter key to accept any changes made in this
window!
- 29 -
FSInn Operation Manuel
3.2.2.1
The UPnp tab.
FSInn uses the UPnp protocol to configure your internet router, and to allow the pilots
and controllers to use P2P.
UPnp router detected : indicates that your router has been correctly configured.
In case of problem, verify that your router allows the UPnp protocol.
3.2.2.2
The Forwarding tab.
If your router isnt UPnp, you can configure it manually.
By default, you have to open the 32062 / UDP port, but you can specify a different
one.
Additionally, you can specify a specific public IP for your router, but this is not
recommended.
Port forwarding operational : indicates that the used port is open and operating.
- 30 -
FSInn Operation Manuel
3.2.2.3
The Default tab.
If you cannot enable UPnp on your router, and cannot set a port forwarding, FSInn
uses up to 6 different ways to pass thru your router.
You have nothing to do, FSInn will force open the router for P2P.
Default peering operational : means that the default P2P is enabled.
3.3
The Aircraft menu.
In this window, you can set all options concerning aircraft display, aircraft base
repository
- 31 -
FSInn Operation Manuel
3.3.1 The General Default tab.
This allows you to set the default aircraft, should you see another aircraft which is not
in the aircraft repository. You can select any aircraft from your FS Aircraft folder.
The above selections are just examples. Youre free to choose the aircraft you
want to see.
3.3.2 The Aircraft Repository tab.
This is the centralized aircraft database for management of the ICAO data (30000
aircraft).
Synchronise aircraft data with Aircraft Repository at each FS startup: when
starting FSInn, this allows you to compare the aircraft installed in your FS with the
ICAO database, so that the aircraft will be properly recognized by its ICAO
designator, this is especially useful for the flight plan and aircraft management in
peer-to-peer mode.
If you do not add any aircraft to your FS, you can disable it. Later, if you add an
aircraft, youll have to synchronize the database again, in order to display the correct
aircraft.
- 32 -
FSInn Operation Manuel
Modify Aircraft Repository URL: This allows you to change the address of the ICAO code
database server (it is recommended to leave the default one).
If you change the address, you can test the availability of its URL by clicking on the Test
Aircraft Repository URL button.
Reset Aircraft Database Now: searches the aircraft database.
Rescan new Aircraft: manually loads the aircraft database and the corresponding ICAO code
when you install a new aircraft, without leaving FS.
Resync Aircraft Repository Now: compares the aircraft database with the aircrafts installed
in your FS. When an aircraft is unknown, the base is updated, and a FSFDT staff member will
assign it an ICAO code, so that the message unidentified ICAO aircraft = ZZZZ will be
replaced by the right ICAO code.
Aircraft Repository Supervisor Password: allows the supervisor to manage the aircraft
database.
- 33 -
FSInn Operation Manuel
4.
The FSFDT Control Panel.
The FSFDT Control Panel allows you to overview your connection status, to set up
your voice software, and to parameter the keyboard and joystick buttons.
You open the control panel by clicking on the icon in the Windows tool bar (lower
right corner - near the clock).
The small 6 green lights show you the status of your connection. They are a recopy
of the centred indicator of the control panel.
4.1
The Configuration menu.
The 6 text fields indicate the situation of the software.
- 34 -
FSInn Operation Manuel
Indicates the status of
FSCopilot
Indicates the status of
RogerWilco
Indicates the status of
FWInn
Indicates the status of
TeamSpeak
Indicates the status of the
multiplayer session
Indicates the status of
VATSIM Voice (VVL)
Means the software is not started, and not connected.
Means the software is started, but not connected.
Means the software is started and connected.
Note: FSInn starts and manages the voice software as necessary; do not start them
manually (see chapter 4.2 below).
VHF COMM1 et COMM2.
The first green square indicates on which VHF COMM you transmit.
The second one indicates on which VHF COMM you receive.
In the example above, transmission is set on COMM1, but we receive on both VHF.
- 35 -
FSInn Operation Manuel
4.1.1 The FSCopilot tab.
Autodetect: FSInn will automatically locate your FS running FSCopilot.
Specific: you can manually configure your system by selecting the computer on
which runs FS with FSCopilot, or entering the IP address or hostname.
Confirm your selection by <ENTER>.
4.1.2 The FWInn tab.
FWInn is the kernel for FSInn (and later on for ATCInn). It is an essential part of the
system, allowing all software and hardware to work together. It is connected to FS
multiplayer and FSD networks.
Connect Framework on local computer only: all the components will run from the
local computer only.
Autodetect: FWInn will locate automatically every necessary component to make the
framework work properly.
- 36 -
FSInn Operation Manuel
Remote: allows selecting the remote computer on which FSInn (ATCInn) framework
is running. You can enter manually the IP address or the hostname.
Confirm your selection by <ENTER>.
An Extra option has been added to make the multi player session apparent to other
pilots over routers. Activate only if you have problems, because the MP session of
FSInn could have a loss of performance.
4.1.3 The Options tab.
No comment all is in the window !!!
- 37 -
FSInn Operation Manuel
4.2 The Voice menu.
Most of the voice options can now be selected from this menu, as well the VATSIM
voice, as other voice software.
4.2.1 TeamSpeak.
Enable TeamSpeak on this computer: no comment.
TeamSpeak Path: FSInn automatically find the path of the software.
In case of new installation of the software for example, press Rescan to allow FSInn
scanning for the new path.
You can then choose between 3 options to select how TeamSpeak will be driven:
- by the COMM transmit selector
- by the COMM1 on this computer
- by the COMM2 on this computer
And then choose 3 keys or button to activate the TeamSpeak transmission:
- a FS Joystick button
- a FS key
- the main TS PTT key
Press Set to select a key/button, or Clear to cancel the selection.
- 38 -
FSInn Operation Manuel
4.2.2 RogerWilco.
Enable RogerWilco on this computer: no comment.
RogerWilco Path: FSInn automatically find the path of the software.
In case of new installation of the software for example, press Rescan to allow FSInn
scanning for the new path.
You can then choose between 3 options to select how RogerWilco will be driven:
- by the COMM transmit selector
- by the COMM1 on this computer
- by the COMM2 on this computer
And then choose 3 keys or button to activate the RogerWilco transmission:
- a FS Joystick button
- a FS key
- the main RW PTT key
Press Set to select a key/button, or Clear to cancel the selection.
- 39 -
FSInn Operation Manuel
4.2.3 VATSIM Voice.
Enable VATSIM Voice on this computer: no comment.
Microphone / Headset / Speakers: allows you to choose the drivers for these three
devices.
The green square means that your configuration is correct, and works properly.
These 3 fields show you the status of your configuration.
Note: the VATSIM Voice software (VVL) in installed during the FSInn installation.
4.2.3.1
The Volume tab.
Cursors are displayed only if the corresponding device is activated and operational
(see 4.2.3 above).
You have to find the best adjustments corresponding to your configuration.
Realistic Distortion: when checked, a distortion is added to your reception, to get
closer real transmissions.
- 40 -
FSInn Operation Manuel
4.2.3.2
The Key Mapping tab.
The two first options allow to activate a key of the keyboard or a button of the joystick
to transmit during VATSIM flights.
Click Set to choose a key or a button, or Clear to cancel the selection.
The following options allow, when the square is ticked, to activate a key or a button to
transmit on the private VVL channel.
4.3 Keys / buttons management.
These 2 windows allow you to set all your shortcuts, with a correspondence between
the joystick buttons, and the keyboard keys or sequences of keys, independent of the
computer used (local or remote).
FSInn will map your devices to save the desired configuration of keys/buttons.
- 41 -
FSInn Operation Manuel
- 42 -
FSInn Operation Manuel
5.
FSInn OPERATION.
The on-line flight interface
5.1
The Inn Control Panel.
The Control Panel allows quick access to the main functions of FSInn.
It can be hidden or closed, without disturbing its operation. To hide it simply click on
the blue button bottom right. On remote FSInn, this action will close FSInn.
It can be called by means of a keyboard short cut pre-selected in FSCopilot,
Settings menu (see the FSCopilot documentation).
We gain access to the second window by clicking on the Advanced field, and come
back to the first by clicking the Basic field.
- 43 -
FSInn Operation Manuel
CONNECTIONS:
With FS2004:
As soon as FSInn starts, and after the aircraft
repository process, it checks if an FS multiplayer
session is connected, without any input from you.
If not, it will start one for you.
If you did not select the automatic multiplayer
connection in options, click once on the yellow
FSInn button.
If you manually disconnect a multiplayer
session, and you want to reconnect, click again
on the yellow FSInn button, the new session
will be created.
one click
With FS2002:
In the upper menu of FS, open the Copilot tab.
Open the Inn Control Panel.
After a moment (depending on the size of your aircraft library) the Control Panel
opens.
In the upper menu of FS, open the Flights tab.
Choose Multiplayer Connection, the window opens.
Enter the player name, the callsign; enter 127.0.0.1 for the IP address, choose
TCP/IP Protocol.
Click on, Search.
The FSInn session appears in the already selected mode.
Click on, Join.
- 44 -
FSInn Operation Manuel
With FS2002 and FS2004:
Each button in the control panel is coloured.
means that the multiplayer session is not started
means that the multiplayer session is started
means the MP session is started AND you are connected to a server.
MULTIPLAYER: the icon with 3 computers gives the status of the multiplayer mode.
its activated; if you click on it, it will be disabled and becomes
You wont see other aircraft (giving you back more fps), but theyll still see you in the
multiplayer session, ensuring the flight security.
This option can be used to give back fluidity to slower computers when approaching
an airport area with a lot of traffic.
SQUAWK MODE (on the right side of the FSInn button):
means Standby
means mode Charlie : you only have to click one time to toggle from S to C
means Ident. Double click on C for Ident. Automatically switch back to normal
after a few seconds
NETWORKS (5 buttons under FSInn).
FSInn supports up to 5 networks.
To connect to one of these, just click on it.
Among networks available in FSInn, the first is a public network (VATSIM). Three
positions could be used for internal networks (FSD compatible network) like a virtual
airline network. The last is the FSFDT network.
The networks buttons are coloured coded:
=> connected
=> an error occurred during connection (reported in the
dialog box of FSInn Network Settings).
- 45 -
FSInn Operation Manuel
WEATHER:
The first time you connect to a network, and if the option Disable Weather by Default
is selected in the Weather Options (see 3.1.7), the weather icon remains
One click on it allows you to load the weather from the selected server; it becomes
(VATSIM connection is taken as an example)
1 click
FSInnWx: is a weather engine, independent of all flight networks. This weather is a
synthesis of several sources of information in order to obtain a higher level of
accuracy. It is recommended for high performance PCs with a DSL connection,
because an important file is downloaded at the beginning of the connection. After the
initial load, this server is more powerful than others.
You can switch between the 2 weather servers by clicking on the
CAVOK: by default this button is red or not CAVOK.
When you press the CAVOK button, you have CAVOK conditions.
CAVOK indicates that you are disconnected from all weather servers, and come back
to a CAVOK condition. This could help to increase FPS.
Switch back to normal weather by clicking on the
of the selected server.
- 46 -
FSInn Operation Manuel
Note 1: to use third party software such as Active Sky, FSMeteo and FSMetar, first
make sure that you have selected the option Disable weather by default in
InnSettings/General/Options before making a connection to your selected network.
Then run your third party weather software as per normal.
Note 2: the FSInnWx and CAVOK buttons remain active while disconnected from
any flight server.
Active
without any
flight server
connection
The lower part of the Control Panel: Indicates the pilot callsign.
Right click in the callsign area,
choose the callsign you want to use
in the drop down list, press
<ENTER> to confirm your selection.
Only active when the MP session is
started, but NOT connected to a
server.
right click
The right column:
Opens the Mini Control Panel
Opens the Flight Plan window
Opens the Controllers window
Opens the Weather window
Opens the Chat window
Opens the Quick Chat window
Opens the Radar scope
Opens the Inn Settings window
Note: mCP opens the mini control panel AND closes the main panel.
Back to the main panel by clicking on CP.
- 47 -
FSInn Operation Manuel
The left column basic:
Connects to the VATSIM network
Connects to the 2nd network
Connects to the 3rd network
Connects to the 4th network
Connects to the FSFDT network
Connects to the FSFDT weather server
Sets flying in CAVOK conditions
Opens the Advanced Control Panel window
The left column advanced:
Opens the Plane window
Opens the VVL window
Pushback (inactive)
Smoke (inactive)
Free
Free
Re-request METAR for destination airport
Return to Basic Control Panel
5.2
The Inn mini Control Panel.
Squawk mode
Main Control Panel
Flight plan
ATC window
Weather window
Chat window
Quick chat window
Radar scope
Inn Settings window
Plane window
VVL window
Pushback (not used)
Smoke (not used)
Request METAR for destination airport
No multiplayer
Closes the mini CP
- 48 -
FSInn Operation Manuel
5.3
Inn Flight Plan.
The flight plan: this form is designed to be very easy to read and use.
Stored flight plan: this contains your flight plans that you previously saved.
FSInn can read flight plans in SB2 or SB3 format. FSInn saves flight plans in the SB3
format.
Note: To Import/Export SB2 or SB3 saved flight plans you must store them in the
Program Files/FSFDT/FSCopilot/FlightPlans directory on your HDD.
After choosing a flight plan, click on the Load button.
If you create a flight plan, you can save it by clicking on the Save button.
Flight plans are sent to ServInfo, and other ATC applications. METARs are updated
according to the flight plan.
- 49 -
FSInn Operation Manuel
How to fill your flight plan form:
Pilot name and call sign: are written out from the information entered in InnSettings.
Aicraft: directly retrieved from FS.
Persons on Board: you can enter the passenger number here (optional).
IFR / VFR: select if youll fly VFR or IFR flight rules.
Departure / Destination: enter the ICAO code of the departure and arrival airports.
Flight Route: enter waypoints for an IFR flight. Enter DCT for a direct to flight. Enter
VFR if you fly VFR without any waypoints.
Alternate Airport: enter the ICAO code for the alternate airport.
Cruising Altitude: enter the cruising altitude (in feet, QNH), or the Flight Level (FL +
hundred of feet 1013 hpa 29.92 InHg).
True Airspeed: true airspeed retrieved from the aircraft file in use (you can enter this
manually).
Remarks: here you can make the controller aware of information (if youre a newbie
for example), or anything concerning your flight such as RNAV, charts, text or voice
equipped. Use the / key to separate e.g. /V/RNAV/
Departure Time Estimated: Zulu time. (See FSNav below).
Departure Time Actual: Zulu time. (See FSNav below).
Estimated Time Enroute: Your estimated flight time (computed by FSNav).
Fuel on Board: indicated in HH : MM.
FSNav additional information: you can directly send a flight plan from FSNav to
FSInn.
It will be automatically integrated into InnFlightPlan. FSInn will automatically enter the
estimated departure time, 15 minutes after you send your flight plan.
The FSInn export option will appear in FSNav export menu.
FSInn will enter the actual departure time as soon as your transponder is set to mode
Charlie.
The New button: will erase all entries in the flight plan, so you can create a new
one.
The Delete button: will delete the flight plan in your saved list.
The Load button: will load all saved data for the chosen flight plan.
The Save button: will save all data previously entered in the flight plan.
The Request from Tower button: allows you to download pre-filed flight plans
from a server.
The Send to Tower button: will send your flight plan to ATC (visible in ServInfo).
- 50 -
FSInn Operation Manuel
5.4
Inn ATC.
This window is used to manage on-line controllers, according to their coverage and
your current position.
A list of the on-line controllers is displayed, with their designator, the type of coverage
(TWR APP CTR), the frequency in use, the airspace they control in relation to
your position, the voice icon (active or inactive), and a warning icon.
A warning sound is heard when you enter into a controlled area (with a controller
online). You can deactivate this warning by clicking on the bell at the end of the line.
When you tune to the controllers frequency (on Com1) this icon will be automatically
disabled.
To receive the ATIS of the controller, you only have to click on him, and then on the
ATIS button.
To tune to the voice channel of the controller (VVL, TeamSpeak or RogerWilco), you
have to tune to the frequency of the controller on the VHF Com 1 radio on the
aircraft.
- 51 -
FSInn Operation Manuel
5.5
Inn Weather.
Inn Weather shows current
METARs for the departure,
arrival and alternate airports (if
your flight plan is sent to the
tower).
If you enter the ICAO code of an airport in the textbox, and
you click on the left side button, youll receive the METAR of
this airport.
If this weather is not available, youll receive the weather of
the nearest airport which has an active weather station.
In this part of the window, you
can see METARs of the
surrounding airports.
By clicking on any line of the window,
youll get the corresponding full
METAR on the lower part of the
window.
- 52 -
FSInn Operation Manuel
5.5
Inn Chat.
Inn Chat allows you to chat in text mode with controllers (COM1 or COM2), on the
UNICOM frequency, or on a private channel. The window can be resized with the
mouse.
The All channel allows to watch all frequencies, including private chat. Colour code
and text information show you on which channel to write an answer.
Each time youll receive a message, an audio warning will be heard.
Close this tab
The command to open a private channel is: .msg F-XXXX Hello (where F-XXXX is
the aircraft callsign you wish to chat with) or .msg LKPR_V_APP Good evening (for
example for this controller !). Valid with Enter or Send.
Youll get too the controllers name in the second line.
Inn Chat creates a tab F-XXXX or YYYY_Y_YYY, which allows private chat with the
other pilot or controller.
Other dot command in Inn Chat:
- .c1 .com1 .comm1 : used to tune COM1 frequency
- .c2 .com2 .comm2 : used to tune COM2 frequency
- .radio: is used to display FSInn internal state of radio stack
- .x .xpdr : is used to tune Transponder code
Lower right corner: by clicking on the Quick
button, you open the Quick Chat window. See 5.7
below.
- 53 -
FSInn Operation Manuel
5.6
Inn Chat.
A set of pre-recorded messages are available for a quicker discussion during
different phases of the flight.
4 ways to access the Quick Chat:
- by the Inn Control Panel, button Quick see 5.1)
- by the Chat window, button Quick (see 5.6)
- by the Copilot main menu, Inn QuickChat (see 2.1)
- by the Inn Mini C.P., button Quick (see 5.2)
Opening of each mode is done by clicking on one of the 5 coloured squares at the
left of the window:
D
C
V A
G = General Speed Chat bar
V = VFR Speed Chat bar
D = IFR Departure Speed Chat bar
C = IFR Enroute (Cruise) Speed Chat bar
A = IFR Arrival Speed Chat bar
The G bar:
- FINAL : Final
- LOC : LOC established
- RVAC : Runway is vacated
- TCAS : TCAS Alert !
- GOAR : Going Around
- RGR : Roger
- WIND : Winds copied
- RFTX : Ready for Taxi
- LINE : Lined up and Hold
- CTO : Cleared for Takeoff
- CILS : Cleared for ILS Approach
- CTL : Cleared to Land
- CLA : Cleared for Low Approach
- GDY : Good day
- DIS : Disregard
- ESTA : Fully established
- SIGH : Runway in sight
- TRAF : Traffic in sight
- MISS : Missed Approach
- WLCO : Wilco
- NEG : Negative
- RFP : Ready for Pushback
- HS : Holding Short
- LIND : Lined up and Ready for Departure
- CIT : Cleared for Immediate Takeoff
- CVA : Cleared for Visual Approach
- CTG : Cleared for Touch and Go
- WYOU: With you
- THKS : Thanks for Service
- 54 -
FSInn Operation Manuel
The V bar:
- VFR : With you at Request VFR clearance to with information
- VFRN : With you at Request VFR clearance departure to the North
- VFRE : With you at Request VFR clearance departure to the East
- VFRS : With you at Request VFR clearance departure to the South
- VFRW : With you at Request VFR clearance departure to the West
- PATN : With you at Request VFR clearance to remain in the pattern
- ALT : Alt, ft
- DWND : Downwind leg
- BASE : Base leg
- FINAL : Final
- UWND : Upwind leg
- LTRP : Entering left traffic circuit
- RTRP : Entering right traffic circuit
- ORBL : Orbit left
- ORBR : Orbit right
- ABM : Abeam
- CVA : Cleared for Visual Approach
- CTL : Cleared to Land
- CTG : Cleared for Touch and Go
- CLA : Cleared for Low Approach
- CACT : Clear for the Active
- AIR : Airborne
- UVFN : Traffic, departing VFR to the North
- UVFE : Traffic, departing VFR to the East
- UVFS : Traffic, departing VFR to the South
- UVFW : Traffic, departing VFR to the West
- UPAT : Traffic, departing to remain in the pattern
- UAIR : Traffic, Airborne
- UVA : Traffic, on the Visual Approach
- UFNL : Traffic, on Final Approach
- UTG : Traffic, performing a Touch and Go
- ULA : Traffic, performing a Low Approach
- UGA : Traffic, performing a Go Around
- WLCO : Wilco
- RGR : Roger
- NEG : Negative
- TRAF : Traffic in Sight
- TCAS : TCAS Alert
- GDY : Good day
- THKS : Thanks for Service
- DIS : Disregard
The D bar:
- IFR : With you at the gate requesting IFR clearance as filed to
- WIND : Winds copied
- RFP : Ready for Pushback
- RTX : Ready for Taxi
- HS : Holding Short
- LINE : Lined up and Hold
- LIND : Lined up and Ready for Departure
- CTO : Cleared for Takeoff
- CIT : Cleared for Immediate Takeoff
- AIR : Airborne
- CONT : Continue as filed
- CLMB : Cleared to FL
- WYOU : With you at FL Direct
- UDEP : Traffic, departing via Departure
- UAIR : Traffic, Airborne
- WLCO : Wilco
- RGR : Roger
- NEG : Negative
- TRAF : Traffic in Sight
- TCAS : TCAS Alert
- GDY : Good day
- THKS : Thanks for Service
- DIS : Disregard
- 55 -
FSInn Operation Manuel
The C bar:
- WYOU : With you Flight Level on the Airway
- UNIC : Switching to UNICOM on frequency 112.80, resuming own navigation. Thank you !
- TOD : Approaching Top of Descent
- WLCO : Wilco
- RGR : Roger
- NEG : Negative
- TRAF : Traffic in Sight
- TCAS : TCAS Alert
- GDY : Good day
- THKS : Thanks for Service
- DIS : Disregard
The A bar:
- WYOU : With you at on the arrival
- CILS : Cleared ILS Approach
- CVA : Cleared for Visual Approach
- CTG : Cleared for Touch and Go
- USTR : Traffic, on the Arrival
- UVA : Traffic, on the Visual Approach
- UTG : Traffic, performing a Touch and Go
- UGA : Traffic, Performing a Go Around
- GATE : At the gate, requesting shut down
- WLCO : Wilco
- NEG : Negative
- TCAS : TCAS Alert
- THKS : Thanks for Service
- HOLD : Holding over WPT as published
- LOC : Established LOC
- CTL : Cleared to Land
- CLA : Cleared for Low Approach
- UILS : Traffic, on the ILS Approach
- UFNL : Traffic, on Final Approach
- ULA : Traffic, performing a Low Approach
- CACT : Clear of the active
- CLOS : Requesting closure of IFR Flight Plan
- RGR : Roger
- TRAF : Traffic in Sight
- GDY : Good day
- DIS : Disregard
You can see the complete text by positioning the mouse on the corresponding tab.
Each mode is customisable with quick chat button, as well as input field for
parameters.
- 56 -
FSInn Operation Manuel
5.7
Inn Radar.
This window can be resized with the mouse (lower right corner).
Left side buttons:
L: sets display of callsign
A: sets display of flight level
S: sets display of speed
(knots)
T: sets display of aircraft
time lines
H:
sets
display
of
surrounding
aircraft
in
relation to your aircraft
heading or to magnetic north
Inn Radar allows you to locate surrounding aircraft, either to avoid collisions or for
formation flights.
The range of the radar can be zoomed from 2 NM to 400 NM, covering all flight
phases. Use the lower + or - buttons
- 57 -
FSInn Operation Manuel
5.8
Inn Plane.
5.9.1 The MP Plane tab.
This window shows a list of aircraft you see within a range of 25 NM.
The left part of the Callsign column shows the status of P2P, and the activation
(or deactivation) of the turbo mode.
The turbo mode is deactivated for this aircraft
The turbo mode is activated for this aircraft
You can activate / deactivate
it by double-clicking on the
selected line.
- When turbo is deactivated, the P2P is at a basic rate of 2Hz.
- When turbo is activated, you will be able to raise the rate to the maximum P2P
selected rate (based on your maximum selection, and on the maximum remote
pilot selection).
When Automatic P2P is disabled in InnSettings, you have no P2P with anyone,
except with pilots selected in turbo mode. This is particularly useful for formation
flights with chosen users (relieves bandwidth used by other non significant planes).
The Callsign column: indicates the callsign of the remote aircraft.
The AC ICAO column: indicates the ICAO code of the remote aircraft.
The AL ICAO column: indicates the ICAO code of the airline of the remote aircraft.
- 58 -
FSInn Operation Manuel
5.9.2 The Network tab.
In these two windows, you can see the status of all network traffic when connected to
a FSD server. You will see at least one entry in inbound and outbound.
The Info column: shows information on the network used (from Net1 to Net5), or
the callsign of the P2P pilots.
- 59 -
FSInn Operation Manuel
The Hz column: give the frequency of position updates.
The Kbps column: gives the real network traffic in UDP or TCP for this connection.
The RTT column: is the time to make the trip to the remote pilot, and back.
The PLps column: is the amount of UDP packet lost per second.
The IP column: gives the beginning of the remote IP address.
5.9.3 The ICAO Default tab.
This lists your default aircraft associated with an ICAO code when you dont have any
aircraft installed in Flight Simulator with this ICAO code.
You can change them manually by clicking on Change or erase by clicking on
Clear.
- 60 -
FSInn Operation Manuel
5.9.4 The ICAO Custom tab.
This window allows you to bypass the FSInn model resolution process to allow you to
set the model and aircraft livery you prefer to see. You can modify them manually
(selected in your aircraft database).
(example)
- 61 -
FSInn Operation Manuel
5.9.5 The Configuration tab.
This window allows you to modify FSInn aircraft associated settings. When you make
changes in this window, the settings will be immediately used by FSInn to resolve
other aircraft and display this information provided about your aircraft.
You can modify the aircraft ICAO code, the Airline code, the type of aircraft
(Jet/Piston, number of engines), the type of wake turbulence (light, medium, heavy)
and the quality of the texture used.
These modifications are sent to the
FSDT Central Aircraft Database,
and a supervisor will either approve
or disapprove your modification. If
the supervisor approves your
modification, this data will be
inserted into the server aircraft
database.
They will remain available on the
computer of the pilot who modifies
them until he clicks on the button
Clear Update this erases all
modifications.
This advanced function allows all
pilots using FSInn to update the
aircraft database, when a new
aircraft is downloaded or updated.
Notice: this function is only for advanced users.
Note: ServInfo.dat file is included in the installation of FSInn. FSInn is able to read
ServInfo.dat file when it is installed in Program Files/FSFDT/FSInn/. ServInfo.dat file
helps FSInn to retrieve IATA and ICAO codes for Virtual Airlines as a lot of these
codes are not included in the ICAO Database.
- 62 -
FSInn Operation Manuel
5.9.6 The Other tab.
Here are aircraft that do not have a valid ICAO code (or unknown).This panel is
equivalent to the ICAO Default windows except the codes are invalid.
- 63 -
FSInn Operation Manuel
5.9.7 The ZZZZ pop-up window.
If you use an aircraft unknown in the ICAO code base, this warning window is
displayed:
As written in the warning window, you can try to automatically configure your aircraft
by clicking on Resync Complete. This will verify your entire aircraft file. Each aircraft
you have previously configured will change to the standard ICAO if it is known in the
aircraft base. If it is unknown, your settings will remain active.
5.10 VATSIM Voice VVL.
Access to VVL window is done by:
- the Copilot menu (see 2.1)
- the Inn Control Panel, Advanced window, VVL button (see 5.1)
- the Mini Control Panel, VVL button (see 5.2)
To set up parameters, see chapter 4.2.3: VATSIM Voice.
VATSIM Voice software is now integrated and installed with FSInn, AVC is no longer
a must have.
Of course, you have to be connected to the VATSIM network for it to work.
Here is how it looks when connected:
Lets see in details
- 64 -
FSInn Operation Manuel
2 first vertical bars:
Overall transmission activity:
- 1st bar : microphone activity
- 2nd bar: speaker/headphone activity
VHF COMM1
Frequency COMM1:
Frequency used for COMM1 transmission
2 next vertical bars:
Synchronized with the radio stack, show
which VHF is selected for
- 1st bar: emission
- 2nd bar: reception
Click on it to activate.
Both can be selected for reception, but
only one for emission
3 horizontal bars:
Transmission / connection status.
Upper bar: voice reception activity
Lower bar: voice emission activity
Middle bar: channel connection status
Click to connect/disconnect.
1 vertical bar:
Channel priority: if reception is active on
this channel, it have priority, you will not
ear other channel.
Click on it !
Speaker icon:
Switch this channel from headphone to
headphone + speakers.
Click on it !
- 65 -
FSInn Operation Manuel
VHF COMM2
Identical to VHF COMM1 above.
Private channel
Drop down combo containing
www.liveatc.net/text (private channel)
Type channel info in the text field + Enter
or select in the list to connect.
Buttons are the same than COMM 1 & 2
functions, except channel status button
(bigger) to connect / disconnect.
Last speaker icon
Switch all channels from headset to headset
+ speakers.
- 66 -
FSInn Operation Manuel
6.
The Remote mode.
FSInn can be run on a remote computer over a private local network, freeing up
resources on the main computer running Flight Simulator.
You have to install FSInn on both the main computer (with Flight Simulator) and the
remote computer. Install FSInn on the Flight Simulator computer first and then the
remote computer.
After the first installation, run FS2004 and FSInn on the first computer, launch an
aircraft repository census and close both programs.
For a normal use, first run FS2004 on the main computer, and then run FSInn on the
remote computer. FSInn automatically identifies the computer on which FS is
running; then it opens a multiplayer session, and joins it.
You can now use FSInn the same way as if it were running on the main computer,
but all windows will open on the remote computer.
The voice client (VVL, TeamSpeak or RogerWilco) can be controlled on the remote
computer also.
For P2P when using remote FSInn and your router is not UPnP, make sure you set
your firewall to forward UDP port 32062 to the remote box NOT your FS PC;
otherwise you will remain in Passive mode.
- 67 -
FSInn Operation Manuel
7.
7.1
Compatible Software.
ProController
This is used to connect as ATC.
You are free to connect as a controller on the FSFDT network.
For this, you can use ProController.
You can connect as many times as you want.
The user (login) is: 111111.
The password is: password.
You will be manager by default.
The server address is: 213.251.132.72
Enter in ATIS, first line, the address and the channel used for TeamSpeak.
Example : www.mcdu.com/LFLL APP.
7.2
ServInfo
You can use ServInfo on our test server.
In Options / Connection Parameters, choose: Custom Network 1.
Network name: FSFDT.
Locator path URL : http://www.mcdu.com/whazzup.
7.3
TeamSpeak
A permanent TeamSpeak server has been installed during all the Beta test period of
FSInn (will be removed after Beta).
Client software: TeamSpeak 2RC2.
Server address: www.mcdu.com
Password: fsfdtfsinn
7.4
ASRC
This ATC software (from VATSIM) works perfectly with FSInn.
7.5
AVC
VATSIM Voice client is now integrated to FSInn. AVC is no longer a must have to fly
on VATSIM network.
- 68 -
FSInn Operation Manuel
8.
8.1
Incompatible Software.
Zone Alarm
Zone Alarm is a big hog of CPU resources (up to 38%). It slows down network
traffic.
When you fly on-line with several aircraft nearby, the CPU load is significant and the
display rate (fps) will decrease significantly.
It can also reject the peer-to-peer connection.
FSFDT team warns users of Zone Alarm: no support will be provided when using this
software.
You can substitute with these software:
- Krio: http://www.kerio.com/us/kpf_home.html
- OutPost Firewall: http://www.agnitum.com/download/outpost1.html
- Securitoo: http://www.securitoo.com/fra/pages/accueil.php
8.2
Speedup.
Speedup is a utility you can download on AVSIM, supposedly to boost FS9.
In fact, it runs FS9 with a higher priority than the normal one.
FS9, like all 3D software, uses all the resources of your computer to display a max of
fps.
By running FS9 at a higher priority this will saturate the CPU.
Then there arent enough resources available to run other software in parallel with
FS9, like FSInn, or Windows components like DirectPlay process.
Speedup is the second software program that FSFDT team will not support.
You can use at your own risk!
- 69 -
Das könnte Ihnen auch gefallen
- Extraordinary Built InsDokument6 SeitenExtraordinary Built Insjindi92% (12)
- GM Sps ManualDokument40 SeitenGM Sps ManualABNoch keine Bewertungen
- Dse Configuration Suite PC Software Installation Operation Manual Dse7310Dokument38 SeitenDse Configuration Suite PC Software Installation Operation Manual Dse7310Irish ToleroNoch keine Bewertungen
- Shelving, Plain and SimpleDokument2 SeitenShelving, Plain and Simplecaballo_blanco_2Noch keine Bewertungen
- OBD Code Scanners - TIS2000 Pls Dongle ManualDokument40 SeitenOBD Code Scanners - TIS2000 Pls Dongle ManualautoolNoch keine Bewertungen
- Simatic Advanced PDFDokument268 SeitenSimatic Advanced PDFFelipe Emc SegoviaNoch keine Bewertungen
- Provides Elegant Storage: 18th-Century Pipe BoxDokument4 SeitenProvides Elegant Storage: 18th-Century Pipe BoxAnonymous QJ5j94luLmNoch keine Bewertungen
- Pinned Box Joints - Interlocking Joinery for Visual Interest and StrengthDokument4 SeitenPinned Box Joints - Interlocking Joinery for Visual Interest and StrengthAnonymous QJ5j94luLm100% (1)
- Shaker Oval Boxes Made in Just DaysDokument4 SeitenShaker Oval Boxes Made in Just DaysJuanRodriguezNoch keine Bewertungen
- BICSI Power DistributionDokument52 SeitenBICSI Power DistributionMetalloy100% (2)
- Tower Book Case PlansDokument9 SeitenTower Book Case PlansAnonymous QJ5j94luLmNoch keine Bewertungen
- HSGQ EPON OLT Command User Manual-V2.2.0Dokument79 SeitenHSGQ EPON OLT Command User Manual-V2.2.0stephen liuNoch keine Bewertungen
- Hanging A Cabinet DoorsDokument5 SeitenHanging A Cabinet DoorsAnonymous QJ5j94luLmNoch keine Bewertungen
- Apollo Training Guidance and Control 02-10-67Dokument176 SeitenApollo Training Guidance and Control 02-10-67sn_crowley9661Noch keine Bewertungen
- Box Joints On The Table SawsDokument4 SeitenBox Joints On The Table SawsAnonymous QJ5j94luLmNoch keine Bewertungen
- Box Joints On The Table SawsDokument4 SeitenBox Joints On The Table SawsAnonymous QJ5j94luLmNoch keine Bewertungen
- Knockdown BookshelfDokument1 SeiteKnockdown BookshelfAnonymous QJ5j94luLmNoch keine Bewertungen
- AIX 5L AU14 System Administration I Implementation Instructor PDFDokument1.414 SeitenAIX 5L AU14 System Administration I Implementation Instructor PDFemcviltNoch keine Bewertungen
- User Manual Fire Site InstallerDokument23 SeitenUser Manual Fire Site Installerjohn100% (2)
- White pine chest made the old wayDokument6 SeitenWhite pine chest made the old waySteven HeinsNoch keine Bewertungen
- 3500 Monitoring System Computer Hardware and Software ManualDokument250 Seiten3500 Monitoring System Computer Hardware and Software ManualEmadAlhosien AlhosienNoch keine Bewertungen
- Pennsylvania Spice BoxDokument6 SeitenPennsylvania Spice BoxAnonymous QJ5j94luLmNoch keine Bewertungen
- How To Build A Barristers BookcaseDokument5 SeitenHow To Build A Barristers BookcaseAnonymous QJ5j94luLmNoch keine Bewertungen
- A Business Model of Smart Parking Application Using Sensors: Park@Dokument6 SeitenA Business Model of Smart Parking Application Using Sensors: Park@Thapa Shu MeanNoch keine Bewertungen
- Actuator Sensor Interface LinkDokument160 SeitenActuator Sensor Interface Linkjinalsinh1433Noch keine Bewertungen
- 3500 Monitoring System Computer Hardware and Software ManualDokument250 Seiten3500 Monitoring System Computer Hardware and Software ManualDipti Bhanja100% (1)
- Making Mitered BoxesDokument6 SeitenMaking Mitered BoxesAnonymous QJ5j94luLmNoch keine Bewertungen
- OpenScape Branch V7, Installation Guide, Issue 23Dokument233 SeitenOpenScape Branch V7, Installation Guide, Issue 23felipe2_vilelaNoch keine Bewertungen
- BUMA 30063 Fundamentals of Descriptive Analytics: Compiled By: Mr. Rogene C. EsguerraDokument62 SeitenBUMA 30063 Fundamentals of Descriptive Analytics: Compiled By: Mr. Rogene C. EsguerraJuliana Maaba Tay-isNoch keine Bewertungen
- Operation Manual: PresentsDokument40 SeitenOperation Manual: PresentsMichal KwiecinskiNoch keine Bewertungen
- Deep Sea Electronics PLC: DSE103 MKII Speed Switch PC Configuration Suite LiteDokument14 SeitenDeep Sea Electronics PLC: DSE103 MKII Speed Switch PC Configuration Suite LiteMostafa ShannaNoch keine Bewertungen
- Net G PDFDokument74 SeitenNet G PDFremote controlNoch keine Bewertungen
- Asantéfast 10/100: Pci Ethernet Adapter Installation GuideDokument40 SeitenAsantéfast 10/100: Pci Ethernet Adapter Installation GuideMarcelo PchevuzinskeNoch keine Bewertungen
- Siemens FMX 3Dokument90 SeitenSiemens FMX 3Nicolaie Nicusor100% (2)
- Serial Server Installation GuideDokument72 SeitenSerial Server Installation GuideTri Mulyono Jr.Noch keine Bewertungen
- LAN - Mellanox OFED Linux User Manual 1 - 5 - 3-1 - 0 - 0Dokument224 SeitenLAN - Mellanox OFED Linux User Manual 1 - 5 - 3-1 - 0 - 0Nanard78Noch keine Bewertungen
- MANUAL000014739Dokument92 SeitenMANUAL000014739pericz013Noch keine Bewertungen
- GMSPSManualDokument40 SeitenGMSPSManualVlad OşanNoch keine Bewertungen
- Murphy PV750 y XM500Dokument145 SeitenMurphy PV750 y XM500Jorge Andres ArrietaNoch keine Bewertungen
- PPS TutorialDokument27 SeitenPPS TutorialYafte AscencioNoch keine Bewertungen
- Alphavm Um 1 3 9 Windows PDFDokument22 SeitenAlphavm Um 1 3 9 Windows PDFMan CangkulNoch keine Bewertungen
- Safend Data Protection Suite 3.4.5 Installation GuideDokument76 SeitenSafend Data Protection Suite 3.4.5 Installation GuideFranklin Miranda RoblesNoch keine Bewertungen
- System Protect Software User Manual-EnDokument52 SeitenSystem Protect Software User Manual-EnJohn Alexander ZaramaNoch keine Bewertungen
- Oracle® Applications: Installation Guide: Using Rapid Install Release 11i (11.5.10.2)Dokument166 SeitenOracle® Applications: Installation Guide: Using Rapid Install Release 11i (11.5.10.2)ahsan35Noch keine Bewertungen
- Yanmar TNV Engine Service Manual Service Tool ManualDokument6 SeitenYanmar TNV Engine Service Manual Service Tool Manualfrancesca100% (43)
- Pipephase Instalation GuideDokument38 SeitenPipephase Instalation GuideliecerNoch keine Bewertungen
- Netezza Getting Started TipsDokument38 SeitenNetezza Getting Started Tipsmarisol200685Noch keine Bewertungen
- Amarisoft Software Install GuideDokument21 SeitenAmarisoft Software Install GuideJohn olivNoch keine Bewertungen
- SCU-LAN10 Installation Manual ENG 2012-BDokument44 SeitenSCU-LAN10 Installation Manual ENG 2012-BUno UnoNoch keine Bewertungen
- 3500 Computer Hardware and Software Manual 128158-01 Rev NCDokument250 Seiten3500 Computer Hardware and Software Manual 128158-01 Rev NCDenis Jimenez100% (3)
- CMS (Version 3.22.2) PDFDokument125 SeitenCMS (Version 3.22.2) PDFManoj ParasherNoch keine Bewertungen
- 4.0 Getting Started Guide: InplantDokument74 Seiten4.0 Getting Started Guide: InplantConcepcion De Jesus GonzalezNoch keine Bewertungen
- Teamcenter 10.1: Publication Number PLM00015 JDokument122 SeitenTeamcenter 10.1: Publication Number PLM00015 JmohanNoch keine Bewertungen
- Airlive Mfp-101u UDokument113 SeitenAirlive Mfp-101u UCorey AcevedoNoch keine Bewertungen
- System SW1450Dokument97 SeitenSystem SW1450dashiete234Noch keine Bewertungen
- DIR-615 E5 Manual v5.4 (BR)Dokument101 SeitenDIR-615 E5 Manual v5.4 (BR)Fernando RogelNoch keine Bewertungen
- 574-102 4100V8 ProgDokument33 Seiten574-102 4100V8 ProgvayubitNoch keine Bewertungen
- 4.6.5 Netezza Getting Started TipsDokument38 Seiten4.6.5 Netezza Getting Started TipsShreenivas DubewarNoch keine Bewertungen
- PSSE InstallDokument32 SeitenPSSE InstallBangkit Satria PutraNoch keine Bewertungen
- Omron CJ - ETN21Dokument285 SeitenOmron CJ - ETN21manmathancellamNoch keine Bewertungen
- Installation GuideDokument82 SeitenInstallation GuideMiltonNoch keine Bewertungen
- DVR CMS User Manual PDFDokument43 SeitenDVR CMS User Manual PDFnew2trackNoch keine Bewertungen
- ViewPower Pro User ManualDokument72 SeitenViewPower Pro User ManualOscar GarciaNoch keine Bewertungen
- EN100 FW Update V2.12 enDokument27 SeitenEN100 FW Update V2.12 enBajrektarević EmirNoch keine Bewertungen
- Call Manager Setup Guider 1Dokument17 SeitenCall Manager Setup Guider 1ismailNoch keine Bewertungen
- Silo - Tips - Servicemanualfinaldrafthealthimaginginternal Publication No 8e Nov03Dokument392 SeitenSilo - Tips - Servicemanualfinaldrafthealthimaginginternal Publication No 8e Nov03Sang LyNoch keine Bewertungen
- PC6200UpgradeSoftwareFromVersion2 XprocedureDokument7 SeitenPC6200UpgradeSoftwareFromVersion2 XprocedureAlfredoNoch keine Bewertungen
- 25-Web InterfaceDokument60 Seiten25-Web InterfaceJerico D. CamposNoch keine Bewertungen
- DSE Configuration Suite Software Installation ManualDokument38 SeitenDSE Configuration Suite Software Installation ManualGboyegaAboderin100% (3)
- Remote Annex Q Start UnixDokument20 SeitenRemote Annex Q Start UnixskazixNoch keine Bewertungen
- Manual Reefer ManagerDokument30 SeitenManual Reefer ManagerelvasclimaNoch keine Bewertungen
- Micro ComputingDokument228 SeitenMicro Computingwww.otomasyonegitimi.comNoch keine Bewertungen
- ViewPower User ManualDokument51 SeitenViewPower User ManualjaaarfiNoch keine Bewertungen
- Dse Configuration Suite PC Software Installation Operation ManualDokument38 SeitenDse Configuration Suite PC Software Installation Operation ManualFabio LiraNoch keine Bewertungen
- As 119895 TM-3000 Um 96050GB WW GB 2051 5Dokument84 SeitenAs 119895 TM-3000 Um 96050GB WW GB 2051 5唐一清Noch keine Bewertungen
- As 86071 Tm-Navigator Um 96050e GB WW 1116-4Dokument84 SeitenAs 86071 Tm-Navigator Um 96050e GB WW 1116-4Juan PabloNoch keine Bewertungen
- GracefulGlassDoors PDFDokument6 SeitenGracefulGlassDoors PDFAnonymous QJ5j94luLm100% (1)
- Frame and Panel Doors Made EasyDokument4 SeitenFrame and Panel Doors Made EasyAnonymous QJ5j94luLmNoch keine Bewertungen
- Frame-And-Panel Doors That Stay FlatDokument6 SeitenFrame-And-Panel Doors That Stay FlatAnonymous QJ5j94luLmNoch keine Bewertungen
- Box Joint Jig Instructions: Recommended BitsDokument4 SeitenBox Joint Jig Instructions: Recommended BitsAnonymous QJ5j94luLmNoch keine Bewertungen
- Doors Make The Difference: Five Options Dramatically Change A Basic BoxDokument4 SeitenDoors Make The Difference: Five Options Dramatically Change A Basic BoxAnonymous QJ5j94luLmNoch keine Bewertungen
- Box-Joint Jig: Router Template Indexes CutsDokument2 SeitenBox-Joint Jig: Router Template Indexes CutsAnonymous QJ5j94luLmNoch keine Bewertungen
- Glazing Cabinet DoorsDokument4 SeitenGlazing Cabinet DoorsAnonymous QJ5j94luLmNoch keine Bewertungen
- Shaker Carrier: Dovetail Box, Steambend HandleDokument2 SeitenShaker Carrier: Dovetail Box, Steambend HandleAnonymous QJ5j94luLmNoch keine Bewertungen
- Supporting ShelvesDokument5 SeitenSupporting ShelvesVinnyMNoch keine Bewertungen
- Oval Boxes: How To Make Steambent ContainersDokument4 SeitenOval Boxes: How To Make Steambent ContainersAnonymous QJ5j94luLmNoch keine Bewertungen
- Woodworking - Plans - Portable Book RackDokument6 SeitenWoodworking - Plans - Portable Book RackRolando DaclanNoch keine Bewertungen
- Oak CD BookshelfDokument3 SeitenOak CD BookshelfAnonymous QJ5j94luLmNoch keine Bewertungen
- Book CaseDokument14 SeitenBook CaseAnonymous QJ5j94luLmNoch keine Bewertungen
- Woodworking - Plans - Portable Book RackDokument6 SeitenWoodworking - Plans - Portable Book RackRolando DaclanNoch keine Bewertungen
- Magi Zine CabinetDokument6 SeitenMagi Zine CabinetAnonymous QJ5j94luLmNoch keine Bewertungen
- All in One: Putting Together Favorite FeaturesDokument1 SeiteAll in One: Putting Together Favorite FeaturesAnonymous QJ5j94luLmNoch keine Bewertungen
- E Business, E Commerce and M CommerceDokument19 SeitenE Business, E Commerce and M CommerceMonir BhuiyanNoch keine Bewertungen
- IC Block Diagrams & SpecsDokument14 SeitenIC Block Diagrams & SpecsChaitanya ParaskarNoch keine Bewertungen
- 01 917004 r0Dokument44 Seiten01 917004 r0marcelNoch keine Bewertungen
- TASM 5 Intel 8086 Turbo AssemblerDokument3 SeitenTASM 5 Intel 8086 Turbo AssemblerKeating Lopez100% (1)
- SUBSET-026-7 v230 - 060224Dokument62 SeitenSUBSET-026-7 v230 - 060224soniafrancoNoch keine Bewertungen
- i5/OS Commands ExplainedDokument18 Seiteni5/OS Commands Explainedrachmat99Noch keine Bewertungen
- Justin Bieber 'Agrees To Fight Tom Cruise' in An Unbelievable UFC Hollywood ShowdownDokument180 SeitenJustin Bieber 'Agrees To Fight Tom Cruise' in An Unbelievable UFC Hollywood ShowdownRyukendo KenjiNoch keine Bewertungen
- Whats NewDokument12 SeitenWhats Newmerrysun22Noch keine Bewertungen
- 04 - Dynanet I PDH UpdateDokument6 Seiten04 - Dynanet I PDH Updatematt1606Noch keine Bewertungen
- LCMDokument100 SeitenLCMANSHUMAN MISHRANoch keine Bewertungen
- Stability Study With SAP Quality ManagementDokument48 SeitenStability Study With SAP Quality ManagementRahulNoch keine Bewertungen
- Nestle Wellness Campus Facebook Group OrientationDokument55 SeitenNestle Wellness Campus Facebook Group OrientationJenelyn ValoisNoch keine Bewertungen
- HP Superdome 2 Partitioning Administrator Guide (5900-2540, December 2012) PDFDokument126 SeitenHP Superdome 2 Partitioning Administrator Guide (5900-2540, December 2012) PDFSladur BgNoch keine Bewertungen
- UM - RAN-15 - RNC-08 ZXWR RNC (V3.11.10) Test Management Operation Guide V1.0Dokument95 SeitenUM - RAN-15 - RNC-08 ZXWR RNC (V3.11.10) Test Management Operation Guide V1.0ahmad alsheik ahmadNoch keine Bewertungen
- Binary DecoderDokument7 SeitenBinary DecoderAlinChanNoch keine Bewertungen
- Dual Priority Switch MonitorDokument2 SeitenDual Priority Switch MonitorAshiq Salman100% (1)
- Disini Vs Secretry DigestDokument2 SeitenDisini Vs Secretry DigestChristian John Dela CruzNoch keine Bewertungen
- CGR (22318) Chapter 1 NotesDokument10 SeitenCGR (22318) Chapter 1 Notespdijgqam1nNoch keine Bewertungen
- Eliwell Kontrolori PDFDokument186 SeitenEliwell Kontrolori PDFAnonymous VbesdVUXtoNoch keine Bewertungen
- Timeline Project and Rubric 2018Dokument2 SeitenTimeline Project and Rubric 2018api-250777079Noch keine Bewertungen
- Top 500 Latin American CompaniesDokument1 SeiteTop 500 Latin American CompaniesRWS789Noch keine Bewertungen
- HGI Catalog PDFDokument33 SeitenHGI Catalog PDFYaqien ChusnoelNoch keine Bewertungen
- VR Ajp 18 To 20Dokument8 SeitenVR Ajp 18 To 201213 Vaibhav KothareNoch keine Bewertungen
- Cabling Guide V1.0Dokument6 SeitenCabling Guide V1.0nguyen vuNoch keine Bewertungen
- ZTE Cam PDFDokument2 SeitenZTE Cam PDFmarsudi.kisworo7533Noch keine Bewertungen