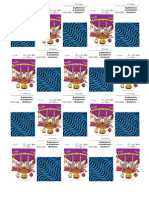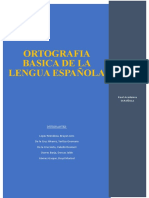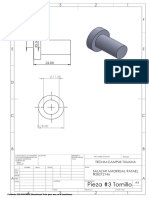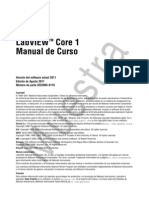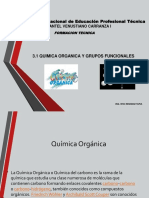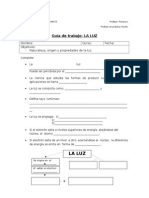Beruflich Dokumente
Kultur Dokumente
Traducido
Hochgeladen von
Brandon MoralesCopyright
Verfügbare Formate
Dieses Dokument teilen
Dokument teilen oder einbetten
Stufen Sie dieses Dokument als nützlich ein?
Sind diese Inhalte unangemessen?
Dieses Dokument meldenCopyright:
Verfügbare Formate
Traducido
Hochgeladen von
Brandon MoralesCopyright:
Verfügbare Formate
Tutorial de ENVI: Funciones interactivas de visualizacin
Tabla de contenido
DESCRIPCIN GENERAL DE ESTE TUTORIAL
Abrir un archivo de imagen pancromtica (SPOT) .
Realizacin de Estiramiento de Contraste Interactivo ..
El estiramiento lineal Opciones
Opciones de estiramiento de Gauss
Opciones de alargamiento de ecualizacin .
Aplicacin de las tablas de colores ENVI
Uso del localizador de pxeles .
Visualizacin de la ubicacin del cursor geo referenciado ..
Aplicacin de filtros interactivos ..
Comparacin de imgenes con superposiciones dinmicas .
Cmo revisar la informacin del mapa GeoSpot .
Composicin de un mapa bsico .
Agregar una cuadrcula a su imagen
Anotar la imagen con una clave de mapa
Guardar y restaurar anotaciones .
Anotar Almacenamiento y salida de una imagen .
Finalizacin de la Sesin ENVI
DESCRIPCIN GENERAL DE ESTE TUTORIAL
Este tutorial proporciona una introduccin al uso de ENVI con datos
Pancromtico (SPOT), incluyendo visualizacin, contraste Mejora, informacin
bsica sobre ENVI y algunas sugerencias para sus investigaciones iniciales del
software. Es Diseado para introducir a los usuarios de ENVI por primera vez en
los conceptos bsicos del paquete y explorar algunas de sus caractersticas
clave. Supone que ya est familiarizado con los conceptos generales de
procesamiento de imgenes. Se recomienda que los nuevos usuarios Comience
con el tutorial de Inicio rpido a ENVI o el tutorial Introduccin a ENVI antes de
comenzar este tutorial.
Archivos utilizados en este tutorial
CD-ROM: Tutorial Data CD # 1
Ruta de acceso: ENVIDATA \ enfidavi
Archivo
Descripcin
enfidavi.bil
SPOT pancromtica de datos, Enfidaville, Tnez
enfidavi.dsc
GeoSpot volumen de descriptores de archivos
enfidavi.rep
Archivo de informe de GeoSpot (REP / B: Estructura de
GEOSPOT)
enfidavi.rsc
GeoSpot Raster Fuente La descripcin del archivo
dxf.txt
Archivo de descriptor de codificacin DXF
alti.dxf
Punto de fichero DXF altura
energy.dxf
Aceite o fichero DXF Gasoducto
hydro.dxf
fichero DXF hidrologa
industry.dxf
reas industriales archivo DXF
physio.dxf
zonas fisiogrficas de archivos DXF
popu.dxf
Caractersticas urbanos (centros de poblacin) fichero
DXF
transpor.dxf
Redes de Transporte de archivos DXF
copyrite.txt
Aviso Sobre Derechos de Autor de Datos Pancromtica
datos y superposiciones vectoriales
Aviso sobre derechos de autor de datos Pancromtica de datos y
superposiciones vectoriales Este conjunto de datos es una imagen
Pancromtico SPOT y archivos DXF correspondientes de Enfidaville, Tnez,
cortesa de ITT Visual Soluciones de Informacin Internacional Francia. Estos
datos son Copyright CNES-Spot Imagen IGN France.
Apertura de un archivo de imagen pancromtico (SPOT)
Antes de intentar iniciar el programa, asegrese de que ENVI est instalado
correctamente como se describe en la Gua de Suministrado con su software.
1. En la barra de men principal de ENVI, seleccione Archivo Abrir archivo de
imagen.
2. Vaya al directorio ENVIDATA \ enfidavi, seleccione el enfidavi.bil archivo de la
lista y haga clic en Abrir. La lista de bandas disponibles aparece en la pantalla.
Esta es una imagen pancromtico SPOT de Enfidaville, Tnez, cortesa De ITT
Visual Informacin Soluciones Francia. Los datos de este archivo estn
protegidos por derechos de autor como Copyright CNES-Spot Imagen y IGN
Francia.
3. Seleccione Banda 1.
4. Asegrese de que se seleccione el botn de opcin Escala de grises - a
continuacin, en la venda de carga para cargar la imagen en una nueva
visualizacin.
5. Examine la imagen en el grupo de visualizacin.
Realizacin de Estiramiento de Contraste Interactivo
El estiramiento interactivo de contraste traza un histograma y le permite
controlar interactivamente el contraste imagen. Se pueden aplicar muchos
tipos diferentes de estiramientos. Por defecto, se aplica un estiramiento lineal
de 2% a los datos cuando se Primero se muestra.
1. En la barra de men de grupo de pantalla, seleccione Mejorar Interactivo
Extensin. Un dilogo de Estiramiento interactivo Para la banda visualizada.
Este dilogo le permite cambiar el tramo de contraste de la imagen
visualizada. Dos tramas de histograma muestran el rango de color o escala de
grises de la imagen de entrada (izquierda) y la imagen de salida despus
Contraste de estiramiento (derecha). Inicialmente, los histogramas de entrada
y salida reflejan el estiramiento predeterminado aplicado a los datos Cuando se
visualiz la imagen.
2. La informacin de histograma de entrada se puede extraer de la ventana de
imagen, de la ventana de desplazamiento (submuestra), Desde la ventana
Zoom, desde toda la banda de imgenes (todos los pxeles de los datos), o
desde una regin de regin definida por el usuario, Inters (ROI). Explorar las
opciones disponibles en el men Histogram_Source en el Interactive Stretching
Barra de mens de dilogo.
El estiramiento lineal Opciones
Cuando se cargan imgenes en el grupo de visualizacin, se aplica por defecto
un trazado de contraste lineal al 2%. Esto puede ser modificado seleccionando
Archivo Preferencias en la barra de men de grupo para mostrar, a
continuacin, en la pestaa de visualizacin predeterminados.
1. Desde la barra de men de dilogo interactivo de estiramiento, seleccione
Stretch_Type lineal. Dos lneas verticales punteadas Aparecen en el grfico
de histograma de entrada-estas barras pueden ser reposicionadas para
controlar el valor mnimo y mximo Utilizado en el tramo de contraste.
2. En la ventana Histograma de entrada, hay dos barras verticales punteadas
en Lado del histograma. Estas barras pueden ser reposicionadas para controlar
el mnimo Y el valor mximo utilizado en el tramo de contraste. Coloque el
cursor del ratn Sobre la barra izquierda, haga clic y mantenga
presionado el botn izquierdo del ratn mientras arrastra la
barra de lado a lado. A medida que la del dilogo Interactive
Stretching. Cada vez que se haga clic en el botn izquierdo del
ratn sobre el grfico del histograma, el estado Barra muestra
el valor de datos actual, el nmero de pxeles y el porcentaje de
Pxeles que tienen ese valor, y el porcentaje acumulativo de
pxeles con Valores inferiores o iguales al valor actual.
3. Puede elegir que los cambios de estiramiento o de histograma se apliquen a
las imgenes automticamente, seleccionando Opciones Auto aplicable a
partir del Interactiva barra de men de dilogo de estiramiento. Para que los
cambios se apliquen a tu imagen slo cuando se hace clic en el botn Aplicar,
cambiar la opcin Aplicar fuera del auto. Para este ejercicio, mueva el auto
Aplicar opcin.
4. Coloque la barra vertical punteada izquierda en la ventana Histograma de
entrada para que un porcentaje acumulativo de pxeles igualando
aproximadamente 5% se selecciona. Ahora mueva la barra derecha para que el
porcentaje acumulativo sea aproximadamente 95% de los pxeles.
5. Tambin puede colocar las barras introduciendo un valor mnimo y mximo
(nmeros o porcentajes) en el Estirar campos proporcionados en el dilogo.
Introduzca un 4% en el campo de texto izquierdo y el 96% en el campo de
texto a la derecha y pulse 3 Tutorial de ENVI: Funciones interactivas de
visualizacin la tecla Enter. Los valores de% se convierten en nmeros digitales
y las barras izquierda y derecha de la pantalla son Actualizado con los valores
de los datos en 4% y 96%, respectivamente.
Opciones de estiramiento de Gauss
El tramo gaussiano por defecto se centra en una media de 127 con los valores
de datos 3 desviaciones estndar establecidas a 0 y 255.
1. Desde la barra de men de dilogo interactivo de estiramiento, seleccione
Stretch_Type Gauss.
2. Desde la barra de men de dilogo interactivo de estiramiento, seleccione
Opciones Conjunto de Gauss STDV para establecer la norma desviacin.
Aparece el cuadro de dilogo Set Gaussian Stdv que le permite ajustar el valor
de la desviacin estndar y Cuando se aplica el nuevo ajuste al grupo de
visualizacin.
3. Establecer la gaussiana Stdvs a 4.00 y haga clic en OK.
4. Puede elegir que el tramo se aplique automticamente al grupo de
visualizacin de imgenes Opciones Aplicar automticamente se selecciona
del Interactiva barra de men de dilogo de estiramiento.
Opciones de alargamiento de ecualizacin
Puede utilizar la opcin de igualacin en el dilogo interactivo que estira para
escalar automticamente los datos para igualar la Nmero de nmeros
digitales en cada bandeja de histograma.
1. Desde la barra de men de dilogo interactivo de estiramiento, seleccione
Stretch_Type Igualacin.
2. Puede elegir que el tramo se aplique automticamente al grupo de
visualizacin de imgenes Opciones Aplicar automticamente se selecciona
del Interactiva barra de men de dilogo de estiramiento.
3. Desde la barra de men de dilogo interactivo de estiramiento, haga clic en
Archivo Cancelar para cerrar el dilogo interactivo de estiramiento.
Aplicacin de las tablas de colores ENVI
Puede utilizar la asignacin de colores para aplicar las tablas de color a las
imgenes, crear Densidad interactiva en rebanadas, control de los planos de
imagen RGB y Cambiar la asignacin de colores de clasificacin.
1. En la barra de men de grupo Mostrar, seleccione Herramientas color
Mapeo Tablas ENVI color. El cuadro de dilogo Cuadros de colores de ENVI
Aparece.
2. Explora las opciones de color en la lista Tabla de colores y observa las
Imagen codificada por colores.
3. Use el fondo del estiramiento y estiramiento mejores controles deslizantes
para aplicar Se extiende rpidamente a la imagen visualizada.
4. En el dilogo barra de mens, seleccione Opciones Tablas de color
Restablecer Tabla de colores para volver a la recta original y gris Escala de la
tabla de color.
5. A partir de las tablas de color de dilogo barra de mens, seleccione Archivo
Cancelar para Cierre el cuadro de dilogo Cuadros de color. 4 Tutorial de
ENVI: Funciones interactivas de visualizacin
Uso del localizador de pxeles
El localizador de pxeles permite el posicionamiento exacto del cursor. Puede
introducir manualmente una muestra y una ubicacin de lnea en la posicin El
cursor en el centro de la ventana Zoom. Si una imagen contiene datos
georreferenciados, puede seleccionar opcionalmente los pxeles Utilizando las
coordenadas del mapa. Si la imagen contiene un DEM asociado, se mostrar
informacin de elevacin. El localizador de pxeles Pertenece al grupo de
visualizacin desde el que se abri. Puede abrir un localizador de pxeles para
cada grupo de Su pantalla.
1. En la barra de men de grupo Mostrar, seleccione Herramientas Pixel
Locator para abrir el dilogo Pixel Locator.
2. Coloque el cursor en cualquiera de las tres ventanas del grupo de
visualizacin y haga clic con el botn izquierdo del ratn. Observe que el Pixel
Locator proporciona la ubicacin de pxeles para el pxel seleccionado.
3. Haga clic en el botn de alternar situado junto al campo de proyeccin para
alternar entre coordenadas Coordenadas geogrficas de latitud / longitud.
Tambin puede cambiar la proyeccin seleccionada haciendo clic en Botn de
cambio de Proy.
4. En la barra de men de dilogo Pixel Locator, seleccione Archivo Cancelar
para cerrar el cuadro de dilogo Pixel Locator.
Visualizacin de la ubicacin del cursor geo referenciado
Se puede utilizar de ENVI Cursor Location / Value para ver los valores de
imagen y la ubicacin geogrfica. Ubicacin / Valor del Cursor Muestra las
coordenadas de muestra (horizontal, X) y lnea (vertical, Y) del cursor junto con
el valor de datos de la Pxel en la ubicacin del cursor. La posicin se actualiza
continuamente al mover el cursor alrededor de la imagen.
1. En la barra de men de grupo Mostrar, seleccione Herramientas Cursor
Location / Value. El cuadro de dilogo Ubicacin / Valor del Cursor Aparece la
ubicacin del cursor en las ventanas Imagen, Desplazamiento o Zoom. El
dilogo tambin muestra El valor de la pantalla (color) y el valor real de los
datos del pxel debajo del cursor del retculo.
2. En la barra de mens de dilogo Ubicacin del cursor / Valor, seleccione
Archivo Cancelar para cerrar el cuadro de dilogo
Pgina 6
Aplicacin de filtros interactivos
ENVI le ofrece la posibilidad de aplicar varios filtros predefinidos o definidos por
el usuario a una pantalla. El siguiente ejercicio Muestra cmo aplicar un filtro
predefinido a la imagen en la ventana Imagen.
1. En la barra de men de grupo Mostrar, seleccione Mejorar Filtro y
seleccione un tipo de filtro deseado para aplicar a la Visualizada.
2. Experimente con los diferentes filtros de afilado, suavizado y mediano de la
imagen visualizada. 3. En la lista de bandas disponibles, haga clic en el botn
Mostrar # 1 desplegable y seleccione Nueva pantalla para crear un Segundo
grupo de visualizacin.
4. Seleccione Banda 1 Banda y haga clic en Cargar para cargar la imagen en la
segunda pantalla.
5. En la barra de men de grupo de visualizacin en la imagen # 2, seleccione
Mejorar Filtro y seleccione un filtro diferente del Aplicado a la imagen # 1.
Comparacin de imgenes con superposiciones dinmicas
Utilice superposiciones dinmicas y de vinculacin de imgenes para
superponer partes de varias imgenes simultneamente (o imgenes
parpadeantes) y Realizar operaciones idnticas en mltiples imgenes desde
dentro de una sola ventana de imagen.
1. En la barra de men de grupo Mostrar, seleccione Herramientas Enlace
Enlace Pantallas. Tambin puede hacer clic con el botn derecho del ratn en la
imagen y seleccione Link Displays. 2. Haga clic en Aceptar en las pantallas de
Enlace de dilogo para establecer el enlace.
3. Haga clic con el botn izquierdo del ratn en una de las ventanas de imagen
para ver las visualizaciones de imagen superpuestas una sobre otra.
4. Para crear un rea de superposicin ms pequea, coloque el cursor del
ratn en cualquier lugar en la ventana de imagen (o en la ventana de zoom) y
mantenga pulsado y arrastre con el botn central del ratn. Al soltar el botn,
se ajusta el rea de superposicin ms pequea Y una pequea porcin de la
imagen vinculada se superpondr en la ventana de imagen actual.
5. Haga clic con el botn izquierdo del ratn en la ventana de imagen y arrastre
la pequea ventana de superposicin Efectos de superposicin.
6. Cambie el tamao del rea de superposicin haciendo clic y arrastrando el
botn central del ratn hasta que el rea de superposicin sea el deseado
tamao.
Cmo revisar la informacin del mapa GeoSpot
Puede revisar la informacin del Mapa GeoSpot para esta imagen en el ENVI
Archivo de cabecera. 1. En la lista de bandas disponibles, haga clic con el botn
derecho en el icono Editar la informacin del mapa. Aparece el cuadro de
dilogo Editar informacin de mapa.
2. Observe que los datos estn en proyeccin UTM, Zona 32 utilizando el
NAD27 dato.
3. Haga clic en Cancelar para cerrar el cuadro de dilogo Editar informacin de
mapa.
Apertura y superposicin de archivos vectoriales DXF
1. En la barra de men principal de ENVI, seleccione Archivo Abrir archivo
vectorial.
2. En el cuadro de dilogo Seleccionar nombres de archivo vectorial, clic en los
archivos de la lista desplegable Tipo y seleccione DXF (* .dxf).
3. Vaya al directorio ENVIDATA \ enfidavi y seleccione todos los archivos con la
extensin .dxf (utilizar el Shift Para seleccionar varios archivos).
4. Haga clic en Abrir o Aceptar. Aparece el cuadro de dilogo Importar
parmetros de archivos vectoriales.
5. En la seccin de proyeccin nativa de ficheros del cuadro de dilogo (en la
parte inferior), haga clic en UTM. Este campo se refiere al mapa Unidades de
los datos vectoriales importados.
6. Haga clic en el botn de Datum. Aparece el dilogo Select Geographic
Datum.
7. Seleccione el dato de Mxico (NAD27) de la lista y haga clic en OK.
8. En el campo de la Zona de dilogo Importar Archivos vectoriales parmetros,
escriba 32 y haga clic en el botn de radio N.
9. Haga clic en el botn Aplicar para Proyeccin Indefinido continuacin, haga
clic en Aceptar para cargar los archivos DXF y convertirlas en .evf (ENVI Vector
Files). Aparecer el cuadro de dilogo Lista de vectores disponibles.
10. En la Disponible Vectores lista, haga clic en el botn Seleccionar todo
Capas.
11. Haga clic en el botn Cargar seleccionado. Aparece un cuadro de dilogo
Cargar vector que muestra todas las pantallas disponibles.
12. En la carga del vector de dilogo, seleccione Mostrar # 1 y haga clic en OK.
Aparecer el cuadro de dilogo Parmetros del vector # 1 Las capas de
vectores nombradas.
13. Haga clic en uno de los nombres de capa en el cuadro de dilogo # 1
Vector Parameters. En la ventana Imagen, haga clic y arrastre El botn
izquierdo del ratn y observe las coordenadas del mapa de los vectores
seleccionados en el cuadro de dilogo Parmetros del vector # 1. 7
Composicin de un mapa bsico
En este ejercicio, crear un mapa bsico. Agregar lneas de cuadrcula,
anotar su imagen y guardar y imagen.
Agregar una cuadrcula a su imagen
Puede utilizar lneas de rejilla para superponer una o ms rejillas en una
imagen. Las cuadrculas pueden estar basadas en pxeles o en coordenadas de
mapa y / o Latitud / longitud (para imgenes georreferenciadas). Cada grupo
de visualizacin puede tener su propio conjunto de cuadrculas, que son En las
ventanas Imagen, Desplazamiento y Zoom.
1. En la barra de men de grupo Mostrar, seleccione Superposicin Lneas de
la cuadrcula. Aparece el cuadro de dilogo Parmetros de lnea de cuadrcula.
Tenga en cuenta que un borde de imagen se agrega automticamente cuando
superpone lneas de cuadrcula (visible en la ventana de desplazamiento).
2. Uso del men Opciones de la barra de mens de dilogo Parmetros de la
lnea de cuadrcula, puede ajustar las lneas de la cuadrcula mediante el
establecimiento de la lnea Espesor y color y el espaciado de la rejilla.
3. Cuando haya aadido una rejilla satisfactoria, haga clic en Aplicar en el
cuadro de dilogo Parmetros de la lnea de cuadrcula.
Anotar la imagen con una clave de mapa
Las caractersticas de anotacin flexibles de ENVI le permiten agregar texto,
polgonos, barras de colores y otros smbolos a sus tramas y Imgenes.
1. En la barra de men de grupo Mostrar, seleccione Superposicin
anotacin. Aparece el cuadro de dilogo Anotacin.
2. Para anotar una clave del mapa correspondiente a las superposiciones DXF,
seleccione Objeto clave de mapa de la anotacin Barra de mens de dilogo.
3. Haga clic en el botn Editar mapa de teclas Elementos de editar las
caractersticas clave del mapa. El cuadro de dilogo Definicin de objeto de
clave de mapa Aparece.
4. Puede cambiar los nombres, colores y relleno (para polgonos) mediante el
cuadro de dilogo Definicin de objeto de clave de mapa. Haga clic en OK para
Vuelva al cuadro de dilogo Anotacin.
5. Aada un color de fondo haciendo clic en la muestra de color en el cuadro de
dilogo Anotacin. Utilice el men contextual para seleccionar Color de una
lista.
6. Haga clic con el botn izquierdo del ratn para colocar la clave del mapa en
la ventana de imagen. Vuelva a colocar la tecla de mapa haciendo clic en
Haciendo clic y arrastrando con el botn izquierdo del ratn. Establezca la tecla
de mapa pulsando el botn derecho de la imagen.
Guardar y restaurar anotaciones
Puede guardar su anotacin de imagen en un archivo. Si no guarda su
anotacin en un archivo, se perder cuando cierre El cuadro de dilogo
Anotacin (se le pedir que guarde la anotacin si cierra sin guardar primero)
1. En la barra de mens de dilogo Anotacin, seleccione Archivo Guardar
anotacin.
2. Tambin puede restaurar archivos de anotacin guardados seleccionando
Archivo Restaurar anotacin en el cuadro de dilogo Anotacin Barra de
mens
3. Suspender las operaciones de anotacin y volver al funcionamiento normal
de ENVI temporalmente, seleccione la opcin Desactivado En la parte superior
del cuadro de dilogo Anotacin. Esto le permite usar las funciones de
desplazamiento y zoom en su pantalla Sin perder sus anotaciones.
4. Para volver a la funcin de anotacin, seleccione el botn de opcin de la
ventana del grupo de visualizacin que est
Anotar Almacenamiento y salida de una imagen (Burn-In)
ENVI le ofrece varias opciones para guardar y enviar sus imgenes filtradas,
anotadas y con malla. Puede guardar su Trabajar en el formato de archivo de
imagen de ENVI o en varios formatos grficos populares (incluyendo Postscript)
para imprimir o importar En otros paquetes de software. Tambin puede
imprimir directamente en una impresora. Para este ejercicio, guardar el
archivo en Formato GEOTIFF.
1. En la barra de men Display grupo, seleccione Archivo Guardar como
archivo de imagen. La pantalla de salida a la imagen Aparecer el cuadro de
dilogo Archivo.
2. Haga clic en la lista desplegable Tipo de archivo de salida y seleccione la
salida TIFF / GeoTIFF en el men desplegable. Si el La imagen visualizada se
anota y se rejilla, las anotaciones y las lneas de cuadrcula se guardarn
automticamente.
3. Escriba o seleccione un nombre de archivo de salida en el campo
correspondiente y haga clic en Aceptar para guardar la imagen. Porque este es
un Georreferenciada, ENVI lo guarda automticamente como un GEOTIFF.
Finalizacin de la Sesin ENVI
Puede terminar su sesin de ENVI seleccionando Archivo Salir en el men
principal de ENVI.
Das könnte Ihnen auch gefallen
- Lesh Grosman 3dDokument17 SeitenLesh Grosman 3dBrandon MoralesNoch keine Bewertungen
- A 3 MesesDokument1 SeiteA 3 MesesBrandon MoralesNoch keine Bewertungen
- Contrato MineroDokument9 SeitenContrato MineroBrandon MoralesNoch keine Bewertungen
- 09 Modelo de Cartas FianzasDokument2 Seiten09 Modelo de Cartas FianzasjudideyNoch keine Bewertungen
- Anexo2 PDFDokument147 SeitenAnexo2 PDFBrandon MoralesNoch keine Bewertungen
- Criterios de Selección de Cargadores SubterraneosDokument20 SeitenCriterios de Selección de Cargadores SubterraneosBrandon MoralesNoch keine Bewertungen
- Reacciones Homogéneas CatalíticasDokument3 SeitenReacciones Homogéneas CatalíticasingequimicaNoch keine Bewertungen
- Yakov Perelman Problemas e Experimentos Recreativos EspanholDokument323 SeitenYakov Perelman Problemas e Experimentos Recreativos EspanholBrandon Arce100% (1)
- Ortografia Basica de La Lengua EspañolaDokument6 SeitenOrtografia Basica de La Lengua EspañolaBRAYAN JENS LOPEZ MENDOZANoch keine Bewertungen
- Muest RaDokument60 SeitenMuest Rabismar jaramillo orellanaNoch keine Bewertungen
- FundamentosndenredesndenfibranOptica 7160f5a57d15b8cDokument139 SeitenFundamentosndenredesndenfibranOptica 7160f5a57d15b8cTHE CTR STARTNoch keine Bewertungen
- ALGORITMO DE PARO CARDÍACO PEDIÁTRICO Página 2Dokument1 SeiteALGORITMO DE PARO CARDÍACO PEDIÁTRICO Página 2Cellopab OnmarNoch keine Bewertungen
- Ejercicios Fluidos CanalesDokument5 SeitenEjercicios Fluidos CanalesBrenda Yadira SeñasNoch keine Bewertungen
- Pieza #3 TornilloDokument1 SeitePieza #3 TornilloRAFAEL ARTURO SALAZAR MADRIGALNoch keine Bewertungen
- Aplicacion Econ.Dokument72 SeitenAplicacion Econ.Jose Chero67% (3)
- T13 Analisis Cinematico Sistemas MulticuerpoDokument27 SeitenT13 Analisis Cinematico Sistemas MulticuerpoRuben Tecorralco100% (1)
- Bloque 2 Lectura BaseDokument57 SeitenBloque 2 Lectura Basenorma adrianaNoch keine Bewertungen
- Espacios de Estados.: 1.-Investigar Sobre El Espacio de Estados (Determinísticos y No Determinísticos)Dokument2 SeitenEspacios de Estados.: 1.-Investigar Sobre El Espacio de Estados (Determinísticos y No Determinísticos)Laura Sanchez MexicanoNoch keine Bewertungen
- Expo HuamanDokument7 SeitenExpo HuamankevinestNoch keine Bewertungen
- Informe de Atmosferica-Sauce - FinalDokument46 SeitenInforme de Atmosferica-Sauce - FinalRoxanaNoch keine Bewertungen
- Taller de Fundicion Ingeniería de ManufacturaDokument2 SeitenTaller de Fundicion Ingeniería de ManufacturaJorge Isaac Flores SamaniegoNoch keine Bewertungen
- Curso Labview EspañolDokument29 SeitenCurso Labview Españolgdominguez73Noch keine Bewertungen
- 3.1 Quimica Organica y Grupos FuncionalesDokument32 Seiten3.1 Quimica Organica y Grupos FuncionalesRicardoNoch keine Bewertungen
- Instructivo (1) RONNY MariñoDokument51 SeitenInstructivo (1) RONNY MariñoEdwin Vicente Jara FriasNoch keine Bewertungen
- Primera Actividad (10%)Dokument2 SeitenPrimera Actividad (10%)AriannysmonNoch keine Bewertungen
- NUMERACIÓNDokument3 SeitenNUMERACIÓNjulio cajigasNoch keine Bewertungen
- NTP 155Dokument6 SeitenNTP 155Marioquis RamosNoch keine Bewertungen
- Bocatomas ItdgDokument44 SeitenBocatomas ItdgJose Huillca VargasNoch keine Bewertungen
- Suarez - HSY Concreto Reforzado Con Plumas de Aves PDFDokument101 SeitenSuarez - HSY Concreto Reforzado Con Plumas de Aves PDFDavid VilcaNoch keine Bewertungen
- Guia Fisica Primero Medio LuzDokument1 SeiteGuia Fisica Primero Medio LuzSamy SamNoch keine Bewertungen
- Problemas No 9 Sesion 24Dokument14 SeitenProblemas No 9 Sesion 24Jose M. GuillermoNoch keine Bewertungen
- Texto Del Estudiante - PDF PDFDokument354 SeitenTexto Del Estudiante - PDF PDFJERSSON IGNACIO SILVA SOTONoch keine Bewertungen
- Comprobación Biela, CigüeñalDokument56 SeitenComprobación Biela, CigüeñaljavierNoch keine Bewertungen
- Coloracion de Oxidacion PermanenteDokument3 SeitenColoracion de Oxidacion Permanentemartap.lorancaNoch keine Bewertungen