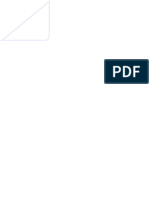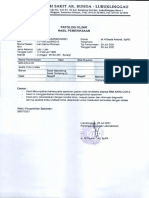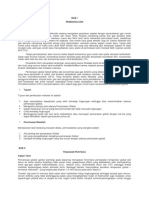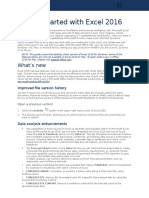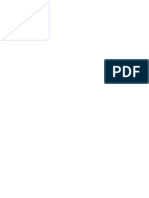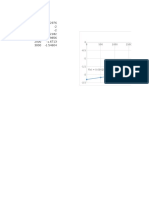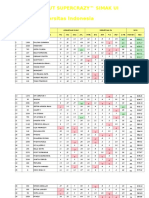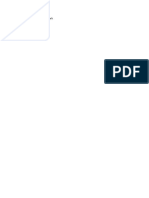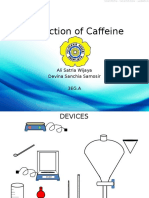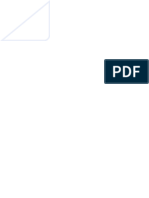Beruflich Dokumente
Kultur Dokumente
6867 Getting Started With Excel 2016
Hochgeladen von
ArdiSaputraOriginaltitel
Copyright
Verfügbare Formate
Dieses Dokument teilen
Dokument teilen oder einbetten
Stufen Sie dieses Dokument als nützlich ein?
Sind diese Inhalte unangemessen?
Dieses Dokument meldenCopyright:
Verfügbare Formate
6867 Getting Started With Excel 2016
Hochgeladen von
ArdiSaputraCopyright:
Verfügbare Formate
Microsoft IT Showcase
Getting started with Excel 2016
With new chart types and improvements to PivotTables and business intelligence (BI), Microsoft Excel
2016 makes it easier to work with large amounts of data and give it even more meaning. Unlock
insights, and tell the story in your data by organizing it in spreadsheets (workbooks). View your data in
context, and use the analytic capabilities of Microsoft Excel to make more informed decisions.
And it is easier than ever to save and work with your workbooks in the cloud, and collaborate with
others who need to see and edit your data. With Microsoft Office 365, you can use Excel on your
Windows, iOS, Mac, or Android device, letting you stay productive whether you are at work, at home,
or on the go.
NOTE: This guide covers the desktop client version of Excel 2016 for Windows. Some of the
features below are not yet available in Excel 2016 for Mac. To learn whats new in Office
2016 for Mac, please visit support.office.com.
Whats new
Excel 2016 has new features, built so you can do great work with smart tools that help you stay on
task. To learn more about new features that are offered across the suite of Office applications including
Tell Me, Smart Lookup, Ink Equations, Save As improvements, new charts, simplified sharing and more,
check out the Whats new in Microsoft Office 2016 IT Showcase productivity guide at
aka.ms/WhatsNewOffice2016.
Improved file version history
You dont need to be concerned as you and your team make edits and changes within the same
document. Improved version history allows you to view or revert to earlier drafts, and it makes it easy
for you to find previous versions of files stored on Microsoft SharePoint or OneDrive for Business.
Open a previous version
1
Select the Activity
button in the upper right hand corner of Excel 2016.
1.
The Activity pane will open, allowing you to select previous versions of the document that you
want to restore.
Data analysis enhancements
The capabilities of Power Query for Excel (a separate downloadable add-in for Microsoft Excel
2013 and Microsoft Excel 2010) are now fully integrated into Excel 2016 and can be found
under the Get & Transform section on the Data tab. This set of features provides an intuitive
and consistent experience for discovering, combining, and refining data across a wide range of
sources, including tables in public websites, corporate data in databases and cubes, cloudbased sources such as Azure, unstructured data such as Hadoop, and services such as
Salesforce.
The Forecast Sheet button on the Data tab lets you use historical time-based data to create
a forecast that predicts things like future sales, inventory requirements, or consumer trends.
This new capability uses an industry standard Exponential Smoothing (ETS) algorithm to give
you quick and reliable forecasting data. For more
in-depth analysis, use intuitive options to adjust common forecast parameters, such as
seasonality and confidence intervals.
New statistical worksheet functions are available that replace FORECAST, which is maintained
for backward compatibility with earlier versions of Excel.
o FORECAST.LINEAR: Calculates, or predicts, a future value along a linear trend by using
existing values.
o FORECAST.ETS: Returns the forecasted value for a specific future target date by using the
exponential smoothing method.
o FORECAST.ETS.CONFINT: Returns a confidence interval for the forecast value at the
specified target date.
Page 2| Getting started with Excel 2016
o FORECAST.ETS.SEASONALITY: Returns the length of the repetitive pattern that Excel
detects for the specified time series.
o FORECAST.ETS.STAT: Returns the requested statistic for the forecast.
Automatic relationship detection detects and creates all relationships among the tables used
for your Data Model PivotTable, so you do not have to do any of that work. When you add two
or more tables to your Data Model, you are notified to run Automatic Relationship Detection.
Automatic relationship detection also can be run through the Relationship dialog box.
Relationships across time-related fields are now automatically detected and grouped together
when you add rows of time fields to your PivotTables. Once grouped together, simply drag the
group to your PivotTable in one action and immediately begin your analysis across the different
levels of time with drill-down capabilities.
Use new buttons on your Pivot Charts to drill in and out across groupings of time and other
hierarchical structures within your data.
Search in the PivotTable field list great for long lists of available fields.
3D Maps (previously named Power Map) is now native to the Excel experience! Get access to
the popular 3D geospatial visualization tool that allows you to discover patterns in your data as
it relates to location, time, and geopolitical context. Access this tool from the Insert tab, next
to other visualization options.
Publish to Power BI is an option to publish your workbooks to the Power BI service directly
from Excel.
New charts
Excel recommends the charts that are best suited to your data and gives you a preview of your data
visualization. A set of six new modern charts and graphs provide you with more ways to explore and
tell compelling stories with your business data. These are particularly useful for visualizing sets of
related financial income and expenditure by department or area, in addition to making it easier for you
to discover meaning from the data and communicate your insights to others.
Waterfall
A waterfall chart quickly illustrates the line items in your data. A waterfall chart is effective at showing
the running total as values are added or subtracted.
Treemap
A treemap chart is the ideal visualization for your sources of revenue because it provides a hierarchical
view of your data and an easy way to compare categories.
Histogram
A histogram, commonly used in statistics, automatically displays the frequencies within a distribution.
microsoft.com/itshowcase
November 2016
Page 3| Getting started with Excel 2016
Box & Whisker
A box & whisker chart shows a distribution, highlighting the range, quartiles, mean, and outliers.
Sunburst
A sunburst chart shows the full hierarchy of groups, so it is easy to spot the largest contributing
segments.
Publish with Power BI
If you have a subscription to Power BI, you can share your data analysis with your workgroup or clients
at the touch of a button.
To publish your files to Power BI
2
Save your file to your computer.
2.
Select File > Publish > Publish to Power BI.
3.
After you publish, select Go to Power BI to view your file in your web browser.
Once your data is published to Power BI, you can use data models to quickly construct interactive
reports and dashboards. With Excel Online support built into Power BI service, you can also display
your fully formatted Excel worksheets as well.
Faster Online Analytical Processing PivotTables
If you work with connections to Online Analytical Processing (OLAP) servers, your PivotTables are now
faster. Query and cache improvements in this powerful feature will likely give you fresh data, faster.
Additionally, by disabling Subtotals and Grand Totals, you can make your PivotTables much faster when
refreshing, expanding, collapsing, and drilling into your data. The bigger the PivotTable, the bigger the
potential improvement.
Specifically, we have made improvements in three major areas while querying OLAP servers:
Improved query efficiency. Excel will now query for Subtotals and Grand Totals only if
theyre required to render the PivotTable results, meaning you wait less for the OLAP server to
finish processing the query, and you wait less for the results to transfer over your network
connection.
Reduced number of queries. Queries will now only refresh when theyve actually changed
and need to be refreshed.
Smarter caches. When the PivotTable schema is retrieved, it is now shared across all of the
PivotTables on that connection, further reducing the number of queries.
Data Loss Protection
Data Loss Protection (DLP) is a high-value enterprise feature that is well loved in Outlook. We are
introducing DLP in Excel to enable real-time scanning of content based on a set of predefined policies
for the most common sensitive data types (for example, credit card number, social security number,
and U.S. bank account number).
This capability will also enable the synchronization of DLP policies from Office 365 in Excel, Word, and
PowerPoint, and provide organizations with unified policies across content stored in Microsoft
Exchange, SharePoint and OneDrive for Business.
Getting started
To create a new workbook, you can either start from a blank workbook, open an existing workbook to
revise it and save it as a new file, or use a template with a built-in style and structure.
microsoft.com/itshowcase
November 2016
Page 4| Getting started with Excel 2016
Open a blank workbook
3
Select the File tab, then select New.
1.
Under Featured, select Blank workbook.
TIP: To quickly create a blank workbook, select any tab (other than File), and press
Ctrl+N.
Open an existing workbook to revise it and save it as a new file
If you do not want to start with a blank workbook or use templates, you can create a new workbook by
opening an existing workbook and then using the Save As command.
1
Open the workbook that you want to revise.
2.
Select the File tab, select Save As, and browse to the folder or network location where you want
to save the new workbook.
Type a name for the new workbook, and select Save.
3.
Base a new workbook on a template
If you want to start a new workbook using preset formatting, use one of the many templates that Excel
experts have created. You will likely find one that fits your needs.
1
Select the File tab, then select New.
4.
Do one of the following:
To use one of the more popular sample templates that are available with Excel, browse the
categories within Suggested searches to find the template you want.
To find a template that is not listed among Suggested searches, type in your preferred
category within the Search for online templates box. You might want to use some of the
suggested search terms listed below the box to search only for your preferred template options.
You can use one of your personal templates that you saved previously. Select Personal, then
choose the template you want.
To get even more workbook templates, you can download them from Office.com. Go to
https://templates.office.com/en-us/templates-for-Excel and choose a featured template or browse for a
category, then select the template you want to download.
Save your new workbook
1
Select the Save button on the Quick Access Toolbar, or press Ctrl+S.
NOTE: If you adapted the new document from an existing document and do not want to
write over the original workbook, make sure you save by using the Save As tab on the
File menu.
If you have already saved your workbook, no further steps are required.
If you are saving your workbook for the first time, complete the following steps:
a.
Under Save As, choose the location where to save your workbook by browsing to a
folder.
b.
c.
In the File name box, enter a name for your workbook.
Select Save to finish.
Working with your data
Enter your data
1
Select an empty cell, such as cell A1 on a new sheet.
microsoft.com/itshowcase
November 2016
Page 5| Getting started with Excel 2016
TIP: Cells are referenced by their row and column on the sheet, so cell A1 is in the first
row of column A.
5.
6.
Type text or a number in the cell.
Press Enter or Tab to move to the next cell.
Use Sum to add your data
When you have entered numbers to your sheet, you may want to add them. An easy way to add them
is to use the AutoSum function.
1
7.
Select the cell to the right or below the numbers you want to add.
Select Formulas > AutoSum, or press Alt+=.
b
AutoSum adds up the numbers and shows the sum in the initial cell you selected.
Create a simple formula
Adding numbers is useful, but Excel can do other math too. Try some simple formulas to add, subtract,
multiply, or divide your numbers.
1
Pick a cell, and type an equal sign (=), which indicates to Excel that this cell will contain a
formula.
8.
Type a combination of numbers and mathematical operators, like the plus sign (+) for addition,
the minus sign () for subtraction, the asterisk (*) for multiplication, or the forward slash (/) for
division.
9.
For example, enter =2+4, =42, =2*4, or =4/2.
Press Enter to run the calculation.
Use functions in your formulas
Unleash the power of Excel worksheet functions to get the answers you need. In addition to entering
formulas that perform basic mathsuch as addition, subtraction, multiplication, and divisionyou can
use a vast library of built-in worksheet functions in Excel to do much more.
You can use these functions to provide additional information:
Get the current date.
Find the number of characters in a cell.
Manipulate textsuch as converting hello to Hello, or to HELLO.
Calculate a loan payment.
Test the contents of two cells to assess which is larger or whether they are identical.
To use a function in a formula, do the following:
1
In a cell, type an equal sign (=), and then type a letter, such as a, to see a list of available
functions.
10. Use the Down Arrow key to scroll down the list.
TIP: As you scroll through the list, you will see a ScreenTip (a brief description) for each
function. For example, the ScreenTip for the ABS function is Returns the absolute value of
a number, a number without its sign.
11. In the list, select the function you want to use. Excel enters the function name in the cell, followed
by an opening parenthesisfor example, =SUM(
microsoft.com/itshowcase
November 2016
Page 6| Getting started with Excel 2016
12. Enter one or more arguments after the opening parenthesis. An argument is a piece of information
that the function uses. Excel shows you what type of information you should enter as an argument.
This information may be a number, text, or a reference to another cell.
For example, the ABS function requires one number as its argument. The UPPER function (which
converts any lowercase text to uppercase text) requires one string of text as its argument. The PI
function requires no arguments, because it simply returns the value of pi (3.14159...).
13. Complete the formula, then press Enter to see the result.
Here are some examples of functions used in a formula.
Formula that uses a
function
Result
Description
=TODAY()
9/19/2016
Gets the current date, which in
this example is September 19,
2016.
=SUM(3,2,5)
10
Adds the three numbers within
the parentheses, with a result of
10.
=MAX(42.7,12.55,84,-30.3)
84
Compares the four arguments
within the parentheses to find the
maximum number, 84.
=UPPER(hello world)
HELLO
WORLD
Converts the lowercase text string
hello world to the uppercase
string HELLO WORLD.
Making your data shine
Charts and color formatting make your data more interesting and help tell the story visually. Excel has
a variety of tools that make it easy to create a chart or apply conditional formatting.
Create a chart
Have you ever picked a type of chart and then found that it does not work well for your data? With
Excel 2016, this is no longer a concern! Try the Recommended Charts command on the Insert tab to
create a chart that is just right for your data.
1
Select the data to use to create a chart.
14. Select Insert > Recommended Charts.
15. On the Recommended Charts tab, scroll through the list of charts that Excel recommends for
your data, and select any chart to see how your data will look.
microsoft.com/itshowcase
November 2016
Page 7| Getting started with Excel 2016
16. If you do not see a chart you want, select All Charts to see all available chart types.
17. When you find the chart you like, select it and select OK.
18. Use the Chart Elements, Chart Styles, and Chart Filters buttons next to the upper right corner
of the chart to add chart elements like axis titles or data labels, customize the look of your chart,
or change the data that is shown in the chart.
Use Quick Analysis on your data
Conditional formatting and sparklines can highlight your most important data or show data trends. Use
the Quick Analysis tool for a live preview to try it.
1
Select the data you want to examine more closely.
19. Select the Quick Analysis button
that appears in the lower right corner of your selection.
20. Explore the options on the Formatting and Sparklines tabs to see how they affect your data.
microsoft.com/itshowcase
November 2016
Page 8| Getting started with Excel 2016
For example, apply a conditional format by picking a color scale in the Formatting gallery to
differentiate high, medium, and low temperatures.
A sparkline is a tiny chart that shows trends for a range of data. The following example shows
sparklines in the four cells just to the right of the Dec column.
21. When you decide on a format you would like to use, select that option.
Working with Excel in a browser
With Microsoft Office 365, you can use Excel on a Windows, iOS, Mac, or Android device, and work on
your Excel files anytime, anywhere.
Create a new Excel workbook in the browser
Sign in to Office 365 with your account at portal.office.com/.
1 At the upper left of the site, select the app launcher
22. Select New blank workbook.
, then select Excel.
You can do your work in the browser, or you can get the full power of the Excel experience by editing
your workbook in Excel for the desktop. Do one of the following:
With your workbook open in Microsoft Excel Online, select Open In Excel.
In your OneDrive for Business folder, right-click your workbook, then select Open In Excel.
Save a new workbook in Excel Online
When you create, open, or edit a document in OneDrive for Business, it is automatically saved to the
current location.
To save a new workbook in Excel Online, select Book, then type the new name.
TIP: After you save your new file, you can move it to another Microsoft OneDrive for
Business folder.
Collaborating and sharing
It is likely that you will not be the only person viewing your work. After you have created your online
workbook, you can share it with coworkers, or with people outside your organization. These individuals
can view your data and charts, sort and filter your data, and drill into the details of PivotTables on the
microsoft.com/itshowcase
November 2016
Page 9| Getting started with Excel 2016
web or on their mobile devices. For more information about sharing your files, visit
http://office.microsoft.com/redir/HA101820121.
Use the Share command to easily share files and make them available to others for review,
comments, and collaboration. You will find the Share button in the upper right area of Excel, above the
ribbon.
If you and other people open your workbook in Excel Online, you can all work on it at the same time
even in nearby cells on the same sheet! Co-authoring lets you work smarter and faster by allowing you
to keep your document in one place while providing easy access and editing capabilities for your team.
This means you no longer have to send documents as email attachments and spend time having to
consolidate changes from multiple copies.
Using Excel on a phone or tablet
In addition to working with Excel on your computer, you can use Excel (part of Microsoft Office Mobile)
on a Windows, Mac, iOS, or an Android device. To get started with installing and setting up Excel on a
mobile device, visit https://support.office.com/en-us/excel.
For more information
Microsoft IT
microsoft.com/itshowcase
Microsoft Office Support
support.office.com
2016 Microsoft Corporation. All rights reserved. Microsoft and Windows are either registered trademarks or
trademarks of Microsoft Corporation in the United States and/or other countries. The names of actual companies
and products mentioned herein may be the trademarks of their respective owners. This document is for
informational purposes only. MICROSOFT MAKES NO WARRANTIES, EXPRESS OR IMPLIED, IN THIS SUMMARY.
microsoft.com/itshowcase
November 2016
Das könnte Ihnen auch gefallen
- Thank YouDokument1 SeiteThank YouArdiSaputraNoch keine Bewertungen
- Keu Peb PC 20210729 466 CDokument1 SeiteKeu Peb PC 20210729 466 CArdiSaputraNoch keine Bewertungen
- DAFTAR PUSTAKA YaDokument1 SeiteDAFTAR PUSTAKA YaArdiSaputraNoch keine Bewertungen
- Laporan Kerja Ptaktik Pabrik Gula BungamayangDokument81 SeitenLaporan Kerja Ptaktik Pabrik Gula BungamayangArdiSaputraNoch keine Bewertungen
- Latar Belakang Masalah: Bab I PendahuluanDokument10 SeitenLatar Belakang Masalah: Bab I PendahuluanArdiSaputraNoch keine Bewertungen
- Do You Always Study at 07.00 PM Everyday? Yes, I Do. I Always Study at 07.00 PM EverydayDokument1 SeiteDo You Always Study at 07.00 PM Everyday? Yes, I Do. I Always Study at 07.00 PM EverydayArdiSaputraNoch keine Bewertungen
- Classification of Heat ExchangersDokument77 SeitenClassification of Heat Exchangers4605566vivek100% (1)
- MakalahDokument9 SeitenMakalahArdiSaputraNoch keine Bewertungen
- Analysis of Exergy Efficiency in Boilers at PT. Indonesia Power Semarang Steam Power PlantDokument10 SeitenAnalysis of Exergy Efficiency in Boilers at PT. Indonesia Power Semarang Steam Power Plantuswatun hasanahNoch keine Bewertungen
- 6867 Getting Started With Excel 2016Dokument9 Seiten6867 Getting Started With Excel 2016ArdiSaputraNoch keine Bewertungen
- Dielectric Heating: How Wasted Energy Appears as HeatDokument24 SeitenDielectric Heating: How Wasted Energy Appears as HeatArdiSaputraNoch keine Bewertungen
- Pengenalan Pabrik 2Dokument14 SeitenPengenalan Pabrik 2Fatma CahyaniNoch keine Bewertungen
- Y OdtDokument1 SeiteY OdtArdiSaputraNoch keine Bewertungen
- ThankDokument1 SeiteThankArdiSaputraNoch keine Bewertungen
- Cp of Carbon Dioxide Gas vs TemperatureDokument2 SeitenCp of Carbon Dioxide Gas vs TemperatureArdiSaputraNoch keine Bewertungen
- Grafik MTKDokument2 SeitenGrafik MTKArdiSaputraNoch keine Bewertungen
- Hasil Try Out SimakDokument178 SeitenHasil Try Out SimakArdiSaputraNoch keine Bewertungen
- Cheats Gta San AndreasDokument2 SeitenCheats Gta San AndreasKhairi MardiyanNoch keine Bewertungen
- Makasih Scribe WKWKWKWDokument1 SeiteMakasih Scribe WKWKWKWArdiSaputraNoch keine Bewertungen
- Thank You Scribe WKWKKWKDokument1 SeiteThank You Scribe WKWKKWKArdiSaputraNoch keine Bewertungen
- Extraction of CaffeineDokument20 SeitenExtraction of CaffeineArdiSaputraNoch keine Bewertungen
- Yes or NoDokument1 SeiteYes or NoArdiSaputraNoch keine Bewertungen
- Dasar K3Dokument44 SeitenDasar K3Kicau Camar100% (2)
- Never Split the Difference: Negotiating As If Your Life Depended On ItVon EverandNever Split the Difference: Negotiating As If Your Life Depended On ItBewertung: 4.5 von 5 Sternen4.5/5 (838)
- Shoe Dog: A Memoir by the Creator of NikeVon EverandShoe Dog: A Memoir by the Creator of NikeBewertung: 4.5 von 5 Sternen4.5/5 (537)
- The Subtle Art of Not Giving a F*ck: A Counterintuitive Approach to Living a Good LifeVon EverandThe Subtle Art of Not Giving a F*ck: A Counterintuitive Approach to Living a Good LifeBewertung: 4 von 5 Sternen4/5 (5794)
- The Yellow House: A Memoir (2019 National Book Award Winner)Von EverandThe Yellow House: A Memoir (2019 National Book Award Winner)Bewertung: 4 von 5 Sternen4/5 (98)
- Hidden Figures: The American Dream and the Untold Story of the Black Women Mathematicians Who Helped Win the Space RaceVon EverandHidden Figures: The American Dream and the Untold Story of the Black Women Mathematicians Who Helped Win the Space RaceBewertung: 4 von 5 Sternen4/5 (894)
- The Little Book of Hygge: Danish Secrets to Happy LivingVon EverandThe Little Book of Hygge: Danish Secrets to Happy LivingBewertung: 3.5 von 5 Sternen3.5/5 (399)
- Elon Musk: Tesla, SpaceX, and the Quest for a Fantastic FutureVon EverandElon Musk: Tesla, SpaceX, and the Quest for a Fantastic FutureBewertung: 4.5 von 5 Sternen4.5/5 (474)
- A Heartbreaking Work Of Staggering Genius: A Memoir Based on a True StoryVon EverandA Heartbreaking Work Of Staggering Genius: A Memoir Based on a True StoryBewertung: 3.5 von 5 Sternen3.5/5 (231)
- Grit: The Power of Passion and PerseveranceVon EverandGrit: The Power of Passion and PerseveranceBewertung: 4 von 5 Sternen4/5 (587)
- Devil in the Grove: Thurgood Marshall, the Groveland Boys, and the Dawn of a New AmericaVon EverandDevil in the Grove: Thurgood Marshall, the Groveland Boys, and the Dawn of a New AmericaBewertung: 4.5 von 5 Sternen4.5/5 (265)
- On Fire: The (Burning) Case for a Green New DealVon EverandOn Fire: The (Burning) Case for a Green New DealBewertung: 4 von 5 Sternen4/5 (73)
- The Emperor of All Maladies: A Biography of CancerVon EverandThe Emperor of All Maladies: A Biography of CancerBewertung: 4.5 von 5 Sternen4.5/5 (271)
- The Hard Thing About Hard Things: Building a Business When There Are No Easy AnswersVon EverandThe Hard Thing About Hard Things: Building a Business When There Are No Easy AnswersBewertung: 4.5 von 5 Sternen4.5/5 (344)
- The Unwinding: An Inner History of the New AmericaVon EverandThe Unwinding: An Inner History of the New AmericaBewertung: 4 von 5 Sternen4/5 (45)
- Team of Rivals: The Political Genius of Abraham LincolnVon EverandTeam of Rivals: The Political Genius of Abraham LincolnBewertung: 4.5 von 5 Sternen4.5/5 (234)
- The World Is Flat 3.0: A Brief History of the Twenty-first CenturyVon EverandThe World Is Flat 3.0: A Brief History of the Twenty-first CenturyBewertung: 3.5 von 5 Sternen3.5/5 (2219)
- The Gifts of Imperfection: Let Go of Who You Think You're Supposed to Be and Embrace Who You AreVon EverandThe Gifts of Imperfection: Let Go of Who You Think You're Supposed to Be and Embrace Who You AreBewertung: 4 von 5 Sternen4/5 (1090)
- The Sympathizer: A Novel (Pulitzer Prize for Fiction)Von EverandThe Sympathizer: A Novel (Pulitzer Prize for Fiction)Bewertung: 4.5 von 5 Sternen4.5/5 (119)
- Her Body and Other Parties: StoriesVon EverandHer Body and Other Parties: StoriesBewertung: 4 von 5 Sternen4/5 (821)