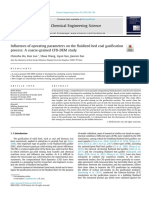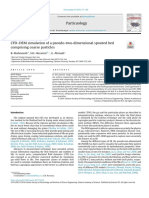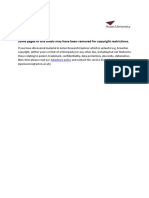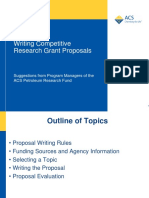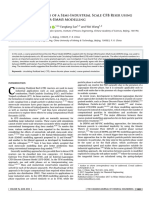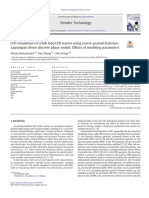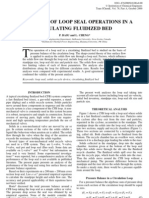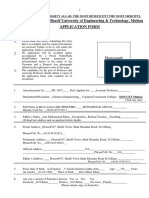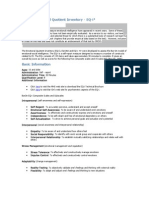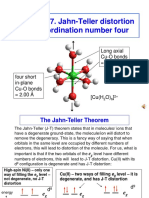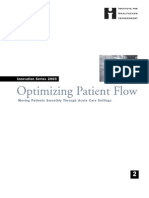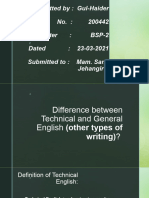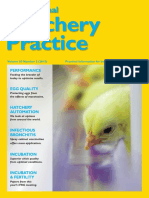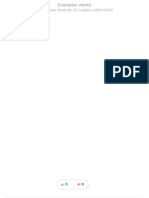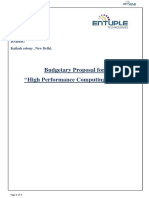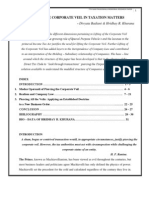Beruflich Dokumente
Kultur Dokumente
TG 03
Hochgeladen von
Muhammad Adnan LaghariOriginaltitel
Copyright
Verfügbare Formate
Dieses Dokument teilen
Dokument teilen oder einbetten
Stufen Sie dieses Dokument als nützlich ein?
Sind diese Inhalte unangemessen?
Dieses Dokument meldenCopyright:
Verfügbare Formate
TG 03
Hochgeladen von
Muhammad Adnan LaghariCopyright:
Verfügbare Formate
MODELING A THREE-PIPE INTERSECTION (3-D)
3. MODELING A THREE-PIPE INTERSECTION (3-D)
This tutorial employs primitivesthat is, predefined GAMBIT modeling components
and procedures. There are two types of GAMBIT primitives:
Geometry
Mesh
Geometry primitives are volumes possessing standard shapessuch as bricks, cylinders,
and spheres. Mesh primitives are standard mesh configurations.
In this tutorial, you will use geometry primitives to create a three-pipe intersection. You
will decompose this geometry into four parts and add boundary layers. Finally, you will
mesh the three-pipe intersection and will employ a mesh primitive to mesh one part of the
decomposed geometry.
In this tutorial you will learn how to:
Create volumes by defining their dimensions
Split a volume
Use GAMBIT journal files
Add boundary layers to your geometry
Prepare the mesh to be read into POLYFLOW
3.1 Prerequisites
This tutorial assumes you have worked through Tutorial 1 and you are consequently
familiar with the GAMBIT interface.
19982007 Fluent, Inc. All rights reserved.
3-1
Problem Description
MODELING A THREE-PIPE INTERSECTION (3-D)
3.2 Problem Description
The problem to be considered is shown schematically in Figure 3-1. The geometry consists of three intersecting pipes, each with a diameter of 6 units and a length of 4 units.
The three pipes are orthogonal to each other. The geometry can be represented as three
intersecting cylinders and a sphere octant at the corner of the intersection.
6
10
Figure 3-1: Problem specification
3-2
19982007 Fluent, Inc. All rights reserved.
MODELING A THREE-PIPE INTERSECTION (3-D)
Strategy
3.3 Strategy
In this tutorial, you will quickly create the basic geometry for a three-pipe intersection.
The basic geometry can be automatically meshed with tetrahedra, but your goal in this
tutorial is to create a conformal, hexahedral mesh for POLYFLOW, which requires some
decomposition of the geometry before meshing. Thus, the tutorial shows some of the typical procedures for decomposing a complicated geometry into meshable volumes.
The first decomposition involves using a brick to split off a portion of the three-pipe intersection. The resulting volume is described as a sphere octant (one-eighth of a sphere)
residing in the corner of the intersection, as shown in Figure 3-2. This volume, which is
very similar in shape to a tetrahedron, will therefore be meshed using GAMBITs Tet
Primitive scheme. Note that this creates a hexahedral mesh in a tetrahedral topology; it does
not create tetrahedral cells.
Figure 3-2: Decomposition of the three-pipe intersection geometry
The remaining geometry is then split into three parts, one for each pipe, as shown in
Figure 3-1. To do this, you will create an edge and three faces that are used to split the
volume into the required three parts. These volumes are meshed using GAMBITs Cooper
scheme (described in detail in the GAMBIT Modeling Guide). This tutorial illustrates
three different ways to specify the source faces required by the Cooper scheme.
19982007 Fluent, Inc. All rights reserved.
3-3
Strategy
MODELING A THREE-PIPE INTERSECTION (3-D)
Two other helpful topics are covered in this tutorial: the use of journal files and the meshing of boundary layers. The journal file contains a record of all your command inputs to
GAMBIT. This file can be edited and your inputs can be converted into variable parameters that allow subsequent geometries (with changes in key dimensions, for example) to be
quickly created and meshed. The boundary layer meshing tools in GAMBIT allow you to
control how the mesh is refined near walls and other boundaries.
3-4
19982007 Fluent, Inc. All rights reserved.
MODELING A THREE-PIPE INTERSECTION (3-D)
Procedure
3.4 Procedure
Start GAMBIT.
Step 1: Select a Solver
1. Choose the solver you will use to run your CFD calculation by selecting the following
from the main menu bar:
Solver POLYFLOW
The choice of a solver dictates the options available in various forms (for
example, the boundary types available in the Specify Boundary Types form). The
solver currently selected is indicated at the top of the GAMBIT GUI.
Step 2: Create the Geometry
1. Create the three pipes for the intersection.
GEOMETRY
VOLUME
CREATE VOLUME
This command sequence opens the Create Real Cylinder form.
a) Create the first pipe.
i. Enter a Height of 10 in the Create Real Cylinder form.
ii. Enter 3 for Radius 1.
19982007 Fluent, Inc. All rights reserved.
3-5
Procedure
MODELING A THREE-PIPE INTERSECTION (3-D)
The text entry box for Radius 2 can be left blank; GAMBIT will set this
value by default to be the same value as Radius 1.
iii. Select Positive Z (the default) in the list to the right of Axis Location.
iv. Click Apply.
b) Create the second pipe. Use the same Height and Radius 1 as above, and select
Positive X in the list to the right of Axis Location.
c) Create the third pipe. Use the same Height and Radius 1 as above, and select
Positive Y in the list to the right of Axis Location.
2. Click the FIT TO WINDOW command button
toolpad, to view all three cylinders.
, at the top left of the Global Control
You can rotate the view by holding down the left mouse button and moving the
mouse. The cylinders are shown in Figure 3-3.
Figure 3-3: Three cylinders for the three-pipe intersection
3-6
19982007 Fluent, Inc. All rights reserved.
MODELING A THREE-PIPE INTERSECTION (3-D)
Procedure
3. Create a sphere to complete the basic geometry.
GEOMETRY
VOLUME
CREATE VOLUME
This command sequence opens the Create Real Sphere form.
a) Enter 3 for the Radius.
b) Click Apply.
4. Unite the four volumes into one volume.
GEOMETRY
VOLUME
BOOLEAN OPERATIONS
This command sequence opens the Unite Real Volumes form.
a) Shift-left-click all of the volumes in the graphics window, and click Apply.
These volumes will be united into one volume. The completed geometry is
shown in Figure 3-4.
19982007 Fluent, Inc. All rights reserved.
3-7
Procedure
MODELING A THREE-PIPE INTERSECTION (3-D)
Figure 3-4: The completed geometry
3-8
19982007 Fluent, Inc. All rights reserved.
MODELING A THREE-PIPE INTERSECTION (3-D)
Procedure
Step 3: Decompose the Geometry
It is possible to automatically mesh this full geometry using the TGrid scheme;
however, it is not possible to automatically mesh this geometry with conformal
hexahedra. In order to generate a conformal hexahedral mesh, you must now decompose the geometry into portions, each fulfilling the criteria of available hexahedral
meshing schemes. In this example, you will create a brick that will be used to split the
three-pipe volume, forming a sphere octant (one-eighth of a sphere) where the three
pipes intersect. You will then create an edge, and use it to form three faces inside the
geometry. These faces will be used to split the three-pipe intersection volume into
three pipe sections.
1. Create a brick.
GEOMETRY
VOLUME
CREATE VOLUME
This command sequence opens the Create Real Brick form.
a) Enter a value of 5 for the Width of the brick.
GAMBIT will set the Depth and the Height of the brick to be the same as the
Width if no values are entered in these fields in the form.
b) Select -X -Y -Z in the list next to Direction.
c) Click Apply.
The view in the graphics window is shown in Figure 3-5.
19982007 Fluent, Inc. All rights reserved.
3-9
Procedure
MODELING A THREE-PIPE INTERSECTION (3-D)
Figure 3-5: Three-pipe geometry and brick
2. Split the volume and create a sphere octant volume where the three pipes intersect.
If you split one volume with another volume, the following volumes will result:
Volumes corresponding to the common region(s) from intersection.
Volumes corresponding to the region(s) defined by subtracting the second
volume from the first.
In other words, splitting a volume results in a combination of the intersection and
subtraction Boolean operations. The order of selecting the volumes is important.
For example, Figure 3-6 shows the difference between splitting volume A using
volume B, and vice versa.
3-10
19982007 Fluent, Inc. All rights reserved.
MODELING A THREE-PIPE INTERSECTION (3-D)
Region of
intersection
Procedure
Split A with B
Intersecting volumes
Split B with A
Figure 3-6: Splitting volumes
GEOMETRY
VOLUME
SPLIT/MERGE VOLUMES
This command sequence opens the Split Volume form.
19982007 Fluent, Inc. All rights reserved.
3-11
Procedure
MODELING A THREE-PIPE INTERSECTION (3-D)
a) Select the three-pipe volume in the graphics window.
b) Select Volumes (Real) as the Split With option.
c) Left-click in the Volumes list box located below the Split With section to make the
Volumes list box active.
d) Unselect the Bidirectional option.
e) Select the brick and click Apply to accept the selection.
GAMBIT will split the three-pipe volume using the brick, leaving two separate volumesone composed of the three pipes and the other consisting of the
sphere octant.
3. Create a straight edge inside the three-pipe volume.
GEOMETRY
EDGE
CREATE EDGE
This command sequence opens the Create Straight Edge form.
3-12
19982007 Fluent, Inc. All rights reserved.
MODELING A THREE-PIPE INTERSECTION (3-D)
Procedure
a) Shift-left-click the vertex at the origin (Gx, Gy, Gz).
b) Select the vertex that is shared by all three cylinders (x y z).
c) Click Apply to accept the selected vertices and create an edge between them.
The edge is shown in Figure 3-7 and will appear yellow in the graphics
window.
Edge
Figure 3-7: Straight edge created inside the volume
19982007 Fluent, Inc. All rights reserved.
3-13
Procedure
MODELING A THREE-PIPE INTERSECTION (3-D)
4. Create faces inside the three-pipe volume.
GEOMETRY
FACE
FORM FACE
This command sequence opens the Create Face From Wireframe form.
a) Create a face inside the geometry using the edge created in the previous step.
i. Select the edge created in the previous step.
ii. Select a curved edge on one of the cylindrical surfaces that is connected to the
edge just selected.
iii. Select the edge that closes the loop.
The three edges to be selected are shown in Figure 3-8.
3-14
19982007 Fluent, Inc. All rights reserved.
MODELING A THREE-PIPE INTERSECTION (3-D)
Procedure
Figure 3-8: Three edges used to create a face
iv. Click Apply to accept the selection and create a face.
The edge created in the previous step will turn blue.
b) Create a second face by selecting the blue edge, a different curved edge connected
to the blue edge, and the edge that closes the loop.
c) Create a third face by selecting the blue edge, the third curved edge connected to
the blue edge, and the edge that closes the loop.
The three faces are shown in Figure 3-9. It may be useful to remove the volumes from the display; it is then easier to see the faces you created. The
volumes are not deleted, just removed from the graphics window. To remove
the volumes from the display, click the SPECIFY DISPLAY ATTRIBUTES
command button
at the bottom of the Global Control toolpad. Select the
check box to the left of Volumes. Select the Off radio button to the right of
Visible near the bottom of the form, and click Apply. Turn the visibility of the
volumes back on after you have examined the faces.
19982007 Fluent, Inc. All rights reserved.
3-15
Procedure
MODELING A THREE-PIPE INTERSECTION (3-D)
Figure 3-9: Three faces created inside the pipe intersection
5. Split the three-pipe volume using the faces created in the previous step.
GEOMETRY
VOLUME
SPLIT/MERGE VOLUMES
This command sequence opens the Split Volume form.
3-16
19982007 Fluent, Inc. All rights reserved.
MODELING A THREE-PIPE INTERSECTION (3-D)
Procedure
a) Select the three-pipe volume in the graphics window.
b) Select Faces (Real) as the Split With option.
c) Left-click in the Faces list box located below the Split With section to make the
Faces list box active.
d) Pick the three internal faces created in the steps above.
Shift-middle-click on a face if you need to unselect it and select the face next
to it.
e) Click Apply to split the volume.
GAMBIT will create three volumes that are connected with common
geometry. The decomposed geometry is shown in Figure 3-10 and is now
ready to be meshed.
19982007 Fluent, Inc. All rights reserved.
3-17
Procedure
MODELING A THREE-PIPE INTERSECTION (3-D)
Figure 3-10: Decomposed geometry
3-18
19982007 Fluent, Inc. All rights reserved.
MODELING A THREE-PIPE INTERSECTION (3-D)
Procedure
Step 4: Journal Files
!
Note that this step is not an essential part of the tutorial and is designed to provide
information on using journal files in GAMBIT.
Every time a GUI operation is performed in GAMBIT, the corresponding commands
are automatically written to a journal file. This journal file, therefore, provides a
backup copy of all the commands for the current session.
Journal files can be used to recreate a geometry or mesh that was created in a previous session. You can view, run, and edit journal files in GAMBIT. See the GAMBIT
Users Guide for more information on journal files.
1. View the journal file for the current GAMBIT session.
File Run Journal
This command sequence opens the Run Journal form.
a) Select the Edit / Run Mode option at the top of the form.
b) Click the Current Journal button.
The File Name for the current journal file will appear in the form.
c) Click Accept.
This action opens the Edit/Run Journal form. You can see the journal file for
the current session, showing every step completed.
19982007 Fluent, Inc. All rights reserved.
3-19
Procedure
MODELING A THREE-PIPE INTERSECTION (3-D)
2. Edit the current journal file.
a) Left-click at the end of the last comment linethat is, the line that begins with /
File opened for writeand press the Enter key.
GAMBIT will open a new line where you can type a command.
b) Type reset in the new line.
!
If you run the journal file without executing the reset command, GAMBIT
creates new geometry on top of the existing geometry.
3. Save the journal file with a new name.
a) In the File Name text entry box at the bottom of the form, delete the text
GAMBIT.#####/jou.
##### is the process identifier for the current GAMBIT session. In the form
shown above, ##### is 1283.
b) Rename the journal file by typing 3pipe.geo in the File Name text entry box.
3-20
19982007 Fluent, Inc. All rights reserved.
MODELING A THREE-PIPE INTERSECTION (3-D)
Procedure
c) Click the Save button at the bottom of the form.
The file will be saved to your working directory. By saving the journal file to
another name, you ensure that it will not be overwritten or appended.
4. Replay the steps you have taken in the current session.
a) Hold down the right mouse button in the TEXT EDIT FIELD (this name will be displayed in the Description window when the mouse cursor is over this field) of the
Edit/Run Journal form until a menu appears. Choose the Select All option in the
menu.
A black box in the LINE EXECUTION COLUMN of the Edit/Run Journal form
indicates that a line is selected. Note that all lines are now marked with a
black box. You can select/unselect individual lines by clicking the left mouse
button on the arrow on the left side of the required line.
b) Repeatedly click the Step button at the bottom of the Edit/Run Journal form until a
cylinder appears in the graphics window.
Note that GAMBITs current position in the journal file is marked by an
asterisk in the LINE EXECUTION COLUMN of the Edit/Run Journal form. The
Step button allows you to step through a journal file one line at a time. Each
time the Step button is clicked, GAMBIT will execute the next highlighted
line; it will skip any lines that are not highlighted.
GAMBIT has used the information in the journal file to recreate the first cylinder you created in Step 2.
c) Click the Step button again.
A second cylinder appears in the graphics window.
d) Click the Auto button in the Edit/Run Journal form.
The Auto button allows you to automatically rerun a journal file. If the Auto
button is used, GAMBIT will automatically execute all lines that are highlighted, and skip any lines that are not highlighted. GAMBIT just used your
journal file to redo the geometry creation and decomposition for the threepipe intersection. Each line of the journal file was displayed in the Transcript
window as it was executed.
e) Close the Edit/Run Journal form.
19982007 Fluent, Inc. All rights reserved.
3-21
Procedure
MODELING A THREE-PIPE INTERSECTION (3-D)
Step 5: Turn Off Automatic Smoothing of the Mesh
It is necessary to turn off smoothing of the mesh in this example to prevent the boundary layers from being smoothed out during the volume meshing.
Edit Defaults
This command sequence opens the Edit Defaults form.
3-22
19982007 Fluent, Inc. All rights reserved.
MODELING A THREE-PIPE INTERSECTION (3-D)
Procedure
1. Select the MESH tab at the top of the form.
This displays the types of meshing for which you can set defaults.
2. Select the FACE radio button.
GAMBIT displays the Variables for which defaults are set in a list in the Edit
Defaults form.
3. Select AUTO_SMOOTH in the Variable list.
AUTO_SMOOTH will appear in the text entry box at the bottom of the list and its
default value will appear in the Value text entry box.
4. Enter a value of 0 in the Value text entry box.
5. Click the Modify button to the left of AUTO_SMOOTH.
The Value of the variable AUTO_SMOOTH will be updated in the list.
6. Close the Edit Defaults form.
19982007 Fluent, Inc. All rights reserved.
3-23
Procedure
MODELING A THREE-PIPE INTERSECTION (3-D)
Step 6: Apply Boundary Layers at Walls
Boundary layers are layers of elements growing out from a boundary into the
domain. They are used to locally refine the mesh in the direction normal to a face or
an edge. A single boundary layer can be attached to several face/edge pairs or
volume/face pairs. The direction of the boundary layer is indicated during picking
with an arrow that points towards the middle of the active face or volume.
1. Create boundary layers on the edges where the sphere octant intersects the pipes.
MESH
BOUNDARY LAYER
CREATE BOUNDARY LAYER
This command sequence opens the Create Boundary Layer form.
3-24
19982007 Fluent, Inc. All rights reserved.
MODELING A THREE-PIPE INTERSECTION (3-D)
Procedure
a) Retain the default Algorithm (Uniform).
b) Enter 0.1 next to First row under Definition.
This defines the height of the first row of elements normal to the edge.
c) Enter 1.4 next to Growth factor.
This sets the ratio of distances between consecutive rows of elements.
d) Move the slider box below Rows until the number of rows = 4.
19982007 Fluent, Inc. All rights reserved.
3-25
Procedure
MODELING A THREE-PIPE INTERSECTION (3-D)
This defines the total number of element rows. Notice that GAMBIT updates
the Depth automatically. The depth is the total height of the boundary layer.
e) Retain the default Transition pattern (1:1).
f) Select one of the three curved edges where the sphere octant intersects the pipes
(Figure 3-11).
The boundary layer will be displayed on the edge.
g) Check that the arrow indicating the direction of the boundary layer is pointing
towards the origin (Gx, Gy, Gz). If it is not, Shift-middle-click the edge until the
arrow is pointing in the correct direction.
h) Select a second curved edge where the sphere octant intersects the pipes and
ensure that the arrow on the edge is pointing towards the origin.
i) Repeat for the third curved edge.
The boundary layers will be displayed on the edges as shown in Figure 3-11.
j) Click Apply in the Create Boundary Layer form to apply the boundary layers to the
edges.
Figure 3-11: Boundary layer on three edges of the sphere octant
3-26
19982007 Fluent, Inc. All rights reserved.
MODELING A THREE-PIPE INTERSECTION (3-D)
Procedure
2. Repeat the above steps to create the same boundary layer on the three curved edges
where the three pipes intersect, as shown in Figure 3-12. Again, the arrows on the
edges must point towards the origin.
Figure 3-12: Boundary layers on the three edges where the pipes intersect
19982007 Fluent, Inc. All rights reserved.
3-27
Procedure
MODELING A THREE-PIPE INTERSECTION (3-D)
Step 7: Mesh the Sphere Octant Volume
1. Mesh the sphere octant.
MESH
VOLUME
MESH VOLUMES
This command sequence opens the Mesh Volumes form.
a) Select the sphere octant in the graphics window.
GAMBIT automatically selects Hex Elements and the Tet Primitive Type under
Scheme in the Mesh Volumes form, because the volume represents a logical
tetrahedron. (NOTE: The Tet Primitive scheme divides a logical tetrahedron
into four logical-hexahedral blocks and creates hexahedral mesh elements in
each block. The Tet Primitive scheme does not create tetrahedral mesh
elements. (See the GAMBIT Modeling Guide.))
b) Accept the default Interval size under Spacing in the Mesh Volumes form and click
the Apply button at the bottom of the form.
The mesh for the sphere octant is shown in Figure 3-13 Note the boundary
layers you applied on three faces of the sphere octant.
3-28
19982007 Fluent, Inc. All rights reserved.
MODELING A THREE-PIPE INTERSECTION (3-D)
Procedure
Figure 3-13: Mesh on sphere octant
2. Remove the mesh from the display before you mesh the three pipes.
This makes it easier to see the edges and faces of the geometry. The mesh is not
deleted, just removed from the graphics window.
a) Click the SPECIFY DISPLAY ATTRIBUTES command button
the Global Control toolpad.
at the bottom of
b) Select the Mesh:Off option near the bottom of the form.
c) Click Apply and close the form.
The boundary layers will still be visible in the graphics window.
19982007 Fluent, Inc. All rights reserved.
3-29
Procedure
MODELING A THREE-PIPE INTERSECTION (3-D)
Step 8: Mesh the Pipe Volumes
You will now mesh the three pipes. These volumes will be meshed using GAMBIT's
Cooper scheme (described in detail in the GAMBIT Modeling Guide). This tutorial
illustrates three different ways to specify the source faces (the faces whose surface
meshes are to be swept through the volume to form volume elements) required by the
Cooper scheme. In the first example, you will modify the face vertex types for the side
face of one pipe. This is the safest way to ensure correct meshing. In the second
example, you will enforce the Submap scheme on the side face of the pipe. In the third
example, you will enforce the Cooper meshing scheme for the volume and hand-pick
all the source faces.
1. Mesh one of the pipes by changing the vertex type on the wall face to Side and then
using the Cooper meshing scheme to mesh the volume.
By changing the vertex type to Side on the wall face of the pipe, you will enable
GAMBIT to use the Submap scheme on this face. The criteria for the Cooper
meshing scheme will then be fulfilled for the pipe, and the pipe can be meshed
using the Cooper scheme.
a) Change the vertex type on the wall face to Side.
MESH
FACE
SET FACE VERTEX TYPES
This command sequence opens the Set Face Vertex Type form.
i. Retain the Type:Side (default) option.
3-30
19982007 Fluent, Inc. All rights reserved.
MODELING A THREE-PIPE INTERSECTION (3-D)
Procedure
ii. Select the wall face of the pipe (shown in Figure 3-14) in the graphics
window. Note the vertex on the wall face marked with an E for End (where
the three pipes intersect).
Wall face of
first pipe
End vertex
Figure 3-14: Wall face of the first pipe volume showing the End vertex
iii. Left-click in the Vertices list box.
iv. Select the vertex that was marked with an E in the graphics window (where
the three pipes intersect, as shown in Figure 3-14).
v. Click Apply in the Set Face Vertex Type form.
The vertex will be changed to Type S for Side. A message will appear in
the Transcript window stating that the vertex was set to type Side.
b) Mesh the pipe volume using the Cooper meshing scheme.
MESH
VOLUME
MESH VOLUMES
This command sequence opens the Mesh Volumes form.
19982007 Fluent, Inc. All rights reserved.
3-31
Procedure
MODELING A THREE-PIPE INTERSECTION (3-D)
i. Select the first pipe volume in the graphics window.
Note that Hex/Wedge Elements and the Cooper Type are automatically
selected under Scheme in the Mesh Volumes form because you changed
the vertex type on the wall face to Side.
GAMBIT automatically selects the source faces because you changed the
vertex type on the wall face to Side.
ii. Retain the default Interval size of 1 and click the Apply button at the bottom of
the form.
The pipe will be meshed as shown in Figure 3-15.
3-32
19982007 Fluent, Inc. All rights reserved.
MODELING A THREE-PIPE INTERSECTION (3-D)
Procedure
Figure 3-15: Pipe meshed by changing the vertex type on the wall face to Side
and using the Cooper meshing scheme
!
It may be useful to remove the mesh from the display at this point; it is then
easier to see the faces of the geometry for the other two pipes. The mesh is
not deleted, just removed from the graphics window. To remove the mesh
from the display, click the SPECIFY DISPLAY ATTRIBUTES command button
at the bottom of the Global Control toolpad. Select the Off radio button
to the right of Mesh near the bottom of the form and click Apply.
2. Mesh the second pipe using the Submap scheme on the wall face of the pipe and using
the Cooper meshing scheme to mesh the volume.
By enforcing the Submap scheme on the wall face of the pipe, GAMBIT will
automatically modify the vertex types on this face to honor the Submap scheme.
The criteria for the Cooper meshing scheme will then be fulfilled for the pipe, and
the pipe can be meshed using the Cooper scheme.
a) Set the meshing scheme for the wall face to Submap.
MESH
FACE
MESH FACES
This command sequence opens the Mesh Faces form.
19982007 Fluent, Inc. All rights reserved.
3-33
Procedure
MODELING A THREE-PIPE INTERSECTION (3-D)
i. Select the wall face of the second pipe (shown in Figure 3-16) in the graphics
window.
Wall face of
second pipe
Figure 3-16: Wall face of the second pipe volume
3-34
19982007 Fluent, Inc. All rights reserved.
MODELING A THREE-PIPE INTERSECTION (3-D)
Procedure
ii. Select Quad in the Elements option menu under Scheme, and select Submap
under Type.
See the GAMBIT Modeling Guide for more information on the Submap
scheme.
iii. Retain the default Interval size of 1.
iv. Unselect the Mesh check box under Options.
You unselected the Mesh check box because at this point you do not want
to mesh the face; you only want to apply the meshing Scheme to the face.
GAMBIT will mesh the face using the specified Scheme when it meshes
the pipe volume.
v. Click the Apply button at the bottom of the form.
b) Mesh the pipe volume using the Cooper meshing scheme.
MESH
VOLUME
MESH VOLUMES
This command sequence opens the Mesh Volumes form.
19982007 Fluent, Inc. All rights reserved.
3-35
Procedure
MODELING A THREE-PIPE INTERSECTION (3-D)
i. Select the pipe volume in the graphics window.
Note that Hex/Wedge Elements and the Cooper Type are automatically
selected under Scheme in the Mesh Volumes form because you enforced
the Submap scheme on the side face of the pipe.
GAMBIT automatically selects the source faces because you enforced the
Submap scheme on the side face of the pipe.
ii. Retain the default Interval size of 1 under Spacing and click the Apply button at
the bottom of the form.
The pipe will be meshed as shown in Figure 3-17.
Figure 3-17: Pipe meshed using the Submap scheme for the wall face of the pipe and the
project scheme for the volume
!
3-36
It may be useful to remove the mesh from the display at this point; it is then
easier to see the faces of the geometry for the last pipe.
19982007 Fluent, Inc. All rights reserved.
MODELING A THREE-PIPE INTERSECTION (3-D)
Procedure
3. Mesh one of the pipes by hand-picking the source faces and then using the Cooper
meshing tool.
a) Select the third pipe in the graphics window.
The criteria for the Cooper scheme are not fulfilled for this pipe, because
GAMBIT cannot mesh the side face of the volume using the Map or Submap
meshing schemes. However, you can force GAMBIT to use the Cooper scheme
on this volume by selecting the Cooper scheme and then manually picking the
source faces (the faces whose surface meshes are to be swept through the
volume to form volume elements). When you click Apply, GAMBIT will automatically enforce the Submap scheme on the side face and modify the vertex
types to honor the scheme selected. See the GAMBIT Modeling Guide for
more information on using the Cooper meshing scheme.
b) Select Hex in the Elements option menu under Scheme, and select Cooper under
Type.
c) Left-click in the Sources list box in the form, and then pick the source faces for
the mesh by selecting all the faces of the pipe except the pipe wall. The faces are
marked A through D in Figure 3-18.
19982007 Fluent, Inc. All rights reserved.
3-37
Procedure
MODELING A THREE-PIPE INTERSECTION (3-D)
Shift-middle-click on a face to unselect it and select the face next to it. You
can also click Reset in the Mesh Volumes form to unselect all faces and
volumes, and reset all parameters entered in the form.
The four faces to be selected are at opposite ends of the pipe, as shown in
Figure 3-18. You can select the faces in the graphics window, or you can use
the Sources pick list.
B
C
D
A
Figure 3-18: Source faces used to mesh one of the pipe volumes
using the Cooper meshing scheme
d) Retain the default Interval size of 1 under Spacing and click the Apply button at the
bottom of the form.
4. Display the full mesh for the three-pipe intersection.
at the bottom of
a) Click the SPECIFY DISPLAY ATTRIBUTES command button
the Global Control toolpad to open the Specify Display Attributes form.
3-38
19982007 Fluent, Inc. All rights reserved.
MODELING A THREE-PIPE INTERSECTION (3-D)
Procedure
b) Select the Mesh:On option near the bottom of the form.
c) Click Apply to display the mesh, then Close the form.
The mesh for the three-pipe intersection is shown in Figure 3-19.
19982007 Fluent, Inc. All rights reserved.
3-39
Procedure
MODELING A THREE-PIPE INTERSECTION (3-D)
Figure 3-19: Face meshes for the three-pipe intersection
3-40
19982007 Fluent, Inc. All rights reserved.
MODELING A THREE-PIPE INTERSECTION (3-D)
Procedure
Step 9: Examine the Quality of the Mesh
1. Select the EXAMINE MESH
Control toolpad.
command button at the bottom right of the Global
This action opens the Examine Mesh form.
a) Click Update at the bottom of the Examine Mesh form.
19982007 Fluent, Inc. All rights reserved.
3-41
Procedure
MODELING A THREE-PIPE INTERSECTION (3-D)
GAMBIT does not automatically update the graphics display when you open
the Examine Mesh form or modify its specifications, such as Display Type or
Quality Type. To update the graphics display, you must click the Update
pushbutton located at the bottom of the form. GAMBIT displays the Update
pushbutton label in red lettering whenever the display needs to be updated to
reflect the current Examine Mesh specifications.
Some Examine Mesh operations automatically update the graphics display.
For example, if you select the Display Type:Range option and click one of the
histogram bars, GAMBIT automatically updates the display.
b) Select the Sphere option under Display Type.
This creates a section through the grid that is spherical in shape. For the
three-pipe geometry, a spherical section displays more useful information
than a planar section.
The 3D Element type selected by default at the top of the form is a brick
c) Select or retain EquiSize Skew from the Quality Type option menu.
d) Select the + option under Cut Orientation near the bottom of the form.
The + option indicates that only elements on the positive side of the cut are
displayed. For a sphere, this means that only elements on the inside of the
sphere will be visible. The 0 option displays elements on the cut, and the -
option displays elements on the negative side of the cut (the outside of the
sphere in this case).
e) Click the SELECT PRESET CONFIGURATION
Control toolpad.
command button in the Global
This divides the graphics window into four quadrants and displays a different
view of the spherical section of the grid in each quadrant.
f) Hold down the left mouse button on the X slider box in the Examine Mesh form
and move it until the spherical cut is centered in the x direction in the graphics
window.
g) Move the Y and Z slider boxes to center the spherical cut in the y and z directions
in the graphics window. The graphics window display is shown in Figure 3-20.
3-42
19982007 Fluent, Inc. All rights reserved.
MODELING A THREE-PIPE INTERSECTION (3-D)
Procedure
Figure 3-20: Spherical cut centered in the x, y, and z directions
h) Move the R slider box in the Examine Mesh form to view the mesh on different
spherical cuts in the graphics window.
i) Hold down the left mouse button on the GRAPHICS-WINDOW SASH anchor, the
small gray box in the center of the four quadrants of the graphics window, and
drag it diagonally across the graphics window to the bottom right corner.
This restores a single window.
j) Close the Examine Mesh form.
The spherical cut of the mesh will be removed and the face meshes will be
restored.
19982007 Fluent, Inc. All rights reserved.
3-43
Procedure
MODELING A THREE-PIPE INTERSECTION (3-D)
Step 10: Set Boundary Types
1. Remove the mesh and boundary layers from the display before you set the boundary
types.
This makes it easier to see the edges and faces of the geometry. The mesh and
boundary layers are not deleted, just removed from the graphics window.
a) Click the SPECIFY DISPLAY ATTRIBUTES command button
the Global Control toolpad.
at the bottom of
b) Select the Off radio button to the right of Mesh near the bottom of the form.
c) Click Apply.
d) Select the check box to the left of B. Layers and select Off from the option menu to
the right of Visible near the bottom of the form.
e) Click Apply and close the form.
2. Set boundary types for the three-pipe intersection.
ZONES
SPECIFY BOUNDARY TYPES
This command sequence opens the Specify Boundary Types form.
3-44
19982007 Fluent, Inc. All rights reserved.
MODELING A THREE-PIPE INTERSECTION (3-D)
Procedure
a) Define the flow inlet.
i. Enter the name inflow1 in the Name text entry box.
POLYFLOW boundary and continuum names require number suffixes (such
as 1 in the name inflow1). The numbers should be assigned
sequentially, as illustrated in this tutorial. (See the POLYFLOW Users
Guide and online FAQs for more information.)
ii. Select or retain ELEMENT_SIDE in the Type option menu.
The specific boundary types will be defined inside the POLYFLOW solver.
19982007 Fluent, Inc. All rights reserved.
3-45
Procedure
MODELING A THREE-PIPE INTERSECTION (3-D)
iii. Check that Faces is selected as the Entity.
iv. Shift-left-click the end of one of the pipes (the face marked A in Figure 3-21)
and click Apply to accept the selection.
Figure 3-21: Boundary types for faces of the three-pipe intersection
b) Define the two flow outlets.
i. Enter the name outflow2 in the Name text entry box.
ii. Check that ELEMENT_SIDE is still selected in the Type option menu and Shiftleft-click the end of one of the other pipes in the graphics window (the face
marked B in Figure 3-21).
iii. Click Apply to accept the selection of the face.
iv. Set the Type for the end of the third pipe (the face marked C in Figure 3-21) to
be ELEMENT_SIDE, using the Name outflow3.
c) Define wall boundary types for the walls of the three-pipe intersection.
i. Enter the name wall4 in the Name text entry box.
3-46
19982007 Fluent, Inc. All rights reserved.
MODELING A THREE-PIPE INTERSECTION (3-D)
Procedure
ii. Check that ELEMENT_SIDE is still selected in the Type option menu and pick
all of the wall faces (the outer walls of the three pipes and the outer face of the
sphere octant) in the graphics window.
!
You will select four faces in total.
iii. Click Apply to accept the selection of the faces.
The boundaries for the three-pipe intersection are shown in Figure 3-22.
(NOTE: To display the boundary types in the graphics window, select the
Show labels options on the Specify Boundary Types form.)
Figure 3-22: Boundary types for the three-pipe intersection
Note that when GAMBIT writes a mesh, any volumes (in 3-D) on which you
have not specified a continuum type will be written as FLUID by default. This
means that you do not need to specify a continuum type in the Specify Continuum Types form for this tutorial.
19982007 Fluent, Inc. All rights reserved.
3-47
Procedure
MODELING A THREE-PIPE INTERSECTION (3-D)
Step 11: Export the Mesh and Save the Session
1. Export a mesh file for the three-pipe intersection.
File Export Mesh
This command sequence opens the Export Mesh File form.
a) Enter the File Name for the file to be exported (intersection.neu).
b) Click Accept.
The file will be written to your working directory.
2. Save the GAMBIT session and exit GAMBIT.
File Exit
GAMBIT will ask you whether you wish to save the current session before you
exit.
a) Click Yes to save the current session and exit GAMBIT.
3-48
19982007 Fluent, Inc. All rights reserved.
MODELING A THREE-PIPE INTERSECTION (3-D)
Summary
3.5 Summary
In this tutorial, you created geometry consisting of three intersecting pipes. Before creating the mesh, you decomposed the three-pipe geometry into four volumes: the three individual pipes and the wedge-shaped corner of the intersection (the sphere octant). These
constituent volumes were readily meshed using GAMBITs Cooper and Tet Primitive meshing schemes.
19982007 Fluent, Inc. All rights reserved.
3-49
Das könnte Ihnen auch gefallen
- Optimization of A 50 MW Bubbling Fluidized Bed Biomass Combustion Chamber by Means of Computational Particle Fluid DynamicsDokument9 SeitenOptimization of A 50 MW Bubbling Fluidized Bed Biomass Combustion Chamber by Means of Computational Particle Fluid DynamicsMuhammad Adnan LaghariNoch keine Bewertungen
- Bridging Particle and Reactor Scales in The Simulation of Biomass Fast Pyrol-Ysis by Coupling Particle Resolved Simulation and Coarse Grained CFD-DEMDokument35 SeitenBridging Particle and Reactor Scales in The Simulation of Biomass Fast Pyrol-Ysis by Coupling Particle Resolved Simulation and Coarse Grained CFD-DEMMuhammad Adnan LaghariNoch keine Bewertungen
- Influences of Operating Parameters On The Fluidized Bed Coal Gasificationprocess A Coarse-Grained CFD-DEM StudyDokument14 SeitenInfluences of Operating Parameters On The Fluidized Bed Coal Gasificationprocess A Coarse-Grained CFD-DEM StudyMuhammad Adnan LaghariNoch keine Bewertungen
- Study of Flow Behavior in Bubbling Fluidized Bed Biomass GasificaDokument9 SeitenStudy of Flow Behavior in Bubbling Fluidized Bed Biomass GasificaMuhammad Adnan LaghariNoch keine Bewertungen
- CPFD Simulation of A Fast Fluidized BedDokument10 SeitenCPFD Simulation of A Fast Fluidized BedTri Agung RohmatNoch keine Bewertungen
- Particuology: B. Mahmoodi, S.H. Hosseini, G. AhmadiDokument10 SeitenParticuology: B. Mahmoodi, S.H. Hosseini, G. AhmadiMuhammad Adnan LaghariNoch keine Bewertungen
- Advances in Mathematical Modeling Offluidized Bed GasificationDokument28 SeitenAdvances in Mathematical Modeling Offluidized Bed GasificationMuhammad Adnan LaghariNoch keine Bewertungen
- Bubble Dynamics in A Sand Fluidized Bed in The Presence of Biomass PelletsDokument153 SeitenBubble Dynamics in A Sand Fluidized Bed in The Presence of Biomass PelletsMuhammad Adnan LaghariNoch keine Bewertungen
- Name Designation Department Faculty E-Mail AddressDokument3 SeitenName Designation Department Faculty E-Mail AddressMuhammad Adnan LaghariNoch keine Bewertungen
- Renewable and Sustainable Energy Reviews: Tapas Kumar Patra, Pratik N. ShethDokument11 SeitenRenewable and Sustainable Energy Reviews: Tapas Kumar Patra, Pratik N. ShethcacafaruqNoch keine Bewertungen
- Kashf Al Mahjoob Urdu TranslationDokument569 SeitenKashf Al Mahjoob Urdu TranslationMuhammad AshfaqNoch keine Bewertungen
- Elewuwa Francis 2016Dokument214 SeitenElewuwa Francis 2016Muhammad Adnan LaghariNoch keine Bewertungen
- Analysis of Biomass Gasification in Bubbling Fluidized Bed With Two-Fluid ModelDokument13 SeitenAnalysis of Biomass Gasification in Bubbling Fluidized Bed With Two-Fluid ModelMuhammad Adnan LaghariNoch keine Bewertungen
- Writing Competitive ProposalsDokument48 SeitenWriting Competitive ProposalsGauravNoch keine Bewertungen
- Fluidized BedDokument14 SeitenFluidized BedMuhammad Adnan LaghariNoch keine Bewertungen
- Powder Technology: Muhammad Adnan, Jie Sun, Nouman Ahmad, Jin Jia WeiDokument20 SeitenPowder Technology: Muhammad Adnan, Jie Sun, Nouman Ahmad, Jin Jia WeiMuhammad Adnan LaghariNoch keine Bewertungen
- Numerical Simulation of A Semi-Industrial Scale CFB Riser Using Coarse-Grained DDPM-EMMS ModellingDokument14 SeitenNumerical Simulation of A Semi-Industrial Scale CFB Riser Using Coarse-Grained DDPM-EMMS ModellingMuhammad Adnan LaghariNoch keine Bewertungen
- Fluidized BedDokument14 SeitenFluidized BedMuhammad Adnan LaghariNoch keine Bewertungen
- Powder Technology: Adnan Muhammad, Nan Zhang, Wei WangDokument15 SeitenPowder Technology: Adnan Muhammad, Nan Zhang, Wei WangMuhammad Adnan LaghariNoch keine Bewertungen
- The Anti-Drug MaterialsDokument3 SeitenThe Anti-Drug MaterialsMuhammad Adnan Laghari100% (1)
- 1 s2.0 S0032591021000814 Main PDFDokument25 Seiten1 s2.0 S0032591021000814 Main PDFMuhammad Adnan LaghariNoch keine Bewertungen
- Numerical Simulation of A Semi-Industrial Scale CFB Riser Using Coarse-Grained DDPM-EMMS ModellingDokument14 SeitenNumerical Simulation of A Semi-Industrial Scale CFB Riser Using Coarse-Grained DDPM-EMMS ModellingMuhammad Adnan LaghariNoch keine Bewertungen
- Analysis Loop Seal OperationDokument8 SeitenAnalysis Loop Seal OperationTim KuNoch keine Bewertungen
- Producing A Synthetic Zeolite From Secondary Coal Fly Ash: Environmental TechnologyDokument9 SeitenProducing A Synthetic Zeolite From Secondary Coal Fly Ash: Environmental TechnologyMuhammad Adnan LaghariNoch keine Bewertungen
- Challan FormDokument1 SeiteChallan FormFurqan ButtNoch keine Bewertungen
- Teaching Philosophy StatementDokument3 SeitenTeaching Philosophy StatementMuhammad Adnan LaghariNoch keine Bewertungen
- Application Form For BS 17 and AboveDokument6 SeitenApplication Form For BS 17 and AboveMuhammad Adnan LaghariNoch keine Bewertungen
- C Plus Plus and Object Oriented Numeric Computing For Scientists and Engineers Daoqi Yang PDFDokument334 SeitenC Plus Plus and Object Oriented Numeric Computing For Scientists and Engineers Daoqi Yang PDFMuhammad Adnan LaghariNoch keine Bewertungen
- Zeolite From Fly Ash: Synthesis and Characterization: Keka Ojha, Narayan C Pradhan and Amar Nath SamantaDokument10 SeitenZeolite From Fly Ash: Synthesis and Characterization: Keka Ojha, Narayan C Pradhan and Amar Nath SamantaMuhammad Adnan LaghariNoch keine Bewertungen
- Thesis 4444 PDFDokument71 SeitenThesis 4444 PDFMuhammad Adnan LaghariNoch keine Bewertungen
- The Subtle Art of Not Giving a F*ck: A Counterintuitive Approach to Living a Good LifeVon EverandThe Subtle Art of Not Giving a F*ck: A Counterintuitive Approach to Living a Good LifeBewertung: 4 von 5 Sternen4/5 (5794)
- The Yellow House: A Memoir (2019 National Book Award Winner)Von EverandThe Yellow House: A Memoir (2019 National Book Award Winner)Bewertung: 4 von 5 Sternen4/5 (98)
- A Heartbreaking Work Of Staggering Genius: A Memoir Based on a True StoryVon EverandA Heartbreaking Work Of Staggering Genius: A Memoir Based on a True StoryBewertung: 3.5 von 5 Sternen3.5/5 (231)
- Hidden Figures: The American Dream and the Untold Story of the Black Women Mathematicians Who Helped Win the Space RaceVon EverandHidden Figures: The American Dream and the Untold Story of the Black Women Mathematicians Who Helped Win the Space RaceBewertung: 4 von 5 Sternen4/5 (895)
- The Little Book of Hygge: Danish Secrets to Happy LivingVon EverandThe Little Book of Hygge: Danish Secrets to Happy LivingBewertung: 3.5 von 5 Sternen3.5/5 (400)
- Shoe Dog: A Memoir by the Creator of NikeVon EverandShoe Dog: A Memoir by the Creator of NikeBewertung: 4.5 von 5 Sternen4.5/5 (537)
- Never Split the Difference: Negotiating As If Your Life Depended On ItVon EverandNever Split the Difference: Negotiating As If Your Life Depended On ItBewertung: 4.5 von 5 Sternen4.5/5 (838)
- Elon Musk: Tesla, SpaceX, and the Quest for a Fantastic FutureVon EverandElon Musk: Tesla, SpaceX, and the Quest for a Fantastic FutureBewertung: 4.5 von 5 Sternen4.5/5 (474)
- Grit: The Power of Passion and PerseveranceVon EverandGrit: The Power of Passion and PerseveranceBewertung: 4 von 5 Sternen4/5 (588)
- The Emperor of All Maladies: A Biography of CancerVon EverandThe Emperor of All Maladies: A Biography of CancerBewertung: 4.5 von 5 Sternen4.5/5 (271)
- On Fire: The (Burning) Case for a Green New DealVon EverandOn Fire: The (Burning) Case for a Green New DealBewertung: 4 von 5 Sternen4/5 (74)
- Team of Rivals: The Political Genius of Abraham LincolnVon EverandTeam of Rivals: The Political Genius of Abraham LincolnBewertung: 4.5 von 5 Sternen4.5/5 (234)
- Devil in the Grove: Thurgood Marshall, the Groveland Boys, and the Dawn of a New AmericaVon EverandDevil in the Grove: Thurgood Marshall, the Groveland Boys, and the Dawn of a New AmericaBewertung: 4.5 von 5 Sternen4.5/5 (266)
- The Hard Thing About Hard Things: Building a Business When There Are No Easy AnswersVon EverandThe Hard Thing About Hard Things: Building a Business When There Are No Easy AnswersBewertung: 4.5 von 5 Sternen4.5/5 (344)
- The World Is Flat 3.0: A Brief History of the Twenty-first CenturyVon EverandThe World Is Flat 3.0: A Brief History of the Twenty-first CenturyBewertung: 3.5 von 5 Sternen3.5/5 (2259)
- The Gifts of Imperfection: Let Go of Who You Think You're Supposed to Be and Embrace Who You AreVon EverandThe Gifts of Imperfection: Let Go of Who You Think You're Supposed to Be and Embrace Who You AreBewertung: 4 von 5 Sternen4/5 (1090)
- The Unwinding: An Inner History of the New AmericaVon EverandThe Unwinding: An Inner History of the New AmericaBewertung: 4 von 5 Sternen4/5 (45)
- The Sympathizer: A Novel (Pulitzer Prize for Fiction)Von EverandThe Sympathizer: A Novel (Pulitzer Prize for Fiction)Bewertung: 4.5 von 5 Sternen4.5/5 (121)
- Her Body and Other Parties: StoriesVon EverandHer Body and Other Parties: StoriesBewertung: 4 von 5 Sternen4/5 (821)
- Sheiko 13week Beginner ProgramDokument16 SeitenSheiko 13week Beginner ProgramAnders DahlNoch keine Bewertungen
- CATL 34189-20AH Low Temperature Cell SpecificationDokument17 SeitenCATL 34189-20AH Low Temperature Cell Specificationxueziying741Noch keine Bewertungen
- Former Rajya Sabha MP Ajay Sancheti Appeals Finance Minister To Create New Laws To Regulate Cryptocurrency MarketDokument3 SeitenFormer Rajya Sabha MP Ajay Sancheti Appeals Finance Minister To Create New Laws To Regulate Cryptocurrency MarketNation NextNoch keine Bewertungen
- Different Models of EIDokument13 SeitenDifferent Models of EIneena686236Noch keine Bewertungen
- E-Catalog 2021 Jan JMI Dan KimDokument52 SeitenE-Catalog 2021 Jan JMI Dan KimbobNoch keine Bewertungen
- Cel2106 SCL Worksheet 6Dokument3 SeitenCel2106 SCL Worksheet 6HarryJoy JackNoch keine Bewertungen
- Future Scope and ConclusionDokument13 SeitenFuture Scope and ConclusionGourab PalNoch keine Bewertungen
- Bleeding Disorders in Pregnancy: Table 1Dokument7 SeitenBleeding Disorders in Pregnancy: Table 1KharismaNisaNoch keine Bewertungen
- Jahnteller Effect Unit 3 2017Dokument15 SeitenJahnteller Effect Unit 3 2017Jaleel BrownNoch keine Bewertungen
- Far Eastern University Mba - Thesis 060517Dokument2 SeitenFar Eastern University Mba - Thesis 060517Lex AcadsNoch keine Bewertungen
- Optimizing Patient Flow: Innovation Series 2003Dokument16 SeitenOptimizing Patient Flow: Innovation Series 2003Jeff SavageNoch keine Bewertungen
- Grade 7 - R & C - Where Tigers Swim - JanDokument15 SeitenGrade 7 - R & C - Where Tigers Swim - JanKritti Vivek100% (3)
- Technical EnglishDokument7 SeitenTechnical EnglishGul HaiderNoch keine Bewertungen
- Hatchery Practice: InternationalDokument40 SeitenHatchery Practice: Internationalabhe prasetyaNoch keine Bewertungen
- IGCSE Religious Studies (Edexcel - 2009 - Be Careful Not To Choose The New' IGCSE)Dokument8 SeitenIGCSE Religious Studies (Edexcel - 2009 - Be Careful Not To Choose The New' IGCSE)Robbie TurnerNoch keine Bewertungen
- What Is StevedoringDokument10 SeitenWhat Is StevedoringMinhaj KmNoch keine Bewertungen
- Utah Vaccine AdministrationDokument1 SeiteUtah Vaccine AdministrationOffice of Utah Gov. Spencer J. CoxNoch keine Bewertungen
- Consumer Perception Towards WhatsappDokument72 SeitenConsumer Perception Towards WhatsappRaj KumarNoch keine Bewertungen
- Examples Week1 CompressDokument6 SeitenExamples Week1 CompressAngel HuitradoNoch keine Bewertungen
- Budgetary Quote HPE AMD 128cores For DNDSSGDokument7 SeitenBudgetary Quote HPE AMD 128cores For DNDSSGglalit kumarNoch keine Bewertungen
- 2010 DOE FEMP Exterior Lighting GuideDokument38 Seiten2010 DOE FEMP Exterior Lighting GuideMoideen Thashreef100% (1)
- G-00-1169 - Grade Designation For Low Carbon Hot Rolled Steel Sheets Used in Automotive Applications - Rev 4Dokument7 SeitenG-00-1169 - Grade Designation For Low Carbon Hot Rolled Steel Sheets Used in Automotive Applications - Rev 4Prince Ali50% (2)
- Shaira Narrative Report (Final)Dokument7 SeitenShaira Narrative Report (Final)Sheryll TamangNoch keine Bewertungen
- 7th Nani Palkhiwala Research Paper CompetitionDokument31 Seiten7th Nani Palkhiwala Research Paper CompetitionhridhaykhuranaNoch keine Bewertungen
- 1609 Um009 - en PDokument34 Seiten1609 Um009 - en PAnonymous VKBlWeyNoch keine Bewertungen
- Australia Harvesting Rainwater For Environment, Conservation & Education: Some Australian Case Studies - University of TechnologyDokument8 SeitenAustralia Harvesting Rainwater For Environment, Conservation & Education: Some Australian Case Studies - University of TechnologyFree Rain Garden ManualsNoch keine Bewertungen
- Grief and BereavementDokument4 SeitenGrief and BereavementhaminpocketNoch keine Bewertungen
- Breaking News EnglishDokument13 SeitenBreaking News English32. Nguyễn OanhNoch keine Bewertungen
- Rapid History Taking: 1. Patient ProfileDokument3 SeitenRapid History Taking: 1. Patient ProfileTunio UsamaNoch keine Bewertungen
- Republic of The Philippines Department of Education Deped Complex, Pasig City Science Iii K To 12 Curriculum Guide Planner / Budget of WorkDokument3 SeitenRepublic of The Philippines Department of Education Deped Complex, Pasig City Science Iii K To 12 Curriculum Guide Planner / Budget of WorkLedie Lou Cetoy SuperalesNoch keine Bewertungen