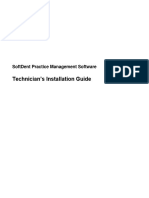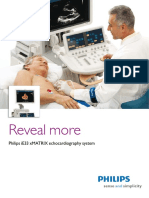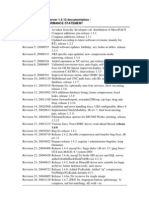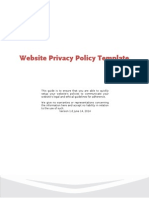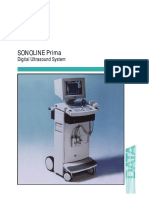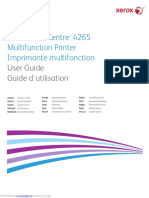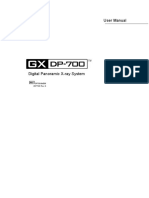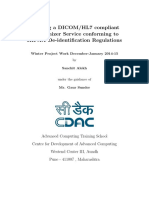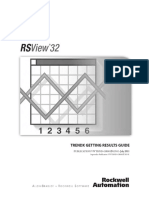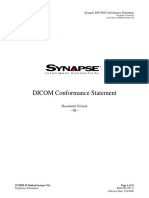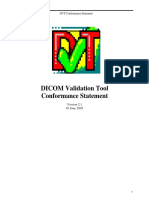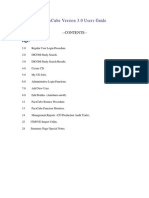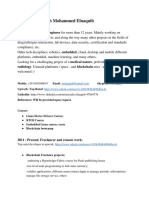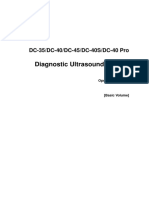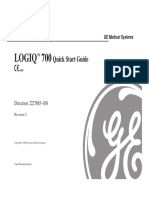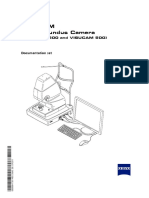Beruflich Dokumente
Kultur Dokumente
Orex QuickStart Tutorial PDF
Hochgeladen von
bennorteyOriginaltitel
Copyright
Verfügbare Formate
Dieses Dokument teilen
Dokument teilen oder einbetten
Stufen Sie dieses Dokument als nützlich ein?
Sind diese Inhalte unangemessen?
Dieses Dokument meldenCopyright:
Verfügbare Formate
Orex QuickStart Tutorial PDF
Hochgeladen von
bennorteyCopyright:
Verfügbare Formate
Onyx-RAD Orex QC Workstation
User Manual
Onyx-RAD Orex QC Workstation
User Manual
Orex QC Workstation
Quick-Start Tutorial
Onyx-RAD is a trademark of Viztek, Inc. 1999-2002
Page 1
Onyx-RAD is a trademark of Viztek, Inc. 1999-2002
Page 2
Onyx-RAD Orex QC Workstation
User Manual
Onyx-RAD Orex QC Workstation
User Manual
1.1
Welcome to Onyx-RAD...................................................................................... 6
1.2
DICOM compliant and FDA approved............................................................... 6
1.3
Onyx-RAD is Easy to Use .................................................................................. 7
1.4
How to Use This Manual .................................................................................... 7
Quick Start........................................................................................................................... 9
2.1
Overview ........................................................................................................... 10
2.2
Quick Tutorial ................................................................................................... 10
Step 1 : Turn on the Scanner ..................................................................................... 10
Step 2 : Start Workstation ......................................................................................... 10
Step 3 : Log On (optional)........................................................................................ 11
Step 4 : Study Listing screen ................................................................................. 11
Step 5a : Scan film for a New Patient ....................................................................... 12
Step 5b : Scan film for a New Study......................................................................... 13
Step 6 : Orex Scanner Interface................................................................................. 13
Step 7 : Scan the Film ............................................................................................... 13
Step 8 : After the Scan............................................................................................... 14
Step 9a : View the Image .......................................................................................... 14
Step 9b : Send the Exam to Another Doctor ............................................................. 15
2.3
Summary ........................................................................................................... 15
Configuration .................................................................................................................... 17
3.1
Scanner Executable path ................................................................................ 18
3.2
Set up DICOM out ............................................................................................ 22
Onyx-RAD is a trademark of Viztek, Inc. 1999-2002
Page 3
Onyx-RAD is a trademark of Viztek, Inc. 1999-2002
Page 4
Onyx-RAD Orex QC Workstation
User Manual
Onyx-RAD Orex QC Workstation
User Manual
1.1 Welcome to Onyx-RAD
Chapter 1
Introduction
A brief introduction to Onyx-RAD Orex QC Acquire
Workstation.
PACS stands for
Picture Archiving and
Communication
Software
The Onyx-RAD suite of Telemedicine PACS applications was
developed specifically to handle the DICOM protocol, for both
transmitting and viewing DICOM images and data elements.
The applications were developed for networked PCs running
Microsoft Windows 2000, and offer an interface that many
users find to be quite intuitive after some initial learning.
The Onyx-RAD applications deal with all manner of DICOM
images and modalities, including CT, Ultrasound, MR, X-ray,
and many others. These images can be viewed, manipulated,
annotated, transmitted to other facilities, printed, animated
and stored using the Onyx-RAD suite.
Onyx-RAD Orex QC
Workstation is just one
application in the OnyxRAD PACS Suite.
The Onyx-RAD Orex QC Workstation is concerned
exclusively with digital versions of x-ray film (computed
radiography, or CR), acquired by means of an Orex CR
scanner. Onyx-RAD Orex QC Workstation enables you to
convert film from x-rays into a digital form, read the film (with a
variety of diagnostic tools), and transmit studies to other
colleagues using DICOM protocols.
1.2 DICOM
approved
compliant
and
FDA
The entire Onyx-RAD suite, including Onyx-RAD Orex QC
workstation, is DICOM 3.0 compliant. This means that users
are able to transmit and receive studies from other PACS
systems which also speak DICOM. This compatibility
strengthens the product and adds to its utility.
The entire Onyx-RAD suite, including Onyx-RAD Orex QC
Workstation, has been submitted to and approved by the FDA
Onyx-RAD is a trademark of Viztek, Inc. 1999-2002
Page 5
Onyx-RAD is a trademark of Viztek, Inc. 1999-2002
Page 6
Onyx-RAD Orex QC Workstation
User Manual
Onyx-RAD Orex QC Workstation
User Manual
as a medical device, suited for and safe to use in a hospital,
clinic, or other medical environment.
1.3 Onyx-RAD is Easy to Use
This manual assumes
a basic level of
familiarity with
Microsoft Windows.
Terms like click,
double-click, and rightclick are assumed
knowledge. Generally,
unless right-click is
specified, all click
and double-click
commands are
performed with the left
mouse button.
With any software package, there is an initial period of
learning that must occur. Trial and error lead to familiarization
and efficiency. First-time users of Microsoft Windows often
become accustomed to it within a week or two of regular use.
Office numbers:
1-800-366-5343
904-730-0446
Email:
support@viztek.net
Onyx-RAD builds on this by using menus, shortcuts, and
operations which are similar to most other Windows
programs, thus decreasing the learning curve and
familiarization period. The Onyx-RAD applications make
extensive use of toolbars, context menus, drag-and-drop
functionality, menus, and shortcut keys, but does not require
that the user take advantage of such features.
Routine operation of the Onyx-RAD Orex QC Workstation
involves only a handful of clicks, as you will see. The more
advanced features remain in the background, ready for action
should you should choose to avail yourself of them.
1.4 How to Use This Manual
The manual offers a quick start tutorial to get a user up to
speed and scanning film in less than ten minutes. The most
common and essential functions are explained.
1.5 Contact Viztek for Support
For any questions not answered here, please contact Viztek,
Inc. for technical support.
Onyx-RAD is a trademark of Viztek, Inc. 1999-2002
Page 7
Onyx-RAD is a trademark of Viztek, Inc. 1999-2002
Page 8
Onyx-RAD Orex QC Workstation
User Manual
Onyx-RAD Orex QC Workstation
User Manual
2.1 Overview
Chapter 2
Quick Start
Please use the tutorial in this chapter to quickly achieve
routine utilization of the Onyx-RAD Orex QC Workstation.
DICOM
(Digital Imaging
and
Communications
in Medicine) is an
industry standard
specification for
formatting and
exchanging
medical images
and information.
CR : computed
radiography
(x-ray)
Onyx-RAD Orex QC Workstation (a.k.a. QC Workstation for
brevity) has been designed as an interface for the popular Orex CR
film scanner. The Onyx-RAD PACS Diagnostic Viewer is the base,
to which was added functionality specific to handling the newly
digitized CR images. The Viewer retains its vast array of diagnostic
reading tools, such as width & center windowing, zooming, panning,
annotations, unsharp masking, and others. Additionally, the Viewer
contains networking capabilities which allow the user to transmit
and receive images to and from other colleagues.
2.2 Quick Tutorial
Following is a brief tutorial on scanning the x-ray film using the Orex
CR scanner, viewing the digital images on your QC Workstation,
and transmitting the study to another computer.
Step 1 : Turn on the Scanner
Ensure the Orex CR scanner is turned on. If it is not, please turn it
on. (The power switch is located on the back of the scanner, and
powering up may take from 20 seconds to 60 seconds. Some Orex
CR scanners, especially the newer auto cassette models, may
take a few seconds before they respond to the power switch being
flipped on, so please be patient. This delay is due to the scanner
running internal diagnostic tests.)
Step 2 : Start Workstation
Start the Onyx-RAD Orex QC Workstation application by doubleclicking (with the left mouse button) the icon titled Onyx-RAD Orex
Onyx-RAD is a trademark of Viztek, Inc. 1999-2002
Page 9
Onyx-RAD is a trademark of Viztek, Inc. 1999-2002
Page 10
Onyx-RAD Orex QC Workstation
User Manual
Onyx-RAD Orex QC Workstation
User Manual
QC Workstation.
This screen is the Study Listing screen. All of the studies in your
database are listed here and can be sorted by any of the fields,
although the Patient Name field is most useful.
Step 3 : Log On (optional)
(optional) If your Workstation has not been set up to automatically
log you in to the database for security reasons, you will need to do
so manually. To do so, click on the File menu and choose Log
On. Enter your user name and password in the dialog box that
appears, and choose your database from the drop-down list.
Step 4 : Study Listing screen
This Study
Listing screen is
the main screen.
You will always
start and end up
(after scanning,
reading, or
sending) on this
screen.
Once you are logged in, you will see a screen similar to the
screenshot below.
Onyx-RAD is a trademark of Viztek, Inc. 1999-2002
Page 11
Step 5a : Scan film for a New Patient
To scan film for a new patient, click on the New Patient button.
The next dialog window that appears contains many empty fields,.
Only the fields whose labels are marked with an asterisk (*) are
required.
(These fields are Patient ID, Last Name, and
Gender.) Fill in at least these fields and click Accept to open the
Orex CR scanner interface. (To fill in information fields, click [with
the left mouse button] into the field you want to fill, then type the
information.)
Onyx-RAD is a trademark of Viztek, Inc. 1999-2002
Page 12
Onyx-RAD Orex QC Workstation
User Manual
Onyx-RAD Orex QC Workstation
User Manual
Step 5b : Scan film for a New Study
The Start button:
To scan film and add it to an existing patient (already in the
database), first click on the patients listing. The listing entry will
highlight, and a button which was previously greyed out will
become available, the New Study button. Click this button and
enter the necessary data for the new study.
Step 6 : Orex Scanner Interface
into the scanner. After a few moments, the Start button on the
dialog window will light up and enable you to click it, which you
should now do.
Step 8 : After the Scan
Scanning will take some time, and during the process you can
observe the progress window as it shows, in real-time, what has
been scanned thus far. When the scan has completed, please wait
a few moments for the communication between the computer and
the CR scanner to complete. (You will see a small dialog window
indicating Processing Image during this time.)
If this scan was a new patient, you will notice the patients entry on
your listing screen (you may need to scroll down if your listing is
very long.)
If this scan was an additional image to an existing study, you will
notice the number of images for the study has been updated.
At this point, scanning is complete. You may wish to view the study
to ensure the scanning process was successful.
Step 9a : View the Image
The Orex scanner interface screen will now appear. The left side
of this dialog has a patient outline. Click on the portion of the body
which you are scanning film of, and optionally choose a more
specific designation from the menu that appears.
Step 7 : Scan the Film
To view the image(s), find the patients entry in the listing of studies.
Click the entry once to highlight. Information about the study will
appear near the bottom portion of the screen. Now double-click this
highlighted entry to open the study and view the images. (If the
study does not open, try double-clicking again. You may have
double-clicked too quickly or too slowly for the computer to
recognize the command.)
Now its time to actually scan the film. Depending on your model of
Orex CR scanner, insert either the phosphor plate or the cassette
Verify that the images are present. To close the study and return to
the listing screen, right-click (click the right mouse button) on an
Onyx-RAD is a trademark of Viztek, Inc. 1999-2002
Page 13
Onyx-RAD is a trademark of Viztek, Inc. 1999-2002
Page 14
Onyx-RAD Orex QC Workstation
User Manual
Onyx-RAD Orex QC Workstation
User Manual
image, and choose Close Study from the menu that appears.
Step 9b : Send the Exam to Another Doctor
If you need to
add additional
recipients, please
refer to Chapter 3
Configuration.
If your QC Workstation has been set up to enable transmission of
studies to other computers, you may wish to do so at this time. To
accomplish this, find the patients entry in the listing of studies.
Click the entry once to highlight it. Right-click (click the right mouse
button) on the study and choose Send to from the menu that
appears. A dialog window will appear with buttons for all the
recipients set up in your system. Simply click the desired recipient
and the study will be transmitted.
2.3 Summary
(the short, short version)
1. Power up the Orex CR scanner (it may already be turned
on.)
2. Start Onyx-RAD Orex QC Workstation.
3. Log on to the database (if necessary.)
4. Observe the Study Listing screen.
5. Either click the New Patient button, or highlight an existing
study and click the New Study button.
6. Choose the body region being scanned.
7. Insert the plate or cassette, click Scan.
8. Wait for completion. Observe study listing screen again.
9. Optionally open and view the study, and/or transmit the
study to another colleague.
Onyx-RAD is a trademark of Viztek, Inc. 1999-2002
Page 15
Onyx-RAD is a trademark of Viztek, Inc. 1999-2002
Page 16
Onyx-RAD Orex QC Workstation
User Manual
Onyx-RAD Orex QC Workstation
User Manual
3.1 Scanner Executable path
Chapter 3
The first time you attempt to scan you may see a dialog asking you
to enter the default scanner executable path.
Configuration
This chapter covers basic configuration tasks for your OnyxRAD Acquire Workstation, such as setting up the scanner
executable path and sending DICOM out.
Click OK, and the next window looks like this:
This window allows you to set up your Orex Scanner.
For Institution Name, enter your institutions name as you
Onyx-RAD is a trademark of Viztek, Inc. 1999-2002
Page 17
Onyx-RAD is a trademark of Viztek, Inc. 1999-2002
Page 18
Onyx-RAD Orex QC Workstation
User Manual
Onyx-RAD Orex QC Workstation
User Manual
would like it to appear in the DICOM tags.
Scanner_Executable : you can use the button to browse
for the scanner_executable.exe file, usually located in
c:\winnt folder.
All other parameters do not require changing; click OK.
Onyx-RAD is a trademark of Viztek, Inc. 1999-2002
Page 19
Onyx-RAD is a trademark of Viztek, Inc. 1999-2002
Page 20
Onyx-RAD Orex QC Workstation
User Manual
Onyx-RAD Orex QC Workstation
User Manual
4.1 Introduction
Chapter 4
Sending out DICOM
This chapter covers the initial configuration necessary to
transmit your acquired images, via the DICOM standard
protocol, to an external recipient. Manual (push) and
automatic (routing) methods are covered.
A common use for Onyx-RAD Orex Acquire workstations is to
acquire CR images and then send them to a 3rd party PACS or
DICOM recipient. Some simple setup is required in order for your
workstation to perform this task. Firstly you must define the AE
Titles to which you will send, then set up the Onyx-RAD software
to either manually send (push exams via Queue Manager) or
automatically send (route exams via Router) your images.
4.2 Set Up AE Titles
The DICOM standard dictates that senders and receivers must
define for themselves (and answer to) an AE (Application Entity)
Title. To send DICOM exams to your intended recipient you will
need some basic information:
Recipients AE Title
Recipients network (IP) address or hostname
Recipients port number
As for your own workstations AE Title, you can define this to be
whatever you like, though something similar to ONYXRAD is
suggested.
First, start Onyx-RAD Configuration Manager. Click Start, then
Programs, then Onyx-RAD, then Configuration Manager. (If this is
not in the menu, open a command prompt [Start, Run, cmd, click
OK], then enter the following:
cd \onyx-rad\bin
cfgmgr
Configuration Manager will require you to log on to your database;
the username and password are the same values you use to log on to
Onyx-RAD is a trademark of Viztek, Inc. 1999-2002
Page 21
Onyx-RAD is a trademark of Viztek, Inc. 1999-2002
Page 22
Onyx-RAD Orex QC Workstation
User Manual
Onyx-RAD Orex QC Workstation
User Manual
the Viewer.
The Configuration Manager should resemble this:
Group : select Users
The options grid at the bottom (contains the Auto
Validate option, for example) is not relevant to this
outgoing entry.
Click Save. If all required fields have values, your new AE Node
will appear in the listing. Click Exit.
4.3 Set up Contact Entry
Back in Configuration Manager now, double-click the Contact
Editor icon. The Onyx-RAD Contact Editor screen should be
similar to this:
Double Click the AE Node Editor icon.
Set up the AE Node as follows:
Destination / Calling AE Title : enter the AE Title of
your intended recipient
Source / Called AE Title : enter your AE Title here (you
may use ONYXRAD, for example.)
Host IP/Address : enter the network address of your
recipient.
Port : enter the port number on which the recipient will
listen for DICOM transmissions
Image Server : select Default Image Server
Archive Server : select Default Archive Server
Onyx-RAD is a trademark of Viztek, Inc. 1999-2002
Page 23
1. Click New Entry
2. For User, choose your desired user (default is the user
ONYX)
Onyx-RAD is a trademark of Viztek, Inc. 1999-2002
Page 24
Onyx-RAD Orex QC Workstation
User Manual
Onyx-RAD Orex QC Workstation
User Manual
3. Contact Type : for DICOM the method is CSTORE.
4. Dest AE Node: choose the AE Title you created in AE Node
Editor.
5. Description: The text you enter here will appear on the
button that your technologist sees when (s)he clicks Send
to
6. After sending study, set status to: The most common values
for this are NONE (dont change the exams status) or
DELETED (set the exam to be deleted after it sends
successfully.)
7. Scheduling: now is the most common value, or you can
set a specific date and time.
8. Click Save.
You should also see Onyx-RAD Corba Names in the list, and this
should be started as well.
If you do not see Onyx-RAD Queue Manager in the Services, you
need to install it. Close the Services window, then open a
command prompt by clicking Start, then Run, then type in cmd
and press Enter.
In the command prompt, enter the following:
cd \onyx-rad\bin
onyxqueuemanager i ONYX
Your new contact will appear in the list. Click Exit.
4.4 Manual Push Setup
The Onyx-RAD program that handles manually pushed exams is
Queue Manager. You must ensure this program is installed as a
Windows service and is currently running.
Ensure that Onyx-RAD Queue Manager is installed and running.
The easiest way to check this is to look for the Queue Manager icon
in your system tray.
If the Queue Manager icon is not present, check the Windows
Services to be sure it is installed. Click the Windows Start button
(usually lower-left corner of the screen), then choose Settings, then
Control Panel. In the Control Panel window, double-click
Administrator Tools, then double-click Services.
The list of Services is sorted alphabetically, so scroll down the list
Onyx-RAD is a trademark of Viztek, Inc. 1999-2002
and look for Onyx-RAD Queue Manager (it may be named slightly
different, e.g. Onyx-RAD TeleRAD Queue Manager.) Once you
have found the Queue Manager listing, right-click it and choose
Start.
Page 25
(If you did not see Onyx-RAD Corba Names either, you will need
to install this as well with
onyxcorbanames i ONYX
)
Close the command prompt by typing exit and pressing Enter.
Then return to the Services window and start Onyx-RAD Corba
Names followed by starting Onyx-RAD Queue Manager.
Setup for manually pushed exams is complete. Exit Configuration
Manager.
4.4 Automatic Routing Setup
The Routing icon in Configuration Manager is not yet active, so
you must run Service Manager in order to set up auto-routing.
Onyx-RAD is a trademark of Viztek, Inc. 1999-2002
Page 26
Onyx-RAD Orex QC Workstation
User Manual
Onyx-RAD Orex QC Workstation
User Manual
Click Start, Programs, Onyx-RAD, Service Manager. Log on when
asked to do so.
1. Click File, Routing.
2. Double-click the AE Node Communication line to expand
it.
3. You will two entries: DEFAULT DEFAULT and an
entry corresponding to the AE Node you created.
4. Click the entry titled DEFAULTDEFAULT. (Do not
click the one that contains your entry.)
5. Right-click this entry and choose New.
6. A contact editor window will appear and all the parameters
should be correct. Dest AE Node will be your recipients
AE Title, address, port, and scheduling should all be correct.
Click OK.
7. You can expand the DEFAULTDEFAULT entry now and
see the new CSTORE routing entry.
8. Click OK to exit the Routing window.
9. Exit Service Manager by clicking File, Exit.
Auto-Routing setup is complete.
Onyx-RAD is a trademark of Viztek, Inc. 1999-2002
Page 27
Onyx-RAD is a trademark of Viztek, Inc. 1999-2002
Page 28
Das könnte Ihnen auch gefallen
- Carestream Vue PACS and Vue Archive 12.1 Administration GuideDokument213 SeitenCarestream Vue PACS and Vue Archive 12.1 Administration GuideJuanGabrielVillamizarNoch keine Bewertungen
- Health Imaging and Informatics (CIIP) Study Guide Chapter 1Dokument20 SeitenHealth Imaging and Informatics (CIIP) Study Guide Chapter 1Shriekanth IyerNoch keine Bewertungen
- 2019 MLS Combine Performance Testing ResultsDokument1 Seite2019 MLS Combine Performance Testing ResultsPat BrennanNoch keine Bewertungen
- CareStream Softdent Tech Pack - Job AidDokument11 SeitenCareStream Softdent Tech Pack - Job AidBillAlwaysNoch keine Bewertungen
- Integration of Mirth Connect With OpenEMR2Dokument14 SeitenIntegration of Mirth Connect With OpenEMR2Muhammad AliNoch keine Bewertungen
- SOC 2 Audit Scoping Questionnaire 2021Dokument4 SeitenSOC 2 Audit Scoping Questionnaire 2021RSA ArcherNoch keine Bewertungen
- MOSAIC HP - Operation Manual - 4100110311 - Rev1.1Dokument137 SeitenMOSAIC HP - Operation Manual - 4100110311 - Rev1.1Alexandre Berthon100% (1)
- DS2 Operation ManualDokument304 SeitenDS2 Operation ManualJean-Paul AnthonyNoch keine Bewertungen
- Business Management QuizDokument6 SeitenBusiness Management QuizSeckin UzunNoch keine Bewertungen
- PDFDokument222 SeitenPDFjosetiba6Noch keine Bewertungen
- Getting Started With Risk Management Framework-Oct 2016Dokument5 SeitenGetting Started With Risk Management Framework-Oct 2016Daniel Lehman100% (1)
- Flash IIP Installation Guide 8-26-14Dokument10 SeitenFlash IIP Installation Guide 8-26-14label engineering companyNoch keine Bewertungen
- Konica Drypro832 Install (0921YF220A)Dokument230 SeitenKonica Drypro832 Install (0921YF220A)Omar Stalin Lucio Ron67% (3)
- Intelerad Hardware Requirements v1.2Dokument36 SeitenIntelerad Hardware Requirements v1.2Vince FoxNoch keine Bewertungen
- Philips IE33 XMatrix Ecocardiography System Ultrasound MachineDokument16 SeitenPhilips IE33 XMatrix Ecocardiography System Ultrasound MachineHAITHM MURSHEDNoch keine Bewertungen
- DRYSTAR 5302 DICOM Conformance StatementDokument38 SeitenDRYSTAR 5302 DICOM Conformance StatementmarcopodestaNoch keine Bewertungen
- 5 Ways To Maintain Patient ConfidentialityDokument2 Seiten5 Ways To Maintain Patient ConfidentialityPrincess BalloNoch keine Bewertungen
- AG3110 - Vue PACS and Vue Archive 12.2 Administration GuideDokument177 SeitenAG3110 - Vue PACS and Vue Archive 12.2 Administration GuideAndreia Yamamoto MorassutiNoch keine Bewertungen
- How to Spot a Liar: Read People Like a Book, Decipher Nonverbal Cues, and Get to The Truth: How to Talk to Anyone, #4Von EverandHow to Spot a Liar: Read People Like a Book, Decipher Nonverbal Cues, and Get to The Truth: How to Talk to Anyone, #4Noch keine Bewertungen
- Conquest PACSDokument143 SeitenConquest PACSemmajca100% (1)
- 05 - SM-Chap4-1 - 060517Dokument75 Seiten05 - SM-Chap4-1 - 060517Salem Mohamad HananiNoch keine Bewertungen
- Cyber Security Risk Management A Complete Guide - 2021 EditionVon EverandCyber Security Risk Management A Complete Guide - 2021 EditionNoch keine Bewertungen
- How To Write A Software Requirements Specification (SRS Document) - PerforceDokument11 SeitenHow To Write A Software Requirements Specification (SRS Document) - PerforceRosette DjeukoNoch keine Bewertungen
- ACVR and ECVDI Consensus Statement For The Standar - 221020 - 080826Dokument15 SeitenACVR and ECVDI Consensus Statement For The Standar - 221020 - 080826Blanca A SerranoNoch keine Bewertungen
- HCEN4966 2 AK96 Advance Low PDFDokument2 SeitenHCEN4966 2 AK96 Advance Low PDFbashir019Noch keine Bewertungen
- EN Vision2 Vario Service P-28367 CD-28368 05 2008Dokument206 SeitenEN Vision2 Vario Service P-28367 CD-28368 05 2008Medizintechnik Fritze GmbHNoch keine Bewertungen
- Eight Steps To Successful Troubleshooting: Step 1. Identify The Exact IssueDokument8 SeitenEight Steps To Successful Troubleshooting: Step 1. Identify The Exact IssueabebeNoch keine Bewertungen
- Website Privacy Policy v1.0Dokument6 SeitenWebsite Privacy Policy v1.0jnbs07Noch keine Bewertungen
- Siemens Prima PDFDokument7 SeitenSiemens Prima PDFramon navaNoch keine Bewertungen
- Basic MaintenanceDokument36 SeitenBasic MaintenanceSusantha HerathNoch keine Bewertungen
- ADONIS 3.9 - Installation and Database ManagementDokument224 SeitenADONIS 3.9 - Installation and Database ManagementClaudiaInesEspejoNoch keine Bewertungen
- Drystar DT 5 BDokument4 SeitenDrystar DT 5 BDinar Unyu La'uwa-uwaNoch keine Bewertungen
- RXi Box IPC - Training - RevADokument13 SeitenRXi Box IPC - Training - RevAEzzNadiNoch keine Bewertungen
- Korg MicroArranger Owners ManualDokument244 SeitenKorg MicroArranger Owners ManualdodNoch keine Bewertungen
- Sysmex - CA 50Dokument195 SeitenSysmex - CA 50Dodik E. PrasetyoNoch keine Bewertungen
- Manual of M7000 Veterinary Monitor PDFDokument89 SeitenManual of M7000 Veterinary Monitor PDFbiomedicaNoch keine Bewertungen
- DXP Profesional - Training ManualDokument198 SeitenDXP Profesional - Training ManualBahan Bakar TenayanNoch keine Bewertungen
- MyLab50 Operator Manuals E Set08Dokument184 SeitenMyLab50 Operator Manuals E Set08Athanasios GkriliasNoch keine Bewertungen
- Badging ProcedureDokument14 SeitenBadging Procedurelivn4him130Noch keine Bewertungen
- Osimis Web Viewer Pro DocumentationDokument14 SeitenOsimis Web Viewer Pro DocumentationRajaRamNoch keine Bewertungen
- Manual de Servicio - BeneVision-CMSDokument148 SeitenManual de Servicio - BeneVision-CMSOmar Perez SaldivarNoch keine Bewertungen
- Glucometer SRSDokument15 SeitenGlucometer SRSYisha XiaNoch keine Bewertungen
- QuantorMed - User Manual - EN - 120326Dokument103 SeitenQuantorMed - User Manual - EN - 120326salguerotiNoch keine Bewertungen
- 7456 RealPOS80c Hardware Users GuideDokument179 Seiten7456 RealPOS80c Hardware Users GuidebmorrissNoch keine Bewertungen
- X-Ray Generator Communication User's Manual - V1.80 L-IE-4211Dokument66 SeitenX-Ray Generator Communication User's Manual - V1.80 L-IE-4211Marcos Peñaranda TintayaNoch keine Bewertungen
- Workcentre 4265Dokument206 SeitenWorkcentre 4265ssanetwooNoch keine Bewertungen
- Regius Sigma Operation Manual - English - A1p6ba01en08Dokument76 SeitenRegius Sigma Operation Manual - English - A1p6ba01en08Jongchan Jason MoonNoch keine Bewertungen
- 510703-7EN1 BCI SpecificationsDokument124 Seiten510703-7EN1 BCI SpecificationsJose VarelaNoch keine Bewertungen
- Privileged Access Management Tools Standard RequirementsVon EverandPrivileged Access Management Tools Standard RequirementsNoch keine Bewertungen
- Welcome To Autoedge Advanced Automation Technologies PVT LTDDokument14 SeitenWelcome To Autoedge Advanced Automation Technologies PVT LTDAnusree RoyNoch keine Bewertungen
- Ar 380-49 - Industrial Security ProgramDokument24 SeitenAr 380-49 - Industrial Security ProgramMark CheneyNoch keine Bewertungen
- MX M450 & MX M350Dokument276 SeitenMX M450 & MX M350aberry2456Noch keine Bewertungen
- User Manual X RayDokument130 SeitenUser Manual X RayM Agung FatahillahNoch keine Bewertungen
- DICOM Conformance Statement Achieva R1.5Dokument92 SeitenDICOM Conformance Statement Achieva R1.5Nathanael oliveira dos anjosNoch keine Bewertungen
- Kick Off Meeting Checklist PDFDokument1 SeiteKick Off Meeting Checklist PDFBernardus Epintanta GintingNoch keine Bewertungen
- NIST RMF Documentation v2.1 - 20190807Dokument74 SeitenNIST RMF Documentation v2.1 - 20190807NathanNoch keine Bewertungen
- C DAC Winter Project Report 7 PDFDokument29 SeitenC DAC Winter Project Report 7 PDFAbhinav TayadeNoch keine Bewertungen
- Wikipedia Handbook of Biomedical InformaticsDokument802 SeitenWikipedia Handbook of Biomedical InformaticsAndre Garcia100% (1)
- 05 BSC Fumigation FinDokument6 Seiten05 BSC Fumigation FinRaj KumarNoch keine Bewertungen
- Logiq v3 Service ManualDokument170 SeitenLogiq v3 Service Manualnoreha100% (1)
- A E E T: Nnual Mployee Valuation EmplateDokument9 SeitenA E E T: Nnual Mployee Valuation EmplateYAMID MUÑOZ RIVERANoch keine Bewertungen
- VWTRND Gr001 en eDokument62 SeitenVWTRND Gr001 en eWilliam Oscar Jacob Fernandez PariNoch keine Bewertungen
- Rsnetworx For Control NetDokument100 SeitenRsnetworx For Control Nettushar ddigheNoch keine Bewertungen
- Dental Informatics: A Cornerstone of Dental PracticeDokument9 SeitenDental Informatics: A Cornerstone of Dental PracticeWuanyerHDNoch keine Bewertungen
- MedDream DICOM Viewer Quick Start Guide Orthanc PACSDokument14 SeitenMedDream DICOM Viewer Quick Start Guide Orthanc PACSGoodmanNoch keine Bewertungen
- Dicom Conformance StatementDokument22 SeitenDicom Conformance StatementjorgeNoch keine Bewertungen
- Image Processing Using MatlabDokument7 SeitenImage Processing Using MatlabPrajyot KhairkarNoch keine Bewertungen
- SonixTouch Q Service Manual A 140627Dokument148 SeitenSonixTouch Q Service Manual A 140627hakep112Noch keine Bewertungen
- Qnap Nas MediqpacsDokument23 SeitenQnap Nas MediqpacsDaniel ChavezNoch keine Bewertungen
- Selenia Quality Control (MAN-01476) English Rev - 002 09 - 14Dokument168 SeitenSelenia Quality Control (MAN-01476) English Rev - 002 09 - 14Biomédica Hospital San JoséNoch keine Bewertungen
- DICOM Validation Tool Conformance StatementDokument29 SeitenDICOM Validation Tool Conformance StatementIago NunesNoch keine Bewertungen
- All Products BrochureDokument14 SeitenAll Products BrochureholysaatanNoch keine Bewertungen
- PacsCube Version 3 ContentsDokument25 SeitenPacsCube Version 3 ContentsMukesh RanaNoch keine Bewertungen
- PHILIPS PCR Eleva v11 en 4512 987 12111 Rev AfDokument295 SeitenPHILIPS PCR Eleva v11 en 4512 987 12111 Rev AfTony KututoNoch keine Bewertungen
- Mustafa ElnaquibDokument4 SeitenMustafa ElnaquibMustafa ElnaquibNoch keine Bewertungen
- Manual de Usuario Ecografo DC40 PDFDokument291 SeitenManual de Usuario Ecografo DC40 PDFFederico Rodriguez MonsalveNoch keine Bewertungen
- OsiriX JPEG2000Dokument10 SeitenOsiriX JPEG2000Camilo Dario Botero CruzNoch keine Bewertungen
- Touch HD Android EngDokument2 SeitenTouch HD Android Engvaitheeswaran kumaravelNoch keine Bewertungen
- Open Source PACS Under Windows 7Dokument43 SeitenOpen Source PACS Under Windows 7sebillo100% (1)
- Cisco Whitepaper On DICOM Performance Across The WANDokument26 SeitenCisco Whitepaper On DICOM Performance Across The WANMick BerkNoch keine Bewertungen
- Ultrasonido GE LOGIQ 700, Quick Star GuideDokument36 SeitenUltrasonido GE LOGIQ 700, Quick Star GuideEliseoIslas100% (1)
- Vitrea VLC Image WorkstationDokument19 SeitenVitrea VLC Image WorkstationDilliando SiburianNoch keine Bewertungen
- Digital Image Processing Technology Based On MATLABDokument4 SeitenDigital Image Processing Technology Based On MATLABSomaya Zacout100% (1)
- Visucam 200 Si 500 PDFDokument96 SeitenVisucam 200 Si 500 PDFBilal AloulouNoch keine Bewertungen
- Release Bulletin - PhilipsDICOM - Viewer - R3.0L1SP12Dokument15 SeitenRelease Bulletin - PhilipsDICOM - Viewer - R3.0L1SP12Mychael MarioNoch keine Bewertungen
- FlyerA SERENYS DRDokument2 SeitenFlyerA SERENYS DRVictor ParedesNoch keine Bewertungen
- DICOM OverviewDokument74 SeitenDICOM OverviewQasim HussainNoch keine Bewertungen
- MODULITH SLX-F2 - FD21 - 31801-0002 - 0320 - en - WebDokument16 SeitenMODULITH SLX-F2 - FD21 - 31801-0002 - 0320 - en - WebOmarNoch keine Bewertungen
- Ax41-000 814 01 02 02Dokument26 SeitenAx41-000 814 01 02 02Bashir AhmedNoch keine Bewertungen