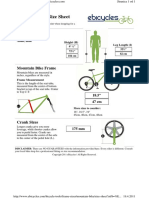Beruflich Dokumente
Kultur Dokumente
SW-1 Transfer License
Hochgeladen von
vozdrica0 Bewertungen0% fanden dieses Dokument nützlich (0 Abstimmungen)
1 Ansichten4 SeitenSW-1 Transfer License
Copyright
© © All Rights Reserved
Verfügbare Formate
PDF oder online auf Scribd lesen
Dieses Dokument teilen
Dokument teilen oder einbetten
Stufen Sie dieses Dokument als nützlich ein?
Sind diese Inhalte unangemessen?
Dieses Dokument meldenSW-1 Transfer License
Copyright:
© All Rights Reserved
Verfügbare Formate
Als PDF herunterladen oder online auf Scribd lesen
0 Bewertungen0% fanden dieses Dokument nützlich (0 Abstimmungen)
1 Ansichten4 SeitenSW-1 Transfer License
Hochgeladen von
vozdricaSW-1 Transfer License
Copyright:
© All Rights Reserved
Verfügbare Formate
Als PDF herunterladen oder online auf Scribd lesen
Sie sind auf Seite 1von 4
‘Transfer to another computer Page | of 4
If you need to transfer SW-1 to another computer
During the license activation process, SW-1 will be bound to your computer using a series of encrypted
codes. Your software license allows you to install SW-t ona single computer. If you need to have
‘SW-1 installed on more than one computer simultaneously, you must purchase and activate a second
license for the second computer.
You may have a need to transfer SW-1 from one computer to another. This occurs most commonly
when a user upgrades his or her old computer to a newer model
To transfer SW-1 from one computer to another
Note: You must install SW-1 on the new computer prior to attempting to transfer a license. Follow the
installation instructions provided earlier in this chapter.
1. On the new computer, open SW-1 and select Help > Transfer SW-1 License > Step 1: Execute on
new machine
Ae ieee iatre eee a ecg iaa eal
Help Contents bgrade | Results |
Help Index F
1 Activate SW-1 i _ ee
a
oo Step 3: Execute onnew machne
ey os
This step creates a file called Transfer.If. Click Browse and identify the directory where you would like
to create Transfer.lf.
Big Woe i
Locate the Transferiffile created by executing Step 1 on the new machine.
E\Transterit
After you identify the path to the desired location to create Transfer.If file, click OK. SW-1 will then
create the Transfer.If file in the specified location. A dialog box will appear instructing you to copy the
Transfer.{f file to the old machine.
mk:@MSITStore:C:\Program%20Files\A sphalt%20Institute%20SW-I\Thickness%20Suit... 9/30/2005
‘Transfer to another computer Page 2 of 4
Bie uci
i) ‘Transfer step 1 successful. To execute step 2, take the transfer fle to the machine with the
akeady hcensed copy of SW-1
Copy the Transfer.If file from the new computer to the old computer.
2. On the old computer, open SW-1 and select Help > Transfer SW-1 License > Step 2: Execute on
old machine
MUS euler a aioe eer seta
[Pre Help Contents “}bgrade | Results |
Help Index
Locate the Transfer.If file you just copied to the old computer. To locate the file, click Browse and
locate, on the old computer, the directory to which Transfer.f was copied, Once you have identified
the path for Transfer.If, click OK.
Transfer License
Locate the Transteriffile created by executing Step 1 on the new machine,
E\Tansteit
At this point you have successfully completed step 2 in the license transfer process. The copy of SW-1
on the old machine will no longer be fully licensed and will revert to the trial version of the software.
Click OK to continue to Step 3.
mk:@MSITStore:C:\Program%20Files\Asphalt%20Institute%20SW-1\Thickness%20Suit..._ 9/30/2005
‘Transfer to another computer Page 3 of 4
i
Rcd
‘Transfer step 2 successful. Copy the transfer file to the new machine and execute Step 3.
This copy of SW-1 va revert to demo mode.
3. The last step of the transfer process will activate the full version of SW-1 on the new machine. This
step requires that the Transfer.ff file created in Step 1 and used in Step 2 be copied back to the new
machine. On the new machine, initiate Step 3 by selecting Help > Transfer SW-1 License > Step 3:
Execute on new machine.
UA eine ae aru rian ee te Mee sigan
Heb Contents bgrade | Results |
Help Index :
Activate SW- ‘ension ee =] _
‘Step 1: Execute on new machine
|
Rieu sian es
Locate the Traneter: fle created by executing Step 1 on the new machine,
EAtioncteci
Once the Transfer.If file has been located, click OK to transfer the license to the new computer. If the
transfer is successful, a dialog box will appear instructing you that the license transfer to the new
machine has been successful. Click OK.
‘rogram%20Files\Asphalt%20Institute%20SW-1\Thickness%20Suit..._ 9/30/2005
‘Transfer to another computer Page 4 of 4
Rut ie tats a)
Db The license has been transferred,
c=
mk:@MSITStore:C:\Program%20Files\A sphalt%20Institute%20SW-1\Thickness%20Suit... 9/30/2005
Das könnte Ihnen auch gefallen
- Shoe Dog: A Memoir by the Creator of NikeVon EverandShoe Dog: A Memoir by the Creator of NikeBewertung: 4.5 von 5 Sternen4.5/5 (537)
- Examples OverviewDokument12 SeitenExamples OverviewvozdricaNoch keine Bewertungen
- The Subtle Art of Not Giving a F*ck: A Counterintuitive Approach to Living a Good LifeVon EverandThe Subtle Art of Not Giving a F*ck: A Counterintuitive Approach to Living a Good LifeBewertung: 4 von 5 Sternen4/5 (5794)
- Mountain Bike Size Sheet: Rider DetailsDokument1 SeiteMountain Bike Size Sheet: Rider DetailsvozdricaNoch keine Bewertungen
- Hidden Figures: The American Dream and the Untold Story of the Black Women Mathematicians Who Helped Win the Space RaceVon EverandHidden Figures: The American Dream and the Untold Story of the Black Women Mathematicians Who Helped Win the Space RaceBewertung: 4 von 5 Sternen4/5 (895)
- CGSplusLicenseManagement NetworkServerInstallation W2008x64Dokument18 SeitenCGSplusLicenseManagement NetworkServerInstallation W2008x64vozdricaNoch keine Bewertungen
- The Yellow House: A Memoir (2019 National Book Award Winner)Von EverandThe Yellow House: A Memoir (2019 National Book Award Winner)Bewertung: 4 von 5 Sternen4/5 (98)
- BS-EN1999-1-5 - E - 2007 - Shell Structures PDFDokument70 SeitenBS-EN1999-1-5 - E - 2007 - Shell Structures PDFvozdricaNoch keine Bewertungen
- Grit: The Power of Passion and PerseveranceVon EverandGrit: The Power of Passion and PerseveranceBewertung: 4 von 5 Sternen4/5 (588)
- UK National Annex To Eurocode 2 Design of Concrete Structures GCo Part 1 2 General Rules GCo Structural Fire Design PDFDokument6 SeitenUK National Annex To Eurocode 2 Design of Concrete Structures GCo Part 1 2 General Rules GCo Structural Fire Design PDFvozdricaNoch keine Bewertungen
- The Little Book of Hygge: Danish Secrets to Happy LivingVon EverandThe Little Book of Hygge: Danish Secrets to Happy LivingBewertung: 3.5 von 5 Sternen3.5/5 (400)
- NPVirtualMap English Installation GuideDokument10 SeitenNPVirtualMap English Installation GuidevozdricaNoch keine Bewertungen
- The Emperor of All Maladies: A Biography of CancerVon EverandThe Emperor of All Maladies: A Biography of CancerBewertung: 4.5 von 5 Sternen4.5/5 (271)
- Never Split the Difference: Negotiating As If Your Life Depended On ItVon EverandNever Split the Difference: Negotiating As If Your Life Depended On ItBewertung: 4.5 von 5 Sternen4.5/5 (838)
- The World Is Flat 3.0: A Brief History of the Twenty-first CenturyVon EverandThe World Is Flat 3.0: A Brief History of the Twenty-first CenturyBewertung: 3.5 von 5 Sternen3.5/5 (2259)
- On Fire: The (Burning) Case for a Green New DealVon EverandOn Fire: The (Burning) Case for a Green New DealBewertung: 4 von 5 Sternen4/5 (74)
- Elon Musk: Tesla, SpaceX, and the Quest for a Fantastic FutureVon EverandElon Musk: Tesla, SpaceX, and the Quest for a Fantastic FutureBewertung: 4.5 von 5 Sternen4.5/5 (474)
- A Heartbreaking Work Of Staggering Genius: A Memoir Based on a True StoryVon EverandA Heartbreaking Work Of Staggering Genius: A Memoir Based on a True StoryBewertung: 3.5 von 5 Sternen3.5/5 (231)
- Team of Rivals: The Political Genius of Abraham LincolnVon EverandTeam of Rivals: The Political Genius of Abraham LincolnBewertung: 4.5 von 5 Sternen4.5/5 (234)
- Devil in the Grove: Thurgood Marshall, the Groveland Boys, and the Dawn of a New AmericaVon EverandDevil in the Grove: Thurgood Marshall, the Groveland Boys, and the Dawn of a New AmericaBewertung: 4.5 von 5 Sternen4.5/5 (266)
- The Hard Thing About Hard Things: Building a Business When There Are No Easy AnswersVon EverandThe Hard Thing About Hard Things: Building a Business When There Are No Easy AnswersBewertung: 4.5 von 5 Sternen4.5/5 (345)
- The Unwinding: An Inner History of the New AmericaVon EverandThe Unwinding: An Inner History of the New AmericaBewertung: 4 von 5 Sternen4/5 (45)
- The Gifts of Imperfection: Let Go of Who You Think You're Supposed to Be and Embrace Who You AreVon EverandThe Gifts of Imperfection: Let Go of Who You Think You're Supposed to Be and Embrace Who You AreBewertung: 4 von 5 Sternen4/5 (1090)
- The Sympathizer: A Novel (Pulitzer Prize for Fiction)Von EverandThe Sympathizer: A Novel (Pulitzer Prize for Fiction)Bewertung: 4.5 von 5 Sternen4.5/5 (121)
- Her Body and Other Parties: StoriesVon EverandHer Body and Other Parties: StoriesBewertung: 4 von 5 Sternen4/5 (821)