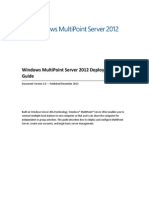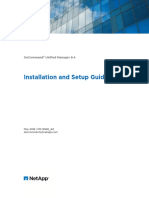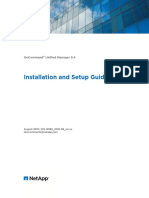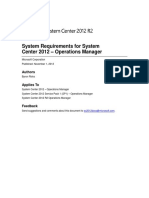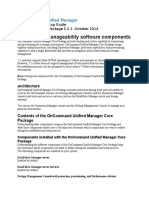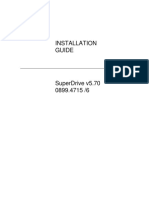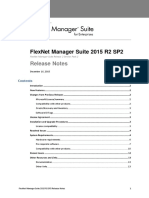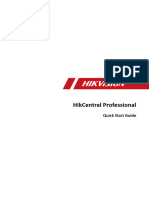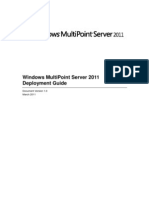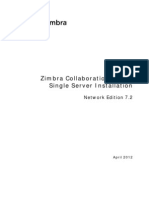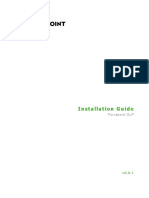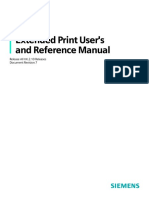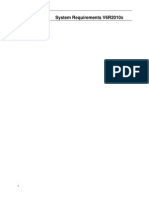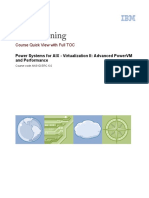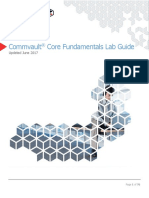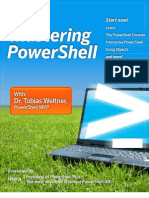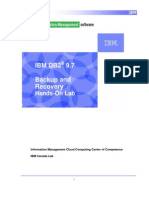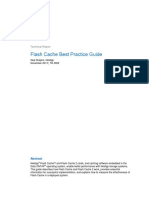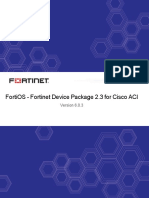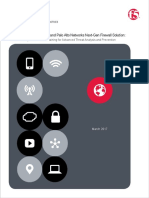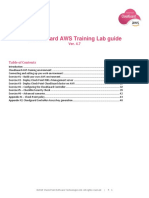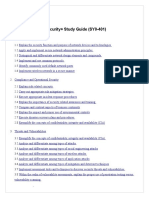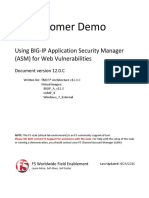Beruflich Dokumente
Kultur Dokumente
Installation and Setup Guide: For Microsoft Windows
Hochgeladen von
tungOriginaltitel
Copyright
Verfügbare Formate
Dieses Dokument teilen
Dokument teilen oder einbetten
Stufen Sie dieses Dokument als nützlich ein?
Sind diese Inhalte unangemessen?
Dieses Dokument meldenCopyright:
Verfügbare Formate
Installation and Setup Guide: For Microsoft Windows
Hochgeladen von
tungCopyright:
Verfügbare Formate
OnCommand Unified Manager 7.
Installation and Setup Guide
For Microsoft Windows
July 2016 | 215-11253_A0
doccomments@netapp.com
Table of Contents | 3
Contents
Introduction to OnCommand Unified Manager ....................................... 5
Unified Manager installation and setup on Windows ................................................. 5
How Unified Manager works with Windows .................................................. 5
System requirements for Unified Manager ................................................ 6
Installing Unified Manager .......................................................................... 9
Prerequisites for installing Unified Manager on Windows ......................................... 9
Installing Unified Manager on Windows .................................................................. 11
Performing an unattended installation of Unified Manager ...................................... 12
Setting up Unified Manager in a failover clustering environment ......... 14
Requirements for Unified Manager in a failover clustering environment ................. 14
Installing Unified Manager on MSCS ....................................................................... 15
Configuring Unified Manager server with MSCS using configuration scripts ......... 15
Configuring after installation .................................................................... 18
Configuring your environment after initial setup ...................................................... 18
Configuring Unified Manager to send alert notifications .......................................... 18
Configuring notification settings ............................................................................... 19
Enabling remote authentication ................................................................................. 19
Disabling nested groups from remote authentication ................................................ 21
Adding authentication servers ................................................................................... 21
Testing the configuration of authentication servers ................................................... 22
Editing global threshold settings ............................................................................... 23
Configuring global aggregate threshold values ......................................................... 24
Configuring global volume threshold values ............................................................ 24
Editing lag threshold settings for unmanaged protection relationships .................... 25
Adding a user ............................................................................................................ 25
Adding clusters .......................................................................................................... 26
Adding an alert .......................................................................................................... 27
Managing storage objects using the Favorites option ............................................... 29
Adding storage objects to Favorites list ........................................................ 29
Configuring database backup settings ....................................................................... 30
Restoring a database backup on Windows ................................................................ 30
Upgrading to Unified Manager 7.0 on Windows ...................................................... 31
Cannot log in to the web UI after upgrading OnCommand Unified
Manager ................................................................................................... 33
Integrating Performance Manager with Unified Manager .................... 34
Connecting Performance Manager and Unified Manager ......................................... 34
Creating a user with Event Publisher role privileges .................................... 35
Configuring a full integration connection between a Performance
Manager server and Unified Manager ..................................................... 35
Configuring a partial integration connection between a Performance
Manager server and Unified Manager ..................................................... 37
4 | Installation and Setup Guide
Deleting a connection between a Performance Manager server and Unified
Manager ............................................................................................................... 38
Setting up a connection between OnCommand Workflow
Automation and Unified Manager ....................................................... 39
Creating a database user ............................................................................................ 39
Configuring a connection between OnCommand Workflow Automation and
Unified Manager .................................................................................................. 40
Uninstalling Unified Manager from Windows ......................................... 41
Troubleshooting Unified Manager installation on Windows .................. 42
Copyright information ............................................................................... 43
Trademark information ............................................................................. 44
How to send comments about documentation and receive update
notifications ............................................................................................ 45
Index ............................................................................................................. 46
Introduction to OnCommand Unified Manager
You can deploy Unified Manager on a Linux server, on a Windows server, or as a virtual appliance on
a VMware host. This guide describes how to install Unified Manager on a Windows server.
Unified Manager provides a graphical interface that displays the capacity, availability, protection, and
performance status of the monitored storage systems.
Unified Manager 7.0 supports monitoring of ONTAP 9.0, 8.3.2, 8.3.1, 8.3.0, and 8.2.x systems.
Unified Manager 7.0 also supports vaulting, nondisruptive operations, Storage Virtual Machines
(SVMs) with Infinite Volumes, reporting, and MetroCluster configurations.
Unified Manager installation and setup on Windows
Installing Unified Manager on Windows includes performing tasks such as preparing for the
installation, downloading the installer, and running the installer. After the installation is complete,
you can configure Unified Manager to meet your requirements.
How Unified Manager works with Windows
You can install and run Unified Manager on Windows to monitor and manage clustered Data
ONTAP.
The Windows server on which you install Unified Manager can be running either on a physical
machine or on a virtual machine running on VMware ESXi Server or Microsoft Hyper-V. To install
Unified Manager on Windows, you must first download the OnCommand Unified Manager Windows
installer from the NetApp Support Site, and install Unified Manager.
System requirements for Unified Manager
For the successful installation of Unified Manager on Windows, you must ensure that the system on
which Unified Manager is being installed meets the browser, platform, protocol, hardware, and
software requirements.
Hardware requirements
The following capabilities and capacities must be reserved to support Unified Manager.
Hardware configuration
Minimum requirement
Free disk space
120 GB
Reserved RAM
12 GB
Note: Microsoft recommends that you reserve virtual
memory 1.5 to 3 times the size of the reserved RAM.
Reserved CPU cycle capacity
9572 MHz of 4 virtual CPUs
The reservation of memory and CPU resources is required for running Unified Manager. Reserving
the listed values for memory and CPU resources guarantees that the required minimum amount is
always available for the system.
Important: You must ensure that the minimum CPU speed of 9572 MHz is met by the reservation
of four CPU cores. Four 2500 MHz cores provide 10000 MHz, whereas four 2250 MHz cores
provide only 9000 MHz, which is not enough for the system to boot. If four cores are not adequate,
you must increase the number of CPU sockets or CPU cores per socket to provide the required
CPU cycles that are needed to run Unified Manager.
Software requirements
Unified Manager runs only on a 64-bit English language Windows operating system. You can install
Unified Manager on the following Windows platforms:
Microsoft Windows Server 2008 R2 Standard and Enterprise Edition
Microsoft Windows Server 2008 SP2 Standard and Enterprise Edition
Microsoft Windows Server 2012 Standard and Datacenter Edition
Microsoft Windows Server 2012 R2 Standard and Datacenter Edition
The server should be dedicated to running Unified Manager; no other applications should be installed
on the server.
Supported browsers
Microsoft Internet Explorer 11
Google Chrome version 50 and 51
Mozilla Firefox ESR 38 and 45
Supported browser client platforms
Windows 7, Windows 8, and Windows 10
Red Hat Enterprise Linux 6.6, 6.7, 6.8, 7.0, 7.1, and 7.2 (64-bit)
SUSE Linux Enterprise Server 11 SP2
System requirements for Unified Manager | 7
Protocol and port requirements
When you are using a browser or API client, the required ports must be accessible to the Unified
Manager UI and APIs. The required ports and protocols enable communication between the Unified
Manager server and the managed storage systems, servers, and other components.
Connections to the Unified Manager server
You do not have to specify port numbers when connecting to the Unified Manager web UI, because
default ports are always used. Unified Manager always runs on its default port; you can enter
https://host instead of https://host:443. The default port numbers cannot be changed.
The Unified Manager server uses specific protocols to access the following interfaces:
Interface
Protocol
Port
Description
Unified Manager web
UI
HTTP
80
Used to access the Unified Manager web UI,
and automatically redirects to the secure port
443.
Unified Manager web
UI and programs
using APIs
HTTPS
443
Used to securely access the Unified Manager
web UI or to make API calls.
API calls can be made only using HTTPS.
MySQL database
MySQL
3306
Used to enable OnCommand Workflow
Automation and OnCommand Report access to
Unified Manager.
Syslog
UDP
514
Used to listen to and access EMS messages
from ONTAP clusters and to create events
based on the messages.
Unified Manager web
UI and Reverse Proxy
TCP/IP
20443
Used by Unified Manager to listen to the
reverse proxy.
Unified Manager web
UI and Reverse Proxy
TCP/IP
8443
Used by the reverse proxy to listen to the port.
Connections from the Unified Manager server
You must configure your firewall to open ports that enable communication between the Unified
Manager server and managed storage systems, servers, and other components. If a port is not open,
communication fails.
Depending on your environment, you can choose to modify the ports and protocols that are used by
the Unified Manager server to connect to specific destinations.
The Unified Manager server uses the following protocols and ports to connect to the managed storage
systems, servers, and other components:
Destination
Protocol
Port
Description
Storage system
HTTPS
443
Used to monitor and manage storage systems.
AutoSupport server
HTTPS
443
Used to send AutoSupport information.
Internet access is required to perform this
function.
Authentication
server
LDAP
389
Used to make authentication requests, and user
and group lookup requests.
Authentication
server
LDAPS
636
Used to make authentication requests, and user
and group lookup requests.
8 | Installation and Setup Guide
Destination
Protocol
Port
Description
Mail server
SMTP
25
Used to send alert notification emails.
SNMP trap sender
SNMPv1 or
SNMPv3
162/UDP
Used to send alert notification SNMP traps.
Supported versions of ONTAP software
Unified Manager 7.0 supports ONTAP 9.0, 8.3.2, 8.3.1, 8.3.0, and 8.2.x.
Integration with other OnCommand products
Unified Manager 7.0 requires OnCommand Workflow Automation 3.1 or later to provision Storage
Virtual Machines (SVMs) with Infinite Volumes with storage classes, and to configure SnapMirror
and SnapVault data protection relationships. Workflow Automation 4.0 is recommended.
Unified Manager 7.0 requires OnCommand Performance Manager 2.1 or later to fully utilize the
performance features that are displayed in the Unified Manager web UI. Performance Manager 7.0 is
recommended.
Installing Unified Manager
The installation workflow describes the tasks that you must perform before you can use Unified
Manager. You can install Unified Manager on Microsoft Windows to monitor and troubleshoot data
storage capacity, availability, performance, and protection issues.
Prerequisites for installing Unified Manager on Windows
Before installing Unified Manager on the Windows platform, you must ensure that you have the
required information, and that you have completed certain tasks.
You must download the Unified Manager installation file from the NetApp Support Site, and copy
the file to the server on which you want to install Unified Manager.
You must have valid credentials to log in to the NetApp Support Site. If you do not have valid
credentials, you can register on the site to obtain the credentials.
You must disable Microsoft IIS worldwide web publishing service and ensure that ports 80 and
443 are free.
You must reserve 120 GB of free hard disk space, where the capacity is allocated as follows:
100 GB of disk space for the Unified Manager installation directory
20 GB of disk space for the MySQL data directory
You must reserve 2 GB of disk space for the temp directory to extract the installation files.
You must reserve 2 GB of disk space in the Windows drive for caching the Unified Manager MSI
files.
Microsoft .NET 4.0 must be installed.
10 | Installation and Setup Guide
The following third-party packages are required:
JRE 1.8.0.92, or later
MySQL Community Edition 5.6.28, or later in the 5.6 family
7zip 9.20.1, or later
If these third-party packages are not installed, Unified Manager installs them as part of the
installation.
The server on which you want to install Unified Manager must be dedicated exclusively to
running Unified Manager, and must not be shared with any other application.
The Microsoft Windows Server on which you want to install Unified Manager must be configured
with a fully qualified domain name (FQDN) such that ping responses to the host name and
FQDN are successful.
If MySQL is pre-installed, you must ensure that it is using the default port, and you must ensure
that you have not installed the sample databases.
UDP port 514 must be free, and must not used by any other service.
Required configuration information
Unit or system
Details
Purpose
Arrays
IP address
Performs operations on storage
systems.
User name and password
Note: The root or
administrator account
credentials are required for
storage (arrays).
Mail server
IP address
User name and password
Receives Unified Manager
notifications through email.
Note: User name and password are
required if your mail server
requires authentication.
AutoSupport server
Mail host
Sends AutoSupport messages
through SMTP.
If you do not have a mail host
configured, you can use HTTP
or HTTPS to send
AutoSupport messages.
Microsoft Active
Directory (AD)
LDAP Server
IP address
User name and password
Authenticates and authorizes
using AD LDAP or AD
LDAPS.
Group name
You should use an LDAP bind account
with read-only privilege.
SNMP management
application
IP address
Port
Receives Unified Manager
notifications.
Installing Unified Manager | 11
Unit or system
Details
Purpose
Syslog server
IP address
Sends log data.
Installing Unified Manager on Windows
You can install Unified Manager on Windows to monitor and troubleshoot data storage capacity,
availability, performance, and protection issues.
Before you begin
You must have reviewed the installation prerequisites.
Installation prerequisites on page 9
You must have Windows administrator privileges.
Steps
1. Log in to Windows using the default local administrator account.
2. Navigate to the directory where the installation file is located.
3. Right-click and run the Unified Manager installer executable (.exe) file as an administrator.
Unified Manager detects missing or pre-installed third-party packages and lists them. If the
required third-party packages are not installed in the system, Unified Manager installs them as
part of the installation.
4. Click Next.
5. Enter the user name and password to create the maintenance user.
6. In the Database Connection wizard, enter the MySQL root password.
7. Click Change to specify a new location for the Unified Manager installation directory and
MySQL data directory.
If you do not change the installation directory, Unified Manager is installed in the default
installation directory.
8. Click Next.
9. In the Ready to Install Shieldwizard, click Install.
10. After the installation is complete, click Finish.
11. Log in to the Unified Manager web user interface using the following URL: https://IP
address
Result
As part of the installation, Unified Manager creates three directories:
Installation directory
This is the root directory for Unified Manager, which you specified during installation. Example:
C:\Program Files\NetApp\
MySQL data directory
This is the directory where the MySQL databases are stored, which you specified during
installation. Example: C:\ProgramData\MySQL\
12 | Installation and Setup Guide
Unified Manager application data directory (appDataDir)
This is the directory where all the application-generated data is stored. This includes logs, support
bundles, backup, and all other additional data. Example: C:\ProgramData\NetApp
\OnCommandAppData\, where C:\ refers to the root of the Unified Manager installation
directory.
Performing an unattended installation of Unified Manager
You can install Unified Manager on Windows without user intervention by using the command-line
interface. You can complete the unattended installation by passing the parameters in key-value pairs.
Steps
1. Log in to the Windows command-line interface by using the default local administrator account.
2. Navigate to the location where you want to install Unified Manager, and choose one of the
following options:
Option
Instructions
If third-party packages are
pre-installed
OnCommandUnifiedManager-7.0.exe /
V"MYSQL_PASSWORD=mysql_password INSTALLDIR=
\"Installation directory\" MYSQL_DATA_DIR=\"MySQL
data directory\"
MAINTENANCE_PASSWORD=maintenance_password
MAINTENANCE_USERNAME=maintenance_username
/qn /l*v CompletePathForLogFile"
Example:
OnCommandUnifiedManager.exe /s /
v"MYSQL_PASSWORD=netapp21! INSTALLDIR=\"C:
\Program Files\NetApp\" MYSQL_DATA_DIR=\"C:
\ProgramData\MYSQL\" MAINTENANCE_PASSWORD=*******
MAINTENANCE_USERNAME=admin /qn /l*v C:
\install.log"
If third-party packages are
not installed
OnCommandUnifiedManager-7.0.exe /
V"MYSQL_PASSWORD=mysql_password INSTALLDIR=
\"Installation directory\" MYSQL_DATA_DIR=\"MySQL
data directory\"
MAINTENANCE_PASSWORD=maintenance_password
MAINTENANCE_USERNAME=maintenance_username
/qr /l*v CompletePathForLogFile"
Example:
OnCommandUnifiedManager.exe /s /
v"MYSQL_PASSWORD=netapp21! INSTALLDIR=\"C:
\Program Files\NetApp\" MYSQL_DATA_DIR=\"C:
\ProgramData\MYSQL\" MAINTENANCE_PASSWORD=*******
MAINTENANCE_USERNAME=admin /qr /l*v C:
\install.log"
The /qr option enables quiet mode with a reduced user interface. A basic user interface is
displayed, which shows the installation progress. You will not be prompted for inputs. If thirdparty packages such as JRE, MySQL, and 7zip are not pre-installed, you must use the /qr option.
Installation fails if the /qn option is used on a server where third-party packages are not installed.
The /qn option enables quiet with no user interface mode. No user interface or details are
displayed during installation. You must not use the /qn option when third-party packages are not
installed.
Installing Unified Manager | 13
3. Log in to the Unified Manager web user interface by using the following URL:
https://IP address
14
Setting up Unified Manager in a failover clustering
environment
You can configure high availability for Unified Manager using failover clustering. The highavailability setup provides failover capability.
In this setup, only one node owns all the cluster resources. When one node goes down or any of the
configured services fail to come online, the failover cluster service recognizes this event and
immediately transfers control to the other node. The second node in the setup becomes active and
starts providing services. The failover process is automatic and you do not have to perform any
actions.
A failover cluster configured with the Unified Manager server consists of two nodes, each node
running the same version of the Unified Manager server. All of the Unified Manager server data must
be configured for access from a shared data disk.
Requirements for Unified Manager in a failover clustering
environment
Before installing Unified Manager in a failover clustering environment, you must ensure that the
cluster nodes are properly configured to support Unified Manager.
You must ensure that the failover cluster configuration meets the following requirements:
Both the cluster nodes must be running Microsoft Windows Servers 2008 or 2012 Enterprise
edition or Data Center edition.
The same version of Unified Manager must be installed using the same path on both the cluster
nodes.
Failover clustering must be installed and enabled on both the nodes.
See Microsoft documentation for instructions.
You must have used Fibre Channel switched fabric or iSCSI-based storage for creating shared
data disk as the storage back-end.
Optional: Using SnapDrive for Windows, a shared location must be created that is accessible to
both the nodes in the high-availability setup.
See the SnapDrive for Windows Installation Guide for information about installing and creating a
shared location.
You can also manage LUNs using the storage system command-line interface. See the SnapDrive
for Windows compatibility matrix for more information.
You must have the Perl installed with XML::LibXML and File::chdir modules for scripts to
work.
There must be only two nodes in the cluster setup.
The node and disk majority quorum type must be used for failover clustering.
You must have configured a shared IP address with a corresponding FQDN to be used as the
cluster global IP address to access Unified Manager.
The password for Unified Manager maintenance user on both the nodes must be same.
You must have used only IPv4 IP address.
Setting up Unified Manager in a failover clustering environment | 15
Installing Unified Manager on MSCS
For configuring high availability, you must install Unified Manager on both the Microsoft Cluster
Server (MSCS) cluster nodes.
Steps
1. Log in as the domain user on both the nodes of the cluster.
2. Set up high availability by choosing one of the following options:
If you want to...
Then do this...
Configure high availability on Add another server to be paired with the existing server:
an existing Unified Manager
a. Upgrade the existing Unified Manager server to the latest software
installation
version.
Configure high availability on
a new Unified Manager
installation
b.
Create a backup of the existing Unified Manager installation, and
store the backup to a mounted LUN.
c.
Install Unified Manager on the second node.
Installing Unified Manager on Windows on page 11
d.
Restore the backup of the existing Unified Manager installation onto
the second node.
Install Unified Manager on both the nodes.
Installing Unified Manager on Windows on page 11
Configuring Unified Manager server with MSCS using
configuration scripts
After installing Unified Manager on both cluster nodes, you can configure Unified Manager with
Failover Cluster Manager using configuration scripts.
Before you begin
You must have created a shared LUN that is of a sufficient size to accommodate the source Unified
Manager data.
Steps
1. Log in to the first node of the cluster.
2. Create a service group in Windows 2008 or a role in Windows 2012 using Failover Cluster
Manager:
a. Launch Failover Cluster Manager.
b. Create the empty service group or role:
Service group: Right-click Service group > More Actions > Create Empty Service.
Role: Click Roles > Create Empty Role.
c. Add the global IP address to the service or role by right-clicking Role > Add Resources >
More Resources > IP address.
16 | Installation and Setup Guide
Note: Both nodes must be able to ping this IP address because Unified Manager is launched
using this IP address after high availability is configured.
d. Add the data disk to the role by right-clicking Role > Add Storage.
3. Run the ha_setup.pl script on the first node:
perl ha_setup.pl --first -t mscs -g group_name -i ip address -n
fully_qualified_domain_cluster_name -f shared_location_path -k data_disk
-u user_name -p password
Example
C:\Program Files\NetApp\ocum\bin>perl .\ha_setup.pl --first -t mscs -g
umgroup -i "IP Address" -n spr38457002.eng.company.com -k "Cluster Disk
2" -f E:\ -u admin -p wx17yz
The script is available at Install_Dir\NetApp\ocum\bin.
You can obtain the value of the -g, -k, and -i options using the cluster res command.
The -n option must be the FQDN of the global IP address that can be pinged from both nodes.
4. Verify that the Unified Manager server services, data disk, and cluster IP address are added to the
cluster group by using the Failover Cluster Manager web console.
5. Stop all Unified Manager server services (MySQL, RP, ocie, and ocieau) by using the
services.msc command.
6. Switch the service group to the second node in Failover Cluster Manager.
7. Run the perl ha_setup.pl --join -t mscs -f shared_location_path command on
the second node of the cluster to point to the Unified Manager server data to the LUN.
Example
perl ha_setup.pl --join -t mscs -f E:\
8. Bring all the Unified Manager services online using Failover Cluster Manager.
9. Manually switch to the other node of the Microsoft Cluster Server.
10. Verify that the Unified Manager server services are starting properly on the other node of the
cluster.
11. Regenerate the Unified Manager certificate after running configuration scripts to obtain the global
IP address required for setting up a connection to OnCommand Performance Manager.
a. Click Administration > Setup Options.
b. In the Setup Options dialog box, click Management Server.
c. In the HTTPS section, click Regenerate HTTPS Certificate.
The regenerated certificate provides the cluster IP address but not the FQDN name. Therefore,
you must use the global IP address to set up a connection between OnCommand Performance
Manager and Unified Manager.
12. Access the Unified Manager UI using the following URL:
https://FQDN of the Global IP address
Setting up Unified Manager in a failover clustering environment | 17
After you finish
You must create a shared backup location after high availability is configured. The shared location is
required for containing the backups before and after failover. Both nodes in the high-availability
setup must be able to access the shared location.
18
Configuring after installation
After you install Unified Manager software, you can log in to the web UI as the default user
umadmin, and complete an initial setup to configure a minimum software configuration. You can
then configure additional options, such as adding email alerts, adding users, changing the passwords,
and adding clusters that you want to monitor.
Because the default user umadmin is assigned the OnCommand Administrator user role, that user is
authorized to perform any configuration task that is possible through the web UI.
Configuring your environment after initial setup
After you perform initial setup of the software, there are several configuration tasks that you might
want to perform before you start monitoring your clusters, such as adding users, enabling user
authentication, and adding alerts.
Configuring Unified Manager to send alert notifications
You can configure Unified Manager to send notifications that alert you about events in your
environment. Before notifications can be sent, you must configure several other Unified Manager
options.
Before you begin
You must have the OnCommand Administrator role.
About this task
After deploying Unified Manager and completing the initial configuration, you should consider
configuring your environment to trigger alerts and generate notification emails or SNMP traps.
Steps
1. Configure notification settings on page 19
If you want alert notifications sent when certain events occur in your environment, you must
supply an email address from which the alert notification can be sent. If your configuration uses
an SMTP server for email authentication, then you must provide the user name and password for
the server. If you want to use SNMP traps, you can select that option and provide the necessary
information.
2. Enable remote authentication on page 19
If you want remote LDAP or Active Directory users to access the Unified Manager instance and
receive alert notifications, then you must enable remote authentication.
3. Add authentication servers on page 21
If you enable remote authentication, then you must identify authentication servers.
4. Edit global threshold settings on page 23
You can modify the threshold settings for aggregates, volumes, and certain types of protection
relationships. These settings determine when an event should be generated, which can affect
when an alert notification is sent.
Configuring after installation | 19
5. Add users on page 25
You can add several different types of local or remote users and assign specific roles. When you
create an alert, you assign a user to receive the alert notifications.
6. Add alerts on page 27
After you have added the email address for sending notifications, added users to receive the
notifications, configured your network settings, and configured SMTP and SNMP options needed
for your environment, then you can assign alerts.
Configuring notification settings
You can configure the settings for the Unified Manager server to send alert notifications when an
event is generated or when it is assigned to a user. You can configure the corresponding mail server to
be used and various notification mechanismsfor example, alert notifications can be sent as emails
or SNMP traps.
Before you begin
The following information must be available:
Email address from which the alert notification is sent
Host name, user name, password, and default port to configure the SMTP server
SNMP version, trap destination host, outbound trap port, and community to configure the SNMP
trap
You must have the OnCommand Administrator or Storage Administrator role.
Steps
1. Click
> Health.
2. Click Administration > Setup Options.
3. In the Setup Options dialog box, click General Settings > Notification.
4. Configure the appropriate settings.
You can specify the email address and SMTP server from which the alert notifications are sent,
and enter the SNMP trap settings.
Tip: If the host name of the SMTP server cannot be resolved, you can specify the IP address
(IPv4 or IPv6) of the SMTP server instead of the host name.
Enabling remote authentication
You can enable remote authentication by using either Open LDAP or Active Directory, so that the
management server can communicate with your authentication servers. The users of the
authentication server can use Unified Manager to manage storage objects and data.
Before you begin
You must have the OnCommand Administrator role.
About this task
If remote authentication is disabled, remote users cannot access Unified Manager.
20 | Installation and Setup Guide
Remote authentication is supported over LDAP and LDAPS (Secure LDAP). Unified Manager uses
389 as the default port for non-secure communication, and 636 as the default port for secure
communication.
Steps
1. Click
> Health.
2. Click Administration > Setup Options.
3. In the Setup Options dialog box, click Management Server > Authentication.
4. Select Enable Remote Authentication.
5. In the Authentication Service field, select Active Directory or Open LDAP.
6. Configure the authentication service.
For Authentication type...
Active Directory
Open LDAP
Enter the following information...
Authentication server administrator name in one of following
formats:
domainname\username
username@domainname
Bind Distinguished Name (using the appropriate LDAP
notation)
Administrator password
Base distinguished name (using the appropriate LDAP notation)
Bind distinguished name (in the appropriate LDAP notation)
Bind password
Base distinguished name
If the authentication of an Active Directory user takes a long time or times out, the authentication
server is probably taking a long time to respond. Disabling support for nested groups in Unified
Manager might reduce the authentication time.
If you select the Use Secure Connection option for the authentication server, then Unified
Manager communicates with the authentication server using the Secure Sockets Layer (SSL)
protocol.
7. Optional: Add authentication servers, and test the authentication.
8. Click Save and Close.
Configuring after installation | 21
Disabling nested groups from remote authentication
If you have remote authentication enabled, you can disable nested group authentication so that only
individual users and not group members can remotely authenticate to Unified Manager. You can
disable nested groups when you want to improve Active Directory authentication response time.
Before you begin
You must be logged in as an Active Directory domain user to perform this task. Logging in as an
Active Directory administrator is not required.
About this task
Disabling support for nested groups in Unified Manager might reduce the authentication time. If
nested group support is disabled, and if a remote group is added to Unified Manager, individual users
must be members of the remote group to authenticate to Unified Manager.
Steps
1. Click Administration > Setup Options.
2. In the Setup Options dialog box, click Management Server > Authentication.
3. Select Enable Remote Authentication.
4. In the Authentication Service field, select Others.
5. In the Member field, change the member information from member:1.2.840.113556.1.4.1941:
to member.
6. Click Save and Close.
Adding authentication servers
You can add authentication servers and enable remote authentication on the management server to
enable remote users within the authentication server to access Unified Manager.
Before you begin
The following information must be available:
Host name or IP address of the authentication server
Port number of the authentication server
You must have enabled remote authentication and configured your authentication service so that
the management server can authenticate remote users or groups in the authentication server.
You must have the OnCommand Administrator role.
About this task
If the authentication server that you are adding is part of a high-availability (HA) pair (using the same
database), you can also add the partner authentication server. This enables the management server to
communicate with the partner when one of the authentication servers is unreachable.
22 | Installation and Setup Guide
Steps
1. Click
> Health.
2. Click Administration > Setup Options.
3. In the Setup Options dialog box, click Management Server > Authentication.
4. Enable or disable the Use secure connection authentication option:
If you want to...
Enable it
Then do this...
a.
In Enable Remote Authentication area, select the Use Secure
Connection option.
b.
In the Servers area, click Add.
c.
In the Add Authentication Server dialog box, enter the authentication
name or IP address (IPv4 or IPv6) of the server.
d.
In the Authorize Host dialog box, click View Certificate.
e.
In the View Certificate dialog box, verify the certificate information,
and then click Close.
f.
In the Authorize Host dialog box, click Yes.
Note: When you enable the Use Secure Connection authentication
option, Unified Manager communicates with the authentication server
and displays the certificate. Unified Manager uses 636 as default port
for secure communication and port number 389 for non-secure
communication.
Disable it
a.
In the Enable Remote Authentication area, clear the Use Secure
Connection option.
b.
In the Servers area, click Add.
c.
In the Add Authentication Server dialog box, specify either the host
name or IP address (IPv4 or IPv6) of the server, and the port details.
d.
Click Add.
The authentication server that you added is displayed in the Servers area.
5. Perform a test authentication to confirm that you can authenticate users in the authentication
server that you added.
Testing the configuration of authentication servers
You can validate the configuration of your authentication servers to ensure that the management
server is able to communicate with them. You can validate the configuration by searching for a
remote user or remote group from your authentication servers, and authenticating them using the
configured settings.
Before you begin
You must have enabled remote authentication, and configured your authentication service so that
the Unified Manager server can authenticate the remote user or remote group.
You must have added your authentication servers so that the management server can search for
the remote user or remote group from these servers and authenticate them.
Configuring after installation | 23
You must have the OnCommand Administrator role.
About this task
If the authentication service is set to Active Directory, and if you are validating the authentication of
remote users who belong to the primary group of the authentication server, information about the
primary group is not displayed in the authentication results.
Steps
1. Click
> Health.
2. Click Administration > Setup Options.
3. In the Setup Options dialog box, click Management Server > Authentication.
4. In the Authentication Setup Options dialog box, click Test Authentication.
5. In the Test User dialog box, specify the user name and password of the remote user or the user
name of the remote group, and then click Test.
If you are authenticating a remote group, you must not enter the password.
Editing global threshold settings
You can configure global threshold conditions for capacity, growth, Snapshot reserve, quotas, and
inodes to monitor your aggregate and volume size effectively. You can also edit the settings for
generating events for exceeding lag thresholds.
About this task
Global threshold settings apply to all objects with which they are associated, such as aggregates,
volumes, and so forth. When thresholds are crossed, an event is generated and, if alerts are
configured, an alert notification is sent. Threshold defaults are set to recommended values, but you
can modify them to generate events at intervals to meet your specific needs. When thresholds are
changed, events are generated or obsoleted in the next monitoring cycle.
Global threshold settings are accessible from the Setup Options dialog box. You can also modify
threshold settings for individual objects, from the inventory page or the details page for that object.
Choices
Configuring global aggregate threshold values on page 24
You can edit the threshold settings for capacity, growth, and Snapshot copies for all aggregates to
track any threshold breach.
Configuring global volume threshold values on page 24
You can edit the threshold settings for capacity, Snapshot copies, quotas, volume growth,
overwrite reserve space, and inodes for all volumes to track any threshold breach.
Editing unmanaged relationship lag thresholds on page 25
You can increase or decrease the warning or error lag time percentage so that events are generated
at intervals that are more appropriate to your needs.
24 | Installation and Setup Guide
Configuring global aggregate threshold values
You can configure global threshold values for all aggregates to track any threshold breach.
Appropriate events are generated for threshold breaches and you can take preventive measures based
on these events. You can configure the global values based on the best practice settings for thresholds
that apply to all monitored aggregates.
Before you begin
You must have the OnCommand Administrator or Storage Administrator role.
About this task
Most of the threshold options have default values for better monitoring. However, you can change
the values to suit the requirements of your environment.
The threshold values are not applicable to the root aggregate of the node.
Steps
1. Click
> Health.
2. Click Administration > Setup Options.
3. In the Setup Options dialog box, click Thresholds > Aggregates.
4. Configure the appropriate threshold values for capacity, growth, and Snapshot copies.
5. Click Save and Close.
Configuring global volume threshold values
You can configure the global threshold values for all volumes to track any threshold breach.
Appropriate events are generated for threshold breaches, and you can take preventive measures based
on these events. You can configure the global values based on the best practice settings for thresholds
that apply to all monitored volumes.
Before you begin
You must have the OnCommand Administrator or Storage Administrator role.
About this task
Most of the threshold options have default values for better monitoring. However, you can change the
values to suit the requirements of your environment.
Steps
1. Click
> Health.
2. Click Administration > Setup Options.
3. In the Setup Options dialog box, click Thresholds > Volumes.
4. Configure the appropriate threshold values for capacity, Snapshot copies, quotas, volume growth,
and inodes.
Configuring after installation | 25
5. Click Save and Close.
Editing lag threshold settings for unmanaged protection
relationships
You can edit the global default lag warning and error threshold settings for unmanaged protection
relationships so that events are generated at intervals that are appropriate to your needs.
Before you begin
You must have the OnCommand Administrator or Storage Administrator role.
About this task
The settings described in this task are applied globally to all unmanaged protection relationships. The
settings cannot be specified and applied exclusively to one unmanaged protection relationship.
Steps
1. Click
> Health.
2. Click Administration > Setup Options.
3. In the Setup Options dialog box, click Thresholds > Relationships.
4. In the Lag area of the Lag Thresholds for Unmanaged Relationships dialog box, increase or
decrease the global default lag warning or error lag time percentage as required.
5. Click Save and Close.
Adding a user
You can add local users or database users by using the Manage Users page. You can also add remote
users or groups that belong to an authentication server. You can assign roles to these users and, based
on the privileges of the roles, users can manage the storage objects and data with Unified Manager, or
view the data in a database.
Before you begin
To add a remote user or group, you must have enabled remote authentication and configured your
authentication server.
You must have the OnCommand Administrator role.
About this task
If you add a group from Windows Active Directory, then all direct members and nested subgroups
can authenticate to Unified Manager, unless nested subgroups are disabled. If you add a group from
OpenLDAP or other authentication services, then only the direct members of that group can
authenticate to Unified Manager.
Steps
1. Click
> Health.
2. Click Administration > Manage Users.
26 | Installation and Setup Guide
3. On the Manage Users page, click Add.
4. In the Add User dialog box, select the type of user that you want to add, and enter the required
information.
When entering the required user information, you must specify an email address that is unique to
that user. You must avoid specifying email addresses that are shared by multiple users.
5. Click Add.
Adding clusters
You can add a cluster to OnCommand Unified Manager to obtain cluster information such as the
health, capacity, and configuration of the cluster so that you can find and resolve any issues that
might occur. You can also view the cluster discovery status and monitor the performance of the
cluster if you associate an Performance Manager instance with the cluster.
Before you begin
You must have the OnCommand Administrator or Storage Administrator role.
You must have the following information:
Host name or cluster-management IP address
The host name is the FQDN or short name that Unified Manager uses to connect to the cluster.
The host name must resolve to the cluster-management IP address.
The cluster-management IP address must be the cluster-management LIF of the administrative
Storage Virtual Machine (SVM). If you use a node-management LIF, the operation fails.
Data ONTAP administrator user name and password
This account must have the admin role with Application access set to ontapi, ssh, and http.
Type of protocol (HTTP or HTTPS) that can be configured on the cluster and the port number
of the cluster
The Unified Manager FQDN must be able to ping Data ONTAP.
You can verify this by using the following Data ONTAP command: ping -node node_name destination Unified_Manager_FQDN.
About this task
For a MetroCluster configuration, you must add both the local and remote clusters, and the clusters
must be configured correctly.
Steps
1. Click
> Dashboard.
2. From the Managed Clusters page, click Add Cluster.
3. In the Add Cluster page, specify the required values, such as the host name or IP address (IPv4
or IPv6) of the cluster, user name, password, protocol for communication, and port number.
By default, the HTTPS protocol is selected.
You can change the cluster-management IP address from IPv6 to IPv4 or from IPv4 to IPv6. The
new IP address is reflected in the cluster grid and the cluster configuration page after the next
monitoring cycle is complete.
4. In the Link Performance Manager section, select the name of the Performance Manager
instance to which you want the cluster to be assigned.
Configuring after installation | 27
You can associate an instance of Performance Manager either while adding a cluster or while
modifying the cluster configuration.
5. Click Save.
6. If HTTPS is selected, perform the following steps:
a. In the Authorize Host dialog box, click View Certificate to view the certificate information
about the cluster.
b. Click Yes.
Unified Manager checks the certificate only when the cluster is added initially. Unified
Manager does not check the certificate for each API call to Data ONTAP.
If the certificate has expired, you cannot add a new cluster. You must first renew the SSL
certificate and then add the cluster.
The cluster is added to the Unified Manager database after the default monitoring interval of
approximately 15 minutes. If the cluster is associated with an instance of Performance
Manager, the cluster is automatically added to Performance Manager.
Adding an alert
You can create alerts to notify you when a particular event is generated. You can create alerts for a
single resource, for a group of resources, or for events of a particular severity type. You can specify
the frequency with which you want to be notified and associate a script to the alert.
Before you begin
You must have configured notification settings such as the user email address, SMTP server, and
SNMP trap host so that the Unified Manager server can use these settings to send notifications to
users when an event is generated.
You must know the resources and events for which you want to trigger the alert, and the user
names or email addresses of the users that you want to notify.
You must have added scripts to Unified Manager by using the Manage Scripts page.
You must have the OnCommand Administrator or Storage Administrator role.
About this task
You can create an alert based on resources, events, or both.
Steps
1. Click
> Health.
2. Click Administration > Manage Alerts.
3. In the Manage Alerts page, click Add.
4. In the Add Alert dialog box, perform the following steps:
a. Click Name, and enter a name and description for the alert.
b. Click Resources, and select the resources to be included in or excluded from the alert.
You can set a filter by specifying a text string in the Name contains field to select a group of
resources. Based on the text string that you specify, the list of available resources displays
28 | Installation and Setup Guide
only those resources that match the filter rule. The text string that you specify is casesensitive.
If a resource conforms to both the include and exclude rules that you have specified, the
exclude rule takes precedence over the include rule, and the alert is not generated for events
related to the excluded resource.
c. Click Events, and select the events based on the event name or event severity type for which
you want to trigger an alert.
d. Click Actions, and select the users that you want to notify, choose the notification frequency,
and assign a script to be executed when an alert is generated.
Note: If you modify the email address that is specified for the user and reopen the alert for
editing, the Name field appears blank because the modified email address is no longer
mapped to the user that was previously selected. Also, if you modified the email address of
the selected user from the Manage Users page, the modified email address is not updated
for the selected user.
You can also choose to notify users through SNMP traps.
5. Click Save.
Example of adding an alert
This example shows how to create an alert that meets the following requirements:
Alert name: Test
Resources: includes all volumes whose name contains abc and excludes all volumes
whose name contains xyz
Events: includes all critical events
Actions: includes sample@domain.com, a Test script, and the user has to be notified
every 15 minutes
Perform the following steps in the Add Alert dialog box:
1. Click Name, and enter Test in the Alert Name field.
2. Click Resources, and in the Include tab, select Volumes from the drop-down list.
a. Enter abc in the Name contains field to display the volumes whose name contains
abc.
b. Select <<All Volumes whose name contains 'abc'>> from the Available Resources
area, and move it to the Selected Resources area.
c. Click Exclude, and enter xyz in the Name contains field, and then click Add.
3. Click Events, and select Critical from the Event Severity field.
4. Select All Critical Events from the Matching Events area, and move it to the Selected
Events area.
5. Click Actions, and enter sample@domain.com in the Alert these users field.
6. Select Remind every 15 minutes to notify the user every 15 minutes.
You can configure an alert to repeatedly send notifications to the recipients for a specified
time. You should determine the time from which the event notification is active for the
alert.
7. In the Select Script to Execute menu, select Test script .
Configuring after installation | 29
8. Click Save.
Managing storage objects using the Favorites option
The Favorites option enables you to manage the storage objects in OnCommand Unified Manager by
marking them as favorites. You can quickly view the status of your favorite storage objects and fix
issues before they become critical.
Tasks you can perform from the Favorites dashboard
View the list of storage objects marked as favorite.
Add storage objects to the Favorites list.
Remove storage objects from the Favorites list.
Viewing the Favorites list
You can view the capacity, performance, and protection details of different storage objects from the
Favorites list. The performance details of storage objects are displayed only if OnCommand Unified
Manager is paired with OnCommand Performance Manager. The details of a maximum of 20 storage
objects are displayed in the Favorites list.
Adding storage objects to the Favorites list
You can use OnCommand Unified Manager to add storage objects to the Favorites list, and then
monitor these objects for health, capacity, and performance. You can only mark clusters, volumes,
and aggregates as favorite.
Removing storage objects from the Favorites list
You can remove storage objects from the Favorites list in OnCommand Unified Manager when you
no longer require them to be marked as favorite.
Adding storage objects to Favorites list
You can use OnCommand Management to add storage objects to a Favorites list so you can monitor
the objects for health, capacity, and performance. You can use object status in the Favorites list to
determine issues and fix them before they become critical. The Favorites list also provides the most
recent monitoring status of a storage object.
About this task
You can add up to 20 clusters, aggregates, or volumes to the Favorites list.
Steps
1. Go to the Details page of the storage object that you want to mark as a favorite.
2. Click the star icon to add the storage object to the Favorites list.
Adding a cluster to the Favorites list
1. Click Clusters.
2. From the Clusters page, click the cluster that you want to add to the Favorites list.
30 | Installation and Setup Guide
3. On the Cluster details page, click the star icon.
Configuring database backup settings
You can configure the Unified Manager database backup settings to set the local database backup
path, retention count, and backup schedules. You can enable daily or weekly schedule backups. By
default, the scheduled backup is disabled.
Before you begin
You must have the Operator, OnCommand Administrator, or Storage Administrator role.
Steps
1. Click
> Health.
2. Click Administration > Database Backup.
3. In the Backup and Restore page, click Actions > Database Backup Settings.
4. Configure the appropriate values for a backup path and retention count.
The default value for retention count is 10; you can use 0 for creating unlimited backups.
5. Select Schedule Frequency.
6. In the Backup Schedule section, specify a daily or weekly schedule.
Daily
If you select this option, you must enter a time in 24-hour format for creating the backup.
For example, if you specify 18:30, then a backup is created daily at 6:30 PM.
Weekly
If you select this option, you must specify the time and day for creating the backup. For
example, if you specify the day as Monday and time as 16:30, then a weekly backup is
created every Monday at 4:30 PM.
7. Click Save and Close.
Restoring a database backup on Windows
In case of data loss or data corruption, you can use the restore feature to restore Unified Manager to
the previous stable state with minimal loss. You can restore the Unified Manager database to a local
Windows system or a remote Windows system by using the restore command.
Before you begin
You must have Windows administrator privileges.
You must have installed and configured Unified Manager.
The Unified Manager backup file that you want to restore must exist in the system on which you
want to perform the restore operation.
The backup file must be of .7z type.
Configuring after installation | 31
About this task
The restore feature is platform-specific and version-specific. You can restore a Unified Manager
backup only on the same version of Unified Manager, and only a Windows backup file can be
restored on a Windows platform.
Steps
1. Log in to the Unified Manager console as an administrator:
um cli login -u maint_username
2. At the command prompt, restore the backup:
um backup restore -f \ProgramData\NetApp\OnCommandAppData\ocum\backup
\backup_file_name
Example
um backup restore -f \ProgramData\NetApp\OnCommandAppData\ocum\backup
\UM_6.4.N151118.2300_backup_windows_11-20-2015-02-51.7z
If the folder names contain space, you must include the absolute path or relative path of the
backup file in double quotation marks.
After the restore operation is complete, you can log in to Unified Manager.
Upgrading to Unified Manager 7.0 on Windows
You can upgrade Unified Manager 6.3 or 6.4 to Unified Manager 7.0 by downloading and running
the installation file on the Windows platform.
Before you begin
You must have Windows administrator privileges.
You must have valid credentials to log in to the NetApp Support Site.
If you do not have valid credentials, you can register on the site to obtain the credentials.
To avoid data loss, you must have created a backup of the Unified Manager machine in case there
is an issue during the upgrade.
About this task
During the upgrade process, Unified Manager is unavailable. You should complete any running
operations before upgrading Unified Manager.
If Unified Manager is paired with an instance of OnCommand Workflow Automation, and there are
new versions of software available for both products, you should upgrade Workflow Automation
prior to upgrading Unified Manager. If you have already upgraded Unified Manager prior to
upgrading Workflow Automation, you must disconnect the two products and then set up a new
Workflow Automation connection.
Similarly, if Unified Manager is paired with an instance of Performance Manager, and there are new
versions of software available for both products, you should upgrade Unified Manager prior to
upgrading Performance Manager.
Note: If you upgrade from Unified Manager 6.3 to Unified Manager 7.0, the app_registry files will
not contain details about the cluster IDs. You must restart the RP and ocie services to resolve this
issue.
32 | Installation and Setup Guide
Steps
1. Log in to the NetApp Support Site, and locate the Download page for installing Unified Manager
on the Windows platform.
mysupport.netapp.com
2. Download the Unified Manager 7.0 Windows installation file to a target directory in the Windows
system.
3. If Unified Manager is configured for high availability, stop all the Unified Manager services on
the first node by using Microsoft Cluster Server, and then start the MySQL service from
services.msc.
4. Right-click and run the Unified Manager installer executable (.exe) file as an administrator.
Unified Manager prompts you with the following message:
This setup will perform an upgrade of OnCommand Unified Manager. Do
you want to continue?
5. Click Yes, and then click Next.
6. Enter the MySQL root password that was set during installation, and click Next.
7. After the upgrade is successful, if the system is configured for high availability, start all the
Unified Manager services from the Failover Cluster Manager.
8. From the command prompt, run the ha_setup.pl script to configure the new services in the
failover cluster and the files that are present in the shared location.
Example
C:\Program Files\NetApp\ocum\bin> perl .\ha_setup.pl --upgrade --first t mscs -g kjaggrp -i "New IP Address1" -n scs8003.englab.company.com -k
"Cluster Disk 2" -f E:\ -u user -p userpass
9. Stop all the Unified Manager services (RP, ocie, ocieau, and MySQL) in the first node by using
Microsoft Cluster Server.
10. Start the MySQL service on the second node from services.msc.
11. Switch the service group to the second node in the high-availability setup.
12. Upgrade Unified Manager on the second node.
13. At the command prompt, enter Y to continue, or enter any other character to abort.
The upgrade and restart processes of the Unified Manager services can take several minutes to
complete.
14. Start all the Unified Manager services on both the nodes using Microsoft Cluster Server.
15. From the command prompt, run the ha_setup.pl script with the --upgrade option.
Example
perl ha_setup.pl --upgrade --join -t mscs -f E:\
16. Log in to the Unified Manager web UI, and verify the version number.
After you finish
Note: To perform a silent upgrade of Unified Manager, run the following command:
Configuring after installation | 33
OnCommandUnifiedManager-7.0.exe /s /v"MYSQL_PASSWORD=netapp21! /qn /l*v
C:\install.log
Related tasks
Setting up a connection between OnCommand Workflow Automation and Unified Manager on
page 39
Cannot log in to the web UI after upgrading OnCommand Unified Manager
Issue
You cannot log in to the UI because of a Java exception in ocumserver-debug.log.
Cause
When you open a browser connection to the Unified Manager server, cookies are created.
If you then upgrade to a newer version of Unified Manager, the server services are
restarted and this results in the client session timing out.
Corrective action
1. Delete the browser cookies and browser cache for the existing server connection
created after the start of the browser session.
2. Log in to the Unified Manager web UI using the same credentials.
34
Integrating Performance Manager with Unified
Manager
A connection between a Performance Manager server and a Unified Manager server enables you to
use the Unified Manager web UI to monitor the performance issues that are detected by Performance
Manager.
You configure the connection between a Performance Manager server and a Unified Manager server
through the menu option labeled Unified Manager Integration in the Performance Manager
maintenance console.
Connecting Performance Manager and Unified Manager
A connection between Performance Manager and Unified Manager enables you to monitor
performance issues through the Unified Manager web UI.
Before you begin
You must have installed Unified Manager.
You must have installed Performance Manager.
You must have the OnCommand Administrator role in Unified Manager.
You must have maintenance user login access to Performance Manager.
About this task
When using Performance Manager 2.1 or later and Unified Manager 6.4 or later, you can choose to
connect using the new full integration connection mechanism or the legacy partial integration
mechanism.
You can configure connections between one Unified Manager server and multiple Performance
Manager servers.
Integration of the two products does not require that they are installed on the same host operating
system. Any combination of host operating systems is allowed. For example, Performance Manager
installed on Red Hat Enterprise Linux can be integrated with Unified Manager installed on Windows.
Steps
1. Create a user with the event publisher role on page 35
You must create a user with the event publisher role before connecting the Unified Manager server
to a Performance Manager server.
2. Set up a full integration connection between Performance Manager and Unified Manager on page
35
You can connect a Performance Manager server with the Unified Manager server to send
performance events to Unified Manager and to integrate the products under a common URL.
3. Set up a partial integration connection between Performance Manager and Unified Manager on
page 37
You can connect a Performance Manager server with the Unified Manager server to send
performance events to Unified Manager.
Integrating Performance Manager with Unified Manager | 35
Creating a user with Event Publisher role privileges
To support a connection between a Performance Manager server and Unified Manager, you must
create a local user for Unified Manager and assign to it the Event Publisher role.
Before you begin
You must have the OnCommand Administrator role in Unified Manager.
About this task
When you configure a connection between a Performance Manager server and Unified Manager, the
local user assigned the Event Publisher role is specified as the user under which performance event
notification is posted in the Unified Manager web UI.
Steps
1. Log in to Unified Manager and navigate to the Health dashboard.
2. Click Administration > Manage Users.
3. In the Manage Users page, click Add.
4. In the Add User dialog box, select Local User for type and Event Publisher for role, and then
enter the other required information.
5. Click Add.
After you finish
You can now configure a connection between one or more Performance Manager servers and Unified
Manager.
Configuring a full integration connection between a Performance Manager
server and Unified Manager
To display performance issues discovered by a Performance Manager server in the Unified Manager
web UI, you must configure a connection between Performance Manager and Unified Manager using
the Performance Manager maintenance console.
Before you begin
You intend to configure a full integration connection.
The Unified Manager server must be installed with version 6.4 or later software.
The versions of Unified Manager and Performance Manager must be compatible.
The Interoperability Matrix contains the list of compatible versions.
mysupport.netapp.com/matrix
You must have a user ID authorized to log in to the maintenance console of the Performance
Manager server.
You must be prepared to specify the following information about the Unified Manager server:
Unified Manager server name or IP address
If using an FQDN, the last part cannot be a single letter; for example, vm.company.a is
invalid.
Unified Manager Administrator user name and password
Unified Manager Event Publisher user name and password
36 | Installation and Setup Guide
Important: When Unified Manager is installed in a high-availability configuration, you must
use the global IP address; you cannot use the Unified Manager server name or FQDN.
The Unified Manager server, Performance Manager servers, and clusters that are being managed
must be set to the same absolute (UTC) time (or they must use the same NTP server) or
performance events are not correctly identified.
About this task
You can configure connections between a single Unified Manager server and up to five Performance
Manager servers.
Important: Implementing a full integration connection with a Unified Manager server cannot be
undone. You cannot disable the connection to run the Performance Manager server in a stand-alone
configuration.
Steps
1. Log in using SSH as the maintenance user to the Performance Manager host to access the
maintenance console.
When installed on Red Hat Enterprise Linux, log in as umadmin to the Red Hat Enterprise
Linux host machine. When installed as a virtual appliance, log in as the maintenance user to
the maintenance console of the Performance Manager server.
The Performance Manager maintenance console prompts are displayed.
2. Type the number of the menu option labeled Unified Manager Integration.
3. If prompted, enter the maintenance user password again.
4. Select Full Integration > Enable Full Integration.
5. When prompted, supply the Unified Manager server name or IP address (IPv4 or IPv6).
The maintenance console checks the validity of the specified Unified Manager server name or IP
address (IPv4 or IPv6) and Unified Manager server port and, if necessary, prompts you to accept
the Unified Manager server trust certificate to support the connection.
6. When prompted, supply the Administrator user name and password.
7. When prompted, supply the Event Publisher user name and password.
8. When prompted, supply the unique name for this instance of Performance Manager.
This name enables you to easily identify the Performance Manager server you want to manage
when there are many instances integrated with Unified Manager.
9. Type y to confirm that the connection settings are correct, or type n if the settings are incorrect
and you want to discard your changes.
10. Restart the Performance Manager server if it does not restart automatically.
Result
After the connection is complete, all new performance events discovered by Performance Manager
are reflected on the Unified Manager Dashboard page and Events page.
Note: Until an initial performance event is discovered, the Unified Manager Dashboard page
remains unchanged.
Integrating Performance Manager with Unified Manager | 37
Configuring a partial integration connection between a Performance
Manager server and Unified Manager
To display performance issues that are discovered by a Performance Manager server in the Unified
Manager web UI, you must configure a partial integration connection between Performance Manager
and Unified Manager in the Performance Manager maintenance console.
Before you begin
You intend to configure a partial integration connection.
The version of Unified Manager must be compatible with the version of Performance Manager.
See the Interoperability Matrix for the list of compatible versions. mysupport.netapp.com/matrix
You must have created a local user with Event Publisher privileges on Unified Manager server.
You must have a user ID that is authorized to log in to the maintenance console of the
Performance Manager server.
You must have the following information:
Unified Manager server name or IP address
Unified Manager server port number (must be 443)
Event Publisher user name
Event Publisher password
Note: When Unified Manager is installed in a high-availability configuration, you must use the
global IP address; you cannot use the Unified Manager server name or fully qualified domain
name (FQDN).
The clusters that are to be managed by Performance Manager and Unified Manager must have
been added to both Performance Manager and Unified Manager.
The Unified Manager server, Performance Manager servers, and clusters that are being managed
must be set to the same absolute (UTC) time (or they must use the same NTP server), or new
performance events are not correctly identified.
About this task
You can configure connections between one Unified Manager server and up to five Performance
Manager servers.
Steps
1. Log in using SSH as the maintenance user to the Performance Manager host.
If Performance Manager is installed on Red Hat Enterprise Linux, log in as umadmin to the
Red Hat Enterprise Linux machine that hosts Performance Manager. If Performance Manager
is installed as a virtual appliance, log in as the maintenance user to the maintenance console of
the Performance Manager server.
The Performance Manager maintenance console prompts are displayed.
2. Type the number of the menu option that is labeled Unified Manager Integration.
3. If prompted, enter the maintenance user password again.
4. Select Partial Integration > Add Unified Manager Server Connection.
38 | Installation and Setup Guide
5. When prompted, enter the Unified Manager server name or IP address (IPv4 or IPv6) and the
Unified Manager server port information.
The maintenance console checks the validity of the specified Unified Manager server name or IP
address (IPv4 or IPv6), and the Unified Manager server port, and, if necessary, prompts you to
accept the Unified Manager server trust certificate to support the connection. The default Unified
Manager server port 443 must be used.
6. When prompted, enter the Event Publisher user name and password, and then confirm that the
settings are correct.
7. If you want to configure an additional connection between the Unified Manager and another
Performance Manager server, log in as the maintenance user to that Performance Manager server,
and repeat Steps 2 through 4 for each connection.
Result
After the connection is complete, all new performance events that are discovered by Performance
Manager are displayed on the Unified Manager Dashboard page and Events page.
Note: Until an initial performance event is discovered, the Unified Manager Dashboard page
remains unchanged.
Deleting a connection between a Performance Manager
server and Unified Manager
If you no longer want to display performance issues that are discovered by a specific Performance
Manager server in the Unified Manager web UI, you can delete the connection between that server
and Unified Manager.
Before you begin
About this task
The delete option is available only for a partial integration (Performance Event Publishing only)
connection between Performance Manager and Unified Manager. You cannot delete a full integration
connection between Performance Manager and Unified Manager.
If you are planning to delete a Performance Manager instance that has an existing connection to
Unified Manager, you must delete the connection before deleting the instance.
Steps
1. In the maintenance console, type the number of the menu option that is labeled Unified Manager
Integration.
2. If prompted, enter the maintenance user password again.
3. Select Partial Integration > Delete Unified Manager Server Connection.
4. When prompted whether you want to delete the connection, type y to delete the connection.
Result
Performance events that are discovered by the specific Performance Manager server are no longer
displayed in the Unified Manager web UI.
39
Setting up a connection between OnCommand
Workflow Automation and Unified Manager
This workflow shows you how to set up a secure connection between Workflow Automation and
Unified Manager. Connecting to Workflow Automation enables you to configure protection features
such as SnapMirror and SnapVault, and to issue commands for managing SnapMirror relationships.
Before you begin
You must have installed Unified Manager.
You must have installed OnCommand Workflow Automation version 3.1 or later.
You must have the OnCommand Administrator or Storage Administrator role.
Steps
1. Create a database user on page 39
You can create a database user to begin pairing Workflow Automation with Unified Manager.
2. Set up Workflow Automation in Unified Manager on page 40
You can pair Workflow Automation with Unified Manager to define workflows for your storage
classes.
Related tasks
Upgrading to Unified Manager 7.0 on Windows on page 31
Creating a database user
To support a connection between Workflow Automation and Unified Manager or to access reportspecific database views, you must first create a database user with the Integration Schema or Report
Schema role in the Unified Manager web UI.
Before you begin
You must have the OnCommand Administrator role.
About this task
Database users provide integration with Workflow Automation and access to report-specific database
views. Database users do not have access to the Unified Manager web UI.
Steps
1. Click Administration > Manage Users.
2. In the Manage Users page, click Add.
3. In the Add User dialog box, select Database User in the Type drop-down list.
4. Type a name and password for the database user.
5. In the Role drop-down list, select the appropriate role.
40 | Installation and Setup Guide
If you are...
Choose this role
Connecting Unified Manager
with Workflow Automation
Integration Schema
Accessing report-specific
database views
Report Schema
6. Click Add.
Configuring a connection between OnCommand Workflow
Automation and Unified Manager
You can configure a secure connection between Workflow Automation (WFA) and Unified Manager.
Connecting to Workflow Automation enables you to use protection features such as SnapMirror and
SnapVault configuration workflows, as well as commands for managing SnapMirror relationships.
Before you begin
You must have the name of the database user that you created in Unified Manager to support
WFA and Unified Manager connections.
This database user must have been assigned the Integration Schema user role.
You must be assigned either the Administrator role or the Architect role in Workflow Automation.
You must have the host address, port number 443, user name, and password for the Workflow
Automation setup.
You must have the OnCommand Administrator or Storage Administrator role.
Steps
1. Click
> Health.
2. Click Administration > Setup Options.
3. In the Setup Options dialog box, click Add-ons > Workflow Automation.
4. In the Unified Manager Database User area of the Set Up OnCommand Workflow
Automation dialog box, select the name, and enter the password for the database user that you
created to support Unified Manager and Workflow Automation connections.
5. In the Workflow Automation Credentials area of the Set Up OnCommand Workflow
Automation dialog box, type the host name or IP address (IPv4 or IPv6), and the user name and
password for the Workflow Automation setup.
You must use theUnified Manager server port (port 443).
6. Click Save and Close.
7. If you use a self-signed certificate, click Yes to authorize the security certificate.
The Workflow Automation Options Changed dialog box displays.
8. Click Yes to reload the web UI, and add the Workflow Automation features.
41
Uninstalling Unified Manager from Windows
You can uninstall Unified Manager from Windows by using the Programs and Features wizard, or by
performing an unattended uninstallation from the command-line interface.
Before you begin
You must have Windows administrator privileges.
All clusters (data sources) must be removed from the Unified Manager server before uninstalling
the software.
Steps
1. Navigate to the location from which you want to uninstall Unified Manager.
2. Uninstall Unified Manager by choosing one of the following options:
To uninstall Unified
Manager from the...
Programs and Features
wizard
Command line
Then...
a.
Navigate to Control Panel > Program and Features.
b.
Select OnCommand Unified Manager, and click Uninstall.
a.
Log in to the Windows command line using administrator privileges.
b.
Navigate to the OnCommand Unified Manager directory, and run the
following command:
msiexec /x {A78760DB-7EC0-4305-97DBE4A89CDFF4E1} /qn /l*v %systemdrive%
\UmUnInstall.log
Unified Manager is uninstalled from your system.
3. Uninstall the following third-party packages and data that are not removed during the Unified
Manager uninstallation:
Third-party packages: JRE, MySQL, and 7zip
MySQL application data generated by Unified Manager
Application logs and contents of application data directory
42
Troubleshooting Unified Manager installation on
Windows
During or shortly after installation of Unified Manager on a Windows system, you might encounter
some issues that require further attention. Unified Manager stores the installation log files in
AppData directory\ocum\UMInstall-timestamp. Please refer this log
43
Copyright information
Copyright 19942016 NetApp, Inc. All rights reserved. Printed in the U.S.
No part of this document covered by copyright may be reproduced in any form or by any means
graphic, electronic, or mechanical, including photocopying, recording, taping, or storage in an
electronic retrieval systemwithout prior written permission of the copyright owner.
Software derived from copyrighted NetApp material is subject to the following license and
disclaimer:
THIS SOFTWARE IS PROVIDED BY NETAPP "AS IS" AND WITHOUT ANY EXPRESS OR
IMPLIED WARRANTIES, INCLUDING, BUT NOT LIMITED TO, THE IMPLIED
WARRANTIES OF MERCHANTABILITY AND FITNESS FOR A PARTICULAR PURPOSE,
WHICH ARE HEREBY DISCLAIMED. IN NO EVENT SHALL NETAPP BE LIABLE FOR ANY
DIRECT, INDIRECT, INCIDENTAL, SPECIAL, EXEMPLARY, OR CONSEQUENTIAL
DAMAGES (INCLUDING, BUT NOT LIMITED TO, PROCUREMENT OF SUBSTITUTE
GOODS OR SERVICES; LOSS OF USE, DATA, OR PROFITS; OR BUSINESS INTERRUPTION)
HOWEVER CAUSED AND ON ANY THEORY OF LIABILITY, WHETHER IN CONTRACT,
STRICT LIABILITY, OR TORT (INCLUDING NEGLIGENCE OR OTHERWISE) ARISING IN
ANY WAY OUT OF THE USE OF THIS SOFTWARE, EVEN IF ADVISED OF THE
POSSIBILITY OF SUCH DAMAGE.
NetApp reserves the right to change any products described herein at any time, and without notice.
NetApp assumes no responsibility or liability arising from the use of products described herein,
except as expressly agreed to in writing by NetApp. The use or purchase of this product does not
convey a license under any patent rights, trademark rights, or any other intellectual property rights of
NetApp.
The product described in this manual may be protected by one or more U.S. patents, foreign patents,
or pending applications.
RESTRICTED RIGHTS LEGEND: Use, duplication, or disclosure by the government is subject to
restrictions as set forth in subparagraph (c)(1)(ii) of the Rights in Technical Data and Computer
Software clause at DFARS 252.277-7103 (October 1988) and FAR 52-227-19 (June 1987).
44
Trademark information
NetApp, the NetApp logo, Go Further, Faster, AltaVault, ASUP, AutoSupport, Campaign Express,
Cloud ONTAP, Clustered Data ONTAP, Customer Fitness, Data ONTAP, DataMotion, Fitness, Flash
Accel, Flash Cache, Flash Pool, FlashRay, FlexArray, FlexCache, FlexClone, FlexPod, FlexScale,
FlexShare, FlexVol, FPolicy, GetSuccessful, LockVault, Manage ONTAP, Mars, MetroCluster,
MultiStore, NetApp Insight, OnCommand, ONTAP, ONTAPI, RAID DP, RAID-TEC, SANtricity,
SecureShare, Simplicity, Simulate ONTAP, Snap Creator, SnapCenter, SnapCopy, SnapDrive,
SnapIntegrator, SnapLock, SnapManager, SnapMirror, SnapMover, SnapProtect, SnapRestore,
Snapshot, SnapValidator, SnapVault, StorageGRID, Tech OnTap, Unbound Cloud, and WAFL and
other names are trademarks or registered trademarks of NetApp, Inc., in the United States, and/or
other countries. All other brands or products are trademarks or registered trademarks of their
respective holders and should be treated as such. A current list of NetApp trademarks is available on
the web.
http://www.netapp.com/us/legal/netapptmlist.aspx
45
How to send comments about documentation and
receive update notifications
You can help us to improve the quality of our documentation by sending us your feedback. You can
receive automatic notification when production-level (GA/FCS) documentation is initially released or
important changes are made to existing production-level documents.
If you have suggestions for improving this document, send us your comments by email.
doccomments@netapp.com
To help us direct your comments to the correct division, include in the subject line the product name,
version, and operating system.
If you want to be notified automatically when production-level documentation is released or
important changes are made to existing production-level documents, follow Twitter account
@NetAppDoc.
You can also contact us in the following ways:
NetApp, Inc., 495 East Java Drive, Sunnyvale, CA 94089 U.S.
Telephone: +1 (408) 822-6000
Fax: +1 (408) 822-4501
Support telephone: +1 (888) 463-8277
46 | Installation and Setup Guide
Index
7.0 release of Unified Manager
introduction to 5
A
Active Directory
using to enable remote authentication 19
adding
alerts 27
authentication servers 21
clusters 26
clusters, volumes, aggregates to Favorites list 29
favorites 29
aggregates
adding to Favorites list 29
configuring global threshold values for 24
alerts
adding 27
configuring your environment for 18
creating 27
authentication
testing for remote users and groups 22
authentication servers
adding 21
authentication, remote
disabling nested groups 21
enabling 19
volume global threshold values 24
connection setup
between Unified Manager and Workflow
Automation 39
connections
between Performance Manager and Unified
Manager, purpose of 34
introduction to setting up between Performance
Manager and Unified Manager 34
creating
alerts 27
D
database user roles
Integration Schema, Report Schema 39
database users
creating 25, 39
databases
configuring backup settings 30
restoring backup on Windows 30
deleting
connection between Performance Manager and
Unified Manager 38
discovery
viewing the status of clusters 26
documentation
how to receive automatic notification of changes to
45
how to send feedback about 45
B
backups
configuring database settings 30
creating automatic backups 30
restoring database on Windows 30
browsers
requirements for installation 6
C
cannot log in to the web UI after upgrade
troubleshooting 33
clustered Data ONTAP systems
See clusters
clusters
adding 26
adding to Favorites list 29
viewing discovery status 26
comments
how to send feedback about documentation 45
configuration options
after initial software setup 18
after installing Unified Manager 18
configuring
aggregate global threshold values 24
database backup settings 30
notification settings 19
thresholds 23
Unified Manager using scripts 15
E
editing
lag threshold settings for unmanaged protection
relationships 25
F
Failover Cluster
configuration requirements 14
Failover Cluster Manager
setting up Unified Manager using scripts 15
failover clustering
requirements for configuring Unified Manager 14
Favorites list
managing storage objects from 29
feedback
how to send comments about documentation 45
full integration connections
configuring 35
G
groups
testing remote authentication 22
groups, nested
disabling remote authentication of 21
Index | 47
H
high availability
installing Unified Manager on MSCS 15
MSCS, in Unified Manager 14
setting up Unified Manager in Failover Cluster
Manager 15
I
information
how to send feedback about improving
documentation 45
installation
Unified Manager on Windows, troubleshooting
issues 42
installing
Unified Manager 9
Unified Manager on MSCS 15
Unified Manager on Windows 11
Unified Manager, prerequisites 9
Unified Manager, unattended 12
Unified Manager, without user intervention 12
integrated connections
configuring full 35
configuring partial 37
L
lag threshold settings
editing for unmanaged protection relationships 25
local users
creating 25
M
minimum requirements
hardware 6
software 6
modifying
lag threshold settings for unmanaged protection
relationships 25
monitoring
cluster performance 26
MSCS
configuring for Unified Manager 14
installing Unified Manager on 15
N
nested groups
disabling remote authentication of 21
notifications
adding alerts 27
configuring settings for 19
O
OnCommand Administrator user role
enabling configuration 18
OnCommand Workflow Automation
configuring connection with Unified Manager 40
setting up a connection with Unified Manager 39
Open LDAP
using to enable remote authentication 19
options, configuration
after initial software setup 18
P
partial integration connections
configuring 37
performance
monitoring for clusters 26
Performance Manager
configuring full integration connection to a Unified
Manager server 35
configuring partial integration connection to a
Unified Manager server 37
deleting a connection to a Unified Manager server 38
introduction to setting up a connection to Unified
Manager 34
purpose of connection with Unified Manager 34
performance monitoring
configuring full integration connection between
Performance Manager and Unified Manager 35
configuring partial integration connection between
Performance Manager and Unified Manager 37
deleting connections between Performance Manager
and Unified Manager 38
disabling 38
enabling 35, 37
physical storage
adding clusters 26
platforms
requirements for installation 6
prerequisites
for installing Unified Manager on Windows 9
privileges
creating a user with the Event Publisher role 35
protection relationships, unmanaged
editing lag threshold settings for 25
R
relationships, unmanaged protection
editing lag threshold settings for 25
releases of Unified Manager
introduction to 7.0 5
remote authentication
disabling nested groups 21
enabling 19
remote groups
adding 25
testing authentication 22
remote users
adding 25
testing authentication 22
removing
favorites 29
reports
creating a database user with the Report Schema role
39
48 | Installation and Setup Guide
requirements
for configuring Unified Manager in Failover Cluster
14
for installing Unified Manager on Windows 9
minimum hardware and software 6
restoring
database backup on Windows 30
role, Event Publisher
creating a user having 35
roles
assigning to users 25
S
scripts
using to set up Unified Manager in Failover Cluster
Manager 15
servers, authentication
adding 21
setting up
aggregate global threshold values 24
notification settings 19
thresholds 23
volume global threshold values 24
setting up connections
between Performance Manager and Unified
Manager, introduction to 34
settings, lag threshold
editing for unmanaged protection relationships 25
silent installation
See unattended installation
storage objects
adding to favorites 29
suggestions
how to send feedback about documentation 45
supported
browsers and platforms 6
protocol and ports 6
uninstalling Unified Manager using command-line
interface 41
Unified Manager
configuring connection with Workflow Automation
40
configuring for high availability 14
configuring using scripts in Failover Cluster
Manager 15
failover clustering configuration requirements 14
installation and setup tasks 5
installing 9
installing on MSCS 15
installing on MSCS to configure high availability 15
installing on Windows 11
introduction to 7.0 release 5
performing an unattended installation 12
prerequisites for installing 9
restoring database backups on Windows 30
uninstalling from Windows 41
upgrading to 7.0 31
uninstalling
Unified Manager from Windows 41
unmanaged protection relationships
editing lag threshold settings for 25
upgrade issues
cannot log in to web UI after, troubleshooting 33
upgrading
to Unified Manager 7.0 31
user roles
assigning 25
users
adding 25
creating 25
creating having the Event Publisher role 35
testing remote authentication 22
users, database
creating 39
V
T
testing
authentication for remote users and groups 22
threshold settings, lag
editing for unmanaged protection relationships 25
thresholds
configuring 23
configuring global values for aggregates 24
configuring global values for volumes 24
troubleshooting
Unified Manager installation issues 42
web UI login issue after upgrade 33
Twitter
how to receive automatic notification of
documentation changes 45
U
unattended installation
Unified Manager 12
unattended uninstallation
viewing
discovery status of clusters 26
Favorites list 29
volumes
adding to Favorites list 29
configuring global threshold values for 24
W
Windows
how Unified Manager works on 5
installing Unified Manager 11
restoring database backup 30
troubleshooting Unified Manager installation issues
42
upgrading to Unified Manager 7.0 31
Workflow Automation
configuring connection with Unified Manager 40
creating a database user with the Integration Schema
role 39
setting up a connection with Unified Manager 39
Das könnte Ihnen auch gefallen
- Microsoft Windows Server 2008 R2 Administrator's Reference: The Administrator's Essential ReferenceVon EverandMicrosoft Windows Server 2008 R2 Administrator's Reference: The Administrator's Essential ReferenceBewertung: 4.5 von 5 Sternen4.5/5 (3)
- Windows MultiPoint Server 2012 Deployment GuideDokument74 SeitenWindows MultiPoint Server 2012 Deployment GuideBen BandojoNoch keine Bewertungen
- OCUM 94 Installation and Setup Guide PDFDokument58 SeitenOCUM 94 Installation and Setup Guide PDFJoy MukherjeeNoch keine Bewertungen
- HP Security Manager Installing GuideDokument54 SeitenHP Security Manager Installing GuideMarco BravoNoch keine Bewertungen
- Installation and Setup Guide: Oncommand Unified Manager 9.4Dokument55 SeitenInstallation and Setup Guide: Oncommand Unified Manager 9.4Imtiazuddin MohammedNoch keine Bewertungen
- Install and Setup GuideDokument150 SeitenInstall and Setup GuideGangadhar chekuriNoch keine Bewertungen
- Windows MultiPoint Server 2012 Deployment GuideDokument74 SeitenWindows MultiPoint Server 2012 Deployment GuideSamSamEstoqueNoch keine Bewertungen
- SC2012 OpsMgr SuppConfigDokument58 SeitenSC2012 OpsMgr SuppConfigVivek ChaturvediNoch keine Bewertungen
- Implementando Windows Server 2008 sp2 en Servidores HPDokument26 SeitenImplementando Windows Server 2008 sp2 en Servidores HPJosé Luis Condori LeónNoch keine Bewertungen
- Supporting SCCM 2007 Lab ManualDokument87 SeitenSupporting SCCM 2007 Lab Manualanti_oufNoch keine Bewertungen
- Install Windows 2012 HP Prolaint ML350Dokument16 SeitenInstall Windows 2012 HP Prolaint ML350Cesar CastroNoch keine Bewertungen
- OnCommand Unified Manager DFM-OprationDokument61 SeitenOnCommand Unified Manager DFM-OprationPurushothama Gn100% (1)
- Compellent Enterprise Manager Installation GuideDokument42 SeitenCompellent Enterprise Manager Installation GuideLenin KumarNoch keine Bewertungen
- Implementing Win Server 2008 On HP ProliantDokument26 SeitenImplementing Win Server 2008 On HP ProliantSupriyanto Bin PraptoutomoNoch keine Bewertungen
- SC2012 VMM DocumentationDokument770 SeitenSC2012 VMM DocumentationJeFawkNoch keine Bewertungen
- ISAM AppX Basic Appliance CookbookDokument46 SeitenISAM AppX Basic Appliance CookbookDmitryNoch keine Bewertungen
- Windows SCCM En-UsDokument61 SeitenWindows SCCM En-UsFerenc RegedeiNoch keine Bewertungen
- Evaluating Virtual Machine Manager in System Center 2012 Service Pack 1 by Using A Preconfigured VHDDokument10 SeitenEvaluating Virtual Machine Manager in System Center 2012 Service Pack 1 by Using A Preconfigured VHDcrashnburn4uNoch keine Bewertungen
- Installation GuideDokument82 SeitenInstallation GuideMiltonNoch keine Bewertungen
- VMware User Environment Manager Application Profiler Administrator's GuideDokument21 SeitenVMware User Environment Manager Application Profiler Administrator's GuidePham ChienNoch keine Bewertungen
- W Vlad05 PDFDokument220 SeitenW Vlad05 PDFAhmed AbdelfattahNoch keine Bewertungen
- Flexnet Manager Suite 2015 R2 Sp2: Release NotesDokument13 SeitenFlexnet Manager Suite 2015 R2 Sp2: Release NotescookandNoch keine Bewertungen
- Microsoft Powerplan ExplanationsDokument30 SeitenMicrosoft Powerplan ExplanationssdadawdgrgNoch keine Bewertungen
- Installing Unified Manager On Red Hat and CentOS LinuxDokument27 SeitenInstalling Unified Manager On Red Hat and CentOS LinuxSenthilkumar MuthusamyNoch keine Bewertungen
- OX6 Installation and AdministrationDokument223 SeitenOX6 Installation and AdministrationClaudia Cerda AviñaNoch keine Bewertungen
- Network Manager GuideDokument22 SeitenNetwork Manager GuideParvez QureshiNoch keine Bewertungen
- SF_HXM_IT_Landscape_1Dokument60 SeitenSF_HXM_IT_Landscape_1nabiNoch keine Bewertungen
- HP Openview Operations For Windows: Installation GuideDokument166 SeitenHP Openview Operations For Windows: Installation Guiderajeshcrnair@gmail.comNoch keine Bewertungen
- ENTP ENG-OPU ActiveDirectoryDokument7 SeitenENTP ENG-OPU ActiveDirectoryahmed yesin cherrakNoch keine Bewertungen
- WwwwesDokument17 SeitenWwwweszahajtonaNoch keine Bewertungen
- SC2012 ServiceMgr CompleteDocumentationDokument962 SeitenSC2012 ServiceMgr CompleteDocumentationTeresa CarterNoch keine Bewertungen
- WindowspowershellnetworkingguideDokument74 SeitenWindowspowershellnetworkingguidemladen99Noch keine Bewertungen
- SM1 Planning NSP DeploymentDokument34 SeitenSM1 Planning NSP DeploymentpraveenvarunNoch keine Bewertungen
- Windows Multi Point Server 2011 - Deployment GuideDokument53 SeitenWindows Multi Point Server 2011 - Deployment GuidekukuczNoch keine Bewertungen
- Contract Manager 12.0 Architecture OverviewDokument16 SeitenContract Manager 12.0 Architecture OverviewSudhir AcharyaNoch keine Bewertungen
- 2 Granta5 Start GBDokument64 Seiten2 Granta5 Start GBTristen Cipher JohnNoch keine Bewertungen
- Deployment LinuxDokument48 SeitenDeployment LinuxLuis QuispeNoch keine Bewertungen
- MCP 231 PG En-Us Client Proxy 2.3.1Dokument33 SeitenMCP 231 PG En-Us Client Proxy 2.3.1Andrei AlexNoch keine Bewertungen
- Zimbra NE Quick Start 7.2Dokument44 SeitenZimbra NE Quick Start 7.2Anupam MajumdarNoch keine Bewertungen
- Load Manager Administrator's GuideDokument24 SeitenLoad Manager Administrator's GuideEdzel ED BarbosaNoch keine Bewertungen
- ReadmeV11 1 EN PDFDokument12 SeitenReadmeV11 1 EN PDFVishal NikamNoch keine Bewertungen
- Install DLPDokument59 SeitenInstall DLPandi susantoNoch keine Bewertungen
- MemoQ Server Installation GuideDokument18 SeitenMemoQ Server Installation GuideLeon0% (1)
- Scom 2022 VhdevalDokument7 SeitenScom 2022 VhdevalVictorNoch keine Bewertungen
- RightFax 10.5 Administrators GuideDokument372 SeitenRightFax 10.5 Administrators GuideTimothy Eric CostelloNoch keine Bewertungen
- Install DLP Forcepoint PDFDokument59 SeitenInstall DLP Forcepoint PDFneoaltNoch keine Bewertungen
- Iway Release Guide: Version 8.0 Service Manager (SM)Dokument40 SeitenIway Release Guide: Version 8.0 Service Manager (SM)Fernando GuerraNoch keine Bewertungen
- CP R75 EPSVPN SC NGX R65 UpgradeGuideDokument34 SeitenCP R75 EPSVPN SC NGX R65 UpgradeGuideclivewithersNoch keine Bewertungen
- Implementing Microsoft Windows Server 2012 Beta On HP ProLiant ServersDokument16 SeitenImplementing Microsoft Windows Server 2012 Beta On HP ProLiant ServersSimon WrightNoch keine Bewertungen
- Guide For System Center Hyper-V Management Pack For Windows Server 2012 R2Dokument9 SeitenGuide For System Center Hyper-V Management Pack For Windows Server 2012 R2George RaduNoch keine Bewertungen
- EpicorServiceConnect InstallGuide 9.05.700Dokument16 SeitenEpicorServiceConnect InstallGuide 9.05.700Annabella1234Noch keine Bewertungen
- 3005-Embedded Web Server User GuideDokument58 Seiten3005-Embedded Web Server User GuidegfailenNoch keine Bewertungen
- Advprint UserefDokument106 SeitenAdvprint UserefKamil BarańskiNoch keine Bewertungen
- MS HVS LivemigrationDokument10 SeitenMS HVS LivemigrationWaldir Cruz RamosNoch keine Bewertungen
- V6 PrequisitesDokument29 SeitenV6 PrequisitesSuthakaran SubramanianNoch keine Bewertungen
- 1G6 Quick View With Full TocDokument33 Seiten1G6 Quick View With Full TocsureshNoch keine Bewertungen
- CiscoDay DataCenter3 0 Nexus UCS (Part1) 08092011Dokument54 SeitenCiscoDay DataCenter3 0 Nexus UCS (Part1) 08092011tungNoch keine Bewertungen
- Core Fundamentals Activities V 11Dokument76 SeitenCore Fundamentals Activities V 11tung100% (1)
- RFP For Procurement of DLP SolutionDokument65 SeitenRFP For Procurement of DLP SolutiontungNoch keine Bewertungen
- Fun For Starters Movers and Flyers2 Starters Students Book Sample Pages PDFDokument7 SeitenFun For Starters Movers and Flyers2 Starters Students Book Sample Pages PDFtungNoch keine Bewertungen
- 5 Steps To Application Aware Data Protection PDFDokument4 Seiten5 Steps To Application Aware Data Protection PDFtungNoch keine Bewertungen
- El Cristianismo y La EsclavitudDokument422 SeitenEl Cristianismo y La EsclavitudDaniel GLNoch keine Bewertungen
- Mastering Power ShellDokument567 SeitenMastering Power ShellNoorzafar100% (1)
- 2.1 - DB2 Backup and Recovery - LabDokument15 Seiten2.1 - DB2 Backup and Recovery - LabraymartomampoNoch keine Bewertungen
- Data ONTAP 8.x 7-Mode Cook Book v1 - 3Dokument83 SeitenData ONTAP 8.x 7-Mode Cook Book v1 - 3Sanjeev ShuklaNoch keine Bewertungen
- TheDockerBook PDFDokument280 SeitenTheDockerBook PDFvybmtq67% (3)
- VMware Vsphere 4.1 HA and DRS Technical DeepdiveDokument141 SeitenVMware Vsphere 4.1 HA and DRS Technical DeepdiveKong JamesNoch keine Bewertungen
- Mastering Power ShellDokument567 SeitenMastering Power ShellNoorzafar100% (1)
- Vxrail Vcenter Server Planning GuideDokument12 SeitenVxrail Vcenter Server Planning GuidetungNoch keine Bewertungen
- Docu 69356Dokument9 SeitenDocu 69356osama425Noch keine Bewertungen
- Hyperconverged Infrastructure Implementation Strategies Ebook PDFDokument122 SeitenHyperconverged Infrastructure Implementation Strategies Ebook PDFtungNoch keine Bewertungen
- Unity Installation GuideDokument70 SeitenUnity Installation GuideDennisse MierNoch keine Bewertungen
- Commvault Cloud Architecture Guide PDFDokument32 SeitenCommvault Cloud Architecture Guide PDFtungNoch keine Bewertungen
- Storage ConceptsDokument6 SeitenStorage Conceptsjigsaw2070% (1)
- PDFDokument503 SeitenPDFtungNoch keine Bewertungen
- Getting Started With DockerDokument8 SeitenGetting Started With DockerdenisaNoch keine Bewertungen
- HTML TutorialDokument56 SeitenHTML TutorialHamish ArchibaldNoch keine Bewertungen
- Snap Netapp Admin GuideDokument117 SeitenSnap Netapp Admin GuidetungNoch keine Bewertungen
- ONTAP 90 Upgrade and RevertDowngrade GuideDokument125 SeitenONTAP 90 Upgrade and RevertDowngrade GuidetungNoch keine Bewertungen
- COMMVAULT SnapProtect FieldGuide For NetApp Storage - Including SnapMirror and SnapVault IntegrationDokument73 SeitenCOMMVAULT SnapProtect FieldGuide For NetApp Storage - Including SnapMirror and SnapVault IntegrationBharath PriyaNoch keine Bewertungen
- TR-3832 Flash Cache Best Practice Guide 2013-11 FinalDokument18 SeitenTR-3832 Flash Cache Best Practice Guide 2013-11 FinaltungNoch keine Bewertungen
- FlexArray FAQDokument23 SeitenFlexArray FAQtungNoch keine Bewertungen
- Wellshin Molded PlugDokument96 SeitenWellshin Molded PlugtungNoch keine Bewertungen
- FortiOS 6.0.3 Fortinet Device Package 2.3 For Cisco ACIDokument19 SeitenFortiOS 6.0.3 Fortinet Device Package 2.3 For Cisco ACIrtacconNoch keine Bewertungen
- The F5 SSL Orchestrator and Palo Alto Networks Next-Gen Firewall SolutionDokument39 SeitenThe F5 SSL Orchestrator and Palo Alto Networks Next-Gen Firewall Solutionalways_redNoch keine Bewertungen
- Cam 4MP Ds-2cd3043g2-IuDokument6 SeitenCam 4MP Ds-2cd3043g2-IuNugraha MangetanNoch keine Bewertungen
- Web Security, XSS, InjectionDokument137 SeitenWeb Security, XSS, InjectionMenberu MunyeNoch keine Bewertungen
- 9xL74SctSQC9qRmfy7Og - CCVSA Online Lab GuideDokument48 Seiten9xL74SctSQC9qRmfy7Og - CCVSA Online Lab GuideCarlos Eduardo de Souza de SilvaNoch keine Bewertungen
- Addendum For CARESCAPE Monitor B850 Service Manual: Networking Disclosure To Facilitate Network Risk ManagementDokument16 SeitenAddendum For CARESCAPE Monitor B850 Service Manual: Networking Disclosure To Facilitate Network Risk ManagementantonioNoch keine Bewertungen
- Access Control Card Reader - User's Manual - V1.0.1Dokument27 SeitenAccess Control Card Reader - User's Manual - V1.0.1frankbluesNoch keine Bewertungen
- MAD 1 - Week 7 Parampreet SinghDokument11 SeitenMAD 1 - Week 7 Parampreet SinghashfourallNoch keine Bewertungen
- Week-10 Transport Layer SecurityDokument12 SeitenWeek-10 Transport Layer SecurityHala GharibNoch keine Bewertungen
- ASA Firewall Interview Questions and Answers Vol 1.0Dokument14 SeitenASA Firewall Interview Questions and Answers Vol 1.0Syed MoNoch keine Bewertungen
- Latest Passed Dump Citrix - 1Y0-A20Dokument15 SeitenLatest Passed Dump Citrix - 1Y0-A20Arunaigiri NmNoch keine Bewertungen
- Owncloud Administrators Manual: Release 5.0Dokument77 SeitenOwncloud Administrators Manual: Release 5.0kefferhauss6Noch keine Bewertungen
- Operation Sheet 3.1: Installing Internet Information Service (IIS) in Windows Server 2012 R2Dokument16 SeitenOperation Sheet 3.1: Installing Internet Information Service (IIS) in Windows Server 2012 R2Patrick D CernaNoch keine Bewertungen
- Ruckus Appnote Wispr PDFDokument7 SeitenRuckus Appnote Wispr PDFKK d1Noch keine Bewertungen
- Meraki Whitepaper MX Sizing GuideDokument8 SeitenMeraki Whitepaper MX Sizing GuideChopinCheponNoch keine Bewertungen
- Authentication MethodsDokument52 SeitenAuthentication Methodspratima depaNoch keine Bewertungen
- Networking Lab Workbook - University of JordanDokument177 SeitenNetworking Lab Workbook - University of JordanclapsymNoch keine Bewertungen
- Sec+ Study Guide 401Dokument34 SeitenSec+ Study Guide 401Tuan NamNoch keine Bewertungen
- Manual Usuario Grandstream GXP1405Dokument35 SeitenManual Usuario Grandstream GXP1405alberto_03Noch keine Bewertungen
- Palo Alto Networks Firewall - Web & Cli Initial Configuration, Gateway Ip, Management Services & Interface, DNS - NTP Setup, Accounts, Passwords, Firewall Registration & License ActivationDokument11 SeitenPalo Alto Networks Firewall - Web & Cli Initial Configuration, Gateway Ip, Management Services & Interface, DNS - NTP Setup, Accounts, Passwords, Firewall Registration & License Activationanhtuan29Noch keine Bewertungen
- The Big List of Class Discussion Strategies - Cult of PedagogyDokument11 SeitenThe Big List of Class Discussion Strategies - Cult of PedagogyIoana ChinanNoch keine Bewertungen
- Tool Box - User Guide: Release - R18AMRDokument161 SeitenTool Box - User Guide: Release - R18AMRZakaria AlmamariNoch keine Bewertungen
- Cisco Small Business 200 Series Smart Switch Administration Guide Release 1.2. 7Dokument283 SeitenCisco Small Business 200 Series Smart Switch Administration Guide Release 1.2. 7stefan.mirceaNoch keine Bewertungen
- Tib Amx AdministrationDokument410 SeitenTib Amx Administrationsyam.sundar.maddulaNoch keine Bewertungen
- Configure JBoss EAP for T24 Browser SSL ConnectivityDokument15 SeitenConfigure JBoss EAP for T24 Browser SSL ConnectivityEmmanuel Uchenna ChukwuNoch keine Bewertungen
- Vmware PortsDokument26 SeitenVmware PortsmikbigdiskNoch keine Bewertungen
- Video - DINION IP Bullet 5000 HDDokument6 SeitenVideo - DINION IP Bullet 5000 HDMonir UjjamanNoch keine Bewertungen
- SSL For SharingDokument4 SeitenSSL For Sharingshivraj zambareNoch keine Bewertungen
- DS-2DE4425IW-DE (S6) 4 MP 25× Network IR Speed DomeDokument7 SeitenDS-2DE4425IW-DE (S6) 4 MP 25× Network IR Speed DomeAsnake TegenawNoch keine Bewertungen
- Vlab Demo - Using ASM For Web Vulnerabilities - v12.0.C PDFDokument22 SeitenVlab Demo - Using ASM For Web Vulnerabilities - v12.0.C PDFVaishak PdNoch keine Bewertungen