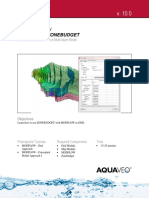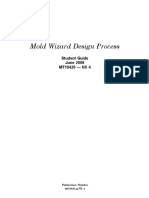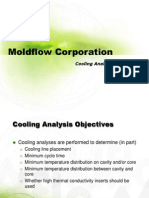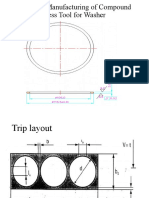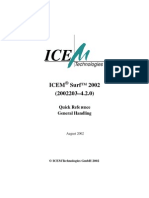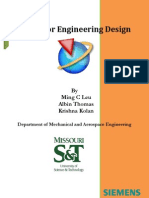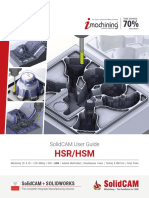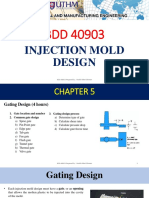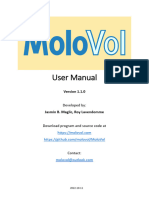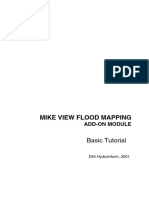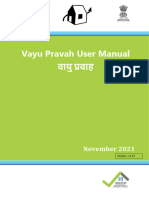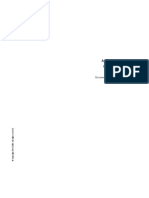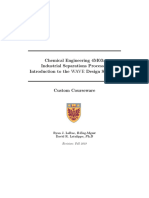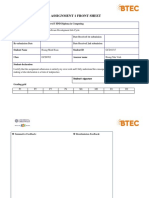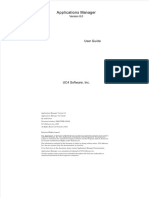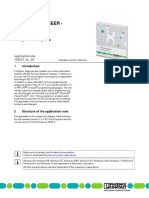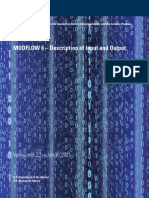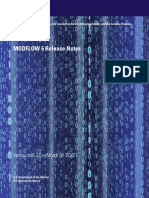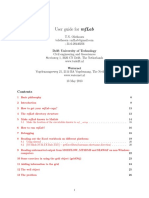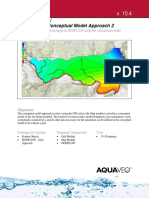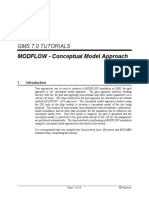Beruflich Dokumente
Kultur Dokumente
(Moldflow 2011) User's Guide
Hochgeladen von
D-No CteOriginaltitel
Copyright
Verfügbare Formate
Dieses Dokument teilen
Dokument teilen oder einbetten
Stufen Sie dieses Dokument als nützlich ein?
Sind diese Inhalte unangemessen?
Dieses Dokument meldenCopyright:
Verfügbare Formate
(Moldflow 2011) User's Guide
Hochgeladen von
D-No CteCopyright:
Verfügbare Formate
Visual MODFLOW 2011.
1
Users Manual
For Professional Applications in Three-Dimensional
Groundwater Flow and Contaminant Transport Modeling
Images created using Visual MODFLOW Premium
Waterloo Hydrogeologic
Contents
Table of Contents
Part I 1. Introduction to Visual MODFLOW
14
1 Whats
...................................................................................................................................
New in Visual MODFLOW
14
New Features..........................................................................................................................................................
in Visual MODFLOW 2011.1
14
New Features
.........................................................................................................................................................
in Visual MODFLOW 2010.1
14
2 Visual...................................................................................................................................
MODFLOW Installation
16
Hardw are Requirem
..........................................................................................................................................................
ents
16
Installing Visual
.........................................................................................................................................................
MODFLOW
16
Starting Visual
.........................................................................................................................................................
MODFLOW
16
Un-installing
.........................................................................................................................................................
Visual MODFLOW
16
Visual MODFLOW
..........................................................................................................................................................
Features
16
3 About...................................................................................................................................
the Interface
17
Getting Around
..........................................................................................................................................................
In Visual MODFLOW
17
Screen Layout
......................................................................................................................................................... 17
4 Visual...................................................................................................................................
MODFLOW Project Files
22
Part II 2. Getting Started
23
1 Opening
...................................................................................................................................
Older Visual MODFLOW Models
23
2 Importing
...................................................................................................................................
MODFLOW Data Sets
23
Using the MF96to2K.exe
..........................................................................................................................................................
conversion tool
23
Im porting a MODFLOW
..........................................................................................................................................................
2000 data set
23
Determ ining Property
..........................................................................................................................................................
Values for Confining Bed Layers
23
Calculating Kz..........................................................................................................................................................
Values Using VCONT
23
Im porting Sam
..........................................................................................................................................................
e Cell Boundary Conditions
23
Im porting Initial
..........................................................................................................................................................
Heads from a MODFLOW m odel
23
Lim itations of..........................................................................................................................................................
MODFLOW data im port
23
Im porting MODFLOW
..........................................................................................................................................................
Packages
23
3 Creating
...................................................................................................................................
a New Model
37
Selecting the ..........................................................................................................................................................
Model Region
37
4 Entering
...................................................................................................................................
the Model Data
51
Part III 3. Global Operations
52
1 Saving
...................................................................................................................................
the Model
52
2 Changing
...................................................................................................................................
your Model Preferences
52
3 Three-Dimensional
...................................................................................................................................
Visualization
53
4 Importing
...................................................................................................................................
Site Maps
54
Georeferencing
..........................................................................................................................................................
a Graphics File
54
Adding Georeference
.........................................................................................................................................................
Points
56
Deleting Georeference
.........................................................................................................................................................
Points
57
Loading a New
.........................................................................................................................................................
Map File
57
Modifying Site..........................................................................................................................................................
Map Im ages
57
Dual Co-ordinate
..........................................................................................................................................................
System s
57
5 Changing
...................................................................................................................................
Measurement Units and Model Start Time
59
2015 Waterloo Hydrogeologic
Visual MODFLOW Help
6 Overlay
...................................................................................................................................
Control Options
60
Overlay Groups
.......................................................................................................................................................... 60
Overlay Display
.........................................................................................................................................................
Settings
61
7 Printing
...................................................................................................................................
the Model Display Area
68
Page Setup .......................................................................................................................................................... 70
Page Layout
......................................................................................................................................................... 70
Plot Description
......................................................................................................................................................... 68
Project Name
......................................................................................................................................................... 73
Company Name
......................................................................................................................................................... 73
Print
.......................................................................................................................................................... 74
Print Preview .......................................................................................................................................................... 75
Save as graphics
..........................................................................................................................................................
file
75
Copy to Clipboard
.......................................................................................................................................................... 75
Show Legend.......................................................................................................................................................... 75
Edit Legend
......................................................................................................................................................... 75
Show Color Legend
.......................................................................................................................................................... 76
Annotate
.......................................................................................................................................................... 76
Im age Editor Help
.......................................................................................................................................................... 77
Im age Title .......................................................................................................................................................... 77
Printing Methods
.......................................................................................................................................................... 77
8 Selecting
...................................................................................................................................
Numeric Engines
78
Groundw ater ..........................................................................................................................................................
Flow Num eric Engines
78
Mass Transport
..........................................................................................................................................................
Num eric Engine
79
Defining Flow
.........................................................................................................................................................
Engines and Transport Variants
80
9 Export
...................................................................................................................................
Options
86
Exporting Graphics
..........................................................................................................................................................
Im age Files
86
Exporting Data..........................................................................................................................................................
Files
88
Exporting GIS..........................................................................................................................................................
Files
90
Part IV 4. Model Input Data
90
1 General
...................................................................................................................................
Input
91
2 The File
...................................................................................................................................
Menu
92
3 Grid Design
................................................................................................................................... 92
Assigning Inactive/Active
..........................................................................................................................................................
Regions
93
Gridlines (Row
..........................................................................................................................................................
s and Colum ns)
94
Grid Layers .......................................................................................................................................................... 96
Model Extents.......................................................................................................................................................... 98
Grid Sm oothing
.......................................................................................................................................................... 99
Fixing Gridlines
......................................................................................................................................................... 102
Im porting Surfaces
.......................................................................................................................................................... 102
As is
......................................................................................................................................................... 104
Import data
......................................................................................................................................................... 104
Specified.........................................................................................................................................................
Elevation
112
Specified.........................................................................................................................................................
Thickness
113
Constant .........................................................................................................................................................
Slope
114
Preview ing the
..........................................................................................................................................................
Layer Elevations to be Im ported
117
Assign Elevations
.......................................................................................................................................................... 126
A note about
.........................................................................................................................................................
Zero Thickness Cells:
127
Single
......................................................................................................................................................... 92
Line
......................................................................................................................................................... 131
Polygon ......................................................................................................................................................... 131
2015 Waterloo Hydrogeologic
Contents
Window ......................................................................................................................................................... 132
Database......................................................................................................................................................... 132
Contouring .......................................................................................................................................................... 134
4 Wells
................................................................................................................................... 135
Pum ping Wells
.......................................................................................................................................................... 135
Well Table......................................................................................................................................................... 146
Well Screen
.........................................................................................................................................................
Intervals
147
Pumping Well
.........................................................................................................................................................
Schedule
150
Importing .........................................................................................................................................................
Pumping Well Data
153
Graphing.........................................................................................................................................................
Pumping Well Schedules
156
Multi-Node
.........................................................................................................................................................
Wells (MNW) Package
157
Head and Concentration
..........................................................................................................................................................
Observation Wells
162
Observation
.........................................................................................................................................................
Points
165
Observations
......................................................................................................................................................... 166
Importing .........................................................................................................................................................
Observation Well Locations
169
Observation
.........................................................................................................................................................
Groups
176
5 Properties
................................................................................................................................... 177
Constant Value
..........................................................................................................................................................
Property Zones
178
Distributed
.........................................................................................................................................................
Value Property Zones
179
Tools for Assigning
..........................................................................................................................................................
and Editing Properties
181
Importing .........................................................................................................................................................
Distributed Property Data
181
Assigning.........................................................................................................................................................
Property Zones
201
Copying Property
.........................................................................................................................................................
Zones
202
Editing the.........................................................................................................................................................
Property Database
203
Contouring
.........................................................................................................................................................
Property Data
205
Conductivity.......................................................................................................................................................... 206
Storage
.......................................................................................................................................................... 209
Initial Heads .......................................................................................................................................................... 211
Vadose Zone.......................................................................................................................................................... 212
Sample Index
.........................................................................................................................................................
of Soil Hydraulic Properties*
212
Vadose Zone
.........................................................................................................................................................
Properties Settings
218
Bulk Density.......................................................................................................................................................... 221
Species Param
..........................................................................................................................................................
eters
223
Edit Constant
..........................................................................................................................................................
Param eters
225
Initial Concentration
.......................................................................................................................................................... 226
Importing .........................................................................................................................................................
Initial Concentrations
227
Assigning.........................................................................................................................................................
Inactive Transport Zones
228
Dispersion .......................................................................................................................................................... 228
6 Boundary
...................................................................................................................................
Conditions
230
Tools for Assigning
..........................................................................................................................................................
and Editing Boundary Conditions
232
Importing .........................................................................................................................................................
Boundary Conditions
233
Flow Boundary
..........................................................................................................................................................
Conditions
236
Importing .........................................................................................................................................................
Transient Boundary Condition Data
246
Constant .........................................................................................................................................................
Head (CHD) Boundary Conditions
254
River (RIV)
.........................................................................................................................................................
Boundary Conditions
257
Stream (STR)
.........................................................................................................................................................
Boundary Conditions
261
General-Head
.........................................................................................................................................................
(GHB) Boundary Conditions
267
Lake (LAK)
.........................................................................................................................................................
Boundary Conditions
271
Drain (DRN)
.........................................................................................................................................................
Boundary Conditions
273
Wall (HFB)
.........................................................................................................................................................
Boundary Conditions
277
Recharge.........................................................................................................................................................
(RCH) Boundary Conditions
280
Evapotranspiration
.........................................................................................................................................................
Boundary Conditions
289
Using the.........................................................................................................................................................
Evapotranspiration Segments Package (ETS1)
296
2015 Waterloo Hydrogeologic
Visual MODFLOW Help
Mass Transport
..........................................................................................................................................................
Boundary Conditions
299
Constant .........................................................................................................................................................
Concentration Boundary Conditions
299
Recharge.........................................................................................................................................................
Concentration Boundary Conditions
302
Evapotranspiration
.........................................................................................................................................................
Concentration Boundary Conditions
303
Point Source
.........................................................................................................................................................
Boundary Conditions
305
Import MIKE
.........................................................................................................................................................
11 River Netw ork
307
7 Particles
...................................................................................................................................
(MODPATH)
309
Particle Release
..........................................................................................................................................................
Tim e
311
Particle Discharge
.........................................................................................................................................................
Options
311
8 Zone...................................................................................................................................
Budget
311
Flow Observations
.......................................................................................................................................................... 314
9 Tools
................................................................................................................................... 317
Cell Inspector
.......................................................................................................................................................... 317
Annotate
.......................................................................................................................................................... 319
Editing Text
.........................................................................................................................................................
Settings
319
Units Converter
.......................................................................................................................................................... 320
Copy Im age ..........................................................................................................................................................
to Clipboard
321
Enviro-Base ..........................................................................................................................................................
Pro
322
Part V 5. Run Section - Model Run Settings
323
1 File ................................................................................................................................... 324
2 MODFLOW
...................................................................................................................................
Run Settings
325
Tim e Steps .......................................................................................................................................................... 326
Initial Heads .......................................................................................................................................................... 332
Calculating
.........................................................................................................................................................
VCONT Values
333
Importing .........................................................................................................................................................
Initial Heads
333
Solver Settings
.......................................................................................................................................................... 335
Preconditioned
.........................................................................................................................................................
Conjugate-Gradient Package (PCG2)
336
Strongly Implicit
.........................................................................................................................................................
Procedure Package (SIP)
338
Slice-Successive
.........................................................................................................................................................
Overrelaxation Package (SOR)
339
WHS Solver
.........................................................................................................................................................
for Visual MODFLOW (WHS)
341
Algebraic Multigrid Methods for Systems (SAMG) and Algebraic Multigrid
Solver (AMG)
......................................................................................................................................................... 342
Preconditioned
.........................................................................................................................................................
Conjugate-Gradient Package (PCG4)
346
Preconditioned
.........................................................................................................................................................
Conjugate-Gradient Package (PCG5)
348
Geometric.........................................................................................................................................................
Multigrid Solver (GMG)
350
MODFLOW-NWT
......................................................................................................................................................... 352
Recharge Settings
.......................................................................................................................................................... 356
Evapotranspiration
..........................................................................................................................................................
Settings
357
Surface Water
..........................................................................................................................................................
Leakage Settings
357
Layer Type Settings
.......................................................................................................................................................... 359
Re-w etting Settings
.......................................................................................................................................................... 362
Anisotropy Settings
.......................................................................................................................................................... 364
Output Control
..........................................................................................................................................................
Settings
365
List File Options
.......................................................................................................................................................... 367
Engine Settings
.......................................................................................................................................................... 368
3 MODPATH
...................................................................................................................................
Run Settings
369
Discharge Options
.......................................................................................................................................................... 369
Reference Tim
..........................................................................................................................................................
e Settings
370
4 MT3D/RT3D/PHT3D
...................................................................................................................................
Run Settings
371
Solution Method
.......................................................................................................................................................... 372
2015 Waterloo Hydrogeologic
Contents
Solution Method
.........................................................................................................................................................
Settings
374
A Technical
.........................................................................................................................................................
discussion of the MT3D Solution Methods
376
Particle Options
......................................................................................................................................................... 379
Implicit Generalized
.........................................................................................................................................................
Conjugate Gradient (GCG) Solver Settings
381
Particle-Based
.........................................................................................................................................................
Methods
384
Finite Difference
.........................................................................................................................................................
Methods
385
TVD Method
......................................................................................................................................................... 385
A Technical
.........................................................................................................................................................
Note on the Generalized Conjugate Gradient Solver
387
Output/Tim e..........................................................................................................................................................
Steps Settings
388
Calculating
.........................................................................................................................................................
Transport Timestep Sizes
389
Initial Concentrations
..........................................................................................................................................................
Settings
391
Importing .........................................................................................................................................................
Initial Concentrations
392
Concentration
..........................................................................................................................................................
Im port file Conversion and View ing Utility
393
Parallel Processing
.......................................................................................................................................................... 395
PHT3D Run Settings
.......................................................................................................................................................... 396
General ......................................................................................................................................................... 396
Aqueous .........................................................................................................................................................
Components
398
Minerals ......................................................................................................................................................... 399
Equilibrium
.........................................................................................................................................................
Gas Phases
401
Exchange.........................................................................................................................................................
Species
402
5 SEAWAT
...................................................................................................................................
Run Settings
403
Sim ulation Scenario
.......................................................................................................................................................... 404
VDF Settings
......................................................................................................................................................... 404
VSC Settings
......................................................................................................................................................... 407
Flow Settings
......................................................................................................................................................... 411
Transport.........................................................................................................................................................
Settings
403
SEAWAT Flow
.......................................................................................................................................................... 413
SEAWAT Transport
.......................................................................................................................................................... 403
6 Optimization
...................................................................................................................................
Settings
415
Part VI 6. Running your Model - VMEngines
415
1 Advanced
...................................................................................................................................
MODFLOW Run Settings
415
Advanced Zone
..........................................................................................................................................................
Budget Run Settings
415
Advanced MT3D
..........................................................................................................................................................
Run Settings
415
2 VM Engine
................................................................................................................................... 422
Running the ..........................................................................................................................................................
Model(s)
424
MODFLOW Display
..........................................................................................................................................................
Options
426
MODPATH Display
..........................................................................................................................................................
Options
428
Zone Budget..........................................................................................................................................................
Options
430
MT3D Display..........................................................................................................................................................
Options
431
Part VII 7. Parameter Optimization: PEST and
Predictive Analysis
432
1 Getting
...................................................................................................................................
Started
433
2 Selecting
...................................................................................................................................
Model Parameters
433
Selecting Param
..........................................................................................................................................................
eters
434
Clearing Selected
..........................................................................................................................................................
Param eters
435
Resetting Param
..........................................................................................................................................................
eter Selections
435
Saving Param
..........................................................................................................................................................
eter Selections
435
Defining Param
..........................................................................................................................................................
eter Settings
435
Description
.........................................................................................................................................................
of Parameter Settings
436
2015 Waterloo Hydrogeologic
Visual MODFLOW Help
Parameter.........................................................................................................................................................
Groups
439
3 Prior...................................................................................................................................
Information
441
Adding Prior..........................................................................................................................................................
Inform ation
442
Deleting Prior
..........................................................................................................................................................
Inform ation
443
Editing Prior ..........................................................................................................................................................
Inform ation
444
Resetting Prior
..........................................................................................................................................................
Inform ation
444
Saving Prior ..........................................................................................................................................................
Inform ation
444
4 Assigning
...................................................................................................................................
the Objective Function
444
Selecting the..........................................................................................................................................................
Observation Data Type(s)
445
Selecting the..........................................................................................................................................................
Observation Groups
445
Filtering the
.........................................................................................................................................................
Observation Groups List
446
Editing User-Defined
.........................................................................................................................................................
Observation Groups
446
5 PEST
...................................................................................................................................
Controls
448
PEST Control..........................................................................................................................................................
Param eters
448
PESTMODE
......................................................................................................................................................... 448
Marquardt.........................................................................................................................................................
Lambda Settings
448
Parameter.........................................................................................................................................................
Change Constraints
450
Method Separation
.........................................................................................................................................................
Value - PHIREDSWH
452
Precision.........................................................................................................................................................
- PRECIS
453
Termination
.........................................................................................................................................................
Criteria
453
Output Control
.........................................................................................................................................................
- ICOV, ICOR, IEIG
455
Enable Restart
.........................................................................................................................................................
- RSTFLE
455
6 Predictive
...................................................................................................................................
Analysis Settings
455
Prediction Data
.......................................................................................................................................................... 457
Analysis .........................................................................................................................................................
Mode - NPREDMAXMIN
457
Data Type......................................................................................................................................................... 457
Location ......................................................................................................................................................... 457
Obs. Point......................................................................................................................................................... 458
Obs. Time......................................................................................................................................................... 458
Objective Function
..........................................................................................................................................................
Criteria
458
Inside Limit
.........................................................................................................................................................
- PD0
458
Outside Limit
.........................................................................................................................................................
- PD1
458
Threshold.........................................................................................................................................................
- PD2
458
Iteration Change
..........................................................................................................................................................
Criteria
459
Relative Change
.........................................................................................................................................................
- RELPREDLAM
459
Absolute .........................................................................................................................................................
Change - ABSPREDLAM
459
Derivation Calculation
..........................................................................................................................................................
Sw itch
459
Relative Change
.........................................................................................................................................................
- RELPREDSWH
460
Absolute .........................................................................................................................................................
Change - ABSPREDSWH
460
Line Search .......................................................................................................................................................... 460
Maximum.........................................................................................................................................................
Model Runs - NSEARCH
460
Initial Search
.........................................................................................................................................................
Factor - INITSCHFAC
460
Multiplication
.........................................................................................................................................................
Factor - MULSCHFAC
461
Term ination..........................................................................................................................................................
Criteria
461
Optimization
.........................................................................................................................................................
Attempts - NPREDNORED
461
Number of.........................................................................................................................................................
Best Predictions - NPREDSTP
461
Relative Distance
.........................................................................................................................................................
- RELPREDSTP
461
Absolute .........................................................................................................................................................
Distance - ABSPREDSTP
461
7 Running
...................................................................................................................................
the Parameter Estimation Simulation
462
Loading PEST
..........................................................................................................................................................
Input Files
463
Validating PEST
..........................................................................................................................................................
Input Files
464
Starting the PEST
..........................................................................................................................................................
Sim ulation
464
2015 Waterloo Hydrogeologic
Contents
Interacting w..........................................................................................................................................................
ith the PEST Sim ulation
465
Displaying Reports
..........................................................................................................................................................
and Graphs
465
Updating your
..........................................................................................................................................................
Model
484
Part VIII 8. Well Optimization
485
1 Introduction
................................................................................................................................... 485
Assum ptions
..........................................................................................................................................................
and Lim itations of Well Optim ization
485
2 Well...................................................................................................................................
Optimization Settings
487
Managem ent.......................................................................................................................................................... 488
Decision Variables
......................................................................................................................................................... 488
Decision Variable
.........................................................................................................................................................
Groups
491
Constraints .......................................................................................................................................................... 493
Global Constraints
......................................................................................................................................................... 494
Pumping Balance
.........................................................................................................................................................
Constraints
495
State Variable
.........................................................................................................................................................
Constraints
497
Objectives .......................................................................................................................................................... 499
Controls
.......................................................................................................................................................... 500
Optimization
.........................................................................................................................................................
Solver Options
501
Solution Options
......................................................................................................................................................... 505
Output Control
.........................................................................................................................................................
Options
506
3 Running
...................................................................................................................................
Well Optimization
506
4 Interpreting
...................................................................................................................................
and Utilizing Well Optimization Results
507
Part IX 9. Output Section - Displaying Model Results
511
1 File ...................................................................................................................................
Options
514
2 Maps
................................................................................................................................... 514
Calibration Residual
..........................................................................................................................................................
Maps
514
Calibration
.........................................................................................................................................................
Residual Display Options
516
Contour Maps
.......................................................................................................................................................... 519
Contour Map
.........................................................................................................................................................
Display Options
521
Color Map.........................................................................................................................................................
Display Options
523
Removing.........................................................................................................................................................
Contour Maps
524
Selecting.........................................................................................................................................................
Output Times
525
Selecting.........................................................................................................................................................
Chemical Species
525
Selecting.........................................................................................................................................................
Observation Points
525
Exporting.........................................................................................................................................................
Contour Data
526
Pathline Maps
.......................................................................................................................................................... 527
Pathline Display
.........................................................................................................................................................
Options
528
Removing.........................................................................................................................................................
the Pathlines Map
529
Exporting.........................................................................................................................................................
Pathlines
529
Velocity Vectors
..........................................................................................................................................................
Maps
529
Velocity Vectors
.........................................................................................................................................................
Display Options
530
Selecting.........................................................................................................................................................
Output Times
531
Removing.........................................................................................................................................................
the Velocity Vectors Map
531
Exporting.........................................................................................................................................................
Flow Velocity Data
532
Zone Budget..........................................................................................................................................................
Maps
532
Zone Budget
.........................................................................................................................................................
Listing
532
Mass Balance
.........................................................................................................................................................
Report
534
3 Graphs
................................................................................................................................... 536
Calibration Graphs
.......................................................................................................................................................... 536
Calculated
.........................................................................................................................................................
vs. Observed Scatter Graphs
543
2015 Waterloo Hydrogeologic
10
Visual MODFLOW Help
Calibration
.........................................................................................................................................................
Residuals Histogram
548
Tim e-Series..........................................................................................................................................................
Graphs
550
Head or Concentration
.........................................................................................................................................................
vs. Time Graphs
553
Draw dow.........................................................................................................................................................
n vs. Time Graphs
554
Saturation.........................................................................................................................................................
vs. Time Graphs
556
Calibration
.........................................................................................................................................................
Statistics vs. Time Graphs
557
Mass Balance
..........................................................................................................................................................
Graphs
558
Flow Mass
.........................................................................................................................................................
Balance Graphs
559
Transport.........................................................................................................................................................
Mass Balance Graphs
561
Zone Budget..........................................................................................................................................................
Graphs
562
Flow Zone
.........................................................................................................................................................
Budget Graphs
563
Transport.........................................................................................................................................................
Zone Budget Graphs
565
4 Tools
................................................................................................................................... 567
Cell Inspector
.......................................................................................................................................................... 567
Annotate
.......................................................................................................................................................... 567
Units Converter
.......................................................................................................................................................... 567
Copy Im age ..........................................................................................................................................................
to Clipboard
568
Enviro-Base ..........................................................................................................................................................
Pro
568
Part X 10. IChart - Graphing and Mapping
Component
568
1 Toolbar
...................................................................................................................................
Icons
569
2 Graph
...................................................................................................................................
Properties
570
Save and Load
..........................................................................................................................................................
Settings
571
Axis Settings.......................................................................................................................................................... 571
Titles Settings
.......................................................................................................................................................... 572
Series Settings
.......................................................................................................................................................... 573
Legends Settings
.......................................................................................................................................................... 576
Operations Settings
.......................................................................................................................................................... 577
General Settings
.......................................................................................................................................................... 577
Info Settings.......................................................................................................................................................... 579
3 Map...................................................................................................................................
Properties
580
Contour Settings
.......................................................................................................................................................... 581
Color Map Settings
.......................................................................................................................................................... 582
4 Annotation
...................................................................................................................................
Tools
583
5 Printing
...................................................................................................................................
Options
583
Page Setup .......................................................................................................................................................... 584
Plot Description
.......................................................................................................................................................... 585
Project Nam e.......................................................................................................................................................... 586
Com pany Nam
..........................................................................................................................................................
e
587
6 Exporting
...................................................................................................................................
Data
588
Saving to a Graphics
..........................................................................................................................................................
File
589
Part XI 11. Visual MODFLOW 3D-Explorer
591
1 Getting
...................................................................................................................................
Started
591
Opening VMOD
..........................................................................................................................................................
3D-Explorer
592
Closing VMOD
.........................................................................................................................................................
3D-Explorer
592
VMOD 3D-Explorer
.........................................................................................................................................................
Data Files
593
VMOD 3D-Explorer
.........................................................................................................................................................
On-Line Help
593
Softw are.........................................................................................................................................................
Performance Considerations
593
2015 Waterloo Hydrogeologic
Contents
11
OpenGL Settings
......................................................................................................................................................... 594
About the Interface
.......................................................................................................................................................... 595
Positioning
.........................................................................................................................................................
the Panels
596
Exaggeration
......................................................................................................................................................... 596
3D Navigation
.........................................................................................................................................................
Tools
597
2 Model
...................................................................................................................................
Elements and Display Settings
600
Default Settings
.......................................................................................................................................................... 602
VMOD Project
.........................................................................................................................................................
Display Settings
605
Axis Properties
......................................................................................................................................................... 606
Sitemaps .........................................................................................................................................................
Display Settings
606
Input Model ..........................................................................................................................................................
Elem ents
607
Domain Display
.........................................................................................................................................................
Settings
607
Grid Display
.........................................................................................................................................................
Settings
608
Wells Display
.........................................................................................................................................................
Settings
609
Properties.........................................................................................................................................................
Display Settings
610
Boundaries
.........................................................................................................................................................
Display Settings
611
Output Model
..........................................................................................................................................................
Elem ents
612
Heads Display
.........................................................................................................................................................
Settings
613
Draw dow.........................................................................................................................................................
ns Display Settings
616
Concentrations
.........................................................................................................................................................
Display Settings
616
Pathlines ......................................................................................................................................................... 617
Isosurfaces .......................................................................................................................................................... 618
Creating Isosurfaces
......................................................................................................................................................... 619
Isosurface
.........................................................................................................................................................
Display Properties
621
Color Maps .......................................................................................................................................................... 621
Creating a.........................................................................................................................................................
Color Map
621
Color Map.........................................................................................................................................................
Display Settings
622
Contour Maps
.......................................................................................................................................................... 623
Creating Contour
.........................................................................................................................................................
Maps
623
Contour Map
.........................................................................................................................................................
Display Settings
624
Color Fields .......................................................................................................................................................... 627
Color Field
.........................................................................................................................................................
Display Settings
627
The Color Palette
.......................................................................................................................................................... 628
The Color Legend
.......................................................................................................................................................... 630
3 Creating
...................................................................................................................................
Slices and Cross-Sections
630
Creating a Vertical
..........................................................................................................................................................
Slice
631
Creating a Horizontal
..........................................................................................................................................................
Slice
632
Creating a Vertical
..........................................................................................................................................................
Cross-Section
633
Deleting a Slice
.......................................................................................................................................................... 635
Moving a Slice
.......................................................................................................................................................... 635
4 Creating
...................................................................................................................................
Cut-aways
636
Creating an Anim
..........................................................................................................................................................
ation
637
5 Scene
...................................................................................................................................
Configurations
639
6 Saving
...................................................................................................................................
to a Graphics File
640
7 Printing
...................................................................................................................................
the 3D Image
642
Page Setup .......................................................................................................................................................... 643
Page Layout
......................................................................................................................................................... 644
Plot Description
......................................................................................................................................................... 645
Project Name
......................................................................................................................................................... 646
Company.........................................................................................................................................................
Name
647
Print
.......................................................................................................................................................... 648
Print Preview
.......................................................................................................................................................... 649
2015 Waterloo Hydrogeologic
11
12
Visual MODFLOW Help
Save as graphics
..........................................................................................................................................................
file
649
Copy to Clipboard
.......................................................................................................................................................... 649
Show Legend
.......................................................................................................................................................... 649
Edit Legend
......................................................................................................................................................... 649
Show Color Legend
.......................................................................................................................................................... 650
Annotate
.......................................................................................................................................................... 650
Im age Editor..........................................................................................................................................................
Help
651
Im age Title .......................................................................................................................................................... 651
Select
.......................................................................................................................................................... 651
Zoom
.......................................................................................................................................................... 652
Printing Methods
.......................................................................................................................................................... 652
Part XII 12. Appendix A: Visual MODFLOW Data Files
652
1 Model
...................................................................................................................................
Data Files
653
Visual MODFLOW
..........................................................................................................................................................
Data Files
653
General Files
......................................................................................................................................................... 653
MODFLOW
......................................................................................................................................................... 654
MODPATH
......................................................................................................................................................... 654
MT3D/RT3D
......................................................................................................................................................... 654
Zone Budget
......................................................................................................................................................... 655
Num erical Model
..........................................................................................................................................................
Input Files
655
MODFLOW
......................................................................................................................................................... 655
MODPATH
......................................................................................................................................................... 655
MT3Dxx/RT3D
......................................................................................................................................................... 656
Zone Budget
......................................................................................................................................................... 656
Output Files .......................................................................................................................................................... 656
MODFLOW
......................................................................................................................................................... 656
MODPATH
......................................................................................................................................................... 657
MT3Dxx/RT3D
......................................................................................................................................................... 657
PEST
......................................................................................................................................................... 657
Zone Budget
......................................................................................................................................................... 657
2 Visual
...................................................................................................................................
MODFLOW Input Data Formats
658
VMA - Particle
..........................................................................................................................................................
File Form at
658
VMB - Flow Boundary
..........................................................................................................................................................
Conditions File Form at
659
VMG - Grid File
..........................................................................................................................................................
Form at
663
VMO - Heads..........................................................................................................................................................
Observation File Form at
666
VMP - Flow Property
..........................................................................................................................................................
File Form at
667
VMW - Pum ping
..........................................................................................................................................................
Well File Form at
671
VMZ - Zone Budget
..........................................................................................................................................................
File Form at
672
Part XIII 13. Appendix B: Interpolation Method
Settings
673
1 Inverse
...................................................................................................................................
Distance
674
2 Kriging
................................................................................................................................... 675
3 Natural
...................................................................................................................................
Neighbors
679
Part XIV 14. Appendix C: Numeric Engines
681
1 Groundwater
...................................................................................................................................
Flow Numeric Engines
682
MODFLOW-96.......................................................................................................................................................... 682
MODFLOW-2000
.......................................................................................................................................................... 683
MODFLOW-2005
.......................................................................................................................................................... 683
2015 Waterloo Hydrogeologic
Contents
13
MODFLOW-SURFACT
.......................................................................................................................................................... 683
SEAWAT
.......................................................................................................................................................... 685
2 Mass...................................................................................................................................
Transport Numeric Engines
686
MT3Dv1.5 .......................................................................................................................................................... 690
MT3D96 (not ..........................................................................................................................................................
available for new projects/variants)
691
MT3DMS
.......................................................................................................................................................... 691
MT3D99
.......................................................................................................................................................... 691
SEAWAT
.......................................................................................................................................................... 692
RT3D
.......................................................................................................................................................... 692
RT3D 2.5
.......................................................................................................................................................... 696
PHT3D 1.46 .......................................................................................................................................................... 697
Sample Applications
......................................................................................................................................................... 698
Pre-Defined
.........................................................................................................................................................
Reaction Modules
698
Reaction .........................................................................................................................................................
Modules
699
Limitations......................................................................................................................................................... 701
References
......................................................................................................................................................... 702
2015 Waterloo Hydrogeologic
13
14
Visual MODFLOW Help
1. Introduction to Visual MODFLOW
Visual MODFLOW is the most complete, and user-friendly, modeling environment for practical
applications in three-dimensional groundwater flow and contaminant transport simulation. This fullyintegrated package combines powerful analytical tools with a logical menu structure. Easy-to-use
graphical tools allow you to:
quickly dimension the model domain and select units
conveniently assign model properties and boundary conditions
run model simulations for flow and contaminant transport
calibrate the model using manual or automated techniques
optimize pumping and remediation well rates and locations, and
visualize the results using 2D or 3D graphics.
The model input parameters and results can be visualized in 2D (cross-section and plan view) or 3D at
any time during the development of the model or the displaying of the results. For complete threedimensional groundwater flow and contaminant transport modeling, Visual MODFLOW is the best
software package available.
When you purchase Visual MODFLOW, or any Waterloo Hydrogeologic software product, you not only get
the best software in the industry, you also gain the reputation of the company behind the product, and
professional technical support for the software from our team of qualified groundwater modeling
professionals. Waterloo Hydrogeologic has been developing groundwater software since 1989, and our
software is recognized, accepted, and used by more than 10,000 groundwater professionals in over 90
different countries around the world. This type of recognition is invaluable in establishing the credibility of
your modeling software to clients and regulatory agencies. Visual MODFLOW is continually being
upgraded with new features to fulfill our clients needs and requests.
1.0.1 Whats New in Visual MODFLOW
The main interface for Visual MODFLOW has much of the same user-friendly look and feel as previous
versions of Visual MODFLOW, but whats under the hood has been dramatically improved to give you
more powerful tools for entering, modifying, analyzing, and presenting your groundwater modeling data.
Some of the more significant upgrade features in the latest versions of Visual MODFLOW are described
below.
New Features in Visual MODFLOW 2011.1
Support for MODFLOW-NWT
A new version of MODFLOW provides enhanced capabilities for solving problems involving drying and
rewetting non-linearities of the unconfined groundwater flow equation.
For more information on MODFLOW-NWT, please refer to the following USGS publication: MODFLOWNWT, A Newton Formulation for MODFLOW-2005. (Techniques and Methods 6-A37)
2015 Waterloo Hydrogeologic
1. Introduction to Visual MODFLOW
15
Support for 64-bit MODFLOW Engines
If you are running 64-bit version of Windows, you can leverage the power of 64-bit versions of the
MODFLOW engines during running of your models. Available for MODFLOW-2000, 2005, MODFLOWNWT, and SEAWAT.
Parallel Processing - Flow and Transport Engines
If your computer contains multiple processors, or dual core processors, you can leverage the power of
parallel processing for your flow and transport simulations. Flow simulations using PCG, WHS, or
SAMG* solvers can be solved over multiple processors reducing the simulation run time. Transport
simulations that contain multiple species can benefit from parallel transport runs. These include
MT3DMS, MT3D99, RT3D, SEAWAT, and PHT3D.
Support for SAMG v.2
The latest version of the SAMG solver* is dramatically faster than its predecessor, and is ideally suited
for multi-layered models with heterogeneous properties.
*Available with the Premium version only.
Improved Evapotranspiration Run-time Settings
Similar to Recharge, there are more options for selecting the layer to apply Evapotranspiration during
run-time. Choose from Top Layer, Assigned Layer, or Top-most active layer. More details are found in
MODFLOW Run Settings
New Features in Visual MODFLOW 2010.1
Support for Lake Package (LAK3)
Simulate Lake-Aquifer interactions in transient or steady-state flow conditions using the MODFLOW
Lake Package (LAK3). The LAK3 package is supported in the following engines: MODFLOW 2000,
MODFLOW 2005, SEAWAT and MODFLOW-SURFACT.
For more information on the LAK3 package, please refer to the following USGS publication:
Documentation of a Computer Program to Simulate Lake-Aquifer Interaction Using the MODFLOW
Ground-Water Flow Model and the MOC3D Solute-Transport Model.
2015 Waterloo Hydrogeologic
16
Visual MODFLOW Help
Support for the Evapotranspiration Segments Package (ETS1)
Simulate evapotranspiration by defining a multi-segment function that relates evapotranspiration rate to
hydraulic head. This capability provides a degree of flexibility not supported by the original EVT Package,
which by contrast, simulates evapotranspiration with a single linear function.
Import MODFLOW Packages into Existing Projects
MODFLOW packages can now be directly imported into any existing Visual MODFLOW project.
Supported packages include: HFB1, HFB6, DRN, CHD, RIV, GHB, LAK, WEL and Zone Budget
More Options for Importing and Exporting Data
Visual MODFLOW now provides more flexibility for importing and exporting data to/from your Visual
MODFLOW project. The following options are now available:
Import and export grid and property zones in layer, row and column format (IJK)
Import and export boundary conditions in layer, row and column format for the following packages:
Constant Head (CHD), Drain (DRN), River (RIV), General Head (GHB), Wall (HFB) and Lake (LAK).
1.2
Visual MODFLOW Installation
1.1 Visual MODFLOW Installation
Hardware Requirements
Please refer to the Visual MODFLOW Getting Started Guide for details on the system requirements.
If you have any problems with your particular system configuration, please make sure that you followed
the installation instructions precisely (see below under Installing Visual MODFLOW). If the problem is
still unresolved, contact your hardware experts. Finally, if you are still having difficulties, see the section
in the Preface on How to Contact Us.
Installing Visual MODFLOW
Visual MODFLOW must be installed on your local hard disk to run. Please read the section on hardware
requirements at the beginning of this chapter to ensure that your system meets the requirements before
performing the installation.
2015 Waterloo Hydrogeologic
1. Introduction to Visual MODFLOW
17
The installation procedure is outlined in the Visual MODFLOW Getting Started Guide documents
provided with your Visual MODFLOW package. The installation procedure is also outlined in the files
located on the Visual MODFLOW Installation media in the Installation Guide folder. Please refer to one
of these documents before proceeding with the installation.
Note: Once the installation of Visual MODFLOW is completed, there will be a number of
files in the program folder, plus several sub-folders containing additional files. Please do
NOT delete any files or sub-folders in the Visual MODFLOW program folder, as all files
are important to the function of the software.
The installation instructions for MODFLOW-SURFACT are provided with the MODFLOW-SURFACT
Installation media in the Installation Guide folder.
Starting Visual MODFLOW
Once Visual MODFLOW has been installed on your computer, simply double-click on the Visual
MODFLOW shortcut icon or click on Start/Programs/Software/Visual MODFLOW Classic/Visual
MODFLOW Classic.
Un-installing Visual MODFLOW
To uninstall Visual MODFLOW please follow the steps below:
Make sure the Visual MODFLOW program is closed.
From your Windows operating system desktop, click Start-Settings-Control Panel-Add/Remove
Programs, and remove Visual MODFLOW from the list.
Note: When you uninstall Visual MODFLOW, the serial number information remains
intact. So, when you reinstall Visual MODFLOW, the serial number is automatically
detected on your computer, and you do not need to re-enter it.
1.3
About the Interface
1.2 About the Interface
The Visual MODFLOW interface has been specifically designed to increase modeling productivity, and
decrease the complexities typically associated with building three-dimensional groundwater flow and
contaminant transport models. In order to simplify the graphical interface, Visual MODFLOW is divided
into three main sections:
Input
Run
Output
Each of these sections is accessed from the Main Menu when a Visual MODFLOW project is started, or
an existing project is opened. The Main Menu serves as a link to seamlessly switch between each of
2015 Waterloo Hydrogeologic
18
Visual MODFLOW Help
these sections to define or modify the model input parameters, run the simulations, calibrate the model,
and display results.
The Input section allows the user to graphically assign all of the necessary input parameters for building
a three-dimensional groundwater flow and contaminant transport model. The input menus represent the
basic "model building blocks" and are displayed in a logical order to guide the modeler through the
steps necessary to design a groundwater flow and contaminant transport model. For details refer to
Chapter 4 Model Input Data on page 83 of this document.
The Run section allows the user to modify the various run-time options for each numeric engine. These
include selecting initial head estimates, setting solver parameters, selecting the layer types, activating
the re-wetting package, specifying the output controls, etc. Each of these menu selections has default
settings, which are capable of running most simulations. For details refer to Chapter 5 Run Section Model Run Settings on page 297 of this document.
The Output section allows the user to display all of the modeling and calibration results for the
groundwater flow, particle tracking, and contaminant transport simulations. The output menus allow you
to select, customize, and overlay the various display options for presenting the modeling results. For
details refer to the Chapter 9 Output Section - Displaying Model Results on page 475 of this document.
In each of the three sections, the Visual MODFLOW 3D-Explorer may be used for three-dimensional
visualization of the groundwater flow and contaminant transport model. A detailed description of the
features and functionality of Visual MODFLOW 3D-Explorer is provided in Chapter 11 Visual MODFLOW
3D-Explorer .
Getting Around In Visual MODFLOW
The Main Menu screen contains the following options:
File: Select a file utility, select import and export features, or exit Visual MODFLOW.
Input: Design, modify, and visualize the model grid and input parameters.
Run: Enter or modify the model run settings, and run the numerical simulations in either project mode or
batch mode.
Output: Visualize the model output (simulation results) using contour maps, color maps, velocity
vectors, pathlines, time-series graphs, scatter plots, etc.
Setup: Select the Numeric Engine for both the flow and transport simulation(s) (refer to the section
Selecting Numeric Engines on page 69).
2015 Waterloo Hydrogeologic
1. Introduction to Visual MODFLOW
19
Help: Get general information on how to use Visual MODFLOW.
A Microsoft compatible mouse functions as follows:
Left button: This is the regular click button. By holding it down on top of an input box and dragging the
mouse, it will also highlight the characters that will be overwritten by the next typed character.
Right button: This button has different functions depending on the context. For example, it closes
polygons or ends a line during the assignment of properties, boundaries, etc. During grid design, it also
locates grid rows or columns on precise co-ordinates. Using the right button opens a sub-menu to copy,
paste, delete etc.
The <Alt> shortcut keys can be used to access toolbar items and to select many buttons and can be
used anytime an item or button text has an underlined letter. Simply press the <Alt> key and the letter key
at the same time to access the item or select the button. The number and letter keys are active only
when numerical or text input is required; all other keys are ignored by Visual MODFLOW.
The File menu options are described below.
Open... Opens an existing Visual MODFLOW data set.
New: Creates a new Visual MODFLOW data set (for more details see Creating a New Model on page
29)
Save As: Saves the current model to a different filename.
Close: Closes the current model.
Import MODFLOW: Imports an existing set of USGS MODFLOW data files
Import MODFLOW Packages: Imports MODFLOW packages into an existing project (for more details
see Importing MODFLOW Packages on page 27)
Export... Exports the model image or data to a variety of file types.
Change Units... Allows the user to change the model units. Changing the model units only changes the
unit labels. Model parameter values are NOT automatically converted to the new
unit settings (for more details, see Changing Measurement Units and Model Start
Time on page 51).
Preferences... Controls font size settings for labels and names of pumping and observation wells, axis,
shapes, and contours. It also controls the Color settings for the Screen
Background and the Axis labels.
Project Details... Allows the user to enter a Project Title, Description, Project Number, Client name,
Project Type, and Model Area Location, for use in print output.
Print : Prints the model display area to the selected printer (with or without a description of the image).
For more details see Printing the Model Display Area on page 59.
eXit : Closes the project and shut-down Visual MODFLOW.
Screen Layout
2015 Waterloo Hydrogeologic
20
Visual MODFLOW Help
After opening a Visual MODFLOW project and selecting the Input module, a screen layout similar to the
following figure will appear.
Top Menu Bar: Contains specific data category menus for each section of the interface (Input, Run, and
Output).
Side Menu Bar: Contains the View Control buttons plus tool buttons specific for each data category. The
view options are as follows:
[View Column]: View a cross-section along a column.
[View Row] : View a cross-section along a row.
[View Layer]: Switch from cross-section to plan view.
[Goto]: View a specified column, row or layer.
2015 Waterloo Hydrogeologic
1. Introduction to Visual MODFLOW
21
[Previous]: View previous column, row or layer.
[Next]: View next column, row, or layer.
Navigator Cube: Provides a simplified 3D representation of the model domain highlighting the current
layer, column, and row being viewed.
Co-ordinates Area: When in plan view of a given layer, it shows the current location of the cursor; X and
Y represent model co-ordinates, and Z represents each grid cell center at which the head is calculated.
The I, J, K values are the current cell indices on which the cursor is located.
Status Bar: Describes the functionality and use of the feature currently selected or pointed to by the
cursor.
Function Buttons: Common functions to the Input, Run, and Output screens can be selected by clicking
on the button or by pressing the function key on your keyboard. The function buttons are:
[F1-Help]: Opens the general help window.
[F2-3D]: Opens the Visual MODFLOW 3D-Explorer.
[F3-Save]: Saves the current data for the model.
[F4-Map]: Import and display.DXF, .SHP, or graphics image files for use as a site map (refer to
the section Importing Site Maps on page 47).
[F5Zoom in]: Enlarge the display of a selected rectangular area.
[F6Zoom out]: Resets the display area to show the entire model domain.
[F7-Pan]: Drag the current view of the model in any direction to display a different model region.
Double-click in the model domain to refresh the screen.
2015 Waterloo Hydrogeologic
22
Visual MODFLOW Help
[F8Vert exag]: Set the vertical exaggeration value for viewing cross-sections along a row or
column.
[F9-Overlay]: Opens the Overlay Control window to make selected overlays visible and to
customize the priority (order) in which they appear (see the section Overlay Control Options on page 52
).
[F10Main Menu]: Returns to the Main Menu screen.
The interface features described above are consistent throughout the Visual MODFLOW program. The
tool buttons and options available on the Side Menu Bar will change depending on the active data
category in the Input and Output screen. For example, the tool buttons shown on the Side Menu bar in
the figure pertain to the Grid module, for designing and modifying the finite difference model grid. The
tool buttons available for the Properties module are completely different. The options available for each
Input and Output data category are described in the appropriate sections of this document, and
instructions for using some of these options is described in the tutorial exercise document (Tutorial.pdf)
provided on your installation media.
1.4
Visual MODFLOW Project Files
1.3 Visual MODFLOW Project Files
Each Visual MODFLOW project consists of many different data files, each pertaining to a specific
component of the model (e.g. model setup, grid data, flow boundary conditions, flow properties, particle
locations, etc.), whereby each data file is distinguished by its file extension. For example:
projectname.VMF - general model information
projectname.VMG - model grid information
projectname.VMP - flow model properties information
projectname.VMB - flow model boundary condition information
projectname.VMW - flow model pumping/injection well information
projectname.VMO - flow model observation well information
projectname.VMA - flow model particle locations (for MODPATH)
A detailed listing of each Visual MODFLOW project file is provided in Appendix A along with a description
of the data structure for each file.
Although the data files associated with each Visual MODFLOW project are easily distinguished by the
project name prefix, it is strongly recommended that the user create a separate folder for each modeling
project to make it more practical to manage any map files or external data files associated with the
project.
2015 Waterloo Hydrogeologic
1. Introduction to Visual MODFLOW
23
Although most of the data files associated with a Visual MODFLOW project are stored in ASCII format, it
is not recommended to manually modify or manipulate the data in these files. Visual MODFLOW will not
be able to successfully open a project if it encounters any unexpected or incorrect file formats in any of
the data files related to the project.
That being said, the reason these files are stored in ASCII format, and the reason the data structures are
explained in Appendix A, is to allow advanced users to generate their own Visual MODFLOW data sets
using their own specialized programs and utilities. If this is attempted, it is strongly recommended to
backup the original data files generated by Visual MODFLOW before replacing or manually modifying
them.
2. Getting Started
This chapter presents information on:
Importing MODFLOW Data Sets
Creating a New Model
Entering the Model Data
2.1
Opening Older Visual MODFLOW Models
2.1 Opening Older Visual MODFLOW Models
Visual MODFLOW is capable of directly opening any model created in 4.x (by simply clicking on FileOpen, and selecting the appropriate VMF file). You will be asked whether you would like to make a
backup copy of the model before it is converted to the new format.
Note: Although the direct opening of Visual MODFLOW 3.x and older models is not
explicitly supported, due to the possibility of differences between the original project and
the converted project, in most cases there should be no issues experienced when directly
opening an older Visual MODFLOW project in Version 2011.1. However, we recommends
that you carefully check your Input and Run parameters after converting to Version 2011.1
format, before continuing to work with the project. If you experience difficulties with the
direct opening of an older Visual MODFLOW project, please try importing the translated
MODFLOW files instead, as described in the next section.
2.2
Importing MODFLOW Data Sets
In some situations it may be necessary to import an existing MODFLOW data set into Visual MODFLOW
in order to review the model, or evaluate different scenarios. Visual MODFLOW can import existing
MODFLOW data sets provided they are in MODFLOW-2000 or MODFLOW-2005 format.
Note: Visual MODFLOW currently imports MODFLOW-2000 and MODFLOW-2005
Groundwater Flow process files only. As a result, it will ignore files associated with the
Sensitivity Process, the Parameter Estimation Process, and the Transport Process.
2015 Waterloo Hydrogeologic
24
Visual MODFLOW Help
Support for these additional processes may be added to future versions of Visual
MODFLOW.
If the model data set is provided in a format from previous versions of MODFLOW (i.e.
MODFLOW-88 or MODFLOW-96), you will first need to convert these files to MODFLOW2000 format using the USGS conversion utility MF96to2K.EXE, and then import the
converted data files into Visual MODFLOW. The MF96to2K.EXE, file is located in the
Visual MODFLOW installation folder on your computer (the default folder is C:\VMODNT).
age 40 of the MODFLOW 2000 User Guide to Modularization Concepts and the Ground-water Flow
Process (included as a .PDF file in the Manual folder of your Visual MODFLOW installation CD) provides
a brief description of the conversion process.
2.2.1 Using the MF96to2K.exe conversion tool
The MF96to2K.exe file is a DOS-based conversion tool developed by the USGS. It is included with Visual
MODFLOW for the purposes of generating MODFLOW-2000 data sets, which can then be imported
directly into Visual MODFLOW. Since the utility is a DOS-based executable, we recommend that you run
the file in a MS-DOS window from your Windows desktop, to allow you to view the process and any
messages it generates. Additionally, the MF96to2K.exe file must be copied into the folder containing
your MODFLOW files BEFORE you run the conversion tool.
From the MS-DOS prompt, navigate to the folder that contains your MODFLOW files.
Type MF96to2K.exe and press Enter
As shown in the following screenshot, the utility will run, and prompt you to type in the name of the
existing .NAM file.
Type in the full name of the file (for example, SS_17.NAM). If you do not have a .NAM file, type in the full
name of your .IN file instead. If you do not have a .NAM or .IN file (for example, if you have a .MFN file),
2015 Waterloo Hydrogeologic
2. Getting Started
25
you will need to rename your file. Press the Return (Enter) key to continue.
Note: Different programs may format the .NAM or .IN file differently. In order for the
MF96to2K.EXE utility to read the file properly, it MUST be in the same format as shown in
the figure below:
.NAM File Format Requirements:
The LIST file must be the first file noted
only SPACES can be used as a delimiter
the pathname to the file must be correct and complete, with no quotation marks
Once the .NAM filename has been entered, you will be prompted (as shown in the following
figure) to enter a name for the NEW MODFLOW-2000 data files.
2015 Waterloo Hydrogeologic
26
Visual MODFLOW Help
Type in a file name (for example, SS_17_2000), and press Enter.
A confirmation dialog will appear indicating the names of the files that will be created.
If you experience error messages at this step referring to Starting Head Layer..., you may
need to manually edit your BAS and/or BCF files to remove problematic values. The
preceding screenshot illustrates typical values that need to be changed. Change the
problematic value(s) to 1.00 (instead of 1.00000000000000e+000_, and save the file(s).
Please note that you will need to search through the BAS and/or BCF files manually to
locate all instances of these values. Searching for the terms Internal and Constant in
the .BCF file, and Internal in the .BAS file, should locate all of these values.
If no error messages are created, you will be asked Is there a quasi 3-D confining bed below layer
1?
Type YES or NO, then press Enter.
You will then be prompted to enter a constant value for the Top of Layer 1.
Note: The conversion utility provides you with the range of Bottom elevations of Layer 1.
Please refer to these numbers before entering an elevation for the Top of layer 1, to avoid
creating cells with a thickness of 0. We recommend that you enter a compatible value,
even if it is not realistic, during this process, and then edit your layer elevation values from
the Visual MODFLOW Input screen.
Type an elevation value, then press Enter.
You will be asked to repeat this process for the remaining layers in your model. Negative elevation
values can be entered.
The process should finish by returning to a DOS prompt. At this point, your MODFLOW-2000 data set
has been created, and you are ready to use the Visual MODFLOW Import process to create a model
from your MODFLOW data.
2015 Waterloo Hydrogeologic
2. Getting Started
27
2.2.2 Importing a MODFLOW 2000 data set
To import a MODFLOW-2000 model data set, select File/ Import MODFLOW from the top menu bar, and
then choose the .NAM (or .MODFLOW.IN) file of the model data set.
Note: The .NAM file (or .MODFLOW.IN file) is an ASCII file containing a list of the input and
output data files for the model, and their location (folder and pathname) on the computer.
If the model files have been moved to a new location, the file must be manually updated
to reflect the new file location(s). See ".NAM File Format Requirements:" for details.
Once you have selected the desired model data file, click on the [Open] button to continue.
Next, you will be asked to enter a name for the Visual MODFLOW model data files. It is recommend that
you choose a name that is slightly different than the original model name, so you do not overwrite any of
the original files. You may also want to save the Visual MODFLOW model in a separate folder. Once you
have entered the desired name for the Visual MODFLOW model, press the [Save] button to continue.
The model data file selection window will appear, as shown in the following figure:
This window lists all of the files associated with the models Groundwater Flow Process.
2015 Waterloo Hydrogeologic
28
Visual MODFLOW Help
The Package column lists the names of the MODFLOW packages associated with the model.
The Import column indicates the packages that will be imported.
The File column lists the expected location and names of the model data files.
The Mandatory column indicates which model files must be present in order for the model data set to be
properly imported. If any of the mandatory files are missing, they will be highlighted in red, and you will
not be able to proceed with the model import process. The files which are not marked as Mandatory may
be de-activated if you do not wish to import the data associated with these files.
Note: If the highlighted (missing) files are present in the folder Visual MODFLOW is
searching, check the .NAM or .IN file to make sure the pathname to the files is correct, and
to make sure the names of the files are consistent with the actual names of the files in
the folder. Please refer to ".NAM File Format Requirements:" and ensure that the new .
NAM file follows this format.
The Supported column indicates which packages are supported by Visual MODFLOW. The term
supported means the data from these files will be imported into the Visual MODFLOW model, and you
will be able to view and/or modify the data using the Visual MODFLOW interface. If a package is not
supported by Visual MODFLOW (e.g. .LAK, .FHB), Visual MODFLOW will still recognize the presence of
this file, and the file will still be included in the simulation calculations, but you will not be able to
visualize or modify the raw data it contains.
Note: Visual MODFLOW currently does not support importing the MODFLOW STR
(Stream) Package. The user either can include the original .STR file in the project and it
will be recognized as an external package input, or define stream boundaries through
the Boundaries input menu item.
Once you have selected the data files to include in the imported model, click the [Next] button to continue.
The a preview of the layer settings for the imported model will be displayed, as shown in the following
figure:
2015 Waterloo Hydrogeologic
2. Getting Started
29
The Layer column indicates the model layer.
The Layer Type column indicates the inter-block transmissivity calculation method (LAYAVG) and the
Layer Type (LAYTYP).
The Top, Bottom and Thickness columns indicate the Top and Bottom elevation, and the Thickness of
the model layers. For MODFLOW-2000 models, all of the information for these fields is provided in the .
DIS file.
Note: When using the MF96to2K.EXE utility to convert MODFLOW-96 and MODFLOW-88
models containing Layer Types other than LAYTYP = 3 (Confined/Unconfined, Variable S
and T), you will need to enter Top, Bottom, and/or Thickness values for one or more
model layers.
The Confining Beds column indicates the Confining Bed layers that are being converted to real layers
in Visual MODFLOW. If the original model contains confining beds below selected model layers (i.e.
LAYCBD = 1), then Visual MODFLOW will explicitly represent the confining bed as a real layer in the
model, and will assign this layer the appropriate property values and settings required to match the
original simulation results as closely as possible.
Note: Visual MODFLOW does not currently allow the user to set any of the model layers
as confining beds since MODFLOW-2000 does not calculate head or drawdown values
2015 Waterloo Hydrogeologic
30
Visual MODFLOW Help
for this layer type. Visual MODFLOW needs to explicitly represent confining bed layers as
physical layers of the model grid to ensure that simulation results are calculated for these
layers, in order to provide an accurate physical representation of the system being
simulated, and to present the results in a meaningful way.
Once you have verified the layer dimensions, click the [Next] button to proceed.
The final step in the import process is for selecting the starting date and time of the simulation,
measurement units, and default values for selected model properties, as shown in the following figure:
The Start Date and Start Time indicate the starting Date/Time of the simulation (i.e. the Date/Time
corresponding to Time = 0 in the simulation). This Date/Time is used when importing transient data for
boundary conditions such as Constant Heads or Rivers.
The Length and Time units of the original model data set may not be modified, and will be used in the
Visual MODFLOW model, but the remaining measurement units may be customized to suit your
preferences. If no Time or Length units are specified in the original data files, you will be prompted to
select them.
The Property Zone Settings frame indicates how the Conductivity and Storage property zones will be
imported. The Distributed option will create a single property zone that is linked to a distribution array
containing the actual cell-by-cell property values. The Zones option will create as many individual
2015 Waterloo Hydrogeologic
2. Getting Started
31
property zones as required to maintain a unique combination of parameter values (e.g. Kx, Ky, and Kz) in
each property zone. For information on determining property values for confining bed layers, please see
"Determining Property Values for Confining Bed Layers" on page 23
The Defaults frame indicates the default values for each imported property value. These values are only
required when the imported model does not include all required data (for example, if the model being
imported is a steady-state model, it will not have Ss or Sy values).
Click the [Finish] button to complete the import process. A confirmation will appear if the model was
created successfully. You may then open the newly imported model by clicking on File/Open from the top
menu bar of Visual MODFLOW program window.
2.2.3 Determining Property Values for Confining Bed Layers
Visual MODFLOW requires all of the aquifer material properties (Kx, Ky, Kz, Ss, Sy, Eff. Por, Tot. Por) to
be assigned to each grid cell in the model. However, the confining bed layers in MODFLOW-2000 only
contain information about the vertical hydraulic conductivity, Kv (since it is assumed that groundwater
only flows vertically through these confining layers). Therefore, the confining bed layer(s) are assigned
default values for Ss, Sy, Eff. Por, and Tot. Por, as discussed in the following section. The layer type
(LAYTYP) of a confining bed layer will be set to the same as the overlying layer. This layer type setting
may be modified in the Run section of the Visual MODFLOW interface (see "Layer Type Settings" on
page 333) after the data has been imported.
If the imported model uses the LPF Package, then the vertical hydraulic conductivity (Kv) is already
defined using the VKCB variable. In this case, Visual MODFLOW assumes a horizontal anisotropy factor
of 1 (CHANI = 1), and the hydraulic conductivity values will be calculated as follows:
Kx = Ky = Kz = VKCB
If the imported model uses the BCF package, Visual MODFLOW must use the VCONT values to
calculate the vertical hydraulic conductivity values, as discussed in Calculating Kz Values Using VCONT.
2.2.4 Calculating Kz Values Using VCONT
One of the biggest challenges when importing existing MODFLOW data sets is to back calculate the
vertical hydraulic conductivity values for each layer, as required by Visual MODFLOW, using the VCONT
values that MODFLOW requires to determine the vertical exchange of flow between layers.
Since its creation, Visual MODFLOW has always approached groundwater model development as a fully
three-dimensional process, requiring each hydrogeologic unit (layer) to be explicitly represented in the
model. In addition, Visual MODFLOW has focused on making the data requirements for modeling as
easy to understand as possible for hydrogeologists who may not always be intimately familiar with the
inner workings of a modeling program. As an example, Visual MODFLOW requires the user to enter a
vertical hydraulic conductivity (Kz) value for each cell, rather than specifying a vertical conductance (
2015 Waterloo Hydrogeologic
32
Visual MODFLOW Help
VCONT) value between layers (as required by BCF-based MODFLOW models). Visual MODFLOW then
automatically calculates the required VCONT values, as described in "Calculating VCONT Values" on
page 306.
Although this approach has been widely praised by hydrogeologists and modelers for making the
groundwater modeling process much easier to understand and visualize, it has created some problems
and limitations when trying to import existing BCF-based MODFLOW data sets into Visual MODFLOW.
The biggest problem lies in the fact that Visual MODFLOW requires Kz values for each layer of the
model, whereas MODFLOW only provides VCONT values for each layer interface. As a result, you need
to calculate NL unknown parameters using NL-1 known parameters, where NL is the number of model
layers.
Note: For MODFLOW-88 and MODFLOW-96 models, this problem was further aggravated
by the fact that MODFLOW did not require layer elevations to be explicitly defined for all
model layers. This encouraged the use of quasi-3D models, where confining beds
between aquifers were omitted from the model grid and were simulated using equivalent
VCONT values. However, MODFLOW-2000 has alleviated these problems by requiring
layer elevation data for ALL layers of the model, including confining beds.
In order to work around this limitation, Visual MODFLOW starts with the bottom layer of the model, and
calculates a Kz value for each cell by assuming a horizontal to vertical anisotropy value (Kx/Kz) of 10 for
each cell. This Kz value of the bottom layer is then used as a seed to calculate the Kz value of the
overlying layer, using the following calculation:
Kvi,j,k = 0.5*THICKi,j,k/[DELR*DELC/VCONT 0.5*THICKi,j,k+1/Kvi,j,k+1]
Where:
Kvi,j,k is the vertical hydraulic conductivity of the grid cell in the upper layer
Kvi,j,k+1 is the vertical hydraulic conductivity of the grid cell in the lower layer
THICKi,j,k is the thickness of the grid cell in the upper layer
THICKi,j,k+1 is the thickness of the grid cell in the lower layer
DELR is the width of the grid cell in the Y-direction
DELC is the width of the grid cell in the X-direction
2015 Waterloo Hydrogeologic
2. Getting Started
33
Due to the nature of this equation, and the limited number of significant digits used to specify VCONT
values, the known Kz value of the lower layer may be so small that the calculated Kz value in the upper
layer is zero, or even negative. In these cases, the Kz value of the upper layer is set equal to the Kx
value. A check is then performed to ensure the Kx value is sufficiently large that it does not significantly
affect the resultant VCONT value.
Although the initial assumption used to calculate the Kz values for the bottom layer of the model is
reasonable (Kx/Kz ratio of 10), it is somewhat arbitrary. As a result, the calculated VCONT values may be
slightly (or significantly) different from the VCONT values specified in original .BCF data file. However, in
most cases, the results of the simulation will be essentially the same because the VCONT values
calculated by the Visual MODFLOW model will be proportionally the same between each layer as the
VCONT values from the original model.
2.2.5 Importing Same Cell Boundary Conditions
For certain boundary conditions, MODFLOW accepts multiple cell entries for the same boundary
condition, in the same stress period (e.g. general head, rivers, and drains). For the General Head
boundary condition, MODFLOW calculates the flux in a cell using the equation:
2015 Waterloo Hydrogeologic
34
Visual MODFLOW Help
where
Q = flux in the grid cell
Ci = ith conductance term in the grid cell
h = calculated head in the grid cell
hi = ith reference head in the grid cell
Although Visual MODFLOW does not allow the user to assign separate boundary condition values for
the same boundary condition in the same cell, it does allow you to import this information from a
MODFLOW data set. For example, with the General Head boundary condition, Visual MODFLOW will
calculate the representative conductance and reference head values using the following formulas:
Note: This process has not yet been implemented at the time of printing. Currently, Visual
MODFLOW will use the LAST boundary condition value ONLY. This feature will be added
in the near future.
2.2.6 Importing Initial Heads from a MODFLOW model
When Visual MODFLOW imports a MODFLOW data set, the Initial Heads array is not automatically read
into the Initial Heads property array. Instead, an .HDS file is created using the filename format
[projectname].VMP.HDS. The user may specify this Initial Head file from the Run Menu, under
MODFLOW-Initial Heads. Please see "Initial Heads" on page 305 for more information on using the
Previous Visual MODFLOW Run option.
2.2.7 Limitations of MODFLOW data import
The following settings are not retained when a MODFLOW model is imported into Visual MODFLOW. It is
important to consider that, unless the original settings are restored once the model has been imported,
Output results may vary significantly.
Model run type (Steady State vs. Transient). Please see the beginning of Chapter 5 for
information on changing this setting.
Rewetting ON/OFF. Please see "Re-wetting Settings" on page 336 for information on changing
this setting.
Recharge (NRCHOP). Please see "Recharge Settings" on page 329 for information on changing
this setting.
Solver type. Please see "Solver Settings" on page 307 for information on changing this setting.
Time Step settings. Please see "Time Steps" on page 299 for information on changing this
2015 Waterloo Hydrogeologic
2. Getting Started
35
setting.
Anisotropy settings. Please see "Anisotropy Settings" on page 339 for information on changing
this setting.
Output Control settings. Please see "Output/Time Steps Settings" on page 362 for information
on changing this setting.
2.2.8 Importing MODFLOW Packages
Boundary conditions and zone budget zones can be imported into your project from the following
standard MODFLOW packages:
.HFB1 - Horizontal Flow Boundary 1 Package
.HFB6 - Horizontal Flow Boundary 6 Package
.DRN - Drain Package
.CHD - Time-variant Specified Head Package
.RIV - River Package
.GHB - General-Head Boundary Package
.ZBI - Zone Budget Package
.LAK - Lake Package
.WEL - Well Package
To import boundary conditions/zone budget zones from package files, select File > Import MODFLOW
Packages from the main menu.
2015 Waterloo Hydrogeologic
36
Visual MODFLOW Help
Selecting the MODFLOW Package
To select the desired MODFLOW package, click the [Browse] button. In the Open dialog, select the
desired MODFLOW package from the Files of type: combo box.
Navigate to the directory where the MODFLOW package file is located. Select the file and then click the
[Open] button.
Another Open window will appear on your screen. This time, select the corresponding MODFLOW
discretization file (*.DIS). Click the [Open] button.
The discretization file is required to import information about the stress periods in the model. If you do
not have a .DIS file you can manually create a text file that contains the length of the different stress
periods in the model. Simply list the lengths line by line and save the file as a .TXT. This file can be
selected in lieu of a .DIS file.
Package Units
If the selected package contains unit (length and time) information, Visual MODFLOW will read this
information and automatically convert values to your default project units upon import. If there is no unit
information in the selected package (e.g., the unit status is undefined), you must manually select the
appropriate units from the Length and Time combo boxes. Furthermore, if you are importing stress
2015 Waterloo Hydrogeologic
2. Getting Started
37
periods using a user-defined .TXT file (instead of using a .DIS file), you must manually specify the units
in the Length and Time combo boxes.
Grouping Options
The Add as new group(s) option will create a new group for the boundary condition being imported. The
Replace existing group(s) option will completely replace all existing boundary conditions of the type
being imported.
Importing the Package
Select the Import button to import the package into your project. The logging information shown in the
right side of the dialog will indicate whether or not the import was successful.
The import could be unsuccessful for any of the following reasons:
The source file format has been changed or is corrupted
The grid dimensions of the source data exceeds the grid dimensions of the model domain in
the existing project.
For zone budget imports, the source grid dimensions must be identical to the grid dimensions
of the existing project.
2.3
Creating a New Model
If you are new to groundwater modeling, we recommend that you follow the tutorial included with your
Visual MODFLOW software. The tutorial .PDF guide can be accessed directly from the Visual MODFLOW
installation CD, or you can open the VMOD_demo.PDF file from the Tutorials subfolder of the CD. The
tutorial model files are installed in the Tutorial sub-folder of your Visual MODFLOW program folder on
your computer. If you would like to learn more about how to use your Visual MODFLOW software, or learn
how to apply the software and its features to specific cases, please visit our website at www.
waterloohydrogeologic.com and refer to the Training and Support sections, or contact our Training
department at sales@waterloohydrogeologic.com for information on course offerings.
To create a new model, select File/New from the Main Menu screen of Visual MODFLOW.
A Create new model window will appear, as shown below. Select the directory where you want to save
the model files, and type in the new Visual MODFLOW project name (For example: Airport). Please
ensure that you do NOT include punctuation, accented characters, or other odd characters (i.e. nonEnglish or non-alphanumeric) in the project name or directory pathname.
2015 Waterloo Hydrogeologic
38
Visual MODFLOW Help
Press the [Save] button to continue creating the new model. A warning will appear if the operation was
unsuccessful (e.g., if the same project name already exists). Next, the Model Setup is configured in four
consecutive steps.
Step 1: Project Outline
The following Project Outline window is divided into several sections:
2015 Waterloo Hydrogeologic
2. Getting Started
39
The Project Information frame allows you to enter an optional Project Title, a project Description, and
detailed project information by clicking on the Details button.
The Flow Simulation frame allows you to select the Flow Type for your project using the picklist, and the
appropriate Flow Numeric Engine and Simulation Type using the pull-down menus (if available).
The Transport Simulation frame allows you to select whether Transport will be simulated (using the Yes/
No picklist), and select the appropriate Transport Numeric Engine using the pull-down menu (if available)
The Units frame allows you to select the desired units for each variable using the pull-down menus
Project Description
Clicking on the Details button will open the Project Details window, allowing you to input optional
information about your specific project, as shown in the following screenshot:
2015 Waterloo Hydrogeologic
40
Visual MODFLOW Help
You can edit this information once your project has been created by clicking on File-Project Details from
the Main Menu of Visual MODFLOW.
Flow Simulation
For the Flow Simulation, you must select a Flow Type from the picklist. The Flow Type selected will
automatically edit the Numeric Engine picklist, so only compatible Flow Numeric Engines are displayed.
In the case of Saturated (Variable Density), Variably Saturated, and Vapor, only one Flow Numeric
Engine is applicable. However, for Saturated (Constant Density), you may select between MODFLOW96, MODFLOW-2000 and MODFLOW-2005. A detailed description of these Numeric Engines is provided
in the Groundwater Flow Numeric Engines section of Appendix C.
Note: If you have not purchased a commercial license of MODFLOW-SURFACT, you will
be able to use the Demo version that is limited to a 50x50x5 grid, 5 stress periods, and
50 time steps.
If MODFLOW-SURFACT is selected as the Flow Numeric Engine (in the case of a Variably Saturated or
Vapor selection for Flow Type), the Simulation Type must also be defined using one of the following
options:
Groundwater flow (Pseudo-soil function)
Groundwater flow (van Genuchten)
Groundwater flow (Brooks-Corey)
Soil vapor flow (van Genuchten)
Soil vapor flow (Brooks-Corey)
2015 Waterloo Hydrogeologic
2. Getting Started
41
Note: The Simulation Type options may also be selected from the Input menu by clicking
on Properties/Vadose Zone... (described in "Vadose Zone" on page 197).
Note: Please refer to Layer Type Settings on page 333 for setting requirements when
using the Soil vapor flow Simulation Type.
Transport Simulation
Based on your Flow Type selection, you may have the option to select whether or not to simulate
transport. If Yes is selected for Transport, one of the following Numeric Engines may be selected,
depending on the Flow Engine you have selected:
MT3D150
MT3DMS
RT3Dv1
MT3D99
SEAWAT
RT3Dv2.5
PHT3D v.1.46
PHT3D v.2.0
The following chart describes the Transport options available, based on the Flow Engine Selected:
Note: In the current release of Visual MODFLOW, the transport options for MODFLOWSURFACT are not supported. Therefore, if MODFLOW-SURFACT is selected for the Flow
Model, the Numeric Engine for Transport Model will automatically be disabled.
Units
The Units frame of this window is used to select the desired units for each of the major units categories
available in Visual MODFLOW. Once the model is created, the selected units can be changed by
2015 Waterloo Hydrogeologic
42
Visual MODFLOW Help
selecting File/Change Units... from the Main Menu (see "Changing Measurement Units and Model Start
Time" on page 51).
One of the major benefits of using Visual MODFLOW is that it is not restricted to consistent units for
length and time for all parameters. Each of the unit categories provides a selection of both Imperial units
and SI units. With Visual MODFLOW, the units DO NOT need to be consistent between SI and Imperial,
such that a model may have Hydraulic Conductivity values assigned in units of cm/sec and well
pumping rates in U.S. GPM or GPD.
Note: If you are working with the SEAWAT engine, the Length and Mass units are co-dependent. If
the Length unit is meters, the Mass unit must be kilograms. Likewise, if the Length unit is feet, the
Mass unit must be pounds. Visual MODFLOW will internally convert your units for run purposes if
they do not match the requirements, and the output will be converted back to your specified units.
Note: If you are working with PHT3D engine, the concentration units must be mol/l (for minerals
and exchange species mol/litre of bulk volume)
Once you have entered your Project Information, and your Flow Simulation, Transport Simulation, and
Units options, click [Next] to continue.
Step 2: Flow Options
The following Flow Option window allows you to configure all options related to the Flow model. The Flow
Option window is divided into several sections:
2015 Waterloo Hydrogeologic
2. Getting Started
43
The Project Info frame is a Read-Only frame containing information about your project (which you defined
previously)
The Time Option frame allows you to set Date, Time, and Run information
The Default Parameters frame allows you to set the default flow parameters for your model
Time Option
The Start Date of the model is the date corresponding to the beginning of the simulation. Currently, this
date is relevant only for transient flow simulations where recorded field data may be imported for
defining time schedules for selected boundary conditions (Constant Head, River, General Head and
Drain). Once the model is created, the Start Date can be modified by selecting File/Change Units... from
the Main Menu (see "Changing Measurement Units and Model Start Time" on page 51).
The Start Time of the model is the time corresponding to the beginning of the simulation. Currently, this
time is relevant only for transient flow simulations where recorded field data may be imported for
defining time schedules for selected boundary conditions (Constant Head, River, General Head and
Drain). Once the model is created, the Start Time can be modified by selecting File/Change Units... from
the Main Menu (see "Changing Measurement Units and Model Start Time" on page 51).
The Run Type allows you to select between Steady State Flow and Transient Flow conditions.
2015 Waterloo Hydrogeologic
44
Visual MODFLOW Help
If the Steady State Flow option is selected, Visual MODFLOW will prepare the data set for a steady-state
flow simulation, and will automatically use the data from the first stress period of each boundary
condition and pumping well defined in your project.
If the Transient Flow option is selected, Visual MODFLOW will prepare the data set for a transient flow
simulation. During this process, Visual MODFLOW will automatically merge all of the different time
period data defined for each pumping well and boundary condition into the stress period format required
by the different versions of MODFLOW.
Note: If you are creating a Variable Density (SEAWAT) flow model, the flow type must be
Transient Flow.
If you have selected PHT3D for your Transport Engine, you may only select the Transient
Flow Run Type, or Transient Flow with steady-state stress periods.
The Steady State Simulation Time is required for Steady State Flow simulations. You must enter a valid
number (1 is acceptable if you do not have a preference) before proceeding. This parameter is not used
if you have selected Transient Flow, however a number must still be entered. Although the simulation
will always be run to the same equilibrium solution in Steady State, the total amount of water passing
through boundary conditions (i.e. the cumulative value of the solution) depends on the amount of time
simulated. For example, Zone Budget analysis of a Steady State solution would be affected by the
simulation time, whereas regional head values would not. Additionally, this number would be important
if you were performing a Well Optimization on your project.
The Steady State Simulation Time is linked to the Transport Simulation Time (see Output/Time Steps
Settings on page 362), and changing one value will automatically update the other.
Default Parameters
The default parameter values are considered reasonable values to be assigned as initial estimates of
the material properties in the model. If these values are different from the field measured values, the
Default parameter values can be modified in this window, or by going to the Input menu of Visual
MODFLOW. Please NOTE that once you have created the model, you will be able to enter new parameter
values, and create varying parameter zones. The Default Parameters are simply starting points for the
model when it is first created.
Once you have edited the variables in the Flow Option window, click [Next] to proceed.
Step 3: Transport Options
If you chose (in Step 1) to run a Transport simulation, or if the Flow Engine you selected requires a
Transport simulation, the Transport Option window will appear similar to the following screen capture.
Please NOTE that if you did not choose to run a Transport simulation, the Transport Option window will
not be displayed. If you decide at a later date to add a Transport simulation to your project, you may do
so by clicking on Setup-Edit Engines from the Main Menu.
2015 Waterloo Hydrogeologic
2. Getting Started
45
The Transport Option window is divided into several sections:
The Project Info frame is a Read-Only frame containing information about your project (which
you defined previously)
The Default Dispersion Parameters frame allows you to enter Dispersivity and Diffusion values
The Variant Parameters frame allows you to enter information for your first Transport Variant,
including Sorption and Reaction options, and Species information.
Default Dispersion Parameters
The default parameter values are considered reasonable values to be assigned as initial estimates of
the material properties in the model. If these values are different from the field measured values, the
Default Dispersion Parameters can be modified in this window, or by going to the Input menu of Visual
MODFLOW. Please NOTE that once you have created the model, you will be able to enter new parameter
values, and create varying parameter zones, from the Visual MODFLOW Input Menu. The Default
Parameters are simply starting points for the model when it is first created.
2015 Waterloo Hydrogeologic
46
Visual MODFLOW Help
Variant Parameters
The Variant Title and Description are optional user-defined references for each transport variant. To the
right of the Variant Title field is the internal Variant Number (e.g. VAR001) that Visual MODFLOW uses to
automatically assign a unique name for each variant (for example, if you choose not to enter Variant
Titles for your variants, or enter a duplicate Variant Title).
Depending upon the selected Transport Engine, you will also have the option of choosing from a
number of available Sorption methods and Reactions. A complete description of each Transport Engine
and the available options is provided in the Mass Transport Numeric Engines section of Appendix C.
The Total Number of Species and Number of Mobile Species fields are Read-Only values that are
automatically updated based on the Species parameters you assign.
The Are the reaction parameters constant or spatially variable? field will be disabled (with a default
setting of Constant) unless you have selected an RT3D transport engine. If you are using an RT3D
transport engine, you will have the option to select between Constant, and Spatially Variable, reaction
parameters.
The Species, Model Params, and Species Params tabs allow you to modify specific settings for each
species, and for your Transport simulation. These parameters may also be edited from the Visual
MODFLOW Input menu. Detailed information regarding these settings is contained in the MT3D/PHT3D/
RT3D/SEAWAT Users Manual PDF files, located in the Manual folder of your Visual MODFLOW
installation media.
The New Species and Delete Species buttons allow you to add and remove species to your Transport
simulation. This option is available only for certain transport engines.
Note: If you are creating a SEAWAT project, by default the first species created is Salt,
and this Density controlling species may not be deleted, although you may edit the
Density controlling species parameters.
Note: If you are using the PHT3D mass transport engine, it is possible to set components
as active/inactive, in order to create customized reaction modules; non-active
components will not be included in the reaction module. The definition of such userdefined reaction networks requires some basic understanding of geochemical
processes and concepts as well as some knowledge of the geochemical code
PHREEQC. For more details on the reaction modules that offer this capability, please
refer to PHT3D 1.46 on page 652 in the Appendix.
The Temperature button allows you to add a temperature species to your transport simulation. This
option is available only for SEAWAT.
Once you have edited the variables in the Transport Option window, click [Next] to proceed.
2015 Waterloo Hydrogeologic
2. Getting Started
47
Step 4: Model Domain
The following Model Domain window allows you to configure all options related to the default model grid.
The Model Domain window is divided into several sections:
The Background Map frame allows you to select a site map
The Grid frame allows you to specify the dimensions of the Model Domain and the Finite
Difference Grid
Background Map
The Import a site map option is used to select a site map to overlay on the model domain. Visual
MODFLOW currently supports AutoCAD Drawing eXchange Format (.DXF) files, ESRI GIS (.SHP) files,
and Graphics Image formats such as .GIF, .JPG, .TIF, .PNG, and .BMP. Use the [Browse] button to locate
and select the site map to include in the model.
Note: When creating a new model, only one sitemap may be used to setup the model
grid. However, once the model has been created, additional map files may be imported
as described in Importing Site Maps on page 47.
If a sitemap is imported for the model you will be able to align the model in the desired orientation on the
map. For a detailed description on Importing Site maps and georeferencing images, see "Importing Site
Maps" on page 47.
If the Import a site map option is selected, the Xmin, Xmax, Ymin and Ymax fields will be disabled
2015 Waterloo Hydrogeologic
48
Visual MODFLOW Help
because these parameters will be defined in the next step, as described in Importing Site Maps on
page 47. Otherwise the Xmin, Xmax, Ymin and Ymax co-ordinates must be entered. Visual MODFLOW
generates a uniform grid based on these dimensions. The uniform grid spacing may be customized in
the Input menu of Visual MODFLOW (see "Gridlines (Rows and Columns)" on page 88).
If the Import a site map option is NOT selected, the new model data files will be generated, and the
Visual MODFLOW Main Menu will display the model domain. Instructions on refining the finite difference
grid and assigning the model properties and boundary conditions are provided in Chapter 4.
Grid
The Grid frame contains options for the model dimensions and initial grid discretization. The initial grid
will have uniform grid cell sizes throughout the entire model, but all grid spacing and elevations are
customizable through the Visual MODFLOW interface. Visual MODFLOW by default allows up to 500
rows x 500 columns x 200 layers. If your project requires a grid larger than the default limits, you may
contact the Technical Support department at support@waterloohydrogeologic.com to request a custombuild for your software.
Columns is the number of uniformly spaced columns in the model grid
Xmin is the minimum X co-ordinate for the model grid
Xmax is the maximum X co-ordinate for the model grid
Rows is the number of uniformly spaced rows in the model grid
Ymin is the minimum Y co-ordinate for the model grid
Ymax is the maximum Y co-ordinate for the model grid
Layers is the number of uniformly spaced layers in the model grid
Zmin is the minimum Z co-ordinate (elevation) for the model grid
Zmax is the maximum Z co-ordinate (elevation) for the model grid
After inputting the desired Grid parameters for the model, clicking on [Finish] saves the Flow and
Transport options, creates the model grid, and opens either the Visual MODFLOW Input/Grid menu (if
you did not Import a Site Map), or the Select Model Region window described below (if you did Import a
Site Map).
Selecting the Model Region
Selecting a model region involves the following tasks:
orienting the model grid along the principal direction of groundwater flow
selecting the overall size of the model domain from a large area
The Select Model Region window (shown in the following figure) provides tools for accomplishing all of
these tasks.
In the Select Model Region window, the model domain is represented by an outline of a box with circular
nodes at each corner and with arrows pointing along the X and Y axes (see following figure). The model
domain box can be shifted, expanded, and rotated to any alignment on the site map using the toolbar
2015 Waterloo Hydrogeologic
2. Getting Started
49
options described below. These options are also available under the View menu item.
Typically, the model domain is aligned along the principal direction of groundwater flow and the domain
is large enough to accommodate reasonable boundary conditions for the model. In situations where the
model domain is rotated, the model will use a dual co-ordinate system whereby locations in the model
may be expressed in either world co-ordinates or model co-ordinates (see "Dual Co-ordinate Systems"
on page 50).
Zoom in: Click-and-drag the mouse to select the zoom area.
Zoom out: View the entire map display area.
2015 Waterloo Hydrogeologic
50
Visual MODFLOW Help
Resize Region : Click-and-drag a corner of the model domain box to stretch or shrink the size of the
model domain. Double clicking on the model region will switch the mode between Resize Region and
Rotate Region.
Rotate Region: Click-and-drag a corner of the model domain box to rotate and align the model
domain. Double clicking on the model region will switch the mode between Rotate Region and Resize
Region.
Align Rectangle: Align the model domain with the x-axis.
Maximize : Enlarge the model domain to the full extents of the base map.
New Map: Load a new file for the site map.
If an AutoCAD .DXF file or an ESRI .SHP file is used for the site map, the top right-hand section will
contain the Display Area co-ordinates where (X1, Y1) is the map co-ordinate in the lower left-hand corner
and (X2, Y2) is the map co-ordinate in the top right-hand corner. These values are automatically read
from the map file and may be modified to expand or shrink the available real estate for defining the
model region.
If a graphics file is used for the site map, the top right-hand section will contain the co-ordinates of the
two Georeference Points. These values cannot be modified unless one of the georeference points is
deleted and a different georeference point is assigned.
The Angle is the degree angle of rotation of the model region from the world co-ordinate axes.
The Model Origin is the X and Y world co-ordinate location of the bottom left-hand corner of the model
domain.
The Model Corners are the model co-ordinates of the bottom left-hand corner (X1, Y1) and the top righthand corner (X2, Y2) of the model domain. If the Angle is 0.0 and (X1, Y1) is the same as the Model
Origin, then the model co-ordinate system will coincide with the world co-ordinate system. However, if
the model domain is rotated from the world co-ordinate axes, then the model will use a dual co-ordinate
systems.
The NRows and NColumns fields contain the number of finite difference rows and columns,
respectively, for the model grid. The Show Grid switch is used to show/hide the model grid inside the
model domain.
2015 Waterloo Hydrogeologic
2. Getting Started
51
Note: In some situations (e.g. with large scale regional models), the georeferenced
graphics image may be slightly distorted in scale, particularly when the model domain
has been rotated over the site map. In these cases, the attributes of the graphics image
will not be aligned with similar attributes from a .DXF map or a .SHP map files. This
problem could be addressed by rotating the image in a graphics editing program, and
then importing into Visual MODFLOW without rotation.
File Attributes
Once the model domain location, orientation, and size have been selected, the File attributes window
will appear as shown in the following figure. It confirms the name of the source file being imported and
the name of the map file being created inside the Visual MODFLOW project.
2.4
Entering the Model Data
When a new model is created, it consists of a rectangular model domain with uniformly spaced grid
cells, uniform property values, and no boundary conditions. Naturally, this is simply a starting point to
use for developing the real model using the graphical tools provided in the Input section of Visual
MODFLOW.
The Input section of Visual MODFLOW is used to:
refine the 3D finite difference grid
enter pumping well and observation well locations and attributes
define soil property zones and values
assign boundary condition locations and attributes
define particle locations
define Zone Budget zones
A detailed description of the graphical features and data manipulation tools available in the Input section
of Visual MODFLOW is provided in Chapter 4.
2015 Waterloo Hydrogeologic
52
Visual MODFLOW Help
3. Global Operations
This chapter presents information on:
Changing your model preferences
Working with site maps
Modifying the images displayed by Visual MODFLOW
Printing the model display area
Selecting the numeric flow and transport engines
Exporting your model data
3.1
Saving the Model
The current data and display settings for the model can be saved at any time by selecting File/Save from
the top menu, or by clicking the [F3 - Save] button. In addition, as you navigate through the steps of
assigning and editing the model input data, Visual MODFLOW will prompt you to save the most recent
data each time you switch data categories. For example, when you switch from assigning Properties to
assigning Boundary Conditions, you will be prompted to save the recent changes to the Property data.
3.2
Changing your Model Preferences
The model Preferences can be accessed by clicking on File/Preferences from the top menu bar. The
Preferences window will open, and shown in the following figure:
2015 Waterloo Hydrogeologic
3. Global Operations
53
From this window, you can change the Label Size for the various labels in your model, and change the
Colors of your Visual MODFLOW window and your model axes, and set the Default Layer Property
Package used when a new model is created, or a new flow variant is added to a model (for MODFLOW2000 and SEAWAT flow engines only).
Please note that if you make your axes the same color as your background, they will not be visible.
The BCF package requires the vertical conductance (VCONT) value to be assigned as a static model
property that does not change with time (calculated based on the Kx value and the distance between cell
centers). For confined layers, VCONT is constant because the water table is at or above the top of the
cell. However, for the uppermost active cell in an unconfined layer, this does not take into account the
water table elevation within the cell. The LPF Package calculates the vertical conductance between
layers using the saturated thickness of the cells. This is a more accurate method of determining VCONT
values, but it may introduce instabilities in the solution to the groundwater problems if there are large
changes in the water table elevation during the matrix solution, or if the water table drops below the
bottom of the uppermost cell. Information about the BCF and LPF packages can be found in the
MODFLOW-2000 Reference manual, located in the Manual folder of your VMOD Installation media.
3.3
Three-Dimensional Visualization
If you are using Visual MODFLOW Pro, or if you have purchased a license for Visual MODFLOW 3DExplorer, you may visualize the model input data, and output results, at any time, from any module within
Visual MODFLOW, by clicking the [F2 - 3D] button. A detailed description of the features and functionality
of Visual MODFLOW 3D-Explorer is provided in the section Visual MODFLOW 3D-Explorer.
2015 Waterloo Hydrogeologic
54
3.4
Visual MODFLOW Help
Importing Site Maps
A site map (or base map) of the model region is often useful for gaining a perspective of the dimensions
of the model, and for locating important characteristics of the model. The base map does not contain
any specific data used in the calculations, and the presence of a base map does not influence the
results of the simulation, but it is helpful for enhancing visualization of the model. Visual MODFLOW
supports the use of site maps in AutoCAD .DXF, ESRI .SHP, and .JPG, .GIF, .TIF, .PNG, and .BMP
graphics image file formats.
If a graphics file is being used as a site map, then the image must first be georeferenced by entering the
X-Y world co-ordinates of two known locations on the image. Once the image is georeferenced, it is
inserted as an Overlay item in the Visual MODFLOW project. The model grid, with reference to newly
added image, can then be previewed. Note that this preview does not allow the user to rotate, move, or
modify the grid location or dimension. The georeferencing procedure is described in the following
section.
If an AutoCAD file (.DXF) or an ESRI Shape (.SHP) file is being used as the model site map, refer to
"Selecting the Model Region" on page 40.
Once the model has been created, additional site maps can be added to the model using the [F4 Maps] button in the lower toolbar of the Visual MODFLOW interface. The map(s) will be inserted as an
additional Overlay item in the Visual MODFLOW project. Site maps can be viewed simultaneously, and
graphics files (.JPG, .GIF, .TIF, .PNG, .BMP) may be modified using the Image Smoothing and
Transparency options described in the "Modifying Site Map Images" on page 50.
3.4.1 Georeferencing a Graphics File
If a graphics file (.JPG, .GIF, .TIF, .PNG, .BMP) is selected for the site map, then a Select Model Region
window will appear as shown in the following figure.
Graphics files do not contain any co-ordinate information in their internal file format. Therefore, in order
to use a graphics file as a site map, it must be manually georeferenced to map a co-ordinate system to
the pixels of the image.
2015 Waterloo Hydrogeologic
3. Global Operations
55
The following Georeference Hints window will appear with some guidance on how to georeference the
graphics file.
2015 Waterloo Hydrogeologic
56
Visual MODFLOW Help
In order to map the pixels of the image to a co-ordinate system, the graphics file must have at least two
georeference points with known co-ordinates. To use three georeference points, simply select the 3
Points radio button. Upon selecting, the X3 and Y3 fields will become available, allowing you to define a
third set of georeference coordinates.
These georeference points should have different X and Y coordinates and must be defined by the user
as described below.
Note: If your .TIF file has an angle of rotation already assigned to it (I.E. from ARCInfo),
use the default Angle of 0 degrees set in the Model Origin frame. Otherwise, the angle
entered will override the rotation that was assigned to the .TIF file.
Adding Georeference Points
To set the first georeference point:
Click the [Set Georeference Point] icon in the toolbar
Click on a map location where the world co-ordinates are known
A Georeference point window will appear prompting for the X and Y world co-ordinates of the selected
location
Enter the X and Y co-ordinates for this point
Repeat this procedure for the second georeference point
Once the georeference points have been set, the model domain must be oriented on the model base
map as described in "Selecting the Model Region" on page 40.
2015 Waterloo Hydrogeologic
3. Global Operations
57
Deleting Georeference Points
To delete a georeference point:
Click the [Delete Georeference Point] icon in the toolbar
Click on the georeference point to delete
Note: If a georeference point is deleted, a new georeference point must be added, as two
georeference points are required to create a co-ordinate system.
Loading a New Map File
If the image is not what was expected, a new graphics file may be loaded by selecting File/New Map
from the top menu bar, or by clicking the [New Map] icon in the toolbar and selecting the desired image
file.
Note: Visual MODFLOW allows you to import multiple images into a project for
representing different types of data. These images can be georeferenced after the project
has been initially created. Graphics files can also be used in combination with ESRI GIS
(.SHP) files and AutoCAD (.DXF) files.
3.4.2 Modifying Site Map Images
Once a graphics file has been loaded into your Visual MODFLOW project, you may access the Overlay
Settings by clicking on the [F9-Overlay Function] button
. Please see "Modifying the Display Settings of Selected Overlays" on page 55 for details.
3.4.3 Dual Co-ordinate Systems
Visual MODFLOW uses two co-ordinate systems, world co-ordinates and model co-ordinates. This
allows the model to be rotated on the site map while maintaining a UTM based co-ordinate system.
Transforming World Co-ordinates to Model Co-ordinates
To transform world co-ordinates to model co-ordinates, use the following formulas. There is no
transformation for the Z co-ordinates of the model.
2015 Waterloo Hydrogeologic
58
Visual MODFLOW Help
Transforming Model Co-ordinates to World Co-ordinates
where
Xmodel = displayed X model co-ordinate
Xmodel-origin = model X start point (bottom left corner)
Xworld = displayed X world co-ordinate
Xworld-origin = world X start point (bottom left corner)
Ymodel = displayed Y model co-ordinate
Ymodel-origin = model Y start point (bottom left corner)
Yworld = displayed Y world co-ordinate
Yworld-origin = world Y start point (bottom left corner)
= angle of rotation
2015 Waterloo Hydrogeologic
3. Global Operations
3.5
59
Changing Measurement Units and Model Start Time
Once the model has been created, it may be necessary to alter the units for one or more of the model
input data types. The units for the model input data types may be changed from the Main Menu of Visual
MODFLOW by selecting File/Change Units. The Model Settings window will appear (as shown in the
figure below). The Model Settings window contains the simulation Start Date and Start Time, and unit
picklists for each of the model input data types including:
Length
Time
Conductivity
Pumping Rate
Recharge
Mass
Concentration
When modifying the units for selected data types, it is important to remember that Visual MODFLOW
does NOT contain a unit conversion program. It will NOT transform the values already in the project to
their equivalent values in the new system of units.
For example, if the length unit was in meters and it was changed to feet, any head values entered as 10
metres would now be read as 10 feet (i.e. they would not be converted to a value of 32.81 feet).
Therefore, if the units for any model data types are modified in the middle of developing the model, it is
strongly recommended that ALL model input parameters be carefully and thoroughly reviewed to ensure
2015 Waterloo Hydrogeologic
60
Visual MODFLOW Help
they make sense.
Note: If you are working with the SEAWAT engine, the Length and Mass units are codependent. If the Length unit is meters, the Mass unit must be kilograms. Likewise, if the
Length unit is feet, the Mass unit must be pounds. Visual MODFLOW will internally convert
your units for run purposes if they do not match the requirements, and the output will be
converted back to your specified units.
If you are working with PHT3D engine, the concentration units must be mol/l (for minerals
and exchange species mol/litre of bulk volume).
3.6
Overlay Control Options
The Input, Run and Output menus in Visual MODFLOW can be used to assign, edit, or display specific
characteristics of the model. The display of the different model characteristics such as grid lines, maps,
property zones, observations, boundary conditions, and contour lines are organized as a series of
separate Overlays.
Overlay Groups
Due to the sheer number of different Overlays available in Visual MODFLOW, the Overlays were divided
into different groups to make it easier to manage the Overlay list. The Overlay Group Names and Short
Names are as follows:
Group Name Short Name Description
Boundary Conditions BC[F] Flow Boundary Conditions
BC[T] Transport Boundary Conditions
Contours (Input) C[I] Contour maps of Input parameters
Contours (Output) C[O] Contour maps of model Output
Calibration Cal Calibration data
General Gen General/miscellaneous overlays
Grid Grid Gridlines
Sitemaps Map Site Maps in .DXF, .SHP or graphics image format
2015 Waterloo Hydrogeologic
3. Global Operations
61
Observations Obs Observation Wells
Particle Tracking PT Particles and pathlines
Properties Prop[F] Flow Properties
Prop[T] Transport Properties
Vectors Vel Velocity vectors
Note: The Overlays for display of the modeling results (e.g. head contours, velocity
vectors, pathlines) are only available in the Output section of Visual MODFLOW. Any
Overlay related to the modeling results will not be available in the Input and Run sections.
Overlay Display Settings
The display status, display settings, and view priority of each Overlay is controlled automatically by Visual
MODFLOW using programmed (default) settings that turn selected Overlays on or off, depending on
which screen is currently active. However, the default Overlay settings can be customized using the
Overlay Control by pressing the [F9 - Overlay] button in the bottom toolbar of the Input, Run, or Output
sections. The Overlay Control window will appear as shown in the following figure and described below.
2015 Waterloo Hydrogeologic
62
Visual MODFLOW Help
Note: If MODFLOW-SURFACT is selected, and Soil Vapor flow is simulated, Gen -Dry
Cells in the Overlay control will not appear.
If an unsaturated zone is simulated, the C[O] - Drawdown overlay changes to C[O] Saturation.
Changing the Display Status of Selected Overlays
The Overlays currently being displayed are indicated by a checkmark in the Selected column. This
display status (on or off) of each Overlay can be easily changed by clicking the checkbox to add or
remove the checkmark.
2015 Waterloo Hydrogeologic
3. Global Operations
63
In the Input section, the modified display status of each Overlay will be applied while viewing the current
screen, but the default settings will override these modifications when a new Input module is selected.
In the Output section, the modified display status of each Overlay will be remembered the next time the
models Output is viewed.
Modifying the Display Settings of Selected Overlays
Most Overlays have different display settings controlling how they appear in the model. These options
can be modified by clicking the [...] button under the Settings column of the Overlay Control window. Once
the display settings are modified, the new settings are saved for all subsequent views.
The following is a description of the display settings for a selected Overlay Group.
Boundary Condition and Properties Display Settings
The display settings for the Boundary Conditions and Properties Overlay Groups has two options:
Solid Colors displays the selected boundary condition grid cells using a solid color fill in each grid
cell
Outlines displays an outline around the set of grid cells containing the selected boundary condition
Grid Layer Settings
The Grid Layer Settings for Gridlines may be used to change the color of the gridlines as shown in the
figure below:
2015 Waterloo Hydrogeologic
64
Visual MODFLOW Help
The Grid Layer Settings has an option to show or hide the vertical gridlines (rows or columns) when
viewing the model in the cross-section. This allows the user to see the layer geometry of the model in
areas where the grid is very dense.
DXF Settings
The View settings for Map may be used to control viewing of the DXF map. If you have saved a .DWG file
as a .DXF file, some of the layers of the .DWG file may be marked as non-visible, but they are still saved
to the .DXF file and are marked Not Visible in the .DXF file. The option to see only the Visible Layers
allows the user to see only the layers that were being viewed in AutoCAD.
In the Color field, if Original DXF is selected, then the map objects are drawn using the colors stored in
the DXF file. However, if Fixed is selected, it allows the user to choose a uniform color for all objects on
the map.
Graphics Image File Display Settings
You may alter the Image Smoothing method between the following options:
Nearest Neighbor
Bilinear
High Quality Bilinear
Bicubic
High Quality Bicubic
2015 Waterloo Hydrogeologic
3. Global Operations
65
The Image Smoothing option allows you to alter the sharpness and detail of the image, and control pixel
compression. It is recommended that you experiment with the available options and select the method
that produces the best output for your image, as there is no best option for every case.
You may also configure the Transparency setting, allowing other Overlays to become visible through the
site map as the map becomes more transparent.
Contour Map Display Settings
The display settings for Contour Maps are described in detail in "Contour Map Display Options" on page
483, and "Color Map Display Options" on page 486.
Calibration Residuals Display Settings
The display settings for Head Residual - Values and Concentration Residual - Values are described in
detail in the section "Calibration Residual Maps" on page 478.
Water Table Display Settings
The display settings associated with the Gen - Water Table in Cross-Section has the option Color Fill,
which can change the color of the water table cells. This setting also includes the option Show Vertical
Lines for showing or hiding the vertical gridlines (rows or columns) when viewing the model in the
cross-section.
Dry Cells Display Settings
2015 Waterloo Hydrogeologic
66
Visual MODFLOW Help
The display settings associated with Gen - Dry Cells has an option to change the color of the dry cells,
allowing you to see dry cells in model areas where the cells with the default color (Olive) might not show
up clearly.
Inactive Flow and Transport Cells Display Settings
The display settings for Inactive Flow Cells and Inactive Transport Cells allows for a mixture of two
colors; a Background color and a Foreground color. If the checkbox beside Use Background Color is
selected, the associated background colors can be changed to obtain a color of choice. The display
default settings for Inactive Flow cells include Maroon and Aqua colors (as shown in the following
figure), whereas the Inactive Transport cells include Maroon and Green colors.
Well Symbol Size and Color Display Settings
The display settings associated with BC[F] - Wells (Pumping Wells), Obs - Head (Head Observation
Wells) and Obs - Concentrations (Concentration Observation Wells) have the options to change the size
and color of their Labels and Symbols. This setting also includes the option for showing or hiding the
Well Labels.
2015 Waterloo Hydrogeologic
3. Global Operations
67
The Normal color controls how the well symbol normally appears in the model. The Selected color is
used for indicating wells that have been selected in the output mode for calibration evaluation.
Calibration residual data can be displayed for selected wells, and only the selected wells will be
included in the calibration graphs.
The Highlighted color is used to indicate the wells of interest, as selected in the Calibration graphs. This
is typically used to help locate wells that are outside the desired calibration range.
Modifying the Overlay Order
The Overlay Control lists the Overlays in the order of their view priority, whereby the Overlay at the top of
the list will be drawn overtop of the underlying Overlays. The Overlay Control has two options for defining
the view priority of the overlays;
(1) User-Defined where the view priority is customized by the user, OR
(2) Default where the view priority is automatically set
In the Input section, the Default overlay order will be sufficient for the majority of cases, but in the Output
section it will likely be necessary to manually adjust the overlays to achieve the desired presentation of
results.
Note: Visual MODFLOW will always remember the most recent Output Overlay display
settings (i.e. each time the Output section is opened it will display the most recent Output
2015 Waterloo Hydrogeologic
68
Visual MODFLOW Help
Overlay settings).
The Overlay order can be modified by clicking the User-Defined option to activate the Up and Down
Arrow buttons
located below the Overlay List. Then select an Overlay and
use the Arrow buttons move it up or down in the Overlay order.
Note: Overlay Control also allows users to delete sitemaps from the model.
Any modifications made to the Overlay order will be saved and applied when switching between different
Input and Output screens.
3.7
Printing the Model Display Area
Note: Printing with high resolution (greater than 600 DPI) requires a Minimum of 512 MB
of physical RAM on your computer. If you encounter problems while printing, please check
your printer resolution settings (quality settings), and change to 600 DPI or less, or try the
FastRes 1200 setting if available.
Visual MODFLOW will print the model display area currently being viewed from either the Input, Run, or
Output sections. To print the model display area, select File/Print from the top menu bar, and an Image
editor window will appear with a preview of the image to be printed (see following figure). This window
can be used to fine-tune the appearance of the image, by adding some text or drawings to the image,
using the annotation tools described in "Annotate" on page 67.
2015 Waterloo Hydrogeologic
3. Global Operations
69
From the Image editor window, you have the following options:
Page Setup - edit page layout
Print - print the current image
Preview - preview the image to be printed
Save as graphics file - save the image to a graphics image file (choose from .BMP, .WMF, .EMF, .
DXF, .JPG, .TIF, .GIF, and .PNG file formats)
Copy to clipboard - copy image to the windows clipboard
Show legend - add legend of image features to the page layout
Show color legend - add legend of color scale to the page layout
Annotate - add text and shapes to your image
2015 Waterloo Hydrogeologic
70
Visual MODFLOW Help
Image editor help
Image Title - create a title for your image
Printing method (direct printing/intermediate bitmap)
The Select and Zoom options are not available when printing a 2-dimensional image
Each of these options are described in the following sections.
3.7.1 Page Setup
To set up the page layout and customize the margins, orientation, and appearance of the page, select
File/Page setup from the top menu bar, or click the Page Setup icon
window will appear:
. The following Page setup
The current printer and page size settings are displayed at the top of the Page setup window. The
following sections describe the features and functionality of the various Page Setup option tabs.
Page Layout
The Page Layout tab is displayed by default (as shown in the preceding figure). It is used to set up the
printer, set the page margins and orientation, and to design the layout of the page title blocks. The
2015 Waterloo Hydrogeologic
3. Global Operations
71
various settings for the Page Layout window are described below.
The [Printer Setup] button is used for selecting the destination printer and paper source, paper size, and
graphics quality options.
The Black & White switch is used to convert all colors in the plot to either black or white. This option may
be used for black and white printers if some gray shades are not printing heavily enough, or if some
definition in lighter colors is being lost.
The Border Margins options are used to set the size of the margins on each side of the selected page
size.
The Orientation option is used to select the orientation of the plot on the printed page.
The Number of Copies option is used to set the number of copies of the page to print.
The Title blocks options are used to customize the appearance of the page layout, as shown in the
following figure (the actual arrangement and size of the title blocks on the page will vary depending on
the number of title blocks selected).
Plot Borders will plot an outline along the page margins
Plot Description will add a title block to display a description of the plot (see "Plot Description" on page
63).
Project Name will add a title block to display the Project Name and an optional bitmap image of a logo
(see "Project Name" on page 63).
Company Name will add a title block to display the company name and an optional bitmap image of a
logo (see "Company Name" on page 64).
Note: You will NOT be able to enter Description, Project Name, or Company Name
information in their respective tabs unless you have Checked these options FIRST in the
Title Blocks frame.
The [Save] button is used to save the Print settings including the Description, Project Name, and
Company Name.
2015 Waterloo Hydrogeologic
72
Visual MODFLOW Help
The [Preview] button is used to show a preview of the page as it will appear when it is printed. Please
Note that the Plot Description, Company Name, and Project Name will only appear in the Preview
window.
The [Print] button will print the page and close the Page Setup window.
The [Close] button will close the Page Setup window.
Plot Description
If the Plot Description option is selected in the Page Layout tab, the Description tab will become active
in the Page Setup window, as shown in the following figure:
To enter the Description of the plot, click in the text box and start typing (or editing the current
Description). A preview of the Description title will appear in the space below the Description text box.
The font
button is used to select the desired font, size, style, and color for the Description text.
The Align option is used to align the Description in the Left, Center, or Right of the Description title block.
The Description information can be saved for subsequent printing by clicking the [Save] button.
2015 Waterloo Hydrogeologic
3. Global Operations
73
Project Name
If the Project Name option is selected, the Project name tab will become active in the Page Setup
window, as shown in the following figure:
To enter the Project Name, click in the text field and start typing (or editing the current Project Name). A
preview of the Project name will appear in the Project Name Preview frame.
The font
button is used to select the desired font, size, style, and color for the Project Name text.
The Align option is used to align the ProjectName ion the Left, Center, or Right of the Project Name title
block.
The Bitmap option is used to import a bitmap image to display on the left of the Project name title block.
Use the [Browse] button to select the image file, or use the [Delete] button to delete the selected image
file.
The Project Name information can be saved for subsequent printing by clicking the [Save] button.
Company Name
If the Company Name option is selected, the Company name tab will become active in the Page Setup
2015 Waterloo Hydrogeologic
74
Visual MODFLOW Help
window, as shown in the following figure:
To enter a Company Name, click in the text field and start typing (or editing the current Company name).
A Preview of the Company name will appear in the Company Name Preview frame.
The font
button is used to select the desired font, size, style and color for the Company Name text.
The Align option is used to align the Company Name in the Left, Center, or Right of the Company Name
title block.
The Bitmap option is used to import a bitmap image to display on the left of the Company name title
block. Use the [Browse] button to select the image file, or use the [Delete] button to delete the selected
image file.
The Company Name information can be saved for subsequent printing by clicking the [Save] button.
3.7.2 Print
To print the image from the Image Editor, select File/Print from the top menu bar, or click the Print icon
. A Print Setup window will open where you can select your printer, and configure the printer
settings.
2015 Waterloo Hydrogeologic
3. Global Operations
75
3.7.3 Print Preview
To preview the image you have created before you send it to the printer, click the Preview button
to
open the Print Preview window. From this window, you may select the Printer Setup window to select
and configure your printer, Print the image, or Exit and return to the Image editor window.
3.7.4 Save as graphics file
Instead of printing the image, you may Save the image to one of several different file formats. Clicking on
the Save as graphics file icon
opens a Save to file window where you can select the destination
folder for your file, enter a file name, and select the desired file type to be created.
3.7.5 Copy to Clipboard
The image can be copied directly to the Windows Clipboard, for pasting into a Word document, or other
third party software program. Click the Copy to clipboard icon
to add the image to the Windows
Clipboard. Please note that only one image may be stored to the clipboard (i.e. you may not copy several
different images to the clipboard at once, then select from them at a later time).
3.7.6 Show Legend
Clicking View/Legend from the top menu bar, or clicking the Show Legend button
will add a legend of all visible overlays included in the image being printed. You may then click on the
Legend box and drag it to a new location on the image screen.
Edit Legend
To edit the appearance of the image legend, click Edit/Image Legend from the top menu bar. An Edit
Image Legend window will appear, as shown in the following figure:
2015 Waterloo Hydrogeologic
76
Visual MODFLOW Help
In this window, each Legend Item may be selected/deselected (i.e. made visible/invisible) by using the
Visible checkbox, and the order of the entries can be changed by using the Top/Bottom and Up/Down
arrow keys. The text label for each entry can be edited in the Name field once you have selected
(highlighted) the item in the Legend Item list. For example, the entry for River can be replaced with
descriptive text for the river, such as WATERLOO River. Click [Apply] to view the changes, click [OK] to
accept the changes and close the window, or click Cancel to close the window without saving your
changes.
3.7.7 Show Color Legend
Clicking View/Color Legend from the top menu bar, or clicking the Show Color Legend button
will
add a legend of the color shades used in the head and/or concentration contour shading.You may then
click on the Legend box and drag it to a new location on the image screen.
3.7.8 Annotate
The image annotation options can be accessed by selecting Edit/Annotate, or by clicking the Annotate
icon in the top toolbar of the Image Editor window. A floating Annotate Tools window will appear on
the screen, as shown in the following figure:
2015 Waterloo Hydrogeologic
3. Global Operations
Use the
button to draw an arrow
Use the
button to draw a circle
Use the
button to draw a rectangle
Use the
button to draw a line
Use the
button to add text
Use the
button to add symbols
Use the
button to sketch a line
Use the
button to refresh the screen
Use the
button to delete all annotation objects
Use the
button to select, re-size, and move the annotation objects
77
Note: For details on printing a graph or bar chart, please refer to Chapter 10, "Graph
Properties" on page 531.
3.7.9 Image Editor Help
You can open the Online Help references to the Image Editor directly by clicking the Image Editor Help
button
3.7.10 Image Title
A Title can be added to the image by selecting Edit/Title from the top menu bar, or clicking the Image
Title button
. In the Properties window that opens, you can type your title text in the Title frame, use
the Visible checkbox to add or remove the title to the image, Align the title along the left or right margins,
or centre the title, and add a Shadow to the title and position the shadow above or below the title text.The
font
button is used to select the desired font, size, style and color for the Image Title text.
3.7.11 Printing Methods
There are two methods for printing:
Direct Printing- sends the image directly to the printer. This may not be ideal for images containing
transparency, as the transparency may not show up. If the transparency does not show up, then try
the second printing option. Additionally, if you are using a PostScript printer driver, the transparency
2015 Waterloo Hydrogeologic
78
Visual MODFLOW Help
settings may not show up. In this case, install the appropriate PCL driver for your printer, or use the
Intermediate bitmap method of printing.
Intermediate bitmap- creates a temporary bitmap image in the memory, then sends the bitmap to
the printer. This requires slightly more system memory, however it may provide a more suitable
alternative to option 1.
Note: If you are printing an image that contains color shading (e.g. shaded head contours
or concentration contours), direct printing will often result in a very large file being sent to
your printer. If you are experiencing out of memory errors, or are not receiving output
from your printer, please try the Intermediate bitmap method of printing. While the bitmap
takes a few moments to create, it results in a much smaller file being sent to your printer,
and facilitates image printing especially with older printers, or printers with low amounts
of RAM.
Note: If you encounter problems when using a specific printer model, please check to see
that you have the most recent Manufacturer-supplied driver installed. If installing a new
driver does not resolve your printing issue, and you have tried both Printing Methods, you
may use the last option, which is to save a graphics image file (as described in "Save as
graphics file" on page 66), and print the file from another application.
3.8
Selecting Numeric Engines
Visual MODFLOW supports all of the most recent public domain and proprietary versions of MODFLOW
and MT3D for simulating groundwater flow and mass transport. In Visual MODFLOW, these programs
are referred to as Numeric Engines because they perform the numeric calculations required to solve the
finite difference equations of groundwater flow and mass transport.
Although the most recent versions of these engines will be used most often, the reason for continuing to
support the legacy codes is to provide the user the opportunity to reproduce simulation results from
older model data sets using exactly the same simulation programs.
Note: The versions of MODPATH and Zone Budget included in Visual MODFLOW are the
latest U.S.Geological Survey versions, compiled and optimized to run as 32 bit native
Windows applications.
When creating a new model, the Flow and Transport Numeric Engines are selected. These Numeric
Engines can be changed from the Main Menu of Visual MODFLOW by clicking Setup/Edit Engines from
the top menu bar.
3.8.1 Groundwater Flow Numeric Engines
Visual MODFLOW provides a selection of Numeric Engines for simulating groundwater flow:
MODFLOW-96 (Public Domain, U.S. Geological Survey)
MODFLOW-2000 (Public Domain, U.S. Geological Survey)
MODFLOW-2005 (Public Domain, U.S. Geological Survey)
MODFLOW-NWT (Public Domain, U.S. Geological Survey)
2015 Waterloo Hydrogeologic
3. Global Operations
79
MODFLOW-SURFACT (Proprietary, HydroGeoLogic, Inc.)
SEAWAT (Public Domain, U.S. Geological Survey)
A brief description of the differences between these Groundwater Flow Numeric Engines is provided in
Appendix C, while a more detailed explanation of the differences can be found in their respective
Reference Manuals, provided in the Manual folder on the Visual MODFLOW installation media.
In terms of the Visual MODFLOW interface, the differences between the MODFLOW-96 and MODFLOW2000 numeric engines are very subtle, with the exception that MODFLOW-2000 has built-in parameter
estimation capabilities (not yet supported by Visual MODFLOW).
MODFLOW-SURFACT is designed to simulate unconfined saturated-unsaturated moisture movement,
with some additional capabilities including surface ponding, adaptive time stepping, and air flow
simulation. A brief description of the MODFLOW-SURFACT capabilities is provided in Appendix C.
SEAWAT is designed to simulate variable-density flow and transport conditions (for example, a salt
water/fresh water interface). Please NOTE that SEAWAT automatically uses its own Transport Engine,
based on MT3DMS. A brief description of the SEAWAT capabilities is provided in Appendix C.
3.8.2 Mass Transport Numeric Engine
Visual MODFLOW currently provides a selection of numeric engines to use for the mass transport
model, as listed below:
MT3DMS (Public Domain, U.S. Army Corp of Engineers)
RT3D 1.0 (Public Domain, Battelle Northwest Laboratories)
RT3D 2.5 (Public Domain, Battelle Northwest Laboratories)
PHT3D 1.46 (Public Domain, www.pht3d.org)
MT3D96 (not available for new projects/variants) (Proprietary, S.S. Papadopulos & Associates, Inc.)
MT3D99 (Proprietary, S.S. Papadopulos & Associates, Inc.)
SEAWAT (Public Domain, U.S. Geological Survey)
In the current version of Visual MODFLOW, the Transport Engine is assigned to a Transport Variant.
Transport Variants are linked to compatible Flow Engines, meaning that depending on the Flow Engine
selected, only existing Transport Variants using compatible Transport Engines will be displayed. If a
new Transport Variant is created, only engines compatible with the selected Flow Engine will be
available.
The SEAWAT transport engine (based on MT3DMS) can only be used with the SEAWAT flow engine, and
it is automatically selected if a SEAWAT flow simulation is created.
The differences between the various Transport Numeric Engines are primarily rooted in the options for
specifying sorption, reactions, and solvers. A brief description of the different options available for each
of the available Mass Transport Numeric Engines is provided in Appendix C.
A more detailed description of the analysis capabilities for each program can be found in the reference
manuals, provided in the Manual folder of the Visual MODFLOW installation media.
2015 Waterloo Hydrogeologic
80
Visual MODFLOW Help
Defining Flow Engines and Transport Variants
Due to the number of different Mass Transport numeric engines available and the different simulation
capabilities associated with each one, Visual MODFLOW stores all of the transport characteristics for a
model (e.g. numeric engine, observations, properties, and boundary conditions) in a compressed file
called a Transport Variant. As a result, each Visual MODFLOW model may have several different
Transport Variants associated with each flow engine. This allows more efficiency for managing the
mass transport calibration and analysis.
To select the desired Numeric Engine for the Mass Transport model, select Setup/Edit Engines from the
Main Menu. The following Edit Engines window will appear.
This window contains a summary of the basic information for the current active Flow Engine and
Transport Variant.
Time Options
The Time Options frame allows you to modify the run type, and time information, associated with your
project.
Note: If you have selected SEAWAT for your Flow Engine, you may only select the
Transient Flow Run Type. This is because the tightly integrated transport component
(MT3DMS) of SEAWAT is transient by design. SEAWAT will work if the steady state option
is activated (by manually modifying the ISS parameter in the BCF input file), but in some
2015 Waterloo Hydrogeologic
3. Global Operations
81
cases, the flow portion of the model will not converge.
If you have selected PHT3D for your Transport Engine, you may only select the Transient
Flow Run Type, or Transient Flow with steady-state stress periods.
Flow Options
The Flow Options frame allows you to select the desired Flow Engine to use for your project simulation,
and the Simulation Type (if MODFLOW-SURFACT is selected).
Compatible Transport Variant
A different Transport Variant may be selected from the Compatible Transport Variant field, or a new
Transport Variant created. If multiple variants exist, the highlighted variant is the active variant that will be
used in your simulation. If no variants compatible with the currently selected Flow Engine exist, you can
create a New variant.
Note: If you switch to the SEAWAT Flow engine, and no transport variant has been defined
for SEAWAT, you will be required to create at least one transport variant in order to work
with the SEAWAT engine.
Note: If you originally created a project with no Transport simulation (e.g. a MODFLOW2000 flow project), Var001 was reserved by Visual MODFLOW. This means that if you
switch Flow Engines (e.g. to SEAWAT) and create a Transport Variant, the first available
variant number would be Var002. This does not affect the variants themselves in any way,
as the variant numbers are only internal reference numbers.
Note: If you are using the MODFLOW-SURFACT Flow Engine, you may not create a
Transport Variant, or run a Transport simulation. The Compatible Transport Variant frame
will be inactive.
Information about the selected Transport Variant is displayed in the fields to the right of the Compatible
Transport Variant list. The buttons along the bottom of the window function as follows:
[Delete] Delete the selected variant.
[Copy] Create a new variant using the current variant settings (parameter changes cannot be made
during the Copy process).
[New] Create a new variant with default settings.
[Edit] Modify the selected variant (see "Modifying a Transport Variant" on page 74).
2015 Waterloo Hydrogeologic
82
Visual MODFLOW Help
[OK] Accept the selected variant and return to the Main Menu.
[Cancel] Return to the Main Menu, discarding ALL changes made in the Edit Engines window. It is
important to note that ALL changes are discarded, not just the most recent change. If you have created/
modified several variants, then made a change you want to undo, we recommend saving all changes,
then returning to the Edit Engines window and undoing the change manually. A Confirm window will
appear asking you if you are sure you want to undo all changes you have made. Click Yes to undo all
changes, or No to return to the Edit Engines window.
In Visual MODFLOW the Transport Variant information is saved in the project.vmf file. For each variant a
file called project.var### is saved to the working directory, where ### is the variant number (e.g. var001).
When entering species-specific information in the Input section, the files containing the transport
information are created in the working directory. When a new variant is created, the current information
from the Input Module is compressed and saved to the project.var### file. All species-specific
information in the Input menu will be reset for the new variant to the default values entered in the
Transport Engine Options window. As you switch between variants, the input and output for the variants
is compressed and uncompressed to and from the variant storage files.
The reason for this data structure is to allow multiple scenarios for contaminant transport using the
same flow model. For example, this allows different remediation alternatives to be examined given an
identical set of flow conditions.
Creating a new Transport Variant
To create a new Transport Variant compatible with the currently selected Flow Engine, click the New
button. The Variant Parameters window will appear, similar to the following image:
2015 Waterloo Hydrogeologic
3. Global Operations
83
From this window you can enter a new Variant Title and Description (the internal Var### is automatically
assigned). Then, select a Transport Engine from the pulldown list (only engines compatible with your
selected Flow Engine will be displayed), and select from the available Sorption and Reaction options.
The Are the reaction parameters constant or spatially variable option will be disabled (with a default
selection of Constant) unless an RT3D Transport Engine is selected. If you decide to use an RT3D
transport engine, you may select between Constant or Spatially Variable reaction parameters.
The Total Number of Species and Number of Mobile Species are automatically updated based on the
Species settings entered.
You may create any number of Species using the New Species button, edit the Species information,
Model Params, and Species Params, and delete Species using the Delete Species button. You may
create a Temperature species for simulating heat transport, if SEAWAT is the selected transport engine.
A complete description of the function of the Model Params and Species Params is available from the
Transport Engine PDF manuals, located in the Manual folder of your Visual MODFLOW installation
media.
Modifying a Transport Variant
To modify the selected Transport Variant, press the [Edit] button and the Spatially Constant Variant
Parameters window will appear, similar to the following screenshot.
2015 Waterloo Hydrogeologic
84
Visual MODFLOW Help
The Constant Variant Parameters window allows you to edit select Model and Species parameters for
your variant (individual parameters available will differ depending on the Transport options selected).
Note: If you are using an RT3D transport engine, and you selected Spatially Variable
reaction parameters, only a limited number of Spatially Constant Species Parameters will
be available under the Species Params tab, and no Model Params tab will be available.
Spatially Variable parameters can be assigned from the Input menu
Note: If you are using the PHT3D transport engine, the reaction parameters are assigned
in PHT3D Run Settings; see "PHT3D Run Settings" on page 369 for more details.
Note: Sorption and Reaction options cannot be edited for a variant. If you would like to
change Sorption or Reaction options, you will need to create a new Transport Variant.
The reference documentation for each of the Numerical Engines includes detailed descriptions of the
parameters referenced on these tabs. The parameter names and descriptions have been chosen to
make it easy to cross-reference parameters with the technical documentation. All the technical
documentation can be found on the Visual MODFLOW Installation media in the Manual folder.
Copying a Variant
If changes are to be made to the Transport Engine, the Sorption method, or the Reaction option, or if
Species are added or deleted, then a new Transport Variant should be created. However, in this case it
may be desirable to copy the initial concentrations, boundary conditions, and observation data from one
of the existing variants.
2015 Waterloo Hydrogeologic
3. Global Operations
85
There are two options for copying a variant. From the Edit Engines window, clicking the Copy button will
make an identical copy of the active Transport Variant. A Copy Variant window (shown below) will allow
the user to enter a new Variant Title and Description. No other changes can be made to the copy during
the copy process.
To selectively copy model input data from an existing Transport Variant to the new Transport Variant,
select Setup/Copy from Variant from the top menu bar of the Main Menu. A Copy from variant window will
appear as shown below:
Please Note that if you have less than 2 variants created for your project, the Copy from variant option will
2015 Waterloo Hydrogeologic
86
Visual MODFLOW Help
be disabled.
Select the variant, and information, to copy and then click [OK]. Depending on the data being copied, a
second window will appear where the existing Transport Variant must be selected, and the species from
the existing Transport Variant must be mapped to the species in the new Transport Variant.
If the option Copy observation locations only is selected, then only the location(s) of the concentration
observation well(s) are copied, without the observation data.
Note: Copy from variant is not possible between MT3D/RT3D and PHT3D, due to the
differences in concentration units. MT3D/RT3D uses mass-based concentrations, while
PHT3D uses molar-based concentrations. However it is possible to copy from one
PHT3D variant to another.
3.9
Export Options
Visual MODFLOW is capable of exporting the model Inputs and Outputs to numerous file formats,
including pixel-based Graphics Image files, XYZ and Array Data files, and GIS files. The following
sections describe the available Export options in Visual MODFLOW.
3.9.1 Exporting Graphics Image Files
Visual MODFLOW can export the model display area to a variety of graphics file types, including AutoCAD
.DXF, Windows .EMF, .JPG, .GIF, .TIF, .PNG, and .BMP formats. While no user-defined options are
available for .DXF and .EMF files, all other graphics image files have options that can be set from the
Export Image to a File window.
To export model Input or Output to a Graphics Image file:
Select File/Export/Image from the top menu bar. An Export to File window will appear.
Map options include .DXF, .EMF, and pixel-based Graphics formats (.JPG, .GIF, .TIF, .PNG, .BMP).
Select the desired file format, and name the file you are creating.
If you create a .DXF or .EMF file, there are no additional options to configure.
If you select a pixel-based Graphics format, the Export Image to File window will open, as seen below.
Configure the options (some are not available for certain file types) as listed below.
2015 Waterloo Hydrogeologic
3. Global Operations
87
File Format - Select the type of graphics image that you want to create (.JPG, .GIF, .TIF, .PNG, .BMP).
Background/Axis color - Select desired colors (important for printing, as a black background would print
as solid black on paper).
Image Size - Allows user to increase/decrease size of image, and to either Maintain size Ratio, or allow
for stretching/compression of image. The image size defines the number of pixels used to create the
image. The more pixels used, the better the image resolution. The default image size is set to the
size of the image on your screen.
Line Style - When you export an image, you are allowed to specify the pixel size of the image being
produced. Therefore, the resolution of the image file can be much higher than the resolution of the
on-screen display. When objects such as lines from the image are exported to a higher resolution,
they can either be exported with the same fixed line width as they appear on-screen, or the line width
can be scaled proportional to the larger image resolution. The following figure provides an example
of using the Proportional setting vs. the Fixed setting.
2015 Waterloo Hydrogeologic
88
Visual MODFLOW Help
Image Quality - allow user to create a sharper and more detailed (and correspondingly larger) file.
Click the [Apply] button to preview the configuration settings you have selected, and click on [OK] when
all options have been set as desired.
3.9.2 Exporting Data Files
Visual MODFLOW can export the model data to a variety of file types, including TecPlot .DAT, Surfer ASCII
.GRD, Surfer Binary .GRD, XYZ ASCII .TXT, and XYZ Array .TXT formats. Gridded Model Data, including
Layer information, Conductivity, Storage, Initial Heads, Bulk Density, Species (Kd), Initial Concentration,
and Dispersion, can be exported from the Input menu. Simulation results such as Heads, Drawdown,
Concentration, Water Table Depth, etc. can be exported from the Output menu. A description of each
export file format is listed below.
TecPlot ASCII (.DAT) - world or model co-ordinates.
Surfer Grid (ASCII) (.GRD) - single file for each selected parameter, for each selected model layer, with
a user-defined grid density. Parameter values are averaged where the Surfer grid differs from the
model grid. Inactive or dry cells can be excluded.
Surfer Grid (Binary) (.GRD) - single file for each selected parameter, for each selected model layer, with
a user-defined grid density. Parameter values are averaged where the Surfer grid differs from the
model grid. Inactive or dry cells can be excluded.
ASCII X,Y,Z,V (.TXT) - world or model co-ordinates, or IJK cell indexes, in columns containing coordinates, and selected parameters, for one or more parameters in one or more layers.
ASCII text files are produced with the following format:
X Y Z Value
Where;
X = X co-ordinate of the center of the grid cell
2015 Waterloo Hydrogeologic
3. Global Operations
89
Y = Y co-ordinate of the center of the grid cell
Z = Z co-ordinate of the center of the grid cell
Value = parameter value for the grid cell
ASCII Array (.TXT) - NR x NC array of values for each selected parameter, for each selected model layer.
Data for multiple layers can be exported to one file, or to separate files for each layer.
To export model Input or Output to a Data file,
Using the Top Menu Bar, select the property or overlay you would like to export, making it the active
Overlay.
Select File/Export/Data from the top menu bar.
Select the desired File Type, and name the file you are creating.
The Export Data window will appear as shown below. Depending on the file type selected, you will have
several options (listed below) that need to be set before the file can be exported.
Co-ordinate System - Select either World or Model co-ordinates for your output file.
Header Option - Determines whether columns of data will be labeled.
Grid Nodes - Determines how many columns and rows of data will be output to the file (applicable only
for Surfer files)
Note: Surfer .GRD files contain a uniform grid spacing, so depending on the number of nodes you
specify vs. the density of the original model grid, you may lose some resolution in your data, and the
resultant file may not exactly represent the model data.
Create separate file for each layer - If multiple layers are being exported, normally a single file will be
created containing information for all layers (starting with the lowest layer). This option allows
individual files to be created for each layer being exported.
2015 Waterloo Hydrogeologic
90
Visual MODFLOW Help
Null Value in Inactive Cells - Numerical value assigned to cells that are inactive or dry.
Select Parameters - Allows some or all parameters for a particular Overlay to be exported.
Select Layers - Allows some or all layers of the model to be exported.
Click [OK] when all options have been set as desired.
3.9.3 Exporting GIS Files
Visual MODFLOW can also export contour lines of simulation results, and pathlines of particles, to an
ESRI line shape .SHP file.
To export model OUTPUT to a .SHP file,
Using the Top Menu Bar, select the desired Contour Map data type, or Pathline item, making it the
active (current) Overlay.
Select File/Export/GIS from the top menu bar.
Select the desired File Type (as noted above, the ESRI .SHP file option is only available for OUTPUT
Contour Maps and Pathlines), and name the file you are creating.
There are no other options to configure for .SHP files. A file will be created for the active layer only.
4. Model Input Data
This chapter presents information on:
Assigning data in a new Visual MODFLOW model, and
Editing data in an existing Visual MODFLOW model.
Visual MODFLOW stores all of the data for the flow, pathline, and contaminant transport model
components in a set of files having formats and data structures which are quite different than the model
input data files required by MODFLOW, MODPATH, MODFLOW-SURFACT, and MT3D. There are many
reasons for these differences, but the primary reasons are:
Visual MODFLOW does not require consistent units for length and time. Instead, Visual MODFLOW
allows mixed units for different model parameters (e.g. length in metres, pumping rate in US GPM,
Recharge rate in mm/yr)
Visual MODFLOW does not require boundary conditions to be defined in terms of stress periods.
Instead, Visual MODFLOW allows each boundary condition to be defined using real time values and
raw field data.
These differences are two of the key elements that make Visual MODFLOW so practical and userfriendly. However, these differences also require Visual MODFLOW to store data in a different format,
and then translate these data files to the required format prior to running the models (e.g. MODFLOW,
MODPATH, MODFLOW-SURFACT, MT3D, PEST).
Most of input files are stored in ASCII text format (see Appendix A for details on the data formats for
selected Visual MODFLOW input data files). As a result, the input files can be manipulated using a text
editor, or even generated using a FORTRAN or Visual Basic program, rather than using Visual
MODFLOW's graphical user interface. However, if the files are externally manipulated or generated, the
useful data validation and formatting checks performed by Visual MODFLOW will not be available. As a
result, special care must be taken so the data structure for these files is not corrupted. It is not
recommended - other than in special situations - to externally edit or manipulate the data files using
a text editor.
2015 Waterloo Hydrogeologic
4. Model Input Data
91
The following sections provide detailed descriptions of the features and functionality of the tools
available in Visual MODFLOW for graphically building the model grid, assigning properties and
boundary conditions, and defining particle locations, and observation points, and zones.
4.1
General Input
To create a new Visual MODFLOW model follow the directions in Chapter 22 regarding "Creating a New
Model" on page 29. To modify an existing Visual MODFLOW data set, click on File/Open in the Main
Menu and select the desired Visual MODFLOW project (projectname.VMF) from the file window.
After opening an existing model, or creating a new model, select Input from the Main Menu.
The Input section of Visual MODFLOW is used to define:
the 3D finite difference grid
pumping well and observation well locations and attributes
soil properties required for flow and contaminant transport
boundary conditions for flow and contaminant transport
particle locations for determining flow pathlines
observation zones for determining flow and mass budgets
2015 Waterloo Hydrogeologic
92
Visual MODFLOW Help
The top menu bar of the [Input] section contains the following menu items:
File: Save the model, export, print, or return to the Main Menu.
Grid: Create and modify the grid (this is the active mode when entering the Input section).
Wells: Insert, modify, or delete pumping and observation wells. Visual MODFLOW imports Pumping
Well data, and Head and Concentration Well data, from a variety of file formats including ASCII .TXT, .
SHP, .XLS and .MDB.
Properties: Add or modify hydraulic conductivities, storage properties, initial heads, initial
concentrations, dispersion properties, and chemical reaction properties. The Vadose Zone option is
active only if MODFLOW-SURFACT is selected.
Boundaries: Input or modify flow and transport boundary conditions.
Particles: Add or modify particle locations for particle tracking.
Zbud: Input or modify zones used to calculate Zone Budget data.
Tools: Opens the Cell Inspector to view cell-by-cell parameter values, opens the Annotate screen to add
lines, shapes, and text in the model domain, and opens the Units Converter.
Help: Obtain general help and version information.
4.2
The File Menu
The File item in the top menu bar has the following menu options:
Save: Save the data set.
Export: Export a Graphics Image, Data, or GIS file.
Preferences : Control font size settings for labels and names of pumping and observation wells, axes,
shapes, and contours. It also controls the Color settings for the Screen Background and the Axis
labels.
Print: Print the screen image, and select the printing device.
Main Menu: Return to the main program window.
4.3
Grid Design
The Grid module allows the user to define and discretize the modeling domain. The user can add or
delete gridlines, change cell or layer elevations, or remove cells from the computations.
When the Grid option is selected in the Input section, the tools along the left-hand menu bar will reflect
2015 Waterloo Hydrogeologic
4. Model Input Data
93
grid specific options:
[Inactive Cells]: Define inactive zones (no-flow cells) within the model domain.
[Edit Grid]: Select from Edit Rows, Edit Columns, or Edit Layers to add, delete, move, refine, or coarsen
the model grid.
[Edit Extents]: Expand or reduce the X and Y limits of the model grid.
[Smoothing]: Smooth the grid spacing transition in the X and Y directions.
[Import Elevation]: Import and interpolate layer surface elevations from discrete data point files, or set
layer surface elevations using specified elevations, specified thickness, or with a constant slope. The
layer-wise imported data set and interpolated surface layers can be previewed in two or three
dimensions.
[Export Elevation]: Export surface elevations from model layers to various file formats.
[Assign Elevation]: The grid cell elevations can be modified on cell-by-cell basis, or on a collective basis
by selecting one of the assign options (line, polygon, or window).
[Contouring]: Display the layer top elevations, layer thickness, and layer bottom elevations using contour
lines and labels, or color shading.
4.3.1 Assigning Inactive/Active Regions
When the default model grid is initially created by Visual MODFLOW, all grid cells are set as active for
both flow and transport, such that the model will try to calculate head values for each grid cell in the
model domain during the flow simulation.
Note: Unless otherwise specified by a boundary condition, the edges of the model
domain will act as a no-flow boundary.
In many situations, the boundary conditions defining the edges of the model domain will not coincide
with the exact rectangular shape of the model grid. In these situations, the grid cells outside of the
model boundaries may be designated as inactive or no flow cells. These inactive grid cells are
ignored by the model and are not used in any of the calculations of flow, particle tracking, or contaminant
transport.
The inactive (or no-flow) regions of the model are defined by selecting one of the [Inactive cells >]
options from the left-hand toolbar.
Mark Poly. Active: Digitize a polygon around a group of cells which will be designated as active. Left 2015 Waterloo Hydrogeologic
94
Visual MODFLOW Help
Click at the start point and intermediate points to digitize the shape of the polygon, and Right-Click
near the start point to close the polygon.
Mark Poly Inactive: Digitize a polygon around a group of cells which will be designated as inactive
(indicated by a solid green color as the default setting). Left-Click at the start point and intermediate
points to digitize the shape of the polygon, and Right-Click near the start point to close the polygon.
Mark Single: Designate grid cells as either active or inactive by clicking on individual grid cells, or by
clicking-and-dragging across multiple grid cells. Click the left mouse button to designate cells as
inactive, and click the right mouse button to designate cells as active.
Copy Single: Copy the active/inactive setting for individually selected grid cells to other layers/row/
columns of the model.
Copy Polygon: Copy the active/inactive setting for a group of grid cells defined by a polygon to other
layers/rows/columns of the model.
4.3.2 Gridlines (Rows and Columns)
The maximum allowable dimensions of the grid are 500 grid lines (499 columns) in the X-direction by
500 grid lines (499 rows) in the Y-direction by 200 layers in the Z-direction. Thus, the maximum number
of unknown hydraulic head values is 50,000,000. If these dimensions are insufficient for a specific
problem, please contact Waterloo Hydrogeologic for a customized version of Visual MODFLOW
compiled specifically for the grid dimensions required.
When the default model grid is initially created by Visual MODFLOW, all of the grid cells have the same
dimensions in the X, Y and Z directions. However, in many situations it is advantageous to have nonuniform grid spacing, to allow for a finer grid discretization in the area of interest, and larger grid spacing
in areas which are less important, or where less data is available. A non-uniformly spaced grid allows
the user get more detailed information in the area of interest, while minimizing the total number of grid
cells used in the model. Minimizing the total grid size will reduce the computational time required for
each simulation.
To edit gridlines select [Edit Grid >] Edit Rows or [Edit Grid >] Edit Columns from the side toolbar. This
opens a window with the following options:
Add: Add individual gridlines by clicking the left mouse button at selected locations on the model grid.
Use the right-mouse button to add a gridline at an exact location.
Delete: Delete individual gridlines by clicking the left mouse button on selected gridlines.
2015 Waterloo Hydrogeologic
4. Model Input Data
95
Move: Move individual gridlines by clicking the left mouse button on a gridline to select it, and then
clicking the left mouse button again to place it at a new location. Note that the ground surface (top of
layer 1) cannot be moved higher, and the model bottom cannot be moved lower, using the Move
option.
Refine by: Select a range of rows/columns between which each row/column will be subdivided into a
specified number of rows/columns (e.g. Refine by 2 would subdivide each row/column into two
equally spaced rows/columns).
Coarsen by: Select a range of rows/columns between which the number of gridlines will be reduced by
a specified factor. (e.g. Coarsen by 2 would reduce the number of rows/columns by a factor of 2).
Import: Import gridline co-ordinates from a .TXT or .ASC file. The format of the text file should be such
that gridlines locations are in model co-ordinates, and each gridline has a separate row.
Export: Export the gridline co-ordinates to a .TXT or .ASC file.
When adding a gridline, if you right-click on a location instead of left-clicking, the following Add Vertical
Line window will open:
The Add Vertical Line window allows you to select a precise location for your gridline, or to add evenly
spaced gridlines.
When adding a gridline, the new grid cells that are created take on the properties of the original cells that
were sub-divided. Consequently, the parameter and elevation distribution remains the same when new
cells are added.
When deleting a gridline, a single grid cell is created where there was once two or more grid cells.
Consequently, the model properties and boundary conditions for the single grid cell is determined by the
grid cell occupying the largest X-Y area prior to being deleted.
When a gridline is moved, it is a combination of the Delete and Add option (i.e the line is first deleted
from the original location and a new line is inserted at the new location). This can make it difficult to
predict the resultant properties and boundary conditions for the revised model grid. To avoid these
problems, if the model properties and boundary conditions have already been assigned, do not use the
Move option, but rather Add a new gridline at the new location first and then Delete the old gridline.
2015 Waterloo Hydrogeologic
96
Visual MODFLOW Help
4.3.3 Grid Layers
To modify layers, choose [View Column] or [View Row] and select a column or row in the model domain.
This will flip the display from plan view to cross-section view.
To edit the model layers, select [Edit Grid >] Edit Layers from the side toolbar. This opens a window with
the following options:
Note: Edit Layers options are ONLY available in cross-section view (View Row or View
Column).
Add: Add layer gridlines by clicking the left mouse button at selected locations on the model grid. Use
the right-mouse button to add a layer gridline at an exact location.
Delete: Delete layer gridlines by clicking the left mouse button on selected layer gridlines.
Move: Move layer gridlines by clicking the left mouse button on a layer gridline to select it, and then
clicking the left mouse button again to place it at a new location.
Refine by: Select a range of layers between which each layer will be subdivided into a specified
number of layers (e.g. Refine by 2 would subdivide each layer into two equally spaced layers).
Coarsen by: Select a range of layers between which the number of layer gridlines will be reduced by a
specified factor. (e.g. Coarsen by 2 would reduce the number of layers by a factor of 2).
In the Layers window, please note that the Import and Export tabs are inactive. This is because the
gridline co-ordinate data can not be imported while you are in the Edit Layers mode. Layer elevation
data can only be imported or exported while you are in plan view.
When adding a layer gridline, the new grid cells that are created take on the properties of the original
cells that were sub-divided. Consequently, the parameter and elevation distribution remains the same
when new cells are added.
When deleting a layer gridline, a single layer is created where there were once two or more layers.
Consequently, the model properties and boundary conditions for the single layer are determined by the
thickest grid cell prior to being deleted.
2015 Waterloo Hydrogeologic
4. Model Input Data
97
Tip: You cannot Move the ground surface higher, or Move the model bottom lower, than
the existing locations. The simplest method of raising the ground surface elevation, or
lowering the model bottom elevation, is to import a 2-line .TXT file (you can create this
using Notepad), as follows:
0 0 190
1000 1000 190
Where the first line contains Xorigin, Yorigin, and Znew, and the second line contains X
extent, Yextent, and Znew. This 2-line .TXT file will be interpolated by Visual MODFLOW as
a flat surface, with the elevation set to Znew (in this case, 190). For further details on
importing surfaces, please refer to "Importing Surfaces" on page 97.
The process of adding and moving layer elevations may create invalid boundary condition data where
grid cells contain specified head values less than the bottom elevations of the grid cells. Visual
MODFLOW issues a warning message (Boundary Condition Head Violation as shown below) if the
attempted grid modification will create invalid boundary condition data, and the warning message will
provide an option to fix the offending grid cells.
If the warning is ignored, and the issue is not resolved, the model will not be allowed to run. Upon
proceeding to the Run menu, an Error message will be displayed, as shown below:
2015 Waterloo Hydrogeologic
98
Visual MODFLOW Help
Clicking the Save as TXT button will export the list of problematic cells, and head values, to an Error
Report file that may be referred to, to assist you when you return to the Input menu to revise your model
inputs.
4.3.4 Model Extents
As the model is being developed and calibrated, there may be situations where new information
becomes available, or the scope of the modeling project changes such that the dimensions of the
model domain need to be modified (usually expanded to include regions outside the original model
domain).
The horizontal extents of the model domain can be modified by selecting the [Edit Extents] option from
the left-hand toolbar. The following Edit Model Extents window will appear.
2015 Waterloo Hydrogeologic
4. Model Input Data
99
The Edit Model Extents window is used to change the location of the outer-most column or row gridlines.
The X-Extents indicate the Minimum and Maximum X-co-ordinate for the model domain.
The Y-Extents indicate the Minimum and Maximum Y-co-ordinate for the model domain.
The model domain can be enlarged by entering a lower Minimum value (even a negative value) and/or a
larger Maximum value for the X-Extents and Y-Extents.
The model domain can be decreased by entering a larger Minimum value and/or a smaller Maximum
value for the X-Extents and Y-Extents.
Note: The extents cannot be adjusted such that the outside row or column is less than
0.01 length units.
Note: The model extents cannot be reduced if the new size would result in rows or
columns being cut off. In this case, simply delete the extra gridlines first, then reduce
your model size.
Click [OK] when all the values are entered. If the values are not valid a message will appear stating the
limits of the extents. The new model domain will span from the minimum locations entered to the
maximum locations entered.
4.3.5 Grid Smoothing
2015 Waterloo Hydrogeologic
100
Visual MODFLOW Help
The computational efficiency of the MODFLOW solvers has been enhanced by implementing a gridsmoothing algorithm that optimizes discretization in non-uniform grids. Grid smoothing minimizes the
possibility of poorly structured matrix equations, which can lead to convergence problems. In order to
address this problem, an algorithm was developed by Waterloo Hydrogeologic to smooth a selected
region of an arbitrary, non-uniform grid and then integrate the smoothed section back into the model
without introducing additional irregularities into the grid.
The smoothing algorithm was developed using a parabolic equation proportional to the second
derivative of the grid spacing. Smoothing the grid discretization, by generating a new grid using a
mathematical transformation of a uniform grid, creates a grid discretization that is no longer
discontinuous. Grid smoothing maximizes the effectiveness of the grid and expedites complex grid
discretization. Improvements to the accuracy of contaminant transport models have been achieved, as
well as greater numerical stability and faster convergence for complex flow problems. The grid
smoothing function facilitates minor grid improvements that may turn an oscillatory flow solution into a
stable converging one.
A compromise must be reached between the accuracy of the model, and the available computer
resources, when designing a finite-difference grid. Usually, only selected portions of the model domain such as well fields - are refined, leaving the rest of the grid more coarsely discretized. In this case,
stability is the trade-off. Models that rely on a uniform grid are more stable and theoretically more
accurate than non-uniform grids (Pinder and Gray, 1984). However, a sufficiently discretized uniform grid
will result in extended simulation times.
A finer grid will normally give more precise results, especially in areas of steep hydraulic gradients. For
best results, the grid spacing should change gradually. A rule of thumb is that the grid spacing should
not increase by more than 50 percent between adjacent cells. An aspect ratio must also be respected; a
grid cell should not be more than 10 times bigger in one direction than in the other.
It is recommended that smoothing of the grid spacing take place before adding the model layers and
boundary conditions.
To smooth the gridlines, select [Smoothing >] from the left-hand toolbar and then either X - direction or Y
- direction. Depending on the selection, an X grid smoothing window or a Y grid smoothing window will
appear as shown in the following figure.
2015 Waterloo Hydrogeologic
4. Model Input Data
101
Non-uniform grid spacing generally produces three typical patterns: sharp peaks, stairs, and isolated
zigzags. A two-stage procedure is recommended for smoothing non-uniform grid spacing:
Step (1): Intensive smoothing of small subintervals containing only one major change in spacing
(smoothing factor equal or greater than 1).
Step (2): Soft smoothing of the whole interval or large intervals containing smoothed subintervals
from the first stage (with the smoothing factor much less than 1).
This method preserves regions of uniform spacing while providing smooth transitions in areas
previously containing large changes in grid spacing. If only intensive smoothing is done, all grid spacing
will change whether it is necessary or not.
The following options are available in the window.
[Fix Grid Elements]: Prevent single gridlines or gridline intervals from moving. (See Fixing Gridlines
below).
Smoothing Factor: Specify the smoothing intensity. The larger this parameter is, the more intensive
the changes to grid spacing.
[From]: Specify the left-hand boundary of the grid interval to be smoothed. Select this button and then
click with the mouse on any graph to change the boundary. Alternately, enter the value in the [From]
box using the keyboard.
[To]: Specify the right-hand boundary of the grid interval to be smoothed. Select this button and then
click with the mouse on any drawing to change the boundary. Alternately, enter the value in the [To]
box using the keyboard.
[Apply]: Update changes to smoothing interval if changes were made directly to the [From] and [To]
input boxes.
Repeat Times: Specify the number of smoothing repetitions to be performed after selecting [Go].
[Go]: Start the smoothing procedure with the current settings.
[Undo]: Undo the last smoothing action, which includes repeats.
[Reset]: Restore model back to the original grid before [Go] was first selected
2015 Waterloo Hydrogeologic
102
Visual MODFLOW Help
While in the Smoothing window, the grid spacing is only deformed interactively on the screen. Selecting
[OK] permanently deforms the grid spacing, and is irreversible unless you do not save all of your grid
modifications upon leaving the grid menu.
Fixing Gridlines
In some regions of the grid, the grid spacing should not be adjusted during the grid smoothing process.
For example, the grid spacing along a river boundary is set to reflect the rivers width and should not be
adjusted. The grid spacing can be fixed for designated grid intervals. By fixing a grid interval in place, you
prevent the grid spacing from being adjusted during the smoothing process.
To fix gridlines, select [Fix Grid Elements]. The following menu selections will appear:
Fix Single: Fixes the location of a gridline that identifies a grid interval boundary. Left mouse button
selects the gridline.
Release single: Releases a fixed gridline such that it no longer identifies a grid interval boundary. Left
mouse button releases the gridline.
Fix interval: Selects a grid interval between two fixed gridlines within which the grid spacing will not be
adjusted during the grid smoothing process. Left mouse button selects the grid interval. More than
one grid interval may be selected.
Release interval: Releases a fixed grid interval. Left mouse button selects the grid interval to release.
4.3.6 Importing Surfaces
A numerical model using layers with constant elevations often cannot represent true hydrogeologic
conditions caused by variable layer thickness and surface topography. In order to accommodate these
conditions, Visual MODFLOW supports different options to import and interpolate various types of data,
and to create variable top and bottom elevations for each layer.
Note: When importing surfaces in an existing model, you may encounter situations where
moving a cell bottom elevation Upwards results in a boundary condition (previously
assigned to the cell) having its head value below the new cell bottom elevation. If this
occurs, a warning message will appear, similar to the one below:
2015 Waterloo Hydrogeologic
4. Model Input Data
103
You have the option to Ignore the issue (you would have to manually resolve the head
values below cell bottom issue before running your model), Accept the changes, and let
Visual MODFLOW automatically assign the boundary condition to the appropriate layer, or
Cancel the elevation change.
To access these options, select [Import Elevation] from the left-hand toolbar and the following Create
grid elevation window will appear.
In this window, the Layer surface field is used to select the model layer for which the data is being
imported. The default selected model layer is Ground Surface (top of layer 1).
The Fixed during import option allows you to lock in the locations of layers during the importing
process. For example, if you Fixed the bottom of Layer 2, then tried to import data for the bottom of Layer
3 that would violate the minimum thickness rule, Visual MODFLOW would force Layer 3 to conform by
2015 Waterloo Hydrogeologic
104
Visual MODFLOW Help
automatically editing the elevation values being imported since Layer 2 is Fixed, and cannot be
changed.
If you want to ensure that existing layers are not moved during the import of a surface, you must Fix each
layer individually, by using the Layer surface pull-down menu to select each layer of interest, then
checking the Fixed during import tickbox for each layer.
If Fixed during import is deselected (unchecked), and the above scenario repeated, Layer 3 would be
imported to the desired elevation, and Layer 2 moved to accommodate the minimum thickness rule
(since Layer 2 is not Fixed, it can be deformed to accommodate Layer 3).
The Fixed during import option will remain as selected during the import session. I.E. If you use the
Apply button to complete an import process, you may import additional surfaces using the same
settings. If you click the OK button to complete an import process, the Create grid elevation window will
close, and all settings will revert to their defaults.
Visual MODFLOW has a built-in data wizard to import and interpolate model layer elevation data. It also
has other options for specifying layer elevations, layer thicknesses, and constant layer elevations.
Clicking on the
options:
button beside the Options field displays a pull-down menu with the following five
As is
Import data
Specified Elevation
Specified Thickness
Constant Slope
Each of these five options are described below.
4.3.6.1 As is
As is represents grid elevations of the currently selected layer, and is the default selection.
4.3.6.2 Import data
This option is used to import and interpolate data from an external file to create variable layer elevations.
It involves the following five steps:
Step 1: File Selection (see description below)
Step 2: Matching Fields (see page 101)
Step 3: Data Validation (see page 102)
Step 4: Specification of co-ordinate system and Units (see page 103)
Step 1: File Selection
2015 Waterloo Hydrogeologic
4. Model Input Data
105
Choose the Import data option from the Options field. You will notice that some additional features will
appear, as shown in the following figure:
The Interpolator field (in the newly created Interpolation settings frame) provides a selection of three
popular data interpolation schemes:
Inverse Distance
Kriging
Natural Neighbors
The default setting is Natural Neighbors.
The Min and Max fields with grey background display the minimum and the maximum elevation data
values in the file that is being imported. The Min and Max fields with white background allow the user to
control the lower and upper bounds of the data values by the interpolation schemes.
The [Advanced] button opens an Interpolator Options window with advanced settings for the selected
interpolation method. A general description of each interpolation method, and a detailed description of
the advanced settings for each of these methods, is provided in Appendix B.
The Minimum layer thickness field in the General frame defines the minimum distance between two
2015 Waterloo Hydrogeologic
106
Visual MODFLOW Help
adjacent layer surfaces. This minimum thickness overrides the interpolated elevation of a surface when
two adjacent layer surfaces intersect. The top layer does not move, therefore the imported layer will shift
to accommodate the minimum layer thickness. The default thickness is 1 m.
To select a Data source file, click on the Choose File Name button
associated with the Data source
field in the Interpolation settings frame. An Open window will appear (as shown below) to select the file,
and file type being imported. In this example, an .XLS data file is selected.
The data file formats currently supported by Visual MODFLOW for importing and interpolating elevations
data include:
Grid - ASCII text files (.TXT, .DAT, .TAB, .CSV)
Grid - ESRI Grid file (.TXT, .ASC, .HDR)
Grid - MapInfo Grid file (.TXT)
Grid - Surfer Grid file (.GRD)
Grid - USGS DEM file (.DEM)
Gird - Row/Column/Layer files (*.TXT, *.CSV)
Points - Access Database file (.MDB)
Points - ASCII XYZ file (.TXT, .DAT, .TAB, .CSV)
Points - ESRI Shape file (.SHP)
Point - Excel Spreadsheet file (.XLS)
Once a data file has been selected, click the [Open] button to advance to the next step.
Step 2: Match Fields
2015 Waterloo Hydrogeologic
4. Model Input Data
107
This step involves matching the columns from the source data file to the data fields required by the
Visual MODFLOW to import and interpolate the elevation values. The following Match Fields window will
appear once a data file has been selected.
The Required Data column lists the fields that need to be matched to a column of data from the source
file. The elevation data includes three fields: X-co-ordinate, Y-co-ordinate, and Elevation. The Station field
is optional (and does not need to be matched to a column of import data) as it is typically used for
storing the station No. information.
The Match to column number column is used to identify the column numbers from the source file
corresponding to each required field. If a data source does not contain values for each of the required
fields, the unmatched fields may either be left blank, or entered as n/a (not applicable).
For example, as shown in the following figure, the Match to column number... column is matched to the
columns of imported data.
Column #1 is matched to the X-co-ordinate,
Column #2 is matched to the Y-co-ordinate, and
Column #3 is matched to the Elevation.
Line range frame
2015 Waterloo Hydrogeologic
108
Visual MODFLOW Help
The Line range frame is used to specify the line numbers to import from the data source.
The All option will use every line of data in the data file.
The Lines: option will import only the data from the specified lines (rows). An example of the format
required to define the ranges of lines is provided in the space below the Lines field.
The Use column names in line option allows you indicate the row containing header information, if
applicable. As you can see in the preceding window, Row 1 was entered (as the .TXT file had column
names in Row 1), and the column names have been automatically filled in.
Delimiters frame
The Delimiters frame is used to identify the character string used as a separator for each column of
data. The appropriate delimiter must be selected in order to properly parse the data file and obtain the
correct values.
Once all of the required fields have been matched, the [Next] button will be activated. Press [Next] to
advance to the next step.
Step 3: Data Validation
The third step of importing elevation data involves validation of the data being imported. This
step will ensure that the data set contains valid data for each of the parameters, and it will
ensure the data points are within the model domain. A screen capture of the Data Validation
window is shown in the following figure:
2015 Waterloo Hydrogeologic
4. Model Input Data
109
If empty or invalid entries are detected in any of the data points, the offending cells will be highlighted in
red. The [Finish] button can be enabled by selecting the Ignore empty/invalid entries option.
The Errors tab provides a description of the errors and warnings for each data point.
Once the data has been validated, press the [Finish] button to advance to the next step.
Step 4: Specification of co-ordinate System and Measurement Units
Next you need to indicate the type of co-ordinate system and elevation units being imported, in the
Coordinate System and Units window, as shown in the following figure:
2015 Waterloo Hydrogeologic
110
Visual MODFLOW Help
Visual MODFLOW supports four types of co-ordinate systems:
World co-ordinate system
Model co-ordinate system
Geographic co-ordinate system
User defined co-ordinate system
Required information for each coordinate system will vary.
The World co-ordinate system is a UTM based co-ordinate system. The Model co-ordinate system is
usually set according to the dimensions of the model e.g. starting at X=0 and Y=0. The Geographic coordinate system is based on the geographical zones pertaining to different regions of the world. In the
User-defined co-ordinate system, you have the option to set the origin of the model anywhere convenient
to you. Detailed descriptions of these co-ordinate systems, and equations involved in their
transformation, are provided in Chapter 3, "Dual Co-ordinate Systems" on page 50..
The World co-ordinate system can be transformed into a model co-ordinate system by entering the X
origin, Y origin, Angle, and Multiplier values under the Additional transformation to Model co-ordinate
system frame.
The User defined co-ordinate system can also be transformed into a model co-ordinate system by
entering the X origin, Y origin, Angle, and Multiplier values under the User defined transformation data
co-ordinate to model co-ordinate frame.
2015 Waterloo Hydrogeologic
4. Model Input Data
111
The Geographic co-ordinate system requires selection of units between Decimal degree, Arc-second,
and Radians. In addition, the Geographic co-ordinate system requires definition of the Datum and Zone.
The Plane units frame will be automatically updated to indicate UTM units.
Definition of Elevation units (along the vertical direction of the model) is necessary for all co-ordinate
systems.
The Plane units are not user-selectable, and are only required for the Geographic co-ordinate system.
Once the co-ordinate system and units have been selected, click [OK] to proceed and the following
Create grid elevation window will appear. Note that the station-wise X co-ordinate, Y co-ordinate, and
Elevations imported into the model are previewed under the Data Preview field. Individual points can be
deselected by clicking in the checkbox beside the undesired point to remove the checkmark.
2015 Waterloo Hydrogeologic
112
Visual MODFLOW Help
Click [Apply] to execute the interpolation of the imported elevation data. You may use the Preview button
to view your elevation data being imported, in either plan view, or cross sectional view. Please see
"Previewing the Layer Elevations to be Imported" on page 110 for an explanation of the Preview option
buttons available in this preview window (please note that not all Preview features are available from the
Coordinate System and Units Preview window). Clicking on the Preview button again will close the
Preview window.
If the desired results are not achieved, you can click on the [Undo] button to revert back to your original
model elevations.
The [Reset] button will undo all changes made while in the Create grid elevations window. You will be
prompted to confirm that you want to undo all the changes made to all layers in the model.
4.3.6.3 Specified Elevation
This option allows the elevation of any model layer to be set to a specified elevation. In the window
shown below, simply enter an elevation in the Value field and click on the [Apply] button. The specified
elevation value will over-ride the elevations of the currently selected layer.
2015 Waterloo Hydrogeologic
4. Model Input Data
113
The specified layer elevations can also be changed by entering an array variable in the Value field under
the Elevation frame (as shown below). An array variable is a model parameter that is defined for each
grid cell and may (or may not) change from cell to cell. Each array variable is identified by a $ prefix on
the variable name (e.g. $X, $Y, $T1, $B1...). The functionality of the array variables is similar to the
mathematical formulas and array variables described in the section "Using Mathematical Formulas and
Array Variables" on page 224.
The array variables available for creating mathematical expressions are as follows:
$X Length of grid cell in X-direction
$Y Length of grid cell in Y-direction
$T1 Top elevation (Ground Surface) of Layer 1
$B1 Bottom elevation of Layer 1
$B2 Bottom elevation of Layer 2
4.3.6.4 Specified Thickness
The thickness of each model layer can be specified by entering a number in the Value field. Click on the
[Apply] button, and the specified thickness will be assigned to the currently selected layer, with reference
to the upper adjoining model layer. Please note that the thickness can not be assigned when Ground
Surface is the selected layer. The Array Preview may be used to preview the modified elevations,
however, you need to refresh the Array Preview window (e.g. by clicking on the 3-D Preview tab and then
back to the Array Preview tab).
2015 Waterloo Hydrogeologic
114
Visual MODFLOW Help
The specified thickness can also be changed by entering an array variable in the Value field under the
Thickness frame (as shown below). An array variable is a model parameter that is defined for each grid
cell and may (or may not) change from cell to cell. Each array variable is identified by a $ prefix on the
variable name (e.g. $X, $Y, $T1, $B1...). The functionality of the array variables is similar to the
mathematical formulas and array variables described in section "Using Mathematical Formulas and
Array Variables" on page 224.
4.3.6.5 Constant Slope
The Constant Slope option is used to define the grid surface elevations along a 3D sloping plane. The
equation used to calculate the elevation at any X,Y location on a plane may be defined by providing
either:
3 Points in space that lie on the plane (X, Y, and Z co-ordinate locations), or
Strike and Dip of the plane, plus one point in space
3 Points method
2015 Waterloo Hydrogeologic
4. Model Input Data
115
To use 3 Points option, select the 3-Points option in the Slope options frame as shown in the following
figure. Enter X-co-ordinate, Y-co-ordinate, and Z-elevation for all three points (Point #1 to Point #3). When
the co-ordinates for all three points are entered, click the [Apply] button at the bottom of the window to
calculate the grid cell elevations for the current layer surface.
Note: When the locations of the 3 points are not logical (e.g all located in a straight line)
an error message will appear as shown in the following figure:
Strike and Dip method
2015 Waterloo Hydrogeologic
116
Visual MODFLOW Help
When a bed is not horizontal, it has dip and strike. Strike and dip are geologic terms used to describe
the slope direction and inclination (orientation) of the plane. These measurements define the direction
and angle that rocks tilt into the earths surface.
Strike is the compass direction of the line running parallel to the plane, and is measured in degrees
clockwise rotation from north.
Dip is the measured angle between a plane and the horizontal. The Dip line is perpendicular to the
Strike line, and is a measure of the steepest inclination of the plane from the horizontal. Dip has two
attributes - amount and direction. It represents the maximum slope of the bed, measured down from
horizontal, and it is always perpendicular to strike. The Dip angle may not exceed 90 degrees.
Use the Right-Hand Rule to determine the direction of the Dip line, whereby the thumb of the right hand
points in the direction of the Strike line, and the fingers of the hand indicate the direction of the slope
inclination. The methods for determining the Strike and Dip are well explained in structural geology
literature.
To use the Strike and Dip option, select it under the Slope options frame as shown in the following
figure. Enter an X co-ordinate, Y co-ordinate, and Z elevation for your point (Point #1) and enter the Strike
and Dip values. When the point co-ordinates and the Strike and Dip values are entered, click the [Apply]
button at the bottom of the window to calculate the grid cell elevations for the current layer surface.
2015 Waterloo Hydrogeologic
4. Model Input Data
117
4.3.7 Previewing the Layer Elevations to be Imported
A preview of the existing/interpolated/modified layer elevations can be seen by clicking the [Preview>>]
button to open a new panel (to the right of the existing window) displaying a color map of the interpolated
elevations, as shown in the following figure.
At any time, you may close the Preview window, or simply click [OK] in the Create Grid Elevation window
to continue with the import process.
In the preview panel, there are three tabs:
2-D Preview (default setting)
3-D Preview
Array Preview
You may print the preview image from either the 2-D or 3-D Preview tabs by clicking the Print button
2-D Preview
Zoom
You can zoom into and out of the model by using the Zoom tools
2015 Waterloo Hydrogeologic
118
Visual MODFLOW Help
The Zoom In button
allows you to enlarge the display of a selected rectangular area. The Zoom
Animated
button allows you to zoom in increments by Left-Clicking on the model region being
displayed. Note that each click zooms in 3-increments, so holding the mouse button will result in many
increments of magnification. The Zoom Previous
Zoom Out button
button returns to the previous view, while the
returns to the original view.
Control Points
In some situations, the interpolated elevations do not properly represent the actual elevations in the
field. Therefore, it may be necessary to guide the interpolation of the data by adding Control Points at
strategic locations.
Adding Control Points
Interpolation control points can only be added in the Plot panel by clicking the [Add control point(s)] icon
in the toolbar at the top of the window. Then Left-Click the mouse pointer on the desired control point
location(s) within the interpolation grid domain. A blue and red station symbol will appear at each control
point location.
Once the control points have been added in the desired locations, Right-Click on the plot or click the
[Assign control point(s) data] icon to enter the elevation values, or edit the X or Y co-ordinates for each
control point. The Edit Control Points window will appear, as shown below:
The Edit Control Points window contains a table listing the attributes for each control point.
The CP number is automatically assigned to each control point in the order they are created.
2015 Waterloo Hydrogeologic
4. Model Input Data
119
The X co-ordinate and Y co-ordinate are automatically assigned to each control point based on their
location in the plot.
Each control point requires a complete set of valid parameter values.
Additional control points can be added to the table by clicking the [Add control point] icon
in the
toolbar of the Edit Control Points window, and entering the required information in the blank line.
Alternately, control points can be deleted from the table by selecting the row and clicking the [Delete
selected or current control point(s)] icon in the toolbar of the Edit Control Points window.
Editing Control Points
Once the control point(s) have been entered, the control points data can be modified by clicking the [Edit
control point(s)] icon on the toolbar, and the Edit Control Points window will appear. This window has the
same functionality as [Assign control point(s)] discussed above.
Saving Control Points Data
The colored map of the interpolated elevations can be saved to a .BMP, .WMF, .EMF, or .DXF file by
clicking the [Save As] icon on the top toolbar.
Deleting Control Points
Control points can be deleted by clicking the [Delete control point(s)] icon in the top toolbar, and clicking
the mouse pointer on the control points to delete.
Legend on/off
To add or remove a map legend, click the [Show legend on/off] icon in the top toolbar. Ensure that you
have selected a Legend type from the Graph Properties window, under the Legends tab, and made it
visible.
2015 Waterloo Hydrogeologic
120
Visual MODFLOW Help
Graph Properties
The appearance properties of the interpolated elevations map
can be modified by Right-Clicking on the display area of the map and choosing the Properties option, or
by clicking the [Graph Properties] icon from the toolbar. The Graph Properties are similar to the Graph
Properties described in detail on page 531.
X Cross sections
To view a cross section along X axis.
Y Cross sections
To view a cross section along Y axis.
3-D Preview
The 3-D Preview is designed to visualize the interpolated three-dimensional grid elevations, to ensure
that the imported data for each layer will be correctly defined in the model. This feature may prove very
useful at the conceptualization stage of a model, especially when a model involves a number of layers,
or very complex natural physical conditions.
The structure and functionality of 3-D Preview is similar to the Visual MODFLOW 3D Explorers Display
Settings in the Model Tree Panel described in Chapter 7, on page 551. For your convenience, the main
features of the 3-D Preview are described below:
Screen Reset Options
The currently viewed scene position can be reset to the Default Setting by selecting Edit/Reset scene
position from the top menu bar, or by clicking on the icon from the top tool bar.
Exaggeration
2015 Waterloo Hydrogeologic
4. Model Input Data
121
The vertical exaggeration can be increased or decreased by clicking the vertical exaggeration icons to
obtain a more easily readable display of the model.
3-D Display Settings
The 3-D Display Settings can be activated by selecting the icon from the top tool bar. The following
window will appear:
The 3-D Display Settings window has two frames, the upper Display Settings frame, and the lower Layer
2015 Waterloo Hydrogeologic
122
Visual MODFLOW Help
Surface Settings frame. Elements in these frames can be expanded by clicking on the + symbol. The
default settings can be modified and saved, and applied to the project by pressing the [Apply] button
located at the bottom of the window.
Display Settings
The Display Settings frame is used to define your preferences for the general project display. The
Display Settings frame options include:
Layer Surface
Displays the name of the currently selected layer of the model. Click
model layers.
to select the other available
Background
This option sets the display screen color. By default, the Background color of the display screen is
black.
Title
Visible allows you to show or hide the title
Text allows you to enter the text to be displayed
Text Color sets the color of the title
Axis Properties
Line Color sets the color of the axis lines (X, Y, Z axis).
Title Color sets the color of the axis names.
Label Color sets the color of the numerical axis labels.
Label Size sets the size of the numerical axis labels.
Layer Surface Settings
2015 Waterloo Hydrogeologic
4. Model Input Data
123
The Layer Surface Settings frame is used to define your preferences for the display of specific model
layers. Please Note that some options will be greyed out, depending on the Style that has been
selected. Selecting a Style will activate the appropriate option. The Layer Surface Settings frame
options include:
Name
Displays the name of the currently selected layer of the model.
Visible
Allows you to show or hide the currently selected layer.
Palette
Palette controls the property-variable color scale used for all display elements. A description of the
Palette is provided in "The Color Palette" on page 586. The color scheme for layers can be set to
either a single color (Mono), or to be colored from the Palette.
Style
The Style option lists the available display types for surfaces (Contour, Surface, Wire). This feature
allows the user to selectively activate/de-active these elements and alter their properties. More than
one Style may be combined for a particular layer.
Contour displays layer elevation contours.
Surface displays a solid (or semitransparent) layer surface.
Wire displays a gridded layer surface.
Contour Lines lists the layer elevation contours options.
Line Style allows selection of the type of contour line to be displayed (Solid, Dotted, Dashed, or
DashDot.
Line Width allows selection of the width of contour lines.
Color allows selection of contour line color if Mono is selected for the Color Style.
Color style allows the use of a single color (Mono), or coloring from the Palette.
Labels
2015 Waterloo Hydrogeologic
124
Visual MODFLOW Help
Color style allows the use of a single color (Mono) or coloring from the Palette.
Color sets the color for contour labels if Mono is selected for the Color Style.
Number of Zones Based on the vertical variation in layer elevation, the number of zones
differentiated by contour intervals is automatically set by the interpolator. However, it may be more
practical for interpolation purposes to visualize such variations by changing their scale through an
increase or decrease in the number of zones. The number of zones can simply be changed by
typing in a new number in this field to obtain a more desirable contour interval and distribution of
grid elevations.
Font name sets the font name used for contour labels.
Font type sets the font type used for contour labels.
Size sets the font size used for contour labels.
Visible allows labels to be shown or hidden.
Surface Properties lists the options available for the display of a solid (or
semitransparent) layer surface.
Color allows selection of contour line color if Mono is selected for the Color Style.
Color style allows the use of a single color (Mono), or coloring from the Palette.
Number of Zones Based on the vertical variation in layer elevation, the number of zones
differentiated by contour intervals is automatically set by the interpolator. However, it may be more
practical for interpolation purposes to visualize such variations by changing their scale through an
increase or decrease in the number of zones. The number of zones can simply be changed by
typing in a new number in this field to obtain a more desirable contour interval and distribution of
grid elevations.
Semitransparent sets transparency settings for the surface.
Wire Properties lists the options available for the wire gridded layer surface.
Line width sets the grid-line (wire) width.
Color sets the grid-line (wire) color if Mono is selected for the Color Style.
Color style allows the use of a single color (Mono), or coloring from the Palette.
Navigation Tools
2015 Waterloo Hydrogeologic
4. Model Input Data
125
The bottom of the 3-D preview window provides controls for orienting the 3D grid. The navigation tools
panel has three tabs:
The Rotate tab controls the rotation of the 3D grid around the X, Y and Z axes of the Display Screen.
The Shift tab controls the location of the 3D grid along the X, Y and Z axes of the Display Screen. The
Z axis controls Zoom in and out.
The Light Position tab controls the location of the light source for the 3D grid.
Rotating the Image
The Slider Buttons are used to rotate the grid along the selected axis or shift the model within Display
Screen. The X-axis is oriented horizontally left and right across the Display Screen, Y-axis is oriented
vertically up and down the Display Screen, and the Z-axis is oriented into and out of the Display Screen.
The grid orientation and location can also be changed by Right-Clicking anywhere in the model domain
and choosing from one of the following options:
The Shift option allows for translation of the model domain in the plane of the screen by clicking and
dragging the mouse pointer in the desired direction.
The Rotate - Screen X and Y rotates the model around the fixed axes of the Display Screen by clicking
and dragging the mouse pointer along the X or Y direction.
The Rotate - Model X and Y rotates the model around the 3D image axes by clicking and dragging the
mouse pointer in the desired rotation direction.
Array Preview
The Array Preview is designed to display the actual interpolated grid elevations assigned to the selected
model layer. If you modify the interpolation settings, you may need to refresh the Array Preview window by
clicking on the 2-D or 3-D Preview tabs, then returning to the Array Preview tab. You can also manually
enter elevation data at any co-ordinate(s) by selecting a cell in the Array Preview spreadsheet, or
highlighting a group of cells by Left-Clicking and dragging a box to highlight the cells, and typing in the
desired elevation in the field just below the Array Preview tab label, as shown in the following figure:
2015 Waterloo Hydrogeologic
126
Visual MODFLOW Help
4.3.8 Assign Elevations
The grid cell elevations are usually defined by importing a data file containing measured values from the
field and interpolating these values to each grid cell in a selected layer. However, in some
circumstances, the imported data may not represent known elevation data for selected local locations. In
these situations, the grid cell elevations may be modified and new elevations can be manually
assigned.
Visual MODFLOW supports five different options to assign grid cell elevations. To assign elevations,
select [Assign Elevation] from the left-hand toolbar and then select one of the following options:
Single
Line
Polygon
Window
Database
Note: When editing grid elevations in an existing model, you may encounter situations
where moving a cell bottom elevation Upwards results in a boundary condition (previously
assigned to the cell) having its head value below the new cell bottom elevation. If this
occurs, a warning message will appear, similar to the one below:
2015 Waterloo Hydrogeologic
4. Model Input Data
127
You have the option to Ignore the issue (you would have to manually resolve the head
values below cell bottom issue before running your model), Accept the changes, and let
Visual MODFLOW automatically assign the boundary condition to the appropriate layer, or
Cancel the elevation change.
If you do not resolve the issue, upon attempting to run the model, the following error message will be
displayed. This error message indicates which cell(s) (by Column, Row, and Layer) have a cell bottom
elevation that is higher than the boundary condition head value assigned to that cell (listed below the
Error Cells frame). You can Save a copy of the report by clicking on the Save As button, then return to the
Input Menu and manually resolve the issue(s).
A note about Zero Thickness Cells:
Although Visual MODFLOW has built in validation processes to ensure that no cells in any layer have a
thickness of zero, it is possible that a pre-existing model opened in Visual MODFLOW may exhibit this
2015 Waterloo Hydrogeologic
128
Visual MODFLOW Help
issue.
If a project with zero thickness cells is opened in Visual MODFLOW, the following warning message will
be displayed:
To fix zero thickness cells, you can go to the Input menu, and using the Grid menu item, click the Assign
Elevation - Database option on the Left toolbar to open the Grid Editor window, shown below:
If you do not know where your zero thickness cells are, simply click the Save & Exit Button, and the Cell
Elevation Error message will appear:
2015 Waterloo Hydrogeologic
4. Model Input Data
129
Clicking the Individually button opens an Invalid top elevations in cells window, which allows you to
automatically browse through your database and fix the problematic cell elevations in the Grid Editor
database.
Alternately, you may select the All at Once option, to have Visual MODFLOW automatically edit the
elevations for you. The following Update zero thickness cells window will open, allowing you to configure
the options that Visual MODFLOW will use to automatically edit the cell elevations.
2015 Waterloo Hydrogeologic
130
Visual MODFLOW Help
Single
The Single option opens an Assign Elevation window. In this window, the fields become active only after
you select one or more grid cells, by Left-Clicking on them with your mouse.
The top and bottom elevations of an individual grid cell in the selected layer can be modified by selecting
the Cell top elevation or Cell bottom elevation option from the Select Layer Surface frame. Note that in
this window, the Min. Elevation and the Max. Elevation values for Cell Top Elevation are the same. This is
because we are viewing a single cell in this particular example, and there is a uniform Cell Top elevation
within a single cell.
2015 Waterloo Hydrogeologic
4. Model Input Data
131
To modify the Single grid cell elevation(s), enter a value in the Elevation field and click [OK]. Note that the
default Min. Cell Thickness is 0.001. This defines the minimum distance between two adjacent layer
surfaces. This minimum thickness overrides the interpolated elevation of a surface when two adjacent
layer surfaces intersect. The existing layer does not move, so the imported layer will shift to
accommodate the minimum layer thickness.
The Minimum Cell Thickness is a requirement for MODFLOW, as it does not permit lateral discontinuity
of layers (i.e., a layer may not have a thickness of 0 at any point in the layer).
Line
The Line option is a very useful feature for assigning elevations to pinched surfaces like a river, surface
drain, stream, etc. Once the Line option is selected, use your mouse to click on start and end points to
delineate the line on your grid. An Assign Elevation window (similar to the one shown for the Single
option) will open, and the Line data can be entered.
In this window, the Min. Elevation and Max. Elevation represent the minimum and the maximum
elevations intersected by the line.
Polygon
After selecting the Polygon option, select a region by using your mouse, Left-Clicking to anchor points in
the polygon, and then Right-Clicking to open the Assign Elevation Window. You must specify whether
you are assigning elevations to the Top or Bottom of the cells, and specify the desired elevation. The
Min. and Max. Elevation values displayed refer to the current elevations of the cells selected by the
polygon. The Min. Cell Thickness indicates the minimum thickness that will be maintained for the cells.
If the elevation value entered violates the minimum thickness setting, a Warning window will appear,
giving you the option to either Modify Existing Layer Surface Elevations (depressing or pushing up
adjacent layers) or Keep Existing Layer Surface Elevations (truncating the assigned elevations to
2015 Waterloo Hydrogeologic
132
Visual MODFLOW Help
maintain a minimum thickness between existing adjacent layers.
Window
The Assign Window option functions identically to the Polygon option, except that the region selection is
based on a square or rectangular shape parallel to your gridlines.
Database
The Database option opens a Grid Editor window as shown in the following figure.
2015 Waterloo Hydrogeologic
4. Model Input Data
133
Along the top of the chart section of the grid editor, there are three tabs: Surfaces, Columns, and Rows.
The grid elevation table displays the top elevation of the model grid cells corresponding to the I, J, K coordinates shown in the headers of the table.
When viewing the Surfaces tab, the table displays the (I, J) grid cell elevations
When viewing the Columns tab, the table displays the (I, K) grid cell elevations
When viewing the Rows tab, the table displays the (J, K) grid cell elevations
To quickly find a particular cell, use the input boxes to the left of the grid. Simply enter the Column, Row
and Surface numbers of the cell and it will be highlighted in the table view.
Grid cell elevations can be modified by entering new values directly into the cells of the table, or by
moving selected grid lines up or down using the cross-sectional view of a selected column or row. A
cross-section of the grid for a selected row or column can be viewed by clicking the [View by Column] or
[View by Row] icon in the top left corner of the Grid Editor window.
2015 Waterloo Hydrogeologic
134
Visual MODFLOW Help
The Grid by Column or Grid by Row window displays a 2-D graphical representation of the column or
row corresponding to the cell highlighted in the Grid Editor window. This cross-section view of the grid is
displayed using the IChart component and can be viewed, printed, saved, exported, and modified as
described in Chapter 10: IChart - Graphing and Mapping Component.
At any time, move the cursor onto the graph so a text bubble appears, and click once with the left-hand
mouse button to display a co-ordinate label.
The [Edit Grid] icon on the top toolbar can be used to select a gridline for an individual grid cell, and drag
it up or down to a new elevation.
The [Send changes to grid editor] icon is used to apply any changes made to individual grid cell in the
cross-section view to the elevation table spreadsheet in the Grid Editor window.
To return to the Grid Editor window, press the close button [X] in the top right-hand corner of the Grid by
Column or Grid by Row window.
To exit the Grid Editor window, press the [Save & Exit] button to save any grid elevation changes, or press
the [Cancel] button to cancel any changes.
4.3.9 Contouring
The [Contouring >] button provides the option to display a contour map of:
2015 Waterloo Hydrogeologic
4. Model Input Data
135
Layer Top elevations for the current layer
Layer Thickness for the current layer
Layer Bottom elevations for the current layer
The Options item provides access to the contour options for each of these Contouring overlays. A
detailed description of the Contouring options is provided in the "Contour Map Display Options" on page
483, and the "Color Map Display Options" on page 486.
4.4
Wells
4.4 Wells
The Wells item in the top menu bar of the Input section is used to add, import, delete, move, and edit
three different types of wells:
Pumping Wells
Head and Concentration Observation Wells
The features and functionality of the graphical tools available for each type of well are described in the
following sections.
4.4.1 Pumping Wells
Pumping well data can be added to the model by selecting Wells/Pumping Wells from the top menu bar
of the Input section. The Pumping Wells screen provides the following graphical options in the left-hand
toolbar.
Note: The maximum number of pumping and injection wells is limited only by the amount
of RAM available.
[Import Wells]: Import pumping well data from a variety of file formats including ASCII .TXT, ESRI .SHP, .
XLS, or .MDB.
[Add Well]: Add a pumping well by clicking the mouse on the desired well location in the model.
2015 Waterloo Hydrogeologic
136
Visual MODFLOW Help
[Delete Well]: Delete pumping well(s) by selecting Single, Window, Polygon, All Wells, All Inactive, or
All Outside XY-Domain (as shown in the following figure).
[Edit Well]: Edit the pumping schedule, screen intervals, and grid co-ordinates of a selected pumping
well by clicking on the well.
[Graph]: Display a graph of pumping schedule vs. time for a selected pumping well.
[Move Well]: Move a pumping well to a new location by clicking on it and then clicking on the new
location.
[Copy Well]: Copy a pumping well to a new location by clicking on the well to select it, and then
clicking on the new location(s). Since each pumping well requires a unique name, the default name
of the new pumping well is the same as the original pumping well, with the addition of a counter in
brackets at the end of the name.
[Wells On/Off]: Activate or deactivate a pumping well by clicking on it. Deactivated pumping wells will
not be included in the simulation.
[Database]: Open the Edit Well window where you can view and edit pumping schedules, screen
intervals and site coordinates for all wells.
[Export]: Export well information, e.g., well location, screen intervals, pumping schedules, to .TXT or .
CSV file formats.
[Import]: Import well information from various file formats, including .TXT, .SHP, .XLS, and .MDB.
In cross-section, a pumping well is shown if it is located within the selected row or column. Horizontal
black lines on the well identify the well screen(s). The plan-view locations of pumping wells are
indicated with a burgundy (red) symbol. The symbol settings can be modified in the Overlay Control, as
described in the "Well Symbol Size and Color Display Settings" on page 58.
When the [Add Well] option is used, the New Well dialog will appear as shown in the following figure:
2015 Waterloo Hydrogeologic
4. Model Input Data
137
The Well Name field requires an alphanumeric name used to identify the well and to label it on a map.
This name must be unique and it may contain hyphens and spaces, but not the forward or backward
slash characters.
The X co-ordinate and Y co-ordiante fields contain the X and Y co-ordinates of the pumping well, in the
model or world co-ordinate system. If a new pumping well is added using the [Add Well] option, the X
and Y co-ordinates of the selected grid location are automatically inserted into the X and Y fields. These
values can be manually modified if required.
Visual MODFLOW maintains the X and Y co-ordinates independent of the model grid. Therefore, if the
grid is modified, the original pumping well location is not affected.
Note: MODFLOW considers a pumping well to be located at the center of the grid cell, and
screened through the entire thickness of the grid cell, regardless of the pumping well coordinates and well screen interval assigned in Visual MODFLOW. Therefore, a pumping
well located in the corner of a grid cell will produce identical results compared to a
pumping well located in the exact center of the same grid cell. This is why it can be helpful
to refine the model grid in the region of a well.
If the new well is to be simulated using the MNW package, click the MNW tab to modify the
default values for the MNW parameters. These values will be automatically inserted for
the MNW parameters when the new well is created.
2015 Waterloo Hydrogeologic
138
Visual MODFLOW Help
For descriptions of each MNW parameter, please refer to "Multi-Node Wells (MNW)
Package" on page 147.
Once a Well Name has been entered, click the [Ok] button to load the New/Edit Well
window (shown below).
2015 Waterloo Hydrogeologic
4. Model Input Data
139
New/Edit Well Window
This window displays the relevant attributes of each pumping well in the project, including the Well
Name, X and Y co-ordinates, Screen Intervals, Pumping Schedule, and the pumping well status (Active/
Inactive).
The well location can be viewed in both Model co-ordinates or World co-ordinates.
The Display well as: option displays the vertical well co-ordinates in Elevation or Depth units.
The Find Well by Name field allows you to quickly find a well in the Well table. Simply enter the name of
the well and the corresponding well name in the well table will be selected.
A diagram of the well-bore through the various model layers is displayed (as shown above) on the righthand side of the window.
In the top left corner of the window, there is a Toolbar with the following buttons:
[New]: Add a new pumping well. Upon selecting, the New Well dialog will display, prompting you
to enter a Well Name and X-Y Coordinates (Model or World).
[Restore]: Restores the pumping well information to the original setting prior to any changes
being made.
[Delete]: Delete the selected pumping well(s).
[Undelete]: Restore a well that has been deleted. Please note that once the New / Edit Well dialog
is closed, the deleted well can no longer be restored.
[Well(s) Legend]: Displays the Rows Color Legend for the well table .
Each well (row) in the well table is assigned a color based on its current status. For example, if a well
contains invalid data, its row will appear pink in the well table. Each color and its corresponding well
2015 Waterloo Hydrogeologic
140
Visual MODFLOW Help
status is displayed in the Rows Color Legend. Each item in the legend is described below:
Loaded Well: A saved well
New Well: A well that has been recently added to the wells table
Restored Well: A well that has been recently restored to previous well information (using the Restore
button)
Undeleted Well: A well that has been recently undeleted
Invalid Well: A well that is missing information, i.e, pumping schedule, screen interval(s), or contains
invalid attribute values
[Copy to Clipboard]: Copy selected well table data to the Windows clipboard.
[Load]: Import data into the Wells Table from a ASCII file. Upon selecting, the following dialog will
display:
2015 Waterloo Hydrogeologic
4. Model Input Data
141
In the Import wells from file dialog, navigate to the folder and select the desired file. Once selected, click
the [Open] button. The following dialog will display:
2015 Waterloo Hydrogeologic
142
Visual MODFLOW Help
The Line range frame provides the option of importing All lines of data from the wells data file, or
specifying a range of Lines to import from the data file.
The Use column names in line field is used to identify which line of the data file contains the titles
(header) for each column of data. The default setting is 0, meaning no column headers are being
used.
The Delimiters frame provides a selection of common delimiters used to separate different data values
in the same row. If the required delimiter is not available in the pre-defined delimiters, a User-defined
delimiter can be entered.
The Match to column number column is used to match the Required Data fields to the columns of data
from the ASCII text file. In the preceding figure, the ASCII text file contained three columns of data;
2015 Waterloo Hydrogeologic
4. Model Input Data
143
Column #1 is matched to the Start field; Column #2 is matched to the End field; and Column #3 is
matched to the Rate field.
When the Active, Name, X and Y fields are matched to the corresponding column from the source data,
click the [OK] button to import the pumping schedule items.
[Paste]: Import well data into the wells table from the Windows Clipboard
[Check Data]: Scan the well table, screen intervals and pumping schedules for errors in data. If
errors are detected, the following dialog will load:
The Invalid well(s) list dialog lists all wells that contain invalid data and includes a brief description
2015 Waterloo Hydrogeologic
144
Visual MODFLOW Help
about why it is deemed invalid. Use the Delete invalid well(s) checkbox to delete the invalid wells from
the well table. Otherwise, click the [Close] button to return to the Edit Well window.
[Next Error]: If invalid wells exist, advance to the next invalid well in the well table.
[Previous Error]: If invalid wells exist, advance to the previous invalid well in the well table.
[Show Properties]: Choose which layer properties to display on the well diagram. Upon selecting,
the following dialog will display:
Select a property from the Properties combo box, and then select which parameters to show/hide by
selecting/unselecting the corresponding check boxes. Click [Ok] to apply the settings to the well
diagram.
When the mouse cursor is placed over a model layer in the well diagram, the values of the selected
properties are displayed in the top of the well diagram, e.g., Kx, Ky, and Kz in the figure below.
2015 Waterloo Hydrogeologic
4. Model Input Data
145
[Multi Node Wells]: Enable/Disable the multi-node wells options. When this option is selected,
additional options are shown in the New/Edit Well window.
Please see "Multi-Node Wells (MNW) Package" on page 147 for more information on the Multi-Node
Wells package.
[Default MNW Settings]: Specify the default MNW parameter values that will be automatically
applied to new MNW wells. Upon selecting, the following dialog will display:
2015 Waterloo Hydrogeologic
146
Visual MODFLOW Help
Specify the default value for each MNW parameter, and then click [Ok]. For descriptions of each
parameter, please refer to "Multi-Node Wells (MNW) Package" on page 147.
Well Table
The Well Table contains the following information for each well in the model: Active status, Well Name,
X-coordinate, Y-coordinate. This table is editable and data can be modified and saved at any time.
The Active checkbox indicates whether the pumping well is active or inactive. If the Active checkbox is not
selected, the pumping well will not be included in the simulation.
When a well is selected, its corresponding screen(s) interval and pumping schedule information are
shown in the adjacent Screen Interval and Pumping Schedule tables.
When MODFLOW-SURFACT is selected as the flow engine, two additional columns - the Screen radius
and Casing radius - are shown in the well table. These fields are used to calculate the well-bore specific
storage for the Fracture Well package (FLW4) using the following formula:
Ss=(rc/rw)2(1/Ls )
where
2015 Waterloo Hydrogeologic
4. Model Input Data
147
rw is the screen radius,
rc is the radius of standing water pipe (or casing), and
Ls is the total screen length.
Well Screen Intervals
Visual MODFLOW supports pumping wells with multiple well screens throughout the depth of the wellbore, and well screens that partially penetrate a model layer. However, it is important to note that
MODFLOW does not have any special considerations for multiple well screens or grid cells containing
partially penetrating well screens. As noted above, MODFLOW treats pumping wells as flux boundary
conditions, such that each grid cell intersecting a well screen is assigned a specified flux. In a situation
where a well is screened across several model layers, Visual MODFLOW uses the length of the well
screen intersecting each model layer to determine the proportion of the total well pumping rate assigned
to each well grid cell in the model, even though MODFLOW considers a cell to be screened over its
entire vertical length, regardless of the length of screen assigned to the cell. The following equation is
used to calculate the pumping rate for each grid cell.
where
Qi is the discharge from layer i to a particular well in a given stress period,
2015 Waterloo Hydrogeologic
148
Visual MODFLOW Help
QT is the well discharge in that stress period,
Li is the screen length in layer i,
Kx is the hydraulic conductivity in the x-direction in layer i, and
(LKx)i represents the sum of the products of screen length and hydraulic conductivities in the xdirection of all layers penetrated by the well.
This approach, in which a multi-layer well is represented as a group of single layer wells, fails to take
into account the inter-connection between various layers provided by the well. One of the most significant
problems related to this approach is that well grid cells are essentially shut off when the water table
drops below the bottom of the grid cell (i.e. when the grid cell becomes dry). This automatically reduces
the total pumping rate of the well, and may cause the water table to rebound and re-activate the well
grid cell. This type of on-again-off-again behavior for the pumping well(s) causes the solution to
oscillate, and may prevent the model from converging to a solution. In the event the model does
converge to a solution, the model results may be misleading if one or more pumping wells have lower
than expected total pumping rates.
Alternately, a multi-layer well can sometimes be simulated by means of a vertical column of high
permeability cells with a screen at the bottom of the column. In this case, if the top part of the model
becomes dry, the total pumping rate is unaffected. This also takes into account the vertical interconnection between layers. The downside of this approach is that the conductivity contrasts can lead to
convergence problems.
This issue can also be addressed by selecting the MODFLOW-SURFACT engine for flow. In contrast to
the standard MODFLOW engines, MODFLOW-SURFACT is able to redistribute pumping rates to the
remaining active grid cells if one or more cells in the screened interval goes dry, thereby more accurately
simulating the real-world effects of partial overpumping of a well screened over multiple layers.
Adding Well Screen Intervals
A well screen interval can be added graphically by right-clicking on the well-bore diagram and selecting
the Add Screen option. Then click-and-drag the mouse from the start point of the well screen to the end
point of the well screen.
The actual top and bottom elevations of each well screen interval are shown in the Screened Intervals
table under the Screen Top and Screen Bottom columns, respectively. These values may be manually
modified if required.
Well screen data can also be directly entered by clicking the [Add Screen] icon above the Screened
2015 Waterloo Hydrogeologic
4. Model Input Data
149
Intervals table and entering the Screen Bottom and Screen Top elevations in the appropriate fields.
Each well screen interval requires data for the Screen Bottom elevation and the Screen Top elevation. If
an additional well screen was accidentally added, and does not contain any data for the Screen Bottom
and/or Screen Top, this interval must be deleted from the Screen Intervals table before closing the Edit
Well window.
A well screen interval can be added over an entire layer thickness by right-clicking on the well-bore
diagram and selecting Add Screen In Layer... option. Upon selecting, the following dialog will display:
Specify the vertical extents of the layer by entering a layer number in the From Top of Layer and To
Bottom of Layer fields. Click [Ok] to create the screen interval.
Deleting Well Screens
Well screens can be deleted by either:
Right-Clicking on a well screen in the well-bore diagram and choosing the Delete Screen option
Selecting the well screen in the Screened Intervals table and clicking the [Delete Screen] icon above
the table
Copying Well Diagram to Clipboard
You can copy the well diagram image to the Windows Clipboard for importing into external applications,
e.g., Microsoft Word, Paint etc. To do so, simply right-click on the diagram, and select Copy to Clipboard.
Applying Defined Screen Interval to Other Wells
You can easily apply the defined screen intervals of one well to other wells in the well table. To do so,
simply highlight the wells in the well table (including the well containing the screen interval data), and
then click the [Apply] button in the pumping schedule frame.
2015 Waterloo Hydrogeologic
150
Visual MODFLOW Help
Pumping Well Schedule
The Pumping Schedule table is used to enter the well pumping rates for specified time periods.
Negative pumping rate values are used for extraction wells, and positive pumping rates are used for
injection wells.
Each time period requires a valid Start time, End time and pumping Rate. The Start time field is
automatically generated to ensure that the time periods are continuous (i.e. Start time of one time period
is equal to the End time of the previous time period). If the pumping schedule is not specified for the
entire length of the transient simulation, then Visual MODFLOW will assume the well is shut off for the
time where no information is available.
For steady-state simulations, the pumping rate for the first time period will be used as the steady-state
pumping rate.
Adding Pumping Schedule Items
To add an item to the Pumping Schedule table,
Click the [Append Schedule Item] icon above the table to add a schedule item, or simply click in the
first row of the table.
Enter an End time value and press the <Tab> key to advance to the Rate field
Enter a pumping Rate value (remember to use a negative value for extraction wells)
Press the <Tab> key again to create a new schedule item, or click the [OK] button to accept the
pumping well data.
Each pumping schedule item is required to be completed with a valid End time and pumping Rate. If a
pumping schedule item has been accidentally added without any data, it must be deleted before the Edit
Well window can be closed.
Deleting Pumping Schedule Items
To delete an item from the Pumping Schedule table,
Click on the item to delete in the Pumping Schedule table
Click on the [Delete Schedule Item] icon above the table
Inserting a Pumping Schedule Item
To insert an item in the Pumping Schedule table,
Click the time period where the new item will be inserted
Click the [Insert Schedule Item at Current Cursor Position] icon above the table
Enter the End time for the new time period and press the <Tab> key to advance to the Rate column
2015 Waterloo Hydrogeologic
4. Model Input Data
151
Enter the Rate value
Importing the Pumping Well Schedule
In situations where well pumping schedules have been recorded at regular intervals over a long period
of time, the process of manually entering each schedule item can be tedious and time-consuming. For
these situations Visual MODFLOW can import the well pumping schedule from an ASCII text file, or from
the Windows clipboard.
In either case, the data is required to be stored in the following format (see example below):
At least three columns of data (Start time, End time and pumping Rate)
Each schedule item must be stored in a different row
The time periods must be continuous
Start Time, Stop Time, Pumping Rate
Example:
0 200 -500
200 400 -200
400 600 -100
600 800 -300
To import the schedule items from an ASCII text file, click the [Load Schedule Items from ASCII File] icon
and select the data file. The Import from ASCII file window will appear as shown in the following figure.
To paste the schedule items into the Pumping Schedule table from the Windows clipboard click the
[Paste Schedule Items from Clipboard As Is] icon and the Import from Clipboard window will appear.
This option has the same functionality as the Import from ASCII file window described below.
2015 Waterloo Hydrogeologic
152
Visual MODFLOW Help
The Line range frame provides the option of importing All lines of data from the well pumping schedule
data file, or specifying a range of Lines to import from the data file.
The Use column names in line field is used to identify which line of the data file contains the titles
(header) for each column of data. The default setting is 0, meaning no column headers are being
used.
The Delimiters frame provides a selection of common delimiters used to separate different data values
in the same row. If the required delimiter is not available in the pre-defined delimiters, a User-defined
delimiter can be entered.
The Append option will append the imported data to the end of the current Pumping Schedule.
The Replace option will replace the current Pumping Schedule data with the imported data.
The Overwrite option will overwrite the Pumping Schedule data with the imported data for only those time
periods for which the current Pumping Schedule is available.
The Match to column number column is used to match the Required Data fields to the columns of data
2015 Waterloo Hydrogeologic
4. Model Input Data
153
from the ASCII text file. In the preceding figure, the ASCII text file contained three columns of data;
Column #1 is matched to the Start field; Column #2 is matched to the End field; and Column #3 is
matched to the Rate field.
When the Start, End and Rate fields are matched to the corresponding column from the source data,
click the [OK] button to import the pumping schedule items.
Applying Defined Parameters to Other Wells
You can easily apply the defined pumping schedule of one well to other wells in the well table. To do so,
simply highlight the wells in the well table (including the well containing the pumping schedule data),
and then click the [Apply] button in the pumping schedule frame.
Importing Pumping Well Data
Although individual pumping wells may be easily added to the model using the [Add Well] option, this
procedure may become tiresome and/or tedious for models containing tens or even hundreds of
pumping wells. In these situations Visual MODFLOW allows you to import pumping well data
comprising well locations, screen intervals, and pumping schedules. The data file formats currently
supported by Visual MODFLOW for importing pumping wells include:
ASCII text files (.TXT)
Excel spreadsheets (.XLS)
MS Access database files (.MDB)
GIS shape files (.SHP, point and multi-point line formats only)
The pumping well parameters required by Visual MODFLOW include:
Well Name unique alphanumeric identifier for each well
X co-ordinate in model or world co-ordinate system
Y co-ordinate in model or world co-ordinate system
Screen ID sequential screen number if multiple well screens are used
Top of Screen elevation of the top of the well screen
Bottom of Screen elevation of the bottom of the well screen
Screen Radius radius of the well screen
Casing Radius radius of the well casing
Stop Time time when pumping rate is applicable
Pumping Rate pumping rate (injection is positive, extraction is negative).
Of the above pumping well parameters required by Visual MODFLOW, only the Well Name, X coordinate and Y co-ordinate are required to be present in the source data file. The other parameters
may be assigned constant values for all wells being imported.
For steady-state simulations, the Stop Time field may be assigned a constant value for all wells. For
transient simulations containing variable pumping rates, a separate row of data is required for each well
whenever the pumping rate changes.
If all pumping wells contain only a single well screen, the Screen ID may be set equal to 1 for all wells. If
the well has multiple well screens, then a new set of parameters (a new row of data) is required for each
well screen.
2015 Waterloo Hydrogeologic
154
Visual MODFLOW Help
The Screen Radius and Casing Radius fields are only applicable:
If MODFLOW-SURFACT is being used to solve the flow simulation,
If the Fractured Well Package (FLW4) is being used, and
If the well-bore specific storage is being calculated for each well (refer to page 136).
Otherwise, the Screen radius and Casing radius fields are not used, and may be disregarded.
To import the pumping well data using an .XLS file, select [Import Wells] from the left-hand menu bar,
and the Import Pumping Well Data window will appear as shown below.
The Line range frame provides the option of importing All lines (rows) of data from the pumping wells
data file, or specifying a range of Lines to import from the data file.
The Use column names in line field is used to identify which row of the data file contains the titles
(header) for each column of data. The default setting is 0, meaning no column headers are being
used.
The Delimiters frame provides a selection of common delimiters used to separate different data values
in the same row. If the required delimiter is not available in the pre-defined delimiters, a User-defined
delimiter can be entered.
The Merge option will merge the newly imported pumping wells data with the already existing pumping
wells data in the model domain.
2015 Waterloo Hydrogeologic
4. Model Input Data
155
The Replace option will replace the current Pumping Schedule data with the imported data.
The Match to column number... column is used to match the Required Data fields to the columns of data
from the ASCII text file. If the pumping wells data does not contain values for each of the Required Data,
the unmatched fields must have a value.
In the figure shown above,
Column #1 is matched to the Well Name field
Column #2 is matched to the X co-ordinate field
Column #3 is matched to the Y co-ordinate field
Column #4 is matched to the Screen ID field
Column #5 is matched to the Top of Screen field
Column #6 is matched to the Bottom of Screen field
Column #7 is matched to the Screen radius field
Column #8 is matched to the Casing radius field
Column #9 is matched to the Stop Time field, and
Column #10 is matched to the Pumping Rate field.
The Fill column may be used to enter a constant value. The Fill field is only activated when there is no
entry, or n/a, in the Match to column number... field.
Note: The Fill column is not available for Well Name, or X and Y co-ordinates.
When all the fields are matched to the corresponding columns from the pumping well data, click the
[Next] button to preview the data as it will be imported.
The data preview window (shown above) also displays the results of a validation check performed on
the pumping well data being imported. If any violations are detected, the [Finish] button will be disabled
and you will be prevented from importing the data until the problems are appropriately addressed.
2015 Waterloo Hydrogeologic
156
Visual MODFLOW Help
Invalid data entries will be marked by a red color in the table cell, while a yellow color is used to indicate
co-ordinates outside the model domain (but not necessarily invalid). An explanation of each violation is
provided in the Errors tab.
Invalid data may relate to any of the following data validation requirements:
The Well Name must be a unique value not already present in the model
The X co-ordinate must be a real number
The Y co-ordinate must be a real number
The Screen ID must be a positive integer value
The Top of Screen elevation must be within the vertical extents of the model
The Bottom of Screen elevation must be within the vertical extents of the model
The Screen radius must be a positive real number
The Casing radius must be a positive real number
The Stop Time must be a positive real number
If the Well Name is already present in the model, you may select the Update existing wells option to
update the wells in the model with the imported data. If the same Well Name is listed with different sets
of coordinates, the coordinates of the last entry in the data file will be used.
In order to proceed with importing the data, the invalid data must be either ignored or corrected. To
ignore the invalid data, select the Ignore empty/invalid entries option. To correct any obvious mistakes,
Click in the highlighted field
Manually enter the corrected value, and
Click the [Validate] button to re-validate the data
Warning: Visual MODFLOW may act unpredictably if wells have co-ordinates outside of your model
domain. The problem can be resolved by using the option Delete Well/All/All Outside X-Y domain as
described on page 127.
Graphing Pumping Well Schedules
The [Graph] option will display a pumping rate vs. time graph for selected pumping wells. The following
Pumping Rate graph window will appear. This graph is plotted using the IChart component described in
Chapter 10.
2015 Waterloo Hydrogeologic
4. Model Input Data
157
The Plot appearance options control how the different pumping rate values are connected.
The Piecewise Constant option plots the pumping rates as they are read by MODFLOW (i.e. constant
for the duration of each time period with an instantaneous increase/decrease at the end of each time
period).
The Piecewise Linear option uses a single line to connect the pumping rates at the end of each time
period.
Click the Select All option to view all of the pumping wells, click the De-select All option to remove all
pumping wells from the graph.
Multi-Node Wells (MNW) Package
Previous simulation capability of wells in Visual MODFLOW was limited to withdrawal at specified rates
from individual cells. However, pumpage from aquifer systems commonly is complex. For example,
heads in aquifers that surround a well are likely to vary along the length of a screen that pentetrates
multiple aquifers or has a long horizontal extent. When pumping, recharge, or no user-specified inflow or
outflow occurs in wells that are screened across multiple aquifers or in a single aquifer, there can be
significant hydraulic effects on the ground-water flow system. The Multi-Node Well (MNW) package has
been integrated in Visual MODFLOW to help simulate intraborehole flow occurring in wells with screens
that span multiple layers.
Note: The MNW package cannot be used with MODFLOW SURFACT flow model.
2015 Waterloo Hydrogeologic
158
Visual MODFLOW Help
Reference: User Guide For The Drawdown-Limited, Multi-Node Well (MNW) package for the U.S
Geological Surveys Modular Three-Dimensional Finite-Difference Ground-Water Flow Model, Versions
MODFLOW-96 and MODFLOW-2000 by K.J Halford and R.T. Hanson.
The MNW options are accessible through the toolbar in the Visual MODFLOW New/Edit Well Window.
When the
MNW button is selected from the toolbar, the MNW options will become available
(shown in the image below):
Three new tabs are added to the window and two new columns are added to the well table. In the well
table, the MNW column allows you to select which wells to simulate using the multi-node well package.
Wells not included in the MNW package will be simulated using the general well package. All wells set
as MNW can then be assigned a cell-to-well distribution method in the CWC Distribution column. You
can select from three different methods:
Equally over screen
Proportional to screen thickness within the layer (useful if well is partially penetrating).
Proportional to cell transmissivity (useful for wells screened over zones of high transmissivity)
2015 Waterloo Hydrogeologic
4. Model Input Data
159
Global Options
The Global Options apply to all wells specified as MNW in the well table. To access these options, click
the MNW tab located beneath the main toolbar. A table shown below will display with the following
options:
Here you can define the well loss settings for all MNW wells.
Loss Type: If loss type is set to Skin, head loss is defined with skin. The model is linear and you must
specify values for Tskin or Rskin.
If loss type is set to Linear, head loss is defined with coefficient B
If loss type is set to Nonlinear, head loss is defined with coefficients B and C.
Note: The Skin factor formula assumes full well penetration.
Reference SP: The set of water levels in the HNEW matrix at the beginning of the Reference SP (stress
period) that will be used as default reference values for calculating drawdown. The default for this setting
is 1.
P Loss: Power of the nonlinear discharge component of well loss that usually varies between 1.5 and
3.5 (Rorabaugh, 1953). By default this value is set to 1.
Screened Interval Options
The MNW screen options can be accessed by clicking the MNW tab in the Screen Interval frame (shown
below).
2015 Waterloo Hydrogeologic
160
Visual MODFLOW Help
In this table, specify R well (well radius) for the specified screen interval.
NOTE: Wells simulated using the MNW package can only have one screen interval.
Pumping Schedule Options
The MNW pumping schedule options can be accessed by clicking the MNW tab in the Pumping
Schedule frame. Upon selecting, the following table is displayed:
The above table allows you to define well parameters, pumping/water level constraints and water quality
options for each specified stress period. Please note that the required well parameters will change
depending on the well loss type specified in the global MNW options. For example, if the well loss type is
set to Skin, only Rskin and Tskin will be required (as shown in the image above). If the well loss type is
set to Linear, only the B coefficient is required.
For each specified stress period, you can define the following settings:
2015 Waterloo Hydrogeologic
4. Model Input Data
161
Rskin (Skin) : Radius of the skin
Tskin (Skin): Transmissivity of the skin
B Coefficient (Linear/Nonlinear): B coefficient of the general well-loss equation as modified by
Roabaugh (1953) (shown below) which defines the head loss from flow through formation damaged
during well drilling, the gravel pack, and the well screen. (Earlougher, 1977; Cooley and Cunningham,
1979).
Where:
hwell is the head in the well (L).
hn is the head in the nth cell (L).
Qn is the flow between the nth cell and the well (L3 / T)
A is the linear aquifer-loss coefficient (T / L2)
B is the linear well-loss coefficient (T / L2)
C is nonlinear well-loss coefficient (Tp / L(3P-1)) and
P is power of the nonlinear discharge component of well loss that usually varies between 1.5 and 3.5
(Rorabaugh, 1953)
C Coefficient (Nonlinear): C coefficient of well-loss equation (see above) as modified by Roabaugh
which defines head loss from any turbulent flow near the well. (Rorabaugh, 1953).
Water Limit Type: Set the limiting water-level to be expressed as either Drawdown or Water Level with
respect to a specified reference elevation.
Limiting Water Level: Specify the limiting water-level (or drawdown, depending on the Water Limit Type).
2015 Waterloo Hydrogeologic
162
Visual MODFLOW Help
Reference Elevation: Specify the reference elevation. If this value is greater than the maximum water
level from the HNEW matrix at the beginning of the stress period (Reference SP), it is set to the
simulated water level at the location of the drawdown-limited well.
Pumping Limit Type: Express the pumping limits as the percentage of the specified pumping rate (
Percent of Rate) or as a pumping rate (Rate) (L3 / T).
Minimum Pumping: The minimum pumping rate that a well must exceed to remain active.
Maximum Pumping: The minimum potential pumping rate that must be exceeded to reactivate an
inactive well.
Water Quality: The water-quality value that is to be flow-rate averaged amongst wells in the same Water
Quality Group.
Water Quality Group: Specify a water-quality group identifier value. Flow-rate averaged water-quality
values are reported for each group of wells with the same identifier.
Note: Water Quality output is not supported in this version of Visual MODFLOW. However, you can view
the output results by opening the output MNW files (described below) in a text editor.
Applying Defined Parameters to Other Wells
You can easily apply the defined pumping schedule parameters of one well to other MNW wells in the
well table. To do so, simply highlight the wells in the well table (including the well containing the
parameter data), and then click the [Apply] button in the pumping schedule frame.
MNW Output
During translation, [project name].MNW file is generated and saved in the root of the project folder. This
file contains the well input data in the format required by the MNW package.
After running the flow model, the following three auxiliary output files are generated and saved in the root
of the project folder, in addition to the main MODFLOW listing file: MNW.wl1, MNW.ByNode and MNW.
Qsum. MNW.wl1 is an approximation that can be used in post-processing programs such as MODPATH
(Pollock, 1994), that currently only recognize WL1 input files. Water-level, discharge, and water-quality
information for plotting time series are recorded to MNW.ByNode and MNW.Qsum files.
4.4.2 Head and Concentration Observation Wells
2015 Waterloo Hydrogeologic
4. Model Input Data
163
The Waterloo Hydrogeologic versions of MODFLOW contains an enhancement designed to make model
calibration more efficient. This Calibration Package saves the calculated heads at the locations of
specified observation wells for every time step in a .HVT file (Head versus Time). This allows the
comparison of simulated heads with observed heads, and produces calibration statistics and time
series graphs for observation wells, without saving the entire MODFLOW solution at every time step.
Head observation well data can be entered by selecting Wells/Head Observation Wells from the top
menu bar.
Concentration observation well data can be entered by selecting Wells/Conc. Observation Wells from
the top menu bar.
The following options appear along the left-hand toolbar:
[Import Obs.]: Import observation wells data from a variety of file formats including ASCII .TXT, ESRI .
SHP, ,XLS, or .MDB.
[Add Obs.]: Add an observation well.
[Delete Obs.]: Deletes observation well(s) by selecting Single, Window, Polygon or All Obs, or All
Outside XY-Domain (as shown in the following figure):
[Edit Obs.]: This feature allows you to edit the observation data associated with a selected observation
well.
[Move Obs.]: This feature allows you to move the observation well to a new position in the domain, while
maintaining the observation data.
2015 Waterloo Hydrogeologic
164
Visual MODFLOW Help
[Edit Groups]: Create and edit groups of observation points to be used in the Run section and Output
Module.
[Database]: Open the Edit Well window where you can view and edit observations, observation points
and site coordinates for all wells in the current project.
[Export]: Export well information, e.g., well location, screen intervals, pumping schedules, to the .TXT file
format.
In cross-section, observation wells are shown if they are located within the selected row or column. A
red line on the well identifies the location of the observation point. The plan-view locations of observation
wells are indicated with a green marker.
If the [Add Obs.] or the [Edit Obs.] options are used to assign an observation well, a New/Edit Well
window will appear as shown in the following figure and described below.
This window displays the relevant attributes of the observation well including the Well Name, X and Y coordinates, Observation Points, and Observations. The well location can be viewed in either Model coordinates or World co-ordinates. A diagram of the well-bore through the various model layers is
displayed on the right-hand side of the window.
The Display as: option displays the vertical location of the well-bore in Elevation or Depth units.
2015 Waterloo Hydrogeologic
4. Model Input Data
165
In the top left corner of the window, there is a toolbar. Please refer to "Pumping Wells" on page 127 for
descriptions of each toolbar button.
The Well Name field requires an alphanumeric name to identify the well and to label it on a map. This
name must be unique and it may contain hyphens and spaces, but not a forwards or backwards
slash.
Hint: When editing the observation well data, it is useful to remember that the Well Name field is a
picklist. So instead of closing the Edit Well window and then clicking on another head observation well,
use the Well Name picklist to select other head observation wells.
The Find Well by Name field allows you to quickly find a well in the Well table. Simply enter the name of
the well, and the corresponding well name in the well table will be selected.
The X and Y fields contain the X and Y co-ordinates of the observation well in the model co-ordinate
system. If a new observation well is added using the [Add Well] option, the X and Y co-ordinates of the
clicked location are automatically inserted in the X and Y fields. These values can be modified if data is
available.
Visual MODFLOW maintains the X and Y co-ordinates independent of the model grid. Therefore, if the
grid is modified, the original observation well location is not affected.
The Species Name field is present only for concentration observation wells. This field is a picklist used
to select from the pre-defined list of dissolved species being simulated by the transport model.
Observation Points
The Observation Points are the elevations at which the Observations were recorded. Each observation
point requires a point ID and elevation. Although most monitoring or observation wells are installed with
a well screen spanning a known interval of the aquifer, Visual MODFLOW requires a single observation
point Elevation to be defined instead of a well screen interval. The reason for using Observation Points
as opposed to a well screen interval is because a well screen may span several vertical grid cells
(layers) of the model, and it would be impossible for Visual MODFLOW to instinctively know which grid
cell to use for comparing observed values vs. calculated values. Therefore, a single observation point is
used in order to eliminate any ambiguity regarding which model grid cell to use. Typically, the
observation point elevation corresponds to the mid-point elevation of the well screen interval. However,
for calibration purposes it is important to note that Visual MODFLOW simply compares the Observations
for each observation point to the value calculated in the grid cell where the observation point is located.
Visual MODFLOW does not make any special adjustments to account for Observation Points which do
not exactly correspond to the center of the grid cell.
Visual MODFLOW supports Head and Concentration observation wells with multiple Observation Points
throughout the length of the well-bore. For multi-level observation wells, the individual observation points
from the same well may be turned on or off.
2015 Waterloo Hydrogeologic
166
Visual MODFLOW Help
Adding Observation Points
An observation point can be added graphically by Right-Clicking on the well-bore diagram and selecting
the Add Observation Point option. A horizontal red line will appear in the well-bore diagram indicating the
location of the observation point. Drag the observation point to the desired location within the well-bore.
The elevation of each observation point is shown in the Observation Points table. These values may be
manually modified if required.
Observation point data can also directly entered by clicking the [Add Observation Point] icon above the
Observation Points table, and entering the Screen Elevation value.
Each observation point requires data for the Screen Elevation. If an additional observation point was
accidentally added and does not contain any data for the Screen Elevation, this observation point entry
must be deleted from the table before closing the Edit Well window.
Deleting Observation Points
Observation Points can be deleted by either:
Right-Clicking on an observation point in the well-bore diagram and choosing the Delete Observation
Point option,
Selecting the observation point in the Observation Points table and clicking the [Delete Observation
Point] icon above the table.
Observations
The Observations table is used to enter the observed values at specified times.
Adding Observations
To add an item to the Observations table:
Click the [Add Observation Values] icon above the table, or simply click in the first row of table
Enter an Time value and press the <Tab> key to advance to the Head/Conc. field
Enter an observation value
Press the <Tab> key again to create a new schedule item, or click the [OK] button to accept the
Observations data and close the Edit Well window
Each Observations table entry must be completed with a valid Time and observation value. If an
2015 Waterloo Hydrogeologic
4. Model Input Data
167
Observations item has been accidentally added without any data, it must be deleted before the Edit Well
window can be closed.
Deleting Observations
To delete an item from the Observations table:
Click on the item to delete in the Observations table
Click on the [Delete Observation Value] icon above the table
Importing Observations
In situations where observations have been recorded/collected at regular intervals over a long period of
time, the process of manually entering each observation item can be tedious and time-consuming. In
these situations Visual MODFLOW can import the observation data from an ASCII text file, or from the
Windows clipboard.
In either case, the data must be organized in the following format (see example below):
At least two columns of data (Time, Observation Value)
Each observation item must be stored in a different row
The observation times must be sequential
Time Observation
Example:
0 19.0
200 18.9
400 18.7
600 18.5
To import observations from an ASCII text file, click the [Load Observation Items from ASCII File] icon and
the ASCII Datafile Selection window will appear. Browse and select the data file. The window Import
from ASCII file will appear as shown below.
2015 Waterloo Hydrogeologic
168
Visual MODFLOW Help
To paste the schedule items into the Observations table from the Windows clipboard, click the [Paste
Observation Items from Clipboard] icon and the Import from Clipboard window will appear (similar to the
Import from ASCII file window shown below). This option has the same functionality as the Import from
ASCII file window described below.
The Line range frame provides the option of importing All lines (rows) of data from the observations data
file, or specifying a range of Lines to import from the data file.
The Use column headers in line field is used to identify which row of the data file contains the titles
(header) for each column of data. The default setting is 0, meaning no column headers are being
used.
The Delimiters frame provides a selection of common delimiters used to separate different data values
in the same row. If the required delimiter is not available in the pre-defined delimiters, a User-defined
delimiter can be entered.
The Append option will append the imported data to the end of the observations.
The Replace option will replace the current observation data with the imported data.
The Overwrite option will overwrite the observation data with the imported data for only those time
periods for which the current Pumping Schedule is available.
2015 Waterloo Hydrogeologic
4. Model Input Data
169
The Match to column number column is used to match the Required Data fields to the columns of data
from the ASCII text file. In the preceding figure, the ASCII text file contained two columns of data;
Column #1 is matched to the Time field and
Column #2 is matched to the Head field.
When the Time, and Head fields are matched to the corresponding column from the source data, click
the [OK] button to import the observations data.
Importing Observation Well Locations
Although individual observation wells may be easily added to the model using the [Add Obs.] option, this
procedure may become tiresome and/or tedious for models containing tens or even hundreds of
observation wells. In these situations Visual MODFLOW provides the option of importing observation
well locations, observation points, and observation values. The data file formats currently supported by
Visual MODFLOW for importing observation wells include:
ASCII text files (.TXT)
Excel spreadsheets (.XLS)
MS Access database files (.MDB)
GIS shape files (.SHP, point and multipoint line formats only)
Head Observation Wells
The Head Observation well parameters required by Visual MODFLOW include:
Well Name unique alphanumeric identifier for each well
X co-ordinate in model or world co-ordinate system
Y co-ordinate in model or world co-ordinate system
Screen ID sequential screen number if multiple well screens are used
Screen Elevation- elevation of the observation well screen
Observation Time time of head observation
Head observed head value.
Each head value observed at a different time must be on a separate line. Therefore, Head observation
well names and co-ordinates must be repeated if multiple observations are made for the same well.
To import the observation well data, select [Import Wells] from the left-hand menu bar, and the Import
Head Well Data window will appear as shown below.
2015 Waterloo Hydrogeologic
170
Visual MODFLOW Help
The Line range frame provides the option of importing All lines (rows) of data from the head
observations well data file, or specifying a range of Lines to import from the data file.
The Use column names in line field is used to identify which row of the data file contains the titles
(header) for each column of data. The default setting is 0, meaning no column headers are being
used.
The Delimiters frame provides a selection of common delimiters used to separate different data values
in the same row. If the required delimiter is not available in the pre-defined delimiters, a User-defined
delimiter can be entered.
The Merge option will merge the newly imported head observation wells data with the already existing
observation wells data in the model domain.
2015 Waterloo Hydrogeologic
4. Model Input Data
171
The Replace option will replace the existing head observation wells data with the newly imported head
observation wells data.
The Match to column number... column is used to match the Required Data fields to the columns of data
from the ASCII text file. If the head observation wells data file does not contain values for each of the
Required Data fields, the unmatched fields must have a value assigned to them.
In the figure shown above,
Column #1 is matched to the Well Name field
Column #2 is matched to the X co-ordinate field
Column #3 is matched to the Y co-ordinate field
Column #4 is matched to the Screen ID field
Column #5 is matched to the Screen Elevation field
Column #6 is matched to the Observation Time field
Column #7 is matched to the Head field
The Fill column may be used to enter a constant value. The Fill field is only activated when there is no
entry, or n/a, in the Match to column number... field.
Note: The Fill column is not available for Well Name, or X and Y co-ordinates.
When all the fields are matched to their corresponding columns from the head well data file, click the
[Next] button to preview the data as it will be imported.
2015 Waterloo Hydrogeologic
172
Visual MODFLOW Help
The data preview window (shown above) also displays the results of a validation check performed on
the head well data being imported. If any violations are detected, the [Finish] button will be disabled and
you will be prevented from importing the data until the problems are appropriately addressed.
Invalid data entries will be marked by a red color in the table cell, while a yellow color is used to indicate
co-ordinates outside the model domain (but not necessarily invalid). An explanation of each violation is
provided in the Errors tab.
Invalid data may relate to any of the following data validation requirements:
The Well Name must be a unique value not already present in the model
The X co-ordinate must be a real number
The Y co-ordinate must be a real number
The Screen ID must be a positive integer value
The Screen Elevation must be within the vertical extents of the model
The Observation Time must be a positive real number
If the Well Name is already present in the model, you may select the Update existing wells option to
update the wells in the model with the imported data. If the same Well Name is listed with different sets
of coordinates, the coordinates of the last entry in the data file will be used.
In order to proceed with importing the data, the invalid data must be either ignored or corrected. To
ignore the invalid data, select the Ignore empty/invalid entries option. To correct any obvious mistakes,
Click in the highlighted field
Manually enter the corrected value, and
Click the [Validate] button to re-validate the data
Warning: Visual MODFLOW may act unpredictably if wells have co-ordinates outside of your model
domain. The problem can be resolved by using the option Delete Well/All/All Outside X-Y domain as
described on page 127.
Concentration Observation Wells
The Concentration Observation well parameters required by Visual MODFLOW include:
Well Name unique alphanumeric identifier for each well
X co-ordinate in model or world co-ordinate system
Y co-ordinate - in model or world co-ordinate system
Screen ID sequential screen number if multiple well screens are used
Screen Elevation- elevation of the conc. observation point
Observation Time time of concentration observation
Conc001...Cj observed concentration values for each species.
Each concentration value observed at a different time must be on a separate line. Therefore,
concentration observation well names and co-ordinates must be repeated if multiple observations are
made for the same well.
2015 Waterloo Hydrogeologic
4. Model Input Data
173
The species of interest (Conc001...Cj) must be set in the transport variant, and the order of the
concentrations for a line of data must match the species order defined in the transport variant.
To import the concentration observation wells data, select [Import Obs] from the left-hand menu bar, the
Import Concentration Well Data window will appear as shown below.
2015 Waterloo Hydrogeologic
174
Visual MODFLOW Help
The Line range frame provides the option of importing All lines (rows) of data from the concentration
observation wells data file, or specifying a range of Lines to import from the data file.
The Use column names in line field is used to identify which row of the data file contains the titles
(header) for each column of data. The default setting is 0, meaning no column headers are being
used.
The Delimiters frame provides a selection of common delimiters used to separate different data values
in the same row. If the required delimiter is not available in the pre-defined delimiters, a User-defined
delimiter can be entered.
The Merge option will merge the newly imported concentration observation well data with the already
existing observation well data in the model domain.
The Replace option will replace the existing concentration observation well data with the newly imported
observation wells data.
The Match to column number... column is used to match the Required Data fields to the columns of data
from the ASCII text file. If the concentration observation well data does not contain values for each of the
Required Data, the unmatched fields must be assigned a value.
In the preceding figure,
Column #1 is matched to the Well Name field
Column #2 is matched to the X co-ordinate field
Column #3 is matched to the Y co-ordinate field
Column #4 is matched to the Screen ID field
Column #5 is matched to the Screen Elevation field
Column #6 is matched to the Observation Time field, and
Column #7 is matched to the Conc. field.
The Fill column may be used to enter a constant value. The Fill field is only activated when there is no
entry, or n/a, in the Match to column number... field.
Note: The Fill column is not available for Well Name, or X and Y co-ordinates.
When all the fields are matched to the corresponding columns from the concentration observation well
data, click the [Next] button to preview the data as it will be imported.
2015 Waterloo Hydrogeologic
4. Model Input Data
175
The data preview window (shown above) also displays the results of a validation check performed on
the concentration well data being imported. If any violations are detected, the [Finish] button will be
disabled and you will be prevented from importing the data until the problems are appropriately
addressed.
Invalid data entries will be marked by a red color in the table cell, while a yellow color is used to indicate
co-ordinates outside the model domain (but not necessarily invalid). An explanation of each violation is
provided in the Errors tab.
Invalid data may relate to any of the following data validation requirements:
The Well Name must be a unique value not already present in the model
The X co-ordinate must be a real number
The Y co-ordinate must be a real number
The Screen ID must be a positive integer value
The Screen Elevation must be within the vertical extents of the model
The Observation Time must be a positive real number
If the Well Name is already present in the model, you may select the Update existing wells option to
update the wells in the model with the imported data. If the same Well Name is listed with different sets
of coordinates, the coordinates of the last entry in the data file will be used.
In order to proceed with importing the data, the invalid data must be either ignored or corrected. To
ignore the invalid data, select the Ignore empty/invalid entries option. To correct any obvious mistakes,
2015 Waterloo Hydrogeologic
176
Visual MODFLOW Help
Click in the highlighted field
Manually enter the corrected value, and
Click the [Validate] button to re-validate the data
Warning: Visual MODFLOW may act unpredictably if wells have co-ordinates outside of your model
domain. The problem can be resolved by using the option Delete Well/All/All Outside X-Y domain as
described on page 127.
Observation Groups
When the model is being calibrated using head and/or concentration observations, it is often very useful
to be able to isolate and evaluate the quality of the calibration in localized areas of the model, particularly
in situations involving large regions and multiple aquifer units. For example, different Observations
Groups may be created for the observation wells in each aquifer unit to easily evaluate the calibration in
each aquifer. Additional Observation Groups could be created for on-site observations wells versus offsite observation wells, or observation wells could even be groups by quadrants such as North-East,
North-West, South-East, and South-West. These are just a few examples of how the Observation
Groups may be used.
The Observation Groups are assigned and edited in the Input section by clicking the [Edit Groups] button
on the left-hand tool bar, in the Head Observation Wells screen or the Conc. Observation Wells screen.
The Edit Observation Groups window will appear as shown in the following figure.
The Edit Observation Groups window displays the Observation Points belonging to the selected
2015 Waterloo Hydrogeologic
4. Model Input Data
177
Observation Group. This window may be used to:
Create a new Observation Group
Add Observation Points to the selected Observation Group
Remove Observation Points from the selected Observation Group
The Group Name field displays the name of the current Observation Group, and contains a list of all
available Observation Groups. A new Observation Group may be created by pressing the [New] button
and entering a description in the Group Name field.
The Groups field contains a list of each layer in the model containing Observation Points. Selecting one
or more of these Layer Groups will add the associated Observation Points to the Available Observation
Points list.
The Wells list contains a list of all Observation Wells in the model. When a well in this list is selected,
the Observation Points associated with the selected well are added to the Available Observation Points
list.
Once all of the desired Observation Points are included in the list of Available Observation Points, use
the arrow buttons to add/remove individual Observation Points to/from the list of Observation Points in
Group.
4.5
Properties
4.5 Properties
A groundwater flow and contaminant transport model requires many different types of data to
simulate the hydrogeological and hydrogeochemical processes influencing the flow of groundwater
and migration of dissolved contaminants. In Visual MODFLOW, the hydrogeological and
hydrogeochemical characteristics of the model are classified into the following input properties:
Flow Properties
Conductivity (Kx , Ky , Kz )
Storage (Ss , Sy , Peff, Ptot)
Initial Heads
Vadose Zone
Note: The Vadose Zone menu item will be available only if MODFLOW-SURFACT is
the selected flow engine.
Transport Properties
Bulk Density
Species Parameters (Spatially Variable)
Edit Constant Parameters
Initial Concentration
2015 Waterloo Hydrogeologic
178
Visual MODFLOW Help
Dispersion (Dl, Dt, Dv, Diffusion)
Note: If no transport variant has been selected, the Transport Properties options will
be disabled.
As noted in the list above, some of these model properties require data for several different
parameters (e.g. Conductivity requires values for Kx , Ky , and Kz ). These model properties, and
their associated sets of parameters, are assigned using different input screens for each property.
The active Properties screen will always be displayed in the Current Overlay field on the side menu
bar.
A flow model requires Conductivity, Storage, and Initial Heads property values for each active grid
cell in order to run a flow simulation. Similarly, a transport model requires transport parameter
values for each active grid cell in order to run a transport simulation. Upon creating a Visual
MODFLOW project, the default flow and transport parameter values are assigned to every grid cell
in the model domain. This will ensure the model has the minimum data required to run a
simulation. However, in most situations, the flow and transport properties will not be uniform
throughout the entire model domain, and it will be necessary to assign different property values to
different areas of the model.
Heterogeneous model property values are supported by Visual MODFLOW using either Constant
Value Property Zones, or Distributed Value Property Zones. These two different approaches are
described below.
Constant Value Property Zones
The Constant Value Property Zones approach is the most simple and straight forward, and can be
used for all model properties supported by Visual MODFLOW. Different model properties are
accommodated by grouping grid cells sharing the same property values into property zones.
Each property zone will (normally) contain a unique set of property values, and is represented by a
different grid cell color.
The Constant Value Property Zones approach requires the development of a conceptual model,
whereby each hydrostratigraphic unit of the model is assigned a uniform set of property values. For
example, consider an aquifer where there is pumping test data and slug test data indicating a
range of horizontal conductivity values from 1x10-4 cm/s to 5x10-4 cm/s at different locations
within the aquifer. The conceptual approach would assign a uniform Kx and Ky value of 2.5x10-4
cm/s to the entire aquifer. This value would be adjusted up or down for calibration purposes within
the range of values reported. If a reasonable calibration cannot be achieved using this conceptual
model, it may be necessary to sub-divide this region into several zones to accommodate local
irregularities in the flow pattern. However, almost all modeling textbooks strongly recommend to
start out simple first and get as close a solution as possible, and then make the model more
complex if necessary.
2015 Waterloo Hydrogeologic
4. Model Input Data
179
Distributed Value Property Zones
The Distributed Value Property Zones approach is currently only available for Conductivity,
Storage, Initial Heads, Initial Concentrations, and Dispersivity properties. This approach is a little
more complicated because it involves linking a property zone to one or more parameter distribution
arrays containing data interpolated from scattered observation points. When a property zone is
linked to distribution array, the property values assigned to each grid cell within that zone are
calculated by multiplying the zone parameter value with the corresponding value from the
parameter distribution array. If the grid spacing from the model does not match the grid spacing
from the distribution array, a bivariate interpolation scheme is used to calculate the appropriate
parameter value at the center of the model grid cell using the four nearest data nodes in the
parameter distribution array.
For example, consider a model with 5 rows, 5 columns, 1 layer and 3 different Conductivity zones.
The attributes of each conductivity zone are described in the following table:
The arrangement of Conductivity property zones on the model grid is described in Table 3.2a, the
Kx Distribution Array is described in Table 3.2b, and the resultant Kx values are shown in Table
3.2c.
2015 Waterloo Hydrogeologic
180
Visual MODFLOW Help
In Table 3.1, only Property Zone #3 is linked to a distribution array. Therefore, only the model grid
cells assigned to Property Zone #3 are calculated using the Kx distribution array. The grid cells
containing Property Zone #1 and #2 retain the Kx values specified for each zone.
As shown in the above example, both Constant Property Value Zones and Distributed Property
Value Zones can co-exist in the same model, and in the same layer, such that some zones
contain constant values and other zones contain distributed values interpolated from external data
points.
When the Distributed Property Value Zones are initially imported into Visual MODFLOW, they are
each assigned zone parameter values of 1.0. This zone parameter value is used as a multiplier for
modifying the distributed property values within this zone during the model calibration process.
2015 Waterloo Hydrogeologic
4. Model Input Data
181
4.5.1 Tools for Assigning and Editing Properties
The different property zones are assigned and modified in Visual MODFLOW using an assortment
of graphical tools appearing on the side menu bar of each Properties screen.
[Import]: Import and interpolate property data from discrete data points (currently only available for
Conductivities, Storage, Initial Heads, Initial Concentrations, Dispersion, Recharge, and
Evapotranspiration).
[Assign]: Assign a selected property zone to a Single grid cell, a Polygon of grid cells, or a
rectangular Window of grid cells (see description on page 187).
[Copy]: Copy a single property zone from a selected grid cell to other grid cells, or copy all
property zones from the current Layer/Column/Row to one or more model layers/columns/rows
(see description on page 188).
[Database] : View and edit the property zone values.
[Contouring]: View contour maps and/or color maps of the property value distributions and modify
the contour map and color appearance Options.
Each of these tools are described in the following sections.
Importing Distributed Property Data
Visual MODFLOW has a built-in Property Data Import Wizard to import and interpolate model
property values (Conductivities, Storage, Initial Heads, Initial Concentrations, and Dispersion) from
discrete data points using a selection of three popular data interpolation schemes:
Inverse Distance
Kriging
Natural Neighbors
The data file formats currently supported by Visual MODFLOW for importing and interpolating
model property data include:
ASCII text files (.TXT)
Excel spreadsheets (.XLS)
Surfer grid files (.GRD)
MS Access database files (.MDB)
ESRI Shapefiles (.SHP, point and line formats )
ESRI Polygon Shapefiles, see page 185.
The Property Data Import Wizard generates a distribution of model property values for either an
entire layer(s) of the model, or within a specified region of the model defined by an existing model
property zone(s).
When a data file is interpolated using the Property Data Import Wizard, Visual MODFLOW creates
a distribution array for each of the required property parameters (e.g. Conductivity requires
2015 Waterloo Hydrogeologic
182
Visual MODFLOW Help
separate distribution arrays for Kx , Ky and Kz ). Each distribution array consists of a twodimensional grid of data with uniform spacing in the X and Y directions. These distribution arrays
are linked to selected property zones within the model. If a property zone is linked to a
distribution array, the parameter value for each grid cell in this zone is calculated by multiplying
the parameter value for this zone by the corresponding interpolated value from the distribution
array. When the model grid spacing does not correspond to the grid dimension of the distribution
array, a bivariate interpolation scheme is used to calculate the property value for each model grid
cell.
The Data Import Wizard involves the following five steps:
Step 1: File Selection (see description below)
Step 2: Matching Fields (see description on page 173)
Step 3: Data Validation (see description on page 175)
Step 4: Interpolation Options (see description on page 176)
Step 5: Create/Select Property Zones (see description on page 182/184)
To import and interpolate a set of data for a model property, click the [Import] button on the lefthand menu bar of the property module screen to start the five step Property Data Import Wizard.
Each of the five steps is described below, using an example of importing data for Conductivity.
Please note that the various options available in each frame of each window may vary slightly,
depending on the Property being imported. Steps specific to .SHP file importing are noted
separately on page 185.
Step 1: File Selection
The first step of the Property Data Import Wizard is selecting the source data file. As mentioned
above, Property Data Import Wizard supports three different data formats including ASCII text files,
Excel spreadsheets, and GIS shape files (points and lines). If the source data is stored in a
different format, but is in a tabular format, it can be copied-and-pasted from the Windows
clipboard.
The following figure is a screen capture of the first screen of the Property Data Import Wizard,
followed by descriptions of the fields and functionality of this screen.
2015 Waterloo Hydrogeologic
4. Model Input Data
183
Importing data for: indicates the model property data type. This field is determined by the active
Properties screen in Visual MODFLOW and cannot be modified.
Source origin: indicates whether the data is being read from a data file, or from the Windows
Clipboard. The default setting is to read the data from a file.
Source file: indicates the name of the source data file being imported. Use the [Browse] button to
select the file type (.TXT, .XLS, or .SHP) and navigate to the location of the source data file. If the
data is being copied from the Windows clipboard, the Source file: field is disabled and the
[Browse] button becomes a [Load] button to load the data from the Windows clipboard.
The X-Y co-ordinate system indicates the co-ordinate system of the data points being imported.
World co-ordinates are typically referenced to a standard national or regional co-ordinate system
such as UTM, while Model co-ordinates are referenced to the X-Y co-ordinate system of the model
grid. The default setting is World co-ordinates.
The Data source panel displays a preview of the source data file being used to generate a
2015 Waterloo Hydrogeologic
184
Visual MODFLOW Help
distribution of property values.
Once a data set has been selected, press the [Next] button to advance to the next step.
Step 2: Match Fields
The second step of the Property Data Import Wizard involves matching the columns from the
source data file to the data fields required by Visual MODFLOW to import and interpolate the
selected property values. A screen capture of the Match fields window is shown in the following
figure.
Line range frame
The Line range frame is used to specify the line numbers to import from the data source.
The All option will use every line of data in the data file.
The Lines: option will import only the data from the specified lines (rows) of data. An example of
the format required to define the ranges of lines is provided in the space below the Lines field.
2015 Waterloo Hydrogeologic
4. Model Input Data
185
Delimiters frame
The Delimiters frame is used to identify the character string used as a separator for each column
of data. The appropriate delimiter must be selected in order to properly parse the data file and
obtain the correct values. When the correct delimiter is selected, the Source data preview table at
the bottom of the window will display each field in separate columns.
Match source data to required fields frame
The Required fields column lists the fields that need to be matched to a column of data from the
source file. For Conductivities and Storage, the Required fields column includes several different
parameter fields, because each property zone requires data for multiple parameters (e.g. each
Conductivity property zone requires values for Kx, Ky, and Kz). The Comments field is optional
(does not need to be matched to a column of data) because it is typically used for storing the
Station ID (or well name) information.
The Match to column number column is used to identify the column numbers from the source
file corresponding to each required field. If a data source does not contain values for each of the
required fields, the unmatched fields may be left either blank, or n/a (not applicable), and a fill
value or expression may be manually entered.
The Fill column is used to define a constant value for the required parameter(s), or to define
formulas to calculate the values for the required parameter(s).
As a minimum requirement, the X-co-ordinate, Y-co-ordinate, and one parameter need to be
matched to a column of data from the source file. If the source file does not contain data for all of
the required parameters, the Match to column number... value can be left blank and a constant
value can be entered in the Fill column instead. Alternately, if one of the property parameters has
a matching column of data, the remaining property parameters can be calculated using the values
from the matched parameter.
For example, if a data source file contains only horizontal hydraulic conductivity values, the Kx
2015 Waterloo Hydrogeologic
186
Visual MODFLOW Help
value should be matched to this column, while the Fill column can be used to set the Ky value
equal to Kx by entering the formula $KX. Similarly, the Kz value can be defined as one-tenth the
Kx value using the formula $KX/10.
Note: All formula values must use a $ in front of the variables.
The Unit column allows you to select the unit of the source file. The units will automatically be
converted into the project units upon import.
The Multiplier column allows you to select a multiplier for the coordinate system (associated with
the Region ID row when importing Recharge/Evapotranspiration), and enter a custom conversion
value if the Custom Unit type is selected.
Source data preview frame
The Source data preview table shows a preview of the data points which will be interpolated to
create the distributed value property zone(s). Each column header is labelled as Column #n, where
n is the column number in order from left to right. If the Use column names in line option is used,
the default column header will be replaced with the text from the specified line (row) number, but
the column number remains.
Once all of the required fields have been matched, press the [Next] button to advance to the next
step.
Step 3: Data Validation
The third step of the Property Data Import Wizard involves validation of the data being imported.
This step will ensure that the data set contains valid data for each of the parameters, and it will
ensure the data points are within the model domain. The data validation rules for each model
parameter are as follows:
Conductivity
X-co-ordinate [Real Number]
Y-co-ordinate [Real Number]
Kx [Positive Real Number]
Kx/Ky [Positive Real Number]
Kx/Kz [Positive Real Number]
Storage
X-co-ordinate [Real Number]
Y-co-ordinate [Real Number]
Ss [Positive Real Number]
Sy [Positive Real Number, less than TotPor]
EffPor [Positive Real Number, less than TotPor]
TotPor [Positive Real Number, less than one]
2015 Waterloo Hydrogeologic
4. Model Input Data
187
A screen capture of the Data Validation window is shown in the following figure, and the
functionality and options for this step are described below.
The Preview tab provides a listing of the data points and parameter values which will be
interpolated to create the distributed value property zone(s). Invalid data or empty data values will
be highlighted in red, while data points located outside the model domain will be highlighted in
yellow.
If empty or invalid entries are detected in any of the data points, the offending cells will be
highlighted in red and the [Next] button will be disabled. The [Next] button can be enabled by
selecting the Ignore empty/invalid entries option.
2015 Waterloo Hydrogeologic
188
Visual MODFLOW Help
Data points outside the model domain can be either included in the interpolation, or they can be
ignored. To include these data points, select the Include points outside of model domain option.
The Errors tab provides a description of the errors and warnings for each data point.
Once the data has been validated, press the [Next] button to advance to the next step.
Step 4: Interpolation Options
The Interpolation Options step involves:
choosing the destination of the interpolated property data within the model domain
selecting the interpolation method and settings
interpolating the data and creating a distribution array for each parameter
A screen capture of the Interpolation Options screen is shown in the following figure, and a
description of the features and functionality is provided below.
The Import Options frame provides two options for importing the interpolated data into Visual
MODFLOW:
Create property zones in layers will create a new property zone(s) in the specified layer(s) and
will replace the existing property zone(s) in this layer(s).1
Import to existing property zones will populate the grid cells from an existing property zone(s) with
the parameter values from the distribution arrays. In this case, no new property zones will be
created in the model.
2015 Waterloo Hydrogeologic
4. Model Input Data
189
The Interpolation grid domain frame shows the spatial dimensions of the grid being generated for
the interpolated data (in model co-ordinates). At the present time, these dimensions cannot be
modified, and the spatial dimensions of the interpolation grid will always correspond to the model
dimensions.
The Show plot/Hide plot button allows you to open or close a preview of the file being imported,
and the zones to be created.
The Master parameter option is only applicable if:
the property data being imported has more than one associated parameter (e.g. Conductivity has
Kx, Ky and Kz parameters associated with each property zone)
the Create property zones in layers option is selected
2015 Waterloo Hydrogeologic
190
Visual MODFLOW Help
multiple property zones will be created within the selected layer(s).
For presentation purposes, each model property zone is represented by a different color. This
makes it easier to identify different soil types within the model domain. However, some of the
model property zones require data for multiple parameters (e.g. a Conductivity zone requires
values for Kx, Ky and Kz). As a result, when data is being imported for a model property
containing more than one parameter, it is necessary to select the Master parameter used for
defining the range of values associated with each property zone created for the different distribution
arrays.
For example, if Conductivity data is imported using separate data points for both Kx and Kz, the
distribution of Kx values in the Kx distribution array will be different than the distribution of Kz
values in the Kz distribution array. However, both parameters belong to the same set of property
zones. The Master parameter defines which distribution array will be used to define the range of
values assigned to each property zones. If only one property zone is created for the entire
distribution array, then the Master parameter is not relevant.
This concept will become more clear in the next step of the Interpolation Wizard.
Interpolation Options
A distribution array must be created for each parameter described by the model property by
interpolating the parameter data from the source data file. A separate interpolation options tab is
created for each parameter being imported because separate distribution arrays are generated for
each parameter.
Note: If a Fill value is used to define a parameter, no interpolation is required for this
parameter because the distribution array consists of a constant value or a formula
applied to a related distribution array.
The Interpolation Method field provides a selection of three popular methods of interpolating the
data:
Inverse Distance
Kriging
Natural Neighbors
The default setting is Natural Neighbors because this is a very robust and versatile interpolation
method. However, Kriging is also a very popular interpolation method for geoscience applications.
The [Advanced] button opens the Interpolator Options window with access to more advanced
settings for the selected interpolation method. A general description of each method and a detailed
description of the advanced settings for each of these methods is provided in Appendix B.
Interpolation data nodes
2015 Waterloo Hydrogeologic
4. Model Input Data
191
The Interpolation data nodes frame describes the number of nodes in the X and Y direction for the
interpolation grid used to create the distribution array. It is important to note that the interpolation
grid density is NOT dependent on the model grid spacing, but rather on the density of the data
points. If the data points are very closely spaced in a particular region of the model, the grid
spacing should be small, and the number of grid nodes should be large. However, if the data points
are well distributed and relatively well-spaced, then the grid spacing can be large, and the number
of grid nodes should be small.
Obviously, large interpolation grids create large data files, and take longer to process. Therefore,
the number of interpolation data nodes should be as low as possible.
Interpolation data bounds
The Interpolation data bounds frame describes the minimum and maximum values for the
interpolated data, and allows for user-defined minimum and maximum values. The reason these
fields are required is to avoid importing invalid data that can be created when interpolating field
data points. For example, a data set for hydraulic conductivities may contain all positive values,
but a spatially decreasing trend may cause the interpolation scheme to predict negative
conductivity values in a certain region of the model domain. The Minimum value and Maximum
value fields allow the user to control the lower and upper bounds of the data values used by the
interpolation scheme. If a value is predicted below the Minimum value, it is assigned equal to the
Minimum value.
The Interpolate log values option will interpolate the log values of the data points and then invert the
log value distribution. This option is commonly used for interpolating data with a high degree of
variance such as hydraulic conductivities and initial concentrations.
The [Interpolate] button is used to start the interpolation process and create the distribution array
for the selected parameter. A preview of the distribution array can be seen by clicking the [Show
Plot >>] button to open a new panel showing color map of the distribution array, as shown in the
following figure.
2015 Waterloo Hydrogeologic
192
Visual MODFLOW Help
Control Points
In some situations, the interpolated distribution of data does not properly represent the actual
measured field conditions. In these cases, it may be necessary to guide the interpolation of the
data by adding Control Points at strategic locations.
Adding Control Points
Interpolation control points can only be added in the Plot panel by clicking the Add control point(s)
icon in the toolbar at the top of the window. Then Left-Click the mouse pointer on the desired
control point location(s) within the interpolation grid domain. A blue and red station symbol will
appear at each control point location.
Once the control points have been added in the desired locations, Right-Click on the plot or click
the Assign control point(s) data icon to enter the parameter values for each control point. The
Assign control points window will appear as shown in the following figure.
2015 Waterloo Hydrogeologic
4. Model Input Data
193
The Assign control points window contains a table listing the attributes for each control point.
The Station ID is automatically assigned to each control point in the order they are created
The X-co-ordinate and Y-co-ordinate are automatically assigned to each control point based on the
location where they are added to the plot.
The required parameter values will depend on the property data being imported and the parameter
data being interpolated
Each control point requires a complete set of valid parameter values.
Additional control points can be added to the table by clicking the [Add control point] icon in the
toolbar of the Assign control points window and entering the required information in the blank line.
Alternately, control points can be deleted from the table by selecting the row and clicking the
Delete Selected or current control point(s) icon in the toolbar of the Assign control points window.
Editing Control Points
Once the control point(s) data has been entered, the control points data can be modified by
clicking the [Edit control point(s)] icon on the toolbar. The Edit control point(s) window has the
same functionality as the Assign control points window.
Saving Control Points Data
2015 Waterloo Hydrogeologic
194
Visual MODFLOW Help
The control point(s) data can be saved to a text file by clicking the [Save control point(s)] icon on
the top toolbar. This data can be saved for loading later on, or presenting the control point data in a
report.
Loading Control Point Data
If a previous interpolation needs to be re-done or slightly modified, the control point data from a
previous session may be re-loaded by clicking the [Load control point(s)] icon on the top toolbar.
Deleting Control Points
Control points can be deleted by clicking the [Delete control point(s)] icon in the top toolbar and
mouse pointer on the control points to delete.
Once each parameter data set has been interpolated, and a suitable distribution array has been
created for each, click the [Next] button to advance to the next step.
If the Import option in Step 4 is set to Create property zones in layers, then proceed to "Step 5a:
Create Property Zones" on page 182.
If the Import option in Step 4 is set to Import to existing property zones, then proceed to "Step 5b:
Select Property Zones" on page 184.
Step 5a: Create Property Zones
A screen capture of the Create Property Zones window is shown in the following figure, and the
functionality and features of this step are described below.
The interpolated data for each parameter is stored in a parameter distribution array having the
same X-Y dimensions as the model domain (as described in the "Distributed Value Property
Zones" on page 168). When new property zones are created for the imported data, the zone
parameter values for each new property zone are assigned a unit value (i.e. 1.0). The property
values assigned to each grid cell within that property zone are calculated by multiplying the zone
parameter value (1.0) by the corresponding value from the parameter distribution array.
The Create Property Zones step is used to define the number of property zones that will be
created for the selected layer(s), and to customize the range of values represented by each
property zone(s).
2015 Waterloo Hydrogeologic
4. Model Input Data
195
Note: The number of property zones created will NOT affect the parameter values
assigned to each grid cell, but the zones will make it easier to identify cells within a
certain range of values, and uniformly modify the parameter values for selected
zones.
The Zone histogram tab displays a histogram of the property zones as shown in the following
figure. The X-axis displays the range of values for the Master parameter, and the Y-axis displays
the number of model grid cells associated with each zone. Since each property zone may contain
data for several different parameters, the Master parameter (defined in "Step 4: Interpolation
Options" on page 176) is used to determine the range of values represented by each zone. The
default setting creates 10 different property zones, each with the same increment value along the
x-axis.
2015 Waterloo Hydrogeologic
196
Visual MODFLOW Help
The # Property zones field indicates the number of property zones to create. This field can be
customized to create just one property zone, or hundreds of property zones.
In many situations it will be sufficient to create only a single property zone representing the entire
range of property values for the entire layer or set of layers. This will make it easy to uniformly
increase or decrease the property values for the entire layer during the calibration process.
However, if there is a specific region of the model where higher or lower ranges of property values
make it more sensitive, then it may be useful to create several different property zones to
effectively isolate the more sensitive regions.
Setting the Scale for the Zone Values Axis
The Scale option controls the scale of the zone value axis (the X-axis) on the Zone histogram. The
default setting is Linear. However, if the Master parameter ranges over several orders of magnitude,
it may be easier or more appropriate to delineate the range of values associated with each
property zone using a Log scale.
Customizing the Range of Values for Each Property Zone
When the # Property zones value is entered, the default setting is to create uniform increments for
each property zone. However, this does not always yield the desired distribution of property zones.
The range of values for each property zone can be customized by clicking-and-dragging the vertical
line bounding each bar on the histogram to a new position along the x-axis.
Customizing the Zone Colors
The default display setting for the histogram shows a rainbow color scale for the bars representing
the property zones. Unfortunately, this rainbow color scale does not match the property zone
colors that will be used in the Visual MODFLOW model grid. The current version of Visual
MODFLOW does not allow customized property zone colors, but the actual property zone colors
for each zone can be displayed by clicking the [Zone colors] icon in the toolbar above the
histogram.
Mapping Zones to the Model Grid
The Map view tab displays a preview of the property zone distribution in the model domain as
shown in the following figure. The default display settings show the distribution array grid using a
rainbow color gradient for the zones.
The property zone colors, as they will appear in Visual MODFLOW, can be displayed by clicking
2015 Waterloo Hydrogeologic
4. Model Input Data
197
the Visual MODFLOW colors icon in the toolbar above the map.
The property zone distribution on the actual model grid can be displayed by clicking the [Model
grid] icon in the toolbar above the map.
Once the desired property distribution has been achieved, press the [Finish] button to import the
new property zone data into the Visual MODFLOW model.
Hint: If several property zones were created for this data set, it is a good idea to print the Zone
2015 Waterloo Hydrogeologic
198
Visual MODFLOW Help
histogram before pressing the [Finish] button. The Zone histogram provides a reference for the
range of values represented by each zone.
Upon returning to the Visual MODFLOW screen, a message will appear asking Remove unused
property entries?. If the new property zone(s) created for the specified layer(s) of the model will be
replacing an existing zone(s), the previous zone(s) will be removed from the list of zones if it is no
longer being used anywhere else in the model.
Step 5b: Select Property Zones
The Import to existing property zones options effectively links the selected property zones to the
associated parameter distribution arrays. In doing so, the original zone parameter value is replaced
by a unit parameter value (1.0). The property values assigned to each grid cell within that property
zone are calculated by multiplying the zone parameter value (1.0) with the corresponding value
from the parameter distribution array.
The left-hand side of the window lists all of the available property zones with an empty checkbox
beside each one. If a property zone is selected, it will appear on the Map preview panel. If the
2015 Waterloo Hydrogeologic
4. Model Input Data
199
selected zone does not appear on the map, use the View Layer control to view the model layer
where this property zone is located.
When the desired property zones have been selected, press the [Finish] button to import the
interpolated property data into the Visual MODFLOW model.
---------------------------------
Importing from Polygon Shapefile
Step 4: Import Options
Once the .SHP file has been read into Visual MODFLOW (this process may take a few minutes
depending on the size of your .SHP file, and the number of polygons it contains), the polygon data
must be transformed into discrete cell data. The Import Options window (as shown in the following
figure) contains the options described below.
The Import Options frame provides two options for importing the discrete data into Visual
2015 Waterloo Hydrogeologic
200
Visual MODFLOW Help
MODFLOW:
Create property zones in layers will create a new property zone(s) in the specified layer, and
will replace the existing property zone(s) in this layer.
Import to existing property zones will populate the grid cells from an existing property zone(s) with
the parameter values from the distribution arrays. In this case, no new property zones will be
created in the model.
The Show plot/Hide plot button allows you to open or close a preview of the file being imported,
and the zones to be created.
The Information frame (shows in the following figure) provides details on the results of the zone
creation process. You can scroll through the information window using the Up and Down arrow
buttons on the right hand side of the frame.
The Create new property zones by: frame allows you to determine how zones will be created.
Assigning zones based on parameter values of polygons groups zones based on identical values
of the polygons in the .SHP file. For example, if two polygons have the same value, they would
both become part of one zone
Assigning a separate zone for each polygon creates a separate zone for each polygon, even if
some polygons have the same value
Unique values from a field: creates zones based on one of the columns of data in your import file
You may see the results of your changes to the previously described options in the Plot window, if
not already visible, by clicking on the Show Plot >> button. The Plot window includes the following
options:
Print- You may print the preview image from either the 2-D or 3-D Preview tabs by clicking the
Print button
. The printing options are described in "Page Setup" on page 61.
Save As- The colored map of the interpolated elevations can be saved to a .BMP, .WMF, .
EMF, or .DXF file by clicking the [Save As] icon
on the top toolbar.
Zoom- You can zoom into and out of the model by using the Zoom tools
The Zoom In button
allows you to enlarge the display of a selected rectangular area. The
Zoom Animated
button allows you to zoom in increments by Left-Clicking on the model
region being displayed. Note that each click zooms in 3-increments, so holding the mouse
button will result in many increments of magnification. The Zoom Previous
to the previous view, while the Zoom Out button
button returns
returns to the original view.
Graph Properties- The appearance properties of the interpolated elevations map can be
modified by Right-Clicking on the display area of the map and choosing the Properties option,
or by clicking the [Graph Properties] icon
from the toolbar. The Graph Properties are
2015 Waterloo Hydrogeologic
4. Model Input Data
201
similar to the Graph Properties described in detail on page 531.
ID- You can display or hide the Region IDs (from the .SHP file) on the map of polygons by
clicking the ID button
. Note that if you have a large number of regions, the labels may
overlap and be difficult to read unless you are zoomed in to a small region. Alternately, you
can click on an individual Region to see the Region number, as well as the parameter values
for that region.
Grid- Show or hide the model grid by clicking the Show/Hide Grid button
Map- Show the .GRD map of polygons by clicking the Show Map button
Zones- Show the zones to be created by clicking the Show Zones button
When the desired property zone distribution has been selected, press the [Finish] button to import
the property data into the Visual MODFLOW model.
Assigning Property Zones
As discussed on page 168, the Constant Value Property Zone approach is the fastest and easiest
way to define the model properties. Although Visual MODFLOW supports an unlimited number of
property zones, the usual practice is to develop a simplified conceptual model with only a few
different property zones, and then add more property zones if necessary to calibrate the model.
Property zones can be assigned to the model grid cells using one of the [Assign >] options from
the left-hand toolbar.
[Assign >] Single is used to select individual grid cells where the property zone will be assigned.
Hold the mouse button down to select multiple grid cells, and press the right mouse button to
deselect grid cells.
[Assign >] Polygon is used to digitize a polygon around the group of grid cells where the property
zone will be assigned. Left-Click at the start point of the polygon, and at intermediate points of
the polygon shape, then Right-Click near the start point to close the polygon.
[Assign >] Window is used to stretch a rectangular window around the group of grid cells where
the property zone will be assigned. Left-Click at one corner of the window and Left-Click again
at the opposite corner to define the window dimensions.
Once the grid cells have been selected using one of the [Assign >] options described above, an
Assign window will appear as shown in the following figure:
2015 Waterloo Hydrogeologic
202
Visual MODFLOW Help
The Assign Single window is used to assign a property zone to a single grid cell. This window
shows the property zone number (Zone #) and color, and the parameter values associated with
this property zone.
A different property zone can be selected by typing a zone number (integer value) into the Zone #
field, or by clicking the up or down arrow buttons to scroll through the list of available property
zones.
If none of the available property zones have the appropriate set of parameter values, a new property
zone can be created by clicking the [New] button and entering the new parameter values.
Copying Property Zones
In many instances, a multi-layer model will be constructed such that a single aquifer unit is
represented by several model layers. In this case, the property zone distribution for one layer can
be copied to the other layers to avoid the repetitive task of re-assigning the property zone
distribution for each layer. Visual MODFLOW provides an option for copying either all property
zones, or a specified property zone, from the current layer, row, or column, to one or more layers,
columns, or rows.
The sub-menu option displayed for the [Copy >] button will depend on the current view of the
model. For example, if the active model view is a layer (plan view), then the sub-menu will be
[Copy >] Layer, if the active model view is a row then the sub-menu will be [Copy >] Row.
To copy the entire property zone distribution in the current layer to another layer, or set of layers,
select [Copy >] Layer and a Copy layer window will appear (as shown in the figure below) listing
the other layers of the model and the options for defining which property zones to copy. Clicking in
the Select all/highlighted zones box will copy all property zones distribution from the current layer
to the target layer(s).
2015 Waterloo Hydrogeologic
4. Model Input Data
203
Clicking in the individual Zone # boxes will copy only the specified property zone from the current
layer to the target layer(s).
The target layer(s) can be chosen by selecting the layers in the list. Multiple layers can be chosen
by highlighting the layers and selecting the box Select all/highlighted. If no layers are highlighted
then the Select all/highlighted option will choose all layers.
Editing the Property Database
The [Database] button loads the property database window as shown in the following figure. The
database window is used for viewing and editing the parameter values and settings for all property
zones in the model. The functionality and settings for the property zones are described below.
2015 Waterloo Hydrogeologic
204
Visual MODFLOW Help
Each row of the property database table contains information about each of the model property
zones including:
Zone number and associated color
Zone parameter values
Active setting
Distribution Array link setting
The status bar below the table panel displays information about each zone parameter value by
simply clicking the cursor on the zone parameter of interest.
The Zone numbers and colors are read-only data and cannot be modified.
The zone parameter values can be modified by simply entering a new value in the desired field.
The Active setting indicates whether the zone is active or inactive. An inactive zone is not
assigned to any grid cells in the model, and may be removed without affecting the model results.
Inactive zones can be removed using the [Clean Up] button.
The Distribution Array setting can be turned ON or OFF.
If the Distribution Array setting is ON, the zone parameter values from the database will be
multiplied by the values from the associated distribution array to calculate the property values
assigned to each grid cell as explained under Distributed Value Property Zones on page 168.
If the Distribution Array setting is OFF, the zone parameter values from the Property Database will
be assigned to each grid cell associated with this property zone.
2015 Waterloo Hydrogeologic
4. Model Input Data
205
The [Clean Up] button is used to remove unused property zones from the database and to re-index
the property zones in ascending order. This cleanup will likely cause some changes in the
appearance of the property zone distributions because the zone colors are linked to the zone
numbers. However, it will not affect the model results because the property values assigned to
each grid cell do not change.
The [Advanced] button switches to the advanced view of the property database window. The
Advanced view provides the additional option of changing the Distribution Array settings for each
individual zone parameter as shown in the following figure.
Contouring Property Data
The ability to display contour maps and color maps of the model property values assigned to each
grid cell is particularly useful now that distributed model properties can be imported and
interpolated to the model grid.
The [Contouring >] option contains a sub-menu listing the available parameters to contour, and
Options selection is available to customize the appearance of the contour map and/or color map.
The features and functionality of the contour options window is described in the "Contour Maps" on
page 482.
To remove the contour map and/or color map for a property parameter, select [Contouring >] and
then select the parameter name to remove. Notice when the contour display option is set to ON, a
appears beside the parameter name, and when it is set to OFF the disappears.
2015 Waterloo Hydrogeologic
206
Visual MODFLOW Help
4.5.2 Conductivity
The Conductivity screen is used to import, assign, copy, view, and contour the Conductivity
parameter values of the model including:
Kx - Hydraulic conductivity in the direction of the model X-axis
Ky - Hydraulic conductivity in the direction of the model Y-axis
Kz - Hydraulic conductivity in the direction of the model Z-axis
These Conductivity parameters may be defined on a cell-by-cell basis using constant property
values and/or distributed property values (see descriptions on page 168). When importing or
assigning the Conductivity property zones, Visual MODFLOW will require valid data for each of the
above parameters.
To assign Conductivity values, select [Assign>] from the left-hand menu bar. If [Assign>] Single is
selected, the following Conductivity - [Assign Single] window will appear.
When entering the Conductivity screen for the first time, the conductivity values shown in the
window will be the default values which are entered during creation of the model (refer to "Step 2:
Flow Options" on page 34). These default parameter values have been assigned to Zone #1 and
applied to all grid cells in the entire model domain.
The graphical tools for importing, assigning, editing, copying and contouring Conductivity property
zones and parameter values are located along the left-hand menu bar, and are described in detail
in the "Tools for Assigning and Editing Properties" on page 170.
2015 Waterloo Hydrogeologic
4. Model Input Data
207
Anisotropy
The reason Visual MODFLOW prompts for both Kx and Ky is because there are two options for
defining the horizontal anisotropy of the Conductivity property zones:
Anisotropy by layer
Anisotropy as specified
Note: The anisotropy option is set in the Run section under the MODFLOW >
Anisotropy menu item (see description on page 339).
If the Anisotropy by layer option is used, the Kx value will determine the conductivity in the Xdirection, and the specified anisotropy ratio (Ky/Kx) for each layer will be used to calculate the Ky
value for each grid cell.
If the Anisotropy as specified option is used, the model will use the Kx and Ky values defined for
each property zone.
Calculating Transmissivity and VCONT
Visual MODFLOW does NOT prompt for Transmissivity or VCONT values because the geometry of
each model layer is required to be explicitly defined. As a result, the Transmissivity and VCONT
values are automatically calculated by Visual MODFLOW during the translation from Visual
MODFLOW file formats to MODFLOW input data files (as discussed in Chapter 5).
As discussed in 2"Calculating Kz Values Using VCONT" on page 24, older versions of MODFLOW
(MODFLOW 88-96, BCF package-based versions) required the input of a lumped vertical
transmittance term for multiple-layer models. From the MODFLOW naming convention, this is
called vertical leakance or VCONT (please refer to the MODFLOW reference manuals, located
in the Manual folder of your Visual MODFLOW installation media, for more information). Visual
MODFLOW uses the vertical hydraulic conductivities and cell thicknesses to calculate VCONT in
multiple layer models. The leakance term VCONT for nodes with different hydrogeological units
(layers) is then calculated using the following formula:
2015 Waterloo Hydrogeologic
208
Visual MODFLOW Help
Where:
(Kz)i,j,k and (Kz)i,j,k+1 are the vertical hydraulic conductivities of layers K (upper layer) and K+1
(lower layer) respectively. The following figure illustrates the other terms in the preceding formula:
Care should be taken when using flow models having large differences between the layer top
elevations, and the true or expected water table elevation. Since Visual MODFLOW uses cell
thicknesses to calculate VCONT, problems may arise when using a top unconfined layer that has
a large difference between the water table elevation, and layer top elevation. In this case, the
VCONT value calculated by Visual MODFLOW could vary greatly from the value that would be
calculated using the saturated thickness. This will affect to some extent the vertical fluxes
calculated. Once Visual MODFLOW calculates VCONT, MODFLOW-88 and MODFLOW-96 will
2015 Waterloo Hydrogeologic
4. Model Input Data
209
not update the value during a simulation, even if the water table elevation changes with time.
MODFLOW-2000, however, allows the user to select the LPF package for flow calculation. When
using the LPF package, the Vertical Conductance is calculated by multiplying the VCONT value
by the cell area. Instead of the cell thickness, the saturated thickness is used. For more
information, please refer to formulas (18), (19), and (24) of the Groundwater Flow Process section
of the MODFLOW-2000 reference manual, located in the Manual folder of your Visual MODFLOW
installation media
4.5.3 Storage
The Storage screen is used to import, assign, copy, view, and contour the Storage parameter
values of the model including:
Ss - specific storage
Sy - specific yield
Eff. Por - effective porosity
Tot. Por - total porosity
Specific Storage (Ss) is defined as the volume of water that a unit volume of aquifer releases from
storage under a unit decline in hydraulic head due to aquifer compaction and water expansion.
Using Specific Storage, Visual MODFLOW determines the primary storage coefficient (sf1) for
MODFLOW. The primary storage coefficient is calculated by Visual MODFLOW to be equal to the
specific storage multiplied by the layer thickness (Specific Storage x thickness = Storage
coefficient). Please NOTE that Specific Storage is not used in Steady State simulations.
Specific Yield (Sy) is known as the storage term for an unconfined aquifer. It is defined as the
volume of water that an unconfined aquifer releases from storage per unit surface area per unit
decline in the water table. For sand and gravel aquifers, specific yield is generally equal to the
porosity. MODFLOW uses Ss or Sy depending on the layer type assigned by the user (please
refer to "Layer Type Settings" on page 333 for details). For an unconfined layer, MODFLOW uses
Sy to determine storage volumes. For a confined layer, Ss is used. For a variable layer,
MODFLOW will check the head value of the cell to determine if it is confined or not. It is
recommended that if you do not have measured parameter values for Ss and Sy, that you refer to
literature values as a default.
Effective Porosity (Eff. Por) is the pore space through which flow actually occurs, and is used by
MODPATH to determine the average linear groundwater velocities for use in time-dependent
capture zones and time markers along pathlines. This term is not used for MODFLOW
simulations.
Total Porosity (Tot. Por) is the percentage of the rock or soil that is void of material, and is used
2015 Waterloo Hydrogeologic
210
Visual MODFLOW Help
by MT3D to determine the chemical reaction coefficients, and for calculating the average linear
groundwater flow velocity in the particle tracking solution schemes. A different porosity is used for
MT3D than for MODPATH because MT3D accounts for additional transport and reactive
processes, such as dispersion. The total porosity term is not used for MODFLOW simulations.
These Storage parameters may be defined on a cell-by-cell basis using constant property values
and/or distributed property values (see descriptions on page 168). When importing or assigning the
Storage property zones, Visual MODFLOW will require valid data for each of the above
parameters.
To assign Storage values, select [Assign>] from the left-hand menu bar. If [Assign>] Single is
selected, the following Storage - [Assign Single] window will appear.
When entering the Storage screen for the first time, the Storage parameter values shown in the
window will be the default values which were entered during creation of the model (refer to "Step 2:
Flow Options" on page 34). These default parameter values have been assigned to Zone #1, and
applied to all grid cells in the entire model domain.
The graphical tools for importing, assigning, editing, copying and contouring Storage zones and
parameter values are located along the left-hand menu bar, and are described in detail in the
"Tools for Assigning and Editing Properties" on page 170.
Copying the Conductivity Zone Distribution
In most situations, the spatial distribution of storage zones will be identical to the spatial
distribution of conductivity zones. As a result, Visual MODFLOW provides the option of copying
the Conductivity property zone distribution to the Storage input screen. This avoids the tedious
task of trying to manually duplicate the Conductivity property zone arrangement with the Storage
property zones.
2015 Waterloo Hydrogeologic
4. Model Input Data
211
To copy the Conductivity zones distribution, select [Copy >] Distrib from the side menu bar and
the Storage property zones will automatically be created for every hydraulic conductivity zone (the
values of the storage parameters for all new storage zones will be automatically set to the default
Storage parameter values). Upon re-selecting [Copy >], a window Copy Distribution Warning!
will appear informing that Storage Properties Exist! Continuing will reassign storage properties.
Next, select the [Database] button from the side menu bar and modify the storage values for each
zone as required.
4.5.4 Initial Heads
In order to start solving the flow simulation, MODFLOW requires an initial guess for the head
values in the model. A good initial guess for the starting heads of the simulation can reduce the
required run time significantly. The Initial Head values are also used to calculate the drawdown
values, as measured by the difference between the starting head and the calculated head.
The Initial Heads screen is used to import, assign, copy, view, and contour the initial head values.
To assign Initial head values, select [Assign>] from the left-hand menu bar. If [Assign>] Single is
selected, the following Initial Heads - [Assign Single] window will appear.
The graphical tools for importing, assigning, editing, copying, and contouring Initial Head zones
and values are located along the left-hand menu bar, and are described in detail in the "Tools for
Assigning and Editing Properties" on page 170.
Note: Initial heads for SEAWAT should be the native heads and SEAWAT will
convert them to equivalent freshwater heads internally and convert the results back
to native heads as output.
2015 Waterloo Hydrogeologic
212
Visual MODFLOW Help
4.5.5 Vadose Zone
The Vadose Zone menu item is only available when MODFLOW-SURFACT is the selected Flow
Engine for the model.
The vadose zone, or unsaturated zone, extends from the land surface to the water table. The
vadose zone typically has a lower hydraulic conductivity because some of the pore space is filled
with air, and the soil moisture in the vadose zone travels through only the wetted cross-section of
the pore space. The relative proportion of air to water in the pores can vary, and consequently the
hydraulic properties of the porous media can also vary.
In general, soil moisture in the vadose zone is under tension, and it travels through the vadose
zone due to total soil-moisture potential (the sum of the elevation potential, and the pressure
head). The pressure head is a function of the volumetric water content of the soil, and depends
upon whether the soil has previously undergone wetting or drying. The relationship between
pressure head and volumetric water content for a particular soil is known as a soil-water
characteristic curve. Using the experimental soil-water characteristic curve and the soil hydrologic
parameters, the movement of water in the vadose zone can be determined using the BCF4
package in MODFLOW-SURFACT. A sample index of soil properties is given below:
Sample Index of Soil Hydraulic Properties*
Sand
Clay
Field
Bulk
Density Capacit
y
%
g/cm3
Wilting
point
Alpha
Saturate
d
3
cm /cm Porosity Hydrauli
c
3
fraction
Conducti
-vity cm/
cm3/cm
s
3
Slope of
Retentio paramet
n Curve er
(in log
space)**
(cm-1)
***
%
Soil
Type
94.83
2.27
1.49
0.08
0.03
0.43
0.0107
4.1
0.145
2015 Waterloo Hydrogeologic
4. Model Input Data
213
85.23
6.53
1.52
0.15
0.06
0.42
0.0030
3.99
0.124
69.28
12.48
1.57
0.21
0.09
0.4
0.0015
4.84
0.075
19.28
17.11
1.42
0.32
0.12
0.46
0.0011
3.79
0.020
ls
sl
2015 Waterloo Hydrogeologic
214
Visual MODFLOW Help
sil
4.50
8.3
1.28
0.28
0.08
0.52
0.0023
3.05
0.016
41.00
20.69
1.49
0.29
0.14
0.43
0.0005
5.3
0.036
60.97
26.33
1.6
0.27
0.17
0.39
0.0007
8.66
0.059
si
2015 Waterloo Hydrogeologic
4. Model Input Data
215
scl
9.04
33.05
1.38
0.36
0.21
0.48
0.0015
7.48
0.010
30.08
33.46
1.43
0.34
0.21
0.46
0.0005
8.02
0.019
50.32
39.3
1.57
0.31
0.23
0.41
0.0003
13
0.027
sicl
cl
2015 Waterloo Hydrogeologic
216
Visual MODFLOW Help
sc
8.18
44.58
1.35
0.37
0.25
0.49
0.0008
9.76
24.71
52.46
1.39
0.36
0.27
0.47
0.0009
12.28
0.005
sic
c
*Source is Average hydraulic conductivity properties of ARS soil texture classes, draft dated
February, 2000 by J. Schaake. This expanded the work of others and included a total of 2128 soil
samples. Wilting point is the fractional water content at 15 bar tension; field capacity is the
fractional water content at 1/3 bar tension.
**It is used in Campbells equation. ref: Coby et al., A Statistical exploration of the relationship of
soil moisture characteristics to the physical properties of soils, Water Resources Research 20(6):
682-690, 1984.
2015 Waterloo Hydrogeologic
4. Model Input Data
217
***Average values of the van Genuchten soil parameters obtained by experimental means (Carsel
and Parrish, 1988) and also reported on page 180 in Contaminant Hydrogeology book by C. W.
Fetter (1999). You may want to consider also the ROSETTA code for estimating the unsaturated
soil hydraulic properties which can be downloaded from the US Salinity Laboratory website: http://
www.ussl.ars.usda.gov.
In order to solve the variably saturated flow problem using BCF4, it is necessary to specify the
relationship of relative permeability versus water phase saturation, and pressure head versus water
phase saturation.
Two alternative functional expressions are used to describe the relationship of relative permeability
Krw versus water saturation. These functions are given by (Brooks and Corey, 1966):
and (van Genuchten, 1997):
where, n and
are empirical parameters and Se is the effective water saturation.
The relationship of pressure head
is:
versus water saturation described by van Genuchten, 1977
where
Swr = the residual water saturation, and
Sw = the degree of saturation of water, which is a function of pressure head
and
= empirical parameters.
hc = the capillary head defined as
2015 Waterloo Hydrogeologic
is of dimension 1/L and
is dimensionless.
218
Visual MODFLOW Help
hap = the pressure head in air taken as atmospheric.
The parameters
and
are related by
The Brooks-Corey and van Genuchten empirical parameters
and Swr can be measured in
the laboratory for a given soil by plotting a soil-water characteristic curve. The parameter
controls the air-entry. The smaller the
value, the larger the capillary fringe above the water
table. Gravels and sands have a large
while clayey soils have a small
. The parameter
controls how rapidly the saturation drops from unity to residual, and is an indicator of the grain
size distribution. For large
while for small
varied).
saturation drops rapidly with head (uniform grain size distribution),
the drop is more gradual (grain-sizes, and therefore pore-throats are more
is greater than unity, but typically can be from 1.3 to 6, depending upon the soil.
The residual water saturation Swr (third parameter of the van Genuchten curve) depends upon
several factors of the soil including the packing. Typically, residual saturations are low for sands
and gravels and high for clayey soils (can range from 0.01 to 0.4).
If Brooks-Corey relative permeability function is required, the Brooks-Corey parameter n is also
required as input.
Vadose Zone Properties Settings
If the MODFLOW-SURFACT is selected as the flow engine, the Vadose Zone... option will be
available from the Properties menu. Unlike the other Flow properties (e.g. Conductivity), the
Vadose Zone Parameters may only be assigned on a layer by layer basis. The Vadose Zone
window is shown in the following figure and described below:
2015 Waterloo Hydrogeologic
4. Model Input Data
219
Depending upon the selected Simulation Type, the Vadose Zone window displays two tabs
labelled Soil Parameters and Phase Constants.
Simulation Type
The Simulation type is used to indicate the soil moisture functions in defining flow in the vadose
zone. There are five simulation types:
Groundwater flow (Pseudo-soil function): The pseudo-soil function is used to define the water
table level (i.e., the elevation where pressure head is zero or atmospheric).
Groundwater flow (van Genuchten): The van-Genuchten functions are used for moisture retention
and relative permeability characteristics of the vadose zone layers when water flow is simulated.
Groundwater flow (Brooks-Corey): The van-Genuchten function is used to determine the moisture
retention, and Brooks-Corey function is used to determine the relative permeability
characteristics of the vadose zone layers when water flow is simulated.
Soil vapor flow (van Genuchten): The van-Genuchten functions are used for retention and relative
permeability characteristics of the vadose zone layers when air flow is simulated.
Soil vapor flow (Brooks-Corey): The van-Genuchten function is used to determine the moisture
retention, and Brooks-Corey function is used to determine the relative permeability
characteristics of the vadose zone layers when air flow is simulated.
The default Simulation Type is set to Groundwater flow (Pseudo-soil function).
For Relative Permeability Weight, there are two options to indicate weighting of the relative
permeability term: Upstream weighting and Mid-point weighting.
2015 Waterloo Hydrogeologic
220
Visual MODFLOW Help
In the five columns under the Water Table Elevation field, the values for the vadose zone
parameters for each model layer are defined:
Layers - is the model layer number.
VANAL - van Genuchten alpha parameter
for specified layer number, must be a positive nonzero value (default 1.0 m). It controls the air-entry, and is of dimension 1/L. The smaller the
VANAL value, the larger is the capillary fringe above the water table. Gravel and sands have
large alpha values (can be 1 to 5) while clayey soils have small alpha values (can be as small
as 0.01 m).
VANBT - van Genuchten beta parameter
, must be a positive value greater than 1 (default
value is 2). It controls how rapidly the saturation drops from unity to residual, and is an indicator
of the grain-size distribution. For large VANBT, saturation drops rapidly with head (uniform
grain-size distribution), while for a small VANBT value, the drop is more gradual (variable grainsize distribution, and therefore pore-throats are more varied). VANBT is greater than unity, but
typically can be from 1.3 to 6, depending upon the soil type.
VANSR - residual saturation level (Swr ). It must be a positive value less than 1 (default value
0.03). It depends upon several factors of the soil, including the packing. Typically, residual
saturations are low for sands and gravels and high for clayey soils (can range from 0.01 to 0.4).
BROOK - is the Brooks-Corey exponent (n). It must be greater than zero (default value is 0.5).
If the Simulation Type is set to either of the Soil vapor flow options, the Water Table Elevation field
becomes active, and a second tab labelled Phase Constants is enabled (as shown in the
preceding Vadose Zone window). Water Table Elevation is required when air phase flow is
simulated in the vadose zone. Visual MODFLOW will activate the Water Table Elevation field to
define the water table elevation. If no Water Table Elevation data is available, upon closing Vadose
Zone window a message will appear with the warning Water Table Elevation data is required to run
the Soil vapor flow simulation. Please return to Input section and enter the Water Table Elevation
data before running the simulation. Press [OK] to continue. The Water Table Elevation is a twodimensional array and is static in time. In the current release of the Visual MODFLOW, the Water
Table Elevation is limited to a constant value across the entire model domain and it must be a real
number (default value is 0).
In addition to the parameters required for soil moisture relations and relative permeability functions
(explained above), air phase flow simulations require additional Phase Constant parameters for:
Density of water
Density of air
Viscosity of water
Viscosity of air
Compressibility of water
Compressibility of air
Standard atmospheric pressure
Gravitational acceleration
Initial Moisture Content is not input, as it is calculated by Visual MODFLOW based on the
previous input parameters.
The user can change the default values of the Phase Constant parameters. For details on soil
parameters, simulation types, and phase constants, refer to the MODFLOW-SURFACT users
manual.
2015 Waterloo Hydrogeologic
4. Model Input Data
221
4.5.6 Bulk Density
The Soil Bulk Density is used to calculate the Retardation Coefficient for each chemical species
according to the following formula:
where
Ri = Retardation Coefficient of Species i (unitless)
pb = Soil Bulk Density (in units of M/L3)
n = Effective Soil Porosity (in units of L3/L3)
Kd(i) = Distribution Coefficient of Species i (in units of L3/M)
The Retardation Coefficient is used to calculate the retarded flow velocity (VR(i)) of each chemical
species according to the following formula:
where
2015 Waterloo Hydrogeologic
222
Visual MODFLOW Help
VR(i) = Retarded Flow Velocity of Species i (in units of L/T)
V = Average Linear Groundwater Flow Velocity (in units of L/T)
Ri = Retardation Coefficient of Species i (unitless)
The retarded flow velocity is used to calculate the advective transport of each species.
The Bulk Density input screen is used to assign, edit, and copy bulk density values. The bulk
density values may be defined on a cell-by-cell basis, or on a Layer basis.
To assign Bulk density values, select [Assign>] from the left-hand menu bar, the following Assign
Bulk Density window will appear.
Unless otherwise specified during the setup of the Transport Variant, the default soil Bulk Density
value for any new model created in Visual MODFLOW is 1700 kg/m3.
The options available for customizing the Soil Bulk Density values will depend on the Transport
Engine selected for the current transport variant. The following is a summary of the graphical tools
available for assigning Bulk Density for each of the available Transport Engines (assuming a
sorption method is selected).
For MT3DMS, MT3D99, SEAWAT, and RT3Dv2.5, the soil Bulk Density is assigned on a cell-bycell basis, and all graphical tools are available.
For MT3Dv1.5 and RT3Dv1.0, the soil Bulk Density is a Layer Parameter, and cannot be specified
on a cell-by-cell basis.
2015 Waterloo Hydrogeologic
4. Model Input Data
223
If no sorption method is selected in the current Transport Variant, then no Bulk Density values are
required for the simulation, and all of the options in the left-hand toolbar will be disabled.
The graphical tools located in the left-hand menu bar for assigning, editing, and copying are
described in detail in the "Tools for Assigning and Editing Properties" on page 170.
4.5.7 Species Parameters
The Species Parameters screen is used to specify the Sorption and Reaction parameters used by
the selected Transport variant. Each of the Transport Engines can handle a different set of sorption
methods and reactions, so the options for customizing the sorption and reaction parameters will
depend on which Transport Engine, and Sorption and Reaction options, are selected for the
current Transport Variant (see Appendix C for a summary of the available Sorption and Reaction
options for each Transport Engine).
The parameters presented in the Assign [species] Parameters window are from the parameters
listed in the Species Params Tab of the Variant Parameters window (please see "Creating a new
Transport Variant" on page 73).
The following is a summary of the graphical tools available for assigning sorption and reaction
parameters for each of the available Transport Engines (assuming a sorption method and a
reaction model are selected).
For MT3DMS, and MT3D99, and SEAWAT, the sorption and reaction parameters are assigned on
a cell-by-cell basis and all graphical tools are available.
For MT3Dv1.5 the sorption and reaction parameters are assigned as Layer Parameters and
cannot be specified on a cell-by-cell basis (the graphical tools will be disabled).
For RT3Dv1.0 the sorption parameters (only) are assigned as Layer Parameters and cannot be
specified on a cell-by-cell basis (the graphical tools will be disabled except for Layer Params).
For RT3Dv2.5 the sorption parameters (only) are assigned on a cell-by-cell basis and all the
graphical tools are available.
For PHT3D, Bulk density and sorption parameters can be assigned on a cell-by-cell basis.
Reaction parameters in PHT3D are spatially constant and only can be assigned in PHT3D
settings dialog. Finally, PHT3D currently does not allow nonlinear sorption.
To assign Species Parameters values, select [Assign>] from the left-hand menu bar, select a cell
or group of cells in your model, and the Assign [species] Parameters window will appear, similar
to the following figure:
2015 Waterloo Hydrogeologic
224
Visual MODFLOW Help
If no sorption or reactions are selected in the current Transport Variant, then no sorption or
reaction parameters are required for the simulation, and all of the options in the left-hand toolbar
will be disabled.
Kd is expressed in units of 1/(mass/volume), and is derived as follows
First order reaction coefficients can be derived from a Half Life value as follows:
Where:
Ct is the concentration at time t, in units of mass/volume
C0 is the initial concentration, in units of mass/volume
k is the first order decay rate, in units of 1/time
t is the time t
For a Half-life calculation, the equation can be rewritten as follows:
2015 Waterloo Hydrogeologic
4. Model Input Data
225
Where:
k is the first order decay rate, in units of 1/time
t1/2 is the Half Life value
The graphical tools for assigning, editing, copying, and contouring the Reaction model parameters
located along the left-hand menu bar are described in detail in the "Tools for Assigning and Editing
Properties" on page 170.
4.5.8 Edit Constant Parameters
The Edit Constant Parameters option allows select parameters to be modified. The options
available will be the same as those listed in the Spatially Constant Variant Parameters window
(see "Modifying a Transport Variant" on page 74). Depending on the Transport Engine and
Reaction Parameter options you have selected, there may or may not be Constant Parameters
available for editing. If no Constant Parameters are available for editing, a message will appear as
shown below.
2015 Waterloo Hydrogeologic
226
Visual MODFLOW Help
4.5.9 Initial Concentration
In many cases, the historical conditions of the site are unknown, and the contaminant source has
been removed or remediated. However, the groundwater contamination is still present and the
mass transport simulation must be run forward in time, starting from the existing conditions, to
predict the potential downstream impacts. The Initial Concentration input screen is used to define
the existing conditions (background groundwater concentrations) of each chemical species being
simulated.
The Conc001- Initial Concentration input screen is used to assign the initial concentration values
(existing conditions) on a Zone-by-Zone basis for each chemical species being simulated.
The graphical tools for importing, assigning, copying and contouring the Initial Concentrations are
located along the left-hand menu bar, and are described in detail in the "Tools for Assigning and
Editing Properties" on page 170.
Note: For SEAWAT models simulating heat transport, initial concentration values for
temperature species must be between 0C and 99C.
2015 Waterloo Hydrogeologic
4. Model Input Data
227
Importing Initial Concentrations
Initial Concentration values can also be imported in the Run section of Visual MODFLOW (see
the "Importing Initial Concentrations" on page 365).
PHT3D Import
A PHT3D simulation can require defining concentration for numerous aqueous components,
exchange species and mineral phases. For this reason, there is an additional option to import
these values from a text file, and assign these to a selected property zone. To enable this option,
right-mouse click on a single property zone, and the following options will appear:
The source file format must be tab-delimited, with the following format:
two rows, with first row containing a column header
The import file can be prepared using a text editor. There should be no spaces in the parameter
names, nor units, and the names must be exactly the same as the required name, otherwise it will
not be detected.
Note: Input values must generally be in mol/l for PHT3D. Mineral and exchanger concentrations
need to be defined in mol/litre bulk volume (=volume of groundwater + matrix). An important prerequisite for successful PHT3D simulations is that the initial water compositions (aqueous
solutions) which are defined by the concentrations of aqueous species/components are chargebalanced. Other constraints exist on the entry of redox species and alkalinity, for example:
for iron, the species ferric and ferrous iron needs to be entered rather than the total iron
for carbonate, species must be expressed as total inorganic carbon rather than alkalinity
Calculating adequate values for the various components in your reaction simulation can therefore
be a challenge. This can be made easy by using AquaChem to generate the PHT3D-ready input.
AquaChem allows you to:
Run a PHREEQC simulation using your solutions, to achieve charge-balanced
aqueous solutions and exchanger site compositions that are in equilibrium with their
corresponding aqueous solutions
Convert mass-based concentrations into molar-based concentrations.
For more details on AquaChem or to download a demo or trial version, please contact our sales
department.
2015 Waterloo Hydrogeologic
228
Visual MODFLOW Help
Assigning Inactive Transport Zones
In many cases, the area of interest for the mass transport simulation will occupy only a small
subregion of the model domain. As a result, it is not necessary to include the entire model domain
and all of the associated grid cells in the mass transport model calculations. Visual MODFLOW
provides an option for graphically assigning regions of the model outside the zone of interest as
Inactive For Transport. MT3D does not simulate contaminant transport through cells defined to be
Inactive For Transport.
The Inactive For Transport regions of the model are defined by selecting one of the [Inactive Trans.]
options from the left-hand toolbar.
Mark Poly. Active: Digitize a polygon around a group of cells which will be designated as active.
Left-Click at the start point of the polygon to start digitizing the shape of the polygon and RightClick near the start point to close the polygon.
Mark Inactive: Digitize a polygon around a group of cells which will be designated as inactive
(indicated by a dark yellow color). Left-Click at the start point of the polygon to start digitizing
the shape of the polygon, and Right-Click near the start point to close the polygon.
Mark Single: Designate grid cells as either active or inactive by clicking on individual grid cells, or
by clicking-and-dragging across multiple grid cells. Click the left mouse button to designate
cells as inactive, and click the right mouse button to designate cells as active.
Copy Single: Copy the active/inactive setting for individually selected grid cells to other layers/row/
columns of the model.
Copy Polygon: Copy the active/inactive setting for a group of grid cells defined by a polygon to
other layers/rows/columns of the model.
If the dissolved mass (solute) reaches a grid cell defined as Inactive For Transport, groundwater
will flow through it but the solute mass will build-up on the upstream side of the Inactive For
Transport boundary, thereby producing unrealistic results. To avoid this scenario, special care
should be taken to avoid placing the Inactive For Transport boundary too close to the region of
interest.
4.5.10 Dispersion
Dispersion is a physical process that tends to disperse, or spread, the contaminant mass in the
X, Y and Z directions along the advective path of the plume, and acts to reduce the solute
concentration. Dispersion is caused by the tortuosity of the flowpaths of the groundwater as it
travels through the interconnected pores of the soil.
Dispersion is calculated using the equation:
2015 Waterloo Hydrogeologic
4. Model Input Data
229
where
D is the Dispersion Coefficient (L2/T)
is the longitudinal dispersivity (L)
VL is the longitudinal velocity of flow along the plume migration pathway (L/T)
is the horizontal dispersivity (L)
VH is the horizontal velocity of flow along the plume migration pathway (L/T)
is the vertical dispersivity (L)
VV is the vertical velocity of flow along the plume migration pathway
D* is the diffusion coefficient (L2/T)
|v| is the magnitude of seepage velocity (L/T)
MT3D calculates the Dispersion tensor for the mass transport model using the following
parameters:
Longitudinal Dispersivity for each transport grid cell
Ratio of Horizontal to Longitudinal Dispersivity for each layer
Ratio of Vertical to Longitudinal Dispersivity for each layer
Molecular Diffusion Coefficient for each layer
The Dispersion input screen in Visual MODFLOW is used to view, assign, copy, and contour the
Longitudinal Dispersivity values in the model. To assign Dispersion values, select [Assign>] from
the left-hand menu bar, the following Dispersivity - [Assign Single] window will appear.
The graphical tools for importing, assigning, editing, copying and contouring Longitudinal
Dispersivity zones and values are located along the left-hand toolbar, and are described in detail in
the "Tools for Assigning and Editing Properties" on page 170.
The [Layer Options] button on the left-hand toolbar is used to define the values for:
2015 Waterloo Hydrogeologic
230
Visual MODFLOW Help
Ratio of Horizontal to Longitudinal Dispersivity for each layer [Default = 0.1]
Ratio of Vertical to Longitudinal Dispersivity for each layer [Default = 0.01]
Molecular Diffusion Coefficient for each layer [Default = 0]
1If multiple layers are specified, the same distribution array will be applied to each layer.
4.6
Boundary Conditions
4.6 Boundary Conditions
Every model requires an appropriate set of boundary conditions to represent the systems
relationship with the surrounding systems. In the case of a groundwater flow model, boundary
conditions will describe the exchange of flow between the model and the external system. In the
case of a mass transport model, the boundary conditions will also describe the exchange of solute
mass between the model and the external system.
In Visual MODFLOW, the boundary conditions for the groundwater flow and mass transport
models are assigned and edited in the Boundaries module of the Input section. The Boundaries
menu items are divided into two sections:
2015 Waterloo Hydrogeologic
4. Model Input Data
231
(1) Flow Boundary Conditions
Constant Head (CHD) Boundary Conditions
River (RIV) Boundary Conditions
Stream (STR) Boundary Conditions
General-Head (GHB) Boundary Conditions
Drain (DRN) Boundary Conditions
Wall (HFB) Boundary Conditions
Recharge (RCH) Boundary Conditions
Evapotranspiration Boundary Conditions
Lake (LAK) Boundary Conditions
(2) Transport Boundary Conditions
Constant Concentration Boundary Conditions
Recharge Concentration Boundary Conditions
Evapotranspiration Concentration Boundary Conditions
Point Source Boundary Conditions
The groundwater flow boundary conditions are all add-on packages included with MODFLOW-96,
MODFLOW-2000, and MODFLOW-SURFACT. Additional MODFLOW boundary condition
packages not included in this list may still be run with the model, as long as the input files for
these packages have the same project name and are located in the same project directory (see
the "Running Input Files From Unsupported Packages" on page 389 for details).
The mass transport boundary conditions are supported by the various mass transport codes
included with Visual MODFLOW (e.g. MT3Dv.1.5, MT3D96 (not available for new projects/variants),
MT3DMS, MT3D99, SEAWAT, RT3Dv.1, RT3Dv.2.5, and PHT3D).
Note: If no transport variant has been selected, the Transport Boundary conditions
will be disabled
2015 Waterloo Hydrogeologic
232
Visual MODFLOW Help
4.6.1 Tools for Assigning and Editing Boundary Conditions
In general, each boundary conditions has the same set of graphical tools on the left-hand toolbar
for assigning, editing, erasing, and copying the model boundary conditions. The following is a
description of how to use these options. For specific descriptions of the data requirements and
data entry options, refer to the sections describing each boundary condition type.
[Assign >]
[Assign >] Single is used to select individual grid cells where the boundary condition will be
assigned. Hold the mouse button down to select multiple grid cells, or click the right mouse
button to deselect grid cells.
[Assign >] Line is used to digitize a line along the grid cells where the boundary condition will be
assigned. Left-Click at the start point of the line and continue to Left-Click at each node of the
line. Right-Click at the end point of the line.
[Assign >] Polygon is used to digitize a polygon around the group of grid cells where the boundary
condition will be assigned. Left-Click at the start point of the polygon to begin digitizing the
shape of the polygon and Right-Click near the start point to close the polygon.
[Assign >] Window is used to stretch a Window (rectangle) around the group of grid cells where
the boundary condition will be assigned. Left-Click at one corner of the window, and Left-Click
again at the opposite corner to define the window dimensions.
[Edit >]
[Edit >] Single is used to edit one or more grid cells belonging to the same group of boundary
condition cells.
[Edit >] Group is used to edit all of the grid cells belonging to the selected group of boundary
condition cells.
[Edit >] Property is used to edit the parameter values associated with a boundary condition zone.
[Erase >]
[Erase >] Single is used to select individual grid cells where the boundary condition will be erased
(deleted). Hold the mouse button down to select multiple grid cells, or click the right mouse
button to deselect grid cells.
[Erase >] Polygon is used to digitize a polygon around the group of grid cells where the boundary
condition will be erased (deleted). Left-Click at the start point of the polygon to begin digitizing
the shape of the polygon and Right-Click near the start point to close the polygon.
[Erase >] Group is used to erase (delete) all of the grid cells belonging to the selected group of
boundary condition cells.
[Copy >]
[Copy >] Single is used to select the boundary grid cell to copy, and then to select the
destination grid cells where it will be copied.
[Copy >] Layer is used to copy all of the boundary data from a selected boundary group to one or
more selected model layers.
[Copy >] Row is used to copy all of the boundary data from a selected boundary group to one or
more selected model rows.
2015 Waterloo Hydrogeologic
4. Model Input Data
233
[Copy >] Column is used to copy all of the boundary data from a selected boundary group to one
or more selected model columns.
[Copy >] Zones is used to generate recharge or evapotranspiration zones from property zones
(available for the Recharge boundary condition only).
[Export] Allows you to export boundary condition zones to *.TXT or *.CSV format
[Import] Allows you to import boundary condition zones from *.TXT, *.CSV and *.SHP. files.
Importing Boundary Conditions
Boundary conditions can be imported into your Visual MODFLOW project from *.TXT, *.CSV, and
*.SHP file format.
To import boundary conditions, select the [Import] button located in the left-hand tool bar. The
Import Boundary window will appear on your screen.
Step 1: File Selection
The first step is selecting the source data file. As mentioned above, Visual MODFLOW supports
import boundary conditions from three different file formats including Text files (.TXT), Commaseparated values (.CSV) and Shapefiles (.SHP, Polygon and Polylines).
2015 Waterloo Hydrogeologic
234
Visual MODFLOW Help
Note: When importing boundary conditions from shapefiles, a cell is assigned the boundary
condition onfly if the polygon/polyline crosses the midpoint of the cell.
Select the desired source file by clicking on the Browse button.
Delimiters
Specify how the data is delimited (separated) in the source file by selecting the appropriate
delimiter, e.g., Space, Comma, Tab etc.
Line Range
In the Column Names in Line text box, specify which row in the source data contains the
column names. If you specify an invalid row, such as one that does not exist in your source file,
the entered value with turn red and you will not be able to proceed.
The Use Lines option allow you to specify the range of lines in the source data that should be
imported, e.g., line 1 - 30.
Units
Select the Length and Time units of the source data.
Step 2: Column Mapping
The second step involves matching the columns from the source data file to the data fields
required by Visual MODFLOW to import the boundary condition.
2015 Waterloo Hydrogeologic
4. Model Input Data
235
Co-ordinate Column Mapping
Specify which columns in the source file represent the Row, Column and Layer data. If you wish to
import the boundary condition to the layer currently being viewed, specify a value of 0 in the Layer
field.
Time Column Mapping
Specify the columns in the source data that represent Start Time and End Time. If you wish to
override the start time and end time in the source file, you can specify a constant values in the
Default Start Time and Default Stop Time fields.
Grouping Code Column Mapping
Specify the column in the source data that represents the grouping code.
Step 3: Mapping Boundary Condition Parameters
The next step involves mapping the boundary condition parameters in the source data to the field
required by Visual MODFLOW.
2015 Waterloo Hydrogeologic
236
Visual MODFLOW Help
This step will vary depending on which boundary condition you are importing, i.e., you will have a
different set of parameters to map or define depending on which boundary condition you are
importing. If your source file does not contain boundary condition parameter data, you can specify
default values in the Default Fields.
For more information on boundary condition parameters, please refer to the appropriate boundary
condition in the following section.
To finish the import process, click the Finish button.
4.6.2 Flow Boundary Conditions
Visual MODFLOW supports the following groundwater flow boundary condition types:
Constant Head (CHD) - see page 234
River (RIV) - see page 237
General-Head (GHB) - see page 246
Drain (DRN) - see page 252
Wall (HFB) - see page 255
Stream (STR) - see page 240
Recharge (RCH) - see page 257
Evapotranspiration (EVT) - see page 265
Lake (LAK3) - see page 250
The following sections provide a description of the data requirements for each of these boundary
condition types, and the options for assigning, editing, and importing the required data.
2015 Waterloo Hydrogeologic
4. Model Input Data
237
Steady-State vs. Transient Flow Boundary Conditions
For transient simulations, MODFLOW requires the time element of the boundary conditions to be
defined using Stress Period counters as opposed to using real times. As a result, each time
interval for a transient model must be determined in terms of Stress Periods before any boundary
condition data is defined. Unfortunately, accommodating this format is quite tedious because the
data collected for rainfall and groundwater recharge doesnt always follow the same time
schedules as data collected for other boundary conditions like well pumping rates and surface
water levels. This approach also makes it difficult to utilize raw field data collected and recorded in
terms of real times.
In Visual MODFLOW, a Time Period is similar to a Stress Period, but with two important
exceptions:
A Time Period is defined using real times and real time units, and
Each boundary condition grid cell may contain different Time Periods
The advantage of this approach is the ability to clearly see the magnitude of time for each Time
Period (as opposed to interpreting data such as from Stress Period 1 to Stress Period 2), and it
facilitates more convenient methods for importing raw data from different boundary condition types.
Each group of boundary condition grid cells requires a minimum of one Time Period of data
containing a Start Time, a Stop Time, and a complete set of data for the selected boundary
condition type (the required data for each boundary condition type are described later in this
section). For steady-state simulations, Visual MODFLOW requires data for only a single Time
Period, while for transient simulations, Visual MODFLOW can accommodate an unlimited number
of Time Periods.
For steady-state simulations the Stop Time value is irrelevant because the term steady-state
indicates that the model results are not changing with time. Therefore, a Stop Time value of 1 time
unit is commonly used. However, if the model is going to be used to evaluate a transient
simulation in the future, it is probably a better idea to give it a more realistic value corresponding to
the potential time frame of interest.
If a steady-state simulation is run using a model containing transient boundary condition data, only
the data from the first Time Period of each grid cell will be used for the steady-state conditions.
If a transient model is run for 10 years, and a boundary condition is defined only for a period up to
7 years, Visual MODFLOW will assume this boundary condition does not exist for the remaining 3
years of the simulation. The exception to this rule are the Constant Head and Constant
Concentration Boundaries, which must be defined for the entire simulation.
Note: For a steady-state simulation, a minimum of one active grid cell in the model
MUST contain a head-dependent boundary condition type. Otherwise, the model is
indeterminate and the solution will not converge. This head-dependent boundary
condition acts as a reference head for all calculations. The head-dependent
boundary condition type can be one of the following:
2015 Waterloo Hydrogeologic
238
Visual MODFLOW Help
Constant Head (CHD)
River (RIV)
Stream (STR)
General-Head (GHB)
Reservoir (RSV)
Lake (LAK)
For a transient simulation, the specified initial heads are sufficient for a determinant solution.
Assigning Flow Boundary Conditions
One of the most significant improvements in Visual MODFLOW is the enhanced data input and
editing options available for assigning and editing Constant Head, River, Drain, General-Head, and
Stream boundary conditions.
Although each of these boundary condition types requires different sets of parameters, the data
input windows each have similar features and functionality, as shown in the following figure and
described below.
For the purposes of this document, an example of assigning a River boundary condition will be
used to describe the features and functionality of the new data input and editing options.
The above window is used to enter data for a (River) boundary condition using the [Assign >] Line
option.
Description
The Description is an alphanumeric description for the selected group of model grid cells. This
2015 Waterloo Hydrogeologic
4. Model Input Data
239
Description is used to identify this group of grid cells for the purpose of editing the boundary
condition attributes for the entire group of cells at a later time (see the "Editing Flow Boundary
Conditions" on page 230).
Assign to appropriate layer
The Assign to appropriate layer option is used to automatically assign the boundary condition
being entered to the grid cell in the appropriate layer, where the appropriate grid cell is located in
the layer corresponding to the head-related value being assigned to the selected grid cell.
For Constant Head, River, and Stream boundary conditions, MODFLOW does not allow the headrelated values (Head, River Stage and Stream Stage, respectively) to be less than the bottom
elevation of the grid cell in which the boundary condition is assigned. If the head-related value
assigned to the selected grid cell is lower than the grid cell bottom elevation, this option will
essentially push the boundary condition down from the selected grid cell to the next lowest grid
cell, where the head-related value is not below the grid cell bottom elevation.
Consider a model with the following dimensions:
0 1000 m in the X-Direction
0 1000 m in the Y-Direction
0 100 m in the Z-Direction
10 rows x 10 columns x 5 layers of equal thicknesses
If a Constant Head boundary condition of 70 m is assigned along the west boundary in Layer 1,
Visual MODFLOW will not accept it because 70 m is below the bottom elevation (80 m) of Layer
1. However, if the Assign to appropriate layer option is selected, Visual MODFLOW will accept
this data and automatically assigns the Constant Head boundary condition to the same cells in
Layer 2 instead.
Use default conductance formula
The Use default conductance formula option is used to calculate the Conductance value for River,
Stream, Drain and General Head boundary conditions using a mathematical expression containing
array variables (see the "Using Mathematical Formulas and Array Variables" on page 224). If the
Use default conductance formula option is selected (as shown in the preceding figure) the
conductance value will be calculated using a default formula associated with each boundary
condition type. If the Use default conductance formula option is not selected, a conductance value
will need to be entered manually.
The advantage of using the default conductance formula to calculate the conductance values for
the group of grid cells is that each grid cell will be assigned a conductance value proportional to
the size of the grid cell.
Note: If the [Assign >] Line option is used to select the grid cells, then the default
2015 Waterloo Hydrogeologic
240
Visual MODFLOW Help
conductance formula will use the length of the line passing through each cell to
calculate the conductance. If the [Assign >] Single or [Assign >] Polygon options
are used to select the grid cells, then the default conductance formula will use the
cell dimensions to calculate the conductance.
Linear gradient
The Linear gradient option is only available when [Assign > Line] is used to select the boundary
condition grid cells. If the Linear gradient option is not selected, then the Assign Line data entry
window will require a single set of attributes to be assigned to each grid cell intersected by the
line. If the Linear gradient option is selected (as shown in the preceding figure) then the Assign
Line window will prompt for two sets of boundary condition data; one set for the grid cell at the
Start Point of the line, and one set for the grid cell at the End Point of the line. The boundary
condition data for the grid cells between the Start Point grid cell and the End Point grid cell will be
linearly interpolated between these two points using the formula below.
where
$Xi is the boundary condition parameter value at the ith grid cell along the line
$XSP is the boundary condition parameter value at the Start Point of the line
$XEP is the boundary condition parameter value at the End Point of the line
$TVAR1, i is the cumulative length of the line at the ith grid cell along the line, as measured from
the center of the Start Point grid cell through the center of each successive grid cell along the line
(see following figure).
$LENGTH is the total length of the line, as measured from the center of the Start Point grid cell
through to the center of the End Point grid cell (see following figure).
When the line is digitized from the Start Point to the End Point, each grid cell is numbered in
sequence according to the order in which the line passes through each cell. If the line passes
through the same grid cell twice, the grid cell will be numbered twice as seen for grid cell 4 and
2015 Waterloo Hydrogeologic
4. Model Input Data
241
6 in the following figure. As a result, the parameter value calculated for grid cell #6 will over-write
the parameter value calculated for grid cell #4.
Note: When Editing a Flow Boundary, Visual MODFLOW lists the Start Point and
End Point values in numerical order, not necessarily the linear order that they were
entered.
Entering Flow Boundary Condition Data
The features and functionality of boundary condition data entry tables are similar to what would be
expected of a typical data entry table. For example:
<Tab> advances to the next field on the right
<Shift><Tab> advances to the next field on the left
<Down Arrow> moves the cursor down one row to the next time period
2015 Waterloo Hydrogeologic
242
Visual MODFLOW Help
<Up Arrow> moves the cursor up one row to the previous time period
However, the data entry tables have some special features for making it easier and faster to enter
repetitive data, import data from external files, and assign data using formulas and array variables.
Adding a Time Period
A new time period can be added using three different keys:
<Tab> If the cursor is in the last column of a row, pressing the <Tab> key will create a new empty
time period and the cursor will be active in the Stop Time field.
<Down Arrow> If the cursor is in the last time period, pressing the <Down Arrow> will create a new
time period and copy all attributes from the previous time period.
<Enter> If the cursor is in the last time period, pressing the <Enter> key will create a new empty
time period.
Deleting a Time Period
Unwanted time periods can be deleted by Right-Clicking the mouse in the far left field of the time
period and choosing the Delete selected row(s) option.
Inserting a Time Period
A time period can be inserted into an existing schedule by Right-Clicking the mouse in the far left
field of the time period immediately following (below) the time to be inserted and selecting the
Insert row option.
Specifying Active/Inactive Time Periods
For River, Drain, General-Head, Stream, and Recharge boundary conditions, you can disable the
selected Time Periods by removing the check marks from the Active column, which turns off the
boundary condition for that particular Time Period. However, for Constant Head and Constant
Concentration boundary condition, MODFLOW requires the boundary to be present (i.e. active) for
all Time Periods throughout the entire simulation, and therefore no Time Period can be disabled.
2015 Waterloo Hydrogeologic
4. Model Input Data
243
Copying Repetitive Data
In many cases with transient simulations, there will only be a single parameter for each boundary
condition type that changes with time (usually the head-related parameter). For example, with a
River boundary, the River Stage value will change with time, but the River Bottom and the
Conductance are usually static regardless of the season. However, MODFLOW requires that each
attribute of a boundary condition must be defined for each time period. In order to make this data
entry more convenient, the data from the current time period can be copied to the next time period
by pressing the <Down Arrow> key to create a new time period. Alternately, pressing the <Tab>
key in an empty field of the new time period will automatically copy the attribute value from the
previous time period.
The Formula Bar
The Formula Bar is the row of input fields located directly above the column headers of each
boundary condition parameter. Although these fields can be used to enter parameter values for a
single time period, the primary purpose of the Formula Bar is assign parameter values for multiple
time periods. For example, clicking the column header of a boundary condition parameter will
select the entire column of data values (i.e. all time periods) and will enable the Formula field for
the selected parameter. Any value entered in the Formula field will be applied to all time periods for
the selected parameter (similar to how a spreadsheet works).
Using Mathematical Formulas and Array Variables
Although most boundary condition parameters are defined using real numbers, there are many
situations where parameters are better defined using a mathematical formula containing array
variables. An array variable is a model parameter that is defined for each model grid cell, and may
(or may not) change from cell to cell. Each array variable is identified by a $ prefix on the variable
name. An example of an array variable is the bottom elevation of each grid cell ($BOT).
2015 Waterloo Hydrogeologic
244
Visual MODFLOW Help
The expression interpreter used by Visual MODFLOW is capable of handling most basic
mathematical expressions using generally accepted standards as follows:
* denotes a multiplication sign
/ denotes a division sign
+ denotes an addition sign
- denotes a minus sign
The list of array variables for each boundary condition parameter can be seen by simply clicking in
the parameter field and typing $ as shown in the following figure. Use the mouse pointer to select
the desired variable or simply type the variable name.
Note: If a variable name is manually entered without the $ prefix, it will not be
recognized by Visual MODFLOW and a Syntax error message will be issued upon
trying to close the data entry window.
The array variables available for creating mathematical expressions are as follows:
$BOT: Bottom elevation of grid cell [L]
$DX: Length of grid cell in X-direction [L]
$DY: Length of grid cell in Y-direction [L]
$DZ: Length (thickness) of grid cell in Z-direction [L]
$KX: Hydraulic conductivity in the X-direction [L/T]
$KY: Hydraulic conductivity in the Y-direction [L/T]
2015 Waterloo Hydrogeologic
4. Model Input Data
245
$KZ: Hydraulic conductivity in the Z-direction [L/T]
$MBOT: Model bottom elevation for the X-Y location of the grid cell [L]
$UCTOCOND: Unit conversion factor for converting the length and time units used for hydraulic
conductivity to the length and time units used for Conductance
$RCHLNG: Length of line passing through each grid cell (in units of length)1
$LENGTH: Total length of the line as measured through the center of each grid cell (in units of
length)1
$TVAR: Cumulative length of line as measured through the center of each grid cell (in units of
length)1
Additional array variables are available for specific boundary condition types depending on the
parameters required.
A common example of where a mathematical expression containing array variables is useful would
be for defining the Conductance values for grid cells containing a River boundary condition (see
the "River (RIV) Boundary Conditions" on page 237). In this example, the Conductance for the
River boundary condition in each grid cell is calculated using the following formula:
where
$COND = Riverbed Conductance [L2/T]
$RCHLNG = Reach length of the river in each grid cell [L]
$RBWIDTH = Riverbed width in each grid cell [L]
$RBTHICK = Riverbed thickness in each grid cell [L]
$K = Riverbed vertical hydraulic conductivity [L/T]
2015 Waterloo Hydrogeologic
246
Visual MODFLOW Help
$UCTOCOND = Unit conversion factor
The reach length ($RCHLNG) of the river in each grid cell is determined from the line used to
digitize the river location in the model (only available when the [Assign > Line] option is used). The
riverbed width ($RBWIDTH), riverbed thickness ($RBTHICK), and riverbed hydraulic conductivity
($K) are user-defined parameters. The unit conversion factor ($UCTOCOND) is used to convert the
hydraulic conductivity value from conductivity units to conductance units.
This type of mathematical expression can be used to define virtually any boundary condition
parameter by simply entering the expression in the data input field.
Visual MODFLOW has several default formulas for calculating the conductance values for each
boundary condition type. These formulas are described in the sections describing each boundary
condition type.
Importing Transient Boundary Condition Data
If a simulation has many time periods, the process of manually entering the data for each time
period can be time consuming and cumbersome, particularly if the data is already saved in
electronic format. For these situations, Visual MODFLOW includes a versatile data import utility
for each MODFLOW boundary condition type.
In order to accommodate the raw data formats typically encountered by groundwater modelers,
Visual MODFLOW does not require the imported data file to contain all of the parameters for the
selected boundary condition type. Only the time and value for the transient parameter(s) as shown
in the following table are necessary. This eliminates the need for any spreadsheet manipulations of
the data to fit the data format required by Visual MODFLOW.
Visual MODFLOW supports two different time formats (see example in table below):
Relative time is used when all imported data is reported in relative time unit values starting from
time zero
Date and time is used when all imported data is reported in real date and time units
2015 Waterloo Hydrogeologic
4. Model Input Data
247
Note: The date(s) for the imported data must be later than the Starting Date for the
model. The Starting Date for the model can be viewed and/or modified by returning to
the Main Menu and selecting File/Change units.
The steps required to import transient boundary condition data are described below. The example
screen captures were generated using the [Assign > Line] operation to assign a River boundary
condition.
Click the Import from ASCII file icon to import transient boundary condition data saved in an
external file. An Open file window will appear to select the ASCII text (.TXT) file containing the
boundary condition data.
2015 Waterloo Hydrogeologic
248
Visual MODFLOW Help
Click the Import from Clipboard icon to import transient boundary condition data from the Windows
clipboard (only active if the clipboard contains data).
Alternately, Import from ASCII file or Import from Clipboard options (as shown on the right hand
side) can be activated by clicking on File from the menu bar.
Once the data file is selected, the following Import window will appear.
2015 Waterloo Hydrogeologic
4. Model Input Data
249
Note: The Import from ASCII file window shown above has the same functionality as
the Import from Clipboard option.
The Options menu lists six different options corresponding to the icons listed in the toolbar:
Load new data file Loads a different ASCII data file
Paste data from clipboard Replaces the existing data with data from the Windows clipboard (only
active if the clipboard contains data).
Reload source data file Reloads the source data file after changes have been made
Edit source data file Open and edit the source data file
Preview imported data Previews the imported data set as it will appear in the boundary condition
data entry table
Preview data file Previews the data being imported in the data preview table
The Delimiters frame provides a selection of common delimiters used to separate different data
values in the same row. If the required delimiter is not available in the pre-defined delimiters, a
User-defined delimiter can be entered.
The Use column names in line field is used to identify which line of the data file contains the titles
(header) for each column of data. The default setting is 0.
The Number of lines to skip field is used to identify the number of lines of data to skip. This is
used if some redundant or unreliable data occurs at the start of the data file. The default setting is
0, indicating that the first line of the data file will be read.
The Number of lines to read field is used to identify how many lines of data will be imported. This
is used if some redundant or unreliable data occurs at the end of the data file. The default setting
is 0 indicating that all data after the starting point will be imported.
The Time schedule in field contains a selection of two time formats: Relative time and Date and
time (see "Importing Transient Boundary Condition Data" on page 226).
2015 Waterloo Hydrogeologic
250
Visual MODFLOW Help
The Date format field is used to select the appropriate date format for the ASCII data file. This field
is only available when Date and Time are selected in the Time Schedule field.
The Time format field is used to select the appropriate time format for the ASCII data file. This field
is only available when Date and Time are selected in the Time Schedule field.
The Interpolation method field is used to select the appropriate interpolation method to use for
creating the time schedules containing Start Time and Stop Time for each time period. The time
interpolation method selected will determine how the data from the data files are manipulated to fit
the required format. There are four time interpolation methods available:
Piece-wise backward
Piece-wise middle
Piece-wise forward
Linear Gradient (only available for Constant Head boundary condition)
The Browse [...] button shows a graphical description of each interpolation method, and indicates
how the raw data is interpreted and manipulated by Visual MODFLOW to fit the required time
period format.
Note: It is important to consider how the Interpolation method selected will affect the
data being imported into your model. You may need to add an extra line to your
input file at the start, or the end, of the file to accommodate the Interpolation method
you have selected.
The Required Data column lists the parameters required by the selected boundary condition type.
In the example above, the Required Data column lists the parameters required by the River
boundary condition.
The Match to column number column is used to match the Required Data fields to the columns of
data from the ASCII text file. In the preceding example, the ASCII text file contained only two
columns of data; (1) Time, and (2) River Stage. As a result:
Column #1 is matched to the Relative time field, and
Column #2 is matched to the River Stage field.
The remaining Required Data fields may be left as n/a (not available) or as blank entries, and not
assigned any values during the data import process.
Editing Flow Boundary Conditions
Existing boundary condition data can be modified by selecting either [Edit > Single], or [Edit >
Group] from the toolbar on the left-hand side of the Visual MODFLOW window.
The [Edit > Single] option can be used to select one or more grid cells belonging to the same
group of boundary condition cells.
The [Edit > Group] option can be used to select all of the grid cells belonging to the selected
group of boundary condition cells.
2015 Waterloo Hydrogeologic
4. Model Input Data
251
Once the desired grid cells are selected, a Boundary Condition - Edit window will appear as shown
in the following figure. This window will have different parameters depending on the selected
boundary condition type (e.g. River in this case), but the functionality of this window is similar for
most MODFLOW boundary conditions.
The Boundary Condition - Edit window has a very similar appearance, and much of the same
functionality, as the [Boundary Condition] - Assign window (discussed on page 219), but there are
some important differences to be aware of:
The parameter value entry fields in the table are disabled, meaning that no values can be entered
directly into these fields
The [Boundary Condition] - Edit window contains only MODFLOW-related parameters
The parameter fields may contain ranges of values
Note: The reason for these differences is explained at the end of this section, but it
will become apparent as the functionality of this window is explained.
The [Boundary Condition] - Edit window can be used to insert or delete time periods, and to add,
subtract, divide, or multiply parameter values for one time period, multiple time periods, or all time
periods.
Modifying Parameter Values
To modify a boundary condition parameter value, simply click the mouse pointer on the target time
period, and the Formula Bar above each column will be activated. Each Formula field contains a
2015 Waterloo Hydrogeologic
252
Visual MODFLOW Help
variable name corresponding to the boundary condition parameter for each column. This parameter
variable represents the parameter value(s) for the selected time period(s). This parameter value(s)
may be modified by either:
Option (1): Replacing the parameter value(s) for the selected time period(s) with a constant value,
or
Option (2): Performing a mathematical operation on the variable to uniformly increase or decrease
the parameter value for the selected time period(s)
For Option (1), simply replace the variable name with a numeric value and press <Enter>. Be
careful when using this option because it will replace a range of values for all selected grid cells in
the boundary group with a constant value. For example, a line of River boundary cells may have a
River Stage ranging from 100 to 95 ft. amsl. If the $STAGE variable is replaced by a numeric value
of 101, then all River boundary cells along this line will have a River Stage of 101 ft. amsl.
For Option (2), select the desired column and a mathematical operation (addition, subtraction,
multiplication, and division) may be applied to the variable to adjust the value as desired. For
example:
The River Stage can be increased by a uniform value of 2.5 in all selected grid cells belonging to
the boundary group by entering $STAGE+2.5" in the Formula Bar and pressing the <Enter>
key.
The River Stage can be multiplied by a uniform value of 1.1 in all selected grid cells belonging to
the boundary group by entering $STAGE*1.1" in the Formula Bar and pressing the <Enter>
key.
The River Stage can be decreased by a uniform value of 1.5 in all selected grid cells belonging to
the boundary group by entering $STAGE-1.5" in the Formula Bar and pressing the <Enter>
key.
The River Stage can be divided by a uniform value of 1.2 in all selected grid cells belonging to the
boundary group by entering $STAGE/1.2" in the Formula Bar and pressing the <Enter> key.
Additional array variables are also available for including in the parameter expressions, and can be
viewed by simply typing "$" in the formula field. For example the River Stage may be set equal to
1.0 ft. below the top of the grid cell elevation in all grid cells by entering the following expression in
the River Stage formula cell:
$BOT+$DZ-1.0
where
$BOT is the elevation of the bottom of the grid cell, and
$DZ is the length (thickness) of the grid cell in the Z-direction
Selecting Time Periods
To select the time period of interest, simply click the mouse pointer on the time period containing
the parameter value(s) that need to be modified. To simultaneously modify multiple time periods,
2015 Waterloo Hydrogeologic
4. Model Input Data
253
click on the left-most column of the starting time period and drag the mouse to the ending time
period, or hold down the <Ctrl> key and click on individual time periods. To simultaneously modify
a parameter for all time periods, click the mouse pointer in the column header of the parameter.
Inserting a Time Period
To insert a time period in the time schedule, Right-Click the mouse pointer in the time period that
should be sub-divided, and select the Insert row option. A new time period will be created
containing the data from the previous time period and with a blank Stop Time value. The Stop Time
value entered will be automatically copied to the Start Time of the following time period.
Deleting a Time Period
To delete a time period from the time schedule, Right-Click the mouse pointer in the time period
that should be removed and choose the Delete selected row(s) option. The selected time period
and the associated data will be deleted from the time schedule, and the Start Time from the
following time period will automatically be adjusted to match the Stop Time from the prior time
period.
Erasing Flow Boundary Conditions
Boundary conditions can be erased (deleted) from the model by selecting one of the [Erase >]
options from the left-hand toolbar:
[Erase >] Single allows you to click the mouse pointer on individual boundary grid cells to be
erased, or to click-and-drag the mouse pointer across multiple boundary grid cells.
[Erase >] Polygon is used to digitize a polygon around the cells to erase. Left-Click at the start
point of the polygon to begin digitizing the shape of the polygon, and Right-Click near the start
point to close the polygon.
[Erase >] Group can be used to select a boundary group from a list of available boundary groups
(as shown in the following figure), or it can be used to click the mouse pointer on a boundary
grid cell in order to select the entire boundary group.
2015 Waterloo Hydrogeologic
254
Visual MODFLOW Help
Copying Flow Boundary Conditions
Boundary condition data can be copied from one grid cell to another grid cell using one of the
[Copy >] options from the left-hand toolbar.
[Copy >] Single is used to select the boundary grid cell to copy and then select the destination
grid cell(s) where it will be copied.
[Copy >] Layer is used to copy all of the boundary data from a selected boundary group to one or
more selected model layers.
[Copy >] Row is used to copy all of the boundary data from a selected boundary group to one or
more selected model rows.
[Copy >] Column is used to copy all of the boundary data from a selected boundary group to one
or more selected model columns.
Constant Head (CHD) Boundary Conditions
Visual MODFLOW supports the Time-Variant Specified-Head Package included with MODFLOW.
The Visual MODFLOW input data for Constant Head grid cells is stored in the projectname.VMB
file (see Appendix A), while the MODFLOW input data for Constant Head grid cells is stored in
the projectname.CHD file (see the MODFLOW-2000 Reference Manual .PDF file provided with the
Visual MODFLOW installation media, in the Manual folder).
2015 Waterloo Hydrogeologic
4. Model Input Data
255
The Constant Head boundary condition is used to fix the head value in selected grid cells
regardless of the system conditions in the surrounding grid cells, thus acting as an infinite source
of water entering the system, or as an infinite sink for water leaving the system. Therefore,
Constant Head boundary conditions can have a significant influence on the results of a simulation,
and may lead to unrealistic predictions, particularly when used in locations close to the area of
interest.
Unlike most other transient MODFLOW boundary condition packages, the CHD package allows
the specified heads to be linearly interpolated in time between the beginning and end of each
stress period, such that the specified head for a grid cell may change at each time step of a given
stress period. The CHD package requires the following information for each Constant Head grid
cell for each stress period:
Start Head: Specified head value at the beginning of the stress period
Stop Head: Specified head value at the end of the stress period
Constant Head boundary conditions can be assigned by selecting Boundaries/Constant Head
(CHD) from the Input section of Visual MODFLOW and using any of the [Assign >] options from
the left-hand toolbar (described in the "Tools for Assigning and Editing Boundary Conditions" on
page 213). Once the model grid cells are selected, a data input window will appear as shown in
the following figure.
The Description field is described on page 220.
The Assign to appropriate layer option is described on page 220.
2015 Waterloo Hydrogeologic
256
Visual MODFLOW Help
The Linear gradient option is described on page 221.
The Constant Head data required by Visual MODFLOW is identical to the information required by
the CHD input file as described above.
Start Time Head is the specified head value at the start of the time period ($SHEAD).
Stop Time Head is the specified head value at the end of the time period ($EHEAD).
When multiple time steps are being assigned, Visual MODFLOW will automatically copy the Stop
Time Head from the previous time period to the Start Time Head of the new time period.
For details on entering boundary condition data, refer to the "Entering Flow Boundary Condition
Data" on page 222.
For details on using mathematical formulas and array variables to define boundary condition data,
refer to the "Using Mathematical Formulas and Array Variables" on page 224.
For details on importing transient boundary condition data, refer to the "Importing Transient
Boundary Condition Data" on page 226.
For details on editing boundary conditions data refer, to the "Editing Flow Boundary Conditions" on
page 230.
For details on erasing boundary conditions, refer to the "Erasing Flow Boundary Conditions" on
page 233.
For details on copying boundary condition data, refer to the "Copying Flow Boundary Conditions"
on page 233.
Density Options for SEAWAT engine
If the selected flow engine is USGS SEAWAT, then an addional column will appear in the Assign/
Edit Constant-Head dialog box (indicated in the imagine below).
2015 Waterloo Hydrogeologic
4. Model Input Data
257
The Density Options column provides four options for referencing head values to water density at
the boundary interface. These options include:
Simulated Density: The input head is converted to the reference head using the calculated fluid
density value at the cell.
Specified Density: The input head is converted to the reference head using a user-defined
density value specified in the adjacent Density column. This option is most useful at ocean
boundaries, where the Density value would be assigned equal to the density of seawater.
Average Density: The input head is an environmental head and is converted to a reference head
using the average of the calculated fluid density values of the overlying active cells. This option
may be useful for inland settings with vertically stratified density distributions.
No Conversion: The input head is the reference head. No conversion is made when this option is
selected (density effects are ignored).
Note: A value must always be entered in the Density column. However, this value is only used
when Specified Density is selected from the Density Options column.
Please be aware that when using either Simulated Density or Average Density, the output
heads written by SEAWAT may not equal the constant-head values that are entered as part of the
CHD Package (as heads are referenced in terms of calculated densities). As such, please use
caution when using output heads from one model run as input to another when the CHD package
uses the aforementioned density options.
For more information, please refer to the SEAWAT 4 Users Manual referenced below.
Langevin, C.D., Thorne, D.T., Jr., Dausman, A.M., Sukop, M.C, and Guo, Weixing, 2008,
SEAWAT Version 4: A Computer Program for Simulation of Multi-Species Solute and Head
Transport: U.S. Geological Survey Techniques and Methods Book 6, Chapter A22, 39 p.
2015 Waterloo Hydrogeologic
258
Visual MODFLOW Help
River (RIV) Boundary Conditions
Visual MODFLOW supports the River Package included with MODFLOW. The Visual MODFLOW
input data for River grid cells is stored in the projectname.VMB file (see Appendix A), while the
MODFLOW input data for River grid cells is stored in the projectname.RIV file (see the
MODFLOW-2000 Reference Manual .PDF file provided with the Visual MODFLOW installation
media, in the Manual folder).
The River boundary condition is used to simulate the influence of a surface water body on the
groundwater flow. Surface water bodies such as rivers, streams, lakes and swamps may either
contribute water to the groundwater system, or act as groundwater discharge zones, depending on
the hydraulic gradient between the surface water body and the groundwater system. The
MODFLOW River Package simulates the surface water/groundwater interaction via a seepage
layer separating the surface water body from the groundwater system (see following figure).
The MODFLOW River Package input file requires the following information for each grid cell
containing a River boundary;
River Stage: The free water surface elevation of the surface water body. This elevation may
change with time.
Riverbed Bottom: The elevation of the bottom of the seepage layer (bedding material) of the
surface water body.
Conductance: A numerical parameter representing the resistance to flow between the surface
water body and the groundwater caused by the seepage layer (riverbed).
2015 Waterloo Hydrogeologic
4. Model Input Data
259
The Conductance value (C) may be calculated from the length of a reach (L) through a cell, the
width of the river (W) in the cell, the thickness of the riverbed (M), and the vertical hydraulic
conductivity of the riverbed material (K) using the following formula:
For situations where the River package is used to simulate lakes or wetlands, the L and W
variables would correspond to the X-Y dimension of the River boundary grid cells.
River boundary conditions can be assigned by selecting Boundaries/River (RIV) from the Input
section and using any of the [Assign >] options from the left-hand toolbar (described in the "Tools
for Assigning and Editing Boundary Conditions" on page 213).
Once the model grid cells are selected, a data input window will appear as shown in the following
figure, and described below.
The Description field is described on page 220.
The Assign to appropriate layer option is described on page 220.
The Use default conductance formula option is described on page 220.
The Linear gradient option is described on page 221.
When a River boundary condition is assigned, the Use default conductance formula option is
automatically selected.
2015 Waterloo Hydrogeologic
260
Visual MODFLOW Help
If the Use default conductance formula option is selected, the River boundary condition requires
the following data:
Salt Concentration: The concentration of salt in the boundary condition (available only for
SEAWAT simulations).
River Stage: The free water surface elevation of the surface water body.
Riverbed Bottom: The elevation of the bottom of the seepage layer (bedding material) of the
surface water body.
Riverbed Thickness: Thickness of the riverbed (seepage layer). This parameter is required by
SEAWAT only (Guo and Langevin, 2002).
Conductance: A numerical parameter representing the resistance to flow between the surface
water body and the aquifer (this field is read-only and is calculated using the formula described
below).
Riverbed Kz: Vertical hydraulic conductivity of the riverbed material.
River Width: Width of the river.
If the grid cells were selected using the [Assign >] Line option, the default conductance formula is
as follows:
If the grid cells were selected using [Assign >] Single, [Assign >] Polygon, or [Assign >] Window,
the default conductance formula is as follows:
where
$COND: is the Conductance
$RCHLNG: is the reach length of the river line in each grid cell
$WIDTH: is the River Width in each grid cell
$K: is the Riverbed Kz
$UCTOCOND: is the conversion factor for converting the $K value to the same L and T units used
by $COND
$RBTHICK: is the Riverbed Thickness
$DX: is the length of each grid cell in the X-direction
2015 Waterloo Hydrogeologic
4. Model Input Data
261
$DY: is the length of each grid cell in the Y-direction
If the Use default conductance formula option is turned off, the fields used for calculating the River
Conductance value (Riverbed Thickness, Riverbed Kz, and River Width) are removed from the
table, and the Conductance field becomes a writeable field where a value, or alternate formula,
may be entered.
Note: When Conductance values (or any other parameters) are calculated using a
formula, the array variables and formulas are not saved together with the River
boundary data, and cannot be recalled or modified at a later time. Visual MODFLOW
only stores the River Stage, River Bottom and Conductance values for each grid cell.
For details on entering boundary condition data, refer to the "Entering Flow Boundary Condition
Data" on page 222.
For details on using mathematical formulas and array variable to define boundary condition data,
refer to the "Using Mathematical Formulas and Array Variables" on page 224.
For details on importing transient boundary condition data, refer to the "Importing Transient
Boundary Condition Data" on page 226.
For details on editing boundary conditions data, refer to the "Editing Flow Boundary Conditions" on
page 230.
For details on erasing boundary conditions, refer to the "Erasing Flow Boundary Conditions" on
page 233.
For details on copying boundary condition data, refer to the "Copying Flow Boundary Conditions"
on page 233.
Stream (STR) Boundary Conditions
Visual MODFLOW supports the Streamflow-Routing Package STR1 (MODFLOW-96) and STR6
(MODFLOW-2000, MODFLOW-2005). The MODFLOW input data for Stream grid cells is stored in
the projectname.STR file (see STR6 Package.pdf file, provided in the Manual folder of the Visual
MODFLOW installation media).
Note: The Stream Boundary, and the associated Boundary Objects, are not
supported by the SEAWAT Numeric Engine. You will not be able to assign Stream
Boundary cells to a SEAWAT model, and existing Stream Boundary cells will be
ignored during SEAWAT translation and running (i.e. if you change the Flow Engine
of an existing model that already has Stream Boundary cells assigned).
2015 Waterloo Hydrogeologic
262
Visual MODFLOW Help
The function of the Streamflow-Routing Package is to account for the amount of flow in-stream,
and to simulate the interaction between surface streams and groundwater. Streams are divided
into segments and reaches. Each reach corresponds to individual grid cells, while segments
consist of a group of grid cells connected in downstream order. Streamflow is accounted for by
specifying a stream inflow for the first reach in each segment, and then calculating the stream flow
to adjacent downstream reaches in each segment as equal to inflow in the upstream reach plus/
minus leakage from/to the aquifer in the upstream reach.
Stream flow into a segment that is formed from tributary streams is calculated by adding the
outflows from the last reach in each of the specified tributary segments. If a segment is a
diversion, then the specified flow into the first reach of the diversion segment is subtracted from the
flow in the main stream. However, if the specified flow of the diversion is greater than the flow in the
main stream, then no flow is diverted.
The Streamflow-Routing Package requires the following information for each reach of the Stream
(each Stream grid cell):
Stream Inflow: Inflow rate to the first reach of a stream segment, in units of length cubed per time.
Use a value of -1 to indicate that the Stream Inflow will be calculated using the outflow from the
last reach(es) of the upstream segment(s).
Stream Stage: The free water surface elevation of the surface water body.
Streambed Top: The elevation of the top of the seepage layer (bedding material) for the surface
water body.
Streambed Bottom: The elevation of the bottom of the seepage layer (bedding material) for the
surface water body.
Conductance: A numerical parameter representing the resistance to flow between the surface
water body and the groundwater caused by the seepage layer (streambed).
Width: The width of the stream channel in units of length.
Slope: The slope of the stream channel in units of length per length.
Roughness: Mannings roughness coefficient for the stream channel.
The Width, Slope, and Roughness values are not required unless the Stream Stage is being
calculated using Mannings equation for open channel flow (Ozbilgin and Dickerman, 1984). If the
Stream Stage is being calculated then the specified Stream Stage value is ignored.
Note: The method for specifying the Stream Stage value is a global setting. The
Stream Stage must either be specified for ALL reaches in ALL Segments, or it must
be calculated for ALL reaches in ALL segments. The Stream Stage cannot be
specified for some reaches and then calculated for others.
The Conductance value (C) may be calculated from the length of a reach (L) through a cell, the
width of the stream channel (W) in the cell, the thickness of the streambed (M), and the vertical
hydraulic conductivity (K) of the streambed material using the following formula:
Assigning Stream Segments
2015 Waterloo Hydrogeologic
4. Model Input Data
263
Due to the more complicated data requirements for the Streamflow-Routing Package, the Stream
boundary condition in Visual MODFLOW is implemented using grid-independent line objects to
represent each stream segment. The attributes for each stream segment are linked to the
individual line objects instead of being assigned to a specific model grid cell. As a result, the grid
may be modified at any time without adversely affecting the stream data.
Stream boundary conditions can be assigned by selecting Boundaries/Stream (STR) from the
Input section and using any of the left-hand toolbar options described below:
[Add Segment]: Add a stream segment by digitizing a line along the stream in the downstream
direction. Click the mouse pointer at the furthest upstream location of the segment, and then
digitize the line in the downstream direction along the length of the stream channel. Right-Click
at the location where the stream segment ends.
[Delete Segment]: Delete one or more selected stream segments by clicking on the segments to
delete.
[Move Segment]: Move individual nodes of a stream segment, or move the entire stream segment,
to a new location. Select a stream segment to highlight the nodes and then click-and-drag the
node/segment to a new location.
[Edit Segment]: Edit or assign the attributes for one or more stream segments.
The recommended process for assigning the Stream boundaries is to first assign the main stream
channel(s) segment and then add the stream attributes for this channel. Then assign the
tributaries and diversions as necessary and add the stream attributes for these segments. Keep in
mind that each stream segment MUST be digitized in the downstream direction to ensure proper
sequential numbering of the segments and the reaches within each segment. The data for each
stream segment can be entered immediately after each stream segment is added, or the data can
be entered after the entire network of stream segments has been defined.
Adding a New Segment to an Existing Segment
Click [Add Segment] from the left-hand toolbar
Start digitizing the new segment by clicking the mouse pointer on the end node of an existing
segment.
A message will appear asking Snap to the nearest node?. Choose [Yes].
The new segment will be joined to the existing segment at the selected node location.
Digitize a line along the new segment to the furthest downstream location
Right-Click the mouse pointer at the end point of the new segment.
Joining a Tributary Segment to an Existing Stream Segment
A tributary segment contributes flow to a main segment. A downstream segment can receive
contributions from multiple tributary segments at the same location.
Click [Add Segment] from the left-hand toolbar.
Digitize a line along the tributary segment, starting from the furthest upstream location, down to
the point where it will join an existing segment.
Right-Click to end the tributary segment near a node from the existing segment.
A message will appear asking Snap to the nearest node?. Choose [Yes].
The tributary segment will be joined to the existing segment at this node location, and the existing
segment will be split into two separate segments, an upstream segment and a downstream
segment.
If the existing segment already has data assigned to it, the end point values for the upstream
2015 Waterloo Hydrogeologic
264
Visual MODFLOW Help
segment and the start point values for the downstream segment will automatically be
interpolated from the original data.
Adding Diversion Segments
A diversion segment is used to divert a specified flow from the main segment. Multiple diversions
can be specified at the same location, but if the diverted flow is larger than the actual flow, the
diverted flow will be set to zero.
Click [Add Segment] from the left-hand toolbar.
Start digitizing the diversion segment by clicking the mouse pointer on a node from an existing
segment where the stream flow will be diverted.
A message will appear asking Snap to the nearest node?. Choose [Yes].
The diversion segment will be joined to the existing segment at this node location, and the
existing segment will be split into two separate segments, an upstream segment and a
downstream segment.
If the existing segment already has data assigned to it, the end point values for the upstream
segment and the start point values for the downstream segment will automatically be
interpolated from the original data.
Digitize a line along the diversion segment to the furthest downstream location
Right-Click the mouse pointer at the end point of the diversion segment.
Adding a Node to a Segment
Click [Move Segment] from the left-hand toolbar
Click the segment to make it active
Right-Click on the new node location
Select the Add node option
Entering Stream Data
Once the stream segments are added to the model, the Stream data for each stream segment
must be assigned. To assign Stream data to one or more segments:
Click the [Edit Segment] button.
A Select Segment to Edit window will appear with a list of available stream segments (a green dot
indicates the corresponding segment contains all of the required data, while a red dot indicates
the corresponding segment still requires data).
Choose the desired segment by clicking in the corresponding checkbox.
Click the [Edit] button to open the Stream data input window shown below.
2015 Waterloo Hydrogeologic
4. Model Input Data
265
The Description field is described on page 220.
The Assign to appropriate layer option is described on page 220.
The Use default conductance formula option is described on page 220.
The Linear gradient option is described on page 221.
The Calculate stream stages option is used to indicate that the Stream Stage elevations will be
calculated.
When a Stream boundary condition is assigned, the Use default conductance formula option is
automatically selected.
If the Use default conductance formula option is selected, the Stream boundary condition requires
the following data:
Stream Stage: The free water surface elevation of the surface water body.
Streambed Top: The elevation of the top of the seepage layer (bedding material) for the surface
water body.
Streambed Bottom: The elevation of the bottom of the seepage layer (bedding material) for the
surface water body.
Width: Width of the stream channel.
Segment Inflow: Streamflow entering the first reach of the segment. Enter a value of -1 to indicate
the Inflow is to be calculated using the outflow from the last reach of the upstream segment(s).
Streambed Conductance: A numerical parameter representing the resistance to flow between the
surface water body and the aquifer (this field is read-only and is calculated using the formula
described below).
Streambed Kz: Vertical hydraulic conductivity of the streambed material.
The default conductance formula is as follows:
2015 Waterloo Hydrogeologic
266
Visual MODFLOW Help
where
$COND: is the Streambed Conductance
$RCHLNG: is the reach length of the Stream line in each grid cell
$WIDTH: is the Stream Width in each grid cell
$K: is the Streambed Kz
$UCTOCOND: is the conversion factor for converting the $K value to the same L and T units used
by $COND
$STOP: is the Streambed Top elevation
$SBOT: is the Streambed Bottom elevation
If the Use default conductance formula option is turned off, the fields used for calculating the
Streambed Conductance value (Width and Streambed Kz) are removed from the table and the
Streambed Conductance field becomes a read/write field where any value or alternate formula may
be entered.
If the Calculate stream stages option is selected, the Stream data input window will also prompt
for the Roughness (Mannings roughness coefficient) of the stream channel. The Slope of the
stream channel is not entered because it is automatically calculated using the change in the
Streambed Top elevation from one grid cell to the next.
For details on entering boundary condition data, refer to the "Entering Flow Boundary Condition
Data" on page 222.
For details on using mathematical formulas and array variable to define boundary condition data,
refer to the "Using Mathematical Formulas and Array Variables" on page 224.
For details on importing transient boundary condition data, refer to the "Importing Transient
Boundary Condition Data" on page 226.
For details on erasing boundary conditions, refer to the "Erasing Flow Boundary Conditions" on
page 233.
2015 Waterloo Hydrogeologic
4. Model Input Data
267
For details on copying boundary condition data, refer to the "Copying Flow Boundary Conditions"
on page 233.
Generating Streamflow Data
The Streamflow-Routing Package produces the following Streamflow data:
Flow INTO the stream reach
Flow INTO the aquifer
Flow OUT of the stream reach
This information can be written to the model listing file (.LST). In order to generate this data, you
must set the Flow Terms (FTerms) to write to the .LST file, rather than being written to the .FLO
file (which is the default setting). This setting can be changed in the MODFLOW Output Control
options located in the Run section of Visual MODFLOW. Please see the "Output Control Settings"
on page 339 for further details.
To read the Stream Outflow data once the model has been run, open the .LST file using Notepad
or another text editor, and search for the phrase FLOW INTO.
Note: You cannot generate the Stream Outflow data if you are running MODPATH,
as the Output Control settings for MODFLOW will be overwritten to create the .FLO
file that is required for MODPATH.
General-Head (GHB) Boundary Conditions
Visual MODFLOW supports the General-Head Boundary Package included with MODFLOW. The
Visual MODFLOW input data for General-Head grid cells is stored in the projectname.VMB file
(see Appendix A), while the MODFLOW input data for General-Head grid cells is stored in the
projectname.GHB file (see MODFLOW-2000 Reference Manual .PDF file, provided in the Manual
folder of the Visual MODFLOW installation media).
The function of the General-Head Boundary (GHB) Package is mathematically similar to that of the
River, Drain, and ET Packages. Flow into or out of a cell from an external source is provided in
proportion to the difference between the head in the cell and the reference head assigned to the
external source. The application of this boundary condition is intended to be general, as indicated
by its name, but the typical application of this boundary conditions is to represent heads in a
model that are influenced by a large surface water body outside the model domain with a known
water elevation. The purpose of using this boundary condition is to avoid unnecessarily extending
the model domain outward to meet the element influencing the head in the model. As a result, the
General Head boundary condition is usually assigned along the outside edges of the model
domain. This scenario is illustrated in the following figure.
2015 Waterloo Hydrogeologic
268
Visual MODFLOW Help
The primary differences between the General-Head boundary and the Constant Head boundary are:
the model solves for the head values in the General-Head grid cells whereas the head values are
specified in Constant Head cells.
the General-Head grid cells do not act as infinite sources of water whereas Constant Head cells
can provide an infinite amount of water as required to maintain the specified head. Therefore,
under some circumstances, the General-Head grid cells may become dry cells.
The General-Head Boundary Package requires the following information for each General-Head grid
cell:
Boundary Head: This is the head of the external source/sink. This head may be physically
based, such as a large lake, or may be obtained through model calibration.
Conductance: The conductance is a numerical parameter that represents the resistance to flow
between the boundary head and the model domain.
In contrast to the River, Drain, and ET Packages, the GHB Package provides no limiting value of
head to bind the linear function in either direction. Therefore, as the head difference between a
model cell and the boundary head increases/decreases, flow into or out of the cell continues to
increase without limit. Accordingly, care must be used to ensure that unrealistic flows into or out
of the system do not develop during the simulation.
The Conductance value may be physically based, representing the conductance associated with
an aquifer between the model area and a large lake, or may be obtained through model calibration.
The Conductance value (C) for the scenarios illustrated in the preceding figure may be calculated
using the following formula:
2015 Waterloo Hydrogeologic
4. Model Input Data
269
where
(LxW) is the surface area of the grid cell face exchanging flow with the external source/sink
K is the average hydraulic conductivity of the aquifer material separating the external source/sink
from the model grid
D is the distance from the external source/sink to the model grid
General-Head boundary conditions can be assigned by selecting Boundaries/General-Head (GHB)
from the Input section and using any of the [Assign >] options from the left-hand toolbar (described
in the "Tools for Assigning and Editing Boundary Conditions" on page 213).
Once the model grid cells are selected, a data input window will appear as shown in the following
figure.
The Description is described on page 220.
The Use default conductance formula option is described on page 220.
The Linear gradient option is described on page 221.
When a General-Head boundary condition is assigned, the Use default conductance formula
option is automatically selected.
If the Use default Conductance formula option is selected, the General-Head boundary condition
requires the following data:
2015 Waterloo Hydrogeologic
270
Visual MODFLOW Help
Salt Concentration: The concentration of salt in the boundary condition (available only for
SEAWAT simulations).
Boundary Head: The head value for the external source/sink
General-Head Elevation: When using the SEAWAT engine, the General-Head Elevation parameter
refers to the Elevation of the base of the external source/sink, where the head value is equal to
the elevation of the bottom of the GHB source/sink (provided the pressure is equal to zero). By
default, this value is set to be the center of the cell where the GHB is being assigned. If the
bottom elevation of the external source/sink is higher than the center of the cell, the user should
enter the actual bottom elevation.
Conductance: A numerical parameter representing the resistance to flow between the boundary
head and the model domain (this field is read-only and is calculated using formula described
below)
Boundary Distance: The distance from the external source/sink to the General-Head grid cell
Average K: The average hydraulic conductivity of the aquifer material separating the external
source/sink from the model grid
Face: The face of the grid cell exchanging flow with the external source/sink (as illustrated in the
following figure).
The default formula used to calculate the Conductance value for the General-Head boundary is:
where
$COND: is the Conductance for each General-Head grid cell
$KAVG: is the Average K
2015 Waterloo Hydrogeologic
4. Model Input Data
271
$FACEAREA: is the surface area of the selected grid cell Face for each General-Head grid cell
$UCTOCOND: is the conversion factor for converting the $K value to the same Length (L) and Time
(T) units used by $COND
$DIST: is the Boundary Distance
If the Use default conductance formula option is not selected, the fields used for calculating the
General-Head Conductance value (Boundary Distance, Average K, and Face) are removed from the
table, and the Conductance field becomes a writeable field where a value, or alternate formula,
may be entered.
Note: When Conductance values (or any other parameters) are calculated using a
formula, the array variables and formulas are not saved together with the GeneralHead boundary data and cannot be recalled or modified at a later time. Visual
MODFLOW only stores the Boundary Head and Conductance values for each grid
cell.
For details on entering boundary condition data, refer to the "Entering Flow Boundary Condition
Data" on page 222.
For details on using mathematical formulas and array variable to define boundary condition data,
refer to the "Using Mathematical Formulas and Array Variables" on page 224.
For details on importing transient boundary condition data, refer to the "Importing Transient
Boundary Condition Data" on page 226.
For details on editing boundary conditions data, refer to the "Editing Flow Boundary Conditions" on
page 230.
For details on erasing boundary conditions, refer to the "Erasing Flow Boundary Conditions" on
page 233.
For details on copying boundary condition data, refer to the "Copying Flow Boundary Conditions"
on page 233.
Lake (LAK) Boundary Conditions
Visual MODFLOW supports the Lake (LAK3) package for MODFLOW. After translation, the Lake
2015 Waterloo Hydrogeologic
272
Visual MODFLOW Help
input data for MODFLOW is stored in the projectname.LAK file.
The lake boundary condition can be used to simulate the effects of stationary surface-water bodies
such as lakes and reservoirs on an aquifer. The lake boundary is an alternative to the traditional
approach of using the general head boundary condition. The main difference in the lake boundary
is that the lake stage is calculated automatically based on the water budget, which is a function of
inflow, outflow, recharge, evaporation, and anthropogenic inflow and discharge. The Lake package
can be used for either steady state or transient simulations.
For more information on the Lake package, please refer to USGS publication, Documentation of a
Computer Program to Simulate Lak e-Aquifer Interaction Using the MODFLOW Ground-Water Flow
Model and the MOC3D Solute-Transport Model.
Note: Coalescence of lakes is currently not supported in Visual MODFLOW
Required Data
The lake package requires the following input parameters:
Stage: The initial stage of the lake at the beginning of the run.
Bottom: The elevation of the bottom of the seepage layer (bedding material) of the surface water
body.
Leakance: A numerical parameter representing the resistance to flow between the boundary
head and the model domain. This parameter can be defined explicitly or calculated from other
parameters using the formula described below.
Lakebed Thickness: Thickness of the lakebed (seepage layer).
Lakebed Conductivity: Vertical hydraulic conductivity of the lakebed material.
Precipitation Rate per Unit Area: The rate of precipitation per unit area at the surface of the lake
(L/T).
Evaporation Rate per Unit Area: The rate of evaporation per unit area from the surface of the lake
(L/T).
Overland Runoff: Overland runoff (L3/T) from an adjacent watershed entering the lake.
Artificial Withdrawal: The volumetric rate, or flux (L3/T) of water removal from a lake by means
other than rainfall, evaporation, surface outflow, or ground-water seepage. Normally, this would
be used to specify the rate of artificial withdrawal from a lake for human water use, or if
negative, artificial augmentation of a lake volume for esthetic or recreational purposes.
The default leakance formula is as follows:
where
2015 Waterloo Hydrogeologic
4. Model Input Data
273
$COND: is the Leakance
$K: is the Lakebed Kz
$UCTOCOND: is the conversion factor for converting the $K value to the same L and T units used
by $COND
$RBTHICK: is the Lakebed Thickness
$DX: is the length of each grid cell in the X-direction
$DY: is the length of each grid cell in the Y-direction
If the Use default Leakance option is turned off, the fields used for calculating the River
Conductance value (Lakebed Thickness, Lakebed Kz) are removed from the table, and the
Leakance field becomes a writable field where a value may be entered.
Drain (DRN) Boundary Conditions
Visual MODFLOW supports the standard Drain Boundary Package included with MODFLOW. The
Visual MODFLOW input data for Drain grid cells is stored in the projectname.VMB file (see
Appendix A), while the MODFLOW input data for Drain grid cells is stored in the projectname.DRN
file (see the MODFLOW-2000 Reference Manual .PDF file, provided in the Manual folder of the
Visual MODFLOW installation media).
MODFLOW's Drain Package is designed to simulate the effects of features such as agricultural
drains, which remove water from the aquifer at a rate proportional to the difference between the
head in the aquifer and some fixed head or elevation. The Drain package assumes the drain has
no effect if the head in the aquifer falls below the fixed head of the drain.
The Drain Package requires the following information as input for each cell containing this
boundary condition:
Head Elevation: The drain elevation, or drain head of the free surface of water within the drain.
The drain is assumed to run only partially full, so that the head within the drain is approximately
equal to the median elevation of the drain.
Bottom Elevation: Elevation of the bottom of the drain (for SEAWAT simulations only) (Guo and
Langevin,2002).
Conductance: The drain conductance is a lumped coefficient describing the head loss between
the drain and the groundwater system. This loss is caused by converging flow patterns near the
drain, the presence of foreign material around the drain, channel bed materials, the drain wall,
and the degree to which the drain pipe openings may be blocked by chemical precipitates,
plant roots, etc.
2015 Waterloo Hydrogeologic
274
Visual MODFLOW Help
There is no general formulation for calculating drain conductance. In most situations, the detailed
information required to calculate drain conductance is not available to the groundwater modeler.
These details include the detailed head distribution around the drain, aquifer hydraulic conductivity
near the drain, distribution of fill material, number and size of the drain pipe openings, the amount
of clogging materials, and the hydraulic conductivity of clogging materials. It is common to
calculate drain conductance from measured values of flow rate and head difference. Drain
Conductance value is usually adjusted during model calibration.
Drain boundary conditions can be assigned by selecting Boundaries/Drain (DRN) from the Input
section and using any of the [Assign >] options from the left-hand toolbar (described in the "Tools
for Assigning and Editing Boundary Conditions" on page 213).
Once the model grid cells are selected, a data input window will appear as shown in the following
figure.
The Description field is described on page 220.
The Assign to appropriate layer option is described on page 220.
The Use default conductance formula option is described on page 220.
The Linear gradient option is described on page 221.
When a Drain boundary condition is assigned, the Use default conductance formula option is
2015 Waterloo Hydrogeologic
4. Model Input Data
275
automatically selected.
If the Use default Conductance formula option is selected, the Drain boundary condition requires
the following data:
Head Elevation: The head value for the internal sink.
Bottom Elevation: The elevation of the bottom of the drain (for SEAWAT simulations only).
Conductance: A numerical parameter representing the resistance to flow between the boundary
head and the model domain (this field is read-only and is calculated using formula described
below).
Conductance per unit length or area: The Conductance value per unit length/area of the Drain grid
cells
If the grid cells were selected using the [Assign >] Line option, the default formula for the Drain
Conductance is as follows:
If the grid cells were selected using [Assign >] Single, [Assign >] Polygon, or [Assign >] Window,
the default conductance formula is as follows:
where
$COND: is the Conductance
$RCHLNG: is the reach length of the drain in each grid cell
$LCOND: is the Conductance per unit length of the drain in each grid cell
$SCOND: is the Conductance per unit area of the drain in each grid cell
$DX: is the length of each grid cell in the X-direction
$DY: is the length of each grid cell in the Y-direction
If the Use default conductance formula option is turned off, the fields used for calculating the Drain
Conductance value (Conductance per unit length or area) are removed from the table and the
Conductance field becomes a read/write field where any value or alternate formula may be entered.
Note: When Conductance values (or any other parameters) are calculated using a
2015 Waterloo Hydrogeologic
276
Visual MODFLOW Help
formula, the array variables and formulas are not saved together with the Drain
boundary data, and cannot be recalled or modified at a later time. Visual MODFLOW
only stores the Drain Elevation and Conductance values for each grid cell.
For details on entering boundary condition data, refer to the "Entering Flow Boundary Condition
Data" on page 222.
For details on using mathematical formulas and array variable to define boundary condition data,
refer to the "Using Mathematical Formulas and Array Variables" on page 224.
For details on importing transient boundary condition data, refer to the "Importing Transient
Boundary Condition Data" on page 226.
For details on editing boundary conditions data, refer to the "Editing Flow Boundary Conditions" on
page 230.
For details on erasing boundary conditions refer to the "Erasing Flow Boundary Conditions" on
page 233.
For details on copying boundary condition data, refer to the "Copying Flow Boundary Conditions"
on page 233.
Using Drains for a Seepage Face
In many cases, the Drain boundary condition is used to simulate a seepage face where
groundwater discharges to the surface of the model. Typically, this situation is encountered along
steep slopes or escarpments and the Drain boundary is assigned to the top layer of grid cells
along the side of the slope such that the Drain Elevation corresponds to the ground surface
elevation (or just slightly below ground surface). When the water level reaches the ground surface
elevation it is removed by the drain boundary.
This type of scenario can be easily accommodated in Visual MODFLOW by using the [Assign >]
Polygon option to select the grid cells along the seepage face, and then entering a Drain Elevation
value of:
$BOT + $DZ - 0.1
Where $BOT is the bottom elevation of each Drain grid cell and $DZ is the thickness of each Drain
grid cell. This formula will assign a Drain Elevation value corresponding to 0.1 ft. below the top
elevation of each Drain grid cell.
2015 Waterloo Hydrogeologic
4. Model Input Data
277
Wall (HFB) Boundary Conditions
Visual MODFLOW supports the Horizontal Flow Barrier (HFB) Package included with MODFLOW.
The Visual MODFLOW input data for HFB grid cells is stored in the projectname.VMB file (see
Appendix A), while the MODFLOW input data for HFB grid cells is stored in the projectname.HFB
file (see MODFLOW-2000 Reference Manual .PDF file, provided in the Manual folder of the Visual
MODFLOW installation media).
The Horizontal-Flow-Barrier (HFB) Package, or Wall Boundary as it is referred to in Visual
MODFLOW, was developed to simulate thin, vertical, low-permeability features that impede the
horizontal flow of groundwater. This package allows such features to be simulated without the
need to reduce grid spacing in an excessive number of model cells, thus enhancing model
efficiency. These features are approximated as a series of horizontal flow barriers conceptually
situated on the boundaries between adjacent cells in the finite difference grid.
The key assumption underlying the HFB Package is that the thickness of a barrier is negligibly
small in comparison to the horizontal dimensions of the cells in the grid. Barrier width is not
explicitly considered in the Package, but is represented in MODFLOW as a hydraulic
characteristic defined as barrier hydraulic conductivity divided by barrier thickness.
The HFB Package requires the following information as input for each cell containing this boundary
condition:
(I1, J1): Row and column number of grid cell on one side of the barrier.
(I2, J2): Row and column number of grid cell on the other side of the barrier.
Hydchr: Hydraulic characteristic of the barrier (equivalent to hydraulic conductivity of the barrier
divided by the width of the barrier).
Horizontal Flow Barriers (or Walls) can be assigned by selecting Boundaries/Walls (HFB) from the
Input section and using either the [Assign >] Single or [Assign >] Line options from the left-hand
toolbar (described in the "Tools for Assigning and Editing Boundary Conditions" on page 213).
If the [Assign >] Single option is used, the following Assign Wall window will appear.
2015 Waterloo Hydrogeologic
278
Visual MODFLOW Help
The parameters required for the Wall are as follows:
Code #: A number used to identify different sections of a wall. This Code number may be used to
copy the Wall to different layers of the model.
Thickness: The thickness of the barrier wall.
Conductivity: The hydraulic conductivity of the barrier wall.
Face: Indicates the face of the grid cell against which the barrier wall is located. Click in the Face
square to toggle the Face clockwise around the square.
If the [Assign >] Line option is used, the Assign Wall window will prompt for Thickness and
Conductivity values for the grid cell at both the Start point and Stop point of the line.
In Visual MODFLOW the Wall is assigned to only one face of each Wall grid cell. As a result, if
the Barrier Wall is situated diagonal to the X or Y axis of the model grid, it must be assigned in
two steps:
Step 1: Select the grid cells located along the line of the wall and then select the appropriate
Face of these grid cells where the wall will be assigned.
Step 2: Select the grid cells adjacent to the first set and choose the face of the grid cell such that
it will seal the openings in the Barrier Wall.
These two steps are demonstrated in the following figures.
Step 1
2015 Waterloo Hydrogeologic
4. Model Input Data
Step 2
2015 Waterloo Hydrogeologic
279
280
Visual MODFLOW Help
Recharge (RCH) Boundary Conditions
Visual MODFLOW supports the Recharge Package (RCH) included with MODFLOW. The Visual
MODFLOW input data for Recharge is stored in the projectname.VMP file (see Appendix-A:
Appendix A: Visual MODFLOW Data Files), while the Recharge input data for MODFLOW is
stored in the projectname.RCH file (see the MODFLOW-2000 Reference Manual .PDF file,
provided in the Manual folder of the Visual MODFLOW installation media).
Note: Visual MODFLOW also supports some features of the Recharge-Seepage
Face package included with MODFLOW-SURFACT.
The Recharge Package is typically used to simulate surficially distributed recharge to the
2015 Waterloo Hydrogeologic
4. Model Input Data
281
groundwater system. Most commonly, recharge occurs as a result of precipitation percolating into
the groundwater system. However, the Recharge Package can potentially be used to simulate
recharge from sources other than precipitation, such as irrigation, artificial recharge, or seepage
from a pond.
Note: The recharge rate is a parameter that is not often measured at a site, but
rather, it is assumed to be a percentage of the precipitation. This percentage
typically ranges from 5% to 20% depending on many different factors including:
the predominant land use and vegetation type,
the surface topography (slope), and
the soil cover material
The U.S. EPAs HELP model is often used to estimate recharge rates for different zones within the
model domain. Waterloo Hydrogeologics Visual HELP program is a graphical interface for the
HELP model, and it includes data from more than 3000 weather stations around the world. Contact
a Waterloo Hydrogeologic sales representative for more information about Visual HELP and how it
can be used to estimate recharge rates for groundwater modeling applications.
The Recharge Package requires a two-dimensional array of recharge values for each grid cell in
the horizontal plane, and an optional two-dimensional array of the layer numbers where the
recharge will be applied for each grid cell in the horizontal plane.
Since natural recharge enters the groundwater system at the ground surface, Visual MODFLOW
only allows recharge values to be assigned to Layer 1 while in View Layer mode. This allows all
recharge zones to be visible at the same time in the same layer. By default, Visual MODFLOW
will set the recharge to be applied to the upper-most active (wet) layer of the model for each
vertical column of grid cell. However, Visual MODFLOW allows the user to specify that the
recharge be applied to any of the model layers. For assigning recharge to specified layers refer to
the section Assigning Recharge Zones below. The Recharge setting in the Run section under the
MODFLOW/Recharge menu will also need to be modified (see the "Recharge Settings" on page
329) so that Recharge is applied to the Specified Layer.
If MODFLOW-SURFACT is the selected numeric engine for the flow simulation, then you will also
have the option of assigning a Ponding depth value at each time period in addition to the recharge
value. The Ponding depth is the depth of the water above the ground surface. If the water table
exceeds the ponding elevation then MODFLOW-SURFACT will remove the excess water from the
system to prevent excessive build-up of head above the ground surface. It is worth noting that the
excess recharge is NOT routed to any other locations as overland flow, but it is simply removed
from the system. Please refer to the MODFLOW-SURFACT Users Manual for more details.
Assigning Recharge Zones
The Recharge boundary condition can be assigned by selecting Boundaries/Recharge (RCH) from
the Input section. Upon creating a new model, a default Recharge value and time schedule is
defined. This default time schedule is used to initially populate the two-dimensional array of
Recharge values throughout the model. Once the default values are entered, spatially variable
2015 Waterloo Hydrogeologic
282
Visual MODFLOW Help
Recharge zones may be assigned.
Recharge zones can be assigned using the [Assign >] options from the left-hand toolbar
(described in the "Tools for Assigning and Editing Boundary Conditions" on page 213). The
Recharge boundary conditions are assigned to the model using different colored zones to
represent different Recharge values. Visual MODFLOW supports an unlimited number of Recharge
zones.
Clicking on [Assign >] Single opens a Recharge - [Assign Single] window as shown in the
following figure, and described below.
The Zone # field identifies the number of Recharge zones being assigned. Each different zone is
represented by a Zone Name and by a different color indicated in the box beside the Zone # field.
The Zone # color and Zone Name fields are all linked together, such that if the Zone # or Zone
Name is changed, all of these fields will be updated. Currently, the zone color is automatically
assigned and cannot be modified. Each Zone # and Zone Name can be viewed by using the down
arrow keys associated with them, or by entering the integer number of the desired Recharge zone
in the Zone # field.
The Layer # field indicates which layer of the model the Recharge zone will be applied to. Although
Visual MODFLOW requires you to be viewing Layer # 1 while you are assigning Recharge values,
you may specify the Layer # where these values will be applied. The default setting for each new
2015 Waterloo Hydrogeologic
4. Model Input Data
283
Recharge Zone is Layer # 1.
When MODFLOW-SURFACT is selected, the Assign ponding depth option is enabled. If the
checkbox beside Assign ponding depth is checked, the ponding boundary condition can be
simulated by entering the ponding depth in the Ponding column. The ponding depth is converted
into a ponding elevation value during translation. For details on recharge simulation under ponding
and non-ponding conditions, refer to the description of The Recharge-Seepage Face Boundary
(RSF4) Condition Package in the MODFLOW-SURFACT Users manual.
The Recharge time schedule table has the same basic functionality as other boundary condition
time schedule tables, as described below:
Pressing the <Tab> or <Enter> key advances to the next cell on the right, and goes to the Stop
Time field of the next time period if pressed while in the last column.
If <Tab> or <Enter> is pressed from the last column of the last time period, it will create a new
time period with the Start Time equal to the Stop Time of the previous time period, and with
blank entries for all remaining parameters.
If <Tab> or <Enter> is pressed from a blank data field in the last time period, it will copy the data
from the previous time period.
Pressing the <Shift> <Tab> keys advances to the next cell on the left, and goes to the Active
field of the previous time period if the cursor is in the Stop Time field.
<Down Arrow>
Pressing the <Down Arrow> key will move the cursor to the next time period.
Pressing the <Down Arrow> key from the last time period will create a new time period and will
copy all parameter values from the previous time period (the Stop Time is not considered a
parameter).
<Formula Bar>
Any values entered in the Formula Bar fields will be applied to the selected cells in that
parameter field column.
Creating a New Recharge Zone
To create a new Recharge zone:
Click the [Assign >] button in the left menu bar and choose Single, Line, Polygon or Window to
select the desired grid cells where the new zone will be assigned.
When the respective Assign Recharge window appears, press the [New] button.
The Zone # automatically increments, and a new Zone Name is created with an empty time
schedule.
Enter the Stop Time and Recharge values for the first time period.
Press the <Enter> key to create a new time period, or click the [OK] button to accept this value.
Importing Recharge Zones from Polygon Shapefiles
Please see Importing from Polygon Shapefile page 193 for more details.
2015 Waterloo Hydrogeologic
284
Visual MODFLOW Help
Importing Transient Recharge Values
Each Recharge time period for each Recharge Zone requires a Start time, Stop time, and
Recharge value. Transient recharge data can be imported for a selected Recharge Zone using one
of the three options described below:
The [Import recharge schedule from clipboard] button is used to import the Recharge time
schedule for the current Recharge zone from the Windows clipboard.
The [Import recharge schedule from ASCII file] button is used to import the Recharge time
schedule for the current zone from an ASCII text file.
The [Copy recharge schedule from existing recharge zone] button is used to import the Recharge
time schedule from an existing zone to the current zone. Upon clicking this button, the following
window will appear:
The function of these options are described in detail in the "Importing Transient Boundary
Condition Data" on page 226.
Visual HELP v.2.2 allows for the calculation and export of recharge schedules. The files created
are in the format required by Visual MODFLOW and simply need to be imported as described
above. Again, caution must be taken to ensure that the units of the imported file match those used
2015 Waterloo Hydrogeologic
4. Model Input Data
285
in the Visual MODFLOW model.
Editing Recharge Values
To modify the data for an existing Recharge Zone, select [Edit >] Property from the left-hand
toolbar, and a Recharge - [Edit] window will appear as shown below:
The Recharge values for the existing zones can be viewed by using the down arrow keys
associated with the Zone # and Zone Name, or by entering the integer number of the desired
Recharge zone in the Zone # field.
The Recharge - [Edit] window is used to insert or delete time periods by Right-Clicking the mouse
button, and to edit the Recharge value for one time period or for all time periods with uniform value.
For details see the "Editing Flow Boundary Conditions" on page 230.
Deleting Recharge Zones
Once Recharge values are assigned to the model, each grid cell in Layer 1 will always require a
Recharge value (even if the value is 0). As a result, Recharge zones may not be deleted, but rather
replaced by a different zone. Use the [Assign >] options to assign a different Recharge zone in
place of the unwanted zone.
2015 Waterloo Hydrogeologic
286
Visual MODFLOW Help
Using Independent Recharge Time Series
Version 3.0 of MODFLOW-SURFACTs recharge-seepage face boundary (RSF4) condition
package is designed to allow you to simulate transient zonal input of recharge that is independent
of the specified stress-period setup for varying boundary conditions. When this option is selected,
a recharge time-series can be loaded via a separate text file (.RTS) which determines how
recharge over the domain changes with time regardless of the stress-period setup, when recharge
changes rapidly and often within a simulation period, e.g., precipitation events.
Reference: MODFLOW-SURFACT Software (Version 3.0) Documentation, Volume I Flow
Modules, by HydroGeologic, Inc.
Please refer to the referenced document above for more information on the recharge-seepage face
boundary (RSF4) condition package.
To load a recharge time series file, click on the [Time Series] button from the left-hand toolbar.
The .RTS file can be a tab delimited text file with each row representing a recharge period within
the event. The fields in each row must follow the format below:
Start Time End Time Multiplier RZ (1) RZ(2) ..... RZ(MXZRCH)
2015 Waterloo Hydrogeologic
4. Model Input Data
287
Where,
Start Time is the starting time of event
End Time is the ending time of the event
Multiplier is the multiplying factor applied to recharge rates of all the zones for the given event. This
scaling is convenient for unit conversions.
RZ(1) is the recharge rate in Zone 1 for this event
RZ(2) is the recharge rate in Zone 2 for this event
RZ(MXZRCH) is the recharge rate in Zone MXZRCH for this event. MXZRCH represents the
maximum number of recharge zones in the simulation.
Before importing the time series data, select one of the Load Options from the combo box:
Rewrite Replace the existing time series records with new time series data
Add Add time series records to the end of existing time series data
Insert Before Insert time series records before a highlighted row of existing time series data
To load a time series file (.RTS), simply click the [Load] button. An open dialog will display where
you can select the desired .RTS file. Once selected, click [Ok].
2015 Waterloo Hydrogeologic
288
Visual MODFLOW Help
Once the data is imported, you can set the time series data to active by selecting the Active
check box. If the Active check box is unchecked, the time series data will not be used in the
simulation.
Click the [Ok] button to save the time series data.
Generating Recharge Zones from Existing Zones
Recharge zones can be generated from existing zones for conductivity, storage, bulk density and
dispersion. Evapotranspiration zones can also be used to generate recharge zones.To generate
recharge zones from existing zones,
[Copy >] Zones from the side bar
The Copy zones dialog box will appear on your screen.
2015 Waterloo Hydrogeologic
4. Model Input Data
289
From the Copy zones from dropdown list box, select the property or boundary condition that
contains the zones that will be used to generate the recharge zones. You can choose from the
following options: Conductivity, Storage, Evapotranspiration, Bulk Density and Dispersion.
Below, select the layer(s) that contains the zones. You will notice that these zones can only be
used to generate recharge zones in Layer #1. This is because recharge boundary conditions can
only be assigned to the top layer of the model. Click the [OK] button to generate the recharge
zones.
Evapotranspiration Boundary Conditions
Visual MODFLOW supports both the Evapotranspiration Package (EVT) and the
Evapotranspiration Segments Package (ETS1). The Visual MODFLOW input data for
Evapotranspiration is stored in the projectname.VMP file (see Appendix A), while the
Evapotranspiration input data for MODFLOW is stored in the projectname.EVT file (see the
MODFLOW-2000 Reference Manual .PDF file, provided in the Manual folder of the Visual
MODFLOW installation media).
The Evapotranspiration Package simulates the effects of plant transpiration, direct evaporation,
and seepage at the ground surface by removing water from the saturated groundwater regime.
The Evapotranspiration Package requires the following information:
Evapotranspiration rate: The rate of evapotranspiration as it occurs when the water table
2015 Waterloo Hydrogeologic
290
Visual MODFLOW Help
elevation is equal to the top of the grid cell elevation.
Extinction Depth: The depth below the top of grid cell elevation where the evapotranspiration rate
is negligible.
The Evapotranspiration Package approach is based on the following assumptions:
When the water table is at or above the ground surface (top of layer 1), evapotranspiration loss
from the water table occurs at the maximum rate specified by the user.
When the elevation of the water table is below the extinction depth, or is beneath layer 1,
evapotranspiration from the water table is negligible.
Between these limits, evapotranspiration from the water table varies linearly with water table
elevation.
Since evapotranspiration from the groundwater system usually occurs at or near the ground
surface, Visual MODFLOW only allows Evapotranspiration values to be assigned to Layer 1 while
in View Layer mode. This allows all Evapotranspiration zones to be visible at the same time in the
same layer.
Assigning Evapotranspiration Zones
The Evapotranspiration boundary condition can be assigned by selecting Boundaries/
Evapotranspiration (EVT) from the Input section. Upon entering the Evapotranspiration screen for
the first time, a pop-up window will require a default time schedule of Evapotranspiration values.
This default time schedule is used to initially populate the two-dimensional array of
Evapotranspiration values. Once the default values are entered, spatially variable
Evapotranspiration values may be entered by defining different Evapotranspiration zones in Layer
1.
Evapotranspiration zones can be assigned using the [Assign >] options from the left-hand toolbar
(described in the "Tools for Assigning and Editing Boundary Conditions" on page 213). Each
Evapotranspiration zone represents a different set of Evapotranspiration values. Visual MODFLOW
supports an unlimited number of Evapotranspiration zones.
Once the model grid cells are selected for an Evapotranspiration zone, an Evapotranspiration [Assign Polygon] window will appear as shown in the following figure, and described below:
2015 Waterloo Hydrogeologic
4. Model Input Data
291
The Zone # field identifies the Evapotranspiration zone being assigned. Each different zone is
represented by Zone Name and a different color indicated in the box beside the Zone # field. The
Zone # and Zone Name fields are essentially linked, and the color of each zone is automatically
linked to the zone number and cannot be customized. Each Zone # and Zone Name can be viewed
by using the down arrow keys associated with them, or by entering the integer number of the
desired Evapotranspiration zone in the Zone # field.
Creating a New Evapotranspiration Zone
To create a new Evapotranspiration zone:
Use the [Assign >] options in the left menu bar and choose Single, Line, Polygon, or Window to
select the desired grid cells where the new zone will be assigned.
When the respective Evapotranspiration - [Assign Single] window appears, press the [New]
button.
The Zone # automatically increments, and a new Zone Name is created with an empty time
schedule.
Enter the Stop Time and Evapotranspiration values for the first time period.
Press the <Enter> key to create a new time period, or click the [OK] button to accept this value
(see instructions below for Importing Transient Evapotranspiration data).
Note: If transient Evapotranspiration data is entered, the Evapotranspiration value for
the first time period will be used for steady-state simulations.
Importing Distributed Property Data for Evapotranspiration Zones
Please see "Importing Distributed Property Data" on page 171 for details on importing Distributed
2015 Waterloo Hydrogeologic
292
Visual MODFLOW Help
property data for Evapotranspiration zones.
Importing Transient Evapotranspiration Data
Transient Evapotranspiration data can be imported for a selected Evapotranspiration Zone using
one of the three options described below:
The [Import evapotranspiration schedule from clipboard] button is used to import the
Evapotranspiration time schedule for the current zone from the window clipboard.
The [Import evapotranspiration schedule from ASCII file] button is used to import the
Evapotranspiration time schedule for the current zone from an ASCII text file.
The [Copy evapotranspiration schedule from existing evapotranspiration zone] button is used to
import the Evapotranspiration time schedule from an existing zone to the current zone. Upon
clicking this button, the following window will appear:
The functions of these options are described in detail in the section Importing Transient Boundary
Condition Data on page 226.
Editing Evapotranspiration Values
To modify the data for an existing Evapotranspiration Zone, select [Edit >] Property from the lefthand toolbar and an Evapotranspiration - [Edit] window will appear as shown below:
2015 Waterloo Hydrogeologic
4. Model Input Data
293
The Evapotranspiration values for each zone can be viewed by using the down arrow keys
associated with Zone # and Zone Name, or by entering the integer number of the desired
Evapotranspiration zone in the Zone # field.
The Evapotranspiration - [Edit] window is used to insert or delete time periods by Right-Clicking
the mouse button, and to edit the Evapotranspiration value for one time period or for multiple time
periods with uniform value. For details "Editing Flow Boundary Conditions" on page 230.
Deleting Evapotranspiration Zones
Once Evapotranspiration values are assigned to the model, each grid cell in Layer 1 will be
assigned an Evapotranspiration value. As a result, Evapotranspiration zones may not be deleted,
but rather replaced by a different zone. Use the [Assign >] options to assign a different
Evapotranspiration zone in place of the unwanted zone.
Using Indepedent ETmax Time Series with EVT
Version 3.0 of MODFLOW-SURFACTs ET packages, EVT and ETS1, have been updated to allow
zonal input of ETmax values that are independent of the specified stress-period setup for varying
boundary conditions. This allows you to simulate rapid changes in ETmax without having to
tediously break up a short time period into several stress periods. When this option is selected, a
ETmax time-series can be loaded via a separate text file (.ETS) which determines how the
maximum rate of evaporation over the domain changes with time regardless of the stress-period
setup.
2015 Waterloo Hydrogeologic
294
Visual MODFLOW Help
Reference: MODFLOW-SURFACT Software (Version 3.0) Documentation, Volume I Flow
Modules, by HydroGeologic, Inc.
Please refer to the referenced document above for more information on the updated EVT and ETS1
package.
To load a ET time series file, click on the [Time Series] button from the left-hand toolbar.
The .ETS file can be a tab delimited text file with each row representing an ET period within the
event. The fields in each row must follow the format below:
Start Time End Time Multiplier EZ (1) EZ(2) ..... EZ(MXETS)
Where,
Start Time is the starting time of event
End Time is the ending time of the event
2015 Waterloo Hydrogeologic
4. Model Input Data
295
Multiplier is the multiplying factor applied to ET rates of all the zones for the given event. This
scaling is convenient for unit conversions.
EZ(1) is the ET rate in Zone 1 for this event
EZ(2) is the ET rate in Zone 2 for this event
EZ(MXZETS) is the ET rate in Zone MXZETS for this event. MXZETS represents the maximum
number of evapotranspiration zones in the simulation.
Before importing the time series data, select one of the Load Options from the combo box:
Rewrite Replace the existing time series records with new time series data
Add Add time series records to the end of existing time series data
Insert Before Insert time series records before a highlighted row of existing time series data
To load a time series file (.ETS), simply click the [Load] button. An open dialog will display where
you can select the desired .ETS file. Once selected click [Ok].
2015 Waterloo Hydrogeologic
296
Visual MODFLOW Help
Once the data is imported, you can set the time series data to active by selecting the Active
check box.
Click the [Ok] button to save the time series data.
Using the Evapotranspiration Segments Package (ETS1)
The Evapotranspiration Segments (ETS1) Package allows simulation of evapotranspiration with a
user-defined relation between evapotranspiration rate and hydraulic head. This package provides a
degree of flexibility not support by the EVT Package, which simulates evapotranspiration with a
single linear function. The ETS1 package can be used for both steady-state and transient
simulations.
For detailed information on the Evapotranspiration Segments (ETS1) Package, please refer to the
following USGS documentation:
MODFLOW-2000, The U.S. Geological Survey Modular Ground-Water Model - Documentation of
Packages for simulating Evapotranspiration with a Segmented Function (ETS1) and Drains with
Return Flow (DRT1). Open-File Report 00-466.
2015 Waterloo Hydrogeologic
4. Model Input Data
297
Once you have defined at least one evapotranspiration zone, you can use the ETS1 options to
specify a segmented function for the relation of evapotranspiration rate to depth of head below the
ET surface.
To load the ETS package options, select the ETS button from the side menu.
The Evapotranspiration Segments Package dialog will appear on your screen.
2015 Waterloo Hydrogeologic
298
Visual MODFLOW Help
Choosing the Desired Evapotranspiration Package
The Use ETS Package check box allows you to choose between the ETS1 package and the EVT
package (linear evapotranspiration). If this option is checked, the ETS1 package will be used to
simulate evapotranspiration. If this option is unchecked, the EVT package will be used, and all
specified ETS1 segments will be ignored.
Specifying Evapotranspiration Segments
For transient simulations, different segments can be assigned to different time intervals. Select the
desired time interval from the Time Interval combo box. If you wish to apply the same segments
to al the time intervals, select the Use segments for all time intervals checkbox. Steady-state
simulations only have one time interval.
Next, specify the desired number of segments (0 -1000) in the Number of Segments field, and
then click the Generate Default Segments button.
Note: All defined evapotranspiration zones must have the same number of segments.
Visual MODFLOW will automatically generate default values for Depth% and Rate% at segment
end-points in the table. The segments will also be displayed graphically in the adjacent graph.
2015 Waterloo Hydrogeologic
4. Model Input Data
299
The default segment end-point values can be modified to represent the desired evapotranspiration
rate to depth relationship. Depth(%) and Rate(%) values must be entered as percentages (0-100)
of the total Extinction Depth and Evapotranspiration rate, respectively. After entering a new value
in the table, press the Enter key on your keyboard to the view the changes in the adjacent graph.
Adding/Removing Segment to/from a Curve
To add or remove segments from an exiting curve, enter the desired number of segments in the
Number of Segments field, and press the Enter key on your keyboard (do not click the Generate
Default Segments button). If the number of segments is greater than the current number of
segments, new segments will be added alone the existing curve. If the specified number of
segments is less than the current number of segments, segments will be removed from the curve.
Saving ETS Option
Once the desired curve is created, click the OK button to save the settings.
4.6.3 Mass Transport Boundary Conditions
The solution of the governing equation for mass transport requires the specification of boundary
conditions. For the mass transport model supported by Visual MODFLOW there are four options
for specifying transport boundary conditions:
Constant Concentration - see page 273
Recharge Concentration - see page 275
Evapotranspiration Concentration - see page 277
Point Source - see page 279
The following sections provide a description of the data requirements for each of these boundary
condition types, and the options for assigning, editing, and importing the required data.
Note: For SEAWAT models that simulate heat transport, all transport boundary
conditions for the temperature species must have values between 0C and 99C.
Constant Concentration Boundary Conditions
Visual MODFLOW input data for the Constant Concentration boundary condition is stored in the
projectname.MTN file (see Appendix A), while the Constant Concentration input data for MT3Dxx/
RT3D is stored in the projectname.SSM file (see the MT3Dxx/RT3D Reference Manual .PDF file,
provided in the Manual folder of the Visual MODFLOW installation media).
The Constant Concentration boundary condition acts as a contaminant source providing solute
2015 Waterloo Hydrogeologic
300
Visual MODFLOW Help
mass to the model domain in the form of a known concentration. An example of such a boundary
condition is a spill that provides dissolved phase contamination at a fixed concentration for a
relatively long period of time.
Note: In some cases, the Constant Concentration boundary condition may also act
as a sink by taking mass out of the model domain (i.e. if the Constant Concentration
value is lower than the value of the surrounding cells).
Assigning Constant Concentration Zones
Constant Concentration boundary conditions can be assigned by selecting Boundaries/Constant
Concentration from the top menu bar and using the [Assign >] options from the left-hand toolbar
(described in the "Tools for Assigning and Editing Boundary Conditions" on page 213). Once the
model grid cells are selected, the Assign Constant Concentration window will appear as shown
below.
Constant Concentration boundary conditions are assigned using different colored zones to
represent different sets of concentration values for each Species. Each zone requires specified
concentration values for each Species at each time period. Typically, different zones will be used
for different release locations within the same model.
The Property # field identifies the Constant Concentration zone being assigned. Each zone is
represented by a different color indicated in the box beside the Property # field. The color of each
zone is automatically linked to the zone number and cannot be customized.
2015 Waterloo Hydrogeologic
4. Model Input Data
301
The Constant Concentration values for each zone can be viewed by using the up and down arrows
to scroll through the existing zones, or by entering the integer number of the desired Constant
Concentration zone in the Property # field.
The [Multiply values by:] button is used to multiply all values for the selected Constant
Concentration zone by the specified multiplication factor. This multiplication factor will be applied
to the original Constant Concentration values present prior to pressing the button (i.e. a factor of
1 will return the original values).
The [Copy schedule from:] button is used to copy the Constant Concentration time schedule from
an existing Constant Concentration zone to the current Constant Concentration zone. Once the
Constant Concentration time schedule is copied, the [Multiply values by:] button may be used to
modify the values.
To Edit time periods for a Constant Concentration Boundary, Right-Click your mouse in the Assign
Constant Concentration window and select Insert, Delete, or Append.
Creating a New Constant Concentration Zone
To create a new Constant Concentration zone:
Use the [Assign >] options in the Constant Concentration screen to select the desired grid cells
where the zone will be located.
When the Assign Constant Concentration window appears, press the [New] button.
The Property # automatically increments and a new Constant Concentration zone is created with
an empty time schedule.
Enter the Stop Time and Concentration values for the first time period.
Press the <Enter> key to create a new time period, or click the [OK] button to accept this value.
Note: If the simulation time is longer than the time specified for the Constant
Concentrations, Visual MODFLOW assumes the Constant Concentration is
maintained at the value set by the last Time Period for the duration of the simulation.
If you manually assign a 0 value for a Constant Concentration boundary, the
boundary cells may then become sinks, as they will be trying to maintain a 0
concentration value during the remainder of the simulation. If you need to model a
concentration source that does not exist for the entire simulation, you might
consider using the Recharge Concentration boundary condition, a Point Source
boundary condition assigned to a well, or building a second model, and using the
output from the first model (run until the contaminant source is removed) as the
Initial Concentration for the second model. If you require assistance with the design
of your model, please contact our Technical Support department to learn about our
Extended Modeling Support services. For more details, refer to the MT3DMS
Reference manual, p. 6-34.
Editing Constant Concentration Values
2015 Waterloo Hydrogeologic
302
Visual MODFLOW Help
To modify the data for an existing Constant Concentration zone, select [Edit >] Property from the
left-hand toolbar, and an Edit Constant Concentration window will appear. This window has the
same appearance and functionality as the Assign Constant Concentration window described
above.
The concentration data for each Constant Concentration zone can be viewed by using the up and
down arrows to scroll through the existing zones, or by entering the integer number of the desired
zone in the Property # field.
Recharge Concentration Boundary Conditions
The Visual MODFLOW input data for Recharge Concentration boundary conditions is stored in
the projectname.MTH file (see Appendix A), while the Recharge Concentration input data for
MT3Dxx/RT3D is stored in the projectname.SSM file (see the MT3Dxx/RT3D Reference Manual .
PDF file provided in the Manual folder of the Visual MODFLOW installation media).
The Recharge Concentration boundary condition specifies the concentration of each Species
accompanying the Recharge flux specified in the flow model. If no recharge is applied to the
Recharge Concentration cells, then no contaminant will be added to the model.
Assigning Recharge Concentrations
Recharge Concentration boundary conditions can be assigned to Layer 1 of your model (where
Recharge boundary condition cells exist) by selecting Boundaries /Recharge Concentration from
the top menu bar and using the [Assign >] options from the left-hand toolbar (described in the
"Tools for Assigning and Editing Boundary Conditions" on page 213). Once the model grid cells
are selected the Assign Recharge Concentration window will appear as shown below.
2015 Waterloo Hydrogeologic
4. Model Input Data
303
Recharge Concentration grid cells are identified with a pink colored grid cell. Each set of Recharge
Concentration grid cells may be assigned a different Code # to be used for identification.
Each Code # requires concentrations to be specified for each Species at each time period.
Importing Transient Recharge Concentration Data
Transient Recharge Concentration data can be imported for a selected Recharge Concentration
Code # using the [Import] button in the Assign/Edit Recharge Concentration window.
The imported file must be a space delimited file containing three (or more) columns of data with no
header information. The three (or more) columns of space delimited data must contain:
Start-Time Stop-Time RConc1 RConc2 RConc3..... RConcN
Where RConcN is the Recharge Concentration for the Nth Species being simulated by the model.
The Stop Time for each time period must always coincide with the Start Time for the next time
period, and a concentration value must be available for each Species in the model. In addition, the
units of the imported data must match those set during the models creation.
Waterloo Hydrogeologic's UnSat Suite v.2.2 and AquaChem software allows for the calculation and
export of recharge concentration schedules. The files created are in the format required by Visual
MODFLOW and simply need to be imported as described above. Again, caution must be taken to
ensure that the units of the imported file match those used in the Visual MODFLOW model.
Note: When applying Recharge Concentration to layers below the ground surface, it
is important to note that the associated Recharge boundary condition in layer 1
must be applied to the correct layer (using the Layer # option, as described in
"Recharge (RCH) Boundary Conditions" on page 257), since the Recharge
Concentration boundary condition specifies the concentration of each Species
accompanying the Recharge flux specified in the flow model. Additionally, the
Recharge options for the MODFLOW engine must be configured (in the RUN menu,
click on MODFLOW-Recharge) so that Recharge is applied to the Specified Layer.
Evapotranspiration Concentration Boundary Conditions
The Visual MODFLOW input data for Evapotranspiration Concentration boundary conditions is
stored in the projectname.MTV file (see Appendix A), while the Evapotranspiration Concentration
input data for MT3Dxx/RT3D is stored in the projectname.SSM file (see the MT3Dxx/RT3D
Reference Manual .PDF file, provided in the Manual folder of the Visual MODFLOW installation
media).
2015 Waterloo Hydrogeologic
304
Visual MODFLOW Help
The Evapotranspiration Concentration boundary condition specifies the concentration of each
Species accompanying the Evapotranspiration flux specified in the corresponding flow model.
Assigning Evapotranspiration Concentrations
Evapotranspiration Concentration boundary conditions can be assigned by selecting Boundaries/
Evapotr. Concentration from the top menu bar and using the [Assign >] options from the left-hand
toolbar (described in the "Tools for Assigning and Editing Boundary Conditions" on page 213).
Once the model grid cells are selected, the Assign Evapotranspiration Concentration window will
appear as shown below.
Evapotranspiration Concentration grid cells are identified with a dark-green colored grid cell. Each
set of Evapotranspiration Concentration grid cells may be assigned a different Code # to be used
for identification and for copying the Evapotranspiration Concentrations grid cells to a different
layer.
Each Code # requires concentrations to be specified for each Species at each time period.
Importing Transient Evapotranspiration Concentration Data
Transient Evapotranspiration Concentration data can be imported for a selected Evapotranspiration
Concentration Code # using the [Import] button in the Assign/Edit Evapotranspiration
Concentration window.
The imported file must be a space delimited file containing three (or more) columns of data with no
header information. The three (or more) columns of space delimited data must contain:
2015 Waterloo Hydrogeologic
4. Model Input Data
305
Start Time Stop Time EConc1 EConc2 EConc3..... EConcN
Where EConcN is the Evapotranspiration Concentration for the Nth Species being simulated by
the model. The Stop Time for each time period must always coincide with the Start Time for the
next time period, and a concentration value must be available for each Species in the model. In
addition, the units of the imported data must match those set during the models creation.
Waterloo Hydrogeologic's Unsat Suite v.2.2 allows for the calculation and export of
Evapotranspiration concentration schedules. The files created are in the format required by Visual
MODFLOW and simply need to be imported as described above. Again, caution must be taken to
ensure that the units of the imported file match those used in the Visual MODFLOW model.
Point Source Boundary Conditions
The Visual MODFLOW input data for Point Source boundary conditions is stored in the
projectname.MTS file (see Appendix A), while the Point Source input data for MT3Dxx/RT3D is
stored in the projectname.SSM file (see the MT3Dxx/RT3D Reference Manual .PDF file, provided
in the Manual folder of the Visual MODFLOW installation media).
The Point Source boundary condition specifies the concentration of each Species entering or
leaving the model through a flow boundary condition grid cell specified in the flow model.
Assigning Point Sources
Point Source boundary conditions can be assigned by selecting Boundaries/Point Source from the
top menu bar and using the [Assign >] options from the left-hand toolbar (described in the "Tools
for Assigning and Editing Boundary Conditions" on page 213).
The Point Source boundary condition may ONLY be assigned in grid cells containing a flow
boundary condition (e.g. C.H.B., River, G.H.B., Stream, Pumping Well). If a Point Source is
assigned to a Pumping Well, and the pump rate is set to 0, the point source will not add
contaminant to the model. Once the model grid cells are selected, the Assign Point Source
window will appear as shown below:
2015 Waterloo Hydrogeologic
306
Visual MODFLOW Help
Point Source grid cells are identified with a yellow colored grid cell. Each set of Point Source grid
cells may be assigned a different Code # to be used for identification.
The Time Schedule frame has two options for defining the time schedule for the Point Source:
Copy from flow copies the time schedule from the existing flow boundary conditions
Define new allows for a new time schedule to be entered
Each Code # requires concentrations to be specified for each Species at each time period.
Note: If a flow boundary condition is deleted from the flow model, the associated
Point Source boundary condition cell will also be deleted from the model.
When the Define new option is selected, the [Import] button will become available.
This button allows you to load a PHT3D variant time series schedule from an ASCII
text file. This can be particularly useful if your concentration data contains multiple
species, and was prepared and exported using AquaChem software.
The imported file must be a space delimited file containing three (or more) columns of data with no
header information. The three (or more) columns of space delimited data must contain:
Start-Time Stop-Time RConc1 RConc2 RConc3..... RConcN
2015 Waterloo Hydrogeologic
4. Model Input Data
307
Where RConcN is the Point Source Concentration for the Nth Species being simulated by the
model. The Stop Time for each time period must always coincide with the Start Time for the next
time period, and a concentration value must be available for each Species in the model. In
addition, the units of the imported data must match those set during the models creation.
NOTE: AquaChem automatically exports PHT3D concentration files in the correct format.
Import MIKE 11 River Network
Background
Using OpenMI technology, Visual MODFLOW now supports combined river channel-groundwater
modeling, through integration of DHIs MIKE 11 software package. OpenMI stands for Open
Modeling Interface and Environment. It aims to deliver standardized way to link water related
computational models (and other data sources) that run parallel. For more details, please see
http://www.openmi.org/
Note: Visual MODFLOW currently supports the basic river network/channel modeling capabilities
of MIKE 11.
How it Works
MIKE 11 is integrated into Visual MODFLOW as a new boundary condition: Surface Leakage
Boundary (SLB). The SLB package is a modified version of the FHB (Flow and head boundary)
condition. The main difference between the FHB and the SLB, is that the SLB package does not
require up front memory allocation for the flow cells (thus being able to take into account dynamic
changes in the set of leakage cells during surface flooding) and the SLB package can apply the
leakage to different MODFLOW layers.
At the beginning of every groundwater time step, MIKE 11 asks MODFLOW for the most recent
groundwater level. At the same time MODFLOW asks MIKE 11 for the expected amount of
infiltration (leakage) for the current groundwater time step. MIKE 11 then calculates the river flows
forward over the period of the groundwater time step and calculates the infiltration to or from the
groundwater based on the groundwater level in the previous groundwater time step. MIKE 11 then
passes this accumulated infiltration to MODFLOW, which then calculates a new groundwater level
based on the net infiltration. (Graham, D.N., Chmakov, S., Sapozhnikov, A., Gregersen, 2006)
Note: In order to run Visual MODFLOW coupled with MIKE 11, you must have a license of MIKE
11 v.2008 installed on your local machine, in addition to an installation of Visual MODFLOW
(minimum pro version).
2015 Waterloo Hydrogeologic
308
Visual MODFLOW Help
Select OMI File
In order to run a MIKE 11 + Visual MODFLOW simulation, you must import the MIKE 11 river
network, and establish a link to the MIKE 11 simulation file. This is done by selecting the MIKE
11 model_name.OMI file.
Select the Import MIKE 11 River Network menu option and the following dialog will appear:
Browse to an .OMI file, and click [Open].
After doing so, a SHP file containing the river network will be imported to the project, and added as
new map overlay in the Overlay control. Click [F9] to see this overlay.
In addition, importing the .OMI file will define the MIKE 11 link, and enable you to define the MIKE
11 Run settings. For more details, please see "Surface Water Leakage Settings" on page 331.
Note: Before selecting the .OMI file, please ensure the following:
You have a license of MIKE 11 installed, or a demo version with a MIKE 11 model that satisfies
the demo restrictions
The model has been run to successful completion, using MIKE 11
You select the appropriate .OMI file, that accompanies the Visual MODFLOW project you have
opened
1$RCHLNG, $LENGTH and $TVAR variables are only available when the [Assign >] Line option
has been used to select the grid cells.
1
2015 Waterloo Hydrogeologic
4. Model Input Data
4.7
309
Particles (MODPATH)
4.7 Particles (MODPATH)
The computer program MODPATH was developed by the USGS (Pollock, 1989) to calculate threedimensional particle tracking pathlines from steady-state and transient flow simulation output
obtained using MODFLOW.
MODPATH uses a semi-analytical particle-tracking scheme. The method is based on the
assumption that each directional velocity component varies linearly within a grid cell in its own coordinate direction. This assumption allows an analytical expression to be obtained describing the
flow path within a grid cell. Given the initial position of a particle anywhere in a cell, the coordinates of any other point along its path line within the cell, and the time of travel between them,
can be computed.
Documentation of the theoretical and numerical implementation of MODPATH are given in the
USGS Open File Report 89-381, "Documentation of Computer Programs to Compute and Display
Pathlines Using Results from the U.S. Geological Survey Modular Three-Dimensional FiniteDifference Ground-Water Model, by David W. Pollock., available from the USGS.
To access the MODPATH input screen, click on [Particles] in the Input section, and the following
additional menu items will appear on the side menu bar.
[Add]: Add a Single particle, a Line of particles, or a Circle of particles.
[Delete]: Deletes selected particles or groups of particles.
[Tracking]: Changes the particle tracking direction of selected particles or groups of particles.
[Copy]: Copy particles to other layers, columns or rows.
[Release Time]: Specify the release time for forward particles (for use with the transient version of
MODPATH).
Any particles input will be visible in both cross-section and plan view.
Adding Single Particles
2015 Waterloo Hydrogeologic
310
Visual MODFLOW Help
Click on [Add >] Add Particle on the left-hand toolbar.
A Single Particle window will appear.
Select the tracking direction for the particles and then click on the desired particle locations in the
model grid.
Click [OK] when all particle locations have been assigned.
Adding a Line of Particles
Click on [Add >] Add Line on the left-hand toolbar.
Move the mouse pointer to the starting point of the line.
Left-Click to anchor the starting location of the line, and then Left-Click again on the end point of
the line.
A Line Particle window will appear.
Select the particle tracking direction and the number of particles along the line. .
Click [OK] to assign the line of particles.
If a line of particles is assigned across a variable surface, the particles along the line will be
assigned at an elevation equal to the mid-point of the grid cell.
Adding a Circle of Particles
A circle of backward tracking particles are typically assigned around a pumping well in order to
determine the capture zone for that well.
Click on [Add >] Add Circle on the left-hand toolbar.
Move the mouse pointer to the center of the circle.
Left-Click to anchor the center location of the circle, and then Left-Click again at the desired
radius of the circle.
A Circle Particle window will appear.
Select the particle tracking direction and the number of particles around the circle.
Click [OK] to assign the circle of particles.
Deleting Particles
Click the [Delete] button on the left-hand toolbar.
A Delete Particle window will appear.
Use the mouse pointer to select the particles or groups of particles to delete
Click [OK] to delete the selected particles.
Changing the Particle Tracking Direction
Once particle are assigned to the model the tracking direction may be changed at any time
without re-assigning the particles.
Click the [Tracking] button on the left-hand toolbar.
Use the mouse pointer to set the tracking direction of selected particles or groups of particles.
Left-Click to set to forward tracking (green colored particles), or Right-Click to set to backward
tracking (red colored particles).
Copying Particles
Click the [Copy] button on the left-hand toolbar.
A Copy Particle window will appear.
Use the mouse pointer to select the particles or group of particles to copy to another layer.
2015 Waterloo Hydrogeologic
4. Model Input Data
311
Check off the layer(s) where the particles will be copied to (the [Select All] button selects all
layers).
Click [OK] to copy the selected particles to the selected layers.
Particle Release Time
The particle release time is the time when the particle is released from the location where it is
assigned and allowed to travel with the groundwater flow. This option is only appropriate for
transient flow models where the groundwater flow directions are changing with time.
The particle release times for forward tracking particles can be specified by pressing the [Release
Time] option on the left-hand toolbar. The following Particle Release Options window appears with
two options for specifying particle release times.
Release all particles at the same time will assign the same release time to all forward tracking
particles in the model.
Release selected particles at specified time will set the release time for selected particles or
groups of particles. It is a two steps activity, first click on the particles to be selected and then
click [Apply] button.
Reference times for backward tracking particles may be assigned in the Run section by selecting
MODPATH/Reference Times from the top menu bar (see "Reference Time Settings" on page 344).
Particle Discharge Options
The particle discharge options for MODPATH are available in the Run section of Visual
MODFLOW under the MODPATH/Discharge Options in the top menu bar. These options are
explained in the "Discharge Options" on page 343.
4.8
Zone Budget
4.8 Zone Budget
2015 Waterloo Hydrogeologic
312
Visual MODFLOW Help
Zone Budget calculates sub-regional water budgets using results from steady-state or transient
MODFLOW simulations. Zone Budget calculates budgets by tabulating the budget data that
MODFLOW produces using the cell-by-cell flow option. The user simply specifies the sub-regions
for which budgets will be calculated. These sub-regions are entered as 'zones' analogous to the
way that properties, such as hydraulic conductivity, are entered. Following a simulation, Zone
Budget results can be read in the Output section under the Graphs item in the top menu bar.
The theoretical and numerical implementation of Zone Budget is described in the USGS Report "A
Computer Program for Calculating Subregional Water Budgets Using Results from the U.S.
Geological Survey Modular Three-Dimensional Finite-Difference Groundwater Flow Model, by Arlen
W. Harbaugh", which is included in the MODFLOW Packages Reference Manual on your Visual
MODFLOW media, in the Manual folder.
After selecting [Zbud] from the top menu bar the following additional side menu items appear:
[Assign >]: Assign user-defined water budget zones to Single grid cells, by digitizing a Polygon
around a group of grid cells, or by stretching a rectangular Window around a group of grid cells.
[Copy >]: [Layer] Copy selected water budget zones from one layer to another layer.
[from Property] Create zone budget zones from property zones.
[from Boundary] Create zone budget zones from boundary condition groups.
[Database]: Display a list of all defined water budget zones, with colors corresponding to the zone
number.
[Observations]: Enter flow observations for selected zones in the model.
Assigning Zones
Zone Budget Zones can be assigned by selecting Zbud from the top menu bar of the Input section,
and using any of the [Assign >] options described below:
[Assign >] Single is used to select individual grid cells where the zone will be assigned. Hold the
mouse button down to select multiple grid cells, or click the right mouse button to deselect grid
cells.
[Assign >] Polygon is used to digitize a polygon around the group of grid cells where the zone will
be assigned. Left-Click at the start point of the polygon to begin digitizing the shape of the
polygon, and Right-Click near the start point to close the polygon.
2015 Waterloo Hydrogeologic
4. Model Input Data
313
[Assign >] Window is used to stretch a Window (rectangle) around the group of grid cells where
the zone will be assigned. Left-Click at one corner of the window and Left-Click again at the
opposite corner to define the window dimensions.
Once the Zone Budget grid cells are selected, the Assign Zone window will appear as shown in
the following figure.
Each Zone Budget Zone is defined by a Zone # and Short Name and is identified by a
representative colour, and Description.
The Zone # and colour are not editable, however the Short Name and Description may be entered
by the user (they will be filled in with the Zone number by default). The Short Name must be
unique for each Zone, while the Description field may contain any information.
Click the [New] button to assign a new Zone Budget Zone to the selected grid cells, or use the up
and down arrow buttons beside the Select zones pull-down menu to scroll through the available
zones.
Deleting/Resizing Zones
A Zone Budget zone cannot be deleted, as all cells in the model grid must belong to a Zone. By
default, all cells are assigned to Zone 1, unless you specify a new Zone(s). If you no longer require
a Zone, or would like to resize a Zone, simply assign the cells to a different Zone (e.g. Zone 1).
Copying from Property Zones and Boundary Conditions
To generate zone budget zones from existing property zones and boundary conditions zones,
2015 Waterloo Hydrogeologic
314
Visual MODFLOW Help
select Copy > from Property or Copy > from Boundary, from the side menu.
Layer to Layer Copy zones from one layer to another zone.
All Copy all zones from the selected boundary condition or property zones to all layers.
1 to All Copy zones from one layer in the selected boundary condition or property to all layers.
1 to Many Copy zones from one layer in the selected boundary condition or property to one or
more layers.
Select the property or boundary condition from which zones are to be copied using the Copy
zones from: combo box.
Flow Observations
Flow observations, such as baseflow to a stream, or flux across a boundary, are very useful for
calibrating a groundwater flow model against data other than just head measurements. The
utilization of flow observations provides a stronger line of evidence to verify the model predictions,
and is particularly useful in models where the water table is relatively flat.
Flow observations may be entered by selecting the [Observations] button from the left-hand toolbar
of the Zbud screen. The following Zone Budget Observations window will appear.
2015 Waterloo Hydrogeologic
4. Model Input Data
315
The Observation zones tab lists the Available Zones in the model, and the Selected Zones where
flow observations will be defined.
Use the arrow buttons to move selected zones from the Available Zones list to the Selected Zones
list, or vice versa.
The Observations tab (see following figure) is where the flow observations may be entered for each
of the Selected Zones.
2015 Waterloo Hydrogeologic
316
Visual MODFLOW Help
The Observation Zone field is used to choose from a list of the Selected Zones for which flow
observations will be entered.
Note: If any of the Zones or Flow Boundary conditions used in a flow observation and
deleted from the model, Visual MODFLOW will NOT automatically update the
associated flow observations. As a result, some problems may occur if WinPEST is
being used to calibrate the model using these invalid flow observations.
The Function field lists the equation used in PEST to describe the different sources of flow
contributing to the flow observation. This field is automatically filled depending on the flow sources
selected for the flow observation.
The Flow IN and Flow OUT lists contain all of the different sources of flow going IN to or OUT of the
Selected Zone, respectively. For the example above, the flow observation is defined for the Rivers
zone (all grid cells where a River boundary condition is defined). The flow observations indicate flow
is entering the Rivers zone through River leakage.
The Multiplier field is used to indicate the relative contribution of each source of flow to the
Selected zone.
Occasionally, the way Zone Budget calculates flows may not correspond to the way the flows
were measured in the field. To address this, the Observation table contains a means of summing
the Zone Budget output such that the sum corresponds to the way the data was measured. Thus,
each zone that you select from one of the lists, the zone and its weight are added to the function
2015 Waterloo Hydrogeologic
4. Model Input Data
317
line. Then PEST adds the Zone Budget output values according to the defined function prior to
comparing the Zone Budget output to the observations.
4.9
Tools
4.9 Tools
The Tools menu item has the following options:
Cell Inspector: Displays the cell values and units for selected model parameters including grid
co-ordinates, Kx, Ky, Kz, Ss, Sy, Head, Velocities, Concentration, and other Input and Output
parameters.
Annotate: Add lines, shapes, and text to the display screen.
Units Converter: Converts the units of the selected parameters.
Copy Image to Clipboard : Copies screen image to the Windows clipboard
Enviro-Base Pro: Database containing references property values
4.9.1 Cell Inspector
The Cell Inspector is used to inspect selected model parameter values on a cell-by-cell basis
using the mouse to select the grid cell of interest. The model parameters that may be viewed in
the Cell Inspector include:
Grid Position (Row, Column, Layer numbers of grid cell)
Model Position (X, Y, Z model co-ordinate values, Cell Top Elevation, Cell Bottom Elevation and
Cell Thickness)
World Position (X, Y, Z world co-ordinate values)
Properties (Kx, Ky, Kz, Specific Yield, Specific Storage, Effective Porosity, Initial Head, and Initial
Concentration values)
Boundary Conditions (Boundary Type, Specified Head, Concentrations, Conductance, Recharge
Rate, Evapotranspiration Rate and Extinction Depth values)
Output (Head, Concentration, Species name, Velocity values: Vx, Vy, Vz, Vtotal values)
Note: The Output data can only be viewed from the Output section.
The Cell Inspector can be opened by selecting Tools/Cell Inspector from the top menu bar of either
the Input or Output sections. The first time it is used in a model, the Cell Inspector window will be
blank except for a message, as shown in figure below.
The Cell Inspector window has two tabs:
The Options tab is used to select the model parameters to view
2015 Waterloo Hydrogeologic
318
Visual MODFLOW Help
The Cell Values tab displays the grid cell values of the selected parameters
The Cell Values tab is initially blank is because it can be configured to display only the information
of interest, and at this point no information has been selected.
There are two ways to select the model parameters to display in the Cell Inspector:
Click the Options tab and select the model parameters from the parameter groups. A colored
cross-hair will appear in the magnifying glass icon next to selected parameters as shown in the
following figure. Alternately, clicking the All On button selects all the available parameter groups
and All Off button deselects all the available parameter groups.
While in the Cell Values tab, Right-Click on any of the model parameters (e.g. Row, Model X...)
listed in the Property column, and choose from the available options. A checkmark will appear
next to the selected parameters.
Once the parameters have been selected for viewing, switch to the Cell Values tab and move the
mouse cursor within the model domain. The values will be updated to reflect the parameter values
in each grid cell.
Note: To view Velocity (Vx, Vy, Vz, Vtotal) values, you have to turn them on (by
selecting Vel-Vectors from the Overlay list) once, and then you will be able to see
the velocity values using Cell Inspector. If you have not turned them on, you will get
an OVERFLOW error.
2015 Waterloo Hydrogeologic
4. Model Input Data
319
To exit Cell Inspector, press the close button in the top right-hand corner.
4.9.2 Annotate
Some basic graphics features have been included in Visual MODFLOW to add text, lines, arrows,
and shapes to the model display screen.
To add some basic graphics to the model display area, choose Tools/Annotate from the top menu
of the Input and Output sections and the following options appear on the left-hand toolbar:
[Add]: Add an Arrow, Rectangle, Circle, Text or Line to the current layer, row, or column.
[Erase]: Erase Single erase a single graphic object and Erase Box erase a group of objects by
stretching a box around the objects to be erased.
[Edit Single]: Edit the properties associated with selected graphic objects.
[Move Single] : Move selected graphic objects by clicking-and-dragging the object to a new
location.
Editing Text Settings
When you select Edit Single from the left-hand toolbar, and then select an existing annotation, the
following dialog will appear on your screen:
2015 Waterloo Hydrogeologic
320
Visual MODFLOW Help
Top: Represents the X coordinate of the texts location on the grid
Y Start: Represents the Y coordinate of the texts location on the grid.
Width: Allows you to change the width of the text. A larger value will stretch the text in the
horizontal direction. A smaller value will compress the text in a horizontal direction.
Height: Allows you to change the height of the text. A larger value will stretch the text vertically. A
smaller value will compress the text in the vertical direction.
Location: Allows you show the text on just the first layer or on all the layers in the model.
Color: Allows you to change the color of the text.
4.9.3 Units Converter
The units convertor assists users to convert the selected model parameter units to the units of
choice. Choose Tools/Units Converter from the top menu of the Input section, a Units Converter
window will appear as shown below.
2015 Waterloo Hydrogeologic
4. Model Input Data
321
4.9.4 Copy Image to Clipboard
Visual MODFLOW can output the screen image to the Windows clipboard, allowing the user to
quickly paste the current image into another software package.Clicking on Copy Image to
Clipboard opens the following window:
2015 Waterloo Hydrogeologic
322
Visual MODFLOW Help
From the Copy Image to Clipboard window, you can change your Background color, Axis color,
Image size, and Line Style. Please refer to "Exporting Graphics Image Files" on page 77 for an
explanation of these options.
Only one image may be stored in the clipboard at a time (i.e., you may not save several different
images, then select between them). Click the [Apply] button to see your changes in the preview
window, click the [OK] button to save the image to your Windows Clipboard, or click [Cancel] to
abort the operation.
To Export model data, please refer to the "Export Options" on page 77.
4.9.5 Enviro-Base Pro
2015 Waterloo Hydrogeologic
4. Model Input Data
323
Enviro-Base Pro is a database developed by Waterloo Hydrogeologic, with literature-referenced
values for soil and chemical properties pertinent to hydrogeological practices. The database may
be used as a quick reference tool to estimate values required for hydrological studies. It may also
be used to verify parameters that have been calculated at specific sites with those cited in recent
literature.
The Enviro-Base Pro program has six different categories for data entry and retrieval; Soil
Properties, Adsorption, Dispersivity, Half-life, Drinking Water Standards, and Chemical Properties.
The Soil Properties include values of Hydraulic Conductivity, Porosity, Specific Yield, and Specific
Storage. The Chemical Properties include Viscosity, Henry's Coefficient, Vapour Pressure, Log K
ow, Density, and Solubility. There are also editor windows for Material Type, Chemical Type, and
References. Additionally, Enviro-Base Pro includes the option to calculate the arithmetic,
geometric or logarithmic average value for parameters, and the user may convert an individual value
or an average value into another unit.
Please consult the Online Help, or the PDF Manual included in the Manual folder of your Visual
MODFLOW media, for a detailed explanation of the features contained in Enviro-Base Pro.
5. Run Section - Model Run Settings
This chapter describes the features, functionality, and options in the Run section of the Visual
MODFLOW interface. The Run section is where the model simulations are launched (started), and it
provides access to the run settings for the numeric engines chosen for flow, particle tracking,
contaminant transport, and parameter estimation simulations.
The top menu bar of the Run section contains the following menu items:
File
MODFLOW*
MODPATH
MT3D**
Optimization
Run
Tools
Help
* Depending on the numeric engine selected for running the flow simulation, the MODFLOW menu item
may appear as MODFLOW-96, MODFLOW-2000, MODFLOW-2005, MODFLOW-NWT, SEAWAT, or
MODFLOW-SURFACT (see "Groundwater Flow Numeric Engines" on page 69).
2015 Waterloo Hydrogeologic
324
Visual MODFLOW Help
* If your model is using the SEAWAT engine, your top menu bar will have one entry for SEAWAT (flow and
transport). The SEAWAT-specific run settings are described starting on page 375.
** Depending on the numeric engine selected for running the contaminant transport simulation, the
MT3D menu item may appear as MT3D1.5, MT3DMS, MT3D99, RT3D, RT3Dv2.5, or PHT3D
Run Type: Steady-State or Transient
To switch between Steady State Flow and Transient Flow run types, you must return to the Main Menu,
then click on Setup-Edit Engines. From the Edit Engines window, you may select the appropriate Run
Type, and enter a Steady State Simulation Time (if applicable).
If the Steady-State Flow option is selected, Visual MODFLOW will prepare the data set for a steady-state
flow simulation, and will automatically use the data from the first time period (only) of each boundary
condition and pumping well defined in Visual MODFLOW to run the model to achieve flow equilibrium (i.
e. a time-independent solution since all inputs are constant).
If the Transient Flow option is selected, Visual MODFLOW will prepare the data set for a transient flow
simulation. During this process, Visual MODFLOW will automatically merge all of the different time
period data defined for each pumping well and boundary condition into the stress period format required
by the different versions of MODFLOW. This creates a time-dependent flow solution, as the model is
being run with different inputs at different times
Note: If SEAWAT is the selected flow engine, only the Transient Flow option is available.
5.1
File
5.1 File
The File menu item is used for the following operations:
Save: Save the current run settings.
Preferences : Control font size settings for labels and names of pumping and observation wells,
axis, shapes, and contours. It also controls the Color settings for the Screen Background and
the Axis labels.
Export Export the model display to a Graphics Image file (.BMP, .GIF, .JPG, .PNG, .TIF), an
AutoCAD (.DXF) file, or an Enhanced Windows MetaFile (.EMF).
Main Menu: Return to the Main Menu of Visual MODFLOW.
2015 Waterloo Hydrogeologic
5. Run Section - Model Run Settings
5.2
325
MODFLOW Run Settings
5.2 MODFLOW Run Settings
The MODFLOW menu item may appear as MODFLOW-96, MODFLOW-2000, MODFLOW-2005,
MODFLOW-NWT, SEAWAT, or MODFLOW-SURFACT depending on which numeric engine has
been selected to solve the flow simulation. MODFLOW-2000 is the default selection for any new
Visual MODFLOW model. The run settings available for all MODFLOW engines are as follows:
Time Steps: Define the number of time steps and the time-step multiplier for each stress period
(Please NOTE that the Time Steps option is only available when the Transient Flow run type
option is selected).
Initial Heads: Define the starting values for the initial head estimate (this can also be done from the
Input menu, see "Initial Heads" on page 197).
Solver: Choose a MODFLOW solver package.
Recharge: Set recharge to be applied to either the top or the specified model layer, or to the
uppermost active cells.
Evapotranspiration: Set evapotranspiration to be applied to either the top or the specified model
layer, or to the uppermost active cells.
Layers: Specify the layer types in the model, as described in the MODFLOW reference manuals
included with your Visual MODFLOW media, in the Manual folder.
Rewetting: Activate the wetting option of the BCF package and specify the rewetting variables.
Anisotropy: Assign the anisotropy factor by layer.
2015 Waterloo Hydrogeologic
326
Visual MODFLOW Help
Output Control: Specify the times to save results and the formats.
List File Opts. Specify the information and format to be written to the .LST file.
The differences in the settings for each of the MODFLOW programs (MODFLOW-96, MODFLOW2000, MODFLOW-2005, MODFLOW-NWT, SEAWAT, and MODFLOW-SURFACT) are described
in the following sections.
5.2.1 Time Steps
The Time Steps option is only available when you are running a transient model (i.e. when
Transient Flow run type is selected). For transient flow simulations, Visual MODFLOW will
automatically merge all of the different time periods defined for all of the different pumping wells
and boundary conditions into the uniform stress period format required by MODFLOW. A stress
period is defined as a time period in which all the stresses (boundary conditions, pumping rates,
etc.) on the system are constant. Unfortunately, the data collected for each modeling site is rarely
synchronized in terms of stress periods, so Visual MODFLOW merges the time schedules for all
pumping wells and boundary conditions to determine the length of each stress period for a
transient simulation. As a result, the user cannot directly modify the number of stress periods or
the length of each stress period.
The Time step options window (as shown in the following figure) is used to define the number of
Time steps in each stress period and the time step Multiplier is used to increment each time step
size.
2015 Waterloo Hydrogeologic
5. Run Section - Model Run Settings
327
The Period # column indicates the stress period number while the Start and Stop columns indicate
the start time and stop time, respectively, for each stress period.
Each stress period is divided into a user-defined number of Time steps whereby the model will
calculate the head solution at each time step. The default value for Time steps is 10.
The time step Multiplier is the factor used to increment the time step size within each stress
period (i.e. it is the ratio of the value of each time step to that of the preceding time step). The
default value is 1.2. A time step Multiplier value greater than 1 will produce smaller time steps at
the beginning of a stress period resulting in a better representation of the changes of the transient
flow field. Thus increasing the number of time steps in a simulation may result in smoother head or
drawdown versus time curves.
Note: If MODFLOW-SURFACT is the selected flow engine, an additional option for
specifying Adaptive Time-Stepping will appear (see next section below).
The Steady-state column indicates if the stress period is transient or steady-state. This option is
available if MODFLOW-2000, MODFLOW-2005 and MODFLOW-SURFACT is selected as the
numeric engine for the flow model. These engines allow individual stress periods in a single
simulation to be either transient or steady state instead of requiring the entire simulation to be
either steady state or transient. Steady-state and transient stress periods can occur in any order.
Commonly the first stress period may be run as steady state, to produce a solution that is used
as the initial condition for subsequent transient stress periods.
Note: Currently, MODPATH and MT3D/RT3D do not support the use of mixed
Steady-state and Transient stress periods. Therefore, all transient models must be
run with all Transient stress periods while using MODPATH and/or MT3D/RT3D.
2015 Waterloo Hydrogeologic
328
Visual MODFLOW Help
If MODFLOW-SURFACT is the selected flow engine, an additional Reset-Drawdown column will
appear. Use this column to define a flag in the BAS file to reset reference head for calculating
drawdowns.
Adaptive Time-Stepping
In MODFLOW-SURFACT, the adaptive time-stepping and output package, ATO4, provides great
robustness and efficiency in transient flow simulations, and provides improved organization and
control of simulation output. Activating adaptive time stepping scheme permits the user to specify
an initial time step size, a minimum and maximum time step size, a time step multiplier, and a
time step reduction factor for each stress period. With these parameters, automatic generation of
time steps take place and the time steps are dynamically determined during the iterations by
cutting the time step size when the simulation becomes difficult, and increasing it when the
difficulty passes.
The initial time step size is used for the first time-step of the stress period. If convergence is
achieved within 35% of the maximum number of iterations, the time step size is increased by the
multiplying factor. For a convergence rate between 35% and 65% of the maximum iterations, the
time-step size is unaltered from the previous initial time step size, and the convergence behavior of
the system is considered optimal for this value of initial time step size. If, however, the number of
iterations required to achieve convergence exceeds 65% of the maximum iterations, the time step
size is reduced by a time step reduction factor.
If the convergence is not achieved for a particular time step, the time step size is reduced by a
factor of 5.0 and computations are redone for the smaller time step size. In addition, if a print time
(i.e. the target time value at which the output printing/saving is required) is reached, the time step
size is selected to include the print time value.
If the value of the initial time step size is reduced to be smaller than the minimum time step size,
the simulation is aborted. This technique provides a means of exiting the program simulation if
severe difficulties are encountered. Finally, the value of the initial time step size is constrained to
be less than or equal to the maximum time step size. This constraint is significant for accuracy of
time discretization, even when the non-linearities are mild or insignificant.
Time values of simulation results are not known a priori for an automatic time stepping scheme.
Therefore, the ATO4 package automatically recognizes the specified time values in a particular
stress period for output, and adjusts the time step size to perform computations at the selected
save or print times. It functions similar to the output control options in MT3D.
In order to support adaptive time-stepping scheme, a checkbox option at the top of the Time step
options window Use adaptive time-stepping (as shown in the following figure) is available to
indicate if this scheme will be used. If the checkbox is NOT selected, then the default setting with
standard time stepping controls will be used.
2015 Waterloo Hydrogeologic
5. Run Section - Model Run Settings
329
If the checkbox beside the Use adaptive time-stepping field is checked, then two tabs, Output
times and Settings will appear as shown in the following figure.
The Output times tab is exactly the same as it appears in Time step options standard window
when MODFLOW-96 is selected. The Output times tab is used to generate a list of specified
output times where you may choose to save the head and drawdown data.
2015 Waterloo Hydrogeologic
330
Visual MODFLOW Help
The Settings tab displays the following additional fields:
Initial step: User specified initial (first) time step size of the stress period.
Min. step: The minimum time step size allowed in the stress period.
Max. step: The maximum time step size allowed in the stress period.
Multiplier: The time step multiplier (should not be less than 1.0).
Reduction factor: The reduction factor of time step size (must be greater than 1.0).
2015 Waterloo Hydrogeologic
5. Run Section - Model Run Settings
331
If the checkbox beside the Calc. step size field is selected, the user will receive a message:
Warning! The calculated time step values will replace the current time step values. In the
Warning window, if the user clicks [OK] then the Initial step, Min. step and Max. step columns will
be disabled, and the time step values are automatically calculated as described below:
The Initial step will be set equal to the minimum possible Output Time.
The Min. step will be set equal to 1/50 of the Initial time step.
The Max. step will be set equal to 1/5 of the Stress period value.
Note: The above calculations will also be used as default values for these
parameters the first time the user selects the Use adaptive time-stepping option,
when the Calc. step size is NOT selected.
If the checkbox beside the Calc. step size is later de-selected, the calculated values for the Initial
step, Min. step and Max. step will remain, but the user will be allowed to manually modify these
parameter values. If the user manually enters time stepping values that violate the following rules,
a warning message will be issued upon trying to close the window.
Initial time step value must be less than or equal to the first Output Time.
Min. time step value must be greater than zero and less or equal to initial step.
Max time step value must be less than or equal to the difference between the start time and the
stop time.
Multiplier must be greater than or equal to 1.0.
2015 Waterloo Hydrogeologic
332
Visual MODFLOW Help
Reduction factor must be greater than 1.0.
5.2.2 Initial Heads
In order to start solving the flow simulation, MODFLOW requires an initial guess for the head
values in the model. For a steady state solution, a good initial guess for the starting heads of the
simulation can reduce the required run time significantly. In a transient solution, the initial heads
provide the reference elevations for the heads solution. A bad initial head estimate can cause nonconvergence of the solution or result in unnecessary dry cells.
Initial head values are also used to calculate the drawdown values, as measured by the difference
between the starting head and the calculated head ("Drawdown vs. Time Graphs" on page 515.).
The Initial Heads run settings provide four options for defining the initial heads estimate for the
simulation:
Use Specified Heads will use the initial heads specified by the user in the Input section of Visual
MODFLOW. If no initial heads were specified, Visual MODFLOW will automatically set all initial
heads equal to the highest head value defined by a head dependent boundary condition.
Import from Surfer.grd File will use data from a selected Surfer file(s) to calculate the initial heads
for each layer of the model. See "Importing Initial Heads" on page 306.
Import from ASCII File will use data from selected ASCII file(s) to calculate the initial heads for
each layer of the model. See "Importing Initial Heads" on page 306.
Previous Visual MODFLOW Run will use a binary format heads file (.HDS) from a previous Visual
MODFLOW simulation as the initial head values for the current simulation. The selected .HDS
file must have the same number of rows, columns, and layers as the current model.
When importing from a Previous Visual MODFLOW Run, if the model was run in transient mode,
you may select from the list of times and time-steps. The Heads calculated at the selected timestep will be imported into your model. If the model was run in steady-state mode, you can only
select the steady-state time of 1. This is very useful when trying to calibrate a model or perform a
sensitivity analysis, as it provides the model with an initial guess that will closely resemble the
solution. If the grid has been refined, the old *.HDS file cannot be used.
2015 Waterloo Hydrogeologic
5. Run Section - Model Run Settings
333
Calculating VCONT Values
When using the Layer Property Flow (LPF) package (or another Layer Property Package), the
VCONT term is not required and the parameter is disabled. However, when using the Block
Centered Flow (BCF) package, VCONT is defined for the interface between layers at the beginning
of the simulation. Visual MODFLOW allows the VCONT value to be defined based on Ground
Elevation values (i.e. cell top), or based on Initial Head values.
Note: If Layer 1 has been defined with Layer Type=0, VCONT will always be defined
based on Ground Elevation values, and the option to change to Initial Heads will be
greyed out.
Note: If your Initial Heads file (i.e. if imported from a previous run) contains dry cells,
the VCONT calculation formula will use a 0 value for the dry layer(s).
Importing Initial Heads
Initial heads can be imported in both the Input and the Run sections of Visual MODFLOW (please
see "Initial Heads" on page 197 for details on importing Initial Heads from the Input section). As
discussed in Chapter 4, the advantage to importing the initial heads in the Run section is that the
values are exact, because it is not necessary to calculate values for the constant value initial head
property zones. The disadvantage to importing in the Run section is that you are unable to view
the distribution of initial head values before running the model.
In the Run section, Visual MODFLOW can import initial heads data from:
ASCII files (.TXT) in world or model co-ordinates system
Surfer files (.GRD) in world or model co-ordinates system
The ASCII file (.TXT) must be saved in Space or tab-delimited format with the following data
structure:
X-co-ordinate, Y-co-ordinate, Initial Head Value
Example:
1120 2352 34
3392 4491 36
2892 2531 29
2015 Waterloo Hydrogeologic
334
Visual MODFLOW Help
3590 1803 32
No header information or column titles are allowed, and the co-ordinate locations for the data
points must be within the model domain. If different initial head values are required for different sets
of layers in the model, then separate ASCII text files must be prepared for each model layer.
The Surfer Grid files must be saved in binary format, and the majority of the grid domain must
correspond with the model domain. If different initial head values are required for different sets of
layers in the model, then separate Surfer Grid files must be prepared for each model layer.
Visual MODFLOW uses an inverse distance interpolation method to calculate the head values for
the center of each grid cell.
To import initial heads from an ASCII file or a Surfer file,
Choose the source file type from the Initial Heads window and click [OK].
Select the source file for the first layer of the model and click [Open].
An Import Initial Head window will appear with the selected source file applied to each layer of the
model (see following figure).
To use a different source file for different layers, click in the target layer and use the [Choose File]
button to select the appropriate file for each layer.
Enter the appropriate number of Nearest Neighbors (nearest data points) to be used during the
interpolation procedure for each layer of the model.
Click [OK] to interpolate the initial heads data to the model grid and import the array into Visual
MODFLOW.
2015 Waterloo Hydrogeologic
5. Run Section - Model Run Settings
335
5.2.3 Solver Settings
Visual MODFLOW comes with a choice of different solvers to use in solving the numerical
equations for the flow simulation:
Preconditioned Conjugate-Gradient Package (PCG2)
Strongly Implicit Procedure Package (SIP)
Slice-Successive Overrelaxation Package (SOR)
WHS Solver for Visual MODFLOW (WHS)
Geometric Multigrid Solver (GMG)
Algebraic Multigrid Methods for Systems (SAMG) and Algebraic Multigrid Solver (AMG) (only
available with MODFLOW-2000, 2005, and SEAWAT)
Preconditioned Conjugate-Gradient Package (PCG4) (only available with MODFLOW-SURFACT).
Preconditioned Conjugate-Gradient Package (PCG5)(only available with MODFLOW-SURFACT).
These solvers and their individual settings can be accessed by selecting MODFLOW/Solver from
the Run section of Visual MODFLOW. A Solver Setting window will appear, similar to the image
shown in the following figure, with a list for choosing the desired Solver and a listing of the settings
for the selected Solver. Each new model using MODFLOW-96 or MODFLOW-2000 will be set to
use the WHS Solver by default.
2015 Waterloo Hydrogeologic
336
Visual MODFLOW Help
The following sections provide a description of how each solver works, and the associated
parameter settings.
Preconditioned Conjugate-Gradient Package (PCG2)
PCG2 uses the preconditioned conjugate-gradient method to solve the simultaneous equations
produced by the model. Linear and non-linear flow conditions may be simulated. PCG2 includes
two preconditioning options: modified incomplete Cholesky preconditioning, which is efficient on
scalar computers; and polynomial preconditioning, which requires less computer storage and, with
computer specific modifications, is most efficient on vector computers. Convergence of the solver
is determined using both the head-change and residual criteria. Non-linear problems are solved
using the Picard iterations. The PCG2 Package is described in Water-Resources Investigations
Report 90-4048 of the USGS, (by Mary Hill, 1997), which is included in the MODFLOW reference
manual on your Visual MODFLOW media, in the Manual folder.
2015 Waterloo Hydrogeologic
5. Run Section - Model Run Settings
337
The PCG2 solver works on a two-tier approach to a solution at one time step, inner and the outer
iterations. Outer iterations are used to vary the preconditioned parameter matrix in an approach
toward the solution. An outer iteration is where the hydrogeologic parameters of the flow system
are updated (i.e., transmissivity, saturated thickness, storativity) in the preconditioned set of
matrices. The inner iterations continue until the user-defined maximum number of inner iterations
are executed, or the final convergence criteria are met. The Outer iterations continue until the final
convergence criteria are met on the first inner iteration after an update.
The following is a description of the solver parameters for the PCG method:
Maximum Number of Outer Iterations: [Default = 25] This parameter provides an upper limit on the
number of outer iterations to be performed. The maximum number of iterations will only be used
if a convergent solution is not reached beforehand. Twenty-five iterations should be adequate for
most problems. However, if the maximum number of outer iterations is reached and an
appropriate mass balance error is not achieved, this value should be increased.
Maximum Number of Inner Iterations: [Default = 10] This parameter provides an upper limit on the
number of inner iterations to be performed. This number of iterations will only be used if a
convergent solution for the current set of matrices in the "outer" iteration is not reached
beforehand. Ten inner iterations should be adequate for most problems. More than ten iterations
will not usually improve the solution, as the solution is updated again when it returns to the
outer iterations.
Head Change Criterion for Convergence: [Default = 0.01] After each outer iteration has completed,
the solver checks for the maximum change in the solution at every cell. If the maximum change
in the solution is below a set convergence tolerance (set here in the working units feet or
metres) then the solution has converged and the solver stops, otherwise a new outer iteration
starts.
A solution accurate to 0.01 [ft. or m] will normally be sufficient for most problems, unless the
maximum head difference across the modeled domain is less than one foot or metre. If an
appropriate mass balance is not achieved and the number of inner and outer iterations are
within the maximums declared above, this value can be decreased by an order of magnitude, e.
g. 0.001.
2015 Waterloo Hydrogeologic
338
Visual MODFLOW Help
Residual Criterion for Convergence: [Default = 0.01] While the head change criterion is used to
judge the overall solver convergence, the residual criterion is used to judge the convergence of
the inner iterations of the solver. If the maximum absolute value of the residual at all nodes is
less than the tolerance specified here (units of length3/time) then the solver will proceed to the
next outer iteration.
If you notice that only a few inner iterations are being performed for all outer iterations, and an
appropriate mass balance is not achieved, the Residual Criterion value can be decreased by one
or more orders of magnitude.
Note: The residual criterion is unit dependent. The default value of 0.01 is sufficient if
your length units are feet or metres and your time units are seconds. If your time
units are not second, you should multiply the default value by the number of
seconds in your time unit (e.g. use a residual criterion of 0.01 * 86400, if your time
unit is days).
Damping Factor: [Default = 1] This factor allows the user to reduce (dampen) the head change
calculated during each successive outer iteration. For most "well posed" and physically realistic
groundwater flow problems, the damping factor of one will be appropriate. This parameter can be
used to make a non-convergent (oscillating or divergent) solution process more stable such that
a solution will be achieved. This is done by decreasing the damping factor to a value between 0
and 1 (only rarely < 0.6). This parameter is similar to the "acceleration parameters" used in
other solvers.
Printout Interval: [Default =10] The printout interval is the number of iterations after which the
maximum head change (and residual) of the solution is written to the listing (.LST) file.
If the Preconditioning Method is set to Cholesky, the Relaxation parameter can be set. Although
the default is 1, in some cases a value of 0.97-0.99 may reduce the number of iterations
required for convergence.
Strongly Implicit Procedure Package (SIP)
The Strongly Implicit Procedure, also known as SIP, is a method for solving a large system of
simultaneous linear equations by iterations. The advantage of the SIP solver is that it is very stable
and generally converges to a solution, but often very slowly. It is not as fast as the PCG method,
but it requires less memory to compute the final solution. Because each equation involves up to
seven unknown values of head, and because the set of unknown values changes from one
equation to the next throughout the grid, the equations for the entire grid must be solved
simultaneously at each time step. This package is described in Chapter 12 of the MODFLOW
manual included with your Visual MODFLOW media, in the Manual folder.
2015 Waterloo Hydrogeologic
5. Run Section - Model Run Settings
339
The solver parameters for the SIP method are described below:
Maximum Number of Iterations: [Default = 200] This is the upper limit on the number of iterations
to be performed. The maximum number of iterations will only be considered if a convergent
solution is not reached beforehand. Two hundred iterations should be adequate for most
problems. However, if the maximum number of iterations is reached and an appropriate mass
balance error is not achieved, this value should be increased.
Number of Iteration Parameters: [Default = 5] The finite difference equations describing the
groundwater flow system can be put into matrix form as [A] {h}={q}. Where [A] is the coefficient
matrix, {h} is the heads array and {q} is the flux array. The number of iteration parameters
indicates the number of parameters that will be used to transform the initial coefficient matrix
[A] to a similar matrix that can be decomposed into two lower and upper triangular matrices [L]
and [U], respectively. The default value of 5 is generally sufficient.
Acceleration Factor: [Default = 1] The acceleration factor controls the magnitude of head change
between iterations. The acceleration factor must be positive. Values larger than one will result in
larger head changes between iterations; the solution may be approached faster but it may also
overshoot the solution more easily. Values less than one will result in smaller head changes,
requiring more iterations to reach a solution.
Head Change Criterion for Convergence: [Default = 0.01] After each iteration is completed, the
solver checks for the maximum change in the solution at every cell. If the maximum change in
the solution is below a set convergence tolerance (set here in the working units of feet or
metres) then the solution has converged and the solver stops, otherwise a new iteration is
started. A solution accurate to 0.01 [ft. or m] will normally be sufficient for most problems
unless the maximum head change throughout the modeled domain is smaller than one foot or
metre. If an appropriate mass balance is not achieved and the maximum number of iterations is
not reached, this value can be decreased by an order of magnitude.
Printout Interval: [Default =10] The printout interval is the number of iterations after which the
maximum head change (and residual) of the solution is written to the listing (.LST) file.
User Seed Value: [Default = 0.01] There are two options: either the user can enter the seed, or
the seed will be calculated at the start of the simulation from problem parameters. The iteration
parameter seed is used as a basis for determining the sequence of w values. The w multiplies
each term on the right side of the equation; and must be cycled through a series of values in
successive iterations to achieve satisfactory rates of convergence. The more strongly diagonal
the coefficient matrix, the less important the choice of seed will be.
Slice-Successive Overrelaxation Package (SOR)
2015 Waterloo Hydrogeologic
340
Visual MODFLOW Help
Slice-Successive Over-Relaxation is a method for solving large systems of linear equations
iteratively. It is implemented in the SOR Package by dividing the finite difference grid into vertical
slices, and grouping the node equations into discrete sets, each set corresponding to a slice. In
every iteration, these sets of equations are processed in turn, resulting in a new set of estimated
head values for each slice. As the equations for each slice are processed, they are first expressed
in terms of the changes in computed heads between successive iterations. The set of equations
corresponding to the slice is then solved directly by Gaussian elimination, treating the terms for
adjacent slices as known quantities. The values of head change computed for the slice are then
each multiplied by an acceleration variable, T. The results are taken as the final values of head
change in that iteration for the slice. This procedure is repeated for each slice in sequence until all
of the slices in the three-dimensional array have been processed, thus completing a domain
iteration. The entire sequence is then repeated, until the differences between the head values
computed in successive iterations are less than the chosen criterion at all nodes in the mesh. The
SOR Package is described in detail in Chapter 13 of the MODFLOW reference manual included
with your Visual MODFLOW media, in the Manual folder.
The solver parameters for the SOR method are described below:
Maximum Number of Iterations: [Default = 50] This parameter provides an upper limit on the
number of iterations to be performed. The maximum number of iterations will only be used if a
convergent solution is not reached beforehand. 50 iterations should be adequate for most
problems. However, if the maximum number of outer iterations is reached and an appropriate
mass balance error is not achieved, this value should be increased.
Acceleration Factor: [Default = 1] The acceleration factor controls the magnitude of head changes
between iterations. The acceleration factor must be positive. Values larger than one will result in
larger head changes between iterations; the solution may be approached faster but it may also
overshoot the solution more easily. Values less than one will result in smaller head changes,
thus, requiring more iterations to reach a solution.
Head Change Criterion for Convergence: [Default = 0.01] After each iteration is completed, the
solver checks for the maximum change in the solution at every cell. If the maximum change in
the solution is below a set convergence tolerance (set here in the working units of feet or
metres), then the solution has converged and the solver stops, otherwise a new iteration is
started. A solution accurate to 0.01 [ft. or m] will normally be sufficient for most problems
unless the maximum head change throughout the model domain is less than 1 foot or metre. If
an appropriate mass balance is not achieved and the number of iterations is less than the
maximum, this value can be decreased by an order of magnitude.
Printout Interval: [Default =10] The printout interval is the number of iterations after which the
maximum head change (and residual) of the solution is written to the listing (.LST) file.
2015 Waterloo Hydrogeologic
5. Run Section - Model Run Settings
341
WHS Solver for Visual MODFLOW (WHS)
The WHS Solver uses a Bi-Conjugate Gradient Stabilized (Bi-CGSTAB) acceleration routine
implemented with Stone incomplete decomposition for preconditioning of the groundwater flow
partial differential equations. This solver, as all iterative solvers, approaches the solution of a large
set of partial differential equations iteratively through an approximate solution. Because the matrix
equation for groundwater flow is initially "ill-conditioned", effective pre-conditioning of these
matrices is necessary for an efficient solution.
The WHS solver works on a two-tier approach to a solution at one time step. Outer iterations are
used to vary the factorized parameter matrix in an approach toward the solution. An outer iteration
is where the hydrogeologic parameters of the flow system are updated (i.e., transmissivity,
saturated thickness, storativity) in the factorized set of matrices. Different levels of factorization
allow these matrices to be initialized differently to increase the efficiency of solution and model
stability. Inner iterations are used to iteratively solve the matrices created in the outer iterations.
The solver parameters for the WHS method are described below:
Maximum Number of Outer (non-linear) Iterations: [Default = 50] This parameter provides an upper
limit on the number of outer iterations to be performed. The maximum number of iterations will
only be used if a convergent solution is not reached beforehand. Fifty iterations should be
adequate for most problems. However, if the maximum number of outer iterations is reached
and an appropriate mass balance error is not achieved, this value should be increased.
Maximum Number of Inner Iterations: [Default = 25] This parameter provides an upper limit on the
number of inner iterations to be performed. This number of iterations will only be used if a
convergent solution for the current set of matrices in the "outer" iteration is not reached
beforehand. Twenty-five inner iterations should be adequate for most problems. However, if the
maximum number of inner iterations was used for all outer iterations and an appropriate mass
balance error was not achieved, this value can be increased.
Head Change Criterion for Convergence: [Default = 0.01] After every outer iteration is completed,
the solver checks for the maximum change in the solution at every cell. If the maximum change
in the solution is below a set convergence tolerance (set here in the working units of feet or
metres) then the solution has converged and the solver stops, otherwise a new outer iteration is
started. A solution accurate to 0.01 [ft. or m] will normally be sufficient for most problems
2015 Waterloo Hydrogeologic
342
Visual MODFLOW Help
unless the maximum head change throughout the modeled domain is less than 1 foot or metre.
If an appropriate mass balance is not achieved and the number of inner and outer iterations is
within the maximums, this value can be decreased by an order of magnitude.
Residual Criterion for Convergence: [Default = 0.01] While the head change criterion is used to
judge the overall solver convergence, the residual criterion is used to judge the convergence of
the inner iterations of the solver. If the change in successive inner iterations is less than the
tolerance specified here (in working units of feet or metres), then the solver will proceed with the
next outer iteration. The residual criterion for convergence of 0.001 should be appropriate for
most problems. However, if you notice that only a few inner iterations are being performed for
every outer iteration and an appropriate mass balance is not achieved, this parameter value can
be decreased by one or more orders of magnitude.
Damping Factor for the Outer Iterations: [Default = 1] This factor allows the user to reduce
(dampen) the head change calculated during each successive outer iteration. For most "well
posed" and physically realistic groundwater flow problems, the dampening factor of one will be
appropriate. This parameter can be used to make a non-convergent (oscillating or divergent)
solution process more stable such that a solution will be achieved. This is done by decreasing
the damping factor to a value between 0 and 1 (only rarely < 0.6). This parameter is similar to
"acceleration parameters" used in other solvers.
Relative Residual Criterion: [Default = 0] This parameter provides another method of checking for
convergence of the inner iteration. This method compares the residual from the most recent
inner iteration to the residual from the initial inner iteration. Once the most recent inner iteration
residual is below the initial inner iteration residual times the relative residual criterion, the
current outer iteration is completed and a new outer iteration will be started.
Factorization Level: [Default = 0] There are two levels of factorization available with the WHS
solver, 0 and 1. Level 0 requires more outer iterations but less memory. Level 1 requires fewer
outer iterations but more memory. While convergence of the solver requires fewer iterations with
a factorization level of 1, the memory required to run the solver increases with this factorization
level. Also, the work per iteration increases with the level 1 factorization such that the total
solution time may not be less than the solution time using level 0 factorization.
Algebraic Multigrid Methods for Systems (SAMG) and Algebraic Multigrid Solver (AMG)
Visual MODFLOW supports the Algebraic Multigrid Methods for Systems Solver (SAMG) Package
developed by the Fraunhofer Institute for Algorithms and Scientific Computing (FhG-SCAI). It is
supported in MODFLOW-2000 and MODFLOW-2005.
The SAMG solver package is a complete multi-level framework, designed to overcome the high
memory requirements of previous AMG-based solvers, while maintaining the scalability and rapid
execution times. Testing of the SAMG solver vs. the PCG2 solver using several models generated
using Visual MODFLOW demonstrated solution times to be faster by a factor of between 2.4 and
11.3. The SAMG Package has some distinct advantages over other solvers available with
MODFLOW-2000 for problems with large grids (more than about 40,000 cells) and/or a highly
variable hydraulic-conductivity field. The advantages of multigrid methods over the other iterative
solvers mentioned are (1) the effectiveness of the multigrid solver is not dependent on the initial
head distribution, and (2) for many problems of interest, the rate of convergence scales
approximately linearly with the size of the domain, unlike the other solvers where the rate of
convergence increases nonlinearly (Demmel, 1997).
2015 Waterloo Hydrogeologic
5. Run Section - Model Run Settings
343
Using the SAMG Solver
Note: The MODFLOW-SURFACT Engine is not compatible with the AMG/SAMG
solver
If you do not have either the SAMG solver included with your Visual MODFLOW program, and you
attempt to run a model that was originally configured to use the LMG, AMG, or SAMG solver, you
will receive the following message:
Once you click OK, you will need to either obtain the SAMG solver, or change your solver before
running your model, as described in "Solver Settings" on page 307.
If you have obtained the AMG solver from the Fraunhofer Institute, and are using the MODFLOW2000 numeric engine for flow calculations, the AMG solver will be listed in the Solver settings
window, along with the variables shown in the following screenshot:
2015 Waterloo Hydrogeologic
344
Visual MODFLOW Help
The Solver settings window contains a number of user-defined solver settings which can influence
the speed and effectiveness of the AMG solver. The following descriptions of these settings are
taken from the U.S. Geological Survey Open-File Report 01-177 (Mehl and Hill, 2001).
Max. Iterations (MXITER): [Default = 50] MXITER is the maximum number of times that the AMG
routines will be called to obtain a solution. MXITER is never less than 2, and rarely more than
50. MXITER often equals 2 when the problem is linear (all layers are confined, and no boundary
conditions are nonlinear; the Evapotranspiration, Drain, and River Packages, for example,
produce nonlinear boundary conditions). For nonlinear problems, MXITER generally is 50 or
less; however values near 50 and sometimes even larger are needed for more severely nonlinear
problems.
Max. Cycles (MXCYC): [Default = 50] For each call to the solver, AMG cycles through one or
more sequences of coarsening and refinement. The solver is limited to a maximum of MXCYC
cycles per call to the solver. For most problems, convergence for each iteration is achieved in
less than 50 cycles, so that generally MXCYC can be less than 50. For highly nonlinear
problems, however, better performance may be achieved by limiting the solver to a small
number of cycles, and increasing the maximum number of iterations (MXITER). This prevents
the solver from needlessly finding very accurate solutions at early iterations of these highly
nonlinear problems.
Budget Closure Criterion (BCLOSE): [Default = 0.01] The AMG routine is called iteratively until the
convergence criterion BCLOSE is met, or the number of iterations has exceeded MXITER. A
convergence criterion value that is too large can be detected in MODFLOW-2000 by
unacceptably large global ground-water flow budget errors, sensitivity errors, or both. If such
problems exist, BCLOSE should be decreased. Typically, decreasing BCLOSE by one order of
magnitude will decrease the global budget error by about one order of magnitude.
Damping Factor (DAMP): [Default = 1] The damping factor can be used to restrict the head
change from one iteration to the next, which commonly is useful in very nonlinear problems.
DAMP makes the solution change slowly, thus avoiding spurious deviations prompted by
2015 Waterloo Hydrogeologic
5. Run Section - Model Run Settings
345
nonlinear effects at intermediate solutions. Values of DAMP less than 1.0 restrict the head
change (under-relaxation), while values greater than 1.0 accelerate the head change (overrelaxation). For linear problems, no damping is necessary, and DAMP should be set equal to
1.0. For non-linear problems, restricting the head change (DAMP < 1.0) may be necessary to
achieve convergence, and values of DAMP between 0.5 and 1.0 are generally sufficient.
For some nonlinear problems, imposing a fixed value of DAMP for every iteration can hinder
convergence. One remedy for this condition is to adjust the amount of damping depending on how
the head solution progresses. The AMG Package provides two adaptive damping strategies; (1)
Cooleys method with Huyakorns modification, and (2) the relative reduced residual method.
These methods are described in detail in the U.S. Geological Open-File Report 01-177. A DAMP
value of -1 will utilize the first method, and a DAMP value of -2 will utilize the second method.
Max. Damping Factor (DUP): [Default = 1] The upper limit for DAMP when an adaptive damping
strategy is used.
Min. Damping Factor (DLOW): [Default = 0.2] The lower limit for DAMP when an adaptive damping
strategy is used.
Perform Conjugate Gradient Iterations (ICG): [Default = 0] In some cases, AMG can perform
poorly as a result of a small number of error components that are not reduced during the AMG
cycling. A few iterations of a conjugate gradient solver can often reduce these error components
and thus help convergence (Cleary and others, 2000). In these cases, the parameter ICG can
be set to 1 to perform conjugate gradient iterations at the end of each multigrid cycle. Activating
this option can decrease execution times for some problems, but it will also increase the
amount of memory used by the solver.
A, JA array size control variable (STOR1): [Default = 3] See U.S. Geological Survey Open-File
Report 01-177 for details.
IA, U, FHRS array size control variable (STOR2): [Default = 2.2] See U.S. Geological Survey
Open-File Report 01-177 for details.
IG array size control variable (STOR3): [Default = 5.4] See U.S. Geological Survey Open-File
Report 01-177 for details.
You have the option to Perform conjugate gradient iterations by checking the tickbox beside this
variable
The Print Flag (IOUTAMG) frame allows you to select between various print options.
If you have purchased the SAMG solver from Waterloo Hydrogeologic and are using the
MODFLOW-2000/2005 numeric engine for flow calculations, the SAMG solver will be listed in the
Solver settings window, along with the variables shown in the following screenshot:
2015 Waterloo Hydrogeologic
346
Visual MODFLOW Help
The function of each available solver setting for the SAMG solver is identical to the corresponding
solver setting of the AMG solver described previously.
Preconditioned Conjugate-Gradient Package (PCG4)
PCG4 package is an extension of the PCG2 package implemented in the original MODFLOW
code. As mentioned earlier, PCG4 is only available with MODFLOW-SURFACT. Its input
requirements are similar to those of PCG2. The computer storage requirements are more than
PCG2, however PCG4 is simple, robust and efficient. The following parameters are required by the
PCG4 solver.
2015 Waterloo Hydrogeologic
5. Run Section - Model Run Settings
347
Maximum Number of Outer Iterations (MXITER): [Default = 25] This parameter provides an upper
limit on the number of outer iterations to be performed. The maximum number of iterations will
only be used if a convergent solution is not reached beforehand. Twenty-five iterations should be
adequate for most problems. However, if the maximum number of outer iterations is reached
and an appropriate mass balance error is not achieved, this value should be increased,
generally to less than 100.
Maximum Number of Inner Iterations (ITER1): [Default = 10] This parameter provides an upper limit
on the number of inner iterations to be performed. This number of iterations will only be used if a
convergent solution for the current set of matrices in the "outer" iteration is not reached
beforehand. For non-linear problems, ITER1 usually ranges from 6 to 600, depending on the
problem, and may be set at 600 with closure controlled by the tolerance limits.
Newton-Raphson Linearization Index (INEWT): Newton-Raphson Linearization will be performed if
the checkbox beside the Newton-Raphson Linearization is checked. A Newton-Raphson
scheme providing quadratic convergence can greatly alleviate convergence difficulties for
typically highly nonlinear unsaturated zone flow simulations with water and air as the active
phases. The formulation of this scheme is designed to be compatible with the current
MODFLOW schemes of solving for heads at all nodes at every iteration. This method integrates
a backtracking algorithm to control step size into MODFLOW for use with nonlinear situations.
The backtracking scheme limits the increase in residuals at any iteration, while an unrelaxation
technique assists with oscillatory behavior of the solution between iterations.
Backtracking Factor (BFACT): [Default = 0.15] This is a factor by which backtracking is performed
if the residual reduction criterion is not met. BFACT must be greater than zero and less than
one.
Backtracking Force Factor (RESRED): [Default = 1.5] This is residual reduction factor to force
backtracking. RESRED must be greater than zero. If RESRED is less than one, the
backtracking algorithm forces a residual reduction at every Newton iteration. For RESRED
greater than unity, increases in the residual are allowed by the prescribed factor to allow the
Newton algorithm to move easily out of local minima. As RESRED increases, there are less
2015 Waterloo Hydrogeologic
348
Visual MODFLOW Help
chances for backtracking. The user should determine which value of this parameter gives
optimal convergence for the particular problem.
NOTE: BFACT and RESRED are required only when Newton-Raphson Linearization (INEWT) is
selected.
Head Change Criterion (HCLOSE): [Default = 0.01] When the maximum absolute value of the
head change at all nodes during an iteration is less than or equal to HCLOSE, the nonlinear
iterations are terminated.
Maximum Number of Orthogonalizations (MNORTH): [Default = 5] This is the maximum number of
orthogonalizations allowed for the Orthomin solver to solve the transport matrix equation. A
suggested value of MNORTH ranges from 5 to 10, but lower values may be used to conserve
array space. Smaller MNORTH may, however, weaken the solvers performance. MNORTH
larger than 10 may help the solver to handle difficult problems but, in general, diminishing
returns are expected for MNORTH much larger than 10.
Relative Closure Criterion (RCLOSE): [Default = 0.01] The relative closure criterion for
convergence is a parameter used for convergence of the inner iterations, when the relative head
change is less than the prescribed value. Note that HCLOSE is also used to check for inner
iteration convergence, and convergence is achieved when either RCLOSE or HCLOSE values
have been met by the respective changes at any iteration. Note: If RCLOSE is set to zero, its
value is taken as HCLOSE*10-3.
Linearization Index (IDMPBOT): This is an index for using aquifer geometry to dampen head
oscillations between iterations. If it is selected then the damping is applied, otherwise the
damping is not applied. By default it is selected.
Note: This dampening may be effective in achieving convergence for aquifer systems with highly
irregular layering geometries that otherwise have difficulties converging, as a result of heads
within any iteration falling significantly below the bottom of the modeled system.
Solver Printing (MUTPCG): This is a flag which controls printing from the solver. It includes three
options: i) No solver printing is suppressed, ii) Solver iteration summary is suppressed, and iii)
Solver iteration summary and convergence behavior is suppressed. Usually this flag should be
set to 1 or 2 to prevent lengthy outputs. Solver convergence behavior at each iteration needs to
be examined only if the solver fails and the convergence is stalling.
Preconditioned Conjugate-Gradient Package (PCG5)
As mentioned earlier, PCG5 is only available with MODFLOW-SURFACT. Its input requirements
are similar to those in PCG4, however the PCG5 solver provides for additional levels of fill during
ILU decomposition (the PCG4 solver only accommodates a fill level of zero). Moreover, it includes
red-black ordering schemes and the ORTHOMIN acceleration scheme to make this package more
robust and efficient than the PCG4 package. Experience has shown that PCG5 can be 20 times
faster than the PCG4 package in solving typical flow and transport problems. The required
parameters that are PCG5 specific are described below. All other parameters are also required by
the PCG4 solver and are described in the PCG4 section above.
2015 Waterloo Hydrogeologic
5. Run Section - Model Run Settings
349
Level of ILU Factorization (LEVELS): If NATURL = 0, LEVELS should normally be > 0. LEVELS =
0 is a no-fill ILU.
Factor Controlling 1 (ISTOR1): is a factor controlling the amount of storage allocated in the
workspace array used by the package to store pointers needed in the factorize and solve
phases. Value of 20 is recommended for ISTOR1.
Factor Controlling 2 (ISTOR2): is a factor controlling the amount of storage allocated in the
workspace array used by the package to store intermediate results during the factorize and
solve phases. Value of 19 is recommended for ISTOR2.
Reduce System (NATURL): If NATURL = 0 a red/black reduced system is used (default),
NATURL = 1 does NOT attempt to produce a reduced system. Note that LEVEL controls the
level of the ILU.
2015 Waterloo Hydrogeologic
350
Visual MODFLOW Help
Geometric Multigrid Solver (GMG)
The GMG solver, based on the preconditioned conjugate gradient algorithm, has been developed
by the USGS for solving finite-difference based flow models. As opposed to AMG, the
preconditioning in GMG is based on a solver method known as geometric multigrid. The GMG
solver has been demonstrated to greatly reduce model run times relative to other solvers using a
comparable amount of memory. Detailed information about the GMG solver, including comparisons
with the AMG solver, can be found in the GMG Linear Equation Solver Package PDF
documentation (located in the Manual folder of your Visual MODFLOW installation media).
The solver parameters for the Geometric Multigrid Solver are described below using excerpts from
the GMG Linear Equation Solver Package PDF documentation (located in the Manual folder of
2015 Waterloo Hydrogeologic
5. Run Section - Model Run Settings
351
your Visual MODFLOW installation media):
Max. outer iterations (MXITER): The maximum number of outer iterations. For linear problems,
MXITER can be set to 1. For nonlinear problems, MXITER needs to be larger, but rarely more
than 100. The maximum number of iterations will only be used if a convergent solution is not
reached beforehand.
Max. inner iterations (IITER): The maximum number of PCG iterations for each linear solution. A
value of 100 is typically sufficient. It is frequently useful to specify a smaller number for
nonlinear problems so as to prevent an excessive number of inner iterations. This number of
iterations will only be used if a convergent solution for the current set of matrices in the "outer"
iteration is not reached beforehand.
Adaptive Damping Control (IADAMP): IADAMP is a flag that controls adaptive damping. If
IADAMP = 0, then the value assigned to DAMP is used as a constant damping parameter. If
IADAMP = 0, then the value of DAMP is used for the first nonlinear iteration. The damping
parameter is adaptively varied on the basis of the head change, using Cooleys method for
subsequent iterations.
Head change criterion (HCLOSE): After every outer iteration is completed, the solver checks for
the maximum change in the solution at every cell. If the maximum change in the solution is
below a set convergence tolerance (set here in the working units of feet or metres) then the
solution has converged and the solver stops, otherwise a new outer iteration is started. A
solution accurate to 0.01 [ft. or m] will normally be sufficient for most problems unless the
maximum head change throughout the modeled domain is less than 1 foot or metre. If an
appropriate mass balance is not achieved and the number of inner and outer iterations is within
the maximums, this value can be decreased by an order of magnitude.
Residual criterion (RCLOSE): RCLOSE is the residual convergence criterion for the inner iteration.
The PCG algorithm computes the l2-norm of the residual and compares it against RCLOSE
Typically, RCLOSE is set to the same value as HCLOSE (see below). If RCLOSE is set too
high, then additional outer iterations may be required due to the linear equation not being solved
with sufficient accuracy. On the other hand, a too restrictive setting for RCLOSE for nonlinear
problems may force an unnecessarily accurate linear solution. This may be alleviated with the
IITER parameter or with damping.
Relaxation parameter (RELAX): The RELAX parameter can be used to improve the spectral
condition number of the ILU preconditioned system. The value of RELAX should be
approximately one. However, the relaxation parameter can cause the factorization to break
down. If this happens, then the GMG solver will report an assembly error and a value smaller
than one for RELAX should be tried. This item is read only if ISC = 4.
Upper bound of estimate (NPBOL): IOUTGMG is a flag that controls the output of the GMG solver.
The possible values of IOUTGMG and their meanings are as follows: If IOUTGMG = 0, then only
the solver inputs are printed. If IOUTGMG = 1, then for each linear solve, the number of PCG
iterations, the value of the damping parameter, the l2-norm of the residual, and the max-norm of
the head change and its location (column, row, layer) are printed. At the end of a time/stress
period, the total number of GMG calls, PCG iterations, and a running total of PCG iterations for
all time/stress periods are printed. If IOUTGMG = 2, then the convergence history of the PCG
iteration is printed, showing the l2-norm of the residual and the convergence factor for each
iteration. IOUTGMG = 3 is the same as IOUTGMG = 1 except output is sent to the terminal
instead of the MF2K LIST output file. IOUTGMG = 4 is the same as IOUTGMG = 2 except
output is sent to the terminal instead of the MF2K LIST output file.
Multigrid Preconditioner (ISM): ISM is a flag that controls the type of smoother used in the
multigrid preconditioner. The possible values for ISM and their meanings are as follows: If ISM =
0, then ILU(0) smoothing is implemented in the multigrid preconditioner. This smoothing
requires an additional vector on each multigrid level to store the pivots in the ILU factorization. If
ISM = 1, then Symmetric Gauss Seidel (SGS) smoothing is implemented in the multigrid
preconditioner. No additional storage is required for this smoother; users may want to use this
2015 Waterloo Hydrogeologic
352
Visual MODFLOW Help
option if available memory is exceeded or nearly exceeded when using ISM = 0. Using SGS
smoothing is not as robust as ILU smoothing; additional iterations are likely to be required in
reducing the residuals. In extreme cases, the solver may fail to converge as the residuals
cannot be reduced sufficiently.
Semicoarsening Control in the Multigrid Preconditioner (ISC): A flag that controls semicoarsening
in the multigrid preconditioner. The possible values of ISC and their meanings are given as
follows: If ISC = 0, then the rows, columns and layers are all coarsened. If ISC = 1, then the
rows and columns are coarsened, but the layers are not. If ISC = 2, then the columns and
layers are coarsened, but the rows are not. If ISC = 3, then the rows and layers are coarsened,
but the columns are not. If ISC = 4, then there is no coarsening. Typically, the value of ISC
should be 0 or 1. In the case that there are large vertical variations in the hydraulic
conductivities, then a value of 1 should be used. If no coarsening is implemented (ISC = 4), then
the GMG solver is comparable to the PCG2 ILU(0) solver described in Hill (1990) and uses the
least amount of memory.
Damping factor (DAMP): This factor allows the user to reduce (dampen) the head change
calculated during each successive outer iteration. For most "well posed" and physically realistic
groundwater flow problems, the dampening factor of one will be appropriate. This parameter can
be used to make a non-convergent (oscillating or divergent) solution process more stable such
that a solution will be achieved. This is done by decreasing the damping factor to a value
between 0 and 1 (only rarely < 0.6). This parameter is similar to "acceleration parameters" used
in other solvers
MODFLOW-NWT
The NWT Solver parameters are shown in the image below. Detailed information about
MODFLOW-NWT can be found in the Package PDF documentation (located in the Manual folder
of your Visual MODFLOW installation disc).
NOTE: MODFLOW-NWT includes an upstream-weighting (UPW) intercell conductance package
as a replacement internal flow package to those provided by the BCF, LPF, and HUF Packages.
When MODFLOW-NWT is selected as the flow engine, the UPW property package will be
generated during translation and used in the model run.
2015 Waterloo Hydrogeologic
5. Run Section - Model Run Settings
353
The following is a description of the NWT parameters (excerpt from the package documentation)
General
OPTIONSAutomate Solver Options - MODFLOW-NWT provides flexibility to specify the values
for each of the parameters, or to choose from one of the pre-defined solver schemes. When
you select one of the pre-defined schemes, then the solver parameters are fixed and cannot be
2015 Waterloo Hydrogeologic
354
Visual MODFLOW Help
modified (all fields will be visible but disabled)
SPECIFIED indicates that the optional solver input values listed for items 1 and 2 will be specified
in the NWT input file by the user.
SIMPLE indicates that default solver input values will be defined that work well for nearly linear
models. This would be used for models that do not include nonlinear stress packages, and
models that are either confined or consist of a single unconfined layer that is thick enough to
contain the water table within a single layer. (See Table 2 of package documentation for the
solver input values that will be used for this option.)
MODERATE indicates that default solver input values will be defined that work well for moderately
nonlinear models. This would be used for models that include nonlinear stress packages, and
models that consist of one or more unconfined layers. The MODERATE option should be used
when the SIMPLE option does not result in successful convergence. (See Table 2 of package
documentation for the solver input values that will be used for this option.)
COMPLEX indicates that default solver input values will be defined that work well for highly
nonlinear models. This would be used for models that include nonlinear stress packages, and
models that consist of one or more unconfined layers representing complex geology and
surface water/groundwater interaction. The COMPLEX option should be used when the
MODERATE option does not result in successful convergence. (See Table 2 of package
documentation for the solver input values that will be used for this option.)
HEADTOL (units of length)is the maximum head change between outer iterations for solution of
the nonlinear problem.
FLUXTOL (units of length cubed per time)is the maximum root-mean-squared flux difference
between outer iterations for solution of the nonlinear problem.
MAXITEROUT is the maximum number of iterations to be allowed for solution of the outer
(nonlinear) problem.
THICKFACT is the portion of the cell thickness (length) used for smoothly adjusting storage and
conductance coefficients to zero.
LINMETH is a flag that determines which matrix solver will be used.
1 = GMRES will be used
2 = xMD will be used
IBOTAV is a flag that indicates whether corrections will be made to groundwater head relative to
the cell-bottom altitude if the cell is surrounded by dewatered cells. Checked = a correction will
be made; Not-checked = no correction will be made. This input variable is problem specific and
both options (IBOTAV selected/not-selected) should be tested.
Optional
DBDTHETA is a coefficient used to reduce the weight applied to the head change between
nonlinear iterations. DBDTHETA is used to control oscillations in head. Values range between
0.0 and 1.0, and larger values increase the weight (decrease under-relaxation) applied to the
head change
DBDKAPPA is a coefficient used to increase the weight applied to the head change between
nonlinear iterations. DBDKAPPA is used to control oscillations in head. Values range between
0.0 and 1.0, and larger values increase the weight applied to the head change.
DBDGAMMA is a factor used to weight the head change for iterations n1 and n. Values range
between 0.0 and 1.0, and greater values apply more weight to the head change calculated
during iteration n.
MOMFACT is the momentum coefficient m and ranges between 0.0 and 1.0. Greater values apply
more weight to the head change for iteration n.
Residual Control
MAXBACKITER is the maximum number of reductions (backtracks) in the head change between
nonlinear iterations. A value between 10 and 50 works well.
BACKTOL is the proportional decrease in the root-mean-squared error of the groundwater-flow
2015 Waterloo Hydrogeologic
5. Run Section - Model Run Settings
355
equation used to determine if residual control is required at the end of a nonlinear iteration.
BACKREDUCE is a reduction factor used for residual control that reduces the head change
between nonlinear iterations. Values should be between 0.0 and 1.0, where smaller values
result in smaller head-change values.
BACKFLAG is a flag used to specify whether residual control will be used. Checked = residual
control is active; Not-checked = residual control is inactive.
GMRES Solver Options
If LINMETH = 1 (GMRES), then the following options will appear:
MAXITINNER is the maximum number of iterations for the linear solution.
ILUMETHOD is the index for selection of the method for incomplete factorization (ILU) used as a
preconditioner.
ILUMETHOD=1ILU with drop tolerance and fill limit. Fill-in terms less than drop tolerance times
the diagonal are discarded. The number of fill-in terms in each row of L and U is limited to the fill
limit. The fill-limit largest elements are kept in the L and U factors.
ILUMETHOD=2 ILU(k), Order k incomplete LU factorization. Fill-in terms of higher order than k
in the factorization are discarded.
LEVFILL is the fill limit for ILUMETHOD = 1 and is the level of fill for ILUMETHOD = 2.
Recommended values: 5-10 for method 1, 0-2 for method 2.
STOPTOL is the tolerance for convergence of the linear solver. This is the residual of the linear
equations scaled by the norm of the root mean squared error. Usually 10-8 to 10-12 works well.
MSDR is the number of iterations between restarts of the GMRES Solver.
xMD Solver Options
If LINMETH = 2 (xMD), then the following options will appear:
IACL is a flag for the acceleration method:
0 = conjugate gradient;
1 = ORTHOMIN;
2 = Bi-CGSTAB.
NORDER is a flag for the scheme of ordering the unknowns:
0= original ordering;
1= RCM ordering;
2= Minimum Degree ordering
LEVEL is the level of fill for incomplete LU factorization
NORTH is the number of orthogonalization for the ORTHOMIN acceleration scheme. A number
between 4 and 10 is appropriate. Small values require less storage but more iterations may be
required. This number should equal 2 for the other acceleration methods.
IREDSYS is a flag for reduced system preconditioning: Checked = apply reduced system
preconditioning; Not checked = do not apply reduced system preconditioning
RRCTOLS is the residual reduction-convergence criteria
IDROPTOL is a flag for using drop tolerance in the preconditioning
EPSRN is the drop tolerance for preconditioning
HCLOSEXMD is the head closure criteria for inner (linear) iterations.
MXITERXMD is the maximum number of iterations for the linear solution.
NOTE: The modification to the .WEL package for variable PHIRAMP is currently not supported in
Visual MODFLOW
2015 Waterloo Hydrogeologic
356
Visual MODFLOW Help
5.2.4 Recharge Settings
In Visual MODFLOW, the Recharge zone distribution can be applied to any of the user-specified
model Layers. If the recharge is assigned to the top grid layer, and some cells in the top layer
become dry during the course of the simulation, or if some cells in the top layer are designated as
no-flow cells, the MODFLOW program allows the recharge to be applied to the grid cells in the
upper most active (wet) layer in the model. The Recharge settings are shown in the following
Recharge options window and these are described below.
Recharge is only applied to the top grid layer: If any grid cells in Layer 1 are dry, or if they are
designated as no-flow cells, the recharge values assigned to these grid cells will NOT be carried
down to the underlying active (wet) grid cells. In this case, the inactive or dry cells act like an
impermeable barrier to the recharge.
Recharge is applied to the specified layer: It allows the user to assign the recharge values to any
of the specified model layer (see "Assigning Recharge Zones" on page 259 for details on how
recharge is assigned to the specified layers).
Recharge is applied to the uppermost active layer: If any grid cells in Layer 1 are dry, or if they are
designated as no-flow cells, the recharge values assigned to these grid cells will be carried
down to the upper most active (wet) grid cell in the same vertical column of grid cells.
Note: A constant head boundary condition always intercepts recharge and prevents
deeper infiltration.
If MODFLOW-SURFACT is selected as the Flow Numeric Engine, then a checkbox beside the
field Use Recharge Seepage Face Boundary Condition will be available. If the checkbox is
selected () the Recharge is applied until water table reaches the user specified ponding elevation
(refer to the section "Evapotranspiration Boundary Conditions" on page 265). If the checkbox is not
selected, then the Recharge is always applied as in the confined case with heads continually
rising. For more details on the Recharge-Seepage Face Boundary the user is encouraged to refer
to Chapter 4 of MODFLOW-SURFACT Users manual.
2015 Waterloo Hydrogeologic
5. Run Section - Model Run Settings
357
5.2.5 Evapotranspiration Settings
In Visual MODFLOW, the Evapotranspiration distribution can be applied to any of the userspecified model Layers. If assigned to the top grid layer, and some cells in the top layer become
dry during the course of the simulation, or if some cells in the top layer are designated as no-flow
cells, the MODFLOW program allows the Evapotranspiration to be applied to the grid cells in the
upper most active (wet) layer in the model. The Evapotranspiration settings are shown in the
following Evapotranspiration Options window and these are described below.
Evapotranspiration is only applied to the top grid layer: If any grid cells in Layer 1 are dry, or if
they are designated as no-flow cells, the Evapotranspiration values assigned to these grid cells
will NOT be carried down to the underlying active (wet) grid cells. In this case, the inactive or
dry cells act like an impermeable barrier to the Evapotranspiration.
Evapotranspiration is applied to the specified layer: It allows the user to assign the
Evapotranspiration values to any of the specified model layers.
Evapotranspiration is applied to the uppermost active layer: If any grid cells in Layer 1 are dry, or if
they are designated as no-flow cells, the evapotranspiration values assigned to these grid cells
will be carried down to the upper most active (wet) grid cell in the same vertical column of grid
cells.
5.2.6 Surface Water Leakage Settings
Use these settings to define the MODFLOW+MIKE 11 Run settings, and synchronize your Visual
MODFLOW model to the MIKE 11 model.
2015 Waterloo Hydrogeologic
358
Visual MODFLOW Help
Note: The MIKE 11 Run settings will be active only after you have imported the MIKE 11 River
network; this option is available through Input / Boundaries / Import MIKE 11 River Network. See
"Import MIKE 11 River Network" on page 280 for more details.
Note: For a coupled MIKE 11 simulation, Visual MODFLOW supports only the MODFLOW 2000
flow engine, run in Transient mode.
Link to OpenMI Model
Use this option to enable/disable the coupled MIKE 11-Visual MODFLOW simulation run.
Surface Water Leakage Boundary Options
Currently, the only option available is Apply to the top layer; the surface water leakage will be
applied to, or removed from, the top model layer.
2015 Waterloo Hydrogeologic
5. Run Section - Model Run Settings
359
Time Horizon
OpenMI requires that the Visual MODFLOW and MIKE 11 models run during the same time
horizon. This means that the models must have the same start date/time, and the Visual
MODFLOW model end date/time must be equal to or less than that of the MIKE 11 models end
date/time. Visual MODFLOW will calculate the end/date time based on the start date/time and the
sum of the stress periods, which are both defined in the input of your model.
In the Time Horizon frame, you may be required to synchronize the Visual MODFLOW dates and
times to match those displayed for the MIKE 11 simulation.
Clicking on the [Synchronize] button will result in the following:
If the start date/time of the Visual MODFLOW model is not the same as the start date/time for the
MIKE 11 simulation, the Visual MODFLOW model will assume the MIKE 11 start date/time.
If the end date/time of the Visual MODFLOW model is greater than the end date/time for the
MIKE 11 simulation, the Visual MODFLOW model will assume the MIKE 11 end date/time. As
a result, this will also shorten the Visual MODFLOW simulation length.
If the end date/time of the Visual MODFLOW model is less than the end date/time for the MIKE
11 model, there will be no change; it is not possible to extend the end date/time, since these
are both calculated from the stress periods. In this scenario, the MIKE 11+Visual MODFLOW
simulation will run only to the displayed Visual MODFLOW end date/time. In order to extend
the Visual MODFLOW model simulation length, return to the input and add more stress
periods, or extend the time length of existing stress periods.
After running MODFLOW + MIKE 11, a new term Surface Water Leakage will be added to the .
LST file, and as a result, displayed in the Mass Balance Report.
Note: If discharge from the groundwater model to the MIKE 11 model is high, and there is a
significant difference in the time step length between the two models, you may encounter nonphysical results and/or numerical instabilities. Try increasing the number of time steps in Visual
MODFLOW to minimize this effect.
5.2.7 Layer Type Settings
The Layer Type Settings window is used to set the LAYCON value and the LAYAVG variables
required by the MODFLOW numeric engine.
The LAYCON value is the layer-type index array recognized by MODFLOW. MODFLOW has four
different Layer Types to choose for LAYCON values as described below:
Type 0 - Confined: Transmissivity and storage coefficients of the layer are constant for the entire
simulation.
Type 1 - Unconfined: Transmissivity of the layer varies and is calculated from the saturated
thickness and hydraulic conductivity. The storage coefficient is constant; valid only for Layer 1.
Type 2 - Confined/Unconfined: Transmissivity of the layer is constant. The storage coefficient may
alternate between confined and unconfined values.
Type 3 - Confined/Unconfined: [Default setting] Transmissivity of the layer varies. It is calculated
2015 Waterloo Hydrogeologic
360
Visual MODFLOW Help
from the saturated thickness and hydraulic conductivity. The storage coefficient may alternate
between confined and unconfined values. Vertical leakage from above is limited if the aquifer
becomes desaturated.
The LAYAVG value determines the method of computing interblock transmissivity.
Following are the five methods used in assigning the LAYAVG value.
0 - Harmonic mean interblock transmissivity [Default setting for MODFLOW-96 and MODFLOW2000].
10 - Arithmetic mean interblock transmissivity.
20- Logarithmic mean interblock transmissivity.
30 - Arithmetic mean saturated thickness times logarithmic mean hydraulic conductivity.
40 - Harmonic mean interblock hydraulic conductivity introduced in BCF4 package [Default
(Required) setting for MODFLOW-SURFACT].
Note that the LAYAVG values are two digits with a factor of ten. For example, a LAYCON value of
21 represents an unconfined layer where the interblock transmissivity is calculated using a
logarithmic mean.
The Layer column in the Layer Settings window (see following figure) is the layer number which is
automatically numbered as one row for each layer of the model grid.
The LAYCON column is the Input LAYCON value, which includes the first digit (tens) stored as the
LAYAVG value (Interblock transmissivity), and the second digit (ones) stored as the LAYCON
value (Layer type). Thus the one Input LAYCON value holds the identification for each layer of the
model grid.
The Interblock transmissivity column displays the LAYAVG value and descriptive name associated
with each layer of the model. The available LAYAVG settings can be chosen from a picklist by
clicking the down arrow key, or you can scroll through the options by clicking the spin buttons on
the left (as shown in the following figure).
2015 Waterloo Hydrogeologic
5. Run Section - Model Run Settings
361
The Layer type column displays the Layer Type associated with each layer of the model. The
available layer types can be chosen from a picklist by clicking the down arrow on the right, or you
can scroll through the options by clicking the spin buttons on the left.
If you have many layers in your model, you may wish to modify the LAYCON value for multiple
layers (or all layers). This can be done by selecting the layers you wish to modify by clicking in
the left-most column and high-lighting the whole row (you can hold the <Ctrl> key down to select
multiple rows). A blank field will appear at the top of the table containing a list of all possible
options for the selected layers (as shown in the following figure).
Note that in MODFLOW-SURFACT, when using the Soil Vapor Flow Simulation Type option, the
variably saturated flow options of the BCF4 package are implemented with an Input LAYCON value
of 40 or 43 for all the layers in model grid. Therefore, when MODFLOW-SURFACT is the selected
flow numeric engine, and the Soil Vapor Flow simulation type is selected, if the Input LAYCON
value is not either 40 or 43, upon running the model an error message will appear, as shown
below. This problem can be resolved by specifying the LAYCON value of either 40 or 43 in the
Layer Settings dialog.
If the Ground Water Flow Simulation Type option is selected, and the Fracture-well (FWL4)
2015 Waterloo Hydrogeologic
362
Visual MODFLOW Help
package is being used, the same LAYCON value requirements apply. If the Standard Well
package is being used, there are no LAYCON value restrictions.
5.2.8 Re-wetting Settings
The original USGS MODFLOW did not allow cells in unconfined layers to become re-saturated if
the head dropped below the bottom elevation of the grid cell during the course of the simulation or
during the solution iterations. Instead, these cells were simply made inactive for the remainder of
the simulation. However, the USGS later extended the Block-Centered-Flow package (BCF2) to
allow for the rewetting of these dry cells during a transient simulation. While this represented a
major advancement for more accurate representations of water table aquifers, it also causes the
solution to be much more unstable in some situations. More detailed information on the cell
wetting and the BCF package can be found in the MODFLOW Packages Reference Manual
included with your Visual MODFLOW media, in the Manual folder.
The Re-wetting settings may be accessed by selecting MODFLOW/Re-wetting from the top menu
bar of the Run section. A Dry Cell Wetting Options window will appear as shown in the following
figure, and described below.
2015 Waterloo Hydrogeologic
5. Run Section - Model Run Settings
363
Activate cell wetting (IWDFLG) is used to indicate if the wetting capability is active (IWDFLG = 1)
or inactive (IWDFLG = 0).
Wetting threshold is used to determine if the dry cell needs to be wetted. For a dry cell to become
wet, the head in the adjacent grid cell(s) must be greater than the elevation of the bottom of the
dry cell plus the Wetting threshold value.
Wetting interval (IWETIT) indicates how often MODFLOW attempts to wet the dry cells detected
during the course of the solution iterations. For example, if IWETIT = 2, cell wetting would be
attempted at every second iteration. If a model with dry cells is having problems converging to a
solution, it may be a result of oscillations due to drying and re-wetting of grid cells in sensitive
regions of the model. Setting a larger cell wetting interval value may help the solution to
converge, by allowing the heads in neighboring cells to get closer to a better solution before
wetting the dry cells.
Wetting Methods
The wetting of a dry cell is triggered by the head values in adjacent grid cells (see Wetting
threshold above). The Wetting method frame has two options for determining the adjacent grid
cells to use for determining whether the dry cell should be wetted.
From below (WETDRY < 0) will use only the head in the grid cell directly below the dry cell to
determine if the dry cell should be wetted. This option is generally more stable, and is
particularly good when the adjacent horizontal cells are poor indicators of whether a cell should
become wet (e.g. areas with steep vertical gradients and variable bottom elevations).
Wet cells from side and below (WETDRY > 0) will used the head in all four adjacent grid cells and
the grid cell directly below the dry cell to determine if the dry cell should be wetted. This option
is useful in situations where a dry cell is located above a no-flow cell, such that it cannot be rewet from below. It is also applicable for one-layer models where there are no cells below.
However, this method can cause some problems in multi-layer models where inactive cells
occur beneath wet cells.
Wetting Head
When a dry cell is wetted, the new head may be calculated using one of two methods:
Calculated from neighbors
Head = Zbot + Wetting factor * (Neighboring head Zbot)
Calculated from threshold
Head = Zbot + Wetting factor * Wetting threshold
Where Zbot is the elevation of the bottom of the current cell.
Generally, the first equation is thought to be more reasonable, since the cells new head is varied
according to the head in the neighboring cell, which caused it to become wet. However, in
situations where MODFLOW is over-estimating head changes during iterations, this equation may
cause non-convergence. The second equation can then be used to attempt a more stable solution.
2015 Waterloo Hydrogeologic
364
Visual MODFLOW Help
Setting Head Values in Dry Cells
Each dry cell is assigned a default head value as a flag to indicate it is dry. This value is typically
a very large negative number (e.g. -1.0e30). However, the presence of large negative head values in
dry cells may cause problems for parameter estimation simulations because this large negative
value may be used to calculate the calibration residual (calculated head - observed head) at a grid
cell that has become dry during one of the PEST iterations. In this case, it is more appropriate to
assign the head value in dry cells equal to the cell bottom elevation to avoid this problem.
Setting Minimum Saturated Thickness
When PEST runs with varied model parameters, some of these runs may produce dry cells, and
as a result MODFLOW assigns head values equal to -1.0e30 to all the dry cells. This can cause
the objective function to be skewed, and the subsequent model runs to fail to converge. If the
Keep minimum saturated thickness for the bottom layer option is activated by assigning an
appropriate head value to the bottom cell, MODFLOW will keep the bottom cell saturated. It
prevents the column from drying out, ensures that PEST will continue running even though the
calculated head is actually below the bottom layer of the model, and helps with model
convergence. It is recommended to not activate this option in the first run of a model because it is
important to know if the dry cells exist or not, and by preventing the column from drying out, the
model results could be misleading.
Hints For Using Dry Cell Wetting
Cell re-wetting often promotes a non-converging or unstable solution, which may be indicated by
cells cycling between wet and dry. If this happens, we recommend you try the following:
Make inactive any cells that you know should never become wet.
Increase the Wetting threshold value. This makes it more difficult for a cell to be wetted, and
therefore helps stop MODFLOW from repeatedly turning a cell on and then off again. However,
the solution may become less accurate since cells that should become wet might stay dry.
Modify the Wetting factor value. This will increase or decrease the new head in cells which are
wetted.
Change the Wetting method that controls cell wetting.
Change the Wetting head option that calculates the new head in the wetted cell.
Try using the SIP or PCG solver, and modifying the solver parameters.
For steady-state solutions, start with good initial head estimates. This will provide good
indications of which cells should be wet and dry, and therefore conversions of cells between wet
and dry will be minimized.
NOTE: Re-wetting is not available for MODFLOW-NWT.
5.2.9 Anisotropy Settings
Horizontal anisotropy is the ratio of transmissivity or hydraulic conductivity along a column to its
2015 Waterloo Hydrogeologic
5. Run Section - Model Run Settings
365
component value along each row. The Anisotropy settings in Visual MODFLOW may be accessed
in the Run section by selecting MODFLOW/Anisotropy from the top menu bar. The Anisotropy
Factor window (as shown in the figure below) will provide two choices for determining how the
anisotropy is calculated for the model.
Anisotropy by layer
Anisotropy as specified
The Anisotropy by layer option uses the anisotropy ratio (Ky/Kx Ratio) specified for each layer of
the model (as shown in the figure), and the Kx values specified in each grid cell, to calculate the
Kx or Ky values for each grid cell. Selecting Anisotropy by layer will not replace the original
modeled values for Ky, but will instead calculate values during the translation of Visual MODFLOW
file formats to MODFLOW input data file formats to be used for the run. By default each new
simulation will be set to use the Anisotropy by layer option.
The Anisotropy as specified option will use the Kx and Ky values defined for each property zone.
This feature allows spatially variable anisotropy within a layer, as opposed to the Anisotropy by
layer option which applies a single anisotropy ratio (Ky/Kx Factor) for the entire layer. A more in
depth discussion of spatially variable anisotropy can be found in Kladias, 1997.
Note: MODFLOW 2000 does not support running the BCF package with Anisotropy as Specified.
5.2.10 Output Control Settings
Each MODFLOW simulation can produce three binary output files and one ASCII output file:
Binary head file (modelname.HDS)
Binary drawdown file (modelname.DDN)
Binary flow file (modelname.BGT)
ASCII listing file (modelname.LST)
The binary files contain head, drawdown, and flow exchange values for each grid cell, while the
ASCII listing file contains all relevant information on the operation of MODFLOW, and the
simulation results. The listing (.LST) file is useful if errors occur during a simulation and you want
to know how far MODFLOW progressed, or if you want to examine head or drawdown values at
2015 Waterloo Hydrogeologic
366
Visual MODFLOW Help
given intervals.
For a steady-state simulation, only one set of values for each grid cell are written to these files.
However, for transient simulations, each grid cell may contain simulation results for each time
step, resulting in file that can become unnecessarily large. By default, the information is saved in
the binary files at the end of each stress period, and at the end of the simulation in the listing (.
LST) file.
The Output Control run options set the information and frequency of information written and saved
to the various MODFLOW output files (see following figure).
The first two columns list the available stress periods and associated time steps for the entire
simulation (only one stress period and time step will be listed for steady-state simulations). The
remaining columns indicate the information which can be written and saved to the various
MODFLOW output files. To select an output option, click in the appropriate checkbox and a
checkmark () will appear to indicate that the selected information will be written for the selected
time step.
The columns labelled Save to Binary will save the output information to the binary files as
described below.
2015 Waterloo Hydrogeologic
5. Run Section - Model Run Settings
367
Heads : Saves the heads in the binary heads file (.HDS).
DDown : Saves the drawdown in the binary drawdown file (.DDN).
F.Term : Saves the cell-by-cell flow terms in the binary budget (.BGT) file.
Note: The Zone Budget program uses the.BGT file for calculating the flow between
zones. Therefore, to change the frequency at which the Zone Budget information is
saved, select the desired F.Term intervals.
The columns labelled Print to .LST will save the output information to the listing file as described
below.
Heads: Saves the heads in the listing file.
DDown: Saves the drawdown in the listing file.
F.Term: Saves the flux terms (cell by cell flow terms) in the listing file.
Budget: Saves the budget information in the listing file.
Note: MODFLOW only allows the flow terms (F.Term) to be stored once, in either
the binary budget file (.BGT) or the listing file (.LST). Be aware that this setting can
be lost if MODFLOW is being run together with MODPATH, because MODPATH
requires the flow terms to be written to the .BGT file, and not to the .LST file.
The checkbox labelled Save.FLO file will save the cell-by-cell flow terms required by MT3D, when
MT3D is not being run at the same time as MODFLOW.
Saving Output Every Nth Time Step
For simulations with many stress periods and time steps, it can be very tedious to manually
select the desired output time step intervals. The row of fields underneath the Output Control table
are used to specify regular time step intervals for saving files during Each N-th step in each stress
period. The first text box is where the N value is entered. To apply this value to the column, click
the underlying checkbox.
If MODPATH is run with the MODFLOW simulation, Visual MODFLOW will save the flow terms for
all time steps
5.2.11 List File Options
The List file print options window, as shown below, allows you to specify which information will be
written to the listing file (.LST), as well as the format of this information.
2015 Waterloo Hydrogeologic
368
Visual MODFLOW Help
5.2.12 Engine Settings
The Flow Engine Settings window, as shown below, allows you to specify which version of the flow
engines you wish to run, along with specifying Single or Double Precision.
NOTES:
64-bit versions of the Engines are only available if you are running a 64-bit version of Windows
Use All Available CPUs is only available for PCG, WHS and SAMG solvers.
Run time solver control settings in the VMEngines window are not available when 64-bit Engine or
Parallel Processing mode is selected; this means you will not have the ability to pause a
simulation, adjust the controls, and re-start.
2015 Waterloo Hydrogeologic
5. Run Section - Model Run Settings
5.3
369
MODPATH Run Settings
5.3 MODPATH Run Settings
The MODPATH program is used for calculating the advective flow pathlines for forward tracking
and backward tracking particles. MODPATH has the following run-time settings:
Discharge Options: Select the option to control the discharge of the particles at sinks.
Reference Time: Set the reference time options for particle releases.
5.3.1 Discharge Options
The Discharge Options are used to tell MODPATH what to do with particles when they enter a grid
cell where water is leaving the system. Any grid cell where water is leaving the system is
classified as a sink. For example, an extraction well is a sink, or all cells in layer 1 with
evapotranspiration are sinks.
Weak Sink Options
In many cases the water leaving the system through a grid cell is less than the amount of water
entering the grid cell. If this difference is small, the cell is classified as a weak sink. Since
MODPATH cannot always determine if a particle should be removed from the system when it
encounters a weak sink, there are three options to control how particles should be treated when
sinks are encountered.
Particles always pass through cells with weak sinks
Particles are always stopped when they enter cells with internal sinks
Particles are stopped in the cells where discharge to sinks is greater than a specified total inflow
to the cell [default = 5%].
The desired Weak Sink Option may be selected from the Discharge Options window shown in the
following figure.
2015 Waterloo Hydrogeologic
370
Visual MODFLOW Help
Recharge Options
The Recharge Options are used to define how MODPATH treats the Recharge flow entering the
system. The Recharge Options are:
Recharge flux is treated as internal sources and sinks for all cells
Recharge flux is assigned to the top face of all cells
The first option treats recharge as a distributed source entering the cell from all sides, while the
second option treats recharge as though it is entering only through the top face of the cell.
According to the MODPATH reference manual, the distributed source approximation for areal
recharge is usually only appropriate for two-dimensional areal flow models.
Evapotranspiration Options
The Evapotranspiration Options are the same as described for Recharge above.
5.3.2 Reference Time Settings
2015 Waterloo Hydrogeologic
5. Run Section - Model Run Settings
371
The Reference Time is used by MODPATH as the time datum for the simulation of both forward
and backward tracking particles. This option is only applicable for transient flow simulations.
The Release Time(s) specified for the particles, (see "Particle Release Time" on page 284) will be
added to the Reference Time to determine the actual time of release for each particle.
There are two Time format options for setting the Reference time:
Prd/Stp/Rel.Tm.: Specify the Reference Time by entering the Stress Period (Prd), Time Step
(Stp), and Relative time inside step (Rel.Tm).
Absolute value: Specify the reference time as an Absolute time from the beginning of the
simulation.
Note: For backward particle tracking in transient simulations, the Reference Time
cannot not be the beginning of the simulation, because there are no simulation
results before Time = 0 (i.e., you cannot go backwards from zero). Therefore, when
simulating backward particle tracking, the Reference Time should be a time
somewhere between the start and the end times of the transient simulation.
5.4
MT3D/RT3D/PHT3D Run Settings
5.4 MT3D/RT3D/PHT3D Run Settings
As discussed in Chapter 3, Visual MODFLOW continues to support several different versions of
the MT3D, RT3D, and PHT3D transport numeric engines (contaminant transport modeling
programs). Depending on which transport numeric engine specified in the model setup, the
following names could appear on the top menu bar of the Run section:
MT3D1.5 - Single Species, Public Domain
MT3D96 - Single Species, S.S. Papadopulos (not available for new projects/variants)
MT3DMS - Multi-Species, Public Domain
MT3D99 - Multi-Species, S.S. Papadopulos
RT3D - Reactive Multi-Species, Public Domain
RT3Dv2.5 - Reactive Multi-Species, Public Domain
PHT3D v.1.46 - Reactive Multi-Component, Public Domain
2015 Waterloo Hydrogeologic
372
Visual MODFLOW Help
Fortunately, each of the different versions of MT3D have similar run settings, as described below:
Solution Method: Select the solution method used to solve the advection-dispersion transport
equation.
Output/Time steps: Specify the output times when the transport simulation results will be saved to
the output file.
Assign Initial concs.: Specify the initial concentrations to use.
View/Convert Initial concs.: Display concentration distribution and convert the concentration
data to desired mass and length units.
Note: If you have not defined a Transport Variant for your project, the MT3D run
settings will be disabled.
5.4.1 Solution Method
For numerical solution of the advection-dispersion transport equation, MT3D based transport
engines provide the following Solution Methods:
1. The Particle-tracking based Eulerian-Lagrangian methods:
Method of Characteristics (MOC)
Modified Method of Characteristics (MMOC)
Hybrid MOC/MMOC (HMOC)
2. Standard Finite-difference methods:
Upstream Finite Difference (UFD)
Central Finite Difference (CFD)
3. The higher-order finite-volume TVD method.
No single solution method has been shown to be effective for all transport conditions. The
combination of these solution methods, each having its own strengths and limitations, is believed
to offer the best approach for solving the most wide-ranging transport problems with desired
efficiency and accuracy. A brief description of all the above solution methods, and their advantages
2015 Waterloo Hydrogeologic
5. Run Section - Model Run Settings
373
and disadvantages, starts on page 358. Further, Zheng and Bennett (1995) provides an
introduction to all these solution methods, and a discussion and comparison of their relative
strengths and limitations with emphasis on their implications in solving practical problems.
General methodologies of the solution methods
MT3D is a transport model for simulating advection, dispersion, and chemical reactions of
contaminants in groundwater flow systems. It solves the transport equation after the flow solution
has been obtained from groundwater flow model (MODFLOW). The general advective-dispersive
equation describing the fate and transport of contaminant of species k in three-dimensional
transient groundwater flow systems is:
where
Ck
is the dissolved concentration of species k
is the porosity of the subsurface medium
t
is time
xi
is the distance along the respective Cartesian co-ordinate axis
Dij
is the hydrodynamic dispersion coefficient tensor
vi
is the seepage or linear pore water velocity. It is related to the specific discharge or Darcy
flux through the relationship,
qs
is the volumetric flow rate per unit volume of aquifer representing fluid sources (positive)
and sinks (negative)
is the concentration of the source or sink flux for species k
2015 Waterloo Hydrogeologic
374
Visual MODFLOW Help
is the chemical reaction term.
All the solution methods listed above treat the dispersion, sink/source, and reaction terms in
exactly the same fashion, using the block-centered finite-difference method, either explicit or
implicit in time-weighting. They differ, however, in the way the advection term is solved. For
instance:
When the particle-based methods (MOC, MMOC, and HMOC) or the TVD method are selected to
simulate solute transport, the transport equation is split into two parts. On the left-hand side are
the mass accumulation term and the advection term (in fluid mechanics literature, the sum of
these two has been referred to as the total derivative of the concentration with respect to time,
Dc/Dt). On the right-hand side, the dispersion, reaction, and sink/source terms are represented
with finite-difference approximation.
When the finite-difference methods (UFD, CFD) are used, all terms in the governing equation are
treated simultaneously, with all advection, dispersion, reactions, and sink/source terms
represented with finite-difference approximations.
The finite-difference solution is explicit or implicit-in-time weighting, depending on whether the
Generalized Conjugate Gradient Solver (GCG) package is selected by the user or not. For the
GCG Solver implementation, refer "Implicit Generalized Conjugate Gradient (GCG) Solver Settings"
on page 356.
Using the GCG Solver
When the GCG Solver Package is specified to be included in a simulation, MT3D will do the
following:
When the particle-based methods (MOC, MMOC and HMOC) or the TVD method are used to
simulate solute transport, the terms on the right-hand side are represented with implicit-in-time
weighted finite-difference approximations.
Note: The TVD algorithm implemented in MT3D is explicit-in-time. This means that
even if the GCG Package is used, the time steps in the TVD run will still be subject
to a time constraint - but only the advection term.
When the finite-difference methods (UFD, CFD) are used, all terms in the governing equation are
represented with implicit-in-time weighted finite-difference approximations.
If the user does not specify the use of the GCG package, then all terms are represented with
explicit-in-time weighted finite-difference approximations. For more details about how the GCG
solver works, please refer to the section "A Technical Note on the Generalized Conjugate Gradient
Solver" on page 361.
Solution Method Settings
By selecting MT3D.../Solution Method from the top menu bar, a Solution Method window will
appear, as shown in the following figure. This is used to select the solution method to solve the
general transport equation, and to customize the settings for the selected method. Although there
are some subtle differences in the solution method settings for different MT3D transport engines,
2015 Waterloo Hydrogeologic
5. Run Section - Model Run Settings
375
the majority of the settings are similar. The following figure pertains to the solution method for
MT3DMS which is set as the default transport engine. Therefore, for ease of reference, in the
following sections the variable names used within the MT3DMS manual are placed in brackets
beside each parameter.
As shown in the above window, the Solution Options are split into two parts, the Advection term
and the Dispersion, Reaction, and Source/Sink term. This setup is designed to assist users to
easily select between the solution methods for the advection and the dispersion terms, and to
specify the treatment of the finite-difference approximations (either explicit or implicit-in-time
weighting) by including the GCG Solver Package in the transport simulations.
Note - Breaking Change: In MT3DMS v.5.0 and greater, the optional implicit matrix
solver, the General Conjugate-Gradient (GCG) solver, must now be used in every
simulation. In other words, the dispersion, sink/source and reaction terms are now
always solved by the implicit finite-difference method, regardless of whether the
advection term is solved by the implicit finite-difference method, the mixed Eulerian-
2015 Waterloo Hydrogeologic
376
Visual MODFLOW Help
Lagrangian methods, or the third-order TVD method. For more details, please
consult the MT3DMS Users Manual, and supplements.
A Technical discussion of the MT3D Solution Methods
By: Mr. Christopher J. Neville of S.S. Papadopulos & Associates
Overview of MT3D Solution Methods
MT3D offers two general options for simulating solute transport:
1- When the "pure" finite difference methods are used (FD), all terms in the governing
equation are treated simultaneously, with advection, dispersion, reactions, and sourcesink mixing terms represented with finite-difference approximations.
2- When the operator-splitting methods are used to simulate solute transport, the
governing equation is split into two parts. On the left-hand side are the mass
accumulation term and the advection term (in the fluid mechanics literature, the sum of
these two is referred to as the total derivative of the concentration with respect to time,
Dc/Dt). On the right-hand side, the dispersion, reactions, and source-sink mixing terms
are represented with finite-difference approximations. The operator-splitting techniques
implemented in MT3D are the particle-based methods (MOC, MMOC and HMOC) and a
3rd-order TVD method.
Treatment of the transport terms with respect to time
MT3D offers the user two options for evaluating the terms in the finite-difference approximations,
explicit or implicit-in-time weighting:
1- Explicit-in-time weighting. With explicit-in-time, or forward-in-time weighting (FIT), the
terms in the finite-difference approximations are evaluated at the previous time step.
This was the only option available in versions of MT3D from v.1.1 to MT3D96. Explicit-intime weighting has the advantage of not requiring the assembly, storage, and solution of
a matrix. It requires the least amount of RAM of all feasible methods. In particular, it
requires no additional RAM with respect to the corresponding MODFLOW model. This
was an important requirement for the development of MT3D, since the code was
developed on a PC, for implementation on PCs. We now live in a world in which RAM is
inexpensive. However, when MT3D was developed in 1987-1988, additional RAM over
640 KB was very limited and very expensive. Explicit-in-time weighting has the
disadvantage of not being stable unless tight restrictions on the size of time steps are
satisfied. In many cases, the size of the time steps can be relatively small - and may
only get smaller as the spatial resolution of a model was increased. Furthermore, in
versions of MT3D preceding MT3D96, the calculation of the overall maximum allowable
step size was not correct, and a model could still experience severe problems although
2015 Waterloo Hydrogeologic
5. Run Section - Model Run Settings
377
it seemed that all stability criteria were being satisfied. In theory, the maximum Courant
number may be 1.0. However, because the stability requirements were not calculated
correctly, in practice users often had to specify maximum Courant numbers significantly
smaller than 1.0 to ensure stability.
2- Implicit-in-time weighting. With implicit-in-time, or backward-in-time weighting (BIT),
the terms in the finite-difference approximations are evaluated at the current time step.
This option was added with the introduction of MT3DMS and MT3D99. Implicit-in-time
weighting has the advantage of being unconditional stable, and allows the use of
relatively large time steps. The option requires the assembly, storage, and solution of a
matrix, but these requirements are not as onerous as they were, both because
additional RAM is relatively inexpensive, and because accurate and efficient matrix
solvers are now widely available. The disadvantage of the method is that it is now
possible to create transport models that require much more storage than the
corresponding MODFLOW model. Although implicit-in-time weighting is unconditionally
stable, its accuracy is not assured if the time steps are too large. In order to guarantee
the accuracy, the maximum Courant number may be limited to 1.0. As a simulation
proceeds and the concentration gradients diminish, this requirement may be relaxed.
Time-weighting options with the particular MT3D solution methods
1- When the "pure" finite difference methods are used (FD), all terms in the governing
equation may be represented with either explicit or implicit-in-time weighted finitedifference approximations.
2- When the particle-based methods (MOC, MMOC and HMOC) and the TVD method
are used to simulate solute transport, the terms on the right-hand side (the dispersion,
reactions, and source-sink mixing) may be represented with either explicit or implicit-intime weighted finite-difference approximations.
A potential source of confusion to MT3D users is the apparent absence of a switch for specifying
explicit or implicit time weighting. It turns out that this switch is 'implied'. When the user specifies
that the GCG Solver Package is to be included in a simulation, the user is telling MT3D to do the
following:
When the "pure" finite difference methods are used (FD), all terms in the governing equation are
represented with implicit-in-time weighted finite-difference approximations.
When the particle-based methods (MOC, MMOC and HMOC) and the TVD method are used to
simulate solute transport, the terms on the right-hand side are represented with implicit-in-time
weighted finite-difference approximations. At the risk of confusing the issue, I should add at this
point that the TVD algorithm implemented in MT3D is explicit-in-time. This means that even if
the GCG Package is used, the times steps in TVD run will be still be subject to a time
constraint - but only the advection term.
2015 Waterloo Hydrogeologic
378
Visual MODFLOW Help
If the user does not specify the use of the GCG package, then all terms are represented with
explicit-in-time weighted finite-difference.
Solving the Advection Term
When any of the particle-based methods (MOC, MMOC, HMOC) are selected to solve the
Advection term, they require definition of the particle tracking method and the particle parameters.
The [Particle Options] button (to the right of the Advection term, as shown in the above window)
opens the Particle Parameters window. For a description of this window, refer to the section
"Particle Options" on page 353.
When the Advection term is solved using a Finite-difference method (UFD or CFD), the user has
the option to solve the finite-difference equations explicitly (the default setting), or implicitly using
the Implicit GCG solver. If the Implicit GCG solver is used to solve the finite difference equations,
the [GCG Options] button (to the right of the Advection term) can be used to customize the GCG
solver settings. For a description of this window, refer to the section "Implicit Generalized
Conjugate Gradient (GCG) Solver Settings" on page 356.
Note: In MT3D1.5, MT3D96 (not available for new projects/variants), and RT3Dv1.0,
the Implicit GCG solver is not available, and the finite difference method will always
be solved explicitly.
Solving the Dispersion and Reaction Terms
The finite-difference approximations for the Dispersion and reaction terms can be solved using
either the Implicit GCG Solver, or the Explicit finite-difference method. The [GCG Options] button
(in the upper-right corner) opens the Implicit GCG Solver Settings window. For a description of this
window, please refer to "Implicit Generalized Conjugate Gradient (GCG) Solver Settings" on page
356.
Time Steps and GCG options
The parameters in this frame are duplicated in the Implicit GCG Solver Settings window. For a
description of these parameters, please refer to "Implicit Generalized Conjugate Gradient (GCG)
Solver Settings" on page 356.
Porosity Options
2015 Waterloo Hydrogeologic
5. Run Section - Model Run Settings
379
The Porosity options are used to select which porosity measurement to use for the transport
solution. For advection dominated transport, the best choice is to apply the Use effective porosity
option, then the diffusion into and out of dead-end pore spaces can be considered negligible. For
diffusion dominated transport, the best choice is to select the Use total porosity option to account
for mass transfer to and from dead-end pore spaces.
Courant Number
The Courant number represents the number of cells a particle will be allowed to move through in
any direction, in one transport step, when the MOC, MMOC and HMOC methods are used.
Generally, the Courant Number is between 0.5 and 1.0, however, values in excess of 1.0 can be
used with caution. If the upstream finite-difference method is used, the Courant Number must not
exceed 1.0. Since the flow terms in all cells in the entire grid are checked when determining the
maximum allowable step size for particle tracking, there may be some cells outside the area of
interest with high flow rates. The high flow rates in these cells will control the time step calculation
in MT3D. In this situation, setting the Courant Number greater than 1 will not affect the accuracy of
the simulation. For discussion on the importance of the Courant number in the explicit or implicit
finite-difference approximations, refer to "A Technical Note on the Generalized Conjugate Gradient
Solver" on page 361.
Minimum Saturated Thickness as a Fraction of Cell Thickness
The Min. sat. thickness... fraction of cell thickness parameter is used to set a value for the
minimum thickness of the saturated layer for each cell. This option is particularly important when
active cells are running dry. This variable will be in the units specified for length during the initial
setup of the model.
Particle Options
There are three different Particle Tracking Methods available (as shown in the following figure):
First-order Euler algorithm,
Fourth-order Runge-Kutta algorithm, and
Fourth-order Runge-Kutta for sinks and sources; Euler, elsewhere
Traditionally, the First-order Euler algorithm is used for particle tracking. A uniform step size is
used for all moving particles during each transport step in the particle tracking calculations. For
particles located in areas of relatively uniform velocity, the First-order Euler algorithm may be
sufficiently accurate. However, for particles in areas of strongly converging or diverging flows (for
example, near sources or sinks), a higher order algorithm such as the Fourth-order Runge-Kutta
algorithm may provide a more accurate solution. Although the Fourth-order Runge-Kutta algorithm
is more accurate and permits the use of larger tracking steps, the computational requirements are
high for problems with a large number of particles.
2015 Waterloo Hydrogeologic
380
Visual MODFLOW Help
The Particle Parameters associated with the various Particle Tracking Methods are described
below.
Conc. Weighting Factor (WD) is a fraction between 0 and 1, and is normally set at 0.5. The
higher/lower the factor, the higher/lower the concentration for the particles within a cell.
Generally, it can be increased toward 1.0 as advection dominates. Adjusting this number can
sometimes improve the mass balance.
Max. Number of Particles (MXPART) is the maximum number of total moving particles allowed in
the domain. It is only used for the MOC and HMOC techniques.
Min. Number of Particles per Cell (NPMIN) is the minimum number of moving particles allowed per
cell. If the number of particles in a cell at the end of a transport step is less than NPMIN, new
particles are inserted into that cell to maintain a sufficient number of particles. NPMIN can be
set to 0 in relatively uniform flow fields, and a number greater than zero in diverging/converging
flow fields. Generally, NPMIN is between 0 and 4.
Max. Number of Particles per Cell (NPMAX) is the maximum number of moving particles allowed
per cell. If the number of particles exceeds NPMAX, particles are removed from that cell until
NPMAX is met. Generally, NPMAX can be set to a value approximately twice the value of NPH
(described below).
Number of Planes (NPLANE) is the number of horizontal planes on which initial particles are
placed within each cell block. For two-dimensional simulations or plan view, choose a single
2015 Waterloo Hydrogeologic
5. Run Section - Model Run Settings
381
horizontal plane. For cross-sectional or three-dimensional simulations, two horizontal planes
are normally adequate. Additional horizontal planes may be added if more resolution in the
vertical direction is required.
Negligible Gradient (DCEPS) is used to improve the computational efficiency of the MOC
procedure. A higher number of particles are placed in cells involving advection calculations, and
a lower number of particles are placed in cells not involved in advection calculations. If the
calculated relative concentration gradient between adjacent cells is greater than DCEPS,
NPMAX particles are placed in the cell. If the calculated relative concentration gradient is less
than DCEPS, NPMIN particles are placed in the cell. A very small value such as 10-5 is
generally used.
Particles for C <= Negligible Gradient (NPL) is the number of initial particles per cell to be placed
at cells where the calculated concentration gradient is less than or equal to DCEPS. Generally,
this number can be set to 0. Setting NPL equal to NPH causes a uniform number of particles to
be placed in every cell over the entire grid.
Particles for C > Negligible Gradient (NPH) is the number of initial particles to be placed at cells
where the concentration gradient in the cell (DCCELL) is greater than DCEPS. In relatively
uniform flow fields, use a smaller NPH and increase NPH as the non-uniformity of the flow field
increases. Values exceeding 16 in two-dimensional flow, or 32 in three-dimensional flow, are
rarely necessary.
Critical Conc. Gradient (DCHMOC): is the relative concentration gradient between the cell being
considered and its neighboring cells, and is used to evaluate the sharpness of the concentration
front. If the HMOC scheme is being used, and the calculated relative concentration gradient is
greater than DCHMOC, then the MOC scheme is used, otherwise the MMOC scheme will be
used. The DCHMOC criterion is empirical, but values between 0.001 and 0.01 have been found
to be adequate for most problems.
Particle Pattern (NLSINK) sets the number of particles per horizontal plane. The fixed pattern
option distributes a fixed number of particles over the cell in the pattern shown in the pattern
box. The total number of particles in the cell is multiplied by NPLANE. This option works well
for relatively uniform flow fields.
Note: The random pattern option distributes the particles randomly in both the
horizontal and vertical directions. The number of particles is entered under NPH. If
the flow field is non-uniform, this option may capture the essence of the flow field
better than the fixed pattern. The random distribution also leads to smaller mass
balance discrepancy in non-uniform or diverging/converging flow fields.
Implicit Generalized Conjugate Gradient (GCG) Solver Settings
The Implicit GCG Solver Settings control the operation of the Generalized Conjugate Gradient
(GCG) Solver. This option is available only for transport variants using the MT3DMS, MT3D99, and
RT3D2.5 numeric engines. For details concerning the Implicit GCG Solver and its parameters,
please refer to the MT3DMS reference manual, located on your Visual MODFLOW media in the
Manual folder. The parameters of the Implicit GCG Solver Settings window is described below.
2015 Waterloo Hydrogeologic
382
Visual MODFLOW Help
Note - Breaking Change: In MT3DMS v.5.0 and greater, the optional implicit matrix solver, the
General Conjugate-Gradient (GCG) solver, must now be used in every simulation. In other words,
the dispersion, sink/source and reaction terms are now always solved by the implicit finitedifference method, regardless of whether the advection term is solved by the implicit finitedifference method, the mixed Eulerian-Lagrangian methods, or the third-order TVD method. For
more details, please consult the MT3DMS Users Manual, and supplements.
Translate Implicit GCG Solver Package indicates the GCG solver package will be translated, and
the GCG package file (projectname.GCG) will be created. If this option is not selected, the
GCG package file will not be created by Visual MODFLOW, but the GCG solver can still be run
with MT3DMS if a GCG package file (projectname.GCG) is copied to the working directory of
the model.
Maximum number of outer iterations (MXITER) [Default = 1]: The outer loop in the iteration
process updates all the coefficients that are concentration-dependent. The default number of
outer iterations is one. It should be set to an integer greater than one only when a non-linear
sorption isotherm is included in simulation. For further detail please refer to page 4-19 in the
MT3DMS Documentation and Users Guide, located on your Visual MODFLOW media in the
Manual folder.
Maximum number of inner iterations (ITER1) [Default = 50]: The inner loop in the iteration process
continues to iterate toward the solution until the convergence criterion is obtained or the
maximum number of inner iterations is reached. During these iterations, the coefficient matrix
2015 Waterloo Hydrogeologic
5. Run Section - Model Run Settings
383
and the right hand side vector matrix remain unchanged. The default number of inner iterations
is fifty. A maximum value of thirty to fifty inner iterations should be sufficient for most problems.
For further details please refer to page 4-19 in the MT3DMS Documentation and Users Guide.
Preconditioning Methods
The GCG Solver implicitly solves the non-advective terms in the transport equation using a twoiteration loop process and the choice between three pre-conditioning options:
Jacobi (ISOLVE=1)
SSOR (ISOLVE=2)
Modified Incomplete Cholesky (ISOLVE=3)
The Modified Incomplete Cholesky method usually converges faster than the other two method
options, but it requires significantly more memory.
Dispersion Tensor Cross Terms
The GCG Solver has two options for dealing the cross-derivative terms of the dispersion tensor:
Lump all dispersion cross terms to the right hand side (NCRS=0) will place all the dispersion
tensor cross terms to the right hand side of the matrix equation and consider them as known
values. This method approximates the equation (the loss of accuracy is generally insignificant)
but is highly efficient (reduces the memory requirement by nearly two thirds) since there are
significantly less unknown terms to be solved. For further detail please refer to the MT3DMS
Documentation and Users Guide, located on your Visual MODFLOW media in the Manual
folder.
Include full dispersion tensor (NCRS=1) will keep all the dispersion tensor cross terms on the
left-hand side of the matrix equation and consider them as unknown terms. This method gives
the exact matrix equation but is memory intensive since there are significantly more unknown
terms to be solved. For details, refer to the MT3DMS Documentation and Users Guide.
The Relative convergence criterion (CCLOSE) [Default = 10-4]: is used to judge the convergence,
in terms of relative concentration, of the inner iterations of the solver. The default value is 10-4. A
value between 10-4 and 10-6 is generally adequate.
The Concentration change printing interval (IPRGCG) [Default = 0]: is the interval for printing
the maximum concentration changes of each iteration. The default is 0 for printing at the end of
each stress period.
Time Steps
Initial Step Size (DT0): [Default = 0]: The Initial Step Size is used to override the automatically
calculated initial time step. The user can assign a value to be used for the first iteration of the
solution. The default value of 0 means that the MT3D calculated value will be used.
If one of the particle-based methods is used, the maximum timestep size calculated by MT3D will
be used unless this value is smaller.
2015 Waterloo Hydrogeologic
384
Visual MODFLOW Help
If the implicit solver is not selected, then this value will be ignored and the value for DT0 will be
taken from the Output/Time Step Control dialog.
Multiplier (TTSMULT) [Default = 1]: This is the multiplier used to calculate the size of the next
transport time step when the finite difference method is used with the implicit GCG solver. A
value between 1 and 2 is generally adequate. Using a time step multiplier will degrade the
solution at later times when the timestep becomes large, but can significantly decrease the
amount of time needed for the solution. If one of the particle-based methods or the TVD method
is used, this value will be ignored.
Maximum transport step size (TTSMAX) [Default = 0]: This value is the maximum time step size
allowed when a multiplier greater than 1 is used. Setting this equal to zero imposes no
maximum limit.
Particle-Based Methods
Method of Characteristics (MOC)
The MOC method is available in all versions of MT3D. The MOC method uses a conventional
particle tracking technique based on a mixed Eulerian-Lagrangian method for solving the advection
term. The dispersion, sink/source mixing and chemical reaction terms are solved with the finite
difference method. The MOC technique tracks a large number of moving particles forward in time,
and keeps track of the concentration and position of each particle.
The main advantage of the MOC technique is that it is virtually free of numerical dispersion.
However, the drawback of the MOC technique is that it can be slow, and can require a large
amount of computer memory.
Modified Method of Characteristics (MMOC)
The MMOC method is available in all versions of MT3D. The MMOC was developed to improve
computational efficiency of the MOC technique. Unlike the MOC technique, which tracks the
position and concentration of a large number of moving particles, the MMOC technique places a
particle at the mid-point of each cell at each new time level. The particle is tracked backward to
find its position at the old time level and the concentration associated with the old time level is
used to approximate the concentration at the new time level.
The MMOC method is both faster and requires less computer memory than the MOC method.
However, with the lower-order interpolation scheme available with MT3D, the MMOC method
introduces some numerical dispersion.
Hybrid Method of Characteristics (HMOC)
The HMOC method is available in all versions of MT3D. The HMOC method combines the
strengths of the MOC and the MMOC methods by using an automatic adaptive scheme that uses
2015 Waterloo Hydrogeologic
5. Run Section - Model Run Settings
385
the MOC technique at sharp concentration fronts, and the MMOC method away from the fronts.
By selecting an appropriate criterion for controlling the switch between the MOC and MMOC
techniques, the HMOC scheme can provide accurate solutions for both sharp and non-sharp front
problems.
Finite Difference Methods
Upstream Finite Difference Method (UFD)
The Upstream Finite Difference method is available in all MT3D versions. Since, the finitedifference method does not involve particle tracking or concentration interpolations, it is normally
more computationally efficient than the Method of Characteristics (MOC). In addition, the finite
difference method normally has very small mass balance errors because it is based on the
principle of mass conservation. However, the Upstream Finite-Difference method can lead to
significant numerical dispersion for problems having sharp concentration fronts.
Central Finite Difference Method (CFD)
The Central Finite Difference method is only available in MT3DMS, MT3D99, and RT3Dv.2.5. The
central finite difference method does not exhibit the numerical dispersion problems like the
Upstream Finite Difference method, but is susceptible to excessive artificial oscillations in
advection dominated problems.
Note: Unlike the finite-difference method, the mixed Eulerian-Lagrangian schemes
(MOC, MMOC, and HMOC) are not entirely based on the principle of mass
conservation. Due to the discrete nature of the moving particles, the solution does
not guarantee that the mass entering a cell will equal the mass exiting a cell. The
resultant mass balance error can be significant at early times, but usually decreases
at later times. Various Particle Parameters, such as the number and initial
distribution pattern of moving particles, the particle tracking scheme, and the step
size, can be adjusted to minimize the mass balance discrepancy.
TVD Method
The TVD (third-order total-variation-diminishing method) is available only with MT3DMS, MT3D99,
and RT3Dv.2.5. The TVD scheme, which is mass conservative, solves the advection term based on
ULTIMATE algorithm (Universal Limiter for Transient Interpolation Modeling of the Advective
Transport Equations). As in the particle-based methods, the TVD scheme solves the advection
component independent of the other terms in the transport equation.
Results from the TVD scheme may exhibit minor numerical dispersion and minor oscillations in
problems having sharp concentration fronts. Since the algorithm is explicit, there is a stability
2015 Waterloo Hydrogeologic
386
Visual MODFLOW Help
constraint on the step size. The maximum allowed value for the time step is the minimum time
step calculated for every active cell.
Note: Modifying the default parameter settings for each Solution method requires
some understanding of the techniques used to solve the advection-dispersion
component of the transport equation. For more details, refer to the MT3DMS Users
manual located on your Visual MODFLOW media in the Manual folder.
The following table presents a summary of the Solution Methods, and their advantages and
disadvantages for different conditions.
Advection Method
Disadvantages
Appropriate Conditions
Numerical dispersion
Dispersed fronts Peclet
number <2
Numerical dispersion
Dispersed fronts Peclet
number <2
Advantages
Computationally
efficient
Implicit Finite
Minimal mass balance
Difference (with Implicit errors
GCG solver)
Faster than the explicit
method
Computationally
efficient
Explicit FiniteDifference (without
Implicit GCG solver)
Minimal mass balance
errors
Not mass conservative
Method of
Characteristics
Low numerical
dispersion
Potential for mass
balance errors
Non-dispersed fronts
Peclet number >10
2015 Waterloo Hydrogeologic
5. Run Section - Model Run Settings
387
(MOC)
Numerical dispersion
Modified Method of
Characteristics
Computationally
efficient
Not mass conservative Dispersed fronts Peclet
number <0.1
Potential for mass
balance errors
(MMOC)
Hybrid Method of
Characteristics
Computationally
efficient
Must select adaptive
criterion
Not mass conservative All conditions
Low numerical
dispersion
Potential for mass
balance errors
(HMOC)
A Technical Note on the Generalized Conjugate Gradient Solver
By: Mr. Christopher J. Neville of S.S. Papadopulos & Associates
A new implicit Generalized Conjugate Gradient (GCG) solver is available for MT3DMS, MT3D99
and RT3Dv2.5. This solver is general-purpose iterative solver based on the generalized conjugate
gradient method, and is implemented in a new package called the Generalized Conjugate Gradient
(GCG) Package. The GCG solver is usually faster than the explicit finite-difference method
because there are no time step constraints. However, it requires significantly more memory than
the explicit solution method.
The explicit method, on the other hand, is simple and requires much less memory than the implicit
method. It is also computationally efficient for certain advection-dominated problems in which the
transport step size is not limited by stability constraints but rather by accuracy considerations.
However, for transport problems with fine grid spacing, large dispersion coefficients, strongly nonlinear sorption, or strong sink/source terms, the stability constraints can lead to exceedingly small
2015 Waterloo Hydrogeologic
388
Visual MODFLOW Help
transport steps when the explicit method is used.
Treatment of the transport terms with respect to time
MT3D offers the user two options for evaluating the terms in the finite-difference approximations:
explicit or implicit-in-time weighting.
I. For explicit-in-time, or forward-in-time weighting (FIT), the terms in the finite-difference
approximations are evaluated at the previous time step. This was the only option
available in versions of MT3D from v.1.1 to MT3D96. Explicit-in-time weighting has the
advantage of not requiring the assembly, storage, and solution of a matrix. It requires
the least amount of RAM of all feasible methods. In particular, it requires no additional
RAM with respect to the corresponding MODFLOW model. This was an important
requirement for the development of MT3D, since the code was developed on a PC, for
implementation on PCs. We now live in a world in which RAM is inexpensive. However,
when MT3D was developed in 1987-1988, additional RAM over 640 KB was very limited
and very expensive. Explicit-in-time weighting has the disadvantage of not being stable
unless tight restrictions on the size of time steps are satisfied. In many cases, the size
of the time steps could be very small - and would only get smaller as the spatial
resolution of a model was increased. Furthermore, in versions of MT3D preceding
MT3D96, the calculation of the overall maximum allowable step size was not correct,
and model could still experience severe problems although it seemed that all stability
criteria were being satisfied. In theory, the maximum Courant number may be 1.0.
However, because the stability requirements were not calculated correctly, in practice
we had to specify maximum Courant numbers significantly smaller than 1.0 to ensure
stability (often as low as 0.1).
II. For implicit-in-time, or backward-in-time weighting (BIT), the terms in the finitedifference approximations are evaluated at the current time step. This option was added
with the introduction of MT3DMS and MT3D99. Implicit-in-time weighting has the
advantage of being unconditionally stable, and allows the use of relatively large time
steps. The option requires the assembly, storage, and solution of a matrix, but these
requirements are not as erroneous as they were, both because additional RAM is
relatively inexpensive, and because accurate and efficient matrix solvers are now widely
available. The disadvantage of the method is that it is now possible to create transport
models that require much more storage than the corresponding MODFLOW model.
Although implicit-in-time weighting is unconditionally stable, its accuracy is not assured
if the time steps are too large. In order to guarantee the accuracy, the maximum
Courant number may be limited to 1.0. As a simulation proceeds and the concentration
gradients diminish, this requirement may be relaxed.
5.4.2 Output/Time Steps Settings
The Output/Time Steps settings are used to define the length of the transport simulation and the
times at which the results will be saved to the binary concentration file (.UCN). The Output & Time
Step Control window is shown in the following figure, while the individual settings are described
below.
2015 Waterloo Hydrogeologic
5. Run Section - Model Run Settings
389
Simulation time is the total length of the transport simulation in the specified time units. This must
be greater than zero.
Max # of transport steps is the maximum number of transport steps for the simulation. Once the
simulation has run through the specified Max # of transport steps the model will stop. This
parameter is primarily used to limit the size of the output files generated.
Specify max stepsize Sets the maximum step size to use for each transport time step. MT3D will
use the smaller of: the internally calculated maximum timestep size based on the courant
number, or the maximum timestep size specified here. If the implicit GCG solver is used, this
value is ignored and the value found in the Solver options is used instead.
Save simulation results at End of simulation only will save the simulation results at the end of the
simulation only, and will not save any intermediate results. If more output data is desired, the
solute concentrations can instead be saved at either regular time step intervals (Every Nth time
step) or at manually entered times by checking the Specified times option, and then adding to
the Output Times list. The simulation results are saved in the MT3D output *.OT file.
The Save .CBM/.CCM file option must be checked if you want Mass Balance output to be saved
(for example, to generate Zone Budget-Transport data in the Output menu). By default, all new
models are created with this option enabled, however older models may need to have this
option manually enabled.
Calculating Transport Timestep Sizes
MT3D calculates the transport timestep size for the particle-based methods (MOC, MMOC,
HMOC) and the explicit finite-difference methods. The explicit finite difference methods and the
particle-based methods use a uniform timestep size for all transport timesteps, which is calculated
based on the following three numerical criteria.
The Courant Condition:
2015 Waterloo Hydrogeologic
390
Visual MODFLOW Help
(Eq. 4.8, MT3D Reference Manual)
Numerical Stability for Dispersion:
(Eq. 4.28, MT3D Reference Manual)
Numerical Stability for Source and Sink Terms:
(Eq. 4.32, MT3D Reference Manual)
From the three criteria above, it is evident that when cells are small, or velocities are large, the
minimum time step may be small. This timestep size cannot be increased and unfortunately, can
lead to excessively small time steps in many situations. Note that the minimum timestep size
value for the entire active model is used. Therefore, the first thing to be done to control the
2015 Waterloo Hydrogeologic
5. Run Section - Model Run Settings
391
calculated transport step size is to make all cells outside the area of interest inactive for transport.
For example, the area around pumping wells outside the zone of interest could be made inactive
for transport.
The MT3D output file (*.OT), contains a useful summary of the three calculated time step criteria.
The summary includes the co-ordinates (row, column, layer) of the cells controlling the transport
time step. Depending on the saving frequency of simulation results, this file can be quite large;
therefore load it into a text editor and search for 'STEPSIZE' to find the criteria. However, if the
simulation has been interrupted, then these lines may not be printed. Finally, if the simulation time
is still excessive, the best tactic may be to find a faster computer for running the MT3D
simulations.
However, the best advice may be to switch to the implicit finite-difference method.
For more information on the way that MT3D calculates the transport time step, please see the
MT3D Reference Manual located on your Visual MODFLOW media, in the Manual folder.
Descriptions of the criteria can also be found in Chapter 4.
5.4.3 Initial Concentrations Settings
The Assign Initial Concentrations option is used to specify the source of the initial concentration
data.
If the model is simulating contaminant migration immediately following a contamination event, then
the initial concentrations of all contaminant species in the background groundwater will likely be
zero. However, if the model is simulating reactive transport of chemicals, the initial concentrations
of species such as dissolved oxygen (O2), sulphate (SO4), nitrate (NO3) and ferrous iron (Fe3) will
need to be set equal to measured (or estimated) background concentrations.
As with the Initial Heads run settings, there are four options for defining the initial concentrations in
the model (as shown in the preceding figure).
Use Specified Concentrations will use the initial concentrations specified in the Input/Properties/
Initial Concentration section of Visual MODFLOW. If no initial concentrations were specified for
2015 Waterloo Hydrogeologic
392
Visual MODFLOW Help
a given solute, Visual MODFLOW will automatically set the initial concentration equal to zero.
Import from Surfer.grd File will use data from a selected Surfer file(s) to assign the initial
concentrations of each species for each layer of the model. See the Importing Initial
Concentrations section below.
Import from ASCII File will use data from a selected ASCII file(s) to calculate the initial
concentrations of each species for each layer of the model. See the Importing Initial
Concentrations section below.
Import from previous transport model will use the binary format concentrations file (.UCN) from a
previous MT3D model simulation as the initial concentrations for the current simulation. The
selected. UCN file must have the same number of rows, columns, and layers as the current
model.
Importing Initial Concentrations
Visual MODFLOW can import initial concentration data from either ASCII (.TXT) or Surfer (.GRD)
files in world or model co-ordinate systems.
The ASCII files must be Space or Tab-delimited with the following format:
X-co-ordinate, Y-co-ordinate, Concentration value
Example:
1120 2352 0.023
3392 4491 0.008
2892 2531 1.500
3590 1803 0.532
No header information or column titles are allowed, and the co-ordinate locations for the data
points must be within the model domain. If different initial concentration values are required for
different sets of layers in the model, then separate ASCII text files must be prepared for each
model layer.
The Surfer Grid files must be saved in binary format, and the majority of the grid domain must
correspond with the model domain. If different initial concentration values are required for different
sets of layers in the model, then separate Surfer Grid files must be prepared for each model layer.
2015 Waterloo Hydrogeologic
5. Run Section - Model Run Settings
393
Visual MODFLOW uses an inverse distance interpolation method to calculate the initial
concentration value for the center of each grid cell.
The following steps describe the process of importing initial concentrations from an ASCII file or a
Surfer file.
Choose the source file type from the Initial Concentration dialog and then click the [OK] button.
An Import Initial Concentration window will appear for Layer 1, as shown in the following figure.
Click the checkbox in the Selected column to indicate the contaminant species which will use
initial concentration values imported from a file.
Click the [Browse] icon to select the initial concentration source file for each contaminant
species.
To use different initial concentration source files for different model layers, click the [Up] or [Down]
arrow buttons next to the Layer field.
Click [OK] to interpolate the initial concentration data to the model grid, and import the array into
Visual MODFLOW.
The Number of interpolation points is the maximum number of nearest data points Visual
MODFLOW will use to interpolate the initial concentration data to the model grid.
The Threshold value for each species is the lowest initial concentration value assigned to any grid
cell in the specified layer. Any initial concentration values less than the Threshold value will be
assigned a value of zero.
The Time is the time at which the Initial Concentrations are being imported. If the model was run
in transient mode, you may select from the list of times and time-steps by clicking on the Time
column, then using the pull-down menu to select an output time. The Concentration values
calculated at the selected time-step will be imported into your model and used as the Initial
Concentration of the run. If the model was run in steady-state mode, you can only select the
steady-state time of 1.
5.4.4 Concentration Import file Conversion and Viewing Utility
2015 Waterloo Hydrogeologic
394
Visual MODFLOW Help
This feature allows the user to convert the data in concentration files to appropriate mass and
length units consistent with the data already being used in the model, as well as preview the file. If
you select the View/Convert Initial concs. option, a View/Convert units in files window will appear.
Click on File/Open, choose the appropriate Files of Type option, browse to the desired file, and
click Open. The following window will then appear:
A TXT or GRD file may be converted to UCN format by selecting File/Convert to UCN and Exit
once the original file has been opened.
The Options... menu item provides the option to convert UCN files either by Updating the files in
place (default option) or Creating files with added extension .new.
The path to the file being viewed/converted will appear under the heading File Name. The Minimum
and Maximum concentration values allows the user to identify appropriate values and units. The
converted concentration values will update as units are selected in the Convert From and Convert
To fields.
The View [...] button loads the VM Viewer window displaying a contour map of the concentrations
(see following figure). Once the desired settings are achieved, press the [Convert] button to convert
the selected file(s).
2015 Waterloo Hydrogeologic
5. Run Section - Model Run Settings
395
5.4.5 Parallel Processing
For transport variants that involve multiple species, you can leverage the power of multiple
processors (or dual core processor) on your machine, when solving MT3DMS transport models.
One or more species can be allocated to the available processors on your machine, and solved
independently, effectively improving the solving performance of Visual MODFLOW.
Visual MODFLOW automatically detects if multiple processors exist on your machine. When
multiple processors are detected, this menu item will become available. Upon selecting, the
following dialog will display:
2015 Waterloo Hydrogeologic
396
Visual MODFLOW Help
In the Parallel Process Options dialog you can select either Single process or Multi Process. If
you choose multi-process, enter the number of processes to use in the Number of processes field.
NOTE: This value cannot exceed the total number of processors on your machine.
Click the [Ok] button to save the settings.
5.4.6 PHT3D Run Settings
A PHT3D simulation requires additional parameters and run-time settings to be defined. The
following dialog will appear (for PHT3D transport variants only).
Note: Before applying PHT3D, users are encouraged to familiarize themselves with PHREEQC-2,
MT3DMS, and geochemistry concepts.
For a list of some of the Limitations of PHT3D, please "PHT3D 1.46" on page 652.
General
2015 Waterloo Hydrogeologic
5. Run Section - Model Run Settings
397
Simulation Options
Reaction Module - displays a preview of the reaction that was selected in the Transport Variant
settings (Read-only).
Enable PHREEQC-MT3DMS Reactions - is a flag to disable/enable reactions. This can be useful
for calculating the net reaction effects.
Redox Mode - is a flag that defines whether the starting values in the PHREEQC reaction step for
pH and pe are variable, i.e., taken from the previous timestep, or if they are fixed. The latter is
usually only required in special cases of non-redox sensitive problems where no numerical
solution can be achieved otherwise. Select from:
Variable pe and pH (Default)
Fixed pe and Variable pH
Fixed pe and pH
Temperature of the Aqueous Solution - is the temperature used in chemical reactions for which a
temperature dependence is defined within the database file. The value defines a homogeneous
temperature within the model domain. Temperature (i.e. heat) is generally not simulated, unless
indicated otherwise for selected reaction modules.
PHREEQC Execution Threshold Values
Sum of changes in Aqueous Solution - The threshold value for executing PHREEQC defines a
critical value (sum of concentration changes for all aqueous components) below which
PHREEQC will be temporally deactivated at locations within the model domain where no
geochemical changes are expected to occur. If the value is set to 0 PHREEQC will never be
deactivated. If the value is set too high this might result in an inaccurate numerical solution.
Model execution times will increase with decreasing threshold value and will be highest for a
value of 0. Default is 1E-10.
Sum of Changes in pH - Same as above, except that the change of pH during a reaction step is
2015 Waterloo Hydrogeologic
398
Visual MODFLOW Help
used as criterion. As above, if the value is set to 0 PHREEQC will never be deactivated. Default
is .001.
Control Parameters
Maximum PHREEQC Packet Size- This is the maximum number of grid-cells that are processed
in one packet during reaction calculations. Processing a packet means:
(i) the creation of a single PHREEQC input file phinp.dat for PACK SZ grid-cells
(ii) the execution of PHREEQC-2 for those grid-cells and
(iii) the interpretation of the output file phout sel.dat.
A larger packet size reduces hard disk access and the time used for reading and interpretation of
the database file. However, model execution might also slow down if the packet size becomes too
large. The optimal value is hardware dependent, but a value of 4000 has shown to work well for
most cases. Default is 4000.
Aqueous Components
Aqueous Components can be separated into two categories: Equilibrium and Kinetic. These are
further explained below.
Equilibrium
This tab displays the equilibrium components for the reaction module. The list is for information
purposes only.
2015 Waterloo Hydrogeologic
5. Run Section - Model Run Settings
399
Note: pH and pe are properties of the aqueous solution and in principle these properties are
transported (and therefore mobile). However, the numerical solution procedure of PHT3D does not
require to transport these species and they can be treated as being immobile. The pH is computed
by applying a charge balance condition and the pe of the aqueous solution is modeled by
transporting different redox components separately.
Kinetic
In this tab define the parameters for each of the components in the reaction module. Select a
component from the list box on the left, and the parameters table will be automatically populated
on the right side. Each component has its own set of unique parameters. Default values are
specified for each parameter. A preview of the reaction components stoichiometry will also appear
above the parameters table.
For explanation of the parameters, please refer to the PHREEQC Users Manual.
Minerals
Minerals can be separated into two categories: Equilibrium Phases and Kinetic. These are further
explained below.
2015 Waterloo Hydrogeologic
400
Visual MODFLOW Help
Equilibrium Phases
Mineral Phases list and Equations is populated from the reaction module.
The SI (Saturation Index) value can be modified for each mineral. The default SI value is 0.
If SI > 0, then the solution is super-saturated with respect to the mineral phase, and precipitation
is likely to occur.
If SI < 0, then the solution is below saturation of the specified mineral phase, and dissolution is
likely to occur.
If SI = 0, then the solution is in equilibrium with the specified mineral phase.
In the context of the PHT3D input the SI only needs to be defined in specific situations where the
aqueous solution is not supposed to be in complete equilibrium with a specific mineral. The default
situation is that if a user decides to include a specific mineral in a simulation he will want a "full"
equilibration (SI = 0). However, in practise, and for various reasons, the full equilibrium might not
always be realistic. Therefore the user is allowed to edit the SI value in order to address such a
situation.
2015 Waterloo Hydrogeologic
5. Run Section - Model Run Settings
401
Kinetic
In this tab define the parameters for each of the components in the reaction module. Select a
component from the list box on the left, and the parameters table will be automatically populated
on the right side. Each component has its own set of unique parameters. Default values are
specified for each parameter.
For explanation of the parameters, please refer to the PHREEQC Users Manual.
Equilibrium Gas Phases
Define how gas phases are treated in the PHT3D Simulation.
2015 Waterloo Hydrogeologic
402
Visual MODFLOW Help
Users can define the equilibrium with a gas phase by defining an appropriate partial pressure value
(in atmospheres). This will allow mass transfer between the aqueous and a corresponding gas
phase. In Visual MODFLOW the default Partial pressure value is set to -2.5 if a gas phase is
included in a reaction network. However, this value should be critically evaluated. The gases
themselves are not transported in PHT3D.
Mass is transferred to the gas phase once over-saturation occurs (once the pressure of the
system exceeds the user-defined partial pressure). In this situation, gas potentially accumulates
and in principle the mass could be transferred back into the aqueous solution once the
corresponding aqueous solution becomes undersaturated again.
To prevent this (if desired) a "degas" option is included in PHT3D. If this option is selected it will
constantly remove the mass in the gas phase by resetting the gas concentration within grid cells
to 0 before any reaction step. In Visual MODFLOW users can edit the Degas option (Yes/No) from
the picklist. The default is No.
Note: Partial pressure values should be entered as the log of the partial pressure. For example, if
the value for Phase is set to -1.0 it corresponds to log10(partial pressure) = 0.1 bar PCO2.
Exchange Species
This tabs displays a preview of the Exchange Species involved in the reaction module. The list is
2015 Waterloo Hydrogeologic
5. Run Section - Model Run Settings
403
for information purposes only.
5.5
SEAWAT Run Settings
5.5 SEAWAT Run Settings
If SEAWAT has been selected for the Flow and Transport engine, the top menu bar will appear
slightly different. There will be one menu for SEAWAT, which contains
submenu items for Simulation Scenario, Flow, and Transport.
Note: The SEAWAT Engine typically runs slower than the MODFLOW-2000 Engine,
due to the coupled Flow and Transport processes. The user should be aware that
when running a SEAWAT simulation, it may take 2-5 times as long to solve as a
2015 Waterloo Hydrogeologic
404
Visual MODFLOW Help
similar project run with MODFLOW-2000.
Note: If SEAWAT is the selected flow engine, only the Transient Flow option is
available from the Edit Engines menu.
5.5.1 Simulation Scenario
Simulation scenario includes the VDF Settings tab, VSC Settings tab, Flow Settings tab, and
Transport Settings tab. A brief description of the parameters in each tab follows, however we
recommend that you refer to the SEAWAT program documentation (located in the Manual folder of
the VMOD installation media) for a more complete explanation of the function of each parameter.
You can use the Back and Next buttons at the bottom of this window to scroll between the tabs,
and accept your changes with the OK button, or discard your changes with the Cancel button.
VDF Settings
The VDF Settings tab includes a number of parameters for the variable density flow process that
can be varied to optimize your SEAWAT simulation.
2015 Waterloo Hydrogeologic
5. Run Section - Model Run Settings
405
Coupling Option of VDF and IMT
For variable-density simulations involving coupled flow and transport, SEAWAT contains explicit
and implicit options for solving the flow and transport equations. The Explicitly coupled VDF and
IMT (Mode E) option, also referred to as a one time step lag, is the default option. With the
explicit approach, the flow equation is formulated using fluid densities from the previous transport
time step. For simulation with rapidly changing solute concentrations, the Implicitly coupled VDF
and IMT (Mode E) option may provide a more accurate solution than the explicit option. With the
implicit option, the flow and transport equations are solved repeatedly for each transport time step
until consecutive differences in the calculated fluid densities are less than a user-specified value.
The Use Convergence Criterion (NSWTCPL) option can be used to control how often the flow
field is updated. This option can only be used with the Explicitly coupled VDF and IMT (Mode
E) option and can substantially reduce runtimes for simulations in which a new flow solution is not
necessarily required for each transport timestep. When the check box is selected, the adjacent
field will become available allowing you to specify a value for the maximum change in fluid density.
If the maximum change in fluid density (between the present transport timestep and the last
transport timestep for which the flow field was updated) is less than the specified value, SEAWAT
will not update the flow field. SEAWAT only solves for the flow field:
If the density change since the last flow field update exceeds the specified value at one or more
cells,
2015 Waterloo Hydrogeologic
406
Visual MODFLOW Help
For the first transport timestep of the flow timestep,
For the last transport timestep of the flow timestep.
You can choose how many species to include in the equation of state to calculate fluid density.
Select the Calculate Density from Salt Only to just include the Salt species. To include multiple
species in the equation of state for fluid density, select the Calculate Density from Multiple
Species option.
An uncoupled flow with transport simulation can be performed with a single species that does not
affect fluid density. This method is particularly useful if you want to run a simulation using species
concentrations generated in a previous MT3DMS simulation. To run SEAWAT with uncoupled flow,
select the Uncoupled simulation using pre-calculated density (MODE D) option. When this option
is selected, you can select from two options.
Select Use Reference Density option to use the fluid density at the reference concentration,
temperature, and pressure. These reference values are defined in the Constant Variant
Parameters dialog in the Input section (Properties\Edit Constant Parameters...).
Use the [...] button located below the Density Concentration from UCN file field to locate and
specify the desired MT3DMS concentration file (*.UCN) to be used.
The Maximum number of implicitly coupling iterations for VDF and IMT parameter is only enabled if
the Implicitly coupled... option is selected. The default value for this parameter is 20.
The Fluid density convergence criterion is only enabled if the Implicitly coupled... option is
selected. The default value for this parameter is 1e-4.
Internodal Density Calculation Algorithm (MFNADVFD)
This setting determines how the internodal density values used to conserve fluid mass will be
calculated. One option is Central-in-space algorithm in which the density values are weighted
based on adjacent cell lengths. Another is Upstream-weight algorithm in which the density value is
selected based on the flow direction during that particular iteration. Results from variable-density
simulations do not appear to be sensitive to the option selected; however users may want to
experiment with both options.
The default option for this parameter is the Central-in-space algorithm.
Variable Density Water Table Correction
This setting is used to activate the variable-density water table correction. A detailed explanation
of this parameter can be found in the Users Guide to SEAWAT PDF document (located in the
Manual folder of the VMOD installation media) by Guo and Langevin, 2002, equation 82. Since the
variable density water table correction adds nonlinearity to the flow equation, the solvers may not
converge for complicated water-table conditions. The user, therefore, has the option to run
2015 Waterloo Hydrogeologic
5. Run Section - Model Run Settings
407
SEAWAT with or without the corrections.
The default option for this parameter is Not applied.
Initial Time Step
The default Initial Time Step is 0.001. The Time Step unit is automatically updated from the project
settings. If the Time unit is changed (see "Changing Measurement Units and Model Start Time" on
page 51), the Initial Time Step value itself is not recalculated.
Note: In SEAWAT documentation, the inital time step is called FIRSTDT. It is used only at the
beginning of a SEAWAT simulation.
VSC Settings
The VSC Settings tab contains various settings for the SEAWAT Viscosity (VSC) package.
Please note that the VSC package is ONLY works with the Layer Property Flow (LPF) package
and is not compatible with the BCF or HUF2 packages.
2015 Waterloo Hydrogeologic
408
Visual MODFLOW Help
Viscosity Options
The first two options allow you to specify the number of species to use in the equation to calculate
fluid viscosity. Select Calculate viscosity from single (salt only) species, no temperature
dependence to calculate viscosity as a function of the salt species only. Select the Calculate
viscosity from temperature and multiple species to calculate viscosity as a function of
temperature and all MT3DMS species.
Viscosity can also be defined explicitly by selecting the User specified viscosity distribution
option. When this option is selected, you can then choose from the following options located
under Specified Viscosity Options (INVISC).
When the first option is selected, the values for the viscosity array are reused from the previous
stress period. If it is the first stress period, values for the VISC array will be set to the fluid
viscosity at the reference concentration and reference temperature (defined in the Constant
Variant Parameters dialog in the Input section).
2015 Waterloo Hydrogeologic
5. Run Section - Model Run Settings
409
The Read specified viscosity from UCN file option allows you to specify a UCN file from which
viscosity distributions are read. Click the [...] button under the Viscosity UCN file name field to
locate the appropriate UCN file.
The Read concentration from UCN file and convert to viscosity using linear expression
option allows you to specify a UCN file from which solute concentrations are read, and then
converted into viscosity values using a linear expression. Click the [...] button under the
Concentration UCN file name field to locate the appropriate UCN file.
Viscosity Temperature Dependence Options
SEAWAT provides several options for representing dynamic viscosity as a function of temperature.
Simple Linear Equation
When this option is selected, the following equation is used to calculate dynamic viscosity:
Where,
is dynamic viscosity
0 is the reference viscosity
Ck is the concentration for species k
C0k is the reference concentration
T is temperature
T0 is reference temperature
NS is number of species
2015 Waterloo Hydrogeologic
410
Visual MODFLOW Help
For the remaining options, an alternative equation is used, with each option consisting of a
different temperature term. Each temperature term is based on viscosity and temperature relations
encountered in literature. The full viscosity equation is as follows:
Where,
= T (T) is the temperature term, representing one of the following equations:
Note: The default constant values for the following equation are defined in the Constant Variant
Parameters dialog in the Input section of Visual MODFLOW. These values can also be defined
when creating a new transport variant.
Voss (1984) Parametrization
When this option is selected, the following equation is used to calculate the temperature term:
Where,
A1 is 2.394 x 105
A2 is 10
A3 is 248.37
A4 is 133.15
Pawlowski(1991) Parametrization
2015 Waterloo Hydrogeologic
5. Run Section - Model Run Settings
411
When this option is selected, the following equation is used to calculate the temperature term:
Where,
A1 is 1 x 103
A2 is 1
A3 is 1.5512 x 10-2
A4 is -20
A5 is -1.572
Guo and Zhao (2005) Parametrization
The following equation relates oil viscosity as a function of temperature and is therefore not
applicable to water.
Where,
A1 is 0.168
A2 is -1.0868
Flow Settings
The Flow Settings tab includes the same parameters described in the MODFLOW-2000 "Solver
Settings" on page 307, and the "Advanced MODFLOW Run Settings" on page 387. Please refer to
2015 Waterloo Hydrogeologic
412
Visual MODFLOW Help
these sections for a detailed description of the parameters and options available.
Solvers for MODFLOW-2000 such as SIP, SSOR, PCG, etc. (and the solvers for MT3DMS such
as GCG) are compatible with SEAWAT. However, default parameters values need to be adjusted.
For example, the convergence criteria for head (HCLOSE) may need to be about four to six orders
of magnitude smaller than a typical MODFLOW-2000 simulation; and the convergence criteria for
flow (RCLOSE) has the dimension of a mass flux with VDF process, which means that RCLOSE
may be increased (compared with a MODFLOW-2000 simulation) by a factor of approximately the
average fluid density.
For a SEAWAT simulation, the default value for Residual Criterion (RCLOSE) will be 10, and the
default value for Head Change Criterion (HCLOSE) will be 1e-6.
In the Package Options frame, the user can select between Automatic and User Defined package
settings. If Automatic is selected, all parameters are disabled. If User Defined is selected, the user
can select which packages will be translated and/or run.
Transport Settings
The Transport Settings tab includes the same parameters described in the "MT3D/RT3D/PHT3D
Run Settings" on page 345, and the "Advanced MT3D Run Settings" on page 390. Please refer to
these sections for a detailed description of the parameters and options available.
2015 Waterloo Hydrogeologic
5. Run Section - Model Run Settings
413
In the Package Options frame, the user can select between Automatic and User Defined package
settings. If Automatic is selected, all parameters are disabled. If User Defined is selected, the user
can select which packages will be translated and/or run.
5.5.2 SEAWAT Flow
The SEAWAT Flow menu item contains submenu items similar to the MODFLOW run settings.
2015 Waterloo Hydrogeologic
414
Visual MODFLOW Help
For more information about the Time Steps menu item, please see "Time Steps" on page 299.
Please NOTE that if you have selected the Steady State flow option, the Time Steps option will be
disabled.
For more information about the Initial Heads menu item, please see "Initial Heads" on page 305.
For more information about the Recharge menu item, please see "Recharge Settings" on page 329
.
For more information about the Layers menu item, please see "Layer Type Settings" on page 333.
For more information about the Rewetting menu item, please see "Re-wetting Settings" on page
336.
For more information about the Anisotropy menu item, please see "Anisotropy Settings" on page
339.
For more information about the Output control menu item, please see "Output Control Settings" on
page 339.
For more information about the List File Opts. menu item, please see "List File Options" on page
341.
5.5.3 SEAWAT Transport
The SEAWAT Transport menu item contains submenu items similar to the MT3D run settings.
For more information about the Output/Time steps menu item, please see "Output/Time Steps
Settings" on page 362.
For more information about the Assign Initial concs. menu item, please see "Initial Concentrations
Settings" on page 364.
For more information about the View/Convert Initial concs. menu item, please see "Concentration
Import file Conversion and Viewing Utility" on page 367.
2015 Waterloo Hydrogeologic
5. Run Section - Model Run Settings
5.6
415
Optimization Settings
5.6 Optimization Settings
For a complete description of the Parameter Optimization and Well Optimization features available in
Visual MODFLOW, please refer to Chapter 7 - Parameter Optimization, and Chapter 8 - Well
Optimization.
6. Running your Model - VMEngines
One of the benefits of Visual MODFLOW is the integration of all of the numeric engines including:
MODFLOW 96, MODFLOW 2000, MODFLOW 2005, SEAWAT, and MODFLOW-SURFACT
MODPATH
Zone Budget
MT3Dv.1.5, MT3DMS, MT3D96 (not available for new projects/variants), MT3D99, SEAWAT 2000,
RT3D1.0, RT3D2.5, and PHT3D
PEST
The integration with each of these is accomplished through a program called VM Engine, containing 32bit, native Windows versions of each numeric engine. The VM Engine program is started by Visual
MODFLOW, but it is run as a separate program outside of the Visual MODFLOW environment.
To run a simulation with any or all of the above numeric engines, select Run from the top menu bar of
the Run section and the Engines to Run window will appear as shown in the following figure.
The Engine column lists the available numeric engines, and the Run column indicates which numeric
2015 Waterloo Hydrogeologic
416
Visual MODFLOW Help
engines will be run during the simulation. Any or all of the available numeric engines can be run for the
simulation provided the required data files are present in the model project folder.
The MODFLOW engine can be run by itself without any requirements from any of the other engines.
The MODPATH engine requires a valid .BGT file to be present in the project folder. This file will be
automatically created if MODFLOW and MODPATH are mutually selected.
The Zone Budget engine requires a valid .BGT file to be present in the project folder. This file will be
automatically created if MODFLOW and Zone Budget are mutually selected.
The MT3D engine requires a valid .FLO file to be present in the project folder. This file will be
automatically created if MODFLOW and MT3D are mutually selected.
The PEST engine must be run with MODFLOW, and can optionally be run with MT3D.
The [Translate & Run] button will translate the model input data from Visual MODFLOW file formats to
the data files required for the selected numeric engines (see Appendix A), and then start the VM Engine
program to run the simulations.
The [Translate] button will translate the model input data from Visual MODFLOW file formats to the data
files required for the selected numeric engines (see Appendix A).
The [Run] button will start the VM Engine program and run the selected numeric engines using the
required (translated) data files already present in the project folder. If the required files are not present in
the project folder, the numeric engines will not run. A warning message will appear indicating that the
Visual MODFLOW files will not be translated prior to running the model. Press the [OK] button to start the
simulation.
The [Cancel] button will close the Engines to Run window without translating or running any model files.
The [Advanced] button will expand the Engines to Run window to include a Settings column indicating
either an Automatic or User Defined setting, as shown in the following figure. These settings are
primarily used to control the Translate and Run options for the individual data sets associated with the
Flow, Zone Budget and Transport engines.
The Auto-Start Engines option indicates whether the selected numeric engines will automatically start
running the simulation when the [Translate & Run] button is selected or when the [Run] button is
selected. If this option is selected, then VM Engines will automatically start running the simulation when
it opens. If this option is not selected, VM Engines will open with the current simulation loaded, but it will
not automatically start the simulation. This option is usually disabled in order to prepare a batch run.
2015 Waterloo Hydrogeologic
6. Running your Model - VMEngines
417
Note: If you have not purchased a commercial license of MODFLOW-SURFACT, you will
be able to use the Demo version that is limited to a 50x50x5 grid, 5 stress periods, and
50 time steps.
Note: If you have purchased a license of MODFLOW-SURFACT, and MODFLOWSURFACT is selected from the Engines to Run, when the model is started an error
message will be received and program will stop running if the user tries to run
MODFLOW-SURFACT without the hardware lock properly in place, or if the HASP driver
(HDD.EXE file) for reading the hardware lock has not been installed, or is accidentally
uninstalled. Normally, the HASP driver (HDD.EXE file) is run as part of the Visual
MODFLOW installation, as mentioned in the section "Installing Visual MODFLOW" on
page 4.
Note: The graphical interface for MODFLOW-SURFACT allows some input packages to
be added to Visual MODFLOW using the GUI, while other packages included with
MODFLOW-SURFACT must be manually inserted into the appropriate Translated project
file before the model is run. For more details on this process, please contact Waterloo
Hydrogeologic Technical Support department at
support@waterloohydrogeologic.com.
Advanced MODFLOW Run Settings
MODFLOW was originally developed in a modular format to make it easy to incorporate different model
elements such as Rivers, Streams, Recharge, and Evapotranspiration. The code for each of these
elements was developed as add-on packages for the MODFLOW program, and the data for each of
these packages are stored in separate files.
The Automatic setting will translate and run ALL of the relevant Visual MODFLOW data to create ALL of
2015 Waterloo Hydrogeologic
418
Visual MODFLOW Help
the input data sets required by the selected numeric engines.
The User Defined run setting for MODFLOW can be used to disable selected MODFLOW packages so
they will not run during the current simulation, or these settings can be used to prevent Visual
MODFLOW from creating input files for selected packages.
This option is useful in situations where Visual MODFLOW does not provide the options required to
produce the type of input configuration desired for one of the packages. If the MODFLOW input file is
created outside of the Visual MODFLOW environment, then Visual MODFLOW needs to be instructed to
run this file but NOT to create (translate) this file during the translation process.
Click the [...] button in the MODFLOW Setting column to load the MODFLOW Packages window, as
shown in the following figure:
Each of the available MODFLOW packages for the current model is listed.
Click the [+] button to view the parameter settings for each package. The CUNIT, Extension and LUNIT
values are read-only, while the Run and Translate checkboxes can be modified to activate/disable
selected MODFLOW packages.
The minimum set of packages required by MODFLOW is the Basic Package (.BAS), the Layer Property
Flow Package (.LPF) or Block Centered Flow Package (.BCF), the Output Control Package (.OC) and
one of the Solver Packages (.WHS, .AMG, .PCG, .SIP or .SOR). These packages must always be run for
2015 Waterloo Hydrogeologic
6. Running your Model - VMEngines
419
each MODFLOW simulation, but they do not necessarily need to be translated (created) by Visual
MODFLOW.
Running Input Files From Unsupported Packages
When the MODFLOW packages window is opened, Visual MODFLOW checks the project directory for
model input data files from MODFLOW packages not currently supported by the Visual MODFLOW
graphical interface. These files include:
projectname.DRT (Drains with a return flow)
projectname.LAK (Lakes - Lake3 package only)
projectname.FHB (Flux and Head)
projectname.RES (Reservoir)
projectname.DAF (Diffusion Analogy Surface-Water Flow Model)
rojectname.DAFG (DAFLOW-MODFLOW Link)
projectname.KDEP (Hydraulic-Conductivity Depth-Dependence)
projectname.SUB (Subsistence and Aquifer-System Compaction)
projectname.SFR (Stream Flow Routing)
projectname.DTOB (Observations: Drain Return)
projectname.HYD (Time Series Extraction)
projectname.SFOB (Observations: Stream Flow Routing)
If one of these MODFLOW input files are detected in the Visual MODFLOW project directory, it will be
listed in the MODFLOW packages window and the default Setting for the package(s) will be to Run this
input file with the model simulation.
Substituting Input Files
In some circumstances Visual MODFLOW may not have all of the appropriate graphical or data
manipulation tools required to produce the desired distribution of data. In these circumstances it may be
necessary to write a FORTRAN or Visual Basic program to manipulate or create the required MODFLOW
input files. Visual MODFLOW can still run these input files but the Translate option needs to be disabled
for the selected MODFLOW Package input files being generated outside of Visual MODFLOW. This will
prevent Visual MODFLOW from creating this input file, but if the Run option is still selected, the model
will use the externally generated input file as long as it is located in the same directory as the Visual
MODFLOW model.
6.0.2 Advanced Zone Budget Run Settings
The ZoneBudget program reads the MODFLOW output and calculates a water budget between userdefined zones and other zones automatically identified by Visual MODFLOW.
Typically, water budget zones are defined in order to aid in the calibration of the model (e.g. determine
how much water is exiting the model through a constant head boundary). Visual MODFLOW
automatically creates zone budget zones for the various conductivity zones and boundary conditions. The
Advanced Zone Budget settings can be used to activate or deactivate selected user defined zones, as
shown in the following screenshot:
2015 Waterloo Hydrogeologic
420
Visual MODFLOW Help
6.0.3 Advanced MT3D Run Settings
Similar to MODFLOW, MT3D was also developed in a modular format to incorporate different model
elements including source terms and reactions. The code for these elements was developed as add-on
packages for the MT3D program, and the data for each of these packages are stored in separate files.
The User Defined run setting for MT3D can be used to disable selected MT3D packages so they will not
run during the current simulation, or these settings can be used to prevent Visual MODFLOW from
creating input files for the selected packages.
This setting is useful in situation where Visual MODFLOW does not provide the options required to
produce the type of input configuration desired for one of the packages. If the MT3D input file is created
outside of the Visual MODFLOW environment, then Visual MODFLOW needs to be instructed to run this
file but NOT to create (translate) this file during the translation process.
Click the browse [...] button in the MT3D Settings column to load the MT3D Packages window, as shown
in the following figure.
2015 Waterloo Hydrogeologic
6. Running your Model - VMEngines
421
Each of the available MT3D packages for the current model is listed.
Click the [+] button to view the parameter settings for each package. The CUNIT, Extension and LUNIT
values are read-only, while the Run and Translate checkboxes can be modified to activate/disable
selected MODFLOW packages.
The minimum set of packages required by MT3D is the Basic Transport Package (.BT3) and the
Advection Package (.AD3), the Output Control Package (.OC) and one of the Solver Packages (.PCG, .SIP
or .SOR). These packages must always be run for each MT3D simulation, but they do not necessarily
need to be translated (created) by Visual MODFLOW.
2015 Waterloo Hydrogeologic
422
6.2
Visual MODFLOW Help
VM Engine
6.1 VM Engine
VM Engine provides the numeric horsepower for Visual MODFLOW. It contains all of the numeric
engines support by Visual MODFLOW (MODFLOW, MODPATH, Zone Budget, and MT3D) compiled and
optimized to run as 32-bit native Windows applications. Although VM Engine is run in a separate window
outside of the Visual MODFLOW environment, it is seamlessly integrated with Visual MODFLOW through
the Run section. The VM Engine program can only be started from the Engines to Run window by
selecting the [Translate & Run] button or the [Run] button as discussed in the previous section.
The VM Engine window (as shown in the following figure) has two display areas, the Project Tree and
Engine Progress Report (as shown in the following figure).
The Project Tree lists the model(s) currently loaded in VM Engine and the numeric engines associated
with each model.
The Engine Progress Report displays a real-time graphical progress report for the numeric engine that
is currently running. A separate tab will be created for each numeric engine associated with each
project.
If the Force switch to active engine option is selected, the Engine Progress Report tab will automatically
switch to display the report for the engine that is currently running. However, if VM Engine is being used
as a batch processor to sequentially run multiple projects, the constant switching makes it difficult to
analyze the report from a particular run and may become annoying. To stop the constant switching to
each active engine simply disable this option.
2015 Waterloo Hydrogeologic
6. Running your Model - VMEngines
423
Opening New Projects
To load a new project model into the VM Engine, select File/Open Project from the top menu bar and
then select the new project model (.VMF). This project will replace the current project(s) in VM Engine.
Adding Projects
To open an additional project model into the VM Engine, select File/Add Project from the top menu bar of
the VM Engine window and then select the new project model (.VMF). This project will be appended to
the list of projects in the Project Tree.
Deleting Project and Engines
To delete a project or individual numeric engines from the Project Tree, Right-Click on the item to delete
2015 Waterloo Hydrogeologic
424
Visual MODFLOW Help
and select the Delete option.
6.1.1 Running the Model(s)
If the Auto-Start Engines option is selected in the Engines to Run window, the current project model will
automatically open in VM Engine and start running the selected numeric engine(s).
A red horse symbol beside the project name indicates that the model simulation is currently running.
A red horse symbol beside the numeric engine indicates which engine is currently running,
A blue checkmark beside the engine indicates it is completed
A red circle beside the engine indicates it is waiting for the preceding engines to complete
before it starts running,
A red X indicates the model has stopped and was not able to run to completion.
Run Selected Project
If the Auto-Start Engine option is not active, the simulation runs for a selected project can be started by
selecting Run/Run projectname from the top menu bar of the VM Engine window, or by clicking the Run
project icon above the Project Tree.
Run All Projects
If more than one project is loaded into VM Engine, all of the projects can be run in succession by
selecting Run/Run All Projects from the top menu bar of the VM Engine window, or by clicking the Run All
Projects icon above the Project Tree.
Pausing the Running Engine
The numeric engine currently running in VM Engines can be paused by selecting Run/Pause from the
top menu bar of the VM Engine window, or by clicking the Pause icons above the Project Tree. To restart
2015 Waterloo Hydrogeologic
6. Running your Model - VMEngines
425
the simulation, press the Resume by selecting Run from the top menu bar.
Stopping the Project Run
The current simulation can be terminated by selecting Run/ Terminate from the top menu bar of the VM
Engines window, or by clicking the Stop icon above the Project Tree Panel.
Batch Run Simulations
Multiple modeling projects can be loaded into VM Engines for the purpose of starting a batch run of
simulations. To add a project to VM Engines select File/Add Project from the top menu bar of the VM
Engine window and then select the project model file (projectname.VMF). This project will be appended
to the list of projects in the Project Tree.
The numeric engine(s) available for the batch run will correspond to the last individual run of that model.
If you would like to run additional engines that are not listed, you would need to open the model
separately, go to the Run menu, select the Engines to run from the dialog, then select Translate. Once
the model has been translated, you can close it, then open it for a batch run.
When running a batch of simulations, it is recommended to disable the VMEngines Auto start feature
(from the Engines to Run window), and to disable the Force switch to active Engine feature.
You have the option to either run all simulations (in batch mode) by clicking on the Start all Projects icon,
or run the currently selected project in the Project Tree by clicking on the Run project icon.
2015 Waterloo Hydrogeologic
426
Visual MODFLOW Help
Note: If a model fails to converge, user input will be required to clear any error messages
before the batch run can continue.
You can manually delete engines from a project run by right-clicking on the engine and selecting Delete.
Note: The Visual MODFLOW project files selected must be created by the most recent
version of Visual MODFLOW before they can be added to the Project Tree.
6.1.2 MODFLOW Display Options
The Engine Progress Panel for MODFLOW provides the following functionality:
display the current stress period and time step for the simulation
display a graphical progress report of the solution convergence data (maximum residual head
vs. number of iterations)
display the current solver being used and the associated parameters
on-the-fly modification of the solver and solver parameters
display a text-based report of the solution progress for each solver iteration
display a preview of contour maps and color maps of the head and drawdown distributions
with grid added or not.
The appearance of the graphical display of the residuals graph can be modified using the toolbar above
the graph. The display options and properties of this graph are described in Chapter 10.
Modifying Solver Parameters
The selected solver and associated convergence criteria are displayed on the right hand side of the
MODFLOW Engine Progress Panel. These settings were defined in the Run section of Visual
MODFLOW prior to running the simulation. However, if the solution is encountering some difficulties in
converging (as is often the case with complex multi-layered models) it may be necessary to adjust the
convergence criteria during certain times of the simulation, or perhaps to even switch solvers.
Any changes to the solver parameters will take effect once the [Apply] button is pressed. Some of the
parameters can be updated after each iteration and will take effect immediately, while other parameters
require the simulation to restart from the beginning. The following parameter changes will cause
MODFLOW to restart:
PCG2
Changing to a different solver
Maximum number of outer iterations
Maximum number of inner iterations
Preconditioning method
2015 Waterloo Hydrogeologic
6. Running your Model - VMEngines
427
SIP
Changing to a different solver
Maximum number of iterations
Preconditioning method
SOR
Changing to a different solver
Maximum number of iterations
WHS Solver
Changing to a different solver
Maximum number of outer iterations
Maximum number of inner iterations
Factorization level
GMG/SAMG/AMG Solver
Changing to a different solver
Changing A, JA array size control variable
Changing IA, U, FHRS array size control variable
Changing IG array size control variable
Changing conjugate gradient iterations option
Maximum number of outer iterations
Maximum number of inner iterations
If MODFLOW must restart, a warning message will appear, Changing this solver parameter(s) will
result in restart of MODFLOW. Proceed?. Select the [Yes] button to restart the MODFLOW simulation.
MODFLOW Output Preview
Once the MODFLOW simulation has run to completion, the MODFLOW Output preview icon at the top of
the Engine Progress Report tab will become active. Click this icon to switch from the MODFLOW
Progress Report to the MODFLOW Output Preview, as shown in the following figure:
2015 Waterloo Hydrogeologic
428
Visual MODFLOW Help
The MODFLOW Output Preview displays a contour map of the model heads together with a site map
(and pathlines if applicable). The appearance properties for this map view are described in the Graph
Properties and Map Properties sections of Chapter 10.
Click the MODFLOW Progress Report icon to return to the MODFLOW Progress Report tab.
6.1.3 MODPATH Display Options
The MODPATH Progress Report tab displays information similar to the following figure:
2015 Waterloo Hydrogeologic
6. Running your Model - VMEngines
429
This window displays the results and progress of the MODPATH calculations. It also provides a travel
time summary for all particles and an explanation of where each particle became inactive or stopped in
the simulation.
Click the Open Summary File icon to select, and display, a .PTH file containing detailed particle travel
data.
MODPATH Output Preview
Once the MODFLOW simulation has run to completion, the MODFLOW Output preview icon (as
described above) will become active. Click this icon to switch from the MODFLOW Progress Report to
the MODFLOW Output Preview, and then click on the Animate Pathlines Only icon to animate the particle
pathlines.
Click the MODPATH Progress Report tab to return to the MODPATH Progress Report.
2015 Waterloo Hydrogeologic
430
Visual MODFLOW Help
6.1.4 Zone Budget Options
The Zone Budget Progress Report provides a real-time graphical display of the Zone Budget results as
they are calculated.
It includes the project name of the model and the current stress period and time step being displayed on
the chart. The chart may display either cumulative flows into or out of the aquifer or it may display
individual flow rates (constant heads, rivers, etc.). The appearance settings for the graph are described
in Chapter 1111.
On the right side of the screen are three tabs:
Output: Displays a summary of events during the Zone Budget calculations including input and output
files
Charts: Select the type of data to display in the graph. The Inflow-Outflow option will display the Total
Inflow value and Total Outflow value for the entire model at each output time step, while the Flow Terms
option will display either the Inflow values or the Outflow values for each active boundary condition type
and Storage terms as they apply to each user-defined zone.
2015 Waterloo Hydrogeologic
6. Running your Model - VMEngines
431
Ztree: Select the stress period, time steps, zones and corresponding zone flow rates that are viewed on
the chart. The Ztree is a directory tree with stress periods as the main branches. Each stress period can
be expanded to show corresponding time steps, zones, and flow rates, in that order.
6.1.5 MT3D Display Options
The information reported in the MT3D/RT3D window will appear differently depending on the Advection
method selected and whether or not the GCG solver has been selected. However, the MT3D Progress
Report should appear similar to the following figure.
As the MT3D run progresses, the Stress period, Time step, Transport steps and Simulation time are
displayed. The Steps progress bar displays the percentage of transport steps, used so far out of the
maximum allowable number of transport steps. The Time progress bar indicates how much of the total
simulation time has been simulated.
MT3D Output Preview
In many cases the computations required for a single contaminant transport simulation can take hours
2015 Waterloo Hydrogeologic
432
Visual MODFLOW Help
or even days to run to completion. This is a long time to wait just to discover something was obviously
wrong with the simulation, particularly when this could have been detected during one of the early output
times. This is why VM Engine provides the ability to preview the MT3D simulation results after each
output time.
Once the first output time has been calculated, click the MT3D Output Preview button in the MT3D
Progress Report Panel to switch to the MT3D Output Preview Panel.
The MT3D Output Preview Panel (similar to the MODFLOW Output Preview described on page 396)
displays a concentration contour map for the first species listed in the model. If the simulation contains
multiple species, Right-Click on the graph to choose which species to display. The appearance
properties for this map view are described in the Graph Properties and Map Properties sections of
Chapter 10.
Click the MT3D Progress Report icon to return to the MT3D Progress Report Panel.
7. Parameter Optimization: PEST and Predictive Analysis
Parameter Optimization: PEST and Predictive Analysis
Parameter optimization is a discipline that provides tools for the efficient use of data to aid in
mathematical modeling, and the estimation of the constants used in these models. It can be
visualized as a study of inverse problems, as described below:
Interpretation. An experiment is set up to introduce a controlled disturbance to the system of
interest, in order to estimate some property of a system (e.g. a pumping test is used to
estimate the transmissivity of an aquifer system). The model is then used to relate the
disturbance and system properties to values that can be measured (e.g. piezometer
measurements). The measured data may then be interpreted based on the premise that, for a
known disturbance, it is possible to estimate the system properties from the measurement set.
Calibration. If a system is disturbed, and this disturbance is simulated in a model, it should be
possible to adjust the models parameters until the model output corresponds to field
measurements taken during the disturbance. If so, we often conclude that the model will
represent the system's behavior in response to other disturbances - disturbances which we may
not be prepared to do in practice. A model is said to be "calibrated" when its parameters have
been adjusted in this fashion.
Predictive Analysis. Once a parameter set has been determined for which the model behavior
matches the observed system behavior, it is then reasonable to ask whether another parameter
set exists which also results in reasonable simulation by the model of the system under study.
If this is the case, an even more pertinent question is whether predictions made by the model
with the new parameter set are different.
For the purposes of groundwater modeling, the Calibration and Predictive Analysis applications of
Parameter Optimization are the most relevant.
2015 Waterloo Hydrogeologic
7. Parameter Optimization: PEST and Predictive Analysis
7.1
433
Getting Started
7.1 Getting Started
Visual MODFLOW provides a seamless interface to the popular parameter estimation and predictive
analysis program PEST-ASP, developed by Dr. John Doherty of Watermark Computing. This chapter
provides instructions on using Visual MODFLOW to setup, run, and interpret a Parameter Estimation/
Predictive Analysis simulation. In addition, this chapter provides a brief description of the input
parameters and settings required by PEST-ASP. A detailed description of the algorithms, parameters,
input files, and other options for PEST-ASP may be obtained from the PEST-ASP Users Manual .PDF
file, located in the Manual folder of your Visual MODFLOW installation media.
Note: The Parameter Estimation component is included with the Pro version of Visual
MODFLOW, or it may be purchased as an add-on package. If you do not have the
Parameter Estimation component included with your software, please contact Waterloo
Hydrogeologic Sales department for information on upgrading your software.
Visual MODFLOW supports both the Calibration and Predictive Analysis capabilities of the PEST-ASP
program, and it allows you to run parameter estimation using results from both groundwater flow and
contaminant transport simulations (i.e. observations can consist of heads, concentrations, and
groundwater flux).
Before attempting to run a parameter estimation simulation, make sure your model meets the following
two requirements:
[1] The model runs successfully and produces meaningful results. Parameter estimation is as much an
art as it is a science, and therefore, it should only be used to complement your own efforts in
understanding the system.
[2] The model has one or more (preferably many more) observations against which to compare the
calculated results. Observations can be in the form of measured or estimated values of head or
concentration at discrete points in the model, or in the form of measured or estimated
groundwater fluxes into (or out of) one or more grid cells. Instructions for assigning flow
observations, and observed head and concentration values, are described in detail later in this
chapter.
Note: It is strongly advised that you familiarize yourself with the WINPEST and PEST-ASP
Users Manuals (located in the Manual folder of the Visual MODFLOW installation media)
prior to attempting a parameter estimation simulation. The time spent on this will make
your experience with parameter estimation much more productive, and will likely help you
to overcome any difficulties you may experience the first time you run a simulation.
7.2
Selecting Model Parameters
7.2 Selecting Model Parameters
Once the model is working (converging to a relatively good solution) and your field observations
2015 Waterloo Hydrogeologic
434
Visual MODFLOW Help
have been specified in the Input module, then you are ready to start using parameter estimation to
assist in the calibration of your model. The first step in setting up the parameter estimation
problem is to choose the model parameters you would like to optimize.
The Parameter Optimization settings are accessed from the Run section of the Visual MODFLOW
interface. Once you are in the Run section, click the Optimization item in the top menu bar and
choose the Parameter Optimization option.
This will open the PEST Control Window, as shown in the following figure:
7.2.1 Selecting Parameters
By default, the first view in the PEST Control window is the Parameters tab displaying a tree view
of the model parameters that are available for the parameter estimation simulation. From this tree
view, you can select the parameters to be optimized by clicking on the check boxes beside each
parameter. In the current version of Visual MODFLOW you may only optimize parameters for the
2015 Waterloo Hydrogeologic
7. Parameter Optimization: PEST and Predictive Analysis
435
flow model, including Conductivity (Kx, Ky and Kz), Storage (Ss and Sy) and Recharge. This list of
available parameters will be extended in future versions to include more parameters from both the
flow and transport models.
If you are just starting out, it is a good idea to select just a few parameters for the first couple of
runs to make sure you get used to the different settings and to the process of running a parameter
estimation model. In general, we suggest limiting a PEST run to solving 10 parameters
simultaneously, to prevent extremely lengthy run times, or potential difficulty with solution
determination.
7.2.2 Clearing Selected Parameters
If you wish to select a completely new set of parameters for the parameter estimation
model, you may clear all of the current selections by clicking the [Clear Selections] icon in the
Parameters toolbar.
7.2.3 Resetting Parameter Selections
To reset the parameter selections to the most recently saved settings, click the [Reload
Previous Selections] button in the Parameters toolbar.
7.2.4 Saving Parameter Selections
To save the current Parameter Selections click the [Save] button in the Parameters toolbar.
7.2.5 Defining Parameter Settings
Once you have finished selecting the parameters you would like to estimate from the Tree
View, you can switch to a tabular view of the selected parameters by clicking on the [Table] icon
in the menu bar:
A table of the selected parameters and the default settings for each parameter will appear as
shown in the following figure:
2015 Waterloo Hydrogeologic
436
Visual MODFLOW Help
This view contains two separate tables of data. The Parameters table contains the individual
parameter settings required for each of the parameters you have selected to be used in the
parameter estimation process. The Parameter Groups table contains the settings for each group of
parameters selected to be used in the parameter estimation process. The following sections
provide a short description of the Parameter settings and the Parameter Group settings. The PEST
variable name associated with the fields is shown in uppercase (capital letters). A more detailed
description of these settings is provided in the PEST-ASP Users Manual, located in the Manual
folder of the Visual MODFLOW installation media.
Description of Parameter Settings
Parameter
The default name assigned by Visual MODFLOW to the selected parameters.
PEST Name - PARNME
Parameter label used in the PEST input and output files.
Transformation - PARTRANS and IsTiedTo
The parameter Transformation field controls how the parameter value will be transformed during the
2015 Waterloo Hydrogeologic
7. Parameter Optimization: PEST and Predictive Analysis
437
optimization process. There are four transformation options:
None: No transformation takes place (i.e. the real parameter value is adjusted)
Log: The parameter will be log-transformed (i.e. the log value of the parameter is optimized rather
than the real value of the parameter).
Fixed: The parameter value is fixed and takes no part in the parameter estimation process.
Tied: The parameter value is tied (linked) to the value of another parameter, in which case this
parameter takes only a limited role in the parameter estimation process
To choose the desired transformation setting for a parameter, click in the Transformation field of
the parameter, and then click the browse button [...] to open the following Parameter window:
If you select the tied to: option, then you can select the parent parameter from the dropdown list.
The name of the parent parameter will then appear in the IsTiedTo column. If you change this
setting to fixed or log at a later time, the name of the parent parameter will not change. This allows
you to tie and untie parameters during the parameter estimation process without having to reselect the parent parameter each time. Since PEST does not allow a parameter to be tied to a
fixed parameter, or a parameter that is already tied to another parameter, only the available
parameters are listed in the dropdown list.
In many cases, the linearity assumption on which PEST is based is more valid when certain
parameters are log-transformed. This means that the log-transformation of some parameters can
often make the difference between success and failure of the estimation process. However, a
parameter that can become zero or negative during the estimation process must not be logtransformed. This can be corrected using an appropriate Scale and Offset.
If a parameter is tied to a parent parameter, the parameter piggy-backs on the parent parameter
during the estimation process. In this way, the ratio between the initial values of the parameter and
its parent remain constant throughout the estimation process.
If the parameter is log-transformed then the Initial value, Min., Max., Scale and Offset
values may not be log transformed.
If the parameter is log-transformed then the covariance, correlation coefficients and eigenvector
values refer to the log of the parameter. However, the parameter estimates and confidence
intervals refer to the untransformed parameter.
If you fix a parameter, its value will be fixed at its initial value, and it will not be part of the
estimation process.
For more detailed information on Parameter Transformation and Fixed and Tied Parameters,
2015 Waterloo Hydrogeologic
438
Visual MODFLOW Help
please refer to the PEST-ASP Users Manual, located in the Manual folder of the Visual
MODFLOW installation media.
Param. Group - PARGP
This is the Parameter Group to which the parameter belongs. The available Parameter Groups are
listed in the dropdown menu and below in the Parameter Groups table. Additions to the list of
available Parameter Groups must be made in the Parameter Groups table as described in
Parameter Groups on page 408.
Limiting - PARCHGLIM
PEST allows parameter changes to be either factor-limited (factor) or relative-limited (relative). A
factor-limited parameter is one whose new value is limited to a specified fraction of the value from
the previous iteration. A relative-limited parameter is one whose change between iterations is
limited to a specified fraction.
Log-transformed parameters must be factor-limited.
Factor-limited parameters can never change sign.
For relative-limited parameters, if the specified fraction is greater than or equal to 1, the new
value may become a minute fraction of the previous value (or even zero), without approaching
the parameter change limit. For some models this may invalidate model linearity
assumptions.
The PEST control parameters FACORIG, PARCHGLIM, RELPARMAX, and FACPARMAX can
be modified in the Controls Tab.
For more detailed information on the Parameter Change Limits please refer to the PEST-ASP
Users Manual, located in the Manual folder of the Visual MODFLOW installation media.
Initial Value - PARVAL1
This is the initial value for the parameter estimation process, and is equal to value assigned in the
Input module. If the parameter is fixed, then the value for this parameter remains constant at its
initial value during the estimation process.
Min and Max - PARLBND and PARUBND
The Min and Max are the lower and upper bounds of the parameters.
The lower and upper bounds should be chosen wisely.
The default values are 1e-15 and 1e29 respectively.
2015 Waterloo Hydrogeologic
7. Parameter Optimization: PEST and Predictive Analysis
439
The lower and upper bounds are ignored for fixed and tied parameters.
If an updated parameter value is outside of its bounds, PEST temporarily holds the parameter at
its boundary value.
The strategy that PEST uses allows PEST to search along the bounds of the parameter domain
looking for the minimum value of the objective function.
For more detailed information on Upper and Lower Parameter Bounds, please refer to the PESTASP Users Manual, located in the Manual folder of the Visual MODFLOW installation media.
Scale and Offset - SCALE and OFFSET
The Scale and Offset can be used to modify the numerical value of a parameter to make it more
amenable to parameter estimation.
Just before writing a parameter value to a model input file, PEST multiplies the value by
the Scale and then adds the Offset.
If you do not wish a parameter to be scaled and offset, enter its Scale as 1 and its Offset as
zero.
Fixed and tied parameters must also be supplied with a Scale and Offset, just like their
adjustable counterparts.
For more detailed information on Scale and Offset please, refer to the PEST-ASP Users Manual,
located in the Manual folder of the Visual MODFLOW installation media.
Parameter Groups
The Parameter Groups table lists the different Parameter Groups into which the selected
parameters have been placed. These Parameter Groups are automatically assigned by Visual
MODFLOW according to the parameter category to which they belong. The Parameter Groups are
used for grouping parameters whose derivatives share common characteristics. The derivatives for
all the parameters in a parameter group will be calculated using the same method. For more
information on the derivative calculations, see the The Calculation of Derivatives section in the
PEST-ASP Users Manual, located in the Manual folder of the Visual MODFLOW installation
media.
Param. Group
This is the short name used by Visual MODFLOW for the Parameter Group.
PEST Name - PARGPNME
This is the Parameter Group name that appears in the PEST input and output files.
2015 Waterloo Hydrogeologic
440
Visual MODFLOW Help
Incr. Type - INCTYP
There are three types of derivative increments:
Absolute the user supplies the actual increment (DERINC) used for all parameters in the group
Relative the increment is calculated by multiplying the increment value (DERINC) by the current
absolute value of the parameter.
Rel_to_max the parameter increment is calculated by multiplying the user-supplied value (
DERINC) by the absolute value of the largest member of the parameter group.
If a parameter is log-transformed, it is suggested that its increment be calculated using
the Relative method, though PEST does not insist on this.
Increment - DERINC
This is the value of the Increment (DERINC) defined above. A parameter increment should be as
small as possible, so that the finite-difference method provides a good approximation to the
theoretical derivative. However, if the increment is made too small, the accuracy of derivative
calculations will suffer because of round off errors.
PEST will object if the parameter increment exceeds the parameter range divided by 3.2.
A suitable value for DERINC is often 0.01 if INCTYP is Relative or Rel_to_max.
Min. Incr. - DERINCLB
To protect against near-zero increments for Relative and Rel_to_max increments, PEST allows
you to specify a minimum absolute increment. This value is used in place of the calculated
Relative or Rel_to_max increment if the calculated increment falls below the minimum increment
value.
If you do not want to have a minimum increment, use zero for DERINCLB.
If INCTYP is Absolute, DERINCLB is ignored.
FD Method - FORCEN
In this column, you can specify whether the derivatives are calculated using the forward-difference
method, (always_2) or by the central-difference method (always_3), or by both (switch).
In general, the most appropriate value for FORCEN is "switch". This allows speed to take
precedence over accuracy in the early stages of the optimization process when accuracy is not
critical. Accuracy takes precedence over speed later in the process when the derivatives need to
be calculated with as much accuracy as possible. This is especially true when parameters are
highly correlated, and the normal matrix thus approaches singularity. For more information on the
Finite Difference Method selection, please refer to the PEST-ASP Users Manual, located in the
Manual folder of the Visual MODFLOW installation media.
2015 Waterloo Hydrogeologic
7. Parameter Optimization: PEST and Predictive Analysis
441
Incr. Multiplier - DERINCMUL
Whenever the central method is employed for derivative calculation, DERINC is multiplied by
DERINCMUL, whether INCTYP is "absolute", "relative", or "rel_to_max", and whether FORCEN is
"always_2", "always_3", or "switch". If you do not want the increment to be increased, you must
set DERINCMUL to a value of 1.0. Alternately, if for some reason you want the increment to be
reduced if a three-point method is used, you should set DERINCMUL to a value less than 1.0.
Normally, a value between 1.0 and 2.0 is satisfactory.
Central FD Method - DERMTHD
If you are using central finite-differences to calculate the derivatives, you can specify the threepoint derivative method that is used as either: outside_pts, parabolic, or best_fit. For more
information on the difference between these choices, please refer to the PEST-ASP Users
Manual, located in the Manual folder of the Visual MODFLOW installation media.
7.3
Prior Information
7.3 Prior Information
Often some independent information exists about the parameters that we wish to optimize. This
information may be in the form of unrelated estimates, or of relationships between parameters.
When this information is included, it can lend stability to the parameter estimation process,
especially when parameters are highly correlated. Correlated parameters can lead to non-unique
parameter estimates because varying them in certain linear combinations may cause very little
change in the objective function. In some cases, this non-uniqueness can even lead to numerical
instability and failure of the estimation process. If something is known about at least one of the
members of such a troublesome set of parameters, this information, if included in the estimation
process, may remove the non-uniqueness and provide stability.
For a detailed description of how prior information is incorporated into the PEST algorithm, please
refer to the PEST-ASP Users Manual, located in the Manual folder of the Visual MODFLOW
installation media.
The Prior Information tab appears as shown in the following figure. Prior Information must be of a
suitable type to be included. Both simple equality and linear relationships are acceptable. A
Weight must be included with each article of Prior Information. In theory, this weight should be
inversely proportional to the standard deviation of the right hand side of the Prior Information
equation. In practice, however, the user simply assigns the weights according to the extent to
which he/she wishes each article of prior information to influence the parameter estimation
process.
2015 Waterloo Hydrogeologic
442
Visual MODFLOW Help
7.3.1 Adding Prior Information
A new Prior Information article (equation) can be created by selecting the [Add New Prior
Information Article] button in the Prior Information toolbar.
You will then be asked to enter a Name for the new Prior Information Article. Enter a name, then
press the [Create] button.
Next, the Primary Information Editor window will appear as shown in the following figure. This
window allows you to create a simple linear equation describing the Prior Information article.
2015 Waterloo Hydrogeologic
7. Parameter Optimization: PEST and Predictive Analysis
443
For example:
When Kx/Kz = 10, then log(Kx) - log(Kz) = 1.0 because log(a/b) = log(a) - log(b) and log(10) =1.0.
So if you have log-transformed your K's (as you should when estimating them), then you can have
prior information of the type:
1.0 * log(Kx) - 1.0 * log(Kz) = 1.0
To create this Prior Information relationship, first make sure the Add/Remove option is selected in
order to list all of the available parameters to include in the Prior Information Article. Then follow
the steps listed below.
Select the Yes option under the Chosen field for Cndct2_Kx
Enter a value of -1 in the Factor field for Cndct2_Kz
Select the Yes option under the Chosen field for Cndct2_Kz
The Prior Information field should appear, as shown in the preceding figure
Enter a value of 1.0 in the Value field
Enter a value of 0.5 in the Weight field
Click the [OK] button to accept this Prior Information Article
The higher the weight, the greater the impact on the objective function will be. If you tied the Kx to
Kz in the ratio of 10:1 then only Kx would be varied by PEST, and Kz would simply follow along
during the optimization process. The ratio between Kx and Kz would be always 10:1. Using Prior
Information in this way gives PEST some flexibility to possibly find a better solution, by choosing a
ratio that is close to 1:10.
7.3.2 Deleting Prior Information
2015 Waterloo Hydrogeologic
444
Visual MODFLOW Help
To delete a Prior Information Article, select the target item and then click the [Delete Prior
Information Article] button in the Prior Information toolbar.
7.3.3 Editing Prior Information
To edit a Prior Information Article, select the target item and then click the [Edit Prior
Information Article] button in the Prior Information toolbar.
The Prior Information Editor window will appear as described in Adding Prior Information on page
411.
7.3.4 Resetting Prior Information
To reset the Prior Information to the most recently saved settings, click the [Reload
Previous Selections] button in the Prior Information toolbar.
7.3.5 Saving Prior Information
To save the current Prior Information settings, click the [Save] button in the Prior Information
toolbar.
7.4
Assigning the Objective Function
7.4 Assigning the Objective Function
When parameter estimation is used to assist in the calibration of a model, it is asked to minimize
an objective function comprised of the sum of the weighted squared deviations between the
calculated and observed system responses. In the case of a groundwater model, these system
responses are typically head at a point in space, concentration at a point in space, or groundwater
flow to a specified zone. Selecting the Objective Function tab will give you a list of all your
available head, concentration, or flow observations as shown in the following figure:
2015 Waterloo Hydrogeologic
7. Parameter Optimization: PEST and Predictive Analysis
445
This Objective Function tab allows you to:
Select the data type(s) you would like to use to calculate the Objective Function (e.g. Head,
Concentration, and/or Flow),
Select the Observation Groups you would like to use for calculating the Objective Function
Assign Weights to each selected Observation Group
7.4.1 Selecting the Observation Data Type(s)
The Objective Function tab lists the available Observations for the current Observation Data Type
(e.g. Head, Concentration, or Flow) as indicated by the picklist located above the Observation
Groups list.
The frame labeled Include to the objective function allows you to choose which data types you will
be using to calculate the objective function. The Minimum and Maximum observed values for each
data type are also displayed in order to assist you in deciding the Weight to assign for each
Observation Group.
If one or more of these data types are selected, then the selected Observations from these data
types will be used to calculate the Objective Function. If a particular data type is not selected,
then it will not be used to calculate the Objective Function, even though some associated
Observations have been selected.
7.4.2 Selecting the Observation Groups
2015 Waterloo Hydrogeologic
446
Visual MODFLOW Help
The Objective Function tab lists all of the available Observations for the current Observation Data
Type (see Selecting the Observation Data Type(s) on page 414).
All the observations in the project are assigned to a group, and PEST determines the contribution
of each group to the overall change in the objective function.
For Head and Concentration Observations, you will be able to select the observations according to
the following Observation Groups:
All - all observations from the current Observation Data Type
Layer Groups - observations belonging to the selected Layer
User Groups - observations belonging to the selected User Defined Group
Well Groups - observations belonging to the selected Observation Well
For Flow Observations, all Observation Zones are included in the All Group. However, you may
create individual User-Defined Observation Groups as described below.
When you select a group, all the groups that intersect with that group are also selected, and then
disabled, because PEST does not allow an observation to belong to more than one group. For
example, if you select an individual Well Group and that well belongs to a Layer Group and a User
Group, then the Layer Group and User Group will be disabled, and cannot be selected. Similarly, if
you select a Layer Group, all Well Groups belonging to that Layer will also be selected and
subsequently disabled.
Filtering the Observation Groups List
If you have many layers in the model and/or many observation wells, the list of available
observations may be long and difficult to work with. This list can be filtered to show only selected
Observation Groups. On the right hand side of the toolbar are the Observation Group Filter icons
as described below.
Displays all Well Groups
Displays all Layer Groups
Displays all User Groups
These icons indicate which groups are currently being displayed.
Editing User-Defined Observation Groups
2015 Waterloo Hydrogeologic
7. Parameter Optimization: PEST and Predictive Analysis
447
User-Defined Observation Groups can be created, viewed, and/or modified from the Objective
Function tab using the following buttons.
Edit an existing User-Defined Observation Group
Add a new User-Defined Observation Group
Delete an existing User-Defined Observation Group
If you are creating or editing a User-Defined Observation Group for Head or Concentration
Observations, please refer to Observation Groups on page 165 for instructions.
If you are creating or editing a User-Defined Observation Group for Flow Observations, the following
window will appear listing the Group Name, the Available Observation Zones, and the Zones in the
Group.
If you are creating a new Observation Zones Group, then type the name of the Group in the Group
Name field.
Individual zones can be added to the Group by clicking the [>] button, while all zones can be
added to the Group by clicking the [>>] button. Similarly, individual zones can be removed from
the Group by clicking the [<] button, while all zones can be removed from the Group by clicking
the [<<] button.
2015 Waterloo Hydrogeologic
448
7.5
Visual MODFLOW Help
PEST Controls
7.5 PEST Controls
The Controls tab, as shown in the following figure, contains the settings used to tune the
parameter estimation/prediction process according to the problem at hand. The following section
provides a brief description of these parameters, while a more detailed discussion of these settings
and their influence on the process is provided in the PEST-ASP Users Manual, located in the
Manual folder of the Visual MODFLOW installation media.
7.5.1 PEST Control Parameters
PESTMODE
The PESTMODE setting is used to indicate whether PEST is running in Estimation Mode or
Prediction Mode. Estimation Mode is used to estimate the selected parameter values required to
optimize (minimize) the objective function (i.e. to calibrate the model). Prediction Mode is used to
estimate the selected parameter values required to either Minimize or Maximize the system
response at a selected location, while maintaining an acceptable objective function value. If
Prediction Mode is chosen, the Prediction tab is activated to allow definition of the Predictive
Analysis settings.
Marquardt Lambda Settings
2015 Waterloo Hydrogeologic
7. Parameter Optimization: PEST and Predictive Analysis
449
As outlined in the PEST-ASP Users Manual, located in the Manual folder of the Visual
MODFLOW installation media, PEST attempts parameter improvement using a number of different
Marquardt Lambdas during any one optimization iteration. However, in the course of the overall
parameter estimation process, the Marquardt Lambda generally gets smaller.
For high values of the Marquardt parameter (and therefore the Marquardt Lambda) the parameter
estimation process approximates the gradient method of optimization. While the latter method is
inefficient and slow if used for the entirety of the optimization process, it often helps in getting the
process started, especially if initial parameter estimates are poor.
Initial Lambda - RLAMBDA1
This is the initial real-value of the Marquardt Lambda. An initial value between 1 and 10 is usually
appropriate, though if PEST complains that the normal matrix is not positive definite, you will need
to provide a higher initial Marquardt Lambda.
Adjustment Factor - RLAMFAC
This is the real factor by which the Marquardt Lambda is adjusted. It must be greater than 1.0.
When PEST reduces Lambda, it divides by RLAMFAC. When it increases Lambda, it multiplies
by RLAMFAC. PEST reduces Lambda if it can. However, if the normal matrix is not positive
definite, or if a reduction in Lambda does not lower the objective function, PEST has no choice but
to increase Lambda.
Sufficient Phi Ratio - PHIRATSUF
During any one optimization iteration, PEST first lowers Lambda and, if this does not lower the
objective function, it then raises Lambda. If it calculates an objective function, which is a fraction
PHIRATSUF or less of the starting objective function for that iteration, PEST moves on to the next
optimization iteration.
PHIRATSUF (which stands for "phi ratio sufficient") is a real variable for which a value of 0.3 is
often appropriate. If it is set too low, model runs may be wasted in search of an objective function
reduction which it is not possible to achieve, given the linear approximation on which the
optimization equations of Chapter 2 are based. If it is set too high, PEST may not be able to set
Lambda such that its value continues to be optimal as the parameter estimation process
progresses.
Limiting Relative Phi Reduction - PHIREDLAM
If a new/old objective function ratio of PHIRATSUF or less is not achieved as different Marquardt
2015 Waterloo Hydrogeologic
450
Visual MODFLOW Help
Lambdas are tested, PEST must use some other criterion in deciding when it should move on to
the next optimization iteration. This criterion is partly provided by the real variable PHIREDLAM.
If the relative reduction in the objective function between two consecutive Lambdas is less than
PHIREDLAM, PEST takes this as an indication that it is probably more efficient to begin the next
optimization iteration than to continue testing the effect of new Marquardt Lambdas.
A suitable value for PHIREDLAM is often around 0.01. If it is set too large, the criterion for moving
on to the next optimization iteration is too easily met, and PEST is not given the opportunity of
adjusting Lambda to find its optimal value. On the other hand, if PHIREDLAM is set too low, PEST
will test too many Marquardt Lambdas on each optimization iteration when it would be better off
starting a new iteration.
Maximum Trial Lambdas - NUMLAM
This integer variable places an upper limit on the number of Lambdas that PEST can test during
any one optimization iteration. It should normally be set between 5 and 10. For cases where
parameters are being adjusted near their upper or lower limits, and for which some parameters are
consequently being frozen, experience has shown that a value closer to 10 may be more
appropriate than one closer to 5. This gives PEST more opportunity to adjust to the reduction in
the number of parameters during the process.
Parameter Change Constraints
If there is no limit on the amount by which parameter values may change, parameter adjustments
could regularly "overshoot" their optimal values, causing a prolongation of the estimation process
at best, and instability with consequential estimation failure at worst. The concerns are greatest for
highly non-linear problems.
In order to avoid this type of problem, PEST allows you to define the Max. Relative Change
(RELPARMAX) and a Max. Factor Change (FACPARMAX) to limit parameter adjustments. Any
particular parameter can be subject to only one of these constraints (i.e. a particular parameter
must be either relative-limited, or factor-limited, in its adjustments).
Whether a parameter should be relative-limited or factor-limited depends on the parameter.
However, you should note that a parameter can be reduced from its current value right down to
zero for a relative change of only 1. If you wish to limit the extent of its downward movement during
any one iteration to less than this, you may wish to set RELPARMAX to a value of 0.5. However,
this may unduly restrict its upward movement. It may be better to declare the parameter as factorlimited. If so, a FACPARMAX value of 5.0 would limit its downward movement on any one iteration
to 20 percent of its value at the start of the iteration, and its upward movement to 5 times its
starting value. This may be a more sensible approach for many parameters.
2015 Waterloo Hydrogeologic
7. Parameter Optimization: PEST and Predictive Analysis
451
It is important to note that a factor limit will not allow a parameter to change sign. Therefore, if a
parameter must be free to change sign in the course of the optimization process, it must be
relative-limited. Furthermore, RELPARMAX must be set at greater than unity, or the change of
sign will be impossible. You must not declare a parameter as factor-limited, or as relative-limited
with the relative limit of less than 1, if its upper and lower bounds are of opposite sign. Similarly, if
a parameter's upper or lower bound is zero, it cannot be factor-limited and RELPARMAX must be
at least unity.
Suitable values for RELPARMAX and FACPARMAX can vary enormously between cases. For
highly non-linear problems, these values are best set low. If they are set too low, however, the
estimation process can be very slow. An inspection of the PEST run record will often reveal
whether you have set these values too low, as PEST records the maximum parameter factor and
relative changes in this file at the end of each optimization iteration. If these changes are always at
their upper limits and the estimation process is showing no signs of instability, it is quite possible
that RELPARMAX and/or FACPARMAX could be increased.
If RELPARMAX and FACPARMAX are set too high, the estimation process may struggle. If PEST
seems to be making no progress in lowering the objective function, and an inspection of the PEST
run record reveals that some or all parameters are undergoing large changes at every optimization
iteration, then it would be a good idea to reduce RELPARMAX and/or FACPARMAX. Another sign
that these variables may need to be reduced is if PEST rapidly adjusts one or a number of
parameters to their upper or lower bounds, and the latter are set far higher or lower than what you
would expect the optimal parameter values to be. A further sign is if, rather than lowering the
objective function, PEST estimates parameter values for which the objective function is incredibly
high.
If you are unsure of how to set these parameters, a value of 5 for each of them is often suitable. In
cases of extreme non-linearity, be prepared to set them much lower. Note, however, that
FACPARMAX can never be less than 1. RELPARMAX can be less than 1 as long as no
parameter's upper and lower bounds are of opposite sign. (If necessary use the OFFSET to shift
the parameter domain so that it does not include zero.)
Max. relative parameter change - RELPARMAX
RELPARMAX is the maximum relative change that a parameter is allowed to undergo between
optimization iterations
The relative change in parameter b between optimization iterations i-1 and i is defined as
(bi-1 - bi)/(bi-1)
If parameter b is relative-limited, the absolute value of this relative change must be less than
RELPARMAX. If a parameter upgrade vector is calculated such that the relative adjustment for one
or more relative-limited parameters is greater than RELPARMAX, the magnitude of the upgrade
2015 Waterloo Hydrogeologic
452
Visual MODFLOW Help
vector is reduced such that this no longer occurs.
Max factor parameter change - FACPARMAX
FACPARMAX is the maximum factor change that a parameter is allowed to undergo.
The factor change for parameter b between optimization iterations i-1 and i is defined as
bi-1/bi if | bi-1 | > | bi |, or
bi / bi-1 if | bi | > | bi-1 |
If parameter b is factor-limited, this factor change (which either equals or exceeds unity according
to the above equation) must be less than FACPARMAX. If a parameter upgrade vector is
calculated such that the factor adjustment for one or more factor-limited parameters is greater
than FACPARMAX, the magnitude of the upgrade vector is reduced such that this no longer
occurs.
Use-if-less Fraction - FACORIG
If, during the estimation process, a parameter becomes very small, the relative or factor limit to
subsequent adjustment of this parameter may severely slow its return to larger values.
Furthermore, for the case of relative-limited parameters which are permitted to change sign, it is
possible that the denominator of the relative-limited equation above could become zero.
If the absolute value of a parameter falls below FACORIG multiplied by its original value, then
FACORIG multiplied by its original value is substituted for the denominator of the equations above.
Therefore, the constraints that apply to a growth in absolute value of a parameter are lifted when its
absolute value has become less than FACORIG multiplied by its original absolute value. However,
where PEST wishes to reduce the parameter's absolute value even further, factor-limitations are
not lifted. Relative limitations are not lifted if RELPARMAX is less than 1. FACORIG is not used to
adjust limits for log-transformed parameters.
FACORIG must be greater than zero. A value of 0.001 is often suitable.
Method Separation Value - PHIREDSWH
The derivatives of observations with respect to parameters can be calculated using either forward
2015 Waterloo Hydrogeologic
7. Parameter Optimization: PEST and Predictive Analysis
453
differences (involving two parameter-observation pairs) or one of the variants of the central method
(involving three parameter-observation pairs) described in the PEST-ASP Users manual, located in
the Manual folder of the Visual MODFLOW installation media. You must inform PEST through the
group variables FORCEN and DERMTHD which method to use for the parameters belonging to
each parameter group. If you allow PEST to switch between forward and central-difference
methods, the variable PHIRREDSWH tells PEST when to switch.
If the relative reduction in the objective function between successive optimization iterations is less
than PHIREDSWH, PEST will make the switch to three-point derivatives calculations for those
parameter groups for which the character variable FORCEN has the value "switch".
A value of 0.1 is often suitable for PHIREDSWH. If it is set too high, PEST may make the switch
to three-point derivatives calculations before it needs to. The result will be that more model runs
will be required to fill the Jacobian matrix than are really needed at that stage of the estimation
process. If PHIREDSWH is set too low, PEST may waste an optimization iteration or two in
lowering the objective function to a smaller extent than would have been possible if it had made an
earlier switch to central derivatives calculations. Note that PHIREDSWH should be set
considerably higher than the input variable PHIREDSTP, which sets one of the termination criteria
on the basis of the relative objective function reduction between optimization iterations.
Precision - PRECIS
PRECIS is a character variable which must be either "single" or "double". If it is supplied to PEST
as "single", PEST writes parameters to model input files using single precision protocol. For
example, parameter values will never be greater than 13 characters in length (even if the parameter
space allows for a greater length) and the exponentiation character is "e". If PRECIS is supplied
as "double", parameter values are written to model input files using double precision protocol. The
maximum parameter value length is 23 characters and the exponentiation symbol is "d".
Termination Criteria
In addition to the termination controls available in this dialog, PEST will terminate if one or more of
the following occur:
the objective function goes to zero
the gradient of the objective function with respect to all parameters equals zero
the parameter upgrade vector equals zero
all parameters are at their limits and the upgrade vector points out of bounds.
For more detailed information on the Termination Criteria, please refer to the PEST-ASP Users
Manual, located in the Manual folder of the Visual MODFLOW installation media.
Overall Iteration Limit - NOPTMAX
2015 Waterloo Hydrogeologic
454
Visual MODFLOW Help
This is the maximum number of iterations.
Negligible Reduction - PHIREDSTP
If the objective function does not change by more than this amount for NPHISTP iterations, PEST
will stop. A suitable value for PHIREDSTP is 0.01, for most cases.
Max No reduction Iterations - NPHISTP
This is the maximum number of iterations that PEST will perform, if the objective function has not
changed by at least PHIREDSTP.
For many cases, 3 is a suitable value NPHISTP. However, you must be careful not to set
NPHISTP too low if the optimal values for some parameters are near or at their upper or lower
bounds. In this case, it is possible that the magnitude of the parameter upgrade vector may be
curtailed over one or a number of optimization iterations to ensure that no parameter value
overshoots its bound. The result may be smaller reductions in the objective function than would
otherwise occur. It would be incorrect if these reduced reductions were mistaken for the onset of
parameter convergence to the optimal set.
Max Unsuccessful Iterations - NPHINORED
If there is no reduction in the objective function, below its current minimum value, for this number of
unsuccessful iterations, PEST will stop.
NPHINORED is an integer variable, where a value of 3 is often suitable
Negligible Relative Change - RELPARSTP
If the largest relative parameter change for all variables over NRELPAR iterations is less than this
amount, PEST will stop.
All adjustable parameters, whether they are relative-limited or factor-limited, are involved in the
calculation of the maximum relative parameter change.
RELPARSTP is a real variable for which a value of 0.01 is often suitable.
Max No change Iterations - NRELPAR
2015 Waterloo Hydrogeologic
7. Parameter Optimization: PEST and Predictive Analysis
455
This is the maximum number of iterations PEST will perform if the largest relative parameter
change for all variables is below RELPARSTP.
NRELPAR is an integer variable. A value of 2 or 3 is normally adequate.
Output Control - ICOV, ICOR, IEIG
After the optimization process is complete, PEST writes some information concerning the
optimized parameter set to its run record file. It tabulates the optimal values and the 95%
confidence intervals pertaining to all adjustable parameters. It also tabulates the model-calculated
observation set based on these parameters, together with the residuals (i.e. the differences
between measured and model-calculated observations).
If you wish, PEST will write the parameter covariance matrix, the parameter correlation coefficient
matrix, and the matrix of normalized eigenvectors of the covariance matrix to the run record file.
The integer variables ICOV, ICOR and IEIG determine whether PEST will output the covariance,
correlation coefficient, and eigenvector matrixes respectively. If the relevant integer variable is
checked (set to 1), the pertinent matrix will be written to the run record file. If it is not checked (set
to 0), it will not be written.
Enable Restart - RSTFLE
This character variable is set by means of a check box. If it is checked, then restart is written to
the control file. If it is unchecked, the value norestart is written.
If restart is selected, PEST will dump the contents of many of its data arrays to a binary file (
projectname.RST) at the beginning of each optimization iteration. This allows PEST to be restarted
later, if execution is prematurely terminated. PEST will also dump the Jacobian matrix to another
binary file (projectname.JAC) every time this matrix is filled.
If restart is not selected, PEST will not intermittently dump its array or Jacobian data, and later recommencement of the optimization will not be possible.
7.6
Predictive Analysis Settings
7.6 Predictive Analysis Settings
Predictive Analysis is the process of estimating a set of parameter values required to minimize or
maximize a system response at a selected location, while maintaining an acceptable Objective
Function value.
2015 Waterloo Hydrogeologic
456
Visual MODFLOW Help
Under more typical applications, parameter estimation is used to assist in the calibration of the
model by estimating parameter values that minimize the Objective Function. In many cases, the
shape of the Objective Function in parameter space is not comprised of a discrete bowl-shaped
depression with the Objective Function lying neatly at the bottom of that depression. Rather, the
Objective Function lies at the bottom of a long and narrow valley of almost equal depth along its
length. Any parameters for which the objective function lies with the valley can be considered to
calibrate the model. However, the predictive results of these different parameter sets may be quite
different.
If the model was to be used for predictive purposes, then a sensitivity analysis would typically be
run on the various sets of parameters that fall within this narrow band of parameter space in order
to provide a reasonable range of possible outcomes.
The role of Predictive Analysis is to identify the set of parameter values that produce a critical
system response while maintaining a reasonable calibration. Predictive Analysis allows you to
answer questions such as:
What is the maximum water table drawdown caused by pumping?
What is the maximum concentration at a receptor?
What is the maximum leakage from a river or stream caused by pumping?
Before using Predictive Analysis, you should first run the model in Estimation Mode to make sure
the model has achieved a minimum Objective Function (OBJmin). This value is important because
it will be used to define the acceptable Objective Function value for Predictive Analysis purposes.
In order to run Predictive Analysis, you must select Prediction Mode in the Controls tab of the
PEST Control window to activate the Prediction tab, as shown in the following figure:
The Prediction tab that will subsequently appear, as shown in the following figure, allows you to
select the critical system response, and to tune the Predictive Analysis settings for the specific
problem at hand.
2015 Waterloo Hydrogeologic
7. Parameter Optimization: PEST and Predictive Analysis
457
7.6.1 Prediction Data
Predictive Analysis can be used to Minimize or Maximize a particular system response at a
selected location and time.
Analysis Mode - NPREDMAXMIN
When PEST is used in Prediction Mode, it can be used to Minimize or Maximize the critical
model prediction, while maintaining the objective function at or below an acceptable value.
Data Type
The critical model prediction may be either a Head value, a Concentration value or a Flow value.
Location
If the Data Type is a Head or Concentration value, the Location field will list all of the available
Head or Concentration Observation Wells. If the Data Type is a Flow value, the Location field will
list all of the available Flow Observation Zones.
2015 Waterloo Hydrogeologic
458
Visual MODFLOW Help
Obs. Point
If the Data Type is a Head or Concentration value, the Obs. Point field will list all of the available
Observation Points belonging to the selected Observation Well. If there is only one Observation
Point belonging to the selected Observation Well, this Obs. Point field will be disabled.
Obs. Time
The Obs. Time field is used to select the time for the critical model prediction. This field will
contain a list of the observation times for the selected Location.
If the Data Type is Flow, and the model is steady-state, the Obs. Time field will be disabled.
7.6.2 Objective Function Criteria
Inside Limit - PD0
PD0 is a value for the Objective Function which, under calibration conditions, is considered
sufficient to just calibrate the model, and is usually slightly larger than the minimum Objective
Function obtained from running PEST in Estimation Mode.
Outside Limit - PD1
The procedure by which PEST calculates the location of the critical point in parameter space is a
complex one. If PEST is asked to maximize (or minimize) a certain model prediction while
constrained to keep the Objective Function as close as possible to PD0, it will inevitably wander
into and out of the allowed parameter space. The value of PD1 is a value slightly higher than PD0,
which PEST will consider to be close enough when approaching the allowed parameter space from
the outside.
Thus, PD0 is the Objective Function value PEST must aim for when maximizing (or minimizing)
the model prediction, while PD1 is the Objective Function value it will accept.
Threshold - PD2
When PEST is run in Prediction Mode, as the Objective Function approaches PD0, the relative
change in the Objective Function (OBJ) between Marquardt Lambdas may be small. However, the
relative reduction in (OBJ - PD0) may be sufficient to warrant testing the efficacy of another
2015 Waterloo Hydrogeologic
7. Parameter Optimization: PEST and Predictive Analysis
459
Marquardt Lambda. The Threshold (PD2) is the Objective Function value at which PEST stops
testing for a relative Objective Function reduction, and begins testing for a relative reduction in (
OBJ - PD0).
7.6.3 Iteration Change Criteria
During each iteration, after it has filled the Jacobian matrix, PEST tests the ability of a number of
different values of the Marquardt Lambda to achieve its objective. Its exact objective depends on
the current value of the Objective Function. If the Objective Function is above PD1, then PESTs
highest priority is to lower the Objective Function. If the Objective Function is less than PD1,
PESTs highest priority is to raise or lower the model prediction. In either case, PEST is
constantly faced with the decision of whether to test more Lambdas, or move onto the next
iteration.
If the Objective Function is below PD1, and successive Marquardt Lambdas have not produced a
model prediction with a significant Relative Change (RELPREDLAM) or a significant Absolute
Change (ABSPREDLAM), then PEST will move on to the next optimization iteration.
Relative Change - RELPREDLAM
The Relative Change in the model prediction is the difference between the model prediction from
previous Marquardt Lambda, and the model prediction from the current Marquardt Lambda, divided
by the model prediction from the previous Marquardt Lambda.
Absolute Change - ABSPREDLAM
The Absolute Change in the model prediction is the difference between the model prediction from
previous Marquardt Lambda and the model prediction from the current Marquardt Lambda.
7.6.4 Derivation Calculation Switch
In the Parameter Groups section of the PEST Control file, the user informs PEST whether the
derivatives of the model outcomes, with respect to the members of each parameter group, are to
be calculated using two point, three point, or two points at first and then switch to three points if it
fails to lower the Objective Function by a relative amount equal to PHIREDWSH between
successive optimization iterations.
When used in Prediction Mode, the role of PHIREDSWH doesnt change if the current Objective
Function is above PD1. However, if it is below PD1, PESTs decision to switch from two point to
three point derivatives calculation is based on improvements to the model prediction. If, between
two successive optimization iterations, the model prediction is not raised (or lowered) by a
2015 Waterloo Hydrogeologic
460
Visual MODFLOW Help
specified Relative change (RELPREDSWH), or by a specified Absolute change (ABSPREDSWH),
PEST makes the switch to three point derivatives calculation.
Relative Change - RELPREDSWH
The Relative Change in the model prediction is the difference between the model prediction from
the previous iteration, and the model prediction from the current iteration, divided by the model
prediction from the previous Marquardt Lambda. A Relative Change setting of 0.05 is generally
appropriate for most models. Enter a value of 0.0 if you do not want Relative Change to have an
effect on the optimization process.
Absolute Change - ABSPREDSWH
The Absolute Change in the model prediction is the difference between the model prediction from
previous iteration, and the model prediction from the current iteration. Due to the highly variable
nature of the model predictions, there is no recommended value for the Absolute Change. Enter a
value of 0.0 if you do not want Absolute Change to have an effect on the optimization process.
7.6.5 Line Search
When running in Prediction Mode, PEST calculates a parameter upgrade vector. However, it has
been found from experience that the critical point in parameter space can be found more efficiently
using a line search along the direction of its calculated parameter upgrade vector each time it
calculates such a vector, in order to find the exact point of intersection of this vector with the PD0
parameter space.
Maximum Model Runs - NSEARCH
A line search is undertaken for each trial value of the Marquardt Lambda. The value of the
Maximum Model Runs (NSEARCH) field represents the Maximum number of model runs that
PEST will devote to this line search for any value of Lambda. In most situations you should
conduct a line search using a value of 8 for the Maximum Model Runs. Set this value equal to 1 if
you wish that no line search be undertaken.
Initial Search Factor - INITSCHFAC
When undertaking a line search, the initial model run is undertaken at that point along the
parameter upgrade vector which is a specified factor along the line of the distance that PEST
would have chosen. This is the Initial Search Factor (INITSCHFAC) and, unless there is a good
reason to do otherwise, a value of 1.0 is usually appropriate.
2015 Waterloo Hydrogeologic
7. Parameter Optimization: PEST and Predictive Analysis
461
Multiplication Factor - MULSCHFAC
Once the line search begins, PEST will move along the parameter upgrade vector, increasing or
decreasing the distance along this vector by a specified Multiplication Factor (MULSCHFAC). A
value of 1.5 to 2.0 is suitable in most cases.
7.6.6 Termination Criteria
When PEST is used in Prediction Mode, then the success of the Predictive Analysis process is
based on the improvements to the model prediction, rather than on the improvements to the
Objective Function. The Predictive Analysis process will terminate once the model prediction is no
longer being improved by a significant amount.
Optimization Attempts - NPREDNORED
This is the maximum number of optimization attempts PEST will undertake without successfully
improving the model prediction. A good setting for this field is 4.
Number of Best Predictions - NPREDSTP
This is the number of highest (or lowest) model predictions used to indicate that a better solution
is will not likely be found. If the specified Number of Best Predictions are within a specified
Relative Distance, or are within a specified Absolute Distance of each other, then the Predictive
Analysis process terminates. A good value for the Number of Best Predictions is 4.
Relative Distance - RELPREDSTP
The Relative Distance of the best model predictions is the difference between the highest model
prediction and the lowest model prediction, divided by the highest model prediction. A good value
for the Relative Distance is 0.05 for most cases. Enter a value of 0.0 if you do not want Relative
Distance to have an effect on the optimization process.
Absolute Distance - ABSPREDSTP
The Absolute Distance of the best model predictions is the difference between the highest model
prediction and the lowest model prediction. Enter a value of 0.0 if you do not want Absolute
Distance to have an effect on the optimization process.
2015 Waterloo Hydrogeologic
462
7.7
Visual MODFLOW Help
Running the Parameter Estimation Simulation
7.7 Running the Parameter Estimation Simulation
The WinPEST program is accessed from the Visual MODFLOW RUN menu.
To run WinPEST, you must select it from the list of available Engines to Run. You must also
select all of the numeric engines that you want PEST to run during the parameter estimation
process. Although PEST can only estimate flow parameter values, you must also run MT3D and/or
Zone Budget if you are using concentration and/or flux observations to calculate the Objective
Function. Please NOTE that if you are NOT using concentration and/or flux observations for your
objective function, you should not run MT3D and/or ZoneBudget during the PEST run.
Once the engines have been selected, click on [Translate & Run] to create all of the necessary
input files for the selected numeric engines. Once the translation of input data to input files is
completed, the WinPEST window will appear as shown in the following figure.
2015 Waterloo Hydrogeologic
7. Parameter Optimization: PEST and Predictive Analysis
463
WinPEST is the Windows command center for the PEST simulation. WinPEST is a graphical
interface for starting, controlling, displaying and interpreting the PEST simulation processes
including:
Loading PEST input files
Validating PEST input data
Starting (or restarting) the PEST simulation
Interacting with the PEST simulation (hold parameters)
Displaying and saving graphical reports of the PEST analysis data and results
When the PEST simulation is run directly from Visual MODFLOW, all of the required PEST input
files are automatically prepared by Visual MODFLOW and loaded into WinPEST. As a result, the
PEST simulation can be started immediately by selecting the Run/Start/Start new run option from
the top menu bar, or by pressing the [Run project] icon on the toolbar.
The following sections provide a brief description of the WinPEST interface, features and
functionality. A more detailed description of WinPEST is available in the WinPEST Users Manual
provided with your Visual MODFLOW media, in the Manual folder.
7.7.1 Loading PEST Input Files
2015 Waterloo Hydrogeologic
464
Visual MODFLOW Help
As mentioned previously, if PEST is run directly from Visual MODFLOW, all of the PEST input
files are automatically prepared and loaded into WinPEST. However, alternate PEST input files
may also be loaded and run if they are prepared using the proper formats.
To load a PEST Control file for the current project, select File/ Open/Project from the top menu bar
or click the Open PEST control file icon from the toolbar.
To load a completely new project and all associated PEST input files, select File/Open/File and
open one each of the following PEST input files: Control file (*.PST), Parameter Hold file (*.HLD),
Template file (*.TPL), Parameter file (*.PAR), and Instruction file (*.INS).
To load the graphs from the results of a previous PEST simulation, select File/Load graphs from
the top menu bar, and choose either Current plot or All plots.
7.7.2 Validating PEST Input Files
PEST comes with a built-in set of handy data validation utilities, called PESTCHECK, for checking
the entire PEST data set (including template and instruction files cited in the PEST control file) for
consistency and correctness. Although the chance of creating invalid data input files is greatly
reduced by using Visual MODFLOW, it is a good idea to run the data validation checks prior to
running the PEST simulation, just to avoid any unnecessary complications.
The Validations can be run by selecting Validate from the top menu bar (or by clicking the Check
icon in the toolbar) and choosing one of the options described below. If any problems are
encountered, PEST will issue error messages to the PEST log screen.
The Validate/Check all option will run a check on all of the PEST input files to ensure they have
the proper formats and information.
The Validate/Instructions option will run a check on the PEST Instructions file (.INS)
The Validate/Template option will run a check on the PEST Template file (.TPL)
If any errors are found, the offending file is opened in the window, where it can be inspected and
edited if necessary. If you edit a file, remember to save your changes. Alternately, WinPEST can
be closed and the error corrected in the Run or Input section as appropriate.
7.7.3 Starting the PEST Simulation
2015 Waterloo Hydrogeologic
7. Parameter Optimization: PEST and Predictive Analysis
465
Once the PEST input files are all loaded and validated, the PEST simulation can be started by
selecting Run/Start/Start new run from the top menu bar or by clicking the Run project icon in the
toolbar.
A command line window will open to indicate PEST is running. Do not close this window. If this
command line window is closed, the PEST simulation will be terminated. PEST runs a model
that is actually comprised of two models. These are MODFLOW and MODBORE. MODBORE is a
program that spatially and temporally interpolates from the MODFLOW finite-difference grid and
time step times to the locations and times of the observations. Through these two programs, the
model produces numbers that can be directly compared to field observations.
7.7.4 Interacting with the PEST Simulation
Once the PEST run has started, there are a number of tools available for interacting with
simulations.
The PEST simulation can be paused by selecting Run/Pause from the top menu bar, or by
clicking the Pause icon in the toolbar.
The PEST simulation can be stopped by selecting Run/Stop from the top menu bar, or by clicking
the Stop icon in the toolbar. You can restart PEST at the same point later by selecting Options/
Run Restart.
Insensitive parameters may be held (frozen) at the current value by selecting View/Hold
Parameter(s) from the top menu bar, or by clicking the Hold parameter(s) icon in the toolbar. A
Hold Status window will appear with a graph of the available parameters. Select the parameter(s)
to hold from the graph and then make any other necessary changes to these parameter groups or
settings.
7.7.5 Displaying Reports and Graphs
When the PEST simulation starts running, the simulation progress can be viewed using a variety
of reporting and graphing formats. The View option in the top menu bar of WinPEST may be used
to select the desired reports and graphs to display.
The reports include the PEST Log and the Run Record. The data is written and appended to these
reports as the simulation progresses, and the reports will automatically scroll down to the bottom
2015 Waterloo Hydrogeologic
466
Visual MODFLOW Help
to display the most recently added text. The Autoscroll option may be disabled by clicking the
Autoscroll icon in the toolbar.
During PEST execution, you can view a number of useful pieces of information for displaying and
interpreting the PEST simulation results, many of them in real-time graphical form. The displayed
graphs will be updated on the fly after each PEST iteration. You can also see how PEST
adjusted the values of the parameters during the optimization process. In all of these plots, RightClicking on the graphs and selecting Properties will allow you to alter the appearance of the plots.
By choosing the View/Plots option in the top menu, Plots to Show window will appear as shown
below.
The available plots to display include:
Objective Function (Phi)
Composite Sensitivity
Parameters History
Marquardt Lambda
Calculated vs. Observed
Jacobian
Correlation
2015 Waterloo Hydrogeologic
7. Parameter Optimization: PEST and Predictive Analysis
467
Covariance
Eigenvectors and Eigenvalues
Uncertainties
Residuals
Residual Histogram
Prediction
Regularization Weight Factor
In the Plots to Show window, all or individual plots can be selected by clicking in the checkboxes
in front of each plot. To display any of these plots, click on the appropriate tab (for instance, as
shown for Phi tab in the following figure).
Objective Function (Phi)
By choosing the Phi tab, you can display the Objective Function vs. Iteration Number as shown in
the following figure. Generally, the objective function declines with each iteration as the residuals
decreases. Clicking on any point on the plot will bring up a bubble containing the values at that
point.
2015 Waterloo Hydrogeologic
468
Visual MODFLOW Help
Composite Sensitivity
The Sensitivity tab shows a plot that is effectively the composite derivative of the calculated results
at all observation points with respect to the specified parameter. Therefore, the plot gives less
detail than the Jacobian and more of an overview of parameter sensitivity. The following figure
shows only two adjustable parameters, i.e. Kx_1 and Sy_1. The plot indicates that this model is
more sensitive to Kx than Sy, given the data available for calibration.
After the PEST completes execution, several other parameters are calculated, including
Covariance, Correlation coefficients, Eigenvectors, Eigenvalues and Parameter Uncertainties.
Parameters History
The Parameters tab shows how PEST adjusts the parameters with each iteration to minimize the
objective function.
2015 Waterloo Hydrogeologic
7. Parameter Optimization: PEST and Predictive Analysis
469
Because the parameters often range over orders of magnitude, it can be helpful to view them on a
log scale (as shown below). Right-Clicking on the plot and selecting Properties you can change
the x or y-axis to logarithmic scales.
2015 Waterloo Hydrogeologic
470
Visual MODFLOW Help
Marquardt Lambda
Choosing the Lambda tab shows the Marquardt Lambda vs. Upgrade Attempt. Marquardt Lambda
is a variable that PEST adjusts to help with the optimization process. Lower values indicate that
the process is relatively easy for PEST, while higher values indicate that the process is relatively
challenging.
2015 Waterloo Hydrogeologic
7. Parameter Optimization: PEST and Predictive Analysis
471
Calculated vs. Observed
Clicking on Calc. vs. Obs. tab displays a Calculated versus Observed plot as shown in the
following figure. It is generated at each PEST iteration. Each of the observation groups is plotted
with a different color. For transient simulations, all times are plotted and the weights are included.
2015 Waterloo Hydrogeologic
472
Visual MODFLOW Help
Jacobian
The Jacobian plot shows the derivative of the calculated result (Head) at each observation point
with respect to each parameter. Each bar on the plot represents the derivative of the calculated
result at a single point in time with respect to a specific parameter. Each grouping that is apparent
on the plot below represents a single observation well. This set of derivatives or sensitivities is
generated at each PEST iteration. By Right-Clicking on this plot you can choose various options,
including which parameters you would like to see plotted. In the following figure, both Kx_1 and
Sy_1 are shown. This plot is useful for determining parameter sensitivities at specific locations (i.
e. the observation points) within the model domain.
2015 Waterloo Hydrogeologic
7. Parameter Optimization: PEST and Predictive Analysis
473
Correlation
The correlation coefficient matrix under the Correlation tab is derived from the covariance matrix,
and is easier to interpret. The diagonal terms are always 1. Off-diagonal terms will range from -1 to
1, depending on the degree of correlation. Values near zero are desirable because they indicate
absence of correlation. Values close to 1 or 1 are less desirable because they indicate the
parameters are strongly correlated. Correlated parameters are parameters that can be that are
varied in pairs or groups with little effect on model output and therefore have little effect on the
objective function. Hence while each parameter may be individually sensitive, the group of
correlated parameters is insensitive, thus making it hard to estimate each parameter individually.
Examination of parameter correlation is at least as important as examining individual parameter
sensitivities. If PEST is having difficulty in reducing the objective function in one of your models,
check the degree of parameter correlation. If you find that parameters are strongly correlated,
PEST is proving valuable feedback on your observation data that may not have been noticed
otherwise. It may specifically provide the suggestion that additional observations are required to
resolve the non-uniqueness.
2015 Waterloo Hydrogeologic
474
Visual MODFLOW Help
Covariance
Choosing the Covariance tab displays the structure of the covariance matrix. The diagonal
elements of this matrix are the variances of the calculated results at the observation points. Those
diagonal elements with the largest variance are the ones with the highest uncertainty. The
elements provide a measure of correlation between parameters. If two parameters are strongly
correlated, it means that they can be varied together without producing any meaningful change in
the model output. For example, if Kx_1 and Sy_1 were both doubled and the model output was
pretty much unchanged, these two parameters would be strongly correlated. This important insight
into parameter correlation is more easily gleaned from the Correlation coefficient matrix.
2015 Waterloo Hydrogeologic
7. Parameter Optimization: PEST and Predictive Analysis
475
Eigenvectors and Eigenvalues
The information content of insights gleaned from the correlation coefficient matrix can also be
derived through an inspection of the eigenvectors and eigenvalues. These terms sound quite fancy,
but the concepts are not too difficult. Inspection of eigenvectors and eigenvalues has the added
advantage of revealing correlations between more than two parameters. Eigenvectors simply define
the semi-axes of the ellipsoids of probability of parameters, as inferred through the calibration
process, as illustrated in the following figure:
2015 Waterloo Hydrogeologic
476
Visual MODFLOW Help
This diagram shows two parameters, but eigenvectors will be defined for models with more than
two parameters, which is when they become particularly useful. While this may sound a little
complicated, Eigenvectors are an easy way to learn about parameter correlation between more
than two parameters and gain some important information concerning estimated parameters.
To see how this works, click on the Eigenvalues tab. You will see that the eigenvectors are
ordered from left to right in order of increasing Eigenvalue.
2015 Waterloo Hydrogeologic
7. Parameter Optimization: PEST and Predictive Analysis
477
Each eigenvalue corresponding to an eigenvector is simply the length of the semi-axis of the
probability ellipse of the respective eigenvector. Normally the highest eigenvalue is the most
important, because this is the direction in parameter space in which parameters are most poorly
inferred/estimated (that is why the probability ellipsoid is longest in this direction). Looking to the
eigenvector corresponding to the highest eigenvalue, we can often see at a glance what may be
causing problems in parameter inference/estimation. If the model is insensitive to a single
parameter, then the eigenvector corresponding to the largest eigenvalue will be dominated by a
single component, this pertaining to the insensitive parameter. The following diagram illustrates an
eigenvector dominated by a single component.
2015 Waterloo Hydrogeologic
478
Visual MODFLOW Help
However, if a combination of parameters rather than an individual parameter is poorly inferred/
estimated through the parameter estimation process (this being another way to describe the
phenomenon of parameter correlation), then there will be a number of eigenvector components of
the eigenvector corresponding to the highest eigenvalue that will be significantly greater than zero.
The following diagram illustrates eigenvector components of similar magnitude.
Each of those individual parameters will show some correlation with other parameters with nonzero eigenvector components. By looking at the eigenvectors (rather than the correlation
coefficient matrix) we can identify all correlated parameters involved in the correlation problem, all
2015 Waterloo Hydrogeologic
7. Parameter Optimization: PEST and Predictive Analysis
479
at once. The magnitude of the corresponding eigenvalue (relative to the magnitude of other
eigenvalues) tells us how bad the problem is (if it is bad at all), as it indicates the degree of
parameter correlation.
In the following figure, Vector no. 2 is the eigenvector with the highest eigenvalue. In the lower half
of the screen capture, you can see that this vector is dominated by a single component, indicating
that the two parameters are not strongly correlated.
To see how eigenvector components are added and removed from the display, Right-Click on the
red eigenvalue, and select Add/Remove Eigencomponents. You will see the components of that
eigenvalue added to the lower plot. You can now see that both eigenvectors are dominated by a
single component, confirming that parameter correlation is not an issue in this model.
2015 Waterloo Hydrogeologic
480
Visual MODFLOW Help
Uncertainties
Under the Uncertainties tab, the standard deviation is displayed. These standard deviations are a
linearized estimate of the uncertainty associated with a parameter (note the warning qualifier that
pops up). This plot is perhaps most appropriately used for assessing relative uncertainties in
parameters of the same type, rather than for assessing absolute uncertainties.
2015 Waterloo Hydrogeologic
7. Parameter Optimization: PEST and Predictive Analysis
Residuals
You can also observe the Residuals vs. Observed plot by choosing the Residuals tab.
2015 Waterloo Hydrogeologic
481
482
Visual MODFLOW Help
Residual Histogram
The Histogram tab is a frequency plot of the residuals. The skewed and offset distribution exhibited
by the model suggests whether the calibration needs improvement.
2015 Waterloo Hydrogeologic
7. Parameter Optimization: PEST and Predictive Analysis
483
PEST-Calculated Parameter Values
Finally, to inspect a tabulation of PEST-calculated parameter values, toggle back to WinPEST.
The optimum values determined by PEST can be found in the .PAR file. You can open and view
this file by selecting File/Open/File from the top menu, and choosing the project file. The
parameter values are displayed as shown in the following figure:
2015 Waterloo Hydrogeologic
484
Visual MODFLOW Help
After inspecting the run time plots and optimized parameter values generated by PEST, return to
the PEST log. This log summarizes the history of the optimization process. A more detailed
history of the optimization process can be found in the [Projectname].REC (the PEST run record)
file, which is displayed by WinPEST after PEST has finished execution.
Head vs. Time
When PEST has stopped running, you can view the plot of modeled and observed heads for the
last parameter combination to verify whether the calculated values and observed values show good
agreement. This can be done by re-opening Visual MODFLOW from the task bar at the bottom of
your screen.
Note: If the lowest objective function value has been obtained before the last PEST iteration, you
would run MODFLOW with the optimum parameters before inspecting the output. If the lowest
objective-function value is obtained in the last PEST iteration, then you do not need to perform an
extra MODFLOW run.
Once the PEST simulation is completed, the graphs can be saved either as bitmap images to
include in a report, or as configuration files to load at a later time. To save the PEST simulation
analysis graphs, select File/Save graphs from the top menu bar and choose either:
As picture to save each plot to a graphics file
Current plot to save only the plot currently being displayed
All plots to save all plots currently being displayed
7.7.6 Updating your Model
Once the parameter optimization run has completed, the user must review the results of the
optimization run to determine whether the optimized results are realistic for the modeling scenario.
It is important to remember that the PEST program could possibly find optimal values, based on
your input criteria, that are not appropriate for your project.
We recommend that you read through the [Projectname].REC, and check the Optimization
Results to confirm that these results make sense based on your knowledge of site
characteristics.
PEST does not automatically assign the Optimization results to your model. If, after reviewing
the .REC file, you agree with the PEST results, you may either return to the Input menu and
manually assign the optimized values, or you may return to the Run menu, select PEST, then
click File-Update from PEST run. An Updated parameters window will appear, and you will have
the option to either Accept and update your model with the updated parameters, or Reject the
updates, and retain your original parameter values.
2015 Waterloo Hydrogeologic
8. Well Optimization
485
8. Well Optimization
Well Optimization
8.0.1 Introduction
Pumping well optimization technology is used to determine the ideal pumping well locations, and
ideal pumping rates at these locations, in order to minimize or maximize a specified criteria.
Typically, pumping well optimization is used in the following applications:
Groundwater remediation system design: Pumping well optimization is used to estimate the
most cost-effective pump-and-treat groundwater remediation system by minimizing factors such
as the number of pumping wells, and total pumping rates, while maintaining capture of the
contaminated groundwater plume.
Site dewatering system design: Pumping well optimization is used to estimate the most costeffective pumping system design by minimizing factors such as the number of pumping wells,
and total pumping rates, while maintaining the required water table drawdown.
Water Resources Management: Pumping well optimization is used to estimate the maximum
yield of a water supply pumping well, while maintaining a required water level in the aquifer.
These are just a few common examples of the many possible applications for pumping well
optimization.
Visual MODFLOW currently supports the well optimization codes Modular Groundwater Optimizer
(MGO) program, (public domain version). MGO is developed by Dr. Chunmiao Zheng and P.
Patrick Wang from the University of Alabama, in cooperation with Groundwater Systems Research
Ltd. Detailed documentation about the optimization algorithms and capabilities of MGO are
provided in the MGO Documentation and User's Guide (Zheng and Wang, 2003). An electronic
copy of this document is included on the Visual MODFLOW installation media, in the Manual
folder.
This chapter describes how to set up and run a Pumping Well Optimization simulation using
Visual MODFLOW. Although some details of the required inputs and parameters will be provided
in this chapter, you are encouraged to read the MGO Documentation and User's Guide in order to
better understand the benefits and limitations of Pumping Well Optimization using MGO.
8.0.2 Assumptions and Limitations of Well Optimization
In Visual MODFLOW, pumping well optimization may only be used under the following conditions:
MODFLOW 96 flow engine, with PCG2, SIP, or SOR solver;
MT3DMS transport engine;
Steady-State Flow
To change your flow or transport engines, refer to "Selecting Numeric Engines" on page 69 for
details. To change your solver settings, please refer to "Solver Settings" on page 307 for details.
2015 Waterloo Hydrogeologic
486
Visual MODFLOW Help
In the current implementation, Visual MODFLOW with MGO supports only steady state
simulations and optimizations. This means that only a single pumping rate may be optimized for
each well.
MGO will only recognize pumping wells selected as active in the Visual MODFLOW input; inactive
wells will be ignored. Additionally, the version of MGO provided with Visual MODFLOW will only
support one pumping well per grid cell.
Wells screened in multiple layers are supported; the well-screen in the upper-most layer is used
as the candidate well, and the underlying well-screens are treated as dependent variables. In
MGO, there is no well block concept. The Optimization translation considers only one cell as a
parameter list in the MGO input file, and treats other cells as dependent parameters. For more
details, please refer to the MGO user's manual included in the Manual folder of your Visual
MODFLOW installation media.
Dry cells pose a common problem in MODFLOW simulations, and can also become a problem
during well optimization simulations. If a decision parameter is located on a dry cell, it will be
turned off automatically. To prevent dry cells from occurring, you can set the minimum saturated
thickness of any cell. See Solution settings for more details.
Dry Cells can be avoided by entering a minimum saturated thickness [thkmin] value, into the input
file. You may add the following data block into the MGO.ini file:
&modflow
thkmin = 0.5
&end
Where [thkmin] is the minimum saturated thickness allowed. This will prevent cells from going dry,
but the approach should be used with caution as it can lead to instability.
Generally, it is recommended that the well optimization problem be tackled in multiple small
stages. Similar to WinPest, it is not recommended that you attempt to optimize all wells on the
first run. Start with a single or a few wells, and acquaint yourself with how the optimization
simulation works. Also, please keep in mind that run times and complexity increase significantly
as the number of decision variables increases.
Note that in MGO, MODFLOW and MT3DMS simulations are run together rather than individually.
This can result in longer simulation run times and increased memory usage. As a consequence, a
computer system that does have enough memory to run either MODFLOW or MT3DMS
simulations may not have enough memory for MGO (Zheng and Wang, 2003).
2015 Waterloo Hydrogeologic
8. Well Optimization
8.2
487
Well Optimization Settings
8.1 Well Optimization Settings
In Visual MODFLOW, the Pumping Well Optimization problem is defined in the Run section of the
interface. In the Run section, click the Optimization option in the top menu bar, and select Well
Optimization. The following Optimization Options window will appear:
The Optimization window is divided into four main input sections:
Management - Defines the Decision Variables (Pumping Wells) and Decision Variable
Groups
Constraints - Defines the system responses and global and group decision variable constraints,
that must be satisfied while achieving the objectives
Objectives - Defines the factors being optimized (Minimized or Maximized)
Control - Defines the run-time settings for the optimization problem
To scroll between tabs, use the [<Prev] or [Next>] buttons at the bottom of the window, or simply use your
mouse to select the desired tab from the top of the window.
2015 Waterloo Hydrogeologic
488
Visual MODFLOW Help
8.1.1 Management
The Management tab (shown in the following figure) is primarily used to define the Decision Variables
and Decision Variable Groups. The Optimization Engine you used to run the problem is also selected
from this tab.
At the top of the Management window, select the Optimization Engine.
Decision Variables
A Decision Variable (DV) is a model input that may be influenced or controlled by the user. These are the
inputs that you are trying to Optimize. For MGO, the DVs are limited to Pumping Wells (Extraction and/or
Injection Wells). The information required for each DV is described below:
The Select setting indicates if a DV will be used in the Optimization simulation. This setting
allows you to quickly make DVs inactive for one optimization simulation, without having to
re-enter them later.
The Variable Type field indicates whether a DV is an Extraction Well or an Injection Well.
The Name field indicates the DV name.
The Initial Rate field defines the initial pumping rate of the well. This value is always positive,
2015 Waterloo Hydrogeologic
8. Well Optimization
489
as the Variable Type field indicates whether it is an Extraction Well or an Injection Well.
The default value for the Initial Rate is taken from the first time period of the well's pumping
schedule.
Note: In the Well Optimization packages, pumping rates are treated as absolute values, if the DV type is
known. It is not necessary to define extraction rates as negative values, or injection rates as positive
values. During the translate of the input files, Visual MODFLOW will automatically assign the appropriate
sign to the pumping rates for each DV.
The Min Rate field defines the minimum allowed pumping rate for the well. The optimized rate
for this well cannot drop below this value. The Min Rate is always positive, as the Variable
Type field indicates whether it is an Extraction Well or and Injection Well. The default Min
Rate is 0.
The Max Rate field defines the maximum allowed pumping rate for the well. The optimized
rate for this well cannot rise above this value. The Max Rate is always positive, as the
Variable Type field indicates whether it is an Extraction Well or an Injection Well. The
default Max Rate is five times greater than the Initial Rate. If the initial rate is 0, then the
default Max Rate will be 10,000.
The Rate Step (NPSteps) field is the number of values into which the well flow rate parameter
is discretized. The minimum difference between any pair of discretized parameter values is:
Delta P = (Pmin - Pmax)/(NPSteps - 1)
The Water Cost is the pumping/treatment cost per unit pumping rate for the associated DV.
Water Cost is used as a weight for the optimization Objective (see "Objectives" on page
463). The default value for the Water Cost is 1.0. If you are optimizing the model using
multiple Objectives, then the Water Cost value should reflect either the actual cost, or the
weighted importance of the pumping cost.
The Mass Cost is the removal cost per unit weight of contaminant mass. Mass Cost is used as
a weight for the optimization Objective (see "Objectives" on page 463). The default value
for the Mass Cost is 1.0. If you are optimizing the model using multiple Objectives, then the
Mass Cost value should reflect either the actual cost, or the weighted importance of the
mass removal.
The Install Cost is the installation cost per well. Install Cost is used as a weight for the
optimization Objective (see "Objectives" on page 463). The default value for the Install
Cost is 1.0. If you are optimizing the model using multiple Objectives, then the Install Cost
value should reflect either the actual cost, or the weighted importance of the well installation
cost. If different wells (as decision variables) have different installation costs, then different
weights or actual costs should be used.
Adding New Decision Variables
To add a new DV to the Decision Variables table, click the Add Decision Variable button
below the table, and the following Add Decision Variable(s) window will appear:
2015 Waterloo Hydrogeologic
located
490
Visual MODFLOW Help
This window lists all of the Extraction Wells and/or Injection Wells in the model. To add one or more
wells to the list of DVs, click the checkbox beside the well(s) of interest to select them, and click the [OK]
button.
Note: If Extraction Well is selected as the variable type, then the grid will display only
those wells which were assigned a negative pumping rate in the Visual MODFLOW Input
(since negative pump rate is the MODFLOW convention for extraction well). If Injection
Wells is selected as the variable type, then the grid will display only those wells which
were assigned a positive or zero pumping rate in the Visual MODFLOW Input.
Deleting Decision Variables
To delete a DV, click the left-most column of the table to highlight the entire Decision row, then click the
Delete Decision Variable button
located below the table. Multiple DVs can be selected by dragging
the pointer across several rows, or by holding down the <Ctrl> key as you select the rows using your
2015 Waterloo Hydrogeologic
8. Well Optimization
491
mouse.
Note: If a deleted Decision Variable is part of an active Decision Variable Group, then
there will be a prompt to remove the deleted Decision Variable from the associated
Decision Variable Group.
Deactivating Decision Variables
If you would like to run an optimization simulation without one or more of the currently selected Decision
Variables, you may choose to deactivate the Decision Variables rather than deleting them. To deactivate
a DV, click the Select checkbox next to the DV(s) you would like to ignore, so that the checkmark
disappears. The benefit of deactivating a DV is that you may re-activate it at a later time by simply clicking
the checkbox again to reselect it.
Note: If a deactivated Decision Variable is involved in an active Decision Variable Group,
the deactivated Decision Variable will not be included in the associated Decision
Variable Group.
Note: Deactivating a DV does not deactivate the pumping well from the input of Visual
MODFLOW.
Updating Decision Variables from the Model
When a well is first added to the Decision Variables table, the fields such as Initial Rate and Max Rate
for each well are estimated, using the pumping rate in the first time period. Once the well is added, the
Optimization program is not 'aware' of changes to the model data. Therefore, changes to wells from the
Input section of Visual MODFLOW will not be automatically updated. If one or more wells are deleted or
renamed from the model, you will be asked to remove these wells from the list of DVs prior to running
the Optimization.
Decision Variable Groups
A Decision Variable Group (DV Group) is a collection of individual DVs which may have similar
'interests'. These DV Groups are used for different purposes depending on which optimization engine is
selected. When using MGO, a DV Group may only be used to define Balance Constraints (see "Pumping
Balance Constraints" on page 459).
A DV Group must contain a minimum of one active DV. If a DV belonging to a Group is deleted, there will
be a prompt to remove it from the associated DV Group to which it belonged. If a DV is deactivated, it is
no longer an active member of the DV Group to which it belongs. If all DVs belonging to a DV Group are
deactivated or deleted, the DV Group will become invalid, and you will be required to either deactivate or
delete the DV Group.
2015 Waterloo Hydrogeologic
492
Visual MODFLOW Help
Adding Decision Variable Groups
To add a new DV Group, click the Add Decision Variable Group button
the following Edit Group window will appear:
located below the table, and
A default name is generated for the new Group, and a list all of the current DVs is displayed. Each DV
may only be added to one DV Group. To add one or more DVs to the new DV Group, click the checkbox
beside the DV(s) of interest, and click the [OK] button. The new DV Group will appear in the table.
Deleting Decision Variable Groups
To delete a DV Group, click the left-most column of the table to highlight the entire row, then click the
Delete Decision Variable Group button
located below the table. Multiple DV Groups can be selected
by dragging the pointer across several rows, or by holding down the <Ctrl> key as you select the rows
using your mouse.
2015 Waterloo Hydrogeologic
8. Well Optimization
493
Note: If a deleted DV Group is involved in any constraints, the associated constraints will
become invalid, and need to be removed.
Deactivating Decision Variable Groups
If you would like to run an optimization simulation without one or more of the Decision Variable Groups,
you may choose to deactivate the DV Groups rather than deleting them. To deactivate a DV Group, click
the Select checkbox next to the DV Group(s) you would like to ignore, so that the checkmark disappears.
The benefit of deactivating a DV Group is that you may re-activate it at a later time, by simply clicking the
checkbox again to reselect it.
Note: If a deactivated DV Group is involved in any constraints, the associated constraints
will become invalid, and need to be deleted or deactivated.
Editing Decision Variable Groups
DV Groups may be edited in order to change their name, or the DVs belonging to the Group. To edit a DV
Group, click the left-most column of the row belonging to the DV Group you are interested in, then click
the Edit Decision Variable Group button
located below the Decision Variable Group table. The Edit
Group window (as shown in "Adding Decision Variable Groups" on page 456) will appear. Use this
window to change the Name of the DV Group, or to select/deselect DVs.
8.1.2 Constraints
The management objectives must be achieved within a set of constraints, which may be derived from
technical, economic, legal, or political conditions associated with the project. There may be constraints
on decision variables and state variables, and they may take the form of either equalities or inequalities.
Constraints on the decision variables include the number of candidate wells, the upper and lower
bounds for pumping/injection rates, and the candidate well locations. Constraints on the state variables
might include the requirement that hydraulic heads be maintained above or below a certain level, or that
contaminant concentrations not exceed regulatory standards at specified compliance points (Zheng and
Wang, 2003).
The Constraints tab for MGO (see following figure) is used to define the Constraints for the optimization
problem.
2015 Waterloo Hydrogeologic
494
Visual MODFLOW Help
The Constraints tab is divided into three different sections:
Global Constraints - applied to all Decision Variables as a whole
Pumping Balance Constraints - used to assign a relationship between an unmanaged well and
a DV group
State Variable Constraints - system responses (e.g. Head, Concentration) that should be met
in order for the optimized model to be considered successful
Global Constraints
The Global Constraints are applied to all Decision Variables as a whole, and influence the total
pumping rate and the total number of active pumping wells.
The Use Global Rate Constraint option indicates whether the total pumping rate for all managed wells
should be limited to within a specified range. If the Use Global Pumping Constraint option is set to Yes,
the user may specify a Min and Max value for the total pumping rate for all wells. If the Use Global
Pumping Rate option is set to No, the Min and Max values will be ignored, and the total pumping rate for
all wells is not constrained.
Note: For Global Rate Constraints, the pumping rate values for Min and Max reflect the
total system as a whole. As such, a negative value should be assigned for extraction
rates, and positive values for injection rates. For example, if you want to specify a Global
Max Extraction Rate of 5000 m3/day, you enter a value of -5000 in the Min Rate field. Since
an extraction is treated as a negative quantity, you must specify this as a negative rate, in
2015 Waterloo Hydrogeologic
8. Well Optimization
495
the Min field. Alternatively, limits on injection rates should be defined in the Max Rate field,
since injections are positive quantities.
The Well Location Optimization option (NACTIVE) indicates where the pumping wells will be located,
and how many pumping wells may participate in the simulation. The Fixed well location option means
the location of each well to be optimized remains unchanged throughout (NACTIVE = 0), while the
Specify Number of Active wells option means the total number of wells to be optimized may be limited to
a number less than the total number of wells selected as DVs. The Max. Active Wells field specifies the
maximum number of active wells participating in the optimization simulation, while the Max. Active
Penalty field defines the penalty value added to the objective function if this number is exceeded. If the
maximum number of active wells is not negotiable, then set the penalty to a very large value to ensure it
is not exceeded. (such as 1E+30).
Pumping Balance Constraints
The Pumping Balance Constraints establish the dependence relationships among unmanaged wells
and managed wells. They are imposed to link the flow rates of unmanaged wells with those of managed
wells. This option is only available for the MGO Optimization engine.
Each Pumping Balance Constraint requires the following information:
One Unmanaged well (must be unique)
A Decision Variable Group containing one or more 'Managed' wells (a Managed well is a
pumping well that is currently defined as an active Decision Variable)
Two coefficients defining the dependence of the rate of the Unmanaged well and the sum of
rates of the Managed wells, according to the following equation:
The default value for the Multiplier (COEFF1) is 1, and the default value for the Constant (COEFF2) is
0.
Note: To define a pumping balance constraint that all extracted water is injected back into
the ground, assign a Multiplier value of -1 for each pumping balance constraint.
Adding Balance Constraints
In order to specify a Balance Constraint for MGO using Visual MODFLOW, the unmanaged wells must
already be present in the model, and the managed pumping wells may only be selected if they belong to
a DV Group.
2015 Waterloo Hydrogeologic
496
Visual MODFLOW Help
To add a new Balance Constraint, click the Add Balance Constraint button
The following Add Balance Constraint(s) window will appear:
located below the table.
Select the DV Group containing the 'managed' pumping wells you would like to balance, from the picklist
at the top of the dialog. Then, select the unmanaged pumping wells to balance them against, from the
grid. Each unmanaged pumping well may only be added to one Balance Constraint. To add one or more
unmanaged pumping wells to a Balance Constraint, click the checkbox beside the pumping well(s) of
interest, then click the [OK] button. A new Balance Constraint will be added to the Balance Constraint
table.
Deleting Balance Constraints
To delete a Balance Constraint, click the left-most column of the table to highlight the entire row, and
then click the Delete Balance Constraint button
located below the table. Multiple Balance
Constraints can be selected by dragging the pointer across several rows, or by holding down the <Ctrl>
key as you select the rows using your mouse.
2015 Waterloo Hydrogeologic
8. Well Optimization
497
Deactivating Balance Constraints
If you would like to run an optimization simulation without one or more of the Balance Constraints, you
may choose to deactivate the Balance Constraints rather than deleting them. To deactivate a Balance
Constraint, click the Select checkbox next to the Balance Constraint(s) you would like to ignore, so that
the checkmark disappears. The benefit of deactivating a Balance Constraints is that you may reactivate it
at a later time, by clicking the checkbox again to reselect it.
State Variable Constraints
The State Variable Constraints are constraints based on system responses to the stresses introduced
by the Decision Variables. These typically include constraints such as minimum and maximum allowed
values of head, or concentration, at a selected location. The information required to define a State
Variable Constraint is described below:
Select - Checkbox indicating if the State Variable Constraint will be used in the current
Optimization simulation
Constraint Type - Indicates the type of State Variable Constraint. For MGO, the choices are
Head Bounds, or Concentration Bounds.
Note: In the current implementation of MGO in Visual MODFLOW, the Head Difference
constraint type is not supported. However, a Head Difference constraint may be simulated
by defining multiple zones in Visual MODFLOW, then creating a separate state variable for
each zone, and assigning the appropriate head value (Lower or Upper Bound) for each
zone.
Species - Indicates the chemical species to which the Constraint is being applied. This field is
only applicable if the Constraint Type involves chemical concentration or chemical mass,
otherwise it becomes a read-only field with a value of N/A.
Location Type - Indicates whether the Location of the Constraint being applied is defined by
a Group of Observation Points, or by a group of grid cells within a Zone. The available
Observation Groups correspond to the Observation Groups specified in the model, and the
Zones correspond to the Zone Budget zones specified in the Input section of Visual
MODFLOW. Please refer to "Zone Budget" on page 285 for more details.
Note: In the current version of Visual MODFLOW, only Zones are supported. Support for
Observation Groups will be added in future versions.
Location - Indicates the Name/ID of the selected Location item (either the name of an
Observation Group, or the name of a Zone).
Note: In the current version, only Zones are supported. Support for Observation Groups
will be added in future versions.
Lower Bound - Indicates the Lower Bound of the State Variable Constraint in the selected
Location. This field is editable, and must contain a real number.
Upper Bound - Indicates the Upper Bound of the State Variable in the selected Location.
This field is editable, and must contain a real number greater than or equal to the value of the
Lower Bound.
Units - Indicates the unit type for the selected constraint (i.e. head or concentration). This is
2015 Waterloo Hydrogeologic
498
Visual MODFLOW Help
not an editable value, as the information is read from the Input files of the Visual
MODFLOW model.
Penalty - Indicates the Penalty value associated with violating the Upper or Lower Bound of
the State Variable Constraint. This field is editable, and must contain a real number. If you
want no violations of the constraint, set the penalty value to a very high value such as
1E+30. If you want to disable the constraint, set the penalty value = 0.
Note: MGO only allows for a uniform Penalty value for each Constraint Type. Therefore, if a
Penalty value is modified for one State Variable Constraint entry, then the Penalty value for
all Constraints of the same Type will also be changed.
Adding State Variable Constraints
To add a new State Variable Constraint, click the Add State Variable Constraint button
the table. The following Add State Variable window will appear:
located below
This window allows selection of the State Variable Type, Species name, and the Zones where the
constraint will be applied (the Species name is only required if the State Variable Type is Concentration).
Each Constraint may be applied to one or more Zones, and each Zone may be comprised of one or
more grid cells. However, each Zone may only participate in one Constraint type at a time, and one
Species at a time. (If there are no zones listed in this table, please return to the Input section of Visual
MODFLOW, click on Zone Budget from the top menu bar, and assign Zones at the appropriate
locations). Click the [OK] button to accept the selections, and then enter the appropriate Lower Bound,
Upper Bound, and Penalty values in the State Variable Constraints table.
2015 Waterloo Hydrogeologic
8. Well Optimization
499
Note: Zone budget in Visual MODFLOW does not allow a cell to be shared between
multiple zones. As such, please take this into consideration when assigning state
variable constraints. It may be necessary to assign one state variable to multiple zones.
Deleting State Variable Constraints
To delete a State Variable Constraint, click the left-most column of the table to highlight the entire row,
and click the Delete State Variable Constraint button
located below the table. Multiple State Variable
Constraints can be selected by dragging the pointer across several rows, or by holding down the <Ctrl>
key as you select the rows using your mouse
Deactivating State Variable Constraints
If you would like to run an optimization simulation without one or more of the State Variable Constraints,
you may choose to deactivate the State Variable Constraints rather than deleting them. To deactivate a
State Variable Constraint, click the Select checkbox next to the State Variable Constraint(s) you would
like to ignore, so that the check mark disappears. The benefit of deactivating the State Variable
Constraints is that you may reactivate them for another optimization run by clicking the checkbox again to
reselect them.
8.1.3 Objectives
The objectives for an optimization problem can be defined as the net present value of the management
costs, taken over an engineering planning horizon. The costs can include the capital costs associated
with well drilling and installation, and operation costs associated with pumping and/or treatment over
the lifetime of the project. Other forms of the objective function are also possible. For example, for a longterm contamination containment system, the objective function can be defined simply in terms of the
total pumping volume, since the one-time drilling and installation costs may be negligible compared to
the cumulative pumping and treatment costs. The exact form of the objective function depends on the
nature of each individual problem.
The Objectives tab for MGO (see following figure) is used to define the optimization objectives.
2015 Waterloo Hydrogeologic
500
Visual MODFLOW Help
MGO allows you to either Minimize or Maximize the following objective functions:
System Installation Cost (Cobj(1)) - the fixed capital cost
Total Water Extracted (Cobj(3)) - the pumping/treatment cost
Total Mass Removed or Remaining (Cobj(4)) - the mass removal cost -contaminant mass
(sum of all species)
To select one or more of the available objective functions, click the checkbox in the Select column. The
Min Value, Max Value, and Weight fields are not used in MGO, and are reserved for future
implementation.
8.1.4 Controls
The Control tab for MGO (see following figure) is used to define the settings that control the numerical
aspects of the optimization process. These settings are used to control the optimization process.
2015 Waterloo Hydrogeologic
8. Well Optimization
501
The Controls tab is divided into three sections:
The Solver section is used to select the optimization Solver, and define the settings for the
selected solver
The Solution section is used to define the settings that control the model numerical engines
The Output section is used to define the settings that control the output of the results from the
simulation and optimization process
Optimization Solver Options
MGO supports three different solvers for the Optimization process:
Genetic Algorithm (GA)
Simulated Annealing (SA)
Tabu Search (TS)
The following sections provide a brief overview of the solvers and their various settings. Detailed
theoretical descriptions of the methods and settings used by each solver are provided in the MGO
Reference Manual (Zheng and Wang, 2003). A .PDF copy of the document can be found on the Visual
MODFLOW installation media, in the Manual folder.
Genetic Algorithm
2015 Waterloo Hydrogeologic
502
Visual MODFLOW Help
Genetic algorithms (GA) are a family of combinatorial methods that search for solutions to complex
problems, using an analogy between optimization and natural selection (Goldberg, 1989; Holland,
1992). GA mimics biological evolution based on Darwinist theory (survival of the fittest), where the
strongest (or any selected) offspring in a generation are more likely to survive and reproduce. The
Genetic Algorithm method starts with a number of possible solutions, referred to as the initial
population, which are randomly selected within the predetermined lower and upper bounds of each
model parameter to be optimized. Each of the possible solutions in the initial population is referred to as
an individual, typically encoded as a binary string (called a chromosome). For each individual, the
objective function (also referred to as the fitness function in GA) is evaluated. During the course of the
search, new generations of individuals are reproduced from the old generations through random
selection, crossover, and mutation, based on certain probabilistic rules. The selection favors those
interim solutions with lower objective function values (in a minimization problem). Gradually, the
population will evolve toward the optimal solution.
The settings for the GA Solver are shown in the following figure, and described below.
Initial random number seed (idum) - Must equal a negative integer (e.g. idum= -10000).
Selection method (itourny) - Currently not used. The GA is presently set up for only
tournament selection.
Invoke elitism (ielite) - Indicates whether Elitism will be used for the GA solution. If Yes is
selected, the best individual is always replicated into the next generation. If No is selected,
the best individual is not necessarily replicated from one generation to the next. Invoking
Elitism is recommended.
Crossover probability (pcross) - Typically set the pcross value equal to 0.5.
2015 Waterloo Hydrogeologic
8. Well Optimization
503
Jump mutation probability (pmutate) - Set equal to -1 to use the default value of 1/npopsiz
where npopsiz is the GA population size, or the number of forward simulations per iteration
(NsimPerIter).
Perform creep mutation (icreep) - Indicates whether creep mutation will be used during the
GA solution. Select Yes or No.
Creep mutation probability (pcreep) - Set equal to -1 to use the default value of (l/nparam)*
pmutate where l is the string length, nparam the number of parameters, and pmutate the
jump mutation probability, as given in the main input file.
Crossover option (iunifrm) - Indicates the crossover method to use. Choose from Single
Point or Uniform. Uniform is recommended.
Child number per pair of parents (nchild) - Choose from either 1 child per pair of parents, or
2 children per pair of parents, during crossover.
Individual numbers (iskip) - Number in population to look at a specific individual or set of
individuals (Should be set to 0 for a normal GA run). Set iskip to a non-zero value only for
debugging purposes.
Last population member (iend) - Number of last population member to be looked at in a set
of individuals (iend = 0 for a normal GA run). Setting iend to a non-zero value is for
debugging purposes only, and is commonly used in conjunction with iskip.
Write detailed mutation info - Indicates whether detailed mutation and parameter adjustments
will be written to the optimization output file. Select Yes or No.
Use niching (iniche) - Indicates whether niching will be used during the GA Solution. Using
niching is recommended.
GA operation (microga) - Indicates the GA method of operation. Choose between Normal
Conventional or Micro-GA (this will automatically reset some of the other input flags). It is
recommended that npopsiz in the main optimization input file be set to 5 when microga=1.
Simulated Annealing
The methodology for Simulated Annealing (SA) comes from an analogy between the physical annealing
process of solids, and optimization problems. Physical annealing is a process of attaining low energy
states of a solid by initially melting the substance, and then lowering the temperature slowly, in such a
way that the temperature remains close to the freezing point for a long period of time. At the end of the
annealing process, the solid reaches its crystal state. In optimization, the objective function represents
the energy in the thermodynamic process, while the optimal solution corresponds to the crystal state.
The settings for the SA Solver are shown in the following figure, and described below.
2015 Waterloo Hydrogeologic
504
Visual MODFLOW Help
Initial random number seed (idum) - Must equal a negative integer (e.g. idum= -10000).
Starting temperature (temp) - Indicates the starting temperature.
Temperature reduction factor (redf) - Indicates the temperature reduction factor; it must be a
real number between 0 and 1.
Iteration restart number (nrestart) - Indicates the number of iterations after which SA starts
searching at a new point if the objective function does not have any improvement.
Neighborhood step size (nstepsize) - Indicates the step size in selecting neighborhood
solutions.
Tabu Search
Tabu search (TS) is another heuristic algorithm for global optimization; the "natural" system on which TS
is based is the human memory process. The modern form of TS derives from Glover (1986 and 1989).
Like the previously described algorithms (GA and SA), TS has the ability to find the globally optimal
solution. The underlying strategy of TS is a local search scheme, and a number of heuristic rules such
as short-term memory and long-term memory. One important component is the short-term memory,
which is referred to as the tabu list. The purpose of the tabu list is to force the search away from
solutions that are selected in recent iterations, so that it will not become trapped in local minima. New
solutions are rejected if they satisfy conditions given by the tabu list.
The settings for the TS Solver are shown in the following figure, and described below.
2015 Waterloo Hydrogeologic
8. Well Optimization
505
Initial step size (nsize0) - Indicates the initial size of the short-term tabu list; must be a positive
integer.
Increment (inc) - Indicates the increment of the short-term tabu list, and must be a positive
integer. TS increases the tabu size when a cycle is detected.
Maximum cycle period (maxcycle) - Indicates the maximum cycle period the sample path
may have.
Number of iterations (nsample) - Indicates the number of iterations that TS checks cycling.
Number of iterations to restart (nrestart) - Indicates the number of iterations after which TS
starts searching at a new point if the objective function does not have any improvement.
Neighborhood stepsize (nstepsize) - Indicate the step size in selecting neighborhood solutions;
must be an integer.
Solution Options
The MGO Solution options are described below.
Max number of iterations (MaxIter): Maximum number of iterations for the current
optimization run
Number of forward simulations (NsimPerIter): Number of forward simulations per iteration
Total iterations (NTOL): Number of iterations after which the optimization run is terminated if
the objective function is not improving
Pumping rates scaling factor (PScale): Multiplier for all parameters to be optimized
Restart previous run (iReStart): Flag indicating if the optimization will restart from a previous
2015 Waterloo Hydrogeologic
506
Visual MODFLOW Help
run. Select No to begin a new optimization run.
Run final simulation (iFinalSim): Run final simulation with the optimized parameters
Output Control Options
The Output control options are described below.
Response Option (iResponse): Option to save intermediate results to the response database.
Debugging level (iDebug): Option to save or view intermediate results of MODFLOW and
MT3DMS. Choose Not Saved, Display Summary on Screen, or Save.
Load results into VMOD input: Final simulation results will be read back to Visual
MODFLOW, and can be viewed from the output mode.
8.3
Running Well Optimization
8.2 Running Well Optimization
The executable program of MGO was compiled using a Lahey FORTRAN 95 compiler (LF95) v. 5.7 to run
on personal computers equipped with an Intel-compatible Pentium processor or higher, in the
command prompt mode of Microsoft Windows 9x/2000/NT/XP. The minimum RAM required to run MGO
is 128 MB. The minimum free hard drive space for installing MGO is 30 MB. Before running MGO, make
sure that the MODFLOW and/or MT3DMS models have been properly constructed and calibrated as
needed. (Zheng and Wang, 2003)
Once you are satisfied with the input settings and options for the Well Optimization, browse to the
Simulation tab, and click the [Run] button at the bottom of the window.
This will launch the MGO engine, automatically translate the Visual MODFLOW and MGO input files, and
launch the necessary numeric engines (MODFLOW 96 and MT3DMS (if applicable). There is no need to
launch these engines through the Run menu in Visual MODFLOW. The MGO engine will run in a DOS
window, as shown in the following figure:
2015 Waterloo Hydrogeologic
8. Well Optimization
507
Once the optimization simulation is complete, the DOS window will close automatically, and an
Optimization Results window will open. Interpreting the results is explained in the following section.
8.4
Interpreting and Utilizing Well Optimization Results
8.3 Interpreting and Utilizing Well Optimization Results
Once the simulation is complete, the Optimization Results window (as shown in the following figure) will
appear:
2015 Waterloo Hydrogeologic
508
Visual MODFLOW Help
The Optimization Results window is divided into three sections:
Decision Variables - Displays the optimized values for each decision variable.
Objective Function - Displays a plot of the objective function at each iteration of the
simulation
MGO Output file (.MGO) - Displays the MGO simulation input file and output file.
2015 Waterloo Hydrogeologic
8. Well Optimization
2015 Waterloo Hydrogeologic
509
510
Visual MODFLOW Help
To import the simulation results into Visual MODFLOW, click the [Import] button.
Note: Importing the optimized pumping rates will overwrite the pumping rates that were
defined in the Visual MODFLOW input.
To export the objective function graph, right-click on the graph and select Save-As, then Save the graph to
your desired file type.
Otherwise, click [Close]. Once this dialog is closed, the Visual MODFLOW Output will load, and will
display the Optimization simulation results.
2015 Waterloo Hydrogeologic
8. Well Optimization
511
The results will be saved to a separate MGO sub-folder, created in the model project folder. The MGO
folder will contain the following files, which may provide helpful information.
[modelname].mgo - displays MGO input and output
MGO.obf - objective function values
MGO.wel - optimized well rates
MGO.csn - constraint information
9. Output Section - Displaying Model Results
Output Section - Displaying Model Results
The Output section of Visual MODFLOW allows the user to visualize, print, and export the
simulation results. This chapter provides instructions on displaying, interpreting, customizing, and
printing the groundwater flow, pathline, and contaminant transport modeling results using a variety
of mapping and graphing presentation formats including:
Map type Data type
Calibration Residual Maps Head and Concentration
Contour Maps Head, Drawdown, Concentration, Water Table Elevation, Water Table Depth, Head
Difference, Flux between Layers, Layer Elevation, and Net Recharge
Pathline Maps
Velocity Vectors Maps
Zone Budget Maps
Graph type Data type
Calibration Graphs Head, Concentration
Time-Series Graphs Head, Drawdown, and Concentration
Mass Balance Graphs Flow and Transport
Zone Budget Graphs Flow and Transport
The Output section of Visual MODFLOW is opened by selecting Output from the top menu bar of
the Main Menu. Upon entering the Output section, Visual MODFLOW will automatically load the
available Output files for Head (.HDS), Drawdown (.DDN) and Concentration (.UCN) for all output
times. Once these data files are loaded, the Output screen will appear with the following items in
the top menu bar.
2015 Waterloo Hydrogeologic
512
Visual MODFLOW Help
File: Save the settings, Export to a graphics file or data file, Print the display screen, and return to
the Main Menu.
Maps: Select a map type to display the modeling results in plan view or cross-sectional view (see
preceding list).
Graphs: Select a graph type to display and interpret the modeling results (see preceding list).
Tools: Open the Cell Inspector to view cell-by-cell values, open the Annotate screen to add text,
lines, shapes and arrows to the model display area, open the Units Converter, or open the EnviroBase Pro database.
Help: Access general information about Visual MODFLOW.
The first time the Output section is opened, Visual MODFLOW will display the site map and the
head contours for the current layer, row, or column. When the Output display settings are
modified, Visual MODFLOW will always use the most recent Output display settings.
Note that if you ran a project using both MODFLOW and MT3D, and then in a later simulation you
chose to run only MODFLOW and did not run MT3D, only the Flow data would be updated, NOT
the concentration data. As a result, upon entering the Output menu, the following Output Data
Warning window will appear. It warns you that the recently calculated heads (.HDS) file is newer
than the previously calculated MT3D (.UCN and .OBS) files, because MT3D was not included in
the current run.
2015 Waterloo Hydrogeologic
9. Output Section - Displaying Model Results
513
Similarly, a warning message will appear if the recently calculated heads (.HDS) file is newer than
the previously calculated ZoneBudget (.ZOT) file.
To proceed further, you are provided with three options:
Select [No] if you do not want to remove the selected files from the project (i.e. view the Output of
the older files).
Select [Yes] if you want to remove the selected files from the project.
If you choose [Unselect All], then all the files will be removed from the project.
2015 Waterloo Hydrogeologic
514
9.1
Visual MODFLOW Help
File Options
9.1 File Options
The File menu options are described as follows:
Save: Save the Output settings.
Export: Export the model display area to a graphics image file, data file, or GIS file. For more details,
please refer to "Export Options" on page 77.
Preferences : Control font size settings for labels and names of pumping and observation
wells, axes, shapes, and contours. This option also controls the Color settings for the
Screen Background and the Axis labels.
Print: Print the screen image, and select the printer. For more details, please refer to "Printing the Model
Display Area" on page 59.
Main Menu: Close the Output section and return to the Main Menu.
9.2
Maps
9.2 Maps
Visual MODFLOW displays five different types of maps:
Calibration Residual Maps
Contour Maps
Pathline Maps
Velocity Vectors Maps
Zone Budget Maps
9.2.1 Calibration Residual Maps
Groundwater flow models are typically calibrated to Head measurements at selected observation points,
while mass transport models are typically calibrated to Concentration measurements at selected
2015 Waterloo Hydrogeologic
9. Output Section - Displaying Model Results
515
observation points. Calibration residuals are calculated by subtracting the Head or Concentration
observed values measured at observation points from the values calculated by the model at those same
points. The value of the calibration residual represents a quantitative measure of the goodness-of-fit
between the simulation results and the known or observed conditions of the system. This information
is very helpful for quickly identifying regions of the model where the calibration is weakest, and
determining whether the model is over-predicting or under-predicting the observed values.
In Visual MODFLOW, the Calibration Residual Maps are used to display model calibration results at
selected observation wells located in different model layer, using one, or both, of the following options:
Text box frames (tags) containing the well name, species name (for concentrations only),
calculated and observed value, and residual value (see following figure).
Color-filled bubbles with the bubble radius scaled proportional to the residual value (see
following figure).
To display a Calibration Residual Map, select Maps/Calibration Residual from the top menu bar, and
choose either Head or Concentration. You will then be transferred to the Head or Concentration Map
screen, and the Calibration Residuals Map display setting in the Overlay list will be turned on.
To display calibration data for selected observation wells, click the [Select >] button from the left-hand
toolbar, and choose one of the options for selecting observation wells:
Select > All will select all of the observation wells in the model
Select > None will de-select all of the observation wells in the model
Select > Single allows you to select/de-select individual observations wells
Select > Window allows you to stretch a window around the observation wells you would like
to select/de-select
Select > Polygon allows you to digitize a polygon around the observation wells you would like
to select/de-select (close the polygon by clicking the right mouse button)
Select > Groups allows you to select all wells belonging to a user-defined observation group
(s).
Note: For transient simulations, it is also important to note that the Calibration Residuals
are plotted for the simulation time steps, and NOT the actual observation times (i.e. the
observed values are interpolated to the model time step). To select model time steps
refer to "Output Control Settings" on page 339.
2015 Waterloo Hydrogeologic
516
Visual MODFLOW Help
Calibration Residual Display Options
The display settings for the Calibration Residual Map can be modified using the Overlay Control options.
Click the [F8-Overlay] button to open the Overlay Control window, and locate either the Cal - Head
Residual Map overlay, or the Cal - Conc. Residual Map overlay (as shown below):
Click the associated browse button [...] under the Settings column to open the Cal - Head Residual Map
Settings or Cal - Conc. Residual Map Settings window as shown in the following figures. The upper part
of these windows is used for selecting the model layer(s) where the observation points of the Head or
Concentration wells are located.
Note: The layout of both windows, Head Residual and Conc. Residual, is the same.
Therefore, when the Head Residual Map Settings option is selected, the Species name
is disabled.
If the View points in current layer option is selected, the Calibration Residuals and the data are
displayed for the wells located in the layer currently being viewed.
If the View points in all layers option is selected, the Calibration Residuals and the data are displayed in
all the model layers.
If the View points in layer option is selected, the Calibration Residuals and the data are displayed from
the selected model layer(s).
2015 Waterloo Hydrogeologic
9. Output Section - Displaying Model Results
517
The lower part of these windows is designed to control the display options for the Tags and the Bubbles.
The Tags tab is used to control different options associated with the Calibration Residual tags, as
described below:
If the Visible checkbox is selected, the tags will be displayed on the Calibration Residual
Map.
The Decimals option allows you to set the number of decimals for each label.
The Show options control the text items to be displayed in the tags. If the checkboxes in front
of Well name, Calc & Obs values, and Residual values are selected, then the data values
related to these items will be included in the Calibration Residual Map.
The Text options control the Color and Size of the text items displayed in the tags.
In the Box options, selecting Frame shows/hides the frame (outlines) around the tags, and
controls the frame color (default color is blue). The Fill option may be selected to modify
the background color in the tags (default color is white).
The Bubbles tab is used to control different options associated with bubbles, shown in the following
figure, and described below.
2015 Waterloo Hydrogeologic
518
Visual MODFLOW Help
If the Visible checkbox is selected, the bubbles will be displayed on the Calibration Residual
Map.
The Color option controls the colors of the calibration residual bubbles. A positive value
Calibration Residual bubble will be plotted using the selected color in the Positive value field
(default color is red), while the negative value Calibration Residual bubbles will be displayed
using the selected Negative value color (default color is blue).
The Size option is used to set the Min. size and Max. size of the bubble radii which are
associated with the Min. absolute value and the Max. absolute value of the Calibration
Residuals.
The following Calibration Residual Map shows both the Head and the Concentration Residuals with
negative and positive values.
2015 Waterloo Hydrogeologic
9. Output Section - Displaying Model Results
519
9.2.2 Contour Maps
Visual MODFLOW provides a comprehensive selection of contour maps to display contour lines and
color maps of selected model parameters including:
Head: Calculated Head values for each grid cell.
Drawdown: Differences between initial (starting) head values and calculated head values, for each grid
cell. If MODFLOW-SURFACT is used, the drawdown is calculated only for the Groundwater flow
(Pseudo-soil function) formulation. For drawdown calculations, see "Drawdown vs. Time Graphs" on
page 515.
Please Note that the minimum Drawdown value displayed is 0.01, in order to avoid situations where very
small drawdown values in your project result in the entire project being covered in contour lines. You
2015 Waterloo Hydrogeologic
520
Visual MODFLOW Help
may select a very small contour interval (e.g. an interval of 0.001 could draw contour lines at 0.01, 0.011,
0.012, etc.), but consider that this may result in long refresh times to draw all the contour lines on your
project
Concentration: Calculated Concentration values for selected chemical species, for each grid cell.
Saturation: Saturation value is calculated when MODFLOW-SURFACT is selected, and either the van
Genuchten formulation, or a combination of van Genuchten and Brooks-Corey formulations are used.
For Saturation calculations see "Saturation vs. Time Graphs" on page 517.
Water Table Elevation: Elevation where the calculated head value is equal to the Water table elevation
(pressure head equals zero).
Water Table Depth: Depth from the top of Layer 1 (i.e. ground surface) to the calculated water table
elevation.
Head Difference: Differences in calculated head values between layers.
Flux Between Layers: Calculated (Darcy) flux of water between adjacent layers.
Layer Elevation: Displays layer top or bottom elevations, or layer thickness.
Net Recharge: Specified recharge values minus calculated evapotranspiration.
The left-hand toolbar contains several buttons that are present for most of the contour map screens.
[Options]: Customize the contour map and color shading appearance settings (see "Contour Map
Display Options" on page 483, and "Color Map Display Options" on page 486).
[Time]: Select the desired output time results to display.
[Previous]: Display the selected contours for the previous time increment.
[Next]: Display the selected contours for the next time increment.
2015 Waterloo Hydrogeologic
9. Output Section - Displaying Model Results
521
[Select]: Select observation wells to use for calibration purposes (currently available only for Head,
Drawdown, and Concentration contour maps).
[Export Layer]: Export the contour data values for the current layer.
Contour Map Display Options
The contour map appearance may be customized by selecting the [Options] button from the left-hand
toolbar. Depending on the contour map being displayed, a contour options window will appear, similar
to the following figure, with options described below.
Automatic reset min, max and interval values calculates the default values for the minimum and
maximum contour values, and the contour interval, each time the view is changed (new
layer/row/column or output time).
Minimum sets the minimum contour value, below which no contour lines will be plotted. This
setting is ignored if the Automatic contour levels option is not selected.
Maximum sets the maximum contour value, above which no contour lines will be plotted. This
2015 Waterloo Hydrogeologic
522
Visual MODFLOW Help
setting is ignored if the Automatic contour levels option is not selected.
Interval sets the contour increment value, starting from the Minimum value. This setting is
ignored if the Automatic contour levels option is not selected.
Color sets the color of the contour lines.
Width sets the width (thickness) of the contour lines.
Contour Labels options are used to hide/show the contour labels, and to set the number of
Decimals to plot for each contour line label.
Size and Width of contour labels can be set by clicking the down/up arrow keys, or by
entering desired values in the boxes.
Automatic contour levels shows/hides the contour line values generated for the Minimum,
Maximum and Interval values.
Custom contour levels shows/hides the user-defined contour values indicated in the list.
Contouring resolution/speed provides a selection of five levels of contour resolution; each level
with a corresponding contouring speed (as resolution increases, speed decreases). The
Highest/Slowest setting uses all grid cells to calculate the contour line location. The High/
Slow setting takes a representative value from each group of four grid cells. The Medium/
Medium setting takes a representative value from each group of eight grid cells.
Adding Contour Lines
Contour lines may be added at custom contour levels by selecting the [Options] button on the left-hand
toolbar, and entering the desired Custom contour levels, or by Right-Clicking the mouse pointer on the
model domain, choosing the Add contour(s) option, and then clicking the mouse pointer at the desired
location(s) of the contour line(s). A contour line will be plotted at each location, corresponding to the data
value at the selected location(s). The values of these contour lines will be added to the Custom contour
levels table in the Contour options tab.
Right-Click the mouse pointer on the model domain again to stop adding custom contour lines.
Deleting Contour Lines
Custom contour lines can be deleted by selecting the [Options] button on the left-hand toolbar, and
deleting the values from the Custom contour levels table, or by Right-Clicking the mouse pointer on the
model domain, choosing the Delete contour(s) option, and then clicking the mouse pointer on the
custom contour line(s) to delete.
Right-Click the mouse pointer on the model domain again to stop deleting custom contour lines.
2015 Waterloo Hydrogeologic
9. Output Section - Displaying Model Results
523
Alternately, to delete all custom contour lines, Right-Click on the model domain and select the Delete all
custom option.
Adding Contour Labels
Labels can be added to any contour line at any location by Right-Clicking on the model domain and
selecting the Add Label(s) option, then Left-Clicking on a contour line where a label should be added. If
labels are not being added, make sure the desired contour map is set as the current overlay, and that
Labels are turned on in the Overlay settings. See "Overlay Display Settings" on page 53 for details.
Deleting Contour Labels
To delete a label, Right-Click the mouse pointer on the model domain and select the Delete label(s)
option, and click on the label to be deleted.
Moving Labels
Contour line labels can be moved by Right-Clicking the mouse pointer on the model domain and
selecting the Move Label(s) option. Then drag-and-drop (using your left mouse button) a selected label
to a new location on the same contour line.
Color Map Display Options
The Color Shading tab controls the display settings for the color map, as shown in the following figure,
and described below.
2015 Waterloo Hydrogeologic
524
Visual MODFLOW Help
Use Color Shading shows/hides the color map.
Minimum sets the minimum contour value, below which no contour lines will be plotted.
Maximum sets the maximum contour value, above which no contour lines will be plotted.
Ranges to color indicates the color scale and the data values associated with each color. The
Transparency value sets the Transparency factor for the color shaded map, allowing you to
see underlying layers; the higher the value, the more transparent the color map will be. The
Min. and Max. values are automatically determined by the minimum and maximum data
values, respectively, for the selected layer/row/column or output time. The intermediate
values are linearly interpolated to each color, but may be customized by clicking the
checkbox beside the color, and entering a new value (the new value must be less than the
Max. value and greater than the Min. value).
Cut off Levels specify the Upper and Lower limits of the color shading. Any values above or
below the Upper and Lower limits, respectively, will not be shaded on the model domain.
To change these values, click the checkbox beside the field and type the desired value into
the corresponding data entry field.
Removing Contour Maps
Once a Contour Map has been selected and displayed in the Output section, it can only be removed
using the Overlay Control, as described below:
2015 Waterloo Hydrogeologic
9. Output Section - Displaying Model Results
525
Press the [F9 - Overlay] button in the toolbar along the bottom of the Visual MODFLOW
screen to load the Overlay Control window.
Click the List only the visible overlays option (this reduces the list of Overlays and makes it
easier to locate the Contour Map overlay).
Locate the Contour Map overlay (looks like C(O) - MapName) and click the checkbox to
remove the checkmark.
Click the [OK] or [Apply] button to redraw the model display screen with the new Overlay
settings.
Selecting Output Times
Visual MODFLOW runs both steady-state and transient simulations. For steady-state simulations, there
is only one set of results for each contour map. However, for transient simulations, there may be tens,
hundreds, or even thousands of output times generated for Head, Drawdown, and Concentration
results.
To select the output time to display for the current contour map, click the [Time] button on the left-hand
toolbar and choose the desired output time. Alternately, the output time displayed may be increased or
decreased by pressing the [Next] or [Previous] button, respectively, located beside the [Time] button.
If a Head Contour Map and a Concentration Contour Map are being displayed simultaneously, it is
important to remember that the Output times for these two data types are not synchronized. As a result,
the Output time for the Head Contour Map may be completely different than the Output time for the
Concentration Contour Map. Similarly, the Head and Drawdown Output times may also be different.
Selecting Chemical Species
When transport simulations are performed for multiple species, the
species of interest can be selected by clicking the [Species] button in the left-hand tool bar. The
calculated concentrations of the selected species are loaded, and the concentration contours are
displayed corresponding to the selected output time.
Selecting Observation Points
During the model calibration process it is often useful to evaluate the model calibration results for the
selected observation points located in a particular region of interest. The selected Observation Points
may then be used to analyze, interpret, and plot the model calibration results using a variety of maps,
2015 Waterloo Hydrogeologic
526
Visual MODFLOW Help
graphs, and statistics:
Calibration Residual Maps (see page 478)
Calculated vs. Observed Scatter Graphs (see page 498)
Time-Series Graphs (see page 510)
The [Select >] button in the Head and Concentration Contour Map screens is used to graphically select
the Head and Concentration Observation Points, respectively.
[Select >] All is used to select all of the Observation Wells in the model.
[Select >] None is used to deselect all of the Observation Wells in the model.
[Select >] Single is used to select/deselect an individual Observation Well by clicking on it.
[Select >] Window is used to select/deselect a group of Observation Wells inside the
perimeter of a rectangular window. Click the left mouse button at the start corner of the
window, and then stretch the rectangular window. Click the left mouse button again to close
the Window.
[Select >] Polygon is used to select/deselect a group of Observation Wells inside the
perimeter of a polygon. Click the left mouse button at the start point of the polygon, and
then click around the perimeter. Click the right mouse button near the start point to close the
polygon.
[Select >] Group is used to select all Observation Points belonging to a selected Observation
Group.
The green Head Observation Point symbols will be colored blue if they have been selected, while the
maroon Concentration Observation Point symbols will be colored red.
If the model does not contain any Observation Points, then this option will not function.
Exporting Contour Data
The modeling results for a selected Output time can be exported to a tab-delimited ASCII data file for
viewing, or post-processing using a third-party graphics software package. For additional exporting
options, refer to "Export Options" on page 77.
Exporting Data For Current Layer
The contour data for the current layer may be exported to a text file by selecting the [Export Layer >] button
from the left-hand toolbar, and choosing either:
All Cells to export values for each cell in the current layer (inactive cells and dry cells are
assigned head values of 1.0e30 and -1.0e30, respectively), OR
Active Only to export data for the active cells (only) in the current layer
The data for the selected layer may be exported to either:
Tab-delimited ASCII text files containing three columns of data {X, Y, Value} where X and
Y are the X co-ordinate and Y co-ordinate for the center of each grid cell in either the
World or Model co-ordinate system, OR
2015 Waterloo Hydrogeologic
9. Output Section - Displaying Model Results
527
TecPlot ASCII data files in either the World or Model co-ordinate system
If the model is currently being viewed by row or column (cross-section view), then the [Export Layer]
option can not be used.
Exporting Data For All Layers
To export the contour data for the selected Output time to a text file, refer to "Exporting Data Files" on
page 79.
9.2.3 Pathline Maps
The Pathlines Map can be displayed by selecting Maps/Pathlines from the Output section. The pathlines
delineate the flow path and travel time of groundwater particles due to advective groundwater flow (as
calculated by MODPATH).
The Pathlines Map is a little different from the other map types because it does not simply represent a
snap-shot in time. Pathlines represent a historical travel log of the groundwater particles. Forward
tracking pathlines are used to predict where groundwater is flowing, and how long it will take to reach a
given location if it starts from a known location at a known time. Backward tracking pathlines are used to
predict where groundwater at a given location and time is coming from, and how long it took to get there.
Visual MODFLOW provides a variety of display options for customizing the Pathlines map. These options
are available from the left-hand toolbar, and are described below:
[Options]: Modify the Tracking time, Color scheme, and Time marker settings.
[Projections]: Show projections of all pathlines through the model.
[Segments]: Show only those pathlines in the current layer/column/row view.
[Toggle]: Toggle pathlines on or off by selecting individual particles, or group of particles inside a
polygon or box.
By default, when the Pathlines Map is first displayed, all forward and backward pathlines will be
displayed in projection view, and the entire length of the pathlines will be displayed with time markers
2015 Waterloo Hydrogeologic
528
Visual MODFLOW Help
and directional color coding.
Pathline Display Options
Select [Options] from the side menu bar, and the Pathline option window will appear as shown in the
following figure, and described below.
The Tracking time frame is used to select either Steady state pathlines (for all times), or to
specify a maximum Travel time for all pathlines.
The Pathline frame is used to customize the Width and Time marker size for the pathlines.
The Color scheme frame is used to select either Direction highlight, where the color of the
pathlines are determined by the flow direction relative to the current plane, or Segments
highlight where the color of the pathlines are determined by their location relative to the
current layer. When Segments highlight is selected, the colors correspond to pathlines
Above, Below, and In Plane. When Direction highlight is selected, the colors correspond to
pathlines travelling Inward, Outward, and In Plane.
The Projection frame allows the option to either Show all pathlines, displaying all the pathlines
in all layers/row/columns, or to Start in current layer, displaying only pathlines for particles
2015 Waterloo Hydrogeologic
9. Output Section - Displaying Model Results
529
originating in the current layer/row/column.
The Time markers frame is used to hide/show the pathline time markers (using the Visible
checkbox), and to select the time intervals for each time marker. The Time markers can be
plotted at Regular time intervals, or at Custom intervals selected by the user.
If forward tracking pathlines do not appear for some particles, check to make sure the particles are not
assigned above the water table elevation, or in dry cells.
If backward tracking pathlines appear to skim along the surface of the water table instead of exiting
through recharge, check the MODPATH Discharge Options in the Run section to make sure the recharge
flux is being assigned to the top face of all cells instead of being treated as an internal source/sink.
Removing the Pathlines Map
Once the Pathlines Map has been selected and displayed in the Output section, it can only be removed
using the Overlay Control as described below:
Press the [F9 - Overlay] button in the toolbar along the bottom of the Visual MODFLOW
screen to load the Overlay Control window.
Click the List only the visible overlays option (this reduces the list of Overlays and makes it
easier to locate the Pathlines Map overlay).
Locate the PT - Pathlines overlay and click the checkbox to remove the checkmark.
Click the [OK] or [Apply] button to redraw the model display screen with the new Overlay
settings.
Exporting Pathlines
For information on exporting Pathlines, please see "Export Options" on page 77. Pathlines may be
exported to Graphics Image files, AutoCAD DXF files, Enhanced Windows Metafiles, or ESRI Shape files.
9.2.4 Velocity Vectors Maps
In three-dimensional groundwater flow modeling (i.e. with Visual MODFLOW) the finite-difference flow
equations are calculated for heads, and Darcy velocity values are obtained as a function of spatial
coordinates and time. If the Darcy velocity is divided by the effective porosity, it produces the Average
Linear (Seepage) velocity, which is usually important in solute transport problems. In Visual MODFLOW
(as opposed to MODFLOW), the flow velocity vectors in the output menu are Average Linear (Seepage)
velocity values.
The Velocity Vectors Map can be displayed by selecting Maps/Velocities from the Output section. The
velocity vectors indicate the direction and velocity of groundwater flow throughout the model, for a
selected output time.
2015 Waterloo Hydrogeologic
530
Visual MODFLOW Help
Visual MODFLOW provides a variety of display options on the left-hand toolbar for customizing the
Velocity Vector Map.
[Options]: Modify the number and scale of Velocity vectors.
[Projection]: View projections of the velocity vectors onto the current plane of view.
[Direction]: View flow direction vectors (not-to-scale velocity vectors)
[Magnitude]: View velocity vectors scaled according to the magnitude of the flow velocity in any direction.
Velocity Vectors Display Options
Select [Options] from the side menu bar and the Velocity Options window appears, as shown in the
following figure, and described below.
This window allows you to select the number of velocity vectors to be displayed, and the color of the
directional vectors. The following features can be selected:
Vectors is the number of velocity vectors in a row along the longest dimension of the model.
The number of velocity vectors along the shorter dimension is calculated to maintain a
uniform spacing.
2015 Waterloo Hydrogeologic
9. Output Section - Displaying Model Results
531
Scale factor is used to set the length of the velocity vector corresponding to the highest flow
velocity. This value may need to be increased in order to see the lower range of velocity
vectors.
Max velocity indicates the maximum velocity for a vector to be viewed on the model
domain, to which all other velocity vectors are scaled.
Color sets the color codes for the direction of the vectors. The default colors are maroon for
Outward vectors, navy for Inward vectors, and green for In plane vectors.
Autoscale automatically adjusts the size of the velocity vectors based on the velocities within
the current view.
Scaling type provides two auto-scaling options. Variable scale will automatically adjust the
velocity vector size such that the vectors do not overlap. Fixed scale does not change the
scaling when the number of vectors is changed, so it is possible that vectors might overlap.
Adding Velocity Vectors
Velocity vectors can be added to the map at selected locations by Right-Clicking the mouse on the
desired location(s). These new velocity vectors can be deleted by pressing the <Ctrl> key and RightClicking the mouse on or near the new velocity vector.
Selecting Output Times
Visual MODFLOW runs both steady-state and transient flow simulations. For steady-state simulations
there is only one set of results for each velocity vector map. However, for transient simulations, there
may be tens, hundreds, or even thousands of output times generated for the flow simulation results.
To select the output time to display for the current velocity vectors map, click the [Time] button on the lefthand toolbar and choose the desired output time. Alternately, the output time displayed may be
increased or decreased by pressing the [Next] or [Previous] button, respectively, located beside the
[Time] button.
If a Head Contour Map and a Velocity Vector Map are being displayed simultaneously, the Output times
for these two data types will be synchronized because the velocity values are directly dependent on the
head values. However, the Velocity Vector Map is not synchronized with the Concentration Contour Maps.
Note: Cell-by-cell velocity values (Vx, Vy, Vz, and Vtotal) can be viewed using Cell
Inspector. For details on using the Cell Inspector tool, refer to "Cell Inspector" on page
290.
Removing the Velocity Vectors Map
Once the Velocity Vectors Map has been selected and displayed in the Output section, it can only be
removed using the Overlay Control as described below:
Press the [F9 - Overlay] button in the toolbar along the bottom of the Visual MODLFOW
2015 Waterloo Hydrogeologic
532
Visual MODFLOW Help
screen to load the Overlay Control window.
Click the List only the visible overlays option (this reduces the list of Overlays and makes it
easier to locate the Velocity Vector Map overlay).
Locate the Vel - Vectors overlay and click the checkbox to remove the checkmark.
Click the [OK] or [Apply] button to redraw the model display screen with the new Overlay
settings.
Exporting Flow Velocity Data
For information on exporting Velocity Vector data, please see "Export Options" on page 77. Velocity data
may be exported to Graphics Image files, AutoCAD DXF files, Enhanced Windows Metafiles, XYZ ASCII .
TXT files, Array ASCII .TXT files, Tecplot .DAT files, SURFER ASCII .GRD files, or SURFER Binary .GRD
files.
When Velocity data is exported (or shown using the Cell Inspector), negative velocity values indicate
movement in the opposite direction of positive velocity values. For example, a positive Vx indicates
movement to the right, while a negative Vx indicates movement to the left (when looking at a Plan View of
your model). A positive Vy indicates movement upwards, while a negative Vy indicates movement
downwards (when looking at a Plan View of your model). A positive Vz indicates movement upwards
through the model layers, while a negative Vz indicates movement downwards through the model layers.
9.2.5 Zone Budget Maps
The Zone Budget map displays the various user-defined Zone Budget zones, and provides a text-based
report of the mass balance results at the end of each Stress period and Time Step, as well as Zone-toZone flow summaries for each Head output time (if ZoneBudget was run for the simulation).
The [Options] button allows the Zone Budget areas to be shown as Solid Colors or as Outlines.
Zone Budget Listing
A text-based listing of the Zone Budget results may be displayed by clicking the [Zone Budget] button on
the left-hand toolbar. The following Zone Budget Output - Flow window will appear, as described below.
2015 Waterloo Hydrogeologic
9. Output Section - Displaying Model Results
533
The Zone Budget Output window details the results of the zone budget calculations for the current time
period. By default the output will be for Zone No. 1. Results for any other zone(s) can be displayed by
clicking on the Zone # pulldown menu. The details of flow rates (both inflow to and outflow from the
Zone) for each of the following are reported: Storage, Constant Heads, Wells, Drains, Recharge,
Evapotranspiration, River Leakage, Stream leakage, and General Head Boundaries, as well as flow
rates between zones.
The Zone Budget Output window also indicates flows into and out-of the zone, as well as the percent
discrepancy between the total IN and OUT.
If the Zone # linked to the pointer option is selected, you may switch to a different zone summary by
clicking the mouse pointer on the zone in the model grid.
Note: Zone Budget gives a SNAPSHOT of the conditions for the INDIVIDUAL TIMESTEP.
2015 Waterloo Hydrogeologic
534
Visual MODFLOW Help
Therefore, when Zone Budget displays "Stress Period 4, Time Step 10", it is showing
ONLY what happened during that particular Time Step. If you want to examine the entire
Stress Period, you would have to Configure your Output Control settings to generate
output for each time step, and then add all the time steps together.
Selecting Output Times
The Zone Budget results for other time periods can be displayed by clicking on the up/down arrow keys
associated with the Stress Period field, or with the Time field, and by selecting the desired Time Step by
scrolling through the available time steps (using the arrow keys associated with the Time Step field).
The [First Time] or [Last Time] buttons can be used to quickly display the Zone Budget results for the first
or the last time step.
The results displayed in the Zone Budget Output window can be printed, saved as a .TXT file, or copied
to Windows clipboard.
Mass Balance Report
The mass balance is one of the key indicators of a successful simulation. If the mass balance error for a
simulation is less than 2%, the results of the simulation may generally be considered acceptable,
provided the model is also calibrated. If the mass balance error is more than 2%, there may be some
instabilities in the solution, and some inconsistencies in the results.
To see a text-based report of the Mass Balance results, select the [Mass Balance] button from the lefthand toolbar, and the following Mass Balance - Flow window will appear, as described below.
2015 Waterloo Hydrogeologic
9. Output Section - Displaying Model Results
535
The Mass Balance window details information about the entire model domain. Flow rates (cumulative
inflows (IN to the model) and outflows (OUT of the model), and a percent discrepancy) are given for the
same boundaries and properties as shown in Mass Balance Output window.
Removing the Zone Budget Maps
Once the Zone Budget Map has been selected and displayed in the Output section, it can only be
removed using the Overlay Control as described below:
Press the [F9 - Overlay] button in the toolbar along the bottom of the Visual MODFLOW
screen to load the Overlay Control window.
Click the List only the visible overlays option (this reduces the list of Overlays and makes it
easier to locate the Zone Budget Map overlay).
2015 Waterloo Hydrogeologic
536
Visual MODFLOW Help
Locate the Gen - Zone Budget overlay and click the checkbox to remove the checkmark.
Click the [OK] or [Apply] button to redraw the model display screen with the new Overlay
settings.
9.3
Graphs
9.3 Graphs
Visual MODFLOW displays four different types of graphs:
Calibration Graphs
Time-Series Graphs
Mass Balance Graphs
Zone Budget Graphs
Each of these graph types, and their associated display options, are presented in the following sections.
9.3.1 Calibration Graphs
Model calibration is the process whereby selected model input parameters are adjusted within
reasonable limits to produce simulation results that best match the known or measured values. Model
calibration is the most critical process in building the groundwater flow and contaminant transport
model, because the quality of the calibration inevitably determines the reliability of any conclusions and
recommendations made using the simulation results.
The acceptability of a models calibration is usually a subjective measure, as each model has different
objectives, and must be calibrated to different conditions. However, there are some generally accepted
methods of evaluating and interpreting the model calibration using both qualitative and quantitative
measures.
Visual MODFLOW provides a comprehensive selection of model calibration analysis tools for evaluating,
interpreting, and presenting the model calibration, including:
Calculated vs. Observed Scatter Graphs
Calibration Residuals Histograms
Calculated and Observed Values vs. Time
Calibration Statistics vs. Time
Calibration Graphs may be displayed in the Output section by selecting Graphs/Calibration from the top
menu bar, and choosing either Head or Concentration. The default Calibration Graph is a scatter plot of
Calculated vs. Observed values for the selected Observation Well(s), which are displayed with different
2015 Waterloo Hydrogeologic
9. Output Section - Displaying Model Results
537
symbol shapes and colors. The Calibration Plots window is the Command Center for the four different
types of Calibration Graphs. When the Calibration Plots window (shown below) is first opened, it will
display a Calculated vs. Observed Scatter Graph of the Observation Points selected in the Visual
MODFLOW screen (see "Selecting Observation Points" on page 488).
As shown in the following figure, the data points in the Calibration Plots are displayed according to the
model layers where the observation wells are located. Further, the data points in the Calibration Plots
can be linked to the map view in the main Visual MODFLOW window. This information is very useful in
order to determine the vertical location of the observation points. In addition, the observation wells
associated with the selected data point(s) will be highlighted in the map view in the main Visual
MODFLOW window. To select the data points in the graph, please refer to "Display Settings" on page
503. This feature allows the user to quickly identify the location of the wells, and to check the magnitude
of error associated with the individual data points.
Preferences
Selecting File/Preferences from the top menu bar of the Calibration Plots window opens the Calibration
preferences window, as shown in the figure below.
2015 Waterloo Hydrogeologic
538
Visual MODFLOW Help
Title decimals represents the number of decimal places used in the Output Time value displayed in the
graph title. Statistics decimals represent the number of decimal places used in the statistical
parameters reported in the footer of the Calculated vs. Observed Scatter Graph, or in a Calibration
Statistics Report. The default number of decimal places for Time decimals and Statistics decimals are
3. For information on the Calibration Statistics Report, please refer to "Calibration Statistics" on page
505.
The Calibration preferences are saved on a project-by-project basis (i.e. each project has its individual
settings for different types of graphs). The Save/Restore plot setting restores the settings for the project,
but the settings for the axes limits are not carried over to a new project.
Calibration Times
The Calculated vs. Observed Scatter Graph and the Calibration Residuals Histogram represent a snapshot in time of the comparison between the calculated and observed values. For transient simulations
containing many different observation times for each observation point, the quality of the model
calibration will likely change throughout the simulation. Therefore, it is important to be able to evaluate
the calibration at different times throughout the simulation.
Unfortunately, the output times generated by MODFLOW rarely coincide with the actual times when the
observed data was collected or recorded in the field. However, it is generally considered a good practice
to interpolate the model calculated data to the observation times in order to compare the calculated vs.
observed values.
The List field contains a selection of four different lists of Output times that can be used to compare and
plot the Calculated vs. Observed data.
2015 Waterloo Hydrogeologic
9. Output Section - Displaying Model Results
539
The Time Steps list contains the times from each model time step
The Observations list contains a merged compilation of the observation times from all
Observation Points
The Stress Periods list contains the time from the end of each Stress Period
The Output Times list contains the model Output Control times
Once the List field is selected, the corresponding list of times will be available to choose from the
Available field, and the minimum and maximum time values will be shown in the Min and Max fields,
respectively.
As mentioned above, it is recommended to choose the Observations list in order to compare the
calculated values vs. the observed values at the actual observation times. If you are interested in seeing
the calculated values at a particular time, you may type in a time value in the Available field, and it will
jump to the nearest observation time. This feature is useful if you have hundreds of Observation Times,
Output Times, and Time Steps.
The Show all times option shows the calculated vs. observed data for all output times. This is a valuable
feature to study how the calibration patterns change with time.
Observation Points
When the Calibration Plots window is first opened, it will display the Calculated vs. Observed Scatter
Graph for the selected Observation Points (see "Selecting Observation Points" on page 488). However,
the Observation Points displayed on the graph can be modified on-the-fly by activating or de-activating
selected Observation Groups, or individual Observation Points.
2015 Waterloo Hydrogeologic
540
Visual MODFLOW Help
The Groups tab provides a listing of the available Observation Groups:
A.All displays all Observation Points.
L1.Layer #N displays Observation Points in the selected Layer Group.
U1.Name displays Observation Points in the selected User-Defined Group.
W1.Wellname displays Observation Points in the selected Well Group.
The Points tab provides a listing of the individual Observation Points selected in user-defined group.
Once the desired Observation Groups and/or Observation Points are selected, press the [Apply] button
to update the Time Series Graph.
Note: If a Head Observation Point is located in an inactive flow cell or in a dry cell, it will
appear in the list of Observation points but it will be disabled.
View
The View item on the top menu bar of the Calibration Plots window may be used to select any of the four
types of Calibration Graphs. Each of the Calibration Graphs are plotted using the IChart graphing
component described in Chapter 10. Alternately, the following toolbar icons in the Calibration Plots
window may be used to switch between the different Calibration Graphs.
2015 Waterloo Hydrogeologic
9. Output Section - Displaying Model Results
541
The following sections describe the specific features and functionality of the Calibration Graphs not
covered in Chapter 10.
[Calc. vs Obs.] Plots the Calculated vs. Observed Scatter Graph. For details, please refer to
"Calculated vs. Observed Scatter Graphs" on page 504.
[Residual distribution] Plots the Calibration Residuals Distribution Histogram. For details, please
refer to "Calibration Residuals Histogram" on page 509.
[Head vs. Time] Plots the Head (or Concentration) versus Time graph. For details, please refer to
"Head or Concentration vs. Time Graphs" on page 514.
[Statistics vs. Time] Plots Calibration Statistics vs. Time. For details, please refer to "Calibration
Statistics vs. Time Graphs" on page 518.
Options
The Options item in the top menu bar of the Calibration Plots window controls the information displayed
for each data point on the graph, and the format used to display the information. All Observation points
can be selected or deselected by using the Select All or Unselect All options.
2015 Waterloo Hydrogeologic
542
Visual MODFLOW Help
The Interpolated data option will compare the value calculated at the observation point against the value
observed at the observation point. The value calculated at the observation point is obtained by
interpolating calculated values from surrounding cells to the observation point location. The Calculated
data option will compare the value calculated at the cell center against the value observed at the
observation point.
Specific information about a data point on a graph may be obtained by simply clicking on the data point
to display an Info bubble, or by clicking the Info option in the dropdown menu bar.
Display Settings
The Time-Series Graphs (Head, Drawdown, and Concentration) are plotted using the IChart graphing
component described in Chapter 10. Properties... opens the IChart graphing component (Display
Settings). Please refer to "IChart - Graphing and Mapping Component" on page 529 for a detailed
description of the display settings available for customizing the appearance of the graph, and for
instructions on preparing and printing the graph.
Using the Select window icon in the Calibration plot, specific information about the data points may be
obtained by plotting a polygon around the data points of interest, as shown in the following figure. The
data points selected on this graph are highlighted on the map, and change their color from dark green to
light green. Clicking on individual symbols in the calculated vs. observed graphs also selects the data
points highlighted on the map. The selected data points may be included in a group by creating a new
group, using Edit/Create Observation Group from the graph menu bar. The Create Observation Group
option can also be accessed by Right-Clicking on the graph.
2015 Waterloo Hydrogeologic
9. Output Section - Displaying Model Results
543
Calculated vs. Observed Scatter Graphs
The Scatter Graph of Calculated vs. Observed Values is the default Calibration Graph. This graph
represents a snap-shot in time of the comparison between the values calculated by the model (Y-axis),
and the values observed or measured in the field (X-axis). In the figure shown on page 498, all of the
data points intersect the 45 degree line on the graph where X=Y. This represents an ideal calibration
scenario, but it is not likely to happen in many real-life situations.
If the data points appear above the X=Y line, then the calculated values are larger than the observed
values, and the Calibration Residual is positive, indicating that the model is over-predicting. If the data
points are under the X=Y line, then the calculated values are less than the observed values, and the
Calibration Residuals are negative, indicating that the model is under-predicting.
Interpolated and Extrapolated Data Points
As discussed in "Calibration Times" on page 500, the output times from the model will rarely coincide
with the actual observation times when the data was measured in the field. As a result, the calculated
data must be interpolated to the observation times in order to calculate the Calibration Residual for a
specific snap-shot in time (or vice-versa).
Interpolated Calculated data points represent calculated values at observation times where the
observation time is between two model output times.
Extrapolated Calculated data points represent calculated values at observation times where
the observation time is outside the range of model output times.
Interpolated Observed data points represent observed values at model output times where the
output time is between two observation times.
2015 Waterloo Hydrogeologic
544
Visual MODFLOW Help
Extrapolated Observed data points represent observed values at model output times where
the output time is outside the range of observation times.
Calibration Statistics
The Calibration Statistics are reported in the footer of the Calibration Plots window when the Calculated
vs. Observed Scatter Graph is displayed. These statistics are calculated using the assumption that the
calibration residuals are normally distributed.
By selecting the View item from the top menu bar of the Calibration Plots window, or by Right-Clicking on
the graph and choosing the Statistics Report, a Calibration Statistics Report can be generated, as
shown in the following figure:
The Calibration Statistics Report can be printed, saved as a space-delimited .TXT file, or copied to the
windows clipboard. The contents of the Calibration Statistics Report are described below:
Model
Model is the given model name (e.g. test). This information identifies the model for which the Statistics
report is being displayed.
Parameter
2015 Waterloo Hydrogeologic
9. Output Section - Displaying Model Results
545
Parameter is the data type (either Head or Concentration) for which the Statistics report is generated.
Time
Time is the currently selected Output time in the Available field under Time/List from the Calibration
Plots window. For information on selecting Output times, please refer to "Calibration Times" on page
500.
Num. of Data Points
The Num. of Data Points (n) are the total number of observations selected for a particular snapshot in
time. For example, if you select L1.Layer#1 and there are 10 wells in the Layer#1 group, then the
Number of Data Points is 10.
Note: The calibration statistics are calculated for the selected number of data points. The
selected number may be all data points located throughout the model domain, or some
particular points for which the user would like to see the calibration statistics.
Calibration Residual
The Calibration Residual (Ri) is defined as the difference between the calculated results (Xcal) and the
observed results (Xob s) at selected data points
(as shown in the following equation):
The Maximum and the Minimum residuals at the selected observation points are also reported.
Residual Mean
The Residual Mean
is a measure of the average Residual value defined by the equation:
Note that there may be cases where over-calculated and under-calculated values will negate each other,
and produce a Residual Mean value close to zero. This can lead to false interpretation of the model
calibration. The Residual Mean should never be used by itself as a measure of the fit between the
simulated results and the observed data.
2015 Waterloo Hydrogeologic
546
Visual MODFLOW Help
Absolute Residual Mean
The Absolute Residual Mean
is similar to the Residual Mean except that it is a measure of the
average absolute Residual value defined by the equation:
The Absolute Residual Mean measures the average magnitude of the Residuals, and therefore
provides a better indication of calibration than the Residual Mean.
Standard Error of the Estimate
The Standard Error of the Estimate (SEE) is a measure of the variability of the residual around the
expected residual value, and is expressed by the following equation:
Root Mean Squared
The Root Mean Squared error (RMS) is defined by the following equation:
Normalized Root Mean Squared
The Normalized Root Mean Squared is the RMS divided by the maximum difference in the observed
head values, and is expressed by the following equation:
2015 Waterloo Hydrogeologic
9. Output Section - Displaying Model Results
547
The Normalized RMS is expressed as a percentage, and is a more representative measure of the fit
than the standard RMS, as it accounts for the scale of the potential range of data values.
For example, an RMS value of 1.5 will indicate a poor calibration for a model with a range of observed
values between 10 and 20, but it will indicate an excellent calibration for a model with a range of
observed values between 100 and 200. However, the Normalized RMS value for the first model would be
15%, while the Normalized RMS for the second model would be 1.5%. In this situation, the Normalized
RMS values clearly indicates the second model provides a good fit between the calculated and observed
values.
Correlation Coefficient
The Correlation Coefficient (Cor) is calculated as the covariance (Cov) between the calculated results (X
cal) and the observed results (Xob s) at selected data points divided by the product of their standard
deviations. The correlation coefficient is calculated using the following equation:
The covariance is calculated using the following equation:
Where
and
are the mean values of calculated and observed results,
respectively.
The standard deviations are calculated by the equations:
2015 Waterloo Hydrogeologic
548
Visual MODFLOW Help
Correlation Coefficients range in value from -1.0 to 1.0. The Correlation Coefficient determines whether
two ranges of data move together - i.e. whether large values of one data set are associated with large
values of the other data set (positive correlation), whether small values of one data set are associated
with large values of the other data set (negative correlation), or whether values in both sets are unrelated
(correlation near zero).
Evaluating Uncertainty
The uncertainty with which the heads are simulated can be evaluated using confidence intervals.
A confidence interval is an interval within which a hypothesis is considered tenable at a given
significance level
. For model calibration purposes, the hypothesis is that any given Residual is equal
to the mean Residual. So, with the confidence interval, a lower and upper limit (range) for the mean are
generated which gives us an indication of how much uncertainty is involved in our estimate of the true
mean. The narrower the interval, the more precise is our estimate.
The
% confidence interval is calculated using the following equation:
Where, X is the sample mean, s is sample standard deviation, n is the number of observations, and Z is
the value of standard normal variable that puts
percent in each tail of the Student-t distribution.
95% Confidence Interval
A 95% confidence interval allows the user to visualize a range of calculated values for each observed
value with 95 percent confidence that the simulation results will be acceptable for a given observed
value. The goal for model calibration should be to have the 45 degree line where X=Y fall within the 95%
confidence interval lines.
95% Interval
The 95% interval is the interval where 95% of the total number of data points are expected to occur.
Calibration Residuals Histogram
2015 Waterloo Hydrogeologic
9. Output Section - Displaying Model Results
549
To display a Calibration Residuals Histogram:
Select Graphs/Calibration from the top menu bar of the Output section and choose either
Head or Concentration.
A Calibration Plots window will appear with a Calculated vs. Observed Scatter Graph.
Select View/Residual Distribution from the top menu bar of the Calibration Plots window to
switch to the Calibration Residuals Histogram.
The Calibration Residuals Histogram displays the Population, Frequency, or Relative Frequency of
observations, for specified intervals of the Normalized Calibration Residual values. The Normalized
Calibration Residual values are calculated using the above mentioned formulas for each data series.
The number of groups of observation points or channels is specified in the top menu bar using the
Channels property box. The default number of Channels is 20. This value can be increased or
decreased using the up and down arrow buttons.
The Normal Distribution curve is a two-tailed p-value of a Z-test. This curve can be used to determine the
likelihood an observation lies in a particular population.
2015 Waterloo Hydrogeologic
550
Visual MODFLOW Help
The Residual Distribution Histogram provides a qualitative comparison of the distribution of the
normalized calibration residual values against the student distribution curve. Ideally, the distribution of
the calibration residuals for a large number of observation points would be similar to that of the student
distribution curve, with most of the residuals groups clustered around the value of zero.
9.3.2 Time-Series Graphs
A Time-Series graph plots the change in a selected variable(s) with time. In groundwater flow and
contaminant transport modeling, time-series graphs are used to evaluate and compare temporal trends
in the calculated Head, Drawdown, and Concentration at selected Observation Points. To plot a TimeSeries Graph in Visual MODFLOW, select Graph/Time-Series option from the top menu bar of the Output
section and choose either Head, Drawdown, or Concentration. A Time-Series Graph window will appear
plotting both the calculated and observed values for the selected Observation Points, as shown in the
following figure (for information on selecting Observation Points, please refer to "Selecting Observation
Points" on page 488).
Observation Points
When the Time Series Graph is first opened, it will display data for the selected Observation Points (see
"Selecting Observation Points" on page 488). However, the Observation Points displayed on the graph
can be modified on-the-fly by activating or deactivating Observation Groups, or individual Observation
2015 Waterloo Hydrogeologic
9. Output Section - Displaying Model Results
551
Points, using the Groups and Points tabs, respectively.
The Groups tab provides a listing of the available Observation Groups:
A.All displays all Observation Points.
LN.Layer #N displays Observation Points in the selected Layer Group.
UN.Name displays Observation Points in the selected User-Defined Group.
WN.Wellname displays Observation Points in the selected Well Group.
The Points tab provides a listing of the individual Observation Points selected in each user-defined
group.
Note: If Observation Points are located in inactive flow cells, these are not included in the
list of the Observation Points. However, if Observation Points are located in dry cells,
these will appear in the list of Observation Points, but will be disabled.
Once the desired Observation Groups and/or Observation Points are selected, press the [Apply] button
to update the Time Series Graph.
2015 Waterloo Hydrogeologic
552
Visual MODFLOW Help
Chemical Species
For mass transport simulations involving multiple chemical species, an additional tab labelled Species
will appear beside the Group and Points tabs. The Species tab contains a list of the Chemical Species
being simulated by the model. One or more of these species can be selected to plot on the Time-Series
Graph.
Once the desired Chemical Species are selected, press the [Apply] button to update the Time-Series
Graph.
Options
Specific information about a data point on a graph may be obtained by clicking on the data point to
display an Info bubble. The Options/Info item in the top menu bar of the Calibration Plots window, as
shown in the figure below, controls the information displayed for each data point on the graph, and the
Color and Font used to display the information.
Display Settings
The Time-Series Graphs are plotted using the IChart graphing component described in Chapter 10.
Please refer to this chapter for a detailed description of the display settings available for customizing the
appearance of the graph, and for instructions on preparing and printing the graph.
Exporting Observed and Calculated Data
2015 Waterloo Hydrogeologic
9. Output Section - Displaying Model Results
553
The Observed and Calculated values of Heads, Drawdowns, and Concentrations at selected
observation points can be exported by simply clicking on the Export Data icon in the top menu bar. An
Export window will appear displaying both the calculated and observed values for the selected
observation points, as shown in the following figure:
All observation points can be selected by pressing the [Shift] key and the [up/down] arrow keys, or
specific observation point(s) can be selected by pressing [Ctrl] key and using your mouse to Left-Click
on desired observation points.
Head or Concentration vs. Time Graphs
To display a Time-Series Graph of Head or Concentration:
Select Graphs/Calibration from the top menu bar of the Output section, and choose either
Head or Concentration.
A Calibration Plots window will appear with a Calculated vs. Observed Scatter Graph.
Select View/Head vs. Time from the top menu bar of the Calibration Plots window to switch
to the Time-Series Graph of Head or Concentration.
2015 Waterloo Hydrogeologic
554
Visual MODFLOW Help
This graph displays a time series plot of observed and calculated values for each selected Observation
Point. If the time series plot appears with only one data point for each Observation Point, then the
simulation was likely run for Steady-State conditions and a time-series graph is not relevant, or the
transient simulation is set to print the results only at the end of the simulation.
If more than twenty Observation Points are selected, a message will appear warning that it may take a
while to process all of the data, and the resultant graph will likely be too cluttered to be easily readable.
The ability to plot time series graphs for selected observation points allows the user to calibrate the
model to both steady-state and transient conditions, ensuring the uniqueness of the model solution and
the reliability of the results.
Drawdown vs. Time Graphs
Drawdown for each grid cell is calculated as the difference between the initial (starting) head value and
the calculated head value, at each grid cell. In Visual MODFLOW, the initial heads may be specified by
the user. If no initial heads are specified, then Visual MODFLOW automatically assigns an appropriate
uniform initial head value to all grid cells, corresponding to the highest head values assigned at the
2015 Waterloo Hydrogeologic
9. Output Section - Displaying Model Results
555
head dependent boundary conditions.
Drawdown Calculations at Observation points
Drawdown at an observation point is calculated using an initial (starting) head value and a calculated
head value. If the initial observed head value at the observation point is not available, then the drawdown
value at the observation point is calculated using the formula:
S = Hi - Hc
where
S = Drawdown at the observation point
Hi = Initial head at the observation point*
Hc = Calculated head at observation point*
If the observation point has an observed head value at Time=0, then the drawdown value at the
observation point is calculated based on the observed head value using the following formula, rather
than using the interpolated initial head values at the location of the observation point.
S = Ho - Hc
where
S = Drawdown at the observation point
Ho = Observed head at the observation point at time T=0
Hc = Calculated head at the observation point*
* The calculated head and initial head values at the observation points are horizontally interpolated from
the grid cell centers to the actual location of the observation point.
Note: If MODFLOW-SURFACT is selected, the drawdown is calculated only when the
simulation type is Groundwater flow (Pseudo-soil function). If simulation types are either
2015 Waterloo Hydrogeologic
556
Visual MODFLOW Help
van Genuchten, or a combination of van Genuchten and Brooks-Corey, then Saturation
values are calculated (for more detail see "Saturation vs. Time Graphs" on page 517).
The following figure displays a Drawdown vs. Time Graph for three different Observation Points selected
in the main Visual MODFLOW screen. By default, each Observation Point will be plotted using different
symbols, and the calculated and the observed values for each Observation Point are differentiated by the
symbol size, whereby the symbol for the Observed data series is larger than the symbol for the
calculated data series. In addition, the data series for the calculated values are plotted using lines to join
each data point, whereas the data series for the observed values are plotted using only a symbol at
each data point. If no observation data is present, then only the calculated values will appear.
Saturation vs. Time Graphs
The Saturation value is only available when MODFLOW-SURFACT is selected for the Flow simulations.
Additionally, the Saturation value is only calculated when using either the van Genuchten formulation, or
a combination of van Genuchten and Brooks-Corey.
The following figure displays a calculated Saturation vs. Time Graph for four selected Observation
Points.
2015 Waterloo Hydrogeologic
9. Output Section - Displaying Model Results
557
Calibration Statistics vs. Time Graphs
To display a Time-Series Graph of Calibration Statistics:
Select Graphs/Calibration from the top menu bar of the Output section, and choose either
Head or Concentration.
A Calibration Plots window will appear with a Calculated vs. Observed Scatter Graph.
Select View/Statistics vs. Time from the top menu bar of the Calibration Plots window to
switch to the Time-Series Graph of Calibration Statistics.
2015 Waterloo Hydrogeologic
558
Visual MODFLOW Help
The Calibration Statistics vs. Time Graph displays the various statistical measures of the model
calibration throughout the entire simulation. The available calibration statistics include:
Normalized RMS
Residuals
Normalized Residuals
Errors
These different graphs can be displayed by selecting the desired graph type from the View item in the
top menu bar.
In the graph shown above, the Normalized RMS is increasing with time, indicating the quality of the
model calibration is deteriorating towards the end of the simulation.
9.3.3 Mass Balance Graphs
The finite difference formulation of both the groundwater flow equation, and the mass transport equation,
are based on conservation of mass, such that the mass of water or chemicals entering the system
through various sources should equal the mass of water or chemicals leaving the system through the
various sinks. The Mass Balance Graphs provide graphical representations of the mass of water or
chemicals entering and leaving the system through the various sources and sinks.
2015 Waterloo Hydrogeologic
9. Output Section - Displaying Model Results
559
Flow Mass Balance Graphs
The Flow Mass Balance Graphs plot the volume and rates of water entering and leaving the system
through the flow boundary conditions, and from aquifer storage at the end of each stress period.
To plot the Flow Mass Balance Graphs, select Graphs/Mass Balance/Flow from the top menu bar of the
Output section, and a Mass Balance: MODFLOW window will appear as shown below.
There are four different Flow Mass Balance Graphs:
Percent Discrepancy plots the temporal changes in the Flow Mass Balance (total flow IN
minus total flow OUT) expressed as a percentage of the total flow.
IN - OUT plots the temporal change in the Flow Mass Balance (total flow IN minus the total
flow OUT).
Time Series plots the temporal flows IN and OUT of the system through the individual
sources and sinks (flow boundary conditions and storage).
Time step plots a bar chart of the flow IN to the system and the flow OUT of the system
through the individual sources and sinks (flow boundary conditions and storage) for selected
Output Times.
Note: With both the Time Steps and the Time Series graphs, it is important to remember
that these graphs present the cumulative mass at a point in time, and not the mass
loading rate at a point in time.
As mentioned above, the Flow Mass Balance Graphs can be used to plot the flow volume or flow rates of
water coming IN and going OUT of the system. By default, the Mass Balance: MODFLOW window plots
the flow volume mass balance.
Use the View option in the top menu bar to select either Volume or Rates, or click the [Cumulative
volume] or [Rate] icon in the toolbar.
2015 Waterloo Hydrogeologic
560
Visual MODFLOW Help
Sources and Sinks
On the left-hand side of the Mass Balance: MODFLOW window is a list of all potential sources and sinks
for the current flow model (boundary conditions not included in the model will not be listed). These
sources and sinks are included in both the IN list and the OUT list. The IN list contains a summary of the
flow coming into the system from each individual source term, while the OUT list contains a summary of
the flow going out of the system through each individual sink term.
These controls can be used to add or remove the individual source and sink terms from either the Time
Series graph or the Time step graph.
The Percent Discrepancy graph and the IN-OUT graph consider only the total flow into and out-of the
entire system as a whole. As a result, the settings for the individual IN and OUT terms do not influence
the results and appearance of these graphs.
Arranging the Graphs
Each of the Flow Mass Balance Graphs can be maximized to occupy the entire Mass Balance window by
clicking the maximize button in the top right-hand corner of each graph window.
2015 Waterloo Hydrogeologic
9. Output Section - Displaying Model Results
561
Alternately, the graphs can be tiled in the Mass Balance window by selecting Window/Tile from the top
menu bar.
Customizing and Printing the Graphs
The Flow Mass Balance Graphs are plotted using the IChart graphing component described in Chapter
10. Please refer to this chapter for a detailed description of the display settings available for customizing
the appearance of the graphs, and for instructions on preparing and printing the graphs.
Transport Mass Balance Graphs
The Transport Mass Balance Graphs plot the mass of chemicals entering and leaving the system
through all sources and all sinks, and the total mass of chemicals remaining in the system at the end of
each stress period.
Note: These graphs are only available if your model was run using MTD396 or MT3D99.
To plot the Transport Mass Balance Graphs, select Graphs/Mass Balance/Transport from the top menu
bar of the Output section, and a Mass Balance: MT3D window will appear as shown in the following
figure:
2015 Waterloo Hydrogeologic
562
Visual MODFLOW Help
By default, the Transport Mass Balance Graphs will be plotted for the current chemical species in the
Concentration Contour Map screen. If the Concentration Contour Map is not being displayed, the
Transport Mass Balance Graphs will be plotted for the first chemical species in the list. To plot the
Transport Mass Balance Graphs for a different chemical species, open the Concentration Contour Map
and use the [Species] button to select a new Chemical Species.
There are three different Transport Mass Balance Graphs:
Percent Discrepancy plots the temporal changes in the Transport Mass Balance (cumulative
mass IN minus cumulative mass OUT) expressed as a percentage of the cumulative mass
IN.
Time Series plots the temporal changes in the cumulative mass entering, remaining, and leaving
the system (where; SOURCE IN is the mass entering through sources; SINKS OUT is the
mass leaving the system through sinks; TOTAL MASS IN AQUIFER is the mass
remaining; TOTAL IN is the mass added to the system through sources, and reduction in
mass storage; and TOTAL OUT is mass removed from the system through sources, and
increase in mass storage).
Time step plots a bar chart of the cumulative mass that has entered, mass that remains, and
mass that has left the system, at a specified Output Time.
Note: With both the Time Steps and the Time Series graphs, it is important to remember
that these graphs present the cumulative mass at a point in time, and not the mass
loading rate at a point in time.
Arranging the Graphs
Each of the Transport Mass Balance Graphs can be maximized to occupy the entire Mass Balance
window by clicking the maximize button in the top right-hand corner of each graph window.
Alternately, the graphs can be tiled in the Mass Balance window by selecting Window/Tile from the top
menu bar.
Customizing and Printing the Graphs
The Transport Mass Balance Graphs are all plotted using the IChart graphing component described in
Chapter 10. Please refer to this chapter for a detailed description of the display options available for
customizing the appearance of the graphs, and for instructions on preparing and printing the graphs.
9.3.4 Zone Budget Graphs
Zone Budget is a program developed by the U.S. Geological Survey to calculate water budgets for userdefined zones in the model. The user-defined Zone Budget zones are created in the Input section, from
the ZBud screen (see "Zone Budget" on page 285). The Zone Budget program essentially calculates the
2015 Waterloo Hydrogeologic
9. Output Section - Displaying Model Results
563
flow mass balance (see "Flow Mass Balance Graphs" on page 519) for each user-defined zone.
For mass transport simulations, the transport mass balance (see "Transport Mass Balance Graphs" on
page 521) can also be calculated for the same user-defined zones, if MT3D96 (not available for new
projects/variants) or MT3D99 are being used.
Flow Zone Budget Graphs
The Flow Zone Budget Graphs plot the flow rates of water entering and leaving the user-defined zones
through the flow boundary conditions, from aquifer storage, and through other user-defined zones.
To display the Flow Zone Budget Graphs, select Graphs/Zone Budget/Flow from the top menu bar of the
Output section, and a Zone Budget: MODFLOW window will appear, as shown in the following figure:
There are four different Flow Zone Budget Graphs:
Percent Discrepancy plots the temporal changes in the Flow Mass Balance for the selected
zone (total flow IN minus total flow OUT) expressed as a percentage of the total flow in the
zone.
IN - OUT plots the temporal change in the Flow Mass Balance for the selected zone (total
flow IN minus the total flow OUT).
Time Series plots the temporal flows IN and OUT of the selected zone through the individual
sources and sinks (flow boundary conditions and storage).
2015 Waterloo Hydrogeologic
564
Visual MODFLOW Help
Time Steps plots a bar chart of the flow IN to the system and the flow OUT of the selected
zone through the individual sources and sinks (flow boundary conditions and storage) for
selected Output Times.
Note: With both the Time Steps and the Time Series graphs, it is important to remember
that these graphs present the rate(s) at a point (or points) in time, and not the cumulative
mass at a point in time.
Selecting Zones
On the left-hand side of the Zone Budget: MODFLOW window is a list of the Zone Budget zones available
for the current model. The Zone Budget graphs described above will display the Zone Budget data for
the selected Zone Budget zone.
Sources and Sinks
The IN list contains each of the possible source terms which may contribute flow to the selected Zone
Budget zone, while the OUT list contains each of the possible sink terms which may divert flow out of the
selected Zone Budget zone.
The checkboxes beside each term can be used to add or remove the individual source and sink terms
from either the Time Series graph or the Time step graph.
2015 Waterloo Hydrogeologic
9. Output Section - Displaying Model Results
565
The Percent Discrepancy graph and the IN-OUT graph considers only the total flow into and out-of the
entire system as a whole. As a result, the settings for the individual IN and OUT terms do not influence
the results and appearance of these graphs.
Arranging the Graphs
Each of the Flow Mass Balance Graphs can be maximized to occupy the entire Zone Budget window by
clicking the maximize button in the top right-hand corner of each graph window.
Alternately, the graphs can be tiled in the Zone Budget window by selecting Window/Tile from the top
menu bar.
Customizing and Printing the Graphs
The Zone Budget Graphs are all plotted using the IChart graphing component described in Chapter 10.
Please refer to this chapter for a detailed description of the display settings available for customizing the
appearance of the graphs and for instructions on preparing and printing the graphs.
Transport Zone Budget Graphs
The Transport Zone Budget Graphs plot the dissolved and sorbed phase chemical mass in each Zone
Budget zone, at the end of each stress period.
To plot the Transport Mass Balance Graphs, select Graphs/Zone Budget/Transport from the top menu
bar of the Output section, and a Zone Budget: MT3D window will appear as shown in the following figure:
2015 Waterloo Hydrogeologic
566
Visual MODFLOW Help
By default, the Transport Zone Budget Graphs will be plotted for the current chemical species in the
Concentration Contour Map screen. If the Concentration Contour Map is not being displayed, the
Transport Zone Budget Graphs will be plotted for the first chemical in the species list. To select a
different chemical species, open the Concentration Contour Map and use the [Species] button to select
a new Chemical Species.
There are two different Transport Zone Budget Graphs:
Time Series: Plots the cumulative chemical mass dissolved (SOLUTE) and sorbed (SORBED) in each
Zone Budget zone.
Time Step: Plots a bar chart of the cumulative mass dissolved (SOLUTE) and sorbed (SORBED) in each
Zone Budget zone for selected Output Times.
Note: With both the Time Steps and the Time Series graphs, it is important to remember
that these graphs present the rate(s) at a point (or points) in time, and not the cumulative
mass at a point in time.
Note: Transport Zone Budget graphs are only available when the MT3D96 (not available
for new projects/variants) or MT3D99 transport engines are used.
2015 Waterloo Hydrogeologic
9. Output Section - Displaying Model Results
567
Arranging the Graphs
The Transport Zone Budget Graphs can be maximized to occupy the entire Zone Budget window by
clicking the maximize button in the top right-hand corner of each graph window.
Alternately, the graphs can be tiled in the Zone Budget window by selecting Window/Tile from the top
menu bar.
Customizing and Printing the Graphs
The Transport Zone Budget Graphs are all plotted using the IChart graphing component described in
Chapter 10. Please refer to this chapter for a detailed description of the display options available for
customizing the appearance of the graphs, and for instructions on preparing and printing the graphs.
9.4
Tools
9.4 Tools
The Tools menu item has the following options:
Cell Inspector: Displays the cell values and units for selected model parameters including grid
co-ordinates, Kx, Ky, Kz, Ss, Sy, Head, Velocities, Concentration, and other Input and
Output parameters.
Annotate: Add lines, shapes, and text to the display screen.
Units Converter: Converts the units of the selected parameters.
Copy Image to Clipboard: Copies screen image to the Windows clipboard
Enviro-Base Pro: Database containing references property values
9.4.1 Cell Inspector
The Cell Inspector feature is described in Chapter 4, "Cell Inspector" on page 290.
9.4.2 Annotate
The Annotate feature is described in Chapter 4, "Annotate" on page 291.
9.4.3 Units Converter
2015 Waterloo Hydrogeologic
568
Visual MODFLOW Help
The Units Converter feature is described in Chapter 4, "Units Converter" on page 293.
9.4.4 Copy Image to Clipboard
The Copy Image to Clipboard feature is described in Chapter 4, "Copy Image to Clipboard" on page 293.
9.4.5 Enviro-Base Pro
The Enviro-Base feature is described in Chapter 4, "Enviro-Base Pro" on page 294.
10
10. IChart - Graphing and Mapping Component
IChart - Graphing and Mapping Component
IChart is a charting and plotting component developed for the purpose of displaying and printing a
variety of graph and map formats including:
X-Y scatter graphs (multiple data series)
Time-series graphs (multiple data series)
Bar charts (multiple data series)
Contour maps (for MODFLOW/MT3D Output Previews)
Color maps (for MODFLOW/MT3D Output Previews)
Particle animation (for MODPATH Output Previews)
The IChart component is used throughout Visual MODFLOW for displaying and presenting the plot
types listed above. This chapter describes the features and functionality of IChart under the
following topic headings:
Toolbar Icons
Graph Properties
Axis Settings
Titles Settings
Series Settings
Legends Settings
Operations Settings
General Settings
Info Settings
Map Properties
Contour Settings
Color Map Settings
Annotation Tools
Printing Options
Exporting Data
Saving to a Graphics File
2015 Waterloo Hydrogeologic
10. IChart - Graphing and Mapping Component
569
Any of the Settings listed above may be accessed by Right-Clicking mouse anywhere on the
display area of the graph.
10.1
Toolbar Icons
10.1 Toolbar Icons
This section describes the functionality of the toolbar icons available from the various IChart plots. The
icons are described in the usual order of their appearance (from left to right) in the toolbar. Please note
that the available icons are not the same for each type of plot being displayed, so some of the icons
described below may not be available (or appropriate) for the current plot being displayed.
Print graphic: Opens the Print options window described on page 543.
Save As... Saves plot to a graphics files (.BMP, .EMF, or .WMF)
Copy to clipboard: Copies a bitmap image of the plot to the clipboard.
Export Data: Exports selected data series to an ASCII text file as described on page 548.
Pointer: Click on a plot to display info for a selected data point, or a
selected location on the plot.
Zoom in: Zoom in on a selected region of the plot.
Animated zoom : Animated zoom in to a selected location.
Zoom previous: Zoom out to the previous zoom setting.
Zoom Out: Zoom out to view the entire plot area.
Graph Properties: Opens the Graph Properties window, as described in
"Graph Properties" on page 531
2015 Waterloo Hydrogeologic
570
Visual MODFLOW Help
Show legend: Shows/hides the legend for the plot.
Vertical grid: Displays vertical grid lines at each major tick on the X-axis.
Horizontal grid: Displays horizontal grid lines at each major tick on the
Y-axis.
3D-view: Creates a 3D view of the graph axes and data series.
Refresh: Refreshes the display of the graph.
Import data : Add a data series to the graph. Data from the Windows
Clipboard, and ASCII files, can be imported.
Annotate: Add text, lines, shapes, and arrows to the graph .
10.2
Graph Properties
10.2 Graph Properties
The appearance properties of the graph can be modified by Right-Clicking on the display area of the
graph and choosing the Properties option, or by clicking the Graph Properties icon from the toolbar.
The Properties window for the graph will appear, as shown in the following figure:
2015 Waterloo Hydrogeologic
10. IChart - Graphing and Mapping Component
571
The Graph Properties window contains a series of tabs listing the appearance settings for the
categories described in the following sections.
Save and Load Settings
Once the desired appearance properties for the graph are finalized, these settings may be saved for fast
recall at a later time by selecting File/Save settings from the top menu bar. Once these settings are
saved, they can be recalled by selecting File/Load settings from the top menu bar.
10.2.1 Axis Settings
The Axis settings tab (see preceding figure) controls the appearance of the X and Y axes on the graph,
including the axis title, minimum and maximum axis values, tick mark labels, and scale.
The Axis switch shows/hides the axis line, ticks and labels. The color box beside the Axis switch is
used to select the color of the axis line.
The Grid switch hides/shows the grid lines for each tick along the axis. The color box beside the Grid
switch is used to select the color of the grid lines.
The Minimum positive value to show for logarithmic scale is used when switching either axis from a
normal scale to a logarithmic scale. This value is used as a default minimum value for the axis if the
normal scale minimum is negative or zero.
2015 Waterloo Hydrogeologic
572
Visual MODFLOW Help
The Name field is the label for the axis. This value will be plotted under the X-axis, and to the left of the Yaxis. The [F] button beside the Name field is used to select the font, size and color of the text.
The AutoMin and AutoMax options will automatically determine the minimum and maximum values,
respectively, to plot on the axis. These values are displayed in the Minimum and Maximum fields. If the
AutoMin and AutoMax fields are not selected, then user-defined Minimum and Maximum values may
be entered.
The X-axis position option defines the Y value where the X-axis will be plotted through the graph. The
default setting is to plot the X-axis corresponding the Minimum value of the Y-axis.
The Labels option defines the frequency of tick labels. A value of 1 will label each major tick mark along
the axis. A value of 2 will label every 2nd major tick mark. The [T] button opens a Tick Properties window
for setting the display options for the Major Ticks and Minor Ticks.
The Logarithm switch changes the axis scale from a normal scale to a logarithmic scale.
The Inverted switch changes the location of the Minimum and Maximum values on the axis. The default
axis setting is for the Y-axis to increase from bottom to top, and the X-axis to increase from left to right. If
the Inverted switch is selected, the Y-axis increases from top to bottom, and the X-axis increases from
right to left.
10.2.2 Titles Settings
The Titles tab (see following figure) is used to control the content, position, and appearance of the Title
and Footer for the graph.
2015 Waterloo Hydrogeologic
10. IChart - Graphing and Mapping Component
573
The Visible switch hides/shows the Title or Footer, while the [F] button is used to select the desired font,
size, and color of the text.
The Alignment option controls the position of the Title or Footer text (Left, Center or Right justified).
The Shadow option controls the type of shadow to apply to the text of the Title or Footer (None, Raised or
Lowered).
10.2.3 Series Settings
The Series settings tab (see following figure) is used to control the appearance of each data series, and
how they are plotted on the graph.
2015 Waterloo Hydrogeologic
574
Visual MODFLOW Help
The data Series currently available to plot are listed on the left-hand side of the Properties window. A
checkmark indicates the active data series currently being displayed on the graph.
A data series may be disabled by clicking on the checkbox to remove the checkmark.
The Set order buttons are used to change the appearance order of the series as they are plotted to the
screen. The first series in the list is the last series plotted, such that it will cover or overlay any prior
series plotted to the graph.
The [Add] button is used to add a data series to the graph. This option is described in "Adding a Data
Series" on page 535.
The [Delete] button is used to delete the selected data series from the list.
The [Edit] button is used to edit the selected data series. The functionality and features of the Edit Series
window are similar to the Add Series window, shown on page 535.
The Series Properties frame controls the name and appearance of the selected data series.
The Name field is used in the graph legend to identify the data series on the graph.
The Style option is used to select the style used to plot the data on the graph. The available Style
options include:
Points
Line
Line and Point
2015 Waterloo Hydrogeologic
10. IChart - Graphing and Mapping Component
575
Volume
Arrow
Piecewise constant
Area
Bar
The Line Style and Line Width options are only available if the selected Style includes a line.
The Use secondary X-Axis option will plot the X-data for the selected data series using a secondary Xaxis, located on the right-hand side of the graph.
The Use secondary Y-Axis option will plot the Y-data for the selected data series using a secondary Yaxis, located on the top side of the graph.
The [Color] button is used to select the color of the line used to join the data points of the selected
series.
The [Symbols] button opens the Select Symbol window used to select the symbol shape, size, fill color,
and pen color used to represent the selected data series on the graph.
Adding a Data Series
A data series may be added to the graph by clicking the [Add] button in the Series tab of the graph
Properties window. An Add Series window will appear as shown in the figure below.
The data for the new series may be added by:
2015 Waterloo Hydrogeologic
576
Visual MODFLOW Help
manually entering data in the table
importing data from an ASCII text file
pasting data from the Clipboard into fields
The Series Properties frame is used to define the name and appearance of the new series, as
described in the previous section.
10.2.4 Legends Settings
The Legends settings tab (see following figure) is used to control the appearance and position of the
legend(s) for the graph.
The Legend type options are used to set the Visible status and text font [F] used for the two different
types of legends available.
The Symbols legend displays the data series associated with each symbol on the graph.
The Color legend displays the color scale associated with the selected data series plotted on a
map.
For X-Y scatter graphs, time series graphs, histograms, and bar charts, the only available Legend type
will be Symbols.
The Background options are used to set the appearance properties of the background fill inside the
legend box.
The Outline options are used to set the appearance properties of the outline around the selected
legend.
2015 Waterloo Hydrogeologic
10. IChart - Graphing and Mapping Component
577
The Shadow options are used to set the appearance properties of the legend box shadow.
The Position options are used to select the legend position outside the graph. The legend may also be
positioned anywhere inside the graph by dragging-and-dropping the legend object into the graph area.
10.2.5 Operations Settings
The Operations settings tab (see following figure) is used to perform some operations (e.g. addition,
subtraction, multiplication, division) on the available data series currently listed on the left-hand side of
the Properties window. To perform an operation, the data series on the left-hand side are selected and
transferred to the right side using the [>>] button for the fields titled 1st Series and 2nd Series. When
the series of interest are transferred to the right, clicking on the selected operation buttons (+, -, *, /)
activates the Apply button. Clicking on Apply executes the operation, and as a result of the operation a
new series is created and added to the list of available data series on the left-hand side of the
Properties window. The newly added series are automatically plotted among the existing series, and
some useful information can be obtained.
The Fit button adds a trendline on the graph by performing regression analysis using the selected
Degrees. The Derivative button is used to change the appearance order of the series as they are plotted
to the screen.
If the Live update checkbox is checked, the Fit and Derivative functions are disabled.
10.2.6 General Settings
2015 Waterloo Hydrogeologic
578
Visual MODFLOW Help
The General settings tab (see following figure) is used to set the general appearance properties for the
graph.
The Plot appearance options are as follows:
The Vertical exaggeration is the ratio of the scale of the Y-axis to the scale of the X-axis. If
the value is 0, the graph size will be maximized to fit the screen or page. If the value is 1, the
X-axis will have the same scale as the Y-axis (but not necessarily the same length).
The Clip symbols at edge of frame switch will prevent the plotting of symbol shapes outside
the axis boundaries of the graph display area. To prevent this, the minimum/maximum values
for the axes are automatically set marginally smaller/larger than the real minimum/maximum
for the data.
The View-3D (%) option displays the graph as a 3D view at an angle. The % value controls
the depth of the 3D-View.
The Bar style option is used to select the style of bar chart to display the data series. The
options are Clustered, Z-Ordered, Stacked, and 100% Stacked.
The Plot background options (as described below) are used to set the appearance properties for the
background of the graph within the plot frame:
The Color box is used to select a solid color to use for the background
The Import picture switch indicates whether a picture file will be imported as a background
image.
The File Name field indicates the name of the picture file.
The Mode option is used to set the image display mode. Stretch will fit the image to the
entire plot frame area, Fix will maintain the aspect ratio while trying to fit the image to the
plot frame area, and Tile will replicate the image throughout the plot frame area.
The Page background options control the appearance of the screen or page behind the graph display
2015 Waterloo Hydrogeologic
10. IChart - Graphing and Mapping Component
579
area.
The Color box is used to select a solid color (only applicable if Gradient = None).
The Gradient option is used to select the direction of the color gradient (options are either
None, Left-Right or Top-Bottom).
The Start color box is used to select the starting gradient color.
The End color box is used to select the end gradient color.
The Plot frame options are used to set the appearance properties of the outline around the plot frame.
The Zoom options control the operation of the animated Zoom In and Zoom Out features.
10.2.7 Info Settings
The Info settings tab (see following figure) is used to set the appearance properties for the information
tags of selected data points. These tags can be displayed by clicking on a data point in the graph.
The Tag Settings options are used to set the appearance properties of the information tags on selected
data point.
The Style option is used to select from a list of shapes for each tag (options include Rectangle, Round
Rectangle, and No Bubble).
The Position option is used to select the preferred position of the label relative to the data point (options
include Right Top, Top Center, Right Bottom, Left Top, Bottom Center and Left Bottom).
2015 Waterloo Hydrogeologic
580
Visual MODFLOW Help
The [Color] button is used to select the fill color for the selected label shape.
The [Font] button is used to select the font, size, and color of the label text.
The Show options are used to show/hide the data point values and labels.
10.3
Map Properties
10.3 Map Properties
IChart may also be used to plot Previews of contour maps, color maps, and pathline animations, of
spatially distributed data from within the VM Engine graphical interface. IChart maps are currently only
available through the VM Engine component for previewing the head, drawdown, pathline, and
concentration results while the simulation is running.
The IChart maps also have some additional icons in the toolbar used specifically for mapping
purposes. When a contour map is the active overlay, the following icons will appear on the toolbar.
Color map: Switches from a contour map to a color map
Grid: Shows/hides the finite difference grid.
Animate Pathlines: Animates the particle flow Pathlines.
Annotate: Add text, lines, shapes, and arrows to the map.
Overlay control: Controls the appearance priority of the map overlay.
X-Cross section: View a cross-section through the grid at a selected X location.
Y-Cross section: View a cross-section through the grid at a selected Y location.
Show legend: Shows/hides the symbol legend for the map.
Copy to clipboard: Copies a bitmap image of the map to the Windows clipboard.
2015 Waterloo Hydrogeologic
10. IChart - Graphing and Mapping Component
581
Add contour(s): Add contour line(s) at selected locations by Left- Clicking the mouse on the model.
Delete contour(s): Delete selected contour lines by Left-Clicking on them.
Add/Move labels: Add new labels to contour lines, or drag and drop existing labels to new
locations.
10.3.1 Contour Settings
The Contour settings tab is used to set the appearance properties for the contour lines and labels.
The Range of values options are used to set the minimum and maximum contour line values. If the Auto
switch is selected, the Minimum/Maximum value for the first contour line will be automatically
determined from the Real Min./Real Max. values.
The Lines options are used to select the increment method used to automatically calculate the contour
line values to plot on the map.
The Automatic intervals switch will show/hide the automatic contour line values.
The Number of intervals option will plot a fixed number (N) of contour lines equivalent to
the number of intervals. The increment value is calculated taking the different between the
Minimum and Maximum contour values and dividing the result by (N-2).
The Interval value option specifies the contour increment value.
The Color option is used to set the color of the contour lines. The Mono Color option will
color all contour lines the same color, while the Color Shading option will plot the contour
lines using colors which are scaled according to the contour value.
2015 Waterloo Hydrogeologic
582
Visual MODFLOW Help
The Labels option is used to set the appearance properties of the contour line labels.
The Visible switch shows/hides labels.
The font [F] button is used to select the font, size, and color of the labels.
The Decimal places option defines the number of decimal places for each label.
The Labels Interval option labels every Nth contour line.
The Manual Levels table is used to enter custom contour line values.
The Visible checkbox displays/hides the custom contour values.
10.3.2 Color Map Settings
The Color Map settings tab (see following figure) is used to set the appearance properties for the color
map.
The Transparent switch will set the color map to be semi-transparent, such that other features of the
model will be visible through the color map.
The Zebra switch will remove the gradation between the different colored zones, to display seven distinct
colored zones.
The Quality options are used to select the quality of the color map. High Quality looks the best, but it
takes longer to render and print.
The Palette options are used to select the colors for the map.
2015 Waterloo Hydrogeologic
10. IChart - Graphing and Mapping Component
583
The Range of values option is used to define the minimum and maximum limits of the values plotted.
Any values outside of this range will be clipped (removed) from the map display.
10.4
Annotation Tools
10.4 Annotation Tools
The image annotation options can be accessed by selecting the Annotate icon
from the top toolbar
of different graphs in the output section. A floating Annotate Tools window will appear on the screen, as
shown in the following figure:
10.5
Use the
button to draw an arrow
Use the
button to draw a circle
Use the
button to draw a rectangle
Use the
button to draw a line
Use the
button to add text
Use the
button to add symbols
Use the
button to sketch a line
Use the
button to refresh the screen
Use the
button to delete all annotation objects
Use the
button to select, re-size, and move the annotation objects
Printing Options
10.5 Printing Options
The IChart graph or map can be printed by clicking the Print Graphic icon
in the toolbar. The following Page Setup window will appear, with options for configuring the printer, and
customizing the margins, orientation, and appearance of the page. The current printer and page size
settings are displayed at the top of the Page Setup window.
2015 Waterloo Hydrogeologic
584
Visual MODFLOW Help
Note: Printing with high resolution (greater than 600 DPI) requires a Minimum of 512 MB
of physical RAM on your computer. If you encounter problems while printing, please check
your printer resolution settings (quality settings), and change to 600 DPI or less, or try the
FastRes 1200 setting if available.
The following sections describe the features and functionality of the various printing options.
10.5.1 Page Setup
The Page Setup window (shown in the following figure) is used to configure the printer, set the page
margins and orientation, and to design the layout of the page title blocks. The various settings for the
Page Setup window are described below.
The [Printer Setup] button is used for selecting the destination printer and paper source, paper size,
and graphics quality options.
The Black and White switch is used to convert all colors in the plot to either black or white. This option
may be used for black and white printers if some gray shades are not printing heavy enough, or if some
definition in lighter colors is being missed.
The Margins options are used to set the size of the margins on each side of the selected page size.
2015 Waterloo Hydrogeologic
10. IChart - Graphing and Mapping Component
585
The Orientation option is used to select the orientation of the plot on the printed page.
The Number of copies option is used to set the number of copies of the page to print.
The Title blocks options are used to customize the appearance of the page layout as shown in the
following figure (the actual arrangement and size of the title blocks on the page will vary depending on
the number of title blocks selected).
Plot Borders will plot an outline along the page margins.
Plot description will add a title block to display a description of the plot. "Plot Description"
on page 545.
Project name will add a title block to display the Project Name and a bitmap logo. "Project
Name" on page 546.
Company name will add a title block to display the Company Name and logo. "Company
Name" on page 547.
Program Title will add a title block to display the Visual MODFLOW program information.
The [Save] button is used to save the Print settings including the Description, Project name, and
Company name.
The [Preview] button is used to show a preview of the page as it will appear when it is printed.
The [Print] button will print the page, and close the Print options window.
The [Close] button will close the Print options window without printing.
10.5.2 Plot Description
If the Description option is selected in the Page Setup window, a Description tab will become active, as
shown in the following figure:
2015 Waterloo Hydrogeologic
586
Visual MODFLOW Help
To enter the Description of the plot, simply click in the text box and start typing (or editing the current
Description). A preview of the Description title block will appear in the space below the Description text
box.
The font [F] button is used to select the desired font, size, style, and color for the Description text.
The Align option is used to align the Description on the Left, Center, or Right of the Description title
block.
The Description information can be saved for subsequent printing by clicking the [Save] button.
10.5.3 Project Name
If the Project name option is selected in the Page Setup window, a Project tab will become active, as
shown in the following figure:
2015 Waterloo Hydrogeologic
10. IChart - Graphing and Mapping Component
587
To enter the Project name simply click in the text field and start typing (or editing the current Project
Name).
The font [F] button is used to select the desired font, size, style, and color for the Project Title text.
The Align option is used to align the Description to the Left, Center, or Right of the Project name title
block.
The Bitmap option is used to import a bitmap image to display on the left of the Project name title block.
Use the [Browse] button to select the image file, or use the [Delete] button to delete the selected image
file.
The Project information can be saved for subsequent printing by clicking the [Save] button.
10.5.4 Company Name
If the Company Name option is selected in the Page Layout tab, a Project Title tab will be activated in
the Print window, as shown in the following figure:
2015 Waterloo Hydrogeologic
588
Visual MODFLOW Help
To enter the Company Name, simply click in the text field and start typing (or editing the current Company
Name).
The font [F] button is used to select the desired font, size, style, and color for the Company Name text.
The Align option is used to align the Description to the Left, Center, or Right of the Company Name title
block.
The Bitmap option is used to import a bitmap image to display on the left of the Company Name title
block. Use the [Browse] button to select the image file, or use the [Delete] button to delete the selected
image file.
The Company Name information can be saved for subsequent printing by clicking the [Save] button.
10.6
Exporting Data
10.6 Exporting Data
The information from each data series in the graph may be exported to an ASCII text file by selecting File/
Export ASCII... from the top menu bar, or by clicking the [Export Data] icon in the toolbar. The following
2015 Waterloo Hydrogeologic
10. IChart - Graphing and Mapping Component
589
Export window will appear, with options to select the delimiter and titles for the data series being
exported.
The Delimiters options are used to select the delimiter for separating the X column and Y column data
values.
The Name, Title, X-Axis, Y-Axis, and Foot checkboxes will show/hide these headers for each data
series.
The list of available data series is shown on the left-hand list box, while a preview of the selected data
series is shown in the right-hand list box. Multiple data series can be exported in series by holding the
<Ctrl> key down while selecting the data series to export.
The [Copy to file] button will write the selected data to an ASCII text file, while the [Copy to Clipboard]
button will copy the selected data to the Windows clipboard.
10.6.1 Saving to a Graphics File
The graph or map image displayed can be saved to a graphics file by selecting File/Save As as from the
top menu bar. The following Save to file window will appear:
2015 Waterloo Hydrogeologic
590
Visual MODFLOW Help
The 3D image can be saved to the following graphics formats:
Bitmap file (.BMP)
Windows Metafile (.WMF)
Enhanced Windows Metafile (.EMF)
JPEG graphics image file (.JPG)
TIFF graphics image file (.TIF)
GIF graphics image file (.GIF)
PNG graphics image file (.PNG)
These graphics files can be imported into most word processing software packages.
Note: The resolution of the graphics file image will depend on your screen resolution, and
on the size of the Image editor window. In order to maximize the image quality, you
should maximize the Image editor window to full screen.
Alternately, the image may be copied to the Windows clip board by selecting Edit/Copy from the top
menu bar, or clicking the [Copy to Clipboard] icon from the top toolbar. This image can be pasted into
most word processing and graphics editing programs.
2015 Waterloo Hydrogeologic
11. Visual MODFLOW 3D-Explorer
11
591
11. Visual MODFLOW 3D-Explorer
Visual MODFLOW 3D-Explorer
Visual MODFLOW 3D-Explorer is an advanced three-dimensional visualization and animation
component for displaying and presenting groundwater flow, pathlines, and contaminant transport
modeling data, using a variety of three-dimensional graphical formats. The data structure is similar
to that used by Visual MODFLOW. The graphical tools and presentation formats available are
specifically designed for groundwater modeling applications. Visual MODFLOW 3D-Explorer uses
state-of-the-art 3D graphics technology to display your model data and simulation results, using a
complete selection of graphical formats including:
2D and 3D views of the model grid
Colored shapes for each grid cell
Bitmap overlays on surfaces
Enhanced contour label positioning and controls
3D volumetric shapes for representing model property zones, boundary conditions, and
contamination plumes
Output times are synchronized to animate the combined transient flow and transport results
3D cutaway views
Multiple horizontal slices, vertical slices, and irregular cross-sections for plotting contour line
maps, and color maps of modeling results and model properties (heads, concentrations, water
table, conductivity values, etc.)
Concentration plumes are automatically clipped above the water table surface
Line elements for representing groundwater flow pathlines
Light source position control
Transparent objects
Animation sequence pausing, looping, and recording to an AVI file
Auto-rotate tools continuously rotate the model image around the X, Y, Z axis
and much more
This chapter provides a detailed description of the features and functionality of the various options
for preparing and customizing a three-dimensional presentation of groundwater modeling data. The
sections of this chapter are presented as follows:
Getting Started - see page 552
Model Elements and Display Settings - see page 561
Creating Slices and Cross-Sections - see page 588
Creating Cut-aways - see page 593
Creating an Animation - see page 594
Saving Scene Configurations - see page 596
Printing Options - see page 598
Saving to Graphics Files - see page 597
11.1
Getting Started
11.1 Getting Started
2015 Waterloo Hydrogeologic
592
Visual MODFLOW Help
Visual MODFLOW 3D-Explorer (VMOD 3D-Explorer) is designed for the 3D visualization and
animation of Visual MODFLOW projects. VMOD 3D-Explorer can be started directly from within
the Visual MODFLOW environment, or as a stand alone application without Visual MODFLOW
running.
Note: The 3D-Explorer component is included with the Pro and Premium versions of
Visual MODFLOW. If you do not have the 3D-Explorer component included with your
software, please contact Waterloo Hydrogeologic Sales department for information
on upgrading your software.
Opening VMOD 3D-Explorer
To start VMOD 3D-Explorer directly from Visual MODFLOW, click the [F2-3D] button located on
the lower toolbar of the Visual MODFLOW interface. This will open VMOD 3D-Explorer in a
separate window, and will load the active Visual MODFLOW project.
To start VMOD 3D-Explorer as a stand-alone application running outside of Visual MODFLOW,
navigate through the Windows Start menu by selecting Start/Programs/Software/Visual
MODFLOW/ Visual MODFLOW 3D-Explorer. This will start VMOD 3D-Explorer without any project
loaded.
To load a project, select File/Open from the top menu bar and navigate to a directory where the
desired Visual MODFLOW project (projectname.vmf) is located, or click the [Open project] icon
from the top tool bar.
Closing VMOD 3D-Explorer
If VMOD 3D-Explorer was started directly from Visual MODFLOW, then it should be closed by
returning to the Visual MODFLOW interface and clicking the [F2-3D] button again to close the 3DExplorer window.
If VMOD 3D-Explorer was launched as a stand-alone application without Visual MODFLOW
running, then it can be closed by simply clicking the close icon [X] in the upper-right corner of the
window.
2015 Waterloo Hydrogeologic
11. Visual MODFLOW 3D-Explorer
593
VMOD 3D-Explorer Data Files
VMOD 3D-Explorer reads the model input data from Visual MODFLOW data files, and reads the
model output data from simulation results files generated by running MODFLOW, MODFLOWSURFACT, MODPATH, and MT3D using VM Engine. The file formats for the Visual MODFLOW
input data files are described in Appendix A, while the file formats generated by MODFLOW,
MODPATH, and MT3D are binary files.
VMOD 3D-Explorer can not read input data files or simulation results files generated by earlier
versions of Visual MODFLOW, or from other modeling software packages. Once the models are
converted into the new Visual MODFLOW format, they can be viewed using VMOD 3D-Explorer.
VMOD 3D-Explorer On-Line Help
Visual MODFLOW 3D-Explorer On-Line help can be accessed in one of two ways. Clicking Help
on the top toolbar will open the window shown in the figure below.
Selecting Contents will produce the table of contents page of the help file. The other selections will
jump directly to the help file concerning the selected topic.
Another way to access VMOD 3D-Explorer On-Line Help is to select an interface object, and then
press the <F1> button on your keyboard. This opens the help file for the selected interface object.
For example, selecting Boundaries in the Model Tree panel then pressing <F1> will open the onhelp concerning Boundaries.
Software Performance Considerations
2015 Waterloo Hydrogeologic
594
Visual MODFLOW Help
Virtual Grid Settings
If the model has a very large number of grid cells, VMOD 3D-Explorer may run very slowly during
rotations or animations. In this situation, the Virtual Grid option may be used to increase the
speed of the data processing and image rendering. The Virtual Grid option is used to set up a
uniformly spaced grid with a specified number of rows and columns.
Note: In order for this option to be useful, the number of rows and columns specified
needs to be much smaller than the number of rows and columns in your model.
The Virtual Grid option will interpolate the data from the model grid to the uniformly spaced virtual
grid. This allows a smaller amount of information to be processed much faster. However, this also
results in a loss of resolution of the data, and some local scale minimum and maximum values
may be missed.
To set up a virtual grid for the model, select Settings/Virtual grid settings from the top toolbar. A
Virtual grid settings window will appear, as shown in the figure on the right.
Enter the desired number of rows and columns for the virtual grid, and then press the [OK] button.
The virtual grid is project specific, and the project must be opened again to view the virtual grid.
To open the project with the virtual grid, click File/Open with virtual grid from the top toolbar, and
then select the desired Visual MODFLOW project.
OpenGL Settings
By default, VMOD 3D-Explorer will attempt to use the vendor provided driver included with your
graphics acceleration hardware. If problems are encountered with the vendor provided drivers (poor
on-screen display/performance), then VMOD 3D-Explorer provides the option to use the Microsoft
Driver for Open GL.
2015 Waterloo Hydrogeologic
11. Visual MODFLOW 3D-Explorer
595
The Open GL settings can be modified by selecting Settings/Open GL from the top menu bar to
load the OpenGL settings window, as shown in the preceding figure.
VMOD 3D-Explorer must be closed and re-opened before the new Open GL driver will be used.
11.1.1 About the Interface
The basic layout of the VMOD 3D-Explorer interface is shown in the following figure. The interface
consists of four primary components:
The Display Screen displays the 3D image of the selected model elements.
The Navigation Panel contains a set of navigation tools to control the position and orientation of
the 3D image, and adjust the light source location.
The Model Tree Panel is a tree-structured list of the available model elements.
The Display Settings displays settings associated with each element.
2015 Waterloo Hydrogeologic
596
Visual MODFLOW Help
Positioning the Panels
The Model Tree Panel and the Navigation Panel are both dockable panels, which means they can
be moved and docked to another location on the interface, or they can be left as floating panels
on your Windows desktop (i.e. not docked to any location on the interface). These panels can
either be docked on the left side of the interface, or on the bottom of the interface.
Moving a Panel
To move a panel to another location, position the mouse cursor on the display portion of the title
bar. Press and hold the left mouse button, and drag the panel by moving the cursor to another
location, and release the mouse button.
Floating Panels
Once a panel has been moved from the docked position to a floating position, a Title Bar will
appear at the top of the panel, and it will behave like a separate Window. The panel window will
float on top of the VMOD 3D-Explorer interface as long as it is the active window. The Model Tree
Panel has the option to Stay on top. When this is active, the Model Tree Panel will always float
on top of the VMOD 3D-Explorer window, even when VMOD 3D-Explorer is the active window.
Docking Panels
Floating panels can be docked again by clicking the mouse pointer on the panel Title Bar, and
dragging it to the left or bottom edge of the VMOD 3D-Explorer window. A grey outline will appear
when the mouse pointer is in the proper location and the panel is dockable. Release the mouse
button to dock the panel at the desired docking area.
Closing Panels
Panels may be removed from the VMOD 3D-Explorer interface by clicking the close icon. Panels
can be re-opened using the View options from the top menu bar.
Exaggeration
In Visual MODFLOW, the vertical exaggeration factor is set for viewing cross sections along a row
or column. On opening VMOD 3D-Explorer, the exaggeration factor value is read directly from the
Visual MODFLOW project, and displayed in the top toolbar of the VMOD 3D-Explorer window, as
shown in the following figure:
2015 Waterloo Hydrogeologic
11. Visual MODFLOW 3D-Explorer
597
In VMOD 3D-Explorer, the exaggeration factor can be changed at any time to obtain a more
desirable vertical exaggeration of the model.
3D Navigation Tools
The Navigation Panel should appear on your screen as shown in the following figure. If the
Navigation Panel does not appear on the screen, click View/Navigation tools from the top menu
bar, and the Navigation Panel should appear on the bottom docking area of the VMOD 3D-Explorer
window:
Alternately, the Navigation Panel can be opened by clicking the [Navigation tools] icon located on
the top toolbar.
The Navigation tools panel has four tabs:
The Rotate tab controls the rotation of the 3D image around the X, Y, and Z axes of the Display
Screen.
The Shift tab controls the location of the 3D image along the X, Y, and Z axes of the Display
Screen.
The Light Position tab controls the location of the light source for the 3D image.
The Time tab. For a complete description, see "Synchronizing the Time Steps" on page 559.
Rotating the Image
The Slider Buttons are used to rotate the model along the selected axis, or shift the model within
the Display Screen. The X-axis is oriented horizontally left and right across the Display Screen,
Y-axis is oriented vertically up and down the Display Screen, and the Z-axis is oriented into and
out-of the Display Screen.
The image orientation and location can also be changed by Right-Clicking anywhere in the model
domain and choosing from one of the following options:
2015 Waterloo Hydrogeologic
598
Visual MODFLOW Help
The Shift option allows for translation of the model domain in the plane of the screen by clicking
and dragging the mouse pointer in the desired direction.
The Rotate - Screen X and Y rotates the model around the fixed axes of the Display Screen by
clicking and dragging the mouse pointer along the X or Y direction.
The Rotate - Model X and Y rotates the model around the 3D image axes by clicking and dragging
the mouse pointer in the desired rotation direction.
The AutoRotate tools located on the right-hand side of the Rotate tab may be used to continuously
rotate the model image around the X, Y, and Z axes.
Simply select the desired axis and click the Play button to start rotation.
The rotation can be stopped by clicking the Stop button.
Clicking on the [Options] button displays the AutoRotate Properties window, as shown in the
following figure:
Automatic rotation can be performed around the Screen Axes or the Model Axes. The AutoRotate
speed may be adjusted by pressing and holding the left mouse button on the Slider Button and
setting it to the desired level.
2015 Waterloo Hydrogeologic
11. Visual MODFLOW 3D-Explorer
599
Synchronizing the Time Steps
The Time tab is applicable only for transient flow and transport simulations. It is used to
synchronize the Head, Drawdown, and Concentration data for animation purposes.
Most transient flow and transport models will have different output times for the flow simulation
results vs. the transport simulation results. Therefore, it is necessary to synchronize these data
sets in order to animate the combined flow and transport simulation results.
When the Time tab is selected, the following window appears.
Clicking in the Synchronize time steps checkbox automatically synchronizes the flow and
transport data sets, and some additional options will appear:
The synchronized time steps can be viewed in the Time field by pressing and holding the left
mouse button on the Slider Button. The Time field, and the synchronized time steps, may also
be displayed on the display screen.
Time Synchronization Options
Clicking the [Options] button will load the Time Synchronization Options window, as shown below:
2015 Waterloo Hydrogeologic
600
Visual MODFLOW Help
The Number of time steps for animation value may be increased to smooth the transition from one
time to the next, or it may be decreased to make the animation proceed faster. The Start time
value indicates the simulation time when the animation will begin. The Finish time value indicates
the simulation time when the animation will end. The Set as default option is used to save the
Time Synchronization Options for the next time this model is opened in VMOD 3-D Explorer.
11.2
Model Elements and Display Settings
11.2 Model Elements and Display Settings
2015 Waterloo Hydrogeologic
11. Visual MODFLOW 3D-Explorer
601
The Model Tree Panel should appear as shown in the figure below. If the Model Tree Panel is not
visible, click View/Model tree from the top menu bar, or click the Model tree icon.
The upper section of the Model Tree Panel contains a tree-structured list of the model elements
which can be visualized, while the lower section of this panel contains a table of the Display
Settings for the selected model element. The Model Tree Panel can be used to selectively view
model elements, or alter the display settings for selected model elements.
2015 Waterloo Hydrogeologic
602
Visual MODFLOW Help
The Model Tree Panel is structured in a hierarchical fashion, where model elements within the tree
can be expanded by clicking on the + symbol. The structure is very similar to the menu structure
used in Visual MODFLOW, so it should seem quite familiar.
Each model element listed in the Model tree has an associated list of Settings that can be
accessed by selecting (clicking) the model element from the Model tree. A brief description of
each display property is available by clicking the mouse pointer on the display property. This
produces a tool tip (description of the property) in the bottom of the Model Tree Panel (below the
Setting table).
General Display Settings
Although each model element has a different set of display settings, there are several display
settings that are common to most model elements:
Name - Sets the name of the model element as it appears in the Model tree
Visible - Shows/hides the selected model element [turns the element On/Off]
Color - Sets the RGB display color of the model element
Clip in cut-away - Hides/shows the model element in a 3D cutaway zone
Show bitmap - Drapes the site map image onto the selected model element
Semitransparent - Transparency setting of the selected model element
The following is a brief description of the various model elements, and the display settings for each
model element listed in the Model tree.
Default Settings
The Default Settings are used to define your preferences for how selected objects are initially
displayed when a project is opened. If the Default Settings of the selected objects are modified,
the new settings may be saved and applied to all VMOD 3D-Explorer projects.
The modified Default Settings can be saved by selecting either File/Save scene configuration from
the top menu bar, or clicking the icon from the top tool bar. The following Save scene configuration
for new project window will appear:
2015 Waterloo Hydrogeologic
11. Visual MODFLOW 3D-Explorer
603
Using this window, the most recently viewed scene configuration can be saved by selecting
the name Default. When VMOD 3D-Explorer re-opens the project, it automatically uses the
Default settings. The most recently viewed scene configuration can also be saved with a
user defined name, and this name can be selected every time the same project is opened.
In the Default Settings, if the checkbox in front of Save config on close is selected, then the
current scene configuration is automatically saved with the Default name upon closing the
project.
If the checkbox in front of Load config on open is selected, then the Default configuration will
automatically be loaded the next time VMOD 3-D Explorer is opened. If for some reason this
Default configuration is not present, or has been corrupted, the program defaults to the Default
Settings.
The Resetting Options
The currently viewed scene position can be reset to the Default Setting by selecting Edit/Reset
scene position from the top menu bar, or by clicking on the icon from the top tool bar.
The currently viewed scene configuration can be reset to the Default Settings by selection Edit/
Reset scene configuration from the top menu bar or by clicking on the icon from the top tool bar.
Note: The Reset options remove all display objects except the axes, the axes
labels, the project title, and the time label.
2015 Waterloo Hydrogeologic
604
Visual MODFLOW Help
Other elements associated with Default Settings are as follows:
Background color sets the image background color. By default, the Background color of the
display screen is black.
Title
Text color sets the color of the Project title text. By default this is white.
Text size sets the size of the Project title text as a fraction of the screen size. By default this is
0.02.
Time Label
Text color sets the color of the Time label text. By default this is white.
Text size sets the size of the Time Label text Project title text as a fraction of the total screen
size. By default this is 0.02.
Line color sets the color of the axes lines By default this is white.
2015 Waterloo Hydrogeologic
11. Visual MODFLOW 3D-Explorer
605
Axis
Text color sets the color of the Title text. By default this is white.
Text size sets the size of the axes labels as a fraction of the total screen size. By default this is
0.02.
Line color sets the color of the axes lines. By default this is white.
Legends
Text color sets the color of the Legend text. By default this is white.
Inactive flow zone
Visible if selected, this option shows/hides the inactive flow cells.
Wells
Pumping/Label color sets the color of the Pumping Well label text.
Head observations/Label color sets the color of the Head Observation Well label text.
Concentration observations/Label color sets the color of the Concentration observation well label
text.
VMOD Project Display Settings
The VMOD Project element consists of general project settings, as shown in the following figure.
By default, the project Title is given the same name as the model, and appears at the top of the
Display Screen. This can be moved to any location within the Display Screen by clicking on the
Title, and dragging it to a new location.
2015 Waterloo Hydrogeologic
606
Visual MODFLOW Help
Axis Properties
The Axis model element controls the appearance of the lines and labels for the X, Y, and Z axes.
The axes are primarily used to indicate the total dimensions (size) of the 3D image, and to orient
the image when it has been rotated.
The default axes labels indicate the axes direction and the units, but this can be customized to
display alphanumeric text by clicking in the Value field and typing in the desired label.
Sitemaps Display Settings
VMOD 3D-Explorer supports AutoCAD .DXF files, ESRI .SHP maps, and bitmap (.BMP) image
files. The Sitemaps category contains a list of the sitemaps used in the Visual MODFLOW model,
and controls the display settings for each individual Sitemap.
2015 Waterloo Hydrogeologic
11. Visual MODFLOW 3D-Explorer
607
In cases where a sitemap is not appearing clearly because of the colors used in the .DXF file, you
can specify a fixed color to apply to all lines and attributes of the DXF file.
11.2.1 Input Model Elements
The Input elements are organized similar to the Input section of Visual MODFLOW, whereby the
model elements are grouped into different categories consisting of the primary building blocks of
the groundwater model:
Domain
Grid
Wells
Properties
Boundaries
Each of these model element categories contains a selection of model elements with consistent
display settings as described below:
Domain Display Settings
The Domain category contains the following model elements:
2015 Waterloo Hydrogeologic
608
Visual MODFLOW Help
Active zone
Inactive flow
Inactive transport
Each of these model elements has the same set of display settings, as shown in the following
figure:
The Active zone model element displays a colored blanket around the model grid cells that are
active in the model. The active grid cells are the cells which are used in the calculations for the
flow model.
The Inactive flow model element displays a blanket around the model grid cells designated as
inactive in the Visual MODFLOW model. These Inactive flow grid cells are not used in the
calculation of the flow model.
The Inactive transport model element displays a blanket around the model grid cells designated
as inactive for mass transport in the Visual MODFLOW model. These Inactive transport grid cells
are not used in the calculation of the mass transport model.
Grid Display Settings
The Grid model element displays gridlines for the entire three-dimensional finite difference grid.
However, since this is usually impractical for visualization/interpretation purposes, the Grid model
element also contains a list of N horizontal Slice elements, where N is equal to the number of
model layers.
2015 Waterloo Hydrogeologic
11. Visual MODFLOW 3D-Explorer
609
The Slice elements display the grid lines on a 2D horizontal slice through the selected layer of the
model.
Wells Display Settings
The model elements in the Wells category correspond to the different types of wells available in a
Visual MODFLOW project including:
Pumping wells
Head Observations
Conc. Observations
The display settings for each type of well can be controlled as a group using the display settings
shown in the figure above, or individually by clicking the [...] button in the Individual settings field,
as shown in the following figure:
2015 Waterloo Hydrogeologic
610
Visual MODFLOW Help
Properties Display Settings
The model elements in the Properties category correspond to the different types of properties in a
Visual MODFLOW project, as shown in the following figure. For properties related to different
types of contaminant species (e.g. Initial concentrations), a sub-list of model elements
corresponding to each species will be provided.
In Visual MODFLOW, each of these Properties elements are defined in terms of zones, where
each zone has a specified set of values associated with it. As in Visual MODFLOW, each zone is
displayed using a solid color in each cell.
The display settings of these model elements can be controlled as a group using the display
settings, shown in the preceding figure, or the individual zone settings for each Properties element
can be controlled by clicking the [...] button in the Zone Settings field, opening a settings window
similar to the Storage settings window shown below:
2015 Waterloo Hydrogeologic
11. Visual MODFLOW 3D-Explorer
611
Properties Color Maps
The Properties data can also be plotted using a Color map on any vertical or horizontal slice
through the model by clicking the Add Color map icon above the Model tree, and choosing the
desired slice location.
The Properties Color map will use the same zone color settings as defined in the Zone settings for
each Properties element.
Boundaries Display Settings
The model elements in the Boundaries category correspond to the different types of boundary
conditions in a Visual MODFLOW project, as shown in the following figure. The Flow Boundaries
element controls the display settings for all flow-related boundary conditions. By default, each of
the flow-related boundary condition types are displayed using the same color settings as Visual
2015 Waterloo Hydrogeologic
612
Visual MODFLOW Help
MODFLOW. However, the display settings for each boundary condition type can be controlled by
clicking the [...] button in the Zone settings field.
Boundaries Color Maps
The Boundaries data can also be plotted using a Color map on any vertical or horizontal slice
through the model by clicking the Add Color map icon above the Model tree, and choosing the
desired slice location. The Boundaries Color map will use the same zone color settings as defined
in the Zone settings for each Boundaries element.
11.2.2 Output Model Elements
The Output class of model elements contains different data types generated by the Visual
2015 Waterloo Hydrogeologic
11. Visual MODFLOW 3D-Explorer
613
MODFLOW model:
Heads
Drawdowns
Concentrations
Pathlines
Note: If MODFLOW-SURFACT is used to simulate unsaturated flow in the Vadose
zone, then the Drawdown data is replaced with the Saturation data.
Each of these Output data types has a specific set of display options, as discussed in the
following sections.
Heads Display Settings
The Heads results for the model can be displayed using the following display elements:
Create isosurface (see Isosurfaces on page 578)
Create color map (see Color Maps on page 580)
Create contour map (see Contour Maps on page 582)
Create color field (see Color Fields on page 585)
Please refer to the respective sections for instructions on how to create these display elements,
and for details on the display settings associated with each one.
The Heads display settings control the global settings for all display elements under the Heads
category.
2015 Waterloo Hydrogeologic
614
Visual MODFLOW Help
The Palette option controls the color scale used on all Heads display elements. A description of
the Palette options is provided in the Color Palette section on page 586.
The Auto reset palette option will reset the color scale every time a new element is added, and for
every output time step. For transient data it is best to leave this option off so the color scale will
not change with time.
The Color legend settings are used to modify the appearance of the color legend as it applies to all
Heads display elements. A description of the Color legend options is provided on page 588.
The Time setting contains a list of the available output times for the Heads results. This option is
only applicable for transient simulations, and is used to select the desired Output time data to plot
on each Heads display element.
Dry Cells Display Settings
The Dry Cells element is listed under the Heads category because the dry cells are determined by
the head values in each cell. Therefore, the Time setting for the Heads also updates the Dry Cells.
The Dry Cells are displayed as colored blocks in grid cells where the modeled head value is below
the bottom elevation of the grid cell.
Water Table Display Settings
The Water table element is listed under the Heads category because the water table elevation is
2015 Waterloo Hydrogeologic
11. Visual MODFLOW 3D-Explorer
615
naturally controlled by the simulated head values. Therefore, the Time setting for the Heads also
updates the Water table.
The Water table element plots a 3D planar surface at the location of the water table (occurring in
cells where the head is equal to the cell elevation). By default, the Water table surface will be set
to a uniform color, as defined in the Color setting. However, the Color from palette option will
create a Water table color map with colors scaled according to the water table elevation.
If the Color from palette option is selected, a separate Color legend will appear for the Water table
Color map, and the Palette option can be used to customize the color scale. The Auto reset
palette adjusts new maximum and minimum concentrations at each output time step. For
transient data it is best to leave this option off so the color scale wont change with time.
Water Table Contour Map
The Water table can also be displayed using a Contour map of water table elevations plotted on
the Water table surface element.
The Water table contour map settings can be used to customize the appearance of the contour
lines, intervals, values and labels. A detailed description of the Contour map display setting is
provided on page 582.
Note: If MODFLOW-SURFACT is used to simulate soil vapor flow in the Vadose
zone, then the water table elevation is plotted according to the water table value
specified in the Vadose Zone dialog under the Properties menu in the Visual
MODFLOW Input section.
2015 Waterloo Hydrogeologic
616
Visual MODFLOW Help
Drawdowns Display Settings
The Drawdown results for the model can be displayed using the following display elements:
Create isosurface (see Isosurfaces on page 578)
Create color map (see Color Maps on page 580)
Create contour map (see Contour Maps on page 582)
Create color field (see Color Fields on page 585)
Refer to the respective sections for instructions on how to create these display elements, and for
details on the display settings associated with each one.
The Drawdowns display settings controls the global settings for all Drawdown display elements.
The Palette option controls the color scale used on all Drawdown display elements. A description
of the Palette options is provided in the Color Palette section on page 586.
The Auto reset palette option will reset the color scale every time a new element is added, and for
every output time step. For transient data it is best to leave this option off so the color scale wont
change with time.
The Color legend settings are used to modify the appearance of the color legend as it applies to all
Drawdown display elements. A description of the Color legend options is provided on page 588.
The Time setting contains a list of the available output times for the Drawdowns results. This
option is applicable only for transient simulations, and is used to select the desired Output time
data to plot on each Drawdown display element.
Concentrations Display Settings
The Concentrations data category contains of a list of each species from the model. The transport
2015 Waterloo Hydrogeologic
11. Visual MODFLOW 3D-Explorer
617
results for each species can be displayed using the following display elements:
Create isosurface (see Isosurfaces on page 578)
Create color map (see Color Maps on page 580)
Create contour map (see Contour Maps on page 582)
Create color field (see Color Fields on page 585)
Refer to the respective sections for instructions on how to create these display elements, and for
details on the display settings associated with each one.
The Concentrations display settings for each species controls the global settings for all
Concentrations display elements.
The Palette option controls the color scale used on all Concentrations display elements. A
description of the Palette options is provided in the Color Palette section on page 586.
The Auto reset palette option will reset the color scale every time a new element is added and for
every output time step. For transient data it is best to leave this option off so the color scale wont
change with time.
The Color legend settings are used to modify the appearance of the color legend as it applies to all
Concentrations display elements. A description of the Color legend options is provided on page
588.
The Time setting contains a list of the available output times for the Concentrations results. This
option is applicable only for transient simulations, and is used to select the desired Output time
data to plot on each Concentration display element.
Pathlines
The 3D flow Pathlines elements are displayed using thin lines which can be modified in terms of
the line color and thickness, as shown in the figure, and described, below.
2015 Waterloo Hydrogeologic
618
Visual MODFLOW Help
Color from palette colors each pathline using scaled colors to indicate the travel time along the
pathline
Forward color sets the color of all forward tracking pathlines (unless Color from palette is used)
Backward color sets the color of all backward tracking pathlines (unless Color from palette is
used)
Markers visible hides/shows the time markers on all pathlines
Forward markers sets the color of each marker on the forward tracking pathlines
Backward markers sets the color of each marker on the backward tracking pathlines
Line width sets the line width of all pathlines
Marker size sets the size of all markers on all pathlines
Max. time is the maximum travel time for all pathlines
Min. time is the minimum starting time for all pathlines (usually this is 0.0)
Max. forward threshold is the maximum travel time displayed for all pathlines
Min. forward threshold is the minimum travel time displayed for all pathlines
Pathline Output Times
Sections of pathline can be displayed for specified time intervals using the Max. forward threshold
and Min. forward threshold fields.
11.2.3 Isosurfaces
An isosurface is a 3D planar surface defined by a constant parameter value in 3D space.
Isosurfaces are typically used for demonstrating the spatial distribution of a selected parameter.
For groundwater modeling purposes, isosurfaces are generally used for representing the spacial
distribution of heads, drawdowns and concentrations.
VMOD 3D-Explorer allows you to create and simultaneously display multiple isosurfaces for the
2015 Waterloo Hydrogeologic
11. Visual MODFLOW 3D-Explorer
619
Heads, Drawdowns, and Concentrations model elements. In each case, the display settings of the
isosurface will be the same regardless of the model element being displayed.
Creating Isosurfaces
To create an isosurface, click on the desired element in the Model tree to highlight it, then RightClick on the element and select Create Isosurface from the dropdown list.
Alternately, isosurfaces may be created by highlighting the desired element and clicking the
[Create isosurface] icon located above the Model tree.
This will open the Isosurface properties window, as shown in the following figure:
This window is used to set the display settings of the isosurface as described below:
Surface name defines the name of the isosurface as it will appear in the Model Tree under the
selected element
Minimum value is the global minimum value of the element for all grid cells at all time steps
Maximum value is the global maximum value of the element for all grid cells at all time steps
Isosurface value is the element value for which the isosurface will be created
2015 Waterloo Hydrogeologic
620
Visual MODFLOW Help
Isosurface color is the user-specified color of the isosurface (double-click the color box to
customize the color)
Show borders will display a color map of the element values on the borders (sides) of the model
domain when the isosurface intersects the edge of the model domain (see the figures below)
Color map on cut-away will display a color map of the element values on the section of the
isosurface that is removed by the cut-away region
Color from palette will use the element color palette to automatically color the isosurface
according to the specified isosurface value
Clip in cut-away will remove the isosurface in a cut-away region.
2015 Waterloo Hydrogeologic
11. Visual MODFLOW 3D-Explorer
621
Isosurface Display Properties
Once the isosurface is created, the display settings will appear as shown in the figure below.
Isosurface value is the value of the selected data type for the isosurface
Min. value describes the global minimum value of the data type for all grid cells at all time steps
Max. value describes the global maximum value of the data type for all grid cells at all time
steps
Color from palette indicates the isosurface color will be automatically determined from the color
palette for the selected data type.
Colormap on cut-away will display a color map of the data values on the section of the isosurface
that is removed by a cut-away slice
Show borders will display a color map of the data values on the borders (sides) of the model
domain when the isosurface intersects the edge of the model domain
11.2.4 Color Maps
The Color maps elements for the Output data (Heads, Drawdowns, and Concentrations) will plot
distributed colors, according to the value of the selected data type in each grid cell along the
selected slice. A color legend for the Color map will also appear in the top left-hand corner of the
Display Screen.
Creating a Color Map
2015 Waterloo Hydrogeologic
622
Visual MODFLOW Help
To create a color map, click-on the desired element in the Model tree to highlight it, then RightClick on the element and select the Create color map option from the dropdown list.
Alternately, isosurfaces may be created by highlighting the desired element and clicking the
[Create color map] icon located above the Model tree.
This will open the Select/create slices window (shown below) with a list of the available surfaces
(slices). The color map for the selected model element can be plotted on any of the surfaces
listed.
If there are no slices in the list, then this window can be used to create the desired vertical,
horizontal, and cross-section slices to use for plotting Color maps and Contour maps. Please refer
to the section Creating Slices on page 588.
To select a surface from the list, click on the desired surface and then click the [Close] button.
A color map of the model element distribution will then appear on the selected surface, and a
Color map element will be added to the Model tree under the selected model element.
Color Map Display Settings
Once the Color map element has been added to the Model Tree, the display settings can be
customized as described below:
2015 Waterloo Hydrogeologic
11. Visual MODFLOW 3D-Explorer
623
Max. value is the maximum value for the selected data type in the grid cells corresponding to the
selected slice.
Min. value is the minimum value for the selected data type in the grid cells corresponding to the
selected slice.
Upper limit is the data value above which the color map may be clipped out (not displayed).
Lower limit is the data value below which the color map may be clipped out (not displayed).
Clip at limits indicates whether the color map will clipped above the Upper limit and below the
Lower limit.
Palette is used to customize the data values associated with each color. Any changes made to
the color palette for the selected data type will be applied to all color-scaled elements for the
selected data type. This ensures that each element uses a consistent color scheme (and a
correct color legend) for each data type throughout the model. The color palette options are
discussed in more detail in "The Color Palette" on page 586.
11.2.5 Contour Maps
Contour maps are a set of lines plotted on a surface, whereby each line is connected by a set of
points having equal values of a given data type.
Creating Contour Maps
To create a Contour map, click-on the desired element in the Model tree, and then Right-Click
on the element and select the Create contour map option from the dropdown list.
2015 Waterloo Hydrogeologic
624
Visual MODFLOW Help
Alternately, contour lines may be created by highlighting the desired element and clicking the
[Create contour map] icon located above the Model tree.
This will open the Select/create slices window with a list of the available surfaces (slices). The
contour map for the selected model element can be plotted on any of the surfaces listed.
If there are no slices in the list, then this window can be used to create the desired vertical,
horizontal, and cross-section slices to use for plotting Color maps and Contour maps. Please refer
to the "Creating Slices and Cross-Sections" on page 588.
To select a surface from the list, click on the desired surface and then click the [Close] button.
A color map of the model element distribution will then appear on the selected surface, and a
Contour map element will be added to the Model tree under the selected model element.
Contour Map Display Settings
Once the Contour map element has been added to the Model Tree, the display settings can be
customized as described below.
Color fill will fill the space between contour lines with a solid color, where the color between lines
is scaled according to the lower contour line value.
2015 Waterloo Hydrogeologic
11. Visual MODFLOW 3D-Explorer
625
Line properties
Color from palette indicates each contour line will be colored according to the contour line value,
using the color palette for the selected data type.
Color indicates the solid color used for all contour lines (used only if Color from palette is not
selected). The browse button can be used to change the current Color setting to any RGB
color.
Width is the contour line width
Style indicates the line style used to plot each contour line (choose from Solid, Dashed, and
Dotted).
Auto Intervals
Upper Limit is the maximum data value, above which no contour lines will be plotted
Lower limit is the minimum contour line, below which no contour line will be plotted
Interval is the increment value at which contour lines will be plotted, starting from the Lower limit
value.
Custom values
The Custom Values setting is used to assign custom contour values in addition to, or in
replacement of, the regular interval contour values. Press the browse button [...] to load the
Custom contour values window, as shown in the figure below.
2015 Waterloo Hydrogeologic
626
Visual MODFLOW Help
Click
to add a value
Click
to insert a value
Click
to delete a value
This setting is commonly used to set logarithmic contour interval values for concentration data.
Labels
The Labels setting is used customize the appearance of the contour labels.
Decimals is the number of decimals used for each label value
Text color is the color of each label
Text size is the size of each label
The labels are plotted on the top and bottom surface of a flat 3D rectangular box. The size of the
box will be automatically adjusted to fit the text size, but the Box color and Box depth can be
customized.
2015 Waterloo Hydrogeologic
11. Visual MODFLOW 3D-Explorer
627
In situations where the 3D planar surface is highly variable in shape, some of the isoline labels
may be difficult to read. This is a limitation of the current version of VMOD 3D-Explorer, but it is a
feature that will be improved in later versions.
11.2.6 Color Fields
The Color fields display format creates a 3D field of colored points on a user-specified grid. Each
point is colored according to the value of the selected model element at each point location.
Currently, color fields can be created for Heads, Drawdowns, and Concentrations data.
To create a color field, Left-Click click on the desired element in the Model tree to highlight it, then
Right-Click on the element and select the Create color field option from the dropdown list.
Alternately, color fields may be created by highlighting the desired element, and clicking the
[Create color field] icon located above the Model tree.
Color Field Display Settings
Once the Color Field element has been added to the Model tree, the display settings can be
customized as described below.
2015 Waterloo Hydrogeologic
628
Visual MODFLOW Help
Upper limit is the data value above which the color field points may be clipped out (not displayed)
Lower limit is the data value below which the color field points may be clipped out (not displayed)
Clip at limits indicates whether the color fields will clipped out (not displayed) above the Upper
limit and below the Lower limit.
nx is the number of color field points in the x-direction
ny is the number of color field points in the y-direction
nz is the number of color field points in the z-direction
11.2.7 The Color Palette
The color Palette is used to customize the range of colors used to represent the values of selected
model elements for each display object. Currently, the color Palette is used only for the Model
Output Elements:
Heads (color scaled head values and water table elevations)
Drawdowns (color scaled drawdown values)
Concentrations (separate color scales for each species)
Pathlines (color scaled travel times)
The color Palette settings for each of these model Output elements will govern the color scaling
used on each display object, including isosurfaces, color maps, isolines, and color fields. The
color Palette settings can be modified by selecting one of the model Output elements, and
clicking the [...] button in the Palette field of the Display Settings table. The Palette window will
appear as shown in the figure below.
2015 Waterloo Hydrogeologic
11. Visual MODFLOW 3D-Explorer
629
The default color setting contains a gradation of seven colors, ranging from a dark blue at the
minimum value, to a dark red at the maximum value. This range of colors, and the values
associated with each, will be reflected in the Color Legend for the selected model Output element.
Changing Color Values
The parameter values associated with each color can be changed by typing in a new value, or by
clicking on one of the color boxes beneath the color bar, and dragging the arrow to a new location
on the color bar.
Changing Colors
The color for each color box can be modified by selecting the color box and then clicking the
[Change color] button, or by clicking the [...] button for the color you would like to change. Each
color can be selected from an RGB 16 million color palette.
Adding Color Intervals
To have more than seven color increments, additional colors can be added to the color scale by
clicking on one of the colors in the color value table, and then clicking the [Add] button. A new
color entry will be added with a value midway between the previous and next value.
Deleting a color
To have fewer color increments, simply remove a color by selecting the color from the Color Value
table, and then clicking the [Delete] button.
2015 Waterloo Hydrogeologic
630
Visual MODFLOW Help
Resetting the Color Palette
The color settings can be reset to the initial default values by clicking the [Reset] button.
11.2.8 The Color Legend
The Color Legend is a scale of the element values associated with each color. The values and
colors shown in the Color Legend are defined by the Color Palette settings for the selected data
type element (see previous section).
Other display settings, including Title, Text size, Text color, and Frame color, can be customized
using the display settings options, shown in the figure below.
The color legend will automatically appear in the top left-hand corner of the Display Screen
whenever a display object using the color palette is plotted (e.g. color map). It can be moved to
any other location in the Display Screen by dragging-and-dropping it at the desired location.
11.3
Creating Slices and Cross-Sections
11.3 Creating Slices and Cross-Sections
A slice is defined as a 3D planar surface extending horizontally or vertically through the model
domain. There are three types of slice objects available:
Vertical slices along the XZ or YZ plane of the model extending through the entire depth of the
model.
Horizontal slices along the XY plane of the model
Cross-section slices along a straight line, or an irregular polyline, through the entire depth of the
model
These slice objects define the locations where color maps and contour maps can be plotted for
selected model elements including Properties, Heads, Drawdowns and Concentrations. Slices
2015 Waterloo Hydrogeologic
11. Visual MODFLOW 3D-Explorer
631
can also be used to define Cut-away regions.
To define the slice locations, select Options/Define Slices from the top menu bar, or the [Define
slices] icon. A Select/create slices window will appear, as shown in the following figure.
The Select/create slices window displays a list of the available slices which have been previously
defined. The Select/create slices window also has options to create additional slices, or to
modify/delete existing slices.
11.3.1 Creating a Vertical Slice
To create a vertical slice through the model domain, click the [Vertical] button to open the Slice
Properties window as shown in the following figure. A yellow outline of the vertical slice will
appear in the Display Screen.
2015 Waterloo Hydrogeologic
632
Visual MODFLOW Help
The Slice type options define the planar orientation of the slice:
Vertical XZ refers to the plane along the X-axis extending through the entire depth of the model
Vertical YZ refers to the plane along the Y-axis extending through the entire depth of the model
For a Vertical XZ slice, the Slider Bar moves the vertical slice along the Y-axis, and the Y-axis
value is displayed in the field labelled Y. Alternately, a Y-axis value can be typed directly into this
field.
For a Vertical YZ slice, the Slider Bar moves the vertical slice along the X-axis, and the X-axis
value is displayed in the field labelled X. Alternately, an X-axis value can be typed directly into
this field.
When the desired location for the vertical slice has been defined, click the [Close] button to save
the vertical slice type and location.
The new vertical slice will appear in the Surfaces window.
11.3.2 Creating a Horizontal Slice
To create a horizontal slice through the model domain, click the [Horizontal] button to open a
Horizontal slice properties window as shown below. A yellow outline of the horizontal slice will
appear in the Display Screen.
2015 Waterloo Hydrogeologic
11. Visual MODFLOW 3D-Explorer
633
The Slice type options define the planar orientation of the slice:
Proportional to grid slices allows you to select a horizontal plane through the model that deforms
according to the layer surface elevations
Fixed on grid slices allows you to select a horizontal plane corresponding to the selected layer
surface
Horizontal allows you to select a flat horizontal plane at a specified elevation
The Slider Bar moves the horizontal slice along the vertical Z-axis, and the corresponding slice
elevation and layer number are displayed in the fields labelled Z value and Z index,
respectively.
When the desired location for the horizontal slice has been selected, click the [Close] button to
save the slice type and location.
The new horizontal slice will appear in the Surfaces window.
11.3.3 Creating a Vertical Cross-Section
To create a vertical cross-section through the model domain, click the [Cross-section] button to
open the Cross-section window as shown in the following figure. This window displays a map view
of the model domain with the associated sitemaps, and a default cross-section line extending from
the left side of the model to the right side of the model.
2015 Waterloo Hydrogeologic
634
Visual MODFLOW Help
The cross-section line defines the location of the cross-section slice.
Moving the Cross-Section Line
The cross-section line can be moved to a different location by clicking and dragging the horizontal
line to a different horizontal location in the model domain.
Changing the Direction of the Cross-Section Line
The cross-section line is not limited to X and Y model axes directions. The cross-section line can
be defined along any direction in the horizontal plane by clicking and dragging a cross-section line
vertex to a new location within the model domain.
Changing the Shape of the Cross-Section Line
2015 Waterloo Hydrogeologic
11. Visual MODFLOW 3D-Explorer
635
The cross-section line is not limited to a straight line through the model. A cross-section polyline
can be defined with many different vertices. By Right-Clicking a point on the cross-section line, a
vertex can be added to the line, and this new vertex can be dragged anywhere in the model
domain. The cross-section created can be jagged, and extend anywhere in the model domain, as
shown in the following figure:
Once the cross-section line has been defined, click File/Close to add the vertical cross-section
slice to the Surface list.
11.3.4 Deleting a Slice
If many different slices have been defined during the current session, and the list is becoming too
long and cumbersome to work with, any entry in the Surface list can be deleted by highlighting
the slice in the list and clicking the [Delete] button.
11.3.5 Moving a Slice
The location or orientation of any slice can be modified by highlighting the target slice in the list
2015 Waterloo Hydrogeologic
636
Visual MODFLOW Help
and clicking the [Modify] button. This will open the Slice Properties window, where the desired
changes can be made.
11.4
Creating Cut-aways
11.4 Creating Cut-aways
A Cut-away is a section of the 3D image that is removed or blanked out, thus allowing a view of
the interior of the model domain. The section of the model that is cut-away can be defined by
any vertical slice or cross-section, or by any flat horizontal slice, or by a combination of a
horizontal and vertical slice.
To create a Cut-away view for the model, select Options/Select cut-away from the top menu bar,
or click the Select cut-away icon in the toolbar. A Cut-away Properties window will appear, as
shown in the figure below.
The Cut-away Properties window is used to select the slice defining the section of the model being
cut-away, and to choose which side of the model will be removed.
For a Vertical cut-away slice, the Cut-away type options are:
Cut-away before slice - will remove the section of the image towards the front of the screen
Cut-away after slice - will remove the section of the image towards the back of the screen
For a Horizontal cut-away slice, the Cut-away type options are:
Cut-away above slice - will remove the section of the image towards the top of the screen
Cut-away below slice - will remove the section of the image towards the bottom of the screen
2015 Waterloo Hydrogeologic
11. Visual MODFLOW 3D-Explorer
637
For a combined Vertical cut-away slice and Horizontal cut-away slice, the Cut-away type options
are:
Cut-away before and above slices - will remove the section of the image towards the front and top
of the screen
Cut-away before and below slices - will remove the section of the image towards the front and
bottom of the screen
Cut-away after and above slices - will remove the section of the image towards the back and top of
the screen
Cut-away after and below slices - will remove the section of the image towards the back and
bottom of the screen
The checkboxes beside the Vertical cut-away slice field and the Horizontal cut-away slice field will
automatically be set to ON when a slice has been selected. If the active checkbox is set to OFF,
the cut-away will not be applied to the image.
11.4.1 Creating an Animation
VMOD 3D-Explorer allows time-varying modeling results to be animated in order to show the
changes in heads, drawdown, and concentration with time. The animation tool shows a sequential
progression of the model data from the available output times for each data set. This animation
can be saved to an .AVI file for convenient demonstrations using a compatible .AVI file player.
The Animation tools can be activated by highlighting the desired data type (Heads, Drawdowns or
Concentrations) in the Model Tree. The following toolbar will appear above the Model Tree.
The Play button starts animating the results for the selected data type, starting from the current
time step.
The Pause button pauses the animation at the current time step.
The Stop button stops the animation at the current time step.
The Loop button will continuously loop through all of the time steps.
2015 Waterloo Hydrogeologic
638
Visual MODFLOW Help
The Rewind button will set the time back to the first time step.
To display the Time of the simulation during animation, click on the Default Settings tab in Model
Tree, and configure the Time Label, as described in"Default Settings" on page 562.
Note: The current version of VMOD 3D-Explorer only allows a single data type to be
animated at any given time. Therefore, the Heads and Concentrations cannot be
animated together. Future versions of VMOD 3D-Explorer will have an option to
synchronize the data for simultaneous animation.
Recording AVI Files
The animation of the simulation results in VMOD 3D-Explorer can be saved to an .AVI file for
playback using any .AVI compatible media software.
To create an .AVI file, click the Record button in the Animation toolbar. A Video settings window
will appear, as shown in the following figure:
The default AVI File name is modelname.#.AVI
2015 Waterloo Hydrogeologic
11. Visual MODFLOW 3D-Explorer
639
Where:
modelname is the name of the Visual MODFLOW model
# is an integer number that increments for each .AVI file created for the current model
The AVI File name can be modified to any path and filename required by clicking the [...] button
beside the AVI File name field.
The Frame size setting has a selection of four options:
Full window size
640x480
320x240
Custom
If the Custom option is chosen, the Custom frame size fields (Width and Height) will be activated,
and a frame size can be defined.
The Compression setting lists the various video compression techniques available. A higher
compression setting will reduce the .AVI file size, but it will also reduce the quality of the image.
The Frames per second setting defines the number of frames (time steps) that will be displayed
each second in the AVI file
Please NOTE that if your toolbars are not docked during the recording of your AVI file, the toolbars
will appear in your playback image.
Playing AVI Files
VMOD 3D-Explorer can preview a saved .AVI file by clicking the Show Video button
Animation toolbar.
11.5
in the
Scene Configurations
11.5 Scene Configurations
When using VMOD 3D-Explorer to display and animate model data, it is important to be able to save the
various display settings for fast and easy recall during a presentation, or for comparing different
modeling scenarios with the same data set.
VMOD 3D-Explorer is able to save the model display settings by selecting File/Save Scene
configuration from the top menu bar, or by clicking the [Save Scene Configuration] icon.
2015 Waterloo Hydrogeologic
640
Visual MODFLOW Help
This will open the Save Scene Configuration window, as shown in the figure below.
Type the desired name of the scene in the Configuration Name field, and press the [OK] button.
This scene configuration (including attributes, model rotations, and shifts) can be loaded during a later
session by selecting File/Load scene configuration from the top menu bar, or by clicking the [Load
scene configuration] icon.
Note: Scene configurations saved with a virtual grid may only be restored if the project is
re-opened with the Open with virtual grid command.
11.6
Saving to a Graphics File
11.6 Saving to a Graphics File
The displayed image can be saved by selecting File/Save as graphics file... from the top menu bar.
The following Save picture as graphics file window will appear:
2015 Waterloo Hydrogeologic
11. Visual MODFLOW 3D-Explorer
641
In the Image Size field, clicking the down arrow key displays a list of several different size options
for the image being saved. The desired size of the image may be selected, or customized by
entering new Width and Height values. The image can be saved to three graphics formats:
Bitmaps (.bmp)
JPEG Image File (.jpg)
JPEG Image File (.jpeg)
Alternately, the image displayed in the Image editor window (opened by clicking on File/Print
from the Main Menu, as described in "Printing the 3D Image" on page 598) can also be saved to a
graphics file by selecting File/Save As... from the top menu bar. The following Save to file window
will appear.
The 3D image can be saved to numerous graphics formats including:
Bitmap file (.BMP)
Windows Metafile (.WMF)
Enhanced Windows Metafile (.EMF)
AutoCAD Drawing Exchange (.DXF)
JPEG image (.JPG)
TIF image (.TIF)
GIF image (.GIF)
PNG image (.PNG)
These graphics files can be imported into most word processing software packages, manipulated
using graphics editing software, or added to presentation software.
Note: The resolution of the graphics file image will depend on your screen resolution,
and on the size of the Image editor window. In order to maximize the image quality
you should maximize the Image editor window to full screen.
2015 Waterloo Hydrogeologic
642
Visual MODFLOW Help
Alternately, the image may be copied to the Windows clip board by selecting File/Edit/Copy to
clipboard from the top menu bar, or clicking the [Copy to clipboard] icon from the top toolbar. This
image can then be pasted into most word processing and graphics editing programs.
11.7
Printing the 3D Image
11.7 Printing the 3D Image
Once the desired view of the model has been created, the printing options can be accessed by
selecting File/Print, or by clicking the [Print] icon on the top toolbar in VMOD 3D-Explorer.
An Image editor window will appear with a preview of the 3D image to be printed (see following
figure). This window can be used to fine-tune the appearance of the image, by adding some text or
drawings to the image, using the annotation tools described in "Annotate" on page 606.
From the Image editor window, you have the following options:
2015 Waterloo Hydrogeologic
11. Visual MODFLOW 3D-Explorer
643
Page Setup - edit page layout
Print - print the current image
Preview - preview the image to be printed
Save as graphics file - save the image to a graphics image file (choose from .BMP, .WMF, .
EMF, .DXF, .JPG, .TIF, .GIF, and .PNG file formats)
Copy to clipboard - copy image to the windows clipboard
Show legend - add legend of image features to the page layout
Show color legend - add legend of color scale to the page layout
Annotate - add text and shapes to your image
Image editor help
Image Title - create a title for your image
Printing method (direct printing/intermediate bitmap)
Select - return your cursor to its normal function after zooming
Zoom into or out of a section of the 3D image
Each of these options are described in the following sections.
11.7.1 Page Setup
To set up the page layout and customize the margins, orientation, and appearance of the page,
select File/Page setup from the top menu bar, or click the Page Setup icon
Page setup window will appear:
2015 Waterloo Hydrogeologic
. The following
644
Visual MODFLOW Help
The current printer and page size settings are displayed at the top of the Page setup window. The
following sections describe the features and functionality of the various Page Setup option tabs.
Page Layout
The Page Layout tab is displayed by default (as shown in the preceding figure). It is used to set up
the printer, set the page margins and orientation, and to design the layout of the page title
blocks. The various settings for the Page Layout window are described below.
The [Printer Setup] button is used for selecting the destination printer and paper source, paper
size, and graphics quality options.
The Black & White switch is used to convert all colors in the plot to either black or white. This
option may be used for black and white printers if some gray shades are not printing heavily
enough, or if some definition in lighter colors is being lost.
The Border Margins options are used to set the size of the margins on each side of the selected
page size.
The Orientation option is used to select the orientation of the plot on the printed page.
2015 Waterloo Hydrogeologic
11. Visual MODFLOW 3D-Explorer
645
The Number of Copies option is used to set the number of copies of the page to print.
The Title blocks options are used to customize the appearance of the page layout, as shown in
the following figure (the actual arrangement and size of the title blocks on the page will vary
depending on the number of title blocks selected).
Plot Borders will plot an outline along the page margins
Plot Description will add a title block to display a description of the plot (see "Plot Description" on
page 601).
Project Name will add a title block to display the Project Name and an optional bitmap image of a
logo (see "Project Name" on page 602).
Company Name will add a title block to display the company name and an optional bitmap image
of a logo (see "Company Name" on page 603).
Note: You will NOT be able to enter Description, Project Name, or Company Name
information in their respective tabs unless you have Checked these options FIRST in
the Title Blocks frame.
The [Save] button is used to save the Print settings including the Description, Project Name, and
Company Name.
The [Preview] button is used to show a preview of the page as it will appear when it is printed.
The [Print] button will print the page and close the Page Setup window.
The [Close] button will close the Page Setup window.
Plot Description
If the Plot Description option is selected in the Page Layout tab, the Description tab will become
active in the Page Setup window, as shown in the following figure:
2015 Waterloo Hydrogeologic
646
Visual MODFLOW Help
To enter the Description of the plot, click in the text box and start typing (or editing the current
Description). A preview of the Description title will appear in the space below the Description text
box.
The font
text.
button is used to select the desired font, size, style, and color for the Description
The Align option is used to align the Description in the Left, Center, or Right of the Description
title block.
The Description information can be saved for subsequent printing by clicking the [Save] button.
Project Name
If the Project Name option is selected, the Project name tab will become active in the Page Setup
window, as shown in the following figure:
2015 Waterloo Hydrogeologic
11. Visual MODFLOW 3D-Explorer
647
To enter the Project Name, click in the text field and start typing (or editing the current Project
Name). A preview of the Project name will appear in the Project Name Preview frame.
The font
text.
button is used to select the desired font, size, style, and color for the Project Name
The Align option is used to align the ProjectName ion the Left, Center, or Right of the Project
Name title block.
The Bitmap option is used to import a bitmap image to display on the left of the Project name title
block. Use the [Browse] button to select the image file, or use the [Delete] button to delete the
selected image file.
The Project Name information can be saved for subsequent printing by clicking the [Save] button.
Company Name
If the Company Name option is selected, the Company name tab will become active in the Page
Setup window, as shown in the following figure:
2015 Waterloo Hydrogeologic
648
Visual MODFLOW Help
To enter a Company Name, click in the text field and start typing (or editing the current Company
name). A Preview of the Company name will appear in the Company Name Preview frame.
The font
text.
button is used to select the desired font, size, style and color for the Company Name
The Align option is used to align the Company Name in the Left, Center, or Right of the Company
Name title block.
The Bitmap option is used to import a bitmap image to display on the left of the Company name
title block. Use the [Browse] button to select the image file, or use the [Delete] button to delete
the selected image file.
The Company Name information can be saved for subsequent printing by clicking the [Save]
button.
11.7.2 Print
To print the image from the Image Editor, select File/Print from the top menu bar, or click the Print
icon
. A Print Setup window will open where you can select your printer, and configure the
printer settings.
2015 Waterloo Hydrogeologic
11. Visual MODFLOW 3D-Explorer
649
11.7.3 Print Preview
To preview the image you have created before you send it to the printer, click the Preview button
to open the Print Preview window. From this window, you may select the Printer Setup
window to select and configure your printer, Print the image, or Exit and return to the Image editor
window.
11.7.4 Save as graphics file
Instead of printing the image, you may Save the image to one of several different file formats.
Clicking on the Save as graphics file icon
opens a Save to file window where you can select
the destination folder for your file, enter a file name, and select the desired file type to be created.
11.7.5 Copy to Clipboard
The image can be copied directly to the Windows Clipboard, for pasting into a Word document, or
other third party software program. Click the Copy to clipboard icon
to add the image to the
Windows Clipboard. Please note that only one image may be stored to the clipboard (i.e. you may
not copy several different images to the clipboard at once, then select from them at a later time).
11.7.6 Show Legend
Clicking View/Legend from the top menu bar, or clicking the Show Legend button
will add a
legend of all visible overlays included in the image being printed. You may then click on the
Legend box and drag it to a new location on the image screen.
Edit Legend
To edit the appearance of the image legend, click Edit/Image Legend from the top menu bar. An
Edit Image Legend window will appear, as shown below:
2015 Waterloo Hydrogeologic
650
Visual MODFLOW Help
In this window, each Legend Item may be selected/deselected (i.e. made visible/invisible) by using
the Visible checkbox, and the order of the entries can be changed by using the Top/Bottom and
Up/Down arrow keys. The text label for each entry can be edited in the Name field once you have
selected (highlighted) the item in the Legend Item list. For example, the entry for River can be
replaced with descriptive text for the river, such as WATERLOO River. Click [Apply] to view the
changes, click [OK] to accept the changes and close the window, or click Cancel to close the
window without saving your changes.
11.7.7 Show Color Legend
Clicking View/Color Legend from the top menu bar, or clicking the Show Color Legend button
will add a legend of the color shades used in the head and/or concentration contour shading.You
may then click on the Legend box and drag it to a new location on the image screen.
11.7.8 Annotate
The image annotation options can be accessed by selecting Edit/Annotate, or by clicking the
Annotate
icon in the top toolbar of the Image Editor window. A floating Annotate Tools
window will appear on the screen, as shown in the following figure:
2015 Waterloo Hydrogeologic
11. Visual MODFLOW 3D-Explorer
Use the
button to draw an arrow
Use the
button to draw a circle
Use the
button to draw a rectangle
Use the
button to draw a line
Use the
button to add text
Use the
button to add symbols
Use the
button to sketch a line
Use the
button to refresh the screen
Use the
button to delete all annotation objects
Use the
button to select, re-size, and move the annotation objects
651
Note: For details on printing a graph or bar chart, please refer to Chapter 10, "Graph
Properties" on page 531.
Note: Printing with high resolution (greater than 600 DPI) requires a Minimum of 512
MB of physical RAM on your computer. If you encounter problems while printing,
please check your printer resolution settings (quality settings), and change to 600
DPI or less, or try the FastRes 1200 setting if available.
11.7.9 Image Editor Help
You can open the Online Help references to the Image Editor directly by clicking the Image Editor
Help button
11.7.10 Image Title
A Title can be added to the image by selecting Edit/Title from the top menu bar, or clicking the
Image Title button
. In the Properties window that opens, you can type your title text in the
Title frame, use the Visible checkbox to add or remove the title to the image, Align the title along
the left or right margins, or centre the title, and add a Shadow to the title and position the shadow
above or below the title text.The font
color for the Image Title text.
button is used to select the desired font, size, style and
11.7.11 Select
If you are using the Zoom feature, your cursor will remain in Zoom mode until you click the Select
2015 Waterloo Hydrogeologic
652
Visual MODFLOW Help
button, which reverts your cursor to normal mode.
11.7.12 Zoom
You may use the Zoom features to focus on a particular regions of the 3D model, which may then
be printed. Select Zoom In
, then left click your mouse and create a box around the area you
would like to zoom into. The Zoom Previous button
while Zoom Out
returns to the previous zoom selection,
returns to the regional 3D view.
11.7.13 Printing Methods
There are two methods for printing:
Direct Printing- sends the image directly to the printer. This may not be ideal for images
containing transparency, as the transparency may not show up. If the transparency does not
show up, then try the second printing option. Additionally, if you are using a PostScript printer
driver, the transparency settings may not show up. In this case, install the appropriate PCL
driver for your printer, or use the Intermediate bitmap method of printing.
Intermediate bitmap- creates a temporary bitmap image in the memory, then sends the bitmap
to the printer. This requires slightly more system memory, however it may provide a more
suitable alternative to option 1.
Note: If you are printing an image that contains color shading (e.g. shaded head
contours or concentration contours), direct printing will often result in a very large file
being sent to your printer. If you are experiencing out of memory errors, or are not
receiving output from your printer, please try the Intermediate bitmap method of
printing. While the bitmap takes a few moments to create, it results in a much
smaller file being sent to your printer, and facilitates image printing especially with
older printers, or printers with low amounts of RAM.
Note: If you encounter problems when using a specific printer model, please check
to see that you have the most recent Manufacturer-supplied driver installed. If
installing a new driver does not resolve your printing issue, and you have tried both
Printing Methods, you may use the last option, which is to save a graphics image
file (as described in "Save as graphics file" on page 605), and print the file from
another application.
12
12. Appendix A: Visual MODFLOW Data Files
Appendix A: Visual MODFLOW Data Files
2015 Waterloo Hydrogeologic
12. Appendix A: Visual MODFLOW Data Files
653
Visual MODFLOW stores all of the data for the flow, pathline, and contaminant transport model in
a set of files having formats and data structures which are quite different than the model input data
files required by MODFLOW, MODPATH, and MT3D. There are many reasons for these
differences, but the primary reasons are:
Visual MODFLOW does not require consistent units for length and time. Instead, Visual
MODFLOW allows mixed units for different model parameters (e.g. length in metres, pumping
rate in US GPM, Recharge rate in mm/yr)
Visual MODFLOW does not require boundary conditions to be defined in terms of stress periods.
Instead, Visual MODFLOW allows each boundary condition to be defined in using real time
values and raw field data.
These differences are two of the key elements that make Visual MODFLOW so practical and userfriendly. However, these differences also require Visual MODFLOW to store the data in a different
format, and then translate these data files to the required format(s) prior to running the models.
The following sections lists the various input and output data files generated by Visual
MODFLOW, and describe the data formats for some of the more important data files.
Most input files are stored in ASCII text format, whereas most of the output files are stored in
binary format. As a result, the input files can be manipulated using a text editor, or even generated
using a FORTRAN or Visual Basic program, rather than using Visual MODFLOW's graphical user
interface. However, if the files are externally manipulated or generated, the useful data validation
and formatting checks performed by Visual MODFLOW will not be available. As a result, special
care must be taken so the data structure for these files is not corrupted. It is not recommended
- other than in special situations - to externally edit or manipulate the data files using a
text editor.
12.1
Model Data Files
A.1Model Data Files
A.1.1 Visual MODFLOW Data Files
When a new data set is generated by Visual MODFLOW, a number of ASCII files are created. Each one
of these data files must remain in the same directory to run Visual MODFLOW using this data set. These
files are listed below, where projectname is the name assigned to the model. A description of the
content of each file is given below.
The format of the files with an asterisk (*) are detailed further in the next section.
General Files
projectname.filename.DXF Imported AUTOCAD Data eXchange Format (DXF) drawing file
2015 Waterloo Hydrogeologic
654
Visual MODFLOW Help
projectname.MAP Map file created by Visual MODFLOW from a .DXF file
projectname.EXT Visual MODFLOW file containing limits for DXF image
projectname.INI Bitmap georeference data file
projectname.LDB Temporary MSACCESS file for database control
projectname.MDB Database file containing pumping well and observation well data
projectname.MPS File containing general information for running MODPATH
projectname.VMF General model setup and settings data file (XML format)
projectname.VMN Annotation (lines, arrows, text, shapes) data file
projectname.VMR Model run options data file
MODFLOW
projectname.VIH Initial head data file
projectname.VMB* Flow Boundary condition data file
projectname.VMG* Grid discretization, layer elevation, and geometry data file
projectname.VMP* Flow properties (Kx, Ky, Kz, Ss, Sy, Por, Recharge and Evapotranspiration) data file
projectname.VMO* Head observation well data file
projectname.VMO.GRP Head observation well groups data file
projectname.VMW* Pumping well data file
MODPATH
projectname.VMA* Particle location and tracking data file
MT3D/RT3D
projectname.MBT Basic transport data file
projectname.MSS Source/sink data file
projectname.MTD Dispersion data file
projectname.MTH Recharge flux data file
projectname.Conc001.MTI Initial concentration data for species 001
projectname.MTN Constant concentration data file
projectname.MTS Point source data file
projectname.MTT Active/inactive transport cells data file
projectname.MTH Evapotranspiration flux data file
projectname.VMT* Concentration observation well data file
projectname.VMT.GRP Concentration observation well groups data file
2015 Waterloo Hydrogeologic
12. Appendix A: Visual MODFLOW Data Files
Zone Budget
projectname.VMZ Zone Budget zones data file
A.1.2 Numerical Model Input Files
The following files are generated by Visual MODFLOW during translation:
MODFLOW
modflow.IN List of translated files for MODFLOW
projectname.BAS Basic Package data file
projectname.BCF Block-Centered Flow Package data file.
projectname.CHD Time-variant specified head data file
projectname.DIS Model discretization data file
projectname.DRN Drain Package data file
projectname.EVT Evapotranspiration Package data file (MODFLOW-2000).
projectname.EVP Evapotranspiration Package data file (MODFLOW-96).
projectname.GHB General-Head Boundary Package data file
projectname.HFB Horizontal Flow Boundary Package data file.
projectname.LPF Layer Property Flow data file
projectname.MNW Multi-Node Wells package input file
projectname.OC Output control options data file
projectname.PCG PCG2 Solver Package data file
projectname.RCH Recharge Package data file
projectname.RIV River Package data file
projectname.SIP SIP Solver Package data file
projectname.SOR SOR Solver Package data file
projectname.STR Streamflow-Routing Package data file
projectname.WEL Well Package data file
projectname.WHS WHS Solver data file
2015 Waterloo Hydrogeologic
655
656
Visual MODFLOW Help
MODPATH
BACKWARD.IN Backward tracking particle locations data file
BACKWARD.PTH Backward tracking run options data file
FORWARD.IN Forward tracking particle locations data file
FORWARD.PTH Forward tracking run options data file
projectname.MPT Main MODPATH input data file
MODPATH.IN List of MODPATH input files
MT3Dxx/RT3D
projectname.AD3 Advection data file
projectname.BT3 Basic Transport data file
projectname.DP3 Dispersion data file
projectname.GCG Transport Solver data file
projectname.RC3 Chemical Reaction data file
projectname.SS3 Source / Sink Mixing data file
MT3D.IN List of MT3D input files
Zone Budget
projectname.ZBI Zone Budget data file
ZONEBUD.IN List of Zone Budget input files
A.1.3 Output Files
After running the model, a number of results files will be generated. Some of the files generated by
Visual MODFLOW can get very large (more than 100 Mbytes!). These files are typically in ASCII format,
but some are in binary format to save disk space. The output files are described below.
Note:
* The files marked with an asterisk can get quite large for transient simulations.
MODFLOW
projectname.BGT* MODFLOW file containing water budget data used by MODPATH (Binary format)
projectname.CBB* MODFLOW-SURFACT file containing water budget data used by MODPATH (Binary
2015 Waterloo Hydrogeologic
12. Appendix A: Visual MODFLOW Data Files
657
format)
projectname.CLB Calibration package file (for all calibration data and graphs)
projectname.DDN MODFLOW file containing drawdown X, Y, Z heads for each node (Binary format)
projectname.DVT No longer used in Visual MODFLOW.
projectname.FLO* MODFLOW file containing cell-by-cell flow terms (Binary format)
projectname.HDS* MODFLOW file containing head results (Binary format)
projectname.LST* MODFLOW listing file containing information and messages from MODFLOW (ASCII
format)
projectname.HVT Visual MODFLOW file containing head versus time results (Binary format)
MODPATH
projectname.CBF Composite Budget file used by MODPATH
projectname.MPB MODPATH file containing backward tracking particle information (ASCII format)
projectname.MPF MODPATH file containing forward particle information (ASCII format)
SUMMARY.PTH* MODPATH file containing listing information and messages from MODPATH (ASCII
format)
MT3Dxx/RT3D
projectname.CNF* MT3D file containing model grid configuration file (ASCII format)
projectname.MAS* MT3D file containing mass balance file (ASCII format)
NOTE: The mass balance files are displayed by MS-Windows as projectname.001, projectname.002,
etc. if you have MS-Access installed on your computer. In this case, simply
drag-and-drop the projectname.001 file into an open NOTEPAD window in
order to read the output data.
projectname.OBS* MT3D file containing concentration at observation points (ASCII format). The data is
presented with units of mass/length^3
projectname.OT* MT3D output file containing listing information and messages from MT3D e.g.
cumulative mass budget data (ASCII format)
projectname.UCN* MT3D file containing unformatted concentration information - (Binary format)
projectname.CBM/CCM* MT3D96/MT3D99 cell-by-cell mass terms (Binary format)
PEST
projectname.NDC Allows WINPEST to continue to run even if one calibration attempt does not converge
projectname.REC PEST results file (ASCII format)
projectname.PLT loadable file (ASCII format)
Zone Budget
2015 Waterloo Hydrogeologic
658
Visual MODFLOW Help
projectname.ZOT Zone Budget file containing water balance data (ASCII format).
12.2
Visual MODFLOW Input Data Formats
A.2 Visual MODFLOW Input Data Formats
In the following sections, the formats of the Visual MODFLOW input data files are documented. This
information is included for the experienced user only. It is not necessary to directly edit the data files. It is
strongly recommended to always use the Visual MODFLOW graphical user interface to create and
modify these files, since this is the only way to ensure the data files have the required format, and valid
data.
The information in the following files is written from the bottom layer to the top (ground surface). This is
done to be consistent with MODFLOW. All input data files are written in free ASCII format ( i.e. there is at
least one blank space between the numbers in each line). Real numbers require a decimal point, and
can be expressed in either fixed or scientific notation (e.g., 104.0 or 1.04E2). Integer numbers, however,
must not contain a decimal point.
Note: Spaces are the only delimiters accepted; commas are not accepted by Visual
MODFLOW as delimiters.
A.2.1 VMA - Particle File Format
Particle data are stored as objects. Visual MODFLOW keeps on reading the objects until the end of the
file is reached. The three types of particle objects are Single, Line and Circle particle objects.
For a Single particle object the format is:
Tracking (0 = Backward , 1 = Forward)
X Y Z Release_Time
For a Line particle object the format is:
2015 Waterloo Hydrogeologic
12. Appendix A: Visual MODFLOW Data Files
659
Tracking (0 = Backward , 1 = Forward)
XSTART YSTART ZSTART Release_Time
XEND YEND ZEND Release_Time
For a Circle particle object the format is:
Tracking (0 = Backward , 1 = Forward)
XCENTER YCENTER ZCENTER Release_Time
Radius
Plane (0 = Along a layer, 1 = along a row, 2 = along a column)
A.2.2 VMB - Flow Boundary Conditions File Format
Visual MODFLOW only saves boundary condition data for grid cells where boundary conditions are
assigned.
The row, column, and layer indices in this file are slightly different than those displayed on the Reference
cube and written to the MODFLOW files. In the .VMB file:
Rows (i) are numbered from 0 to NR-1, beginning in the lower left-hand corner of the model (where NR
is number of grid rows in the model)
2015 Waterloo Hydrogeologic
660
Visual MODFLOW Help
Columns (j) are numbered from 0 to NC-1, beginning in the lower left-hand corner of the model (where
NC is number of grid columns in the model), and
Layers (k) are numbered from 0 to NL-1, beginning at the bottom most layer of the model.
This contrasts with the MODFLOW files and the Reference cube, where cell (1,1,1) is located in the
upper left corner of the top layer (when looking at the model in plan view on the screen).
The format of the data saved depends on the type of boundary condition in the grid cell. There are 5
boundary types in this file
0 Constant Head
1 River
2 General Head Boundary
3 Drain
4 Wall
Number_of_Layers
Number_of_Columns
Number_of_Rows
[BLANK LINE]
2015 Waterloo Hydrogeologic
12. Appendix A: Visual MODFLOW Data Files
For each Constant Head boundary grid cell:
Layer
Column
Row
0 (Code for Constant Head b oundary type)
Code_Number
Number_of_Time_Entries
Start_Time1 Stop_Time1 Start_Time_Head1 Stop_Time_Head1 Active/Inactive
Start_TimeNE Stop_TimeNE Start_Time_HeadNE Stop_Time_HeadNE Active/Inactive
For each River boundary grid cell:
Layer
Column
Row
1 (Code for River Boundary type)
Code_Number
Number_of_Time_Entries
2015 Waterloo Hydrogeologic
661
662
Visual MODFLOW Help
Start_Time1 Stop_Time1 River_Stage1 River_Bottom 1 Conductance1 Active/Inactive
Start_TimeNE Stop_timeNE River_StageNE River_Bottom NE ConductanceNE Active/Inactive
For each General Head boundary grid cell:
Layer
Column
Row
2 (Code for GHB Boundary type)
Code_Number
Number_of_Time_Entries
Start_Time1 Stop_Time1 General_Head1 Conductance1 Active/Inactive
Start_TimeNE Stop_TimeNE General_HeadNE ConductanceNE Active/Inactive
For each Drain Boundary grid cell:
Layer
Column
Row
2015 Waterloo Hydrogeologic
12. Appendix A: Visual MODFLOW Data Files
663
3 (Code for Drain Boundary type)
Code_Number
Number_of_Time_Entries
Start_Time1 Stop_Time1 Drain_Elevation1 Conductance1 Active/Inactive
Start_TimeNE Stop_timeNE Drain_ElevationNE ConductanceNE Active/Inactive
For each Wall boundary grid cell:
Layer
Column
Row
4 (Code for Wall Boundary type)
Face Conductivity Thickness
Notes
Type
1=north, 2=east, 3=south,
4=west
INTEGER
Parameter
Face
A.2.3 VMG - Grid File Format
The .VMG file contains the row and column co-ordinates, as well as the elevations of the top and bottom
of each cell. It also contains a series of arrays to designate the active/inactive status of every cell.
2015 Waterloo Hydrogeologic
664
Visual MODFLOW Help
Number_of_columns
X1
XNC+1 (There is one more column line than the numb er of columns)
Number_of_rows
Y1
YNR+1 (There is one more row line than the numb er of rows)
Number_of_layers
2015 Waterloo Hydrogeologic
12. Appendix A: Visual MODFLOW Data Files
Z1 (Layer numb ering starts at the b ottom and goes to the top)
ZNL+1 (There is one more layer line than the numb er of layers)
BLANK LINE
Active_arraybottom_layer
BLANK LINE
Active_arraytop_layer
BLANK LINE
BLANK LINE
Number_of_columns
Number_of_rows
Number_of_layers
BLANK LINE
Elevation_arraybottom_surface
2015 Waterloo Hydrogeologic
665
666
Visual MODFLOW Help
Elevation_arraytop_surface
A.2.4 VMO - Heads Observation File Format
The .VMO and the .VMT files contain a two-line header followed by one entry for each head or
concentration observation well.
Version='X.X.X.xxx' VMOD version numb er
WellCount=32 total numb er of ob servation wells in the file
for each observation well:
Well='Obs-1' well name
X= 403.2258065 x - co-ordinate
Y= 608.8709677 y - co-ordinate
Min_Z= 0 b ottom of model at ob servation location
Max_Z= 25 top of model at ob servation location
Radius= 0 well radius - not currently used
ScreenCount=0 not currently used for ob servation wells
Screens not currently used for ob servation wells
2015 Waterloo Hydrogeologic
12. Appendix A: Visual MODFLOW Data Files
end Screens not currently used for ob servation wells
ScheduleCount=0 not currently used for ob servation wells
Schedule not currently used for ob servation wells
end Schedule not currently used for ob servation wells
PointCount=1 numb er of ob servation points in the well
for each observation point:
Point='A' name of ob servation point
Z= 12.5 elevation of ob servation point
SpeciesCount=1 numb er of species in the model (for heads ob servation wells this is always 1)
Species='Head' for head ob servation wells this value is always equal to Head; for concentration
ob servation wells this is the species name
ObsCount=1 numb er of ob servation. times for this ob s. point
for each ob servation time:
Time= 365 ob servation time
Value= 15 head value
end Species 'Head'
end Point 'A'
end Well 'Obs-1'
A.2.5 VMP - Flow Property File Format
2015 Waterloo Hydrogeologic
667
668
Visual MODFLOW Help
For each property (conductivity, storage, recharge, and evapotranspiration), the .VMP file contains a
property value list followed by one integer array for each model layer. The integers in the arrays reference
the property numbers in the property value list.
Number_of_layers
Number_of_columns
Number_of_rows
Number_of_conductivity_properties (NK)
1 KX1 KY1 KZ1
...
2015 Waterloo Hydrogeologic
12. Appendix A: Visual MODFLOW Data Files
NK KXNK KYNK KZNK
BLANK LINE
Conductivity_Index_ArrayBottom_layer
BLANK LINE
...
Conductivity_Index_ArrayTop_layer
BLANK LINE
Number_of_storage_properties (NS)
1 SS1 SY1 Effective_porosity1 Total_Porosity1
...
NS SSNS SYNS Effective_PorosityNS Total_PorosityNS
BLANK LINE
Storage_Index_ArrayBottom_layer
BLANK LINE
...
Storage_Index_ArrayTop_layer
BLANK LINE
Number_of_recharge_properties (NR)
2015 Waterloo Hydrogeologic
669
670
Visual MODFLOW Help
for each recharge property
Property_number Recharge_multiplier Index
Number_of_recharge_timesteps rchr entries
Property_number Recharge_value1 Start_time1 Stop_time1
Property_number Recharge_value2 Start_time2 Stop_time2
...
Property_number Recharge_valuensteps Start_timensteps Stop_timensteps
BLANK LINE
Recharge_Index_ArrayBottom_layer
BLANK LINE
...
Recharge_Index_ArrayTop_layer
BLANK LINE
Number_of_evapotranspiration_properties (NE)
for each evapotranspiration property
Property_number Evapo_multiplier Index
Number_of_evapo_timesteps evap entries
Property_number Evapo_value1 Evapo_depth1 Start_time1 Stop_time1
2015 Waterloo Hydrogeologic
12. Appendix A: Visual MODFLOW Data Files
Property_number Evapo_value2 Evapo_depth2 Start_time2 Stop_time2
...
Property_number Evapo_valuensteps Evapo_depthnsteps Start_timensteps Stop_timensteps
BLANK LINE
Evapo_Index_ArrayBottom_layer
BLANK LINE
...
Evapo_Index_ArrayTop_layer
A.2.6 VMW - Pumping Well File Format
NW, Coord Number_of_wells, co-ordinate System (0=model, 1=world)
For each well (i = 1 to NW)
ActiveFlag Active_flag (1 = active, 0 = inactive)
WELLi, OBSi Name of pumping well and associated head observation well
Xi X-coord
Yi Y-coord
ZMINi Bottom elevation of model grid at (X, Y) location
2015 Waterloo Hydrogeologic
671
672
Visual MODFLOW Help
ZMAXi, Ri Top elevation of model grid at (X, Y) location, Well Radius
NSi Number of well screen intervals
For each screened interval (j = 1 to NS)
BOTij Bottom elevation of Screen
TOPij Top elevation of Screen
NTi Number of pumping time periods
For each pumping time period (k = 1 to NT)
STARTik Start time of time period
STOPik Stop time of time period
RATEik Pumping rate for time period
A.2.7 VMZ - Zone Budget File Format
The .VMZ file contains a cell-by-cell array for each layer, with the zone number of each cell. The first array
is for the bottom layer and the last array is for the top layer. Each cell can belong to only one userspecified zone.
2015 Waterloo Hydrogeologic
12. Appendix A: Visual MODFLOW Data Files
673
Number_of_layers
Number_of_rows
Number_of_columns
Number_of_zones (Nzones)
...
Nzones
BLANK LINE
Zone_index_arrayBottom_Layer
BLANK LINE
...
Zone_index_arrayTop_Layer
13
13. Appendix B: Interpolation Method Settings
Appendix B: Interpolation Method Settings
Visual MODFLOW utilizes a built-in data interpolation, gridding, and contouring component to
import and interpolate field data. This component has been developed for the purpose of
interpolating random data points to create a uniform grid of data, for visualization and interpretation
and utilization in Visual MODFLOW.
2015 Waterloo Hydrogeologic
674
Visual MODFLOW Help
The interpolation methods currently supported by the Interpolation component include:
Inverse Distance
Kriging
Natural Neighbors
The following sections describe the methodology and the available settings for each of these
interpolation methods. The method descriptions provided below are taken from the GSLIB
Geostatistical Software Library and Users Guide (Deutsch and Journel, 1998).
13.1
Inverse Distance
B.1 Inverse Distance
The Inverse Distance Squared method is a very fast and efficient, weighted average interpolation
method. The weighting factor applied to the data depends on the distance of the point from the grid cell,
and is inversely proportional to the distance squared. Consequently, the greater the distance the data
point is from the grid node, the smaller the influence it has on the calculated value.
The Inverse Distance Squared method for interpolation may generate patterns similar to a bulls-eye
surrounding points of observations. Selecting a larger number of nearest neighboring data points may
smooth this effect, but if the bulls eye pattern is undesirable, then other methods of interpolation, like
Natural Neighbor and Kriging, are recommended.
The Interpolator Options window for the Inverse Distance Squared method is shown in the following
figure, while each of the settings parameters is described below.
Start X Minimum X co-ordinate for the interpolation grid.
End X Maximum X co-ordinate for the interpolation grid.
X_Nodes Number of grid nodes in the X-direction.
2015 Waterloo Hydrogeologic
13. Appendix B: Interpolation Method Settings
675
Start Y Minimum Y co-ordinate for the interpolation grid.
End Y Maximum Y co-ordinate for the interpolation grid.
Y-Nodes Number of grid nodes in the Y-direction.
Use Log Interpolation Flag to interpolate the log values of the data.
Restrict Min Value Flag to restrict the minimum value of the interpolated data.
Restrict Max Value Flag to restrict the maximum value of the interpolation data.
Value Min Minimum value of the interpolated data. Any interpolated data less than Value Min will be
assigned a value of Value Min.
Value Max Maximum value of the interpolated data. Any interpolated data greater than Value Max will be
assigned a value of Value Max.
Real Min Real minimum value of interpolated data.
Real Max Real maximum value of interpolated data.
Num_Neighbors Number of nearest data points to use when calculating interpolated value for each grid
node.
Z_Only Allows the user to select between outputting the original X and Y values, plus the interpolated
value (x,y,f(x,y)), or the interpolated value only (f(x,y)).
13.2
Kriging
B.2 Kriging
Kriging is a geostatistical method that produces visually appealing maps from irregularly spaced data.
Anisotropy and underlying trends suggested in raw data can be incorporated in an efficient manner
through Kriging. The program used, called kt3d, is available in the public domain from the Geostatistical
Software Library (GSLIB), distributed by Stanford University, and is well-documented by Deustch and
Journel (1998). The program kt3d from GSLIB performs simple Kriging, ordinary Kriging, or Kriging with
a polynomial trend, and uses the standard parameter file used by GSLIB. If the semi-variogram
components have already been modeled by the user, they can be incorporated into the program by
choosing the appropriate set of parameters in the parameter file. The semi-variograms available include
Spherical, Exponential, Gaussian, Power, and the Hole effect models. If the variogram information is not
available, the default linear variogram with no nugget effect should be used. This option is a special
case of the Power model with the exponent equal to 1.
The Interpolator Options window for the Kriging method is shown in the following figure, while each of
the settings parameters is described below.
2015 Waterloo Hydrogeologic
676
Visual MODFLOW Help
Start X Minimum X co-ordinate for the interpolation grid.
End X Maximum X co-ordinate for the interpolation grid.
X_Nodes Number of grid nodes in the X-direction.
Start Y Minimum Y co-ordinate for the interpolation grid.
End Y Maximum Y co-ordinate for the interpolation grid.
Y-Nodes Number of grid nodes in the Y-direction.
Use Log Interpolation Flag to interpolate the log values of the data.
Restrict Min. Value Flag to restrict the minimum value of the interpolated data.
Restrict Max. Value Flag to restrict the maximum value of the interpolation data.
Value Min. Minimum value of the interpolated data. Any interpolated data less than Value Min. will be
assigned a value of Value Min.
Value Max. Maximum value of the interpolated data. Any interpolated data greater than Value Max. will be
assigned a value of Value Max.
Real Min. Real minimum value of interpolated data.
Real Max. Real maximum value of interpolated data.
Min. Trimming Limit Minimum bound for the interpolated data if the Restrict Min. Value option is not
2015 Waterloo Hydrogeologic
13. Appendix B: Interpolation Method Settings
677
selected by the user.
Max. Trimming Limit Maximum bound for the interpolated data if the Restrict Max. Value option is not
selected by the user.
The Points per block along X, Points per block along Y, and Points per block along Z values allow the
user to choose Block Kriging used for interpolation, as compared to Point Kriging. Block Kriging is
based on the premise that since Kriging is a linear algorithm, direct estimation of the block average is
possible for user-defined blocks. The default values for these parameters are 1, and in this case the
default method is Point Kriging. If Block Kriging is being used, the user needs to enter the Min. points for
block Kriging and Max. points for block Kriging.
The Octant Search option is an exhaustive search option available to make sure that data are taken on
all sides of the point being estimated, and is especially recommended for 3D data. If the user specifies
Max. points per octant to be greater than 0, an Octant Search is employed to find the neighborhood of
points for interpolation.
The Max. radius and Min. radius defines the search distances, in user specified units, in the maximum
horizontal direction and the minimum horizontal direction for determining the neighborhood of points for
interpolation. For isotropic data, the two radii are the same. Enter the Vertical Radius value if 3D Kriging
is to be performed. If the total number of points in the data is large (>200), computation time for Kriging
may be reduced by specifying a smaller radius for the search.
The Angle1, Angle2, and Angle3 parameters define the search ellipsoid for situations in which
anisotropy is present in the data.
The Kriging type options are
Stationary simple Kriging with SK mean
Ordinary Kriging
Nonstationary simple Kriging with means from an external file
Kriging with external drift
The following guidelines are recommended for selecting the type of Kriging.
Choose Stationary simple Kriging with SK mean, if the mean value is known and is constant throughout
the area.
Select Ordinary Kriging if the mean is not constant everywhere, and needs to be recalculated dependent
on the location of the neighborhood.
Choose Nonstationary simple Kriging with means from an external file if the mean is not constant and
has to be read from an external file.
Select Kriging with an external drift when only the trend component needs to be estimated, and not the
residual component, where the variable is assumed to be the sum of the trend and the residual
component. This option is also referred to as Universal Kriging.
2015 Waterloo Hydrogeologic
678
Visual MODFLOW Help
For most situations, Ordinary Kriging is recommended and is the default option.
The SK Mean defines the global mean of the data if Stationary simple Kriging is performed.
The Drift term defines the drift components if Kriging with external drift is performed. Nine drift
components are possible:
X = linear drift in x
Y = linear drift in y
Z = linear drift in z
Xq = quadratic drift in x
Yq = quadratic drift in y
Zq = quadratic drift in z
XY = cross quadratic drift in xy
XZ = cross quadratic drift in xz
YZ = cross quadratic drift in yz
The Variable/Trend Estimate allows the user to choose between estimating the variable or the trend.
The default is Estimate variable.
The Nugget constant quantifies the sampling and assaying errors in the data. In a Variogram plot the
nugget constant is the y-intercept value.
The Use variograms option allows the user to select the type of variogram to be used. The Variogram
models available include:
Spherical model defined by an actual range a and positive variance contribution or sill value c.
if h <= a
if h >= a
2015 Waterloo Hydrogeologic
13. Appendix B: Interpolation Method Settings
679
Exponential model defined by an effect range a (integral range a/3) and positive variance contribution
value c.
Gaussian model defined by an effective range a and positive variance contribution value c.
Power model defined by a power 0 < w < 2 and positive slope c.
The distance h may be anisotropic in 2D or 3D.
Hole Effect model defined by a length a to the first peak (size of the underlying cyclic features) and
positive variance contribution value c.
If the variogram information is not available, the default linear variogram with no nugget effect should be
used. This option is a special case of the Power model with the exponent equal to 1.
13.3
Natural Neighbors
B.3 Natural Neighbors
The Natural Neighbor method (Watson, 1994) is based on the Thiessen polygon method used for
interpolating rainfall data. The grid node for interpolation is considered a new point, or target, to the
existing data set. With the addition of this point, the Thiessen polygons based on the existing points are
modified to include the new point. The polygons reduce in area to include the new points, and the area
2015 Waterloo Hydrogeologic
680
Visual MODFLOW Help
that is taken out from the existing polygons is called the borrowed area. The interpolation algorithm
calculates the interpolated value as the weighted average of the neighboring observations where the
weights are proportional to the borrowed areas. The Natural Neighbor method is valid only with the
convex hull of the Thiessen polygon formed by the data points, and values outside the hull extrapolation
should be used with caution.
The Natural Neighbor interpolation scheme may be visualized as a taut rubber sheet stretched to satisfy
all the data points. The interpolated value at any location is a linear combination of all Natural Neighbors
of that location, and the resulting surface is continuous with a slope that is also continuous. Combining
the gradients or slopes with the linear interpolation provides results that are more smooth, and may
anticipate the peaks and valleys between data. Singularities and other undesirable effects may be
lessened by incorporating the gradient factor.
The gradient influence on the results can be manipulated by two tautness parameters that the user can
enter. These parameters allow the interpolated surface to vary from purely linear interpolation to one
which is well rounded and has the gradient factor. In all cases the slope discontinuities are removed
and the resulting surface has slope continuity everywhere.
The Interpolator Options window for the Natural Neighbor method is shown in the following figure, while
each of the settings parameters is described below.
Start X Minimum X co-ordinate for the interpolation grid.
End X Maximum X co-ordinate for the interpolation grid.
X_Nodes Number of grid nodes in the X-direction.
Start Y Minimum Y co-ordinate for the interpolation grid.
End Y Maximum Y co-ordinate for the interpolation grid.
2015 Waterloo Hydrogeologic
13. Appendix B: Interpolation Method Settings
681
Y-Nodes Number of grid nodes in the Y-direction.
Use Log Interpolation Flag to interpolate the log values of the data.
Restrict Min Value Flag to restrict the minimum value of the interpolated data.
Restrict Max Value Flag to restrict the maximum value of the interpolation data.
Value Min Minimum value of the interpolated data. Any interpolated data less than Value Min will be
assigned a value of Value Min.
Value Max Maximum value of the interpolated data. Any interpolated data greater than Value Max will be
assigned a value of Value Max.
Real Min Real minimum value of interpolated data.
Real Max Real maximum value of interpolated data.
Mag_X X co-ordinate magnification factor
Mag_Y Y co-ordinate magnification factor
Mag_Z Z co-ordinate magnification factor
No_Value Value assigned to nodes located outside the convex hull of the data points (where
interpolation is not performed)
Allow_Extrapolation Is a flag to use extrapolation for nodes outside the convex hull of the polygon formed
by the data points. In this case linear regression is used to fit a plane
through the data set and calculate the interpolated value. This should be
used with caution since extrapolation is less reliable than interpolation.
Sdip Calculate the aspect and slope at each grid node. This can be used to augment the elevation
information. The aspect is measured in degrees or radians clockwise from
north, and the slope is measured positively below the horizontal plane in
degrees or radians.
Tautness_1 Controls the influence of the gradient on the results and may be used to smooth the
interpolated surface.
Tautness_2 Controls the influence of the gradient on the results and may be used to smooth the
interpolated surface.
Use_Gradient Blends the gradient calculation and the linear interpolation calculation to produce a
smoother surface.
14
14. Appendix C: Numeric Engines
Appendix C: Numeric Engines
Visual MODFLOW supports all of the most recent public domain and proprietary versions of
MODFLOW and MT3D for simulating groundwater flow modeling and mass transport modeling,
respectively. In Visual MODFLOW, these programs are referred to as Numeric Engines because
they perform the numeric calculations required to solve the finite difference equations of
groundwater flow and mass transport. The numeric engines supported by Visual MODFLOW
include:
Groundwater Flow
MODFLOW-96 (Public Domain, U.S. Geological Survey)
2015 Waterloo Hydrogeologic
682
Visual MODFLOW Help
MODFLOW-2000 (Public Domain, U.S. Geological Survey)
MODFLOW-NWT
SEAWAT (Public Domain, U.S. Geological Survey)
MODFLOW-SURFACT (HydroGeoLogic, Inc.)
Mass Transport
MT3D96 (not available for new projects/variants) (Proprietary, S.S. Papadopulos & Associates,
Inc.)
MT3DMS (Public Domain, U.S. Army Corp of Engineers)
MT3D99 (Proprietary, S.S. Papadopulos & Associates, Inc.)
RT3Dv1.0 (Public Domain, Battelle Northwest Laboratories)
RT3D 2.5 (Public Domain, Battelle Northwest Laboratories)
PHT3D v.1.46 (Public Domain, www.pht3d.org)
SEAWAT (Public Domain, U.S. Geological Survey)
Although the most recent versions of the MT3D programs will be used the majority of the time, the
reason for continuing to support the legacy codes is to give the user the opportunity to reproduce
simulation results from older model data sets, using exactly the same simulation programs.
Note: The MODPATH and Zone Budget versions included in Visual MODFLOW are
the latest U.S.Geological Survey versions, compiled and optimized to run as 32 bit
native Windows applications.
The following sections provide a brief overview of each Flow and Transport Numeric Engine, and
offer some insight into the differences between them.
14.1
Groundwater Flow Numeric Engines
C.1 Groundwater Flow Numeric Engines
MODFLOW is a three-dimensional MODular finite-difference groundwater FLOW model, originally
developed by the U.S. Geological Survey and released to the public domain in 1983. This version was
referred to as MODFLOW-83. This code was eventually updated to conform to the Fortran 77
programming language in McDonald and Harbaugh (1988). The revised program was referred to as
MODFLOW-88 and was also released to the public domain.
Included with your Visual MODFLOW Installation media is an electronic copy of the original MODFLOW88 Reference Manual (MODFLOW-88 Manual.pdf), found in the Manual folder on the Installation CD.
C.1.1 MODFLOW-96
MODFLOW-96 was released by the U.S. Geological Survey in 1996 to address several perceived needs
of the program, most notably the ability to convert dry cells to variable head cells, and the ability to
calculate alternate interblock transmissivities.
2015 Waterloo Hydrogeologic
14. Appendix C: Numeric Engines
683
Included with your Visual MODFLOW Installation media is an electronic copy of the original MODFLOW96 Reference Manual (MODFLOW-96 Manual.pdf), found in the Manual folder on the Installation CD.
C.1.2 MODFLOW-2000
MODFLOW-2000 was released by the U.S. Geological Survey in 2000, and introduced a new processbased approach to the MODFLOW program structure, together with built-in parameter estimation
capabilities. The process-based approach and built-in parameter estimation required some radical
changes to input file structures and data requirements, the most significant being:
The Block-Centered Flow (BCF) Package was replaced by the Layer Property Flow (LPF)
Package as the default package
When the LPF Package is used, the top and bottom elevations of each grid cell must be
explicitly defined
The boundary conditions values and property values may be defined in terms of parameter
values and multiplier arrays
Visual MODFLOW supports and includes both MODFLOW-96 and MODFLOW-2000 to run the
groundwater flow simulation. Ideally, these programs should produce identical results. However,
MODFLOW-2000 may produce some subtle differences when running MODFLOW-96 models if
specified VCONT values were used to simulate leakage from an aquitard.
Included with your Visual MODFLOW Installation media is an electronic copy of the original MODFLOW2000 Reference Manual (MODFLOW-2000 Manual.pdf), found in the Manual folder on the Installation
CD.
C.1.3 MODFLOW-2005
MODFLOW-2005 was released by the U.S Geological Survey in 2006 and is very similar in design to
MODFLOW-2000. The primary change in MODFLOW-2005 is the incorporation of a different approach in
managing internal data. The main reason in the new approach is to facilitate the local-grid refinement
(LGR) capability, which allows a subregion of the model grid to be simulated with a finer grid.
For more information on the MODFLOW-2005 flow engine, please refer to the electronic copy of the
original MODFLOW-2005 Reference Manual (MODFLOW-2005 Manual.pdf) found in the Manual folder on
the Installation CD.
C.1.4 MODFLOW-SURFACT
One of the most important features in the Visual MODFLOW is the support for MODFLOW-SURFACT,
developed by HydroGeoLogic, Inc. (HGL). MODFLOW-SURFACT is a fully integrated groundwater flow
and solute transport package based on the USGS MODFLOW code (McDonald and Harbaugh, 1988).
The modular structure of the original MODFLOW code is maintained, and modules for the enhanced
features are called from the main program. MODFLOW-SURFACT constitutes additional modules, and
2015 Waterloo Hydrogeologic
684
Visual MODFLOW Help
extends the physical applicability of the MODFLOW code to handle complex field problems. In the current
release of the Visual MODFLOW, only the flow packages of MODFLOW-SURFACT are supported.
The MODFLOW-SURFACT flow packages have the capability of modeling unsaturated moisture and air
movement, and contain simultaneous solution techniques (e.g. Newton-Raphson linearization) that
rigorously couple the surface-water and groundwater flow regimes. Three-dimensional variably
saturated flow formulation can reduce the unsaturated flow problems (e.g. drying of cells near the water
table), accurately delineate the water table elevations, and capture delayed yield response of an
unconfined system to pumping and recharge. It includes adaptive time-stepping schemes with
automatic generation and control of time steps. For a detailed description of the groundwater flow and
solute transport modules, the user is encouraged to refer volumes 1 and 2 of the MODFLOW-SURFACT
documentation.
SURFACT is an acronym for:
S- Schemes for robust and efficient modeling
U- rigorous treatment of Unsaturated flow
R- non-ponding Recharge and seepage face boundaries
F- Fracture well representation to provide rigorous treatment of well conditions
ACT- Analysis of Contaminant Transport.
The Flow packages are generally referred to as SURF and the Solute transport packages as ACT.
In the current version of Visual MODFLOW, only the Flow packages of MODFLOW-SURFACT are
supported, which provide:
Ability for MODFLOW to readily couple the surface water and groundwater flow regimes
and to accommodate conditions of desaturation/resaturation of aquifer systems
Improved ability for MODFLOW to simulate multi-layer wells
Ability for MODFLOW to simulate prescribed-ponding-recharge, and to recognize seepage
face boundary condition data added to the translated MODFLOW files
Ability for MODFLOW to perform transient simulations efficiently using an adaptive-timestepping scheme
Additional robust numerical and matrix solution techniques (e.g. Newton-Raphson
linearization) necessary for complex saturated-unsaturated problems.
In Visual MODFLOW, while creating a new model or selecting a Flow Numeric Engine, the programs full
name MODFLOW-SURFACT is used instead of MODFLOW-SURF for flow packages. This is done
purposely, because the term MODFLOW-SURF might be confusing if Visual MODFLOW users are
expecting to use MODFLOW-SURFACT. However, in the Run menu bar and the Engines to Run
MODFLOW-SURF is used.
2015 Waterloo Hydrogeologic
14. Appendix C: Numeric Engines
685
When MODFLOW-SURFACT is the selected numeric engine for Flow simulations, all transport options
related to MT3D/RT3D Transport numeric engines are disabled, and a warning message appears as
shown below:
Transport simulations are not currently available with MODFLOW-SURFACT, as with the additional
modules for MODFLOW, MODFLOW-SURFACT can create different flow conditions which may not be
compatible with MT3D/RT3D transport numeric engines.
C.1.5 SEAWAT
The SEAWAT numeric engine introduces the capability of simulating three-dimensional, variabledensity, groundwater applications. The concept of SEAWAT is to combine a flow code (MODFLOW) with
a solute-transport code (MT3DMS) to form a single program that solves the coupled flow and solutetransport equations. It formulates the flow equation using mass conservative instead of volume
conservative like MODFLOW-2000.
SEAWAT derives the governing equation for variable-density groundwater flow in terms of equivalent
freshwater head. Equivalent freshwater head is a very important terminology in variable-density
groundwater flow.
There are no noticeable significances between MODFLOW-2000/MT3DMS code in Visual MODFLOW,
and SEAWAT. The version of MODFLOW-2000 used in SEAWAT is version 1.18.00, which is the same
version used in Visual MODFLOW 4.3. The version of MT3DMS in SEAWAT is version 5.2. The MT3DMS
used in Visual MODFLOW is also version 5.2.
The input and output of SEAWAT is entered and displayed in terms of the head in the aquifer, rather than
equivalent freshwater head. Other fluid related inputs such as hydraulic conductivity, primary storage
coefficient, and secondary storage coefficient are using freshwater equivalent values, though differences
are negligible.
Solvers for MODFLOW-2000 are compatible with SEAWAT, however default parameters values need to
be adjusted. For example, convergence criteria for head (HCLOSE) may need to be about four to six
orders of magnitude smaller than typical values, and convergence criteria for flow (RCLOSE) has the
dimension of a mass flux with VDF process, which means that RCLOSE may be increased by
2015 Waterloo Hydrogeologic
686
Visual MODFLOW Help
approximately a factor of the average fluid density
Additionally, SEAWAT contains explicit and implicit options for solving the flow and transport equations.
However, the implicit coupling option can only be used when a MT3DMS finite-difference method (as
opposed to particle-based method) is used to solve the solute-transport equation.
14.2
Mass Transport Numeric Engines
C.2 Mass Transport Numeric Engines
All of the different mass transport programs supported by Visual MODFLOW have evolved from
essentially the same version of MT3D (Modular 3-Dimensional Transport model) first developed by
Chunmiao Zheng in 1990 at S.S. Papadopulos & Associates, Inc. with partial support from the U.S.
Environmental Protection Agency (USEPA).
MT3D uses either a mixed Eulerian-Lagrangian approach, or the finite-difference method, to solve the
three-dimensional advective-dispersive-reactive equation. It is based on a modular structure to permit
simulation of transport components independently or jointly. MT3D interfaces directly with the U.S.
Geological Survey finite-difference groundwater flow model, MODFLOW, for the head solution, and
supports most hydrologic and discretization features of MODFLOW.
MT3D was released as a public domain code in 1990, and since then has been widely accepted by
practitioners and researchers around the world. Since the first release, there have been several new
proprietary and public domain versions of MT3D developed to enhance the analysis features, fix defects,
and provide better numerical efficiency.
The following flowchart illustrates the evolution of the MT3D transport engines.
2015 Waterloo Hydrogeologic
14. Appendix C: Numeric Engines
687
Note: The source of the PHT3D engine is described below; see "PHT3D 1.46" on page 652
The differences between the various Transport Numeric Engines are primarily rooted in the options for
specifying sorption, reactions, and solvers, as summarized in the following table:
MT3D96
MT3D150
No
Sorption is
simulated
2015 Waterloo Hydrogeologic
RT3Dv1.0
MT3DMS
MT3D99
RT3Dv2.5
688
Visual MODFLOW Help
Linear
Isotherm
(equilibriu
mcontrolled)
Freundlich
Isotherm
(equilibriu
mcontrolled)
Langmuir
Isotherm
(equilibriu
mcontrolled)
First-order
kinetic
sorption
(nonequilibrium
)
Sorption
Options
First-order
kinetic
dualdomain
mass
transfer
No kinetic
reaction
First-order
irreversible
decay
Zerothorder
irreversible
decay
Monod
kinetics
2015 Waterloo Hydrogeologic
14. Appendix C: Numeric Engines
First-order
parentdaughter
chain
reaction
Instantane
ous
reactions
among
species
Instantane
ous
aerobic
decay of
BTEX
Instantane
ous multipath
degradatio
n of BTEX
Kinetic
limited
multi-path
degradatio
n of BTEX
Ratelimited
sorption
reactions
DoubleMonod
degradatio
n model
2015 Waterloo Hydrogeologic
689
690
Visual MODFLOW Help
Sequential
decay
reactions
Aerobic/
anaerobic
model for
PCE/TCE
degrad.
Reactions
Options
MOC,
MMOC,
HMOC and
Upstream
FD
TotalVariation
Diminishin
g (TVD)
Solver
Generalize
d
Conjugate
Gradient
(GCG)
Note: For the list of supported PHT3D reactions, see "PHT3D 1.46" on page 652 below.
C.2.1 MT3Dv1.5
MT3D is a modular three-dimensional transport model for simulation of advection, dispersion, and
chemical reaction of contaminants in groundwater systems. C. Zheng developed this transport model in
1996 while working at S.S. Papadopulos. The U.S. Environmental Protection Agency paid for the
development of the documentation and, in return, a limited public domain version was made available.
C. Zheng further developed MT3D at the University of Alabama with a grant from the Department of
Defense.
Included with your Visual MODFLOW Installation media is an electronic copy of the original MT3D 1.1
2015 Waterloo Hydrogeologic
14. Appendix C: Numeric Engines
691
Reference Manual. This is also the manual for MT3Dv1.5. The name of this file is MT3D1.1 manual.pdf
and it can be found in the Manual folder on the Installation CD.
C.2.2 MT3D96 (not available for new projects/variants)
C. Zheng developed this upgrade to the MT3D 1.5 code in 1996 for S.S. Papadopulos & Associates, Inc.
The major modifications and enhancements from MT3D 1.5 include:
improved Eulerian-Lagrangian solutions
improved finite-difference solution
improved treatment of heterogeneous porosity and transient flow problems
expanded mass accounting
more flexible input for chemical reactions
time-varying constant-concentration boundary conditions
improved interface with MODFLOW
full backward compatibility with previous versions of MT3D
At the time of its release, MT3D96 was a proprietary program sold by S.S. Papadopulos & Associates,
Inc. and was not available in the public domain. The MT3D96 program was replaced by MT3D99, and is
now considered to be obsolete.
However, Visual MODFLOW continues to support MT3D96 to ensure historical modeling results may be
reproduced using exactly the same simulation codes. MT3D99 may be purchased as an add-on
package to Visual MODFLOW.
C.2.3 MT3DMS
MT3DMS is a modular three-dimensional multi-species transport model for simulation of advection,
dispersion, and chemical reactions of contaminants in groundwater systems. Zheng and Wang
developed this multi-species transport model in June 1998 for the US Army Corps of Engineers. This
model includes the addition of:
a third-order total-variation-diminishing scheme for solving the advection term, an iterative
solver based on generalized conjugate gradient methods and the Lanczos/ORTHOMIN
acceleration scheme,
options for accommodating non-equilibrium sorption and dual-domain advection-diffusion
mass transport, and
a multi-component program structure to accommodate add-on reaction packages.
Included with your Visual MODFLOW Installation media is a document file of the MT3DMS Reference
Manual. The name of this file is MT3DMS manual.pdf and it can be found in the Manual folder of the
Installation CD. Please refer to this document for a detailed description of the sorption options, reaction
packages, and solvers available.
C.2.4 MT3D99
2015 Waterloo Hydrogeologic
692
Visual MODFLOW Help
MT3D99 is the successor to MT3D96, and incorporates many of the same functions as MT3DMS
together with some additional modifications and enhancements including:
zero-order and mixed-order Monod kinetic reactions;
a reaction package to handle BIOPLUME-type aerobic and anaerobic reactions between
hydrocarbon contaminants and any user-specified electron acceptors and parent-daughter
chain reactions for inorganic and organic compounds;
automatic restart option; and
detailed cell-by-cell mass budgets.
MT3D99 is a proprietary program developed by C. Zheng under contract to S.S. Papadopulos &
Associates, Inc. and must be purchased as an add-on package to Visual MODFLOW.
Included with your Visual MODFLOW Installation media is an electronic copy of the MT3D99 Reference
Manual, in the Manual folder of the Installation CD. Please refer to this manual for a detailed description
of the sorption options, reaction packages, and solvers available.
C.2.5 SEAWAT
Please see "SEAWAT" on page 642
C.2.6 RT3D
RT3D is a program for simulating reactive multi-species mass transport in three-dimensional
groundwater aquifers. RT3Dv1.0 was first developed by P.T. Clement in 1997 for the Battelle Memorial
Institute, Pacific Northwest National Laboratory, and was subsequently released into the public domain
and quickly became an accepted standard for reactive transport modeling. Unfortunately, the code was
based on MT3Dv1.5 and did not include many of the new solver technology implemented in MT3DMS. As
a result, the application of RT3D was always hampered by excessively slow run-times.
RT3D 2.5 was released to the public domain in 2002, and now includes the same solver options as
MT3DMS.
Included with your Visual MODFLOW Installation media is an electronic copy of the original RT3D
Reference Manual (RT3D V1.0 manual.pdf) together with the RT3D v2.5 Update Document (RT3D V2.5
Update.pdf). These files can be found in the Manual folder of the Installation CD.
RT3D Pre-Programmed general Reaction Packages
The RT3D Transport Numeric Engine contains the following reaction packages:
Instantaneous aerobic decay of BTEX
Instantaneous multi-path degradation of BTEX
Kinetic limited multi-path degradation of BTEX
2015 Waterloo Hydrogeologic
14. Appendix C: Numeric Engines
693
Rate-limited sorption reactions
Double-Monod degradation model
Sequential decay reactions
Aerobic/anaerobic model for PCE/TCE degradation
The reaction mechanisms for these packages are built-in to RT3D as a convenience for the user. The
key parameters (i.e. reaction rates) have default values based on data reported in the literature.
However, the user can adjust these parameters to better fit with data from a specific site. See the RT3D
Users Manual PNNL-11720 for details of the reaction mechanisms and adjustable parameters for
these pre-programmed modules.
The following sections, taken from the RT3D Manual, briefly outline each of the reaction packages. For
more information on appropriate values for the reaction constants, please see the RT3D Reference
Manual.
For each RT3D reaction model, it is the users responsibility to obtain a detailed understanding of the
limitations of the reaction model by refering to the RT3D Reference Manual, and obtaining copies of the
referenced research papers before using the model for professional purposes.
Note: Stoichiometric ratios and yield coefficients in RT3D are assumed to be massbased rather than
molar based. Concentrations in Visual MODFLOW for RT3D based models are in the concentration
units specified by the user.
Model 1 - Instantaneous Aerobic Decay of BTEX
Model 1 simulates the instantaneous biodegradation of fuel hydrocarbons under aerobic conditions. At
each time step, the reaction algorithm models removal rates by reducing either hydrocarbons or oxygen
to zero within each grid cell.
Model 1 has two components, BTEX and Oxygen, both of which are mobile and one reaction constant,
the Stoichiometric ratio of Oxygen to BTEX (Default = 3.14).
Model 2 - Instantaneous Degradation of BTEX using Multiple Electron Acceptors
Model 2 is similar to the previous package except that it uses five degradation pathways (aerobic
respiration, denitrification, iron reduction, sulfate reduction, and methanogenesis) to simulate
biodegradation of BTEX compounds.
Model 2 includes six mobile components, BTEX, Oxygen, Nitrate, Fe2+, Sulfate, and Methane and the
following reaction constants:
RC1, Max. concentration of Fe2+ (default = 0 mg/L or 0 ug/L)
RC2, Max. concentration of Methane (default = 0 mg/L or 0 ug/L)
RC3, Stoichiometric ratio of Oxygen (consumed) to BTEX (default = 3.14)
RC4, Stoichiometric ratio of Nitrate (consumed) to BTEX (default = 4.9)
2015 Waterloo Hydrogeologic
694
Visual MODFLOW Help
RC5, Stoichiometric ratio of Fe2+ (produced) to BTEX (default = 21.8)
RC6, Stoichiometric ratio of Sulfate (consumed) to BTEX (default = 4.7)
RC7, Stoichiometric ratio of Methane (produced) to BTEX (default = 0.78)
Model 3 - Kinetic-limited Degradation of BTEX using Multiple Electron Acceptors
Model 3 is similar to Model 2, however, it uses kinetic-limited reactions rather than instantaneous
reactions. The model predicts a rate of hydrocarbon decay that is proportional to species concentrations.
Monod-type kinetics are used to account for electron acceptor concentrations and an inhibition model is
used to simulate the sequential electron acceptor utilization process.
This package uses six mobile components: BTEX, Oxygen, Nitrate, Fe2+, Sulfate, and Methane. This
package uses the following reaction constants:
RC1, Max. concentration of Fe2+ (default = 0 mg/L or 0 ug/L)
RC2, Max. concentration of Methane (default = 0 mg/L or 0 ug/L)
RC3, Hydrocarbon decay rate via aerobic process (default = 0 T-1)
RC4, Hydrocarbon decay rate via denitrification (default = 0 T-1)
RC5, Hydrocarbon decay rate via iron reduction (default = 0 T-1)
RC6, Hydrocarbon decay rate via sulfate reduction (default = 0 T-1)
RC7, Hydrocarbon decay rate via methanogenesis (default = 0 T-1)
RC8, Half saturation constant for Oxygen (default = 0.5 mg/L or 500 ug/L)
RC9, Half saturation constant for Nitrate (default = 0.5 mg/L or 500 ug/L)
RC10, Half saturation constant for Fe3+ (default = 0.5 mg/L or 500 ug/L)
RC11, Half saturation constant for Sulfate (default = 0.5 mg/L or 500 ug/L)
RC12, Half saturation constant for Methane (default = 0.5 mg/L or 500 ug/L)
RC13, Inhibition coefficient for Oxygen reaction (default = 0.01 mg/L or 10 ug/L)
RC14, Inhibition coefficient for Nitrate reaction (default = 0.01 mg/L or 10 ug/L)
RC15, Inhibition coefficient for Fe3+ reaction (default = 10 mg/L or 10000 ug/L)
RC16, Inhibition coefficient for Sulfate reaction (default = 0.01 mg/L or 10 ug/L)
RC17, Oxygen yield coefficient (default = 3.14)
RC18, Nitrate yield coefficient (default = 4.9)
RC19, Fe2+ production yield coefficient (default = 21.8)
RC20, Sulfate yield coefficient (default = 4.7)
RC21, Methane production yield coefficient (default = 0.78)
Model 4 - Rate Limited Sorption Reactions
Model 4 simulates mass-transfer-limited sorption reactions and tracks one mobile and one immobile
fraction of the same species. The mobile component, Aqueous_conc, and the immobile component,
Solid_conc. Only two reaction parameters are need; the mass transfer coefficient and the linear
partitioning coefficient. Note that the linear partitioning coefficient is effectively the same as a distribution
coefficient, Kd.
2015 Waterloo Hydrogeologic
14. Appendix C: Numeric Engines
695
Model 5 - Double Monod Model
Model 5 simulates electron donor and acceptor reactions mediated by bacterial growth in the aqueous
and soil phase. Because this model describes a general double Monod model, it can be used to model
any type of biological system, provided that accurate yield coefficients and rate constants are available.
Model 5 includes three mobile and one immobile components (eDonor, eAcceptor, Aqu. Bact., and Soil
Bact) and eight reaction constants:
RC1, Specific utilization rate (default = 0 T-1)
RC2, Monod half saturation constant for eDonor (default = 0 mg/L or 0 ug/L)
RC3, Monod half saturation constant for eAcceptor (default = 0 mg/L or 0 ug/L)
RC4, Biomass produced per unit amount of electron donor utilized (default = 0)
RC5, Electron acceptor used per unit amount of electron donor utilized (default = 0)
RC6, First-order bacterial decay rate (default = 0 T-1)
RC7, First-order bacterial attachment rate (default = 0 T-1)
RC8, First-order bacterial detachment rate (default = 0.5 T-1)
Model 6 - Sequential Decay Reactions
Model 6 simulates sequential degradation of up to four components using a series of parent-daughter
reactions under anaerobic conditions.
By default, Model 6 has been set up for modeling the dechlorination of PCE, but in principle any fourspecies sequential decay reaction could be specified. Thus, Model 6 has four mobile components: PCE,
TCE, DCE, and VC. It has seven reaction constants:
RC1, PCE first-order degradation rate (default = 0 T-1)
RC2, TCE first-order degradation rate (default = 0 T-1)
RC3, DCE first-order degradation rate (default = 0 T-1)
RC4, VC first-order degradation rate (default = 0 T-1)
RC5, TCE to PCE yield coefficient (default = 0.792)
RC6, DCE to TCE yield coefficient (default = 0.738)
RC7, VC to DCE yield coefficient (default = 0.644)
Model 7 - Aerobic/Anaerobic Model for PCE/TCE Degradation
Model 7 simulates both aerobic and anaerobic degradation of chlorinated solvents. It includes six
mobile components (PCE, TCE, DCE, VC, ETH, and Cl) and nine reaction constants:
RC1, Anaerobic reaction rate for PCE (default = 0 T-1)
RC2, Anaerobic reaction rate for TCE (default = 0 T-1)
2015 Waterloo Hydrogeologic
696
Visual MODFLOW Help
RC3, Aerobic decay rate for TCE (default = 0 T-1)
-1
RC4, Anaerobic reaction rate for DCE (default = 0 T )
RC5, Aerobic decay rate for DCE (default = 0 T-1)
RC6, Anaerobic reaction rate for VC (default = 0 T-1)
RC7, Aerobic decay rate for VC (default = 0 T-1)
RC8, Anaerobic reaction rate for ETH (default = 0 T-1)
RC9, Aerobic decay rate for ETH (default = 0 T-1)
C.2.7 RT3D 2.5
RT3D version 2.5 has been updated from RT3D version 1.0 in several aspects including:
1. The base code has been updated to incorporate changes introduced into version 3.50 of the MT3DMS
code (see Zheng and Wang, 1999).
2. The RT3D code uses standard Fortran 90, which should allow seamless use across multiple
platforms (e.g., the rxns.dll method of specifying user-defined reactions is no longer the default,
although it is still available).
3. RT3D uses a third-order total-variation-diminishing advection solver and an iterative generalized
conjugate gradient solver.
4. RT3D has source/sink options of constant concentration, and decaying constant source boundary
condition.
5. Four new reaction solver options have been added, including Runge-Kutta solvers and solvers using
an explicit Jacobian matrix for stiff problems.
6. In RT3D the Sorption parameters can be specified on a cell-by-cell basis (in addition to the layer-bylayer basis).
7. In RT3D some changes are introduced in the way the user-defined reaction module is complied.
User-Defined/Custom Reaction Modules
A key feature of RT3D 2.5 is the high degree of flexibility the user has in adding other reaction kinetics via
2015 Waterloo Hydrogeologic
14. Appendix C: Numeric Engines
697
the user-defined module. For instance, coupled reactions for substrate use and subsequent
dechlorination could be described for improved accelerated in-situ bioremediation modeling. Standard
first-order representation of dechlorination for evaluation of natural attenuation could be improved to
include non-sequential dechlorination pathways, inhibition terms (competitive or otherwise), and
electron acceptor dependencies for the reactions.
With a variety of pre-programmed reaction packages and the flexibility to insert user-specific kinetics,
RT3D can simulate a multitude of scenarios.
As part of a natural attenuation evaluation, RT3D can be used to predict fate and transport of
groundwater plumes. A sensitivity analysis can be performed to evaluate the range of potential
outcomes. Such predictions may be used to define a long-term monitoring program that will feed back
into future reactive transport simulations and model refinement.
Active remediation can also be simulated, whether it be air sparging, chemical oxidation or accelerated
bioremediation. The key is understanding the reaction kinetics of the remediation process and applying
that knowledge in a user-defined reaction module. Reactive transport simulations could potentially be
applied to scenarios involving contaminants such as heavy metals, explosives, petroleum
hydrocarbons, and/or chlorinated solvents.
C.2.8 PHT3D 1.46
PHT3D is a multi-component transport model for three-dimensional reactive transport in saturated
porous media. It couples the two existing and widely used computer programs, the solute transport
model MT3DMS (v5.1, Zheng and Wang, 1998) and the USGS geochemical code PHREEQC-2 (v2.9,
Parkhurst and Appelo, 1999). The coupled model forms a powerful and comprehensive threedimensional reactive multi-component transport model (Prommer et al., 2003), which can handle a
broad range of equilibrium and kinetically controlled biogeochemical processes, including
aqueous complexation
redox reactions
mineral precipitation/dissolution and
ion exchange reactions
Owing to the flexibility of PHREEQC, reaction networks can be defined quickly within a reaction database
file. Reactive processes that are not included in the original PHREEQC database file can be appended,
for example to simulate
growth and decay of one or more bacterial groups
dissolution from a multi-component NAPL (non-aqueous phase liquid) mixture
This allows PHT3D to act as a modeling toolbox that can be efficiently used to develop, adapt and apply
site-specific and contaminant-specific reactive transport models.
PHT3D uses the original PHREEQC database files and format for the definition of the geochemical
reactions. Therefore it is possible to append, modify, or exchange reaction databases, depending on the
modeling task. Within Visual MODFLOW, reaction networks are defined through the creation of reaction
modules. The table below lists the reaction modules that are included in the current Visual MODFLOW
release. More reaction modules may be made available in future releases.
2015 Waterloo Hydrogeologic
698
Visual MODFLOW Help
During its development PHT3D was applied to simulate the geochemical evolution within aquifers as
well as their remediation. This included cases in which the natural and enhanced attenuation/
remediation of organic contaminants is assessed, but also cases where the fate of inorganic pollutants
is studied.
Sample Applications
PHT3D has been in modeling applications to study:
the biogeochemistry of landfill leachate plumes
aromatic and chlorinated hydrocarbon spills
the fate of pesticides and the resulting isotopic fractionation
trace metal remediation by in-situ reactive zones
the fate of an ammoniacal liquor contamination
an emplaced creosote source experiment
the isotopic fractionation during natural attenuation of chlorinated ethenes
the geochemical evolution under islands in the Okavango Delta, Botswana
biogeochemical changes during ASR (aquifer storage and recovery) of reclaimed water
temperature-dependent pyrite oxidation during a deep-well injection experiment
the fate of a pharmaceutical residue during artificial recharge of groundwater
remediation of acid mine drainage by permeable reactive barriers
the reactive transport of chlorinated solvents in a permeable Fe(0)-filled reactive barriers
the role of transverse dispersion on reactive contaminant transport
the geochemical evolution of the capture zone of drinking water supply wells
Modeling projects involving PHT3D are normally carried out in successive stages of increasing
complexity and typically start with preliminary, batch-type model simulations using PHREEQC and flow/
non-reactive solute transport modeling with MODFLOW and MT3DMS, respectively. Measured chloride
concentrations and/or temperature data might serve as constraints to calibrate the model parameters
influencing physical transport processes (see e.g., Prommer and Stuyfzand, 2005; Greskowiak et al.,
2005, Prommer et al., 2006). The combination of the results from the calibrated conservative transport
model and from the batch-type PHREEQC models form the base for the application of PHT3D.
Included with your Visual MODFLOW Installation media is an electronic copy of the original PHT3D
Reference Manual (PHT3D manual v.1.0.pdf). This file can be found in the Manual folder of the
Installation CD.
Note: Before applying PHT3D, users are encouraged to familiarize themselves with PHREEQC-2,
MT3DMS, and geochemistry concepts.
Pre-Defined Reaction Modules
The PHT3D Transport Numeric Engine contains a number of pre-defined reaction packages; these are
reaction packages where the reaction network is hard-coded (the user cannot set species to active/
2015 Waterloo Hydrogeologic
14. Appendix C: Numeric Engines
699
inactive at their discretion). These reaction modules are based on benchmark examples from the
PHT3D Users Manual (these are Examples 1 -6). Remaining reactions fall under the category of
"Reaction Modules", where users have the option to control the active status for each component. See
"Reaction Modules" on page 655 for more details.
Database
Reference and Source
Single species transport with
Monod kinetics
phreeqc_react13.dat
Parlange et al. (1984), PHT3D
Manual, Example 1 Benchmark
problem
Propagation of mineral
dissolution and precipitation
fronts
phreeqc_react14.dat
Walter et al. (1994), PHT3D
Manual, Example 3 Benchmark
problem
phreeqc_react15.dat
Engesgaard and Kipp (1992),
PHT3D Manual, Example 2
Benchmark problem
Reaction
Mineral precipitation/dissolution
Appelo, (1994)
Cation exchange: flushing of a
Na-K-NO3 solution with Ca-Cl
phreeqc_react16.dat
Cation exchange (water-rock
interactions) during artificial
recharge
phreeqc_react20.dat
Valocchi et al. (1981), PHT3D
Manual, Example 5 Benchmark
problem
Cation exchange and
precipitation/dissolution during
injection of anionic tenside
phreeqc_react17.dat
Sardin et al., (1986), PHT3D
Manual, Example 6 Benchmark
problem.
PHT3D Manual, Example 4
Benchmark problem
The reaction mechanisms for these packages are built-in to PHT3D as a convenience for the user. The
key parameters (i.e. reaction rates) have default values based on data reported in the literature.
However, the user will need to adjust these parameters to better reflect site-specific conditions. See the
PHT3D User's Manual and other references for the details of the reaction mechanisms and adjustable
parameters for these pre-programmed modules.
For each PHT3D reaction model, it is the user's responsibility to obtain a detailed understanding of the
limitations of the reaction model by referring to the PHT3D Reference Manual, and obtaining copies of
the referenced research papers before using the model for professional purposes.
Note: Generally concentrations in PHT3D must be entered in mol/l. Mineral and exchanger
concentrations need to be defined in mol/litre bulk volume (=volume of groundwater + matrix).
2015 Waterloo Hydrogeologic
700
Visual MODFLOW Help
Reaction Modules
A key feature of PHT3D is the high degree of flexibility that users have in designing their own site-specific
reaction module. The following reaction modules offer the flexibility of producing customized reaction
modules that match the geochemical conditions of your site. Select one of the following generic reaction
modules, to build your own reaction module.
Database
Reference and Source
phreeqc_react18.dat
Parkhurst and Appelo (1999)
Reaction
PHREEQC-2 database
phreeqc_react23.dat
Extended PHREEQC-2 database
NAPL dissolution, BTEX
degradation (first-order) and
corresponding geochemical
changes
phreeqc_react19.dat
PHT3D Manual, Example 10
Sample Problem.
NAPL dissolution and microbially
mediated BTEX degradation
under sulphate reducing
phreeqc_react24.dat
conditions
Temperature-dependent pyrite
oxidation during deep well
injections
Natural attenuation of
ammoniacal liquor: Phenol
degradation, nitrification and ion
exchange of ammonium
phreeqc_react12.dat
phreeqc_react21.dat
Prommer and Stuyfzand (2006)Short Course Ex5
Haerens et al. (2006)-Tutorial
Case 3
phreeqc_react22.dat
MCPP degradation within a
landfill leachate plume
Prommer et al. (2006)
When you select any of these reactions, the Active status of the component (yes/no) can be set; this
allows the user the flexibility to add or remove components to the reaction. Non-active components will
not be included in the reaction module. An example is shown below:
2015 Waterloo Hydrogeologic
14. Appendix C: Numeric Engines
701
Limitations
Some other important notes for PHT3D:
Initial and other water compositions at boundaries, e.g., recharge water composition and the
water composition within injection wells MUST be charge-balanced.
The operator-splitting between advective-dispersive transport (MT3DMS) and chemical
reactions (PHREEQC) is controlled by the user through the "Time Steps" definition in the
MODFLOW Run Time Settings.
If a redox-sensitive component is included in a simulation, all other redox states of this
component should also be activated (e.g., Fe(2) AND Fe(3), S(6) AND S(-2), etc.
Bulk density and sorption parameters can be assigned on a cell-by-cell basis
Reaction parameters in PHT3D are spatially constant and can only be assigned in PHT3D
Run Settings dialog
2015 Waterloo Hydrogeologic
702
Visual MODFLOW Help
PHT3D currently does not allow non-linear sorption
References
Appelo, C.A.J., 1994. Cation and proton exchange, pH variations, and carbonate reactions in a
freshening aquifer. Water Resour. Res. 30, 2793-2805.
Engesgaard, P., and K.L. Kipp, 1992. A geochemical transport model for redox-controlled movement of
mineral fronts in groundwater flow systems: A case of nitrate removal by oxidation of pyrite. Water
Resour. Res. 28, 2829-2843.
Guo, W. and C.D. Langevin, 2002. Users Guide to SEAWAT: A Computer Program for Simulation of
Three-Deimensional Variable-Density Groundwater Flow, U.S. Geological Survey, Techniques of WaterResources Unvestigations of the U.S Geological Survey, Book 6 Chapter A7,Tallahassee, Florida, 77p.
Greskowiak, J., Prommer, H., Vanderzalm, J., Pavelic, P., and P. Dillon, 2005. Modelling of carbon cycling
and biogeochemical changes during a wastewater injection and recovery experiment at Bolivar/South
Australia. Water Resour. Res., 41, doi:10.1029/2005WR004095.
Haerens, B., Prommer, H., Lerner, D.N., and A. Dassargues, 2006. Reactive transport modeling of a
groundwater contamination by ammoniacal liquor. In MODFLOW and More 2006: Managing GroundWater Systems. (Proc. International Ground Water Modeling Conference, Golden, Colorado USA, 22-24
May 2006).
Langevin, C.D., Thorne, D.T., Jr., Dausman, A.M., Sukop, M.C., and Guo, Weixing, 2008, SEAWAT Version
4: A Computer Program for Simulation of Multi-Species Solute and Heat Transport: U.S. Geological
Survey Techniques and Methods Book 6, Chapter A22, 39 p.
Parkhurst, D.L., and C.A.J.Appelo, 1999. User's guide to PHREEQC (Version 2)-A computer program for
speciation, batch-reaction, one-dimensional transport, and inverse geochemical calculations: U.S.
Geological Survey Water-Resources Investigations Report 99-4259, 312 p.
Parlange, J.-Y., Starr, J. L., Barry, D.A., and R.D Braddock, 1984. Some approximate solutions of the
transport equation with irreversible reactions. Sci. Soc. Am. J. 137, 434-442.
Pollak, D.W. 1994. Users Guide for MODPATH/MODPATH-PLOT, Version 3: A Particle tracking postprocessing package for MODFLOW, the U.S. Geological Survey finite-difference ground-water flow
model: US Geological Survey Open-File Report 94-464, 6ch.
Prommer, H., Barry, D.A., and C. Zheng, C., 2003. PHT3D - A MODFLOW/MT3DMS based reactive multicomponent transport model. Ground Water, 42(2), 247-257.
Prommer, H., Tuxen, N., and P.L. Bjerg, 2006. Fringe-controlled natural attenuation of phenoxy acids in a
landfill plume: Integration of field-scale processes by reactive-transport modelling. Submitted to
2015 Waterloo Hydrogeologic
14. Appendix C: Numeric Engines
703
Environmental Science and Technology (accepted for publication).
Prommer, H., and P.J. Stuyfzand, 2005. Identification of temperature-dependent water quality changes
during a deep well injection experiment in a pyritic aquifer. Environmental Science and Technology, 39,
2200-2209.
Sardin, M., Krebs, R., and D. Schweich, 1986. Transient mass-transport in the presence of non-linear
physico-chemical interaction laws: Progressive modelling and appropriate experimental procedures.
Geoderma 38, 115-130.
Valocchi, A.J., Street, R.L., and P.V. Roberts. 1981. Transport of ion-exchanging solutes in groundwater:
Chromatographic theory and field simulation, Water Resour. Res. 17, 1517-1527, 1981.
Walter, A.L., Frind, E.O., Blowes, D.W., Ptacek, C.J., and J.W. Molson, 1994. Modeling of multicomponent
reactive transport in groundwater. 1. Model development and evaluation. Water Resour. Res. 30, 31373148.
Zheng, C., and P.P. Wang, 1999. MT3DMS: A modular three-dimensional multispecies model for
simulation of advection, dispersion and chemical reactions of contaminants in groundwater systems;
Documentation and User's Guide, Contract Report SERDP-99-1, U.S. Army Engineer Research and
Development Center, Vicksburg, MS.
2015 Waterloo Hydrogeologic
Index
Index
- 205
-AAbsolute Change
459, 460
Absolute Distance
461
Absolute
440
ABSPREDLAM
459
ABSPREDSTP
461
ABSPREDSWH
459
Active Zone Display Properties
608
Active Zone
608
Add contour(s)
581
Add/Move labels
581
Adding a Data Series
575
Adjustment Factor
449
Advection
Advection Method (MIXELM)
374
Concentration Weighting Factor
380
Critical Concentration Gradient
381
Initial Particles (Negligible Concentration
Gradient)
381
Initial Particles (Random Pattern)
381
Maximum Particles per Cell
380
Maximum Particles
380
Minimum Particles per Cell
380
Negligible Gradient
381
Number of Planes
380
Particle Options
379
Particle Pattern
381
Particle Tracking Method (ITRACK)
381
Particles Parameters
380
Advection method comparisons
386
Advection Methods
374
Advection Type
374
Hybrid Method of Characteristics
384
Method of Characteristics
384
Modified Method of Characteristics
384
Analysis Mode
457
Animate Pathlines
580
Animated zoom
569
2015 Waterloo Hydrogeologic
Anisotropy
364
Annotate
319, 567
Add
319
Edit Single
319
Erase
319
Move Single
319
Artificial Withdrawal
272
Assign to appropriate layer
239
Assigning Hydraulic Conductivity Zones
Assigning Property Zones
201
Assigning Stream Segments
262
705
206
-BBackground color
604
Background
576
Backward particle tracking
371
Bar charts
568
Boundaries
230
Constant Concentration
299
Constant Head
254
Drains
273
Evapotranspiration Concentration
Evapotranspiration
289
General Head
267
Recharge Concentration
302
Recharge
280
Boundary File (.VMB) Format
659
Bulk Density
177
303
-CCalibration Graphs
536
Calibration Residuals Histogram
536
Cell Inspector
317, 567
Central FD Method
441
Changing slices
635
Check all
464
Check
464
Chemical Reactions See Species Parameters
Cleanup
204
Clear Selections
435
Clip symbols
578
Closing the VMOD 3D-Explorer
592
Code description
238
Color Legend
630
Color Map Settings
582
223
706
Visual MODFLOW Help
Color maps
568
Colormaps
630
Conc. Weighting Factor (WD)
380
Concentration
520
Conductance
262
Conductivity
206
Configuration Name
640
Constant Concentration
299, 302, 303, 305
Constant Head
254
Contour maps
568
Contour Settings
581
Contouring
Next Time Button
520
Options
520
Previous Time Button
520
Time
520
Contours
General
514
Options
521
Co-ordinates
Dual Co-ordinate System
57
Transforming Model to World
58
Transforming World To Model
57
Copy to Clipboard
590, 642
Copying a Variant
84
Courant Condition
389
Courant Number
379
Creating a slice
630
Creating Isosurfaces
635
Isosurface properties
619, 622, 624
Critical Concentration Gradient (DCHMOC)
381
cross-section line
634
cross-section slice
634
Cross-section
633
Vertex
635
Cut off Color Shading
583
Cut-away Properties
636
Cut-away slices
Slice properties
631, 632
Vertical slices
631
Cutaway
630
Cut-away
636
-DData Files
652, 673, 681
Data Structure of Input Data Files
Data Type
457
658
Define Slices
631
Delete contour(s)
581
Deleting boundary conditions
253
Deleting Slices
635
Discharge Options
369
Dispersion
228
Display Properties Table
602
display properties
602
display settings
639
Distribution Array
204
dockable panels
596
Domain Display Properties
607
Drag Bar
596
Drains
273
Conductance
273
Drain Elevation
273
Drawdown
519
Drawdowns
616
DT0 with implicit solver
383
-EEdit
Elevations
93, 126
Extents
93, 98
Grid
93
Layers
96
Effective Porosity
209
Enable Restart
455
End color
579
Erasing Boundary Conditions
253
Estimation Mode
448
ETS1
296
Eulerian-Lagrangian
385
Evaporation Rate per Unit Area
272
Evapotranspiration Concentration
303
Evapotranspiration
289
-FF2-3D icon
592
FACPARMAX
450
FD Method
440
File
324, 514
Files
general
653
Fixing Gridlines
102
2015 Waterloo Hydrogeologic
Index
floating panels
596
flow pathlines
617
Force switch to active engine
422
Formula Bar
243
Formulas and Array Variables
243
Forward particle tracking
371
forward threshold
618
Holding parameters
465
Hybrid Method of Characteristics (HMOC)
384
Hydraulic Conductivity
206
Hydraulic ConductivitySee Conductivity
206
-I-
-GGCG Solver Settings
381
GCG solver
387
General Head
267, 268
Conductance
268
Generalized Conjugate Gradient Solver
387
Gradient
579
Graph Editor
642
Graph Properties
569, 570
Graphs
536
95% Confidence Interval
547, 548
Grid
Contouring Option
134
Contouring
93
Edit Elevations
93, 126
Edit Extents
93, 98
Edit Layers
96
Edit
93
Smoothing
93
Grid Display Properties
608
Grid Editor
126
Grid File (.VMG) Format
663
Grid Properties
608
Grid Smoothing
99
Fixing Gridlines
102
Guo and Zhao (2005) Parametrization
411
-HHardware Requirements
16
Head Difference
520
Head Flux
520
Head Observation Wells
162
Edit Groups
164
Edit
163
Move
163
Head Output Times
616
Histogram of Calibration Residuals
2015 Waterloo Hydrogeologic
707
536
Import Elevation
93, 102
Importing Transient Boundary Condition Data
246
Inactive Flow Display Properties
608
Inactive Transport
Defining Boundary Geometry
228
Inactive/Active Cells
93
Copy Polygon
94, 228
Copy Single
94, 228
Defining
93, 94
Mark Inactive
94, 228
Mark Polygon Active
93, 228
Mark Single
94, 228
Incr. Multiplier
441
Incr. Type
440
Increment
440
Initial Concentration - output
391
Initial Heads
211
Import from Previous MODFLOW Run
332, 392
Import
227, 332, 333, 391, 392
Initial Lambda
449
Initial Search Factor
460
Initial Time Step
383
Initial Value
438
INITSCHFAC
460
Injection WellsSee Pumping Wells
135
Input files
Visual MODFLOW
653
Input Model Elements
607
Input Module
Boundaries
230
Particles
309
Properties
177
Tools
317
Zone Budget
311
Inside Limit
458
Instability
PEST
441
Interface
653
Inverted
572
Isoline maps
630
Isosurface color
620, 621
708
Visual MODFLOW Help
Isosurface value
619, 621
-LLabels
572
Lakebed Conductivity
272
Lakebed Thickness
272
Layers
359
Type 0 Confined
359
Type 1 Unconfined
359, 360
Type 2 Confined/Unconfined
359, 360
Type 3 Confined/Unconfined
359, 360
legend position
577
Legend type
576
Limiting Relative Phi Reduction
449
Limiting
438
Line Search
460
Linear gradient
240
List File Options.
367, 368
Load scene configuration
640
Location
457
Logarithm
572
-MMajor Ticks
572
Mannings Roughness Coefficient
262
Marquardt Lambda
448
Mass Transport Boundary Conditions
299
Max No change Iterations
454
Max No reduction Iterations
454
Max factor parameter change
452
Max Particles/Cell (NPMAX)
380
Max Unsuccessful Iterations
454
Max. Factor Change
450
Max. forward threshold
618
Max. Relative Change
450
Max. relative parameter change
451
Maximum Model Runs
460
Maximum Number of Particles (MXPART)
380
Maximum time step with particle-based methods
383
Maximum Trial Lambdas
450
Method of Characteristics (MOC)
384
Method Separation Value
452
MIKE 11 Run Settings
358
Min Particles/Cell (NPMIN)
380
Min. forward threshold
618
Min. Incr.
440
Minimum saturated thickness
379
Minor Ticks
572
Model tree
601
Tool tip
602
MODFLOW
325
Anisotropy
325, 364
Layers
325, 359
List File Options
326, 367, 368
Output Control
326, 365
Recharge
325, 356, 357
Rewetting
325, 362
Solver
325, 330
Solvers
335
Time Steps
325
MODFLOW-NWT
352
MODFLOW-SURFACT
Adaptive Time Stepping
328
Drawdown
519, 555
Flow Engine
683
PCG4 package
346
PCG5 package
348
Ponding Depth
281
Recharge Seepage Face Boundary Condition
356
Saturation
556
Soil Vapor Flow option
361
Vadose Zone
212, 218
Wells
146
Modified Method of Characteristics (MMOC)
384
Modifying Slices
635
MODPATH Run-Time Settings
369
MODPATH
309, 369
Discharge Options
369
Reference Time
369, 370
MT3D
Advection
372
Initial Concentration - output
391
Initial Concentration
372
MT3D1.5
371
MT3D99
371
MT3DMS
371
Output/Time Steps
372
Parallel Processing
395
RT3D
371
MT3D96 Run-Time Settings
371
MT3D99 Run-Time Settings
371
2015 Waterloo Hydrogeologic
Index
MT3DMS Run-Time Settings
371
MULSCHFAC
461
Multiplication Factor
461
Multi-Well Node (MNW) Package
157
-NNavigate panel
Changing views
597
Rotate
597
Shift
597
Negligible Gradient (DCEPS)
381
Negligible Reduction
454
Negligible Relative Change
454
Net Recharge
520
NPREDMAXMIN
457
NPREDNORED
461
NPREDSTP
461
NSEARCH
460
Number of Best Predictions
461
Number of Initial Particles for Random Pattern (NPH)
381
Number of Initial Particles in Cells with Negligible
Concentration Gradient (NPL)
381
Number of Particle Planes (NPLANE)
380
Numerical Stability
Dispersion
390
Source and Sink Terms
390
-OObjective Function Criteria
458
Objective Function
444
Objects
631
Obs. Point
458
Obs. Time
458
Observation Groups
176
Observation Points for Flow See Head Observation
Wells
162
Observation Well Data File (.VMO) Format
666
Observation Zones Group
447
Offset
439
Open GL
594
Optimization Attempts
461
Outline
576
Output Control
365, 455
Print to List File
367
Output files
2015 Waterloo Hydrogeologic
MODFLOW
656
MODPATH
657
MT3D
657
Visual MODFLOW
656
Zone Budget
657
Output Module
511
Annotate
567
Contours
512, 514
File
512, 514
Help
512
Tools
512
Velocities
512
Output/Time Steps
Maximum Transport Steps
Simulation Time
389
Outside Limit
458
Overall Iteration Limit
453
Overland Runoff
272
389
-PPage background
578
Param. Group
438, 439
Parameter Change Constraints
450
Parameter Groups
439
parameter Transformation
436
Parameters
434
Particle File (.VMA) Format
658
Particle Pattern (NLSINK)
381
Particle Release Options
311
particle release times
311
Particles
309
Add
309
Add, Circle
310
Add, Line
310
Add, Single
309
Copy
309, 310
Delete
309, 310
Release at Same Time
311
Release at Various Times
311
Release Time
309, 311
Tracking
309, 310
Pathline Output Times
618
Pathlines
617
Options
528
Projections
527
Segments
527
Toggle
527
709
710
Visual MODFLOW Help
Pawlowski(1991) Parametrization
410
PD0
458
PD1
458
PD2
458
PEST Control Window
434
PEST Controls
448
PEST Name
439
PEST Parameters
Change Limits
438, 439
Correlation
441
Fixed and Tied
436
Parameter Optimization
433
Upper and Lower Bounds
439
PEST Variables
DERINC
440
DERINCLB
440
DERINCMUL
441
DERMTHD
441
FACORIG
438, 452
FACPARMAX
438, 452
FORCEN
440
ICOR
455
ICOV
455
IEIG
455
INCTYP
440
NOPTMAX
453
NPHINORED
454
NPHISTP
454
NRELPAR
454
NUMLAM
450
OFFSET
439
PARCHGLIM
438
PARGP
438
PARGPNME
439
PARLBND
438
PARNME
436
PARTRANS
436
PARUBND
438
PARVAL1
438
PHIREDLAM
449
PHIREDSTP
454
PHIREDSWH
452
PRECIS
453
RELPARMAX
438, 451
RELPARSTP
454
RHIRATSUF
449
RLAMBDA1
449
RLAMFAC
449
RSTFLE
455
SCALE
439
PEST
415
Calibration
432
derivative method - always_2
440
derivative method - always_3
440
derivative method - best_fit
441
derivative method - outside_pts
441
derivative method - parabolic
441
derivative method - switch
440
Forward derivatives
440
In Visual MODFLOW
432
Interpretation
432
Logarithmic transformation
440
Marquardt Parameter
448
Nonuniqueness
441
Objective function
444
Prior Information
441
Round-off errors
440
Running PEST
448, 462
Scale and Offset
439
Termination Criteria
453
Weights
441
PEST-ASP
433
PESTMODE
448
PHIREDWSH
459
PHT3D
Limitations
701
Reaction Modules
698
Run Settings
396
Plot appearance
578
Plot background
578
Plot frame
579
Positioning the Panels
596
Precipitation Rate per Unit Area
272
Precision
453
Preconditioned Conjugate-Gradient Package (PCG2)
336
Preconditioners
Modified Incomplete Cholesky
336
Polynomial
336
Prediction Data
457
Prediction Mode
448
Predictive Analysis Settings
455
Predictive Analysis
432
Print graphic
569
Print to LST
367
Printing Options
642
2015 Waterloo Hydrogeologic
Index
711
project.var001 file
82
Properties
177
Assign
181, 201
Contouring
205
Copy
181, 202
Database
181
Dispersion
228
Hydraulic Conductivity
206
Initial Concentration
226
Initial Heads
211
Storage
209
Property File (.VMP) Format
667
Pumping Wells
135
Add
135, 136
Graph
156
Import
153, 169
Kinetic-limited Degradation of BTEX using Multiple
Electron Acceptors
694
Rate Limited Sorption Reactions
694
Sequential Decay Reactions
695
RT3D
692, 696, 697
Run
MODPATH
428
MT3D
431
Zone Budget
430
Run Module
File
324
MODFLOW
325
MODPATH
369
MT3Dxx / RT3D
371
PEST
415
Run project
464
-R-
-S-
Range of values
581
Recharge Concentration
302
Recharge
280, 356, 357
Reference Time
370
Relative Change
459, 460
Relative Distance
461
Relative
440
RELPARMAX
450
RELPREDLAM
459
RELPREDSTP
461
RELPREDSWH
459
Rewetting
362
Cell Wetting Control
363
Solution Convergence
364
Wet/Dry Threshold
363
Rivers
Conductance
258, 262
River Bottom Elevation
258, 262
River Stage Elevation
262
Rotate - Model X and Y
598
Rotate - Screen X and Y
598
Rotate tab
597
RT3D Reactions
Aerobic/Anaerobic Model for PCE/TCE
Degradation
695
Double Monod Model
695
Instantaneous Aerobic Decay of BTEX
693
Instantaneous Degradation of BTEX using Multiple
Electron Acceptors
693
Save .FLO file
367
Save scene configuration
639
Save to Binary
366
Scale
439
Scene Configurations
639
SEAWAT
Bottom Elevation
273, 275
Length and Mass units
60
Numeric Engine
685
Run Settings
403
Run Times
403
Salt Concentration
260
Simulation Scenario
404
Stream Boundary
261
Transport Variant
81
Uncoupling Flow with Transport
406
Selecting Model Parameters
433
Selecting Parameters
434
Shift tab
597
Show all times
539
Show borders
620, 621
Simple Linear Equation (Viscosity)
409
Sitemaps Display Properties
606
slice objects
630
Slice
630
Slices
630
Slice-Successive Overrelaxation Package (SOR)
339
Software Performance
593
2015 Waterloo Hydrogeologic
712
Visual MODFLOW Help
Solver Parameters
381
Solvers
335
Preconditioned Conjugate-Gradient Package
336
Slice-Successive Overrelaxation Package
339
Strongly Implicit Procedure Package
338
WHS Solver
341
Species Parameters
223
Specific Storage
209
Specific Yield
209
Start color
579
Starting the PEST Simulation
464
Storage
209
Distributing Zones
211
Effective Porosity
209
Specific Storage
209
Specific Yield
209
Total Porosity
209
Stream (STR)
261
Stream boundary conditions
263
Stream channel slope
262
Stream Inflow
262
Stream Stage
262
Streambed Bottom
262
Streambed Top
262
Streamflow-Routing Package
261
Strongly Implicit Procedure Package (SIP)
338
Parameters
339
Sufficient Phi Ratio
449
Surface dialog
631
Surface name
619, 621
-TTermination Criteria
453, 461
The Color Palette
628, 630
Threshold
458
Time Step Multiplier
384
Time Steps
326
Time-series graphs
568
Tool tip
602
Toolbar Icons
569
Tools
317
Annotate
319, 567
Cell Inspector
317, 567
Total Porosity
209
Transformation
436
Translate GCG Package
382
Translated input files
655
Transparent
582
Transport Stepsizes Calculated by MT3D
TVD
385
389
-UUCN Conversion and Creation Utility
393
Use default conductance formula
239
Use Specified Concentrations
391
Use-if-less Fraction
452
User-Defined Observation Groups
446
-VValidate
464
Validating PEST Input Files
464
Variants
Copying
84
Velocities
Direction
530
Magnitude
530, 566
Options
530
Projection
530
Vector Scaling
531
Vertical exaggeration
578
Vertical Slices
631
Vertical XZ slice
632
Vertical YZ slice
632
View-3D
578
Viewing options
600
Virtual grid settings
594
Virtual Grid
594
Open with virtual grid
594
Viscosity Options
408
Voss (1984) Parametrization
410
VSC Settings
407
-WWalls
277
Water Table
520
Well File (.VMW) Format
671
Wells Also See Pumping Wells, Head Observation
Wells, Concentration Observation Wells
135
Wells
135
WHS Solver (WHS)
341
2015 Waterloo Hydrogeologic
Index
WinPEST
462
World Co-ordinates
57
-XX-axis position
572
X-Y scatter graphs
568
-YY-axis position
572
-ZZebra
582
Zero Thickness Cells
127
Zone Budget Data File (.VMZ) Format
Zone Budget
311
Assign Zones
312
Copy
312
Database
312
Mass Balance
534
Observations
312, 314
Output
532
Zoom in
569
Zoom options
579
Zoom out
569
Zoom previous
569
2015 Waterloo Hydrogeologic
672
713
Das könnte Ihnen auch gefallen
- Siemens PLM NX Mold Flow Analysis Solutions Fs Y7Dokument5 SeitenSiemens PLM NX Mold Flow Analysis Solutions Fs Y7Nuno OrnelasNoch keine Bewertungen
- Warp Analysis MoldflowDokument20 SeitenWarp Analysis MoldflowGuyNoch keine Bewertungen
- Mold Flow AnalysisDokument19 SeitenMold Flow AnalysisBittuNoch keine Bewertungen
- Manual Moldflow PDFDokument512 SeitenManual Moldflow PDFChâu Vĩnh Lợi100% (1)
- Modflow - Zonebudget: GMS 10.0 TutorialDokument11 SeitenModflow - Zonebudget: GMS 10.0 TutorialIcizacky IshaqNoch keine Bewertungen
- NX Essentials 2022-02-18Dokument582 SeitenNX Essentials 2022-02-18Fabio AlvesNoch keine Bewertungen
- Cylinder in GeomagicDokument3 SeitenCylinder in GeomagicJaved_AalamNoch keine Bewertungen
- Advance Injection Mould DesignDokument175 SeitenAdvance Injection Mould DesignMuhammed K MNoch keine Bewertungen
- Fault Modeling: Important Icons Used in The Process StepsDokument13 SeitenFault Modeling: Important Icons Used in The Process StepsIng. José Marín100% (1)
- Vmod Seawat Heat TutorialDokument32 SeitenVmod Seawat Heat TutorialkubukansuperstarNoch keine Bewertungen
- Mold Machining Methods, Part 1Dokument22 SeitenMold Machining Methods, Part 1Edenilson FadekNoch keine Bewertungen
- VmoduserDokument79 SeitenVmoduserAbraham Vasquez FaustinoNoch keine Bewertungen
- Getting Started With SOLIDWORKS PlasticsDokument4 SeitenGetting Started With SOLIDWORKS PlasticscititorulturmentatNoch keine Bewertungen
- Mold Wizard Design Process: Student Guide June 2006 MT10420 - NX 4Dokument386 SeitenMold Wizard Design Process: Student Guide June 2006 MT10420 - NX 4Huseyin CakmakNoch keine Bewertungen
- Modflow - Grid Approach: GMS 10.1 TutorialDokument20 SeitenModflow - Grid Approach: GMS 10.1 TutorialKosha JagadhitaNoch keine Bewertungen
- Die and MoldDokument120 SeitenDie and MoldEr Faiyaz AhmedNoch keine Bewertungen
- MOLDFLOW Cooling Analysis StrategiesDokument19 SeitenMOLDFLOW Cooling Analysis Strategiesamitav.datta100% (1)
- Introduction To Injection Mold DesignDokument78 SeitenIntroduction To Injection Mold DesignmimelitaNoch keine Bewertungen
- Bài Giảng Khuôn Dập P1Dokument34 SeitenBài Giảng Khuôn Dập P1xuân quân lêNoch keine Bewertungen
- Unigraphics nx4 ManualDokument700 SeitenUnigraphics nx4 ManualHenry PabloNoch keine Bewertungen
- Unigraphics NX Sketching Fundamentals MT10028 (Student Guide)Dokument272 SeitenUnigraphics NX Sketching Fundamentals MT10028 (Student Guide)cyclotol67% (3)
- Brochure Metrolog X4 en A4 LowDokument8 SeitenBrochure Metrolog X4 en A4 LowMihaela TomaNoch keine Bewertungen
- Unscrewing Demold With SlidesDokument19 SeitenUnscrewing Demold With SlidesGhazouNoch keine Bewertungen
- MoldflowDokument12 SeitenMoldflowJanaka MangalaNoch keine Bewertungen
- EXERCISES - FLOW-3D v11 Water Environment 3 Day Intro PDFDokument214 SeitenEXERCISES - FLOW-3D v11 Water Environment 3 Day Intro PDFferguson81100% (5)
- C8ff2ca9 7642 4e7c Bbf0 8231c2f9c870 - RT - 1317 - Us Ejection, Venting and CoolingDokument23 SeitenC8ff2ca9 7642 4e7c Bbf0 8231c2f9c870 - RT - 1317 - Us Ejection, Venting and CoolingEdenilson FadekNoch keine Bewertungen
- Mold Wizard, UnigraphicsDokument55 SeitenMold Wizard, Unigraphicsrankx00175% (4)
- Quick Reference General Handling English USLetterDokument21 SeitenQuick Reference General Handling English USLetterxflies01Noch keine Bewertungen
- Polyflow BMTF WS02 Axisymmetric Blow MoldingDokument30 SeitenPolyflow BMTF WS02 Axisymmetric Blow Moldingwoongs73Noch keine Bewertungen
- 3D Metrology and Automation Platform: Revision Date: March 2013Dokument161 Seiten3D Metrology and Automation Platform: Revision Date: March 2013Nilton Luis Porras GabrielNoch keine Bewertungen
- Iphone4 Case Analysis Using Autodesk Moldflow SoftwareDokument21 SeitenIphone4 Case Analysis Using Autodesk Moldflow SoftwareIzzuddin RosliNoch keine Bewertungen
- NX9.0 Manual PDFDokument240 SeitenNX9.0 Manual PDFToni Pérez100% (3)
- Solidcam 2020 HSR HSM User GuideDokument254 SeitenSolidcam 2020 HSR HSM User GuideatulppradhanNoch keine Bewertungen
- Routsis Injection Molding ReferenceDokument94 SeitenRoutsis Injection Molding Referencexxxpression100% (1)
- TMP mt11055 GDokument365 SeitenTMP mt11055 Gandreeaoana45Noch keine Bewertungen
- Reservoir SimulationDokument228 SeitenReservoir SimulationMustapha BouregaaNoch keine Bewertungen
- SolidCAM 2020 HSS User GuideDokument178 SeitenSolidCAM 2020 HSS User GuideatulppradhanNoch keine Bewertungen
- (Text Eingeben) (Text Eingeben) (Text Eingeben)Dokument48 Seiten(Text Eingeben) (Text Eingeben) (Text Eingeben)Nikola Novakovic100% (1)
- MoldDesign PDFDokument320 SeitenMoldDesign PDFManny GambinoNoch keine Bewertungen
- BDD 40903 Injection Mold Design Chapter 5Dokument35 SeitenBDD 40903 Injection Mold Design Chapter 5Churreya Chai LomNoch keine Bewertungen
- VMOD Airport Tutorial PDFDokument82 SeitenVMOD Airport Tutorial PDFPipe Ignacio AGNoch keine Bewertungen
- VMOD Airport TutorialDokument82 SeitenVMOD Airport TutorialFirdaus Lazuardi AdzimahNoch keine Bewertungen
- MoloVol User Manual v1.1Dokument24 SeitenMoloVol User Manual v1.1keciasantanadNoch keine Bewertungen
- MIKE6Dokument36 SeitenMIKE6Secret secretNoch keine Bewertungen
- VMOD Demo TutorialDokument84 SeitenVMOD Demo Tutorialmagt2012Noch keine Bewertungen
- 9MA10255.00!02!15 FREE Studio QuickStart enDokument100 Seiten9MA10255.00!02!15 FREE Studio QuickStart enPrestoneKNoch keine Bewertungen
- User Manual Vayu Pravah 1027Dokument51 SeitenUser Manual Vayu Pravah 1027veenagn9Noch keine Bewertungen
- 9157 - Part-4 - 5ed - 2020 VISUAL AIDSDokument243 Seiten9157 - Part-4 - 5ed - 2020 VISUAL AIDSFaraz AhmedNoch keine Bewertungen
- Flexpendant Application ManualDokument216 SeitenFlexpendant Application ManualLuis Claudio RamosNoch keine Bewertungen
- LIDO User Interface HandlingDokument44 SeitenLIDO User Interface HandlingJulián Londoño100% (1)
- Validation Manual Telemac-2d v6p1Dokument188 SeitenValidation Manual Telemac-2d v6p1Milenko TulencicNoch keine Bewertungen
- WAVE Courseware 2019Dokument33 SeitenWAVE Courseware 2019patryk001Noch keine Bewertungen
- Manual MovisuiteDokument193 SeitenManual MovisuiteArnaud Le BarsNoch keine Bewertungen
- Assignment 1 Front Sheet: Qualification BTEC Level 5 HND Diploma in ComputingDokument33 SeitenAssignment 1 Front Sheet: Qualification BTEC Level 5 HND Diploma in Computing(FG ĐN) Hoàng Minh HoànNoch keine Bewertungen
- Aw 8Dokument268 SeitenAw 8stalinbalusamyNoch keine Bewertungen
- QlikView Deployment Framework-Development GuideDokument50 SeitenQlikView Deployment Framework-Development GuideantonioestevesNoch keine Bewertungen
- Ah en Plcnext Engineer Change Notes 108337 en 28Dokument66 SeitenAh en Plcnext Engineer Change Notes 108337 en 28NevenNoch keine Bewertungen
- Jeppesen FD Pro Windows 7.1.8 - Final 1.0 SignedDokument21 SeitenJeppesen FD Pro Windows 7.1.8 - Final 1.0 SignedAhmad Yani S NoorNoch keine Bewertungen
- SDLC AssignmentDokument64 SeitenSDLC AssignmentMilan BhantanaNoch keine Bewertungen
- KUKA KST - MultiSubmitInterpreter - 1.0Dokument45 SeitenKUKA KST - MultiSubmitInterpreter - 1.0Juan Carlos Contreras SantillanNoch keine Bewertungen
- 2-11-1391587754-12. Ground Water - FullDokument10 Seiten2-11-1391587754-12. Ground Water - FullMohitNoch keine Bewertungen
- Manual Modflow 6-1-50Dokument50 SeitenManual Modflow 6-1-50cerbero perroNoch keine Bewertungen
- Scripting Modflow Model Development Using Python and Flopy: Methods NoteDokument7 SeitenScripting Modflow Model Development Using Python and Flopy: Methods NoteBrayanAndres Arenas GonzalezNoch keine Bewertungen
- MODFLOW6 GridApproachDokument15 SeitenMODFLOW6 GridApproachAlireza MohebzadehNoch keine Bewertungen
- ThesisDokument4 SeitenThesisdanilorodolfa4631Noch keine Bewertungen
- J Agwat 2009 08 018Dokument8 SeitenJ Agwat 2009 08 018pratyushaNoch keine Bewertungen
- Release 6.3.0Dokument40 SeitenRelease 6.3.0Jose Luis DuranNoch keine Bewertungen
- VMODFlex UsersManualDokument569 SeitenVMODFlex UsersManualAzeemuddin ZeeshanNoch keine Bewertungen
- Monflow ManualDokument201 SeitenMonflow Manualbenjethro_012Noch keine Bewertungen
- TR1 ARIGA - Hydrological Assessment of The Merti Aquifer KenyaDokument32 SeitenTR1 ARIGA - Hydrological Assessment of The Merti Aquifer KenyakatoNoch keine Bewertungen
- Manual Modflow 6 151 200Dokument50 SeitenManual Modflow 6 151 200cerbero perroNoch keine Bewertungen
- Hydro-Informatics Methods For Groundwater Simulation-Nastaran ZamaniDokument13 SeitenHydro-Informatics Methods For Groundwater Simulation-Nastaran Zamanicopdeposu2071Noch keine Bewertungen
- Mod FlowDokument4 SeitenMod FlowAbdul MoeedNoch keine Bewertungen
- mfLabUserGuide1305 PDFDokument98 SeitenmfLabUserGuide1305 PDFAlfredo Dex Quispe MarrónNoch keine Bewertungen
- Gwat 12216Dokument12 SeitenGwat 12216pratyushaNoch keine Bewertungen
- Modflow - Conceptual Model Approach 2: GMS 10.4 TutorialDokument13 SeitenModflow - Conceptual Model Approach 2: GMS 10.4 TutorialYetzabel FloresNoch keine Bewertungen
- Groundwater Study in The PhilippinesDokument18 SeitenGroundwater Study in The PhilippinesJaysonNoch keine Bewertungen
- Leapfrog Geo User ManualDokument388 SeitenLeapfrog Geo User Manualrenzoquim100% (3)
- gv7 Tutorial Manual PDFDokument336 Seitengv7 Tutorial Manual PDFAbdul MoeedNoch keine Bewertungen
- Bakker Et Al 2016 GroundwaterDokument7 SeitenBakker Et Al 2016 GroundwaterkmcoulibNoch keine Bewertungen
- Awesome Open GeoscienceDokument6 SeitenAwesome Open GeoscienceTaimoor HassanNoch keine Bewertungen
- Velasco-Capilla2019 Article HydrogeologicalCharacterizatioDokument19 SeitenVelasco-Capilla2019 Article HydrogeologicalCharacterizatioMaría José RodríguezNoch keine Bewertungen
- VMOD Demo TutorialDokument84 SeitenVMOD Demo Tutorialmagt2012Noch keine Bewertungen
- Manual Modflow 6 201 250Dokument50 SeitenManual Modflow 6 201 250cerbero perroNoch keine Bewertungen
- Modflowsurfact V3 PDFDokument558 SeitenModflowsurfact V3 PDFMuhammad ZarkasihNoch keine Bewertungen
- Modflow USG PDFDokument78 SeitenModflow USG PDFteiwaz_555Noch keine Bewertungen
- MODFLOW Based Groundwater Budgeting Using GIS A CADokument11 SeitenMODFLOW Based Groundwater Budgeting Using GIS A CAAlbi HilalNoch keine Bewertungen
- GMS MODFLOW ConceptualModelApproachDokument24 SeitenGMS MODFLOW ConceptualModelApproachbenitomtNoch keine Bewertungen
- Modflow - Grid Approach: GMS 10.5 TutorialDokument21 SeitenModflow - Grid Approach: GMS 10.5 TutorialAryan KushwahaNoch keine Bewertungen