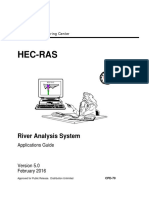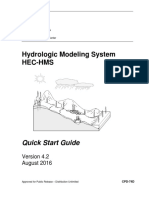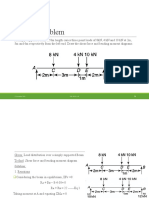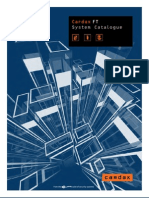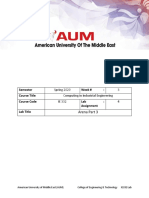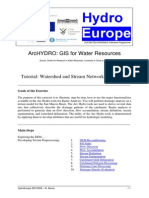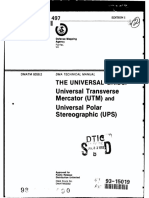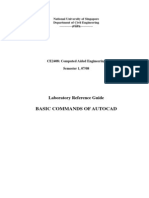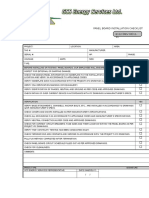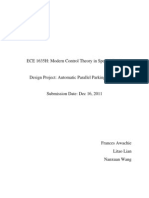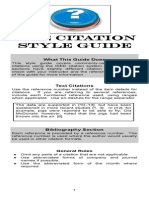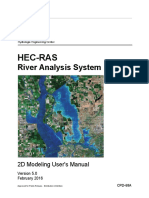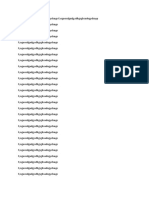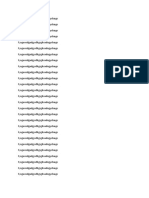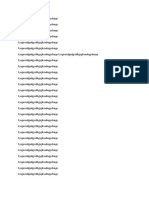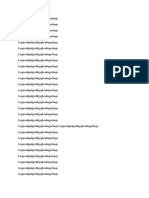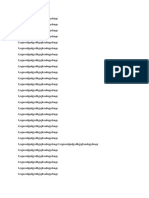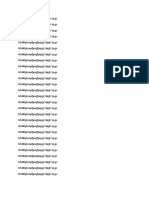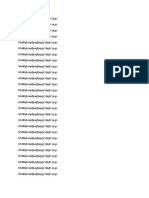Beruflich Dokumente
Kultur Dokumente
VHKCGHKGDHK PDF
Hochgeladen von
Josif KaevskiOriginaltitel
Copyright
Verfügbare Formate
Dieses Dokument teilen
Dokument teilen oder einbetten
Stufen Sie dieses Dokument als nützlich ein?
Sind diese Inhalte unangemessen?
Dieses Dokument meldenCopyright:
Verfügbare Formate
VHKCGHKGDHK PDF
Hochgeladen von
Josif KaevskiCopyright:
Verfügbare Formate
HEC-ResSim
Reservoir System Simulation
Quick Start Guide
Version 3.1
May 2013
Approved for Public Release. Distribution Unlimited.
CPD-82a
REPORT DOCUMENTATION PAGE
Form Approved OMB No. 0704-0188
The public reporting burden for this collection of information is estimated to average 1 hour per response, including the time for reviewing instructions, searching
existing data sources, gathering and maintaining the data needed, and completing and reviewing the collection of information. Send comments regarding this
burden estimate or any other aspect of this collection of information, including suggestions for reducing this burden, to the Department of Defense, Executive
Services and Communications Directorate (0704-0188). Respondents should be aware that notwithstanding any other provision of law, no person shall be
subject to any penalty for failing to comply with a collection of information if it does not display a currently valid OMB control number.
PLEASE DO NOT RETURN YOUR FORM TO THE ABOVE ORGANIZATION.
1. REPORT DATE (DD-MM-YYYY)
2. REPORT TYPE
3. DATES COVERED (From - To)
May 2013
Computer Program Documentation
4. TITLE AND SUBTITLE
5a. CONTRACT NUMBER
HEC-ResSim
Reservoir System Simulation Quick Start Guide
Version 3.1
5b. GRANT NUMBER
5c. PROGRAM ELEMENT NUMBER
6. AUTHOR(S)
5d. PROJECT NUMBER
Joan D. Klipsch
Marilyn B. Hurst
5e. TASK NUMBER
5F. WORK UNIT NUMBER
7. PERFORMING ORGANIZATION NAME(S) AND ADDRESS(ES)
8. PERFORMING ORGANIZATION REPORT NUMBER
US Army Corps of Engineers
Institute for Water Resources
Hydrologic Engineering Center (HEC)
609 Second Street
Davis, CA 95616-4687
CPD-82a
9. SPONSORING/MONITORING AGENCY NAME(S) AND ADDRESS(ES)
10. SPONSOR/ MONITOR'S ACRONYM(S)
11. SPONSOR/ MONITOR'S REPORT NUMBER(S)
12. DISTRIBUTION / AVAILABILITY STATEMENT
Approved for public release; distribution is unlimited.
13. SUPPLEMENTARY NOTES
Also, see HEC-ResSim Users Manual, CPD-82
14. ABSTRACT
The U.S. Army Corps of Engineers Hydrologic Engineering Centers Reservoir System Simulation (HECResSim) is a computer program comprised of a graphical user interface (GUI) and a computational program to
simulate reservoir operations. Included are data storage and management capabilities and graphics and reporting
facilities. HECs Data Storage System (HEC-DSS) is used for storage and retrieval of input and output time
series data.
15. SUBJECT TERMS
HEC-ResSim, Reservoir Simulation, computer program
16. SECURITY CLASSIFICATION OF:
a. REPORT
b. ABSTRACT
c. THIS PAGE
17. LIMITATION
OF
ABSTRACT
UU
18. NUMBER
OF
PAGES
46
19a. NAME OF RESPONSIBLE PERSON
19b. TELEPHONE NUMBER
HEC-ResSim
Reservoir System Simulation
Quick Start Guide
Version 3.1
May 2013
US Army Corps of Engineers
Institute for Water Resources
Hydrologic Engineering Center
609 Second Street
Davis, CA 95616
(530) 756-1104
(530) 756-8250 FAX
www.hec.usace.army.mil
CPD-82a
Reservoir System Simulation, HEC-ResSim
Software Distribution and Support Statement:
2013. This Hydrologic Engineering Center (HEC) documentation was developed with U.S. Federal
Government resources and is therefore in the public domain. It may be used, copied, distributed, or
redistributed freely. However, it is requested that HEC be given appropriate acknowledgment in any
subsequent use of this work.
Use of the software described by this document is controlled by certain terms and conditions. The user must
acknowledge and agree to be bound by the terms and conditions of usage before the software can be installed
or used. For reference, a copy of the terms and conditions of usage are included below so that they may be
examined before obtaining the software. The software described by this document can be downloaded for free
from our internet site (www.hec.usace.army.mil).
HEC cannot provide technical support for this software to non-Corps users. See our software vendor list (on
our web page) to locate organizations that provide the program, documentation, and support services for a fee.
However, we will respond to all documented instances of program errors. Documented errors are bugs in the
software due to programming mistakes not model problems due to user-entered data.
This document contains references to product names that are trademarks or registered trademarks of their
respective owners. Use of specific product names does not imply official or unofficial endorsement. Product
names are used solely for the purpose of identifying products available in the public market place.
Microsoft and Windows are registered trademarks of Microsoft Corp.
Solaris and Java are trademarks of Sun Microsystems, Inc.
Terms and Conditions for Use of HEC-ResSim:
The United States Government, US Army Corps of Engineers, Hydrologic Engineering Center ("HEC") grants to the user the rights to install HECResSim "the Software" (either from a disk copy obtained from HEC, a distributor or another user or by downloading it from a network) and to use, copy
and/or distribute copies of the Software to other users, subject to the following Terms and Conditions of Use:
All copies of the Software received or reproduced by or for user pursuant to the authority of this Terms and Conditions of Use will be and remain the
property of HEC.
User may reproduce and distribute the Software provided that the recipient agrees to the Terms and Conditions for Use noted herein.
HEC is solely responsible for the content of the Software. The Software may not be modified, abridged, decompiled, disassembled, unobfuscated or
reverse engineered. The user is solely responsible for the content, interactions, and effects of any and all amendments, if present, whether they be
extension modules, language resource bundles, scripts or any other amendment.
No part of this Terms and Conditions for Use may be modified, deleted or obliterated from the Software.
No part of the Software may be exported or re-exported in contravention of U.S. export laws or regulations.
Waiver of Warranty
THE UNITED STATES GOVERNMENT AND ITS AGENCIES, OFFICIALS, REPRESENTATIVES, AND EMPLOYEES, INCLUDING ITS
CONTRACTORS AND SUPPLIERS PROVIDE HEC-RESSIM "AS IS," WITHOUT ANY WARRANTY OR CONDITION, EXPRESS, IMPLIED OR
STATUTORY, AND SPECIFICALLY DISCLAIM ANY IMPLIED WARRANTIES OF TITLE, MERCHANTABILITY, FITNESS FOR A PARTICULAR
PURPOSE AND NON-INFRINGEMENT. Depending on state law, the foregoing disclaimer may not apply to you, and you may also have other legal
rights that vary from state to state.
Limitation of Liability
IN NO EVENT SHALL THE UNITED STATES GOVERNMENT AND ITS AGENCIES, OFFICIALS, REPRESENTATIVES, AND EMPLOYEES,
INCLUDING ITS CONTRACTORS AND SUPPLIERS, BE LIABLE FOR LOST PROFITS OR ANY SPECIAL, INCIDENTAL OR CONSEQUENTIAL
DAMAGES ARISING OUT OF OR IN CONNECTION WITH USE OF HEC-RESSIM REGARDLESS OF CAUSE, INCLUDING NEGLIGENCE.
THE UNITED STATES GOVERNMENTS LIABILITY, AND THE LIABILITY OF ITS AGENCIES, OFFICIALS, REPRESENTATIVES, AND
EMPLOYEES, INCLUDING ITS CONTRACTORS AND SUPPLIERS, TO YOU OR ANY THIRD PARTIES IN ANY CIRCUMSTANCE IS LIMITED TO
THE REPLACEMENT OF CERTIFIED COPIES OF HEC-RESSIM WITH IDENTIFIED ERRORS CORRECTED. Depending on state law, the above
limitation or exclusion may not apply to you.
Indemnity
As a voluntary user of HEC-ResSim you agree to indemnify and hold the United States Government, and its agencies, officials, representatives, and
employees, including its contractors and suppliers, harmless from any claim or demand, including reasonable attorneys' fees, made by any third party
due to or arising out of your use of HEC-ResSim or breach of this Agreement or your violation of any law or the rights of a third party.
Assent
By using this program you voluntarily accept these terms and conditions. If you do not agree to these terms and conditions, uninstall the program and
return any program materials to HEC (If you downloaded the program and do not have disk media, please delete all copies, and cease using the
program).
HEC-ResSim 3.1 Quick Start Guide
Section
Table of Contents
Page
Introduction .......................................................................................................................... 1
Starting the Program ..................................................................................................... 1
Exiting the Program ...................................................................................................... 1
First, Some Terminology ........................................................................................................... 2
What is a Watershed? ................................................................................................... 2
What are Watershed Locations? ................................................................................... 2
What are Modules?........................................................................................................ 3
Watershed Setup Module .................................................................................. 4
Reservoir Network Module .............................................................................. 7
Simulation Module ........................................................................................... 9
Some Other Useful Terms ........................................................................................... 11
Getting Down to Business ....................................................................................................... 12
Steps in Developing a Reservoir Model ..................................................................... 12
Set Up the Watershed ............................................................................................. 13
Create/Open a Watershed ............................................................................... 13
Add a Map ...................................................................................................... 13
Draw a Stream Alignment .............................................................................. 14
Create a Configuration .................................................................................... 16
Place Project Elements into the Configuration ............................................... 17
Develop a Reservoir Network ................................................................................ 19
Create/Open a Reservoir Network .................................................................. 19
Add Routing Reaches, etc............................................................................... 20
Edit Junction and Reach Properties ................................................................ 21
Edit Reservoir Properties ................................................................................ 23
Physical Data ...................................................................................... 23
The Pool ........................................................................................ 23
The Dam ........................................................................................ 24
Adding Outlets .............................................................................. 25
Operation Data ................................................................................... 27
Zones and Rules ............................................................................ 27
Observed Data .................................................................................... 30
Define Alternatives ................................................................................................. 31
Select the Network.......................................................................................... 31
New
Determine Run Control Settings .....................................................................
32
Select the Operation Set.................................................................................. 33
Define the Lookback Data .............................................................................. 33
Identify the Time-Series Records ................................................................... 34
Identify Observed Records (optional) ............................................................ 34
Create Hotstart File (optional) ........................................................................
35
New
Perform a Simulation .............................................................................................. 36
Create/Open a Simulation .............................................................................. 36
Set Alternative to be Active ............................................................................ 36
Compute.......................................................................................................... 37
View Results ................................................................................................... 37
Specify Overrides ........................................................................................... 38
Manage Simulation Data ................................................................................ 40
May 2013
HEC-ResSim 3.1 Quick Start Guide
Figure
1
2
3
4
5
6
7
8
9
10
11
12
13
14
15
16
17
18
19
20
21
22
23
24
25
26
27
28
29
30
31
32
33
34
35
ii
List of Figures
Page
Tools Menu, Options Editor, Watershed Locations .................................................... 2
Add Watershed Location ............................................................................................. 2
ResSim Module Concepts ........................................................................................... 3
Watershed Setup Module, Opening Window .............................................................. 4
Watershed Setup Module, Opened Watershed, HayesBasin ....................................... 6
Reservoir Network Module, HayesBasin .................................................................... 7
Simulation Module, HayesBasin ................................................................................. 9
New Watershed.......................................................................................................... 13
Allow Layer Editing .................................................................................................. 13
Drawing a Stream Alignment .................................................................................... 14
Configuration Editor .................................................................................................. 16
Rename Computation Point ....................................................................................... 17
A Simple Configuration, StandardConfig ................................................................. 18
Create New Reservoir Network ................................................................................ 19
New Network Based on Configuration StandardConfig ........................................... 19
Drawing Routing Reaches ......................................................................................... 20
Junction Editor ........................................................................................................... 21
Reach Editor .............................................................................................................. 22
Reservoir Editor, Pool Data ....................................................................................... 23
Reservoir Editor, Dam Data ...................................................................................... 24
Reservoir Editor, Gated Outlet .................................................................................. 25
Reservoir Editor, Uncontrolled Outlet (Spillway) ..................................................... 26
New Operation Set..................................................................................................... 27
New Operating Rule .................................................................................................. 27
Zones and Rules Panel ............................................................................................... 29
Observed Data Tab .................................................................................................... 30
Alternative Editor, Create New Alternative .............................................................. 31
New
Alternative Editor, Run Control Tab .........................................................................
32
Alternative Editor, Operations Tab............................................................................ 33
Alternative Editor, Lookback Tab ............................................................................. 33
Alternative Editor, Time-Series Tab (for Mapping Data) ......................................... 34
DSS Time-Series Record Selector ............................................................................. 34
New
Alternative Editor, Hotstart Tab ................................................................................
35
Simulation Editor ....................................................................................................... 36
Overrides Editor ...................................................................................................38
May 2013
HEC-ResSim 3.1 Quick Start Guide
Introduction
HEC-ResSim is used to model reservoir operations at one or more
reservoirs for a variety of operational goals and constraints. The software
can be used as a decision support tool that meets the needs of modelers
performing reservoir project studies as well as meeting the needs of
reservoir regulators during real-time events. This document, the HECResSim Quick Start Guide, will take you through the steps needed to
develop a reservoir simulation model using HEC-ResSim. This document
provides a quick overview of the software and its basic features. For more
detailed information, refer to the HEC-ResSim Users Manual [references
to the HEC-ResSim Users Manual are given in this type of formatted text
to provide you with a cross reference for locating additional information].
This guide provides basic steps for using the Graphical User Interface
(GUI) to enter data, run simulations and view results. New features
(from Version 3.0 to Version 3.1) are indicated as highlighted text.
Starting the Program
Once HEC-ResSim has been installed on your PC, start the program as
follows:
From Microsoft Windows On your desktop, double-click on the HEC-ResSim icon or,
from the Start menu, select All Programs HEC
HEC-ResSim HEC-ResSim 3.1. Or, if youve
established a desktop shortcut, double-click on the HECResSim icon.
When you first start the software, you
will see an introductory screen
containing the version and contact
information. This screen will disappear
after a few moments. However, the
same information is available from
ResSims Help menu by selecting the
About option.
Exiting the Program
To exit the program, from the File menu on the Main Window, select
Exit. The program will prompt you to save all files.
May 2013
HEC-ResSim 3.1 Quick Start Guide
First, Some Terminology
What is a Watershed?
In HEC-ResSim terminology, a Watershed is a collection of data
associated with a particular reservoir system or study [Chapter 3]. Types of
data include Watershed Setup (Configurations) [Chapter 7], Reservoir
Networks (including Operation Sets [Chapter 11] and Alternatives [Chapter
13]), and Simulations [Chapter 14]. After performing a Simulation, which
will include one or more Alternatives, you can view and print results in
both tabular and graphical form [Sections 14.5 & 14.8 and Appendices E & F].
What are Watershed Locations?
A Watershed Location is the place on disk where you can store
watersheds; also called a model or working directory (Section 3.3.1). You
can have multiple watershed locations, although a given watershed cannot
span multiple locations. Each watershed location should be given a
descriptive name, such as My Watersheds or General Projects, and a path
specification that identifies the directory on disk where you want to
create and edit your watershed data.
Figure 1. Tools Menu, Options Editor, Watershed Locations
Before you can create or open a watershed, you must define at least one
watershed location. Do so by selecting Options from the Tools menu.
The Options Editor will appear as shown in Figure 1. The first tab of the
Options editor is used to define Watershed Locations. To add a new
location to the list, press the Add Location button. The Add
Watershed Location screen will appear (Figure 2). In the Location field,
Figure 2. Add Watershed Location
2
May 2013
HEC-ResSim 3.1 Quick Start Guide
you can enter the full path to the working directory or you can Browse to
the area on disk where you want to build your watershed (this working
directory will be the holder of a sub-directory named base). Next,
enter the name you are giving this location in the Name field and press
OK. If the base folder does not exist, it will be created.
What are Modules?
The ResSim program is divided into separate sets of functions called
modules [Chapters 1 and 2]. Each module provides access to specific
types and directories of data within the watershed data tree [Appendix A].
The three modules within the ResSim program are:
Watershed Setup [Sections 1.1.1 & 2.3 and Chapters 3 through 7]
Reservoir Network [Sections 1.1.2 & 2.4 and Chapters 8 through 13]
Simulation [Sections 1.1.3 & 2.5 and Chapter 14]
Figure 3 provides a graphical illustration of concepts and typical workflow
through the three modules that make up HEC-ResSim. Refer back to this
figure as you learn more about the function of each module to help keep
the concepts organized.
Watershed Setup
Configurations
Stream
Alignment
Projects
(Reservoirs, Diversions, Levees, etc.)
Computation Points
Reservoir Network
Networks
Reservoirs
Pool
Outlets
Operation Sets
Reaches
Diversions
Junctions
Alternatives
Selection of
Network
Operation Set
Initial Conditions
Time Series Data
Simulation
Simulations
Time Window
Selected Alternatives
Figure 3. ResSim Module Concepts
May 2013
HEC-ResSim 3.1 Quick Start Guide
Watershed Setup Module
The opening window of the Watershed Setup Module is shown in Figure
4. As you can see, most menus and tools are inactive (grayed-out). They
will remain so until a watershed is created or opened, which can be done
by selecting New Watershed or Open Watershed from the File menu
in the Watershed Setup Module. When a watershed is created, ResSim
constructs a directory tree where all files pertaining to the watershed will
be stored. Those files specific to the ResSim model (and not shared by
other models like HMS, FIA, etc.) are stored in the watershed directory
tree in a subdirectory named rss.
Figure 4. Watershed Setup Module, Opening Window
May 2013
HEC-ResSim 3.1 Quick Start Guide
The Watershed Setup Module main window has the following menus:
May 2013
File
This menu will appear in all modules and most
editors. In the main window, it always includes the
options Open Watershed, Save Watershed,
Save Map As, and Exit. In the Watershed Setup
Module, the option New Watershed is also
included. These options relate to the overall
watershed data.
Edit
This menu will appear in all modules and most
editors. This menu is module specific. The edit
options will be relevant to data elements currently
available for modification. The edit options
available in the Watershed Setup module include:
Watershed Data, All Impact Areas, Projects,
Drawing Properties, and Allow Editing.
View
View options relate to all modules. Options include
adding Layers that are displayed in the map
region, selecting the Unit System for viewing, and
selecting whether or not to show the Grid Lines in
the map region.
Watershed
This menu is only available in the Watershed Setup
Module. Watershed options relate to the entire
watershed, as well as to the individual
configurations and the stream alignment. Options
include Configuration Editor, Update
Computation Points, Import and Export (of
Stream Alignment), and Save Configuration.
Reports
Predefined reports and tables are listed in this menu.
This menu appears in all modules, but its content is
module specific. In the Watershed Setup and
Reservoir Network Modules, most of the reports
detail input data. In the Simulation Module, the
reports detail simulation results.
Tools
User setting options, properties, and extended tools
such as HEC-DSSVue and scripting are found
here.
Help
On-line help is not yet available. This option
currently displays version information. This option
also provides for accessing user documentation and
for the installation of example watersheds -- after
defining a watershed location (Section 3.3.1).
New
HEC-ResSim 3.1 Quick Start Guide
Figure 5 shows the main window of the Watershed Setup Module after
opening an existing watershed (HayesBasin). A map region occupies the
majority of this window, where the user must place the project elements
(e.g., reservoirs) onto the stream alignment (all configurations that will be
defined for this watershed will be on this alignment). A background map
can be added (but is not required) to the map region to help identify the
streams for the alignment.
Figure 5. Watershed Setup Module, Opened Watershed, HayesBasin
May 2013
HEC-ResSim 3.1 Quick Start Guide
Reservoir Network Module
The Reservoir Network Module is used for editing element (e.g.,
reservoir, computation point, and routing reach) data and placing
additional elements onto the stream alignment. Figure 6 shows an
example of the Reservoir Network Module window for HayesBasin. This
example shows a Network named NormalNetwork2 which was created
by selecting New from the Network menu and selecting
StandardConfig from the Configuration list. A map region occupies the
majority of this window, where the user must place Routing Reaches
(required for connectivity) and Diverted Outlets (if appropriate) onto the
stream alignment.
Figure 6. Reservoir Network Module, HayesBasin
Element data is edited within the Reservoir Network Module. First, select
the appropriate tool from the tool bar on the left side of the window, then
right-click on the element. A shortcut menu appears with options to edit
data defining the element. Alternatively, select the general pointer tool
from the top of the toolbar on the left side and right-click on any element
to view the shortcut menu.
May 2013
HEC-ResSim 3.1 Quick Start Guide
The menus that are new or unique to the Reservoir Network Module are
listed and described below:
Edit
This menu will appear in all modules and most
editors. The edit options available for reservoir
networks include: Reservoirs, Reaches,
Junctions, Diversions, and Reservoir
Systems, State Variables, Import
Element Properties, and Allow Network
Editing.
Network
Network options are used in defining the
network and configuration to be used. Options
include New, Open, Edit, Save, Save As,
and Rename. Also included are the Update
Network from Configuration, Import
Network, and Delete Networks options.
New
Alternative The only option in this menu is Edit. This
opens the Alternative Editor, which will enable
you to create, edit, and save alternatives.
Reports
Predefined reports and tables are listed in this
menu. Options include Reservoir List,
Reach List, Junction List, and Diversion
List. An Advanced option is also available
that shows a summary table of the Network
elements and their connectivity, as well as a
listing of Nodes in the network.
May 2013
HEC-ResSim 3.1 Quick Start Guide
Simulation Module
The Simulation Module is designed to facilitate the analysis phase of
reservoir modeling. In this module you will create and run Simulations.
Each Simulation is a combination of the time window and Alternatives
that you want to analyze.
A view of the Simulation Module is shown in Figure 7. This view shows
an open Simulation (Oct_1999_Event) with one of the Alternatives
(StandNorm2) of the Simulation set as active (bolded alternative).
Figure 7. Simulation Module, HayesBasin
The checkmark on the left side of the Alternative indicates that the
user requests that the results are to be shown (plots, tables, etc.). Results
for multiple alternatives can be shown for comparison purposes by
checking all alternatives of interest. However, only one alternative can be
set to active (bold) at a time and that alternatives data is reflected in the
map region and is, therefore, available for editing.
May 2013
HEC-ResSim 3.1 Quick Start Guide
The menus that are new or unique to the Simulation Module are listed
and described below:
Edit
New
New
This menu will appear in all modules and most
editors. The edit options available for the
Simulation Module include: Script List
selection, Set Active Alternative, and
editors for Reservoirs, Reaches,
Junctions, Diversions, Reservoir
Systems and State Variables. Also
available is the Run editor for the active
alternative.
Simulation Simulation options are provided for creating,
opening, editing, saving, and running
simulations. Options include New, Open,
Re-Open, Close, Simulation List,
Replace from Base, Edit, Save, Delete,
Info, and Run Manager. Also, Release
Overrides can be defined from this menu.
Alternative The only option in this menu is Edit. This
opens the Alternative Editor, which will enable
you to edit and save alternatives.
Reports
10
Predefined reports and tables are listed in this
menu. Options include Reservoir Summary,
Flow Summary, Power Summary, Gates
Summary, Stage Summary and Release
Decision report. Also available from this
menu are User Reports, Compute logs, and
Network Element Lists (Reservoir, Reach,
Junction, and Diversion, as well as the
Advanced Network Connectivity
Summary).
May 2013
HEC-ResSim 3.1 Quick Start Guide
Some Other Useful Terms
The following is a list of terminology commonly used throughout the ResSim
Quick Start Guide. This page may be useful as you progress through the manual.
Alternative
An alternative is a specific composition of watershed system
characteristics and necessary data to perform a scenario-based
simulation.
Component
In ResSim, a component, or element, refers to a piece of the
watershed model, such as a reservoir, tributary, stream node,
junction, or computation point and the associated physical data.
Computation Point
ResSim allows the user to add computation points on the stream
alignment. These are placed at locations where the model will need
information that is not generated by the placement of projects.
Examples include stream gage locations, control points, confluences,
and inflow points.
Configuration
In brief, a Configuration is the identification of a set of projects
within your watershed that you want to model in your watershed. If
more than one set of projects will be considered in a study, then more
than one Configuration will be needed. While you add projects to
your Configurations, a special superset (named Study) is
developed by the program to contain all projects from all
Configurations in the watershed. If multiple programs (e.g., HECHMS, HEC-FIA, HEC-RAS, etc) are going to be applied to your
watershed, then Configurations should be developed by the modeling
team before the models for an individual program are prepared.
Operation Set
In ResSim, an Operation Set is the operation plan or scheme upon
which a reservoir bases its decisions regarding how much water to
release at each time step of a simulation run [Section 11.2]. Key
elements of an Operation Set include reservoir zones, Guide Curve
selection, and rules. A reservoir can have more than one Operation
set, but only one can be active within an alternative.
Projects
Within ResSim, a project primarily refers to a reservoir. However, a
levee is also considered a project. A configuration reflects a
collection (set) of projects.
Simulation
In ResSim, a simulation is where the computations are performed for
alternatives within a user-defined time window. Results of
alternatives are available in a simulation.
May 2013
11
HEC-ResSim 3.1 Quick Start Guide
Getting Down to Business
The basic steps for developing a reservoir model are outlined below. These steps
are illustrated in the sections that follow.
Steps in Developing a Reservoir Model
A ResSim application entails the following steps:
Set Up the Watershed
Develop a Reservoir Network
New
Create an Alternative [Sections 13.3]
Define the Run Control Specifications [Section 13.4]
Select the Operation Scheme(s) [Section 13.5]
Specify Lookback Conditions [Section 13.7]
Identify Time-Series data records from DSS [Sections 13.8 & 13.9]
Define Hotstart Options [Sections 13.10]
Perform a Simulation
12
Create/Open a Network [Section 8.2]
Add Routing Reaches [Section 8.4]
Edit Junction Properties [Section 9.1]
Edit Reach Properties [Section 9.2]
Edit Reservoir Properties
Physical Data [Chapter 10]
Operations Data [Chapters 11 and 12]
Observed Data [Sections 10.23 and 13.9]
Define Alternatives
New
Create/Open a Watershed [Section 3.3]
Add Map files [Section 3.4 and Chapter 4 and Appendix C]
Draw a Stream Alignment [Chapter 5]
Create a Configuration [Chapter 7]
Place Project Elements into the Configuration [Chapter 6]
Create/Open a Simulation [Sections 14.2 and 14.3]
Select/Activate Alternatives [Section 14.4.1]
Compute [Section 14.4.2]
View Results [Sections 14.5 & 14.8 and Appendices E & F]
Specify Overrides [Section 14.6.3]
Manage Simulation Data [Section 14.7]
May 2013
HEC-ResSim 3.1 Quick Start Guide
Set Up the Watershed
1. Create/Open a Watershed. In the Watershed Setup Module,
choose New Watershed from File menu. The new watershed screen
will appear, as illustrated in Figure 8. Enter a name for your watershed
and a detailed description in the appropriate fields. From the
Location list, select where you want your watershed stored. If the
Location list is empty, press Cancel, and go back to page 2 to see
how to add a
Watershed Location.
Use the Units list to
select the unit system
that the watershed
will use when storing
its data. The available
unit systems are
Figure 8. New Watershed
English and SI
(i.e., US Customary and International System of Units). Then select a
Time Zone. The watershed time zone is always specified as some
offset from GMT, which does NOT recognize Daylight Savings Time.
When you have completed all fields, press OK [Section 3.3].
2. Add a Map. When a watershed is created, ResSim constructs a whole
directory tree. One of the subdirectories in the watershed tree is the
maps directory. Using a file system viewer (like Windows Explorer),
copy the files you will use as background maps into the maps directory
of your watershed:
<watershed location>\base\<watershed name>\maps
The supported types of map files include DLG (USGS
Digital Line Graphs), SHP (ArcView shapefiles),
DXF (Autocad Digital Exchange Format), DEM
(USGS Digital Elevation Models), IMG (Raster
Image), ASC (ArcInfo ASCII grid), and NET (ASCII
NetTIN) [Appendix C].
Figure 9. Allow Layer
Editing
May 2013
To display a map in the watershed, go to View,
Layers This will open the Layers Editor. First,
make the layers editable by selecting Allow Layer
Editing from the Edit menu. This is illustrated in
Figure 9. Then, from the Maps menu, select Add
Map Layer. This will open another window from
which you can select the map file you want to view.
You can select and deselect maps by un-checking the
checkbox next to the map name.
13
HEC-ResSim 3.1 Quick Start Guide
Note that it is not necessary to display a map. However, it is
convenient to have the map as a guide when creating stream
alignments [Section 3.4 and Chapter 4].
Zoom. To zoom in or out on the map area, select the zoom tool
on the left side of the window. To zoom in, click and drag
over the desired viewing area. To zoom out, right-click until the
desired viewing area is visible. Alternately, to zoom out to the
original display, go to View, Zoom to All.
3. Draw a Stream Alignment. The next step is to create a stream
alignment on which stream reaches and reservoirs can later be located
[Chapter 5]. First, ensure that you are working in the Watershed Setup
Module. If you arent, then be sure to select Watershed Setup from
the Module list. Second, from the Edit menu, activate Allow
Editing (a check mark will appear to the left and the yellow lock in
the upper right portion of the window will lock to indicate that you are
in the edit mode). Alternately, the yellow lock
allow editing.
can be pressed to
Figure 10. Drawing a Stream Alignment
14
May 2013
HEC-ResSim 3.1 Quick Start Guide
Create a Stream Alignment Element. The Stream Alignment
must be created from upstream to downstream. Select the stream
alignment tool
from the tool bar along the left side of the map
region. Hold down the control (CTRL) key and click to place
successive points along the stream alignment. To terminate the
stream element, release the CTRL key and click to place the last
point of the stream. As shown in Figure 10, a tributary may be
connected to a stream by following the same procedure as above
and terminating the stream at the point of connection to the
existing stream.
Edit a Stream Element. Select the stream alignment tool
and double click on the stream element to be edited. The stream
will change color, and points will appear where each stream point
is defined. These points can be moved to realign the stream by
positioning the cursor over them and holding down the left mouse
button and dragging. New points are added to a stream by clicking
on the stream while holding down the CTRL key. Remove points
from a stream by clicking over an existing point while holding
down both the SHIFT and CTRL keys. An entire stream can be
deleted by right-clicking on it and selecting Delete Stream
Element from the shortcut menu. Streams can be renamed by
right-clicking on the stream and selecting Rename Stream
Element.
Define Stationing. The green dots at the end of each stream in the
alignment are Stream Nodes. Their purpose is to define the
stationing along the stream. By default, the most downstream
node will get a stream station of zero, and the node at the upstream
end will get a stream station value determined by the length of the
stream line in the coordinate system of the map region. However,
these default values can be changed to more accurately describe
the stream. Using the stream node tool
right-click on a stream
node and select Edit Node. In the editor that appears, uncheck
the Use Default Stationing box then update the value of the
station to represent the appropriate real world station value of that
representative point. If you change the stationing of the upstream
node, then you may need to edit the most downstream node to reset
its station to zero (0.0). Stationing along a stream will be
determined proportionally based on the station values of the
bounding nodes. Interior stream nodes can be added to a stream to
more accurately define distances along a stream and to locate
known river station landmarks. To do so, select the stream node
tool, then while holding down the CTRL key, click those locations
on a stream where you want to place a stream node.
May 2013
15
HEC-ResSim 3.1 Quick Start Guide
4. Create a Configuration. Before adding reservoirs and computation
points, a Configuration must be defined [Chapter 7]. In brief, a
Configuration is the identification of a set of projects that you want
to model in your watershed. If more than one set of projects will be
considered in a study, then more than one Configuration will be
needed. While you add projects to your Configurations, a special
superset (named Study) is developed by the program to contain all
projects from all Configurations in the watershed. If multiple
programs (e.g., HEC-HMS, HEC-FIA, HEC-RAS, etc) are going to be
applied to your watershed, then Configurations should be developed by
the modeling team before the models for an individual program are
produced.
Make the Configuration Editable. Before you can create or
modify a Configuration, you must make it editable. To do so,
select Allow Editing from the Edit menu (or click the
unlocked
yellow lock, which locks
the configuration
(allowing you to perform editing). In other words, this option
turns on (or off) the ability to make changes to the Configuration.
Create the Configuration. From the Watershed menu, select
Configuration Editor. From the Configuration menu in the
Configuration Editor that has opened (Figure 11), select New. In
the new configuration window, enter a Name and Description
for the Configuration
and select a time step
from the Time Step
list and press OK.
Then, click OK in the
Configuration Editor.
Figure 11. Configuration Editor
16
May 2013
HEC-ResSim 3.1 Quick Start Guide
5. Place Project Elements into the Configuration. The next step
is to place projects into the watershed [Chapter 6]. The projects you
place will be added to the current Configuration as identified in the
Configuration field at the top of the window.
Draw Project Elements. Verify that you have selected the
appropriate configuration to which you will be adding projects.
Select the appropriate tool to add projects. Each project, when
placed, will create one or more computation points. When using
the reservoir tool
to place reservoirs, hold down the CTRL
key to place the upstream point(s) of the reservoir, then release the
CTRL key and place the downstream point. A Name New
Reservoir window will appear so that you can name the reservoir.
Another useful tool is the computation point
. Use this tool to
place additional computation points by holding down the CTRL
key and clicking on additional locations as needed. As you place
additional computation points, you will be prompted to name them
(when placed at the junction of two or more streams, you will need
to select which stream the computation point should be placed on).
Placing reservoirs on the stream alignment also creates
computation points at the upstream and downstream extents of the
reservoir using automatically generated names. Be sure to rename
each of these points so it can be easily identified from a list when
the map region is not visible. To do so, right-click on the
computation point, select Rename Computation Point from
the shortcut menu and enter a new name in the window as shown
in Figure 12.
Figure 12. Rename Computation Point
May 2013
17
HEC-ResSim 3.1 Quick Start Guide
Save the Configuration. When you are finished adding
elements to the Configuration, be sure to save it and turn off
editing. Select Save Configuration from the Watershed
menu to save, then unlock the Configuration lock (yellow
lock button) to toggle off the editability of the Configuration.
A fairly simple Configuration (named StandardConfig) is
shown in
Figure 13.
Figure 13. A Simple Configuration, StandardConfig
18
May 2013
HEC-ResSim 3.1 Quick Start Guide
Develop a Reservoir Network
With a stream alignment in place and one or more configurations defined, a
network of reservoirs and stream routing reaches can be created. A summary
of the basic steps is presented in the following paragraphs. From the Module
list, select Reservoir Network.
1. Create/Open a Reservoir
Network. From the Network
menu, select New. The Create
New Reservoir Network
window will appear (Figure 14).
Specify a name and description
for the network. Then, select the
Configuration on which this
network will be based and click
New [Section 8.2].
Reservoirs and computation
points that were part of the
selected configuration will
Figure 14. Create New Reservoir
automatically be created as
Network
elements in the Reservoir
Network. Reservoirs transfer directly. Computation points appear as
Junctions. This is depicted in Figure 15.
Figure 15. New Network Based on Configuration StandardConfig
May 2013
19
HEC-ResSim 3.1 Quick Start Guide
Make the Network Editable. Before you can begin editing, you must
ensure the network is editable. To do so, select Allow Network
Editing from the Edit menu (or press the yellow lock button
This option turns on (or off) the ability to make changes to the
network.
).
2. Add Routing Reaches, etc. Draw the additional elements needed to
complete the connectivity of the reservoir network schematic [Section 8.4].
Draw Routing Reaches. Select the routing reach tool
. Hold
down the CTRL key and click anywhere on the stream to place the
upstream end of the reach. Release the CTRL key and move the
mouse along the stream and click again at a lower station on the
stream to place the downstream end, as shown in Figure 16. Routing
reaches must be connected to an existing junction. If you start or end a
reach where there is no junction a junction will be created, and you
will be prompted to first name the new junction and then name the
new reach. (Note: tributaries cannot connect to the middle of a reach;
they must connect to a junction.)
Figure 16. Drawing Routing Reaches
20
May 2013
HEC-ResSim 3.1 Quick Start Guide
3. Edit Junction and Reach Properties. With a reservoir network
schematic complete, the data for the model elements can be entered and
saved.
Edit Junction Properties. With the pointer tool
or the junction
tool
selected, right-click on desired junction and select Edit
Junction Properties. The Junction Editor will appear. Select the
Local Flow tab and input a name and factor for each external flow
entering the junction (as shown in Figure 17). The name entered will
appear during the Alternative definition to identify the local flow for
time-series mapping. Therefore, the name given on the Local Flow tab
should be recognizable during the time-series mapping. Flows must be
supplied to headwater junctions and are optional at other junctions.
Figure 17. Junction Editor
To edit junction properties for other junctions without exiting this
window, click Apply and then select another junction from the Name
list or use the navigator buttons located in the upper right portion of
the window. Alternately, click OK, then right-click and Edit another
junction [Section 9.1].
For each junction where you specify Local Flows, you
will see a halo around the Junction element. This
provides you with a visual reference for ensuring local
flows have been indicated for the appropriate locations
in your watershed.
May 2013
21
HEC-ResSim 3.1 Quick Start Guide
Edit Reach Properties. With the reach tool
or the pointer tool
selected, right-click on the desired reach and select Edit Reach
Properties. Select the routing method from the Method list (as
shown in Figure 18) and fill in the necessary parameters for the
selected routing method. The default routing method is Null Routing
(no route).
The Coefficient Routing method can be used to mimic most linear
Figure 18. Reach Editor
routing methods by representing the method as a series of coefficients
for each time step of the routing extent. Specifying a coefficient of 1.0
in the first row of the Coefficient table is the same as specifying a null
routing.
To edit another reach without exiting this window, click Apply then
select another reach from the Reach Name list or use the navigator
buttons to select another reach. Alternately, click OK, then right-click
and Edit another reach [Section 9.2].
22
May 2013
HEC-ResSim 3.1 Quick Start Guide
4. Edit Reservoir Properties. With the reservoir tool
or the pointer
tool
selected, right-click on a reservoir, select Edit Reservoir
Properties and the Reservoir Editor window will appear as shown in
Figure 19. This editor has a tab panel with three tabs: Physical tab
[Chapter 10], Operations tab [Chapters 11 and 12], and Observed Data
tab [Sections 10.23 and 13.9].
a. On the Physical tab, a tree appears in the left panel of the
window. Initially, two branches of the tree are shown: Pool and
Dam. The Pool reflects characteristics of the reservoir storage while
the Dam reflects the reservoir dam.
Figure 19. Reservoir Editor, Pool Data
May 2013
Enter Pool Properties. Click on Pool to enter the Elevation
vs. Storage vs. Area data (as shown in Figure 19). At least two
rows are required for Elevation, Storage and Area data,
with values increasing down the columns (no duplicate values).
The maximum elevation should not exceed the Elevation at
top of dam, which is input when Dam is selected. Pool losses
can be specified by right-clicking on Pool and selecting Add
Pool Evaporation and/or Add Pool Seepage
[Sections 10.2 through 10.4 and 10.14].
23
HEC-ResSim 3.1 Quick Start Guide
Enter Dam Properties. Click on Dam in the reservoir tree.
The data area to the right of the reservoir tree will change to
allow you to enter the data needed to define the dam [Sections
10.5 and 10.6]. Before proceeding, take a look at the name of
the dam. The name is probably something like Dam at My
Main River. This is the default name the program gives to the
dam. It identifies the dam based on the name of the underlying
stream upon which the dam was placed. This enables the
program to uniquely identify more than one dam within a
reservoir. It is a rare case when a reservoir has more than one
dam, so feel free to rename the dam by right-clicking on the
dam name and selecting Rename (as shown in Figure 20).
One suggestion is to name it Dam by removing the stream
name. Another possibility is to name the dam by its actual
name (many reservoirs have a name for the pool and a different
name for the dam; ResSim provides the ability to name each
part individually).
Figure 20. Reservoir Editor, Rename Dam
Enter the elevation and length of the dam in the relevant fields.
The composite release capacity table is not editable. This table
is informational and will be filled automatically as you add
outlets to the dam.
24
May 2013
HEC-ResSim 3.1 Quick Start Guide
Add Outlets. Physical Outlets can be added to the Dam by
right-clicking on the Dam. Figure 20 illustrates the dams
shortcut menu. Select Controlled Outlet to add a gate or
other control structure to the dam [Sections 10.8 and 10.16].
You can rename the outlet by right-clicking on the outlet and
selecting Rename.
A simple controlled outlet can be defined by entering a
maximum release capacity curve for the outlet. If a more
detailed outlet definition is desired, press the Edit Gate
Settings button. The Gate Settings Editor will allow you to
define a set of gate openings with Elevation vs. Maximum
Capacity (flow) data. When finished, the release capacity table
will show several more columns (as shown in Figure 21), one
for each gate opening in the set you defined.
Figure 21. Reservoir Editor, Gated Outlet
May 2013
25
HEC-ResSim 3.1 Quick Start Guide
Select Uncontrolled Outlet to add an ungated emergency
spillway to the dam [Sections 10.9 and 10.19]. For an
Uncontrolled Outlet, the spillway length and elevation are
entered along with either a Weir Coefficient or an
Elevation vs. Outflow relationship. The spillway elevation
must be at or below the Elevation at top of dam and above
the minimum storage elevation. Figure 22 shows the window
for entering data for an Uncontrolled Outlet.
Figure 22. Reservoir Editor, Uncontrolled Outlet (Spillway)
In addition to Controlled and Uncontrolled Outlets, the
following components can also be added to the Dam:
Leakage [Sections 10.6 and 10.15] ,
Outlet Group [Section 10.7] ,
Tailwater Elevation [Sections 10.10 and 10.20] ,
Power Plant [Section 10.8.2 and 10.17] , and
Pump [Section 10.8.3 and 10.18].
26
In addition to adding physical components to the Dam, there is
an advanced option for specifying Pulse Flow Options
[Section 10.22].
May 2013
HEC-ResSim 3.1 Quick Start Guide
b. When the Operations tab is initially chosen, a screen similar to
Figure 23 will appear. A new operation data set must be created
before operations data can be entered [Section 11.2.1].
Figure 23. New Operation Set
May 2013
Create an Operation Set. Select New from the Operations
menu and give the new operation set a name (as illustrated in
Figure 23). An Operation Set is the operation plan or scheme
upon which a reservoir bases its decisions regarding how much
water to release at each time step of a simulation run [Section 11.2].
Operation Zones. Once an Operation Set is created, then a set of
default reservoir zones is generated: Flood Control,
Conservation, and Inactive. Additional zones (e.g., Top of
Dam) can be added by selecting New from the Zone menu. Top
of zone curves must be entered, as no default values are available
[Section 11.3].
Operation Rules. To add
a rule to a zone, highlight
the appropriate zone and
select New from the Rule
menu. In the new rule
window (Figure 24), enter
a name for the rule, then
Figure 24. New Operating Rule
select the pool, dam,
outlet, or outlet group for
which the rule will apply (Operates Release From), then select
the rule type from the Rule Type list, and then click OK [Sections
11.4 and 11.5].
27
HEC-ResSim 3.1 Quick Start Guide
Rule types differ depending on where the rule is applied (pool, dam, or outlet)
[Section 11.5]. The rules that apply to the Reservoir Pool, are typically relevant
to Storage or Elevation, whereas the rules that apply to a Dam or an Outlet are
relevant to Flow.
Rules that apply to Reservoir Pool, Reservoir Dam, Controlled Outlets,
Outlet Groups, and Diverted Outlets (i.e., all Operates Release From
elements, except Pumps)
Release Function, Maximum, Minimum or Specified Release as a
function of Date, Date and Time, Model Variable, or External Variable
[Section 11.5.3].
Flow Rate of Change Limit, Allowable change when increasing or
decreasing release values [Section 11.5.7].
Script, User-defined scripting available that dramatically increases the
flexibility of reservoir operations. [Section 11.5.11].
Rules only for the Reservoir Pool include the following:
Downstream Control Function, Minimum or Maximum Flow or
Stage target or constraint (at a downstream location) as a function of
Date, Date and Time, Model Variable, or External Variable [Section
11.5.4].
Tandem Operation, Release based on balancing pool with a
downstream reservoir [Section 11.5.5].
Induced Surcharge, Special flood control operation using gate
regulation parameters [Section 11.5.6].
Elev Rate of Change Limit, Allowable change when increasing or
decreasing pool elevation values [Section 11.5.8].
Rules only for the Power Plant include the following:
Hydropower - Schedule, Monthly Firm Energy Requirements
(specified as Monthly MWH or % Plant Factor) with optional Daily and
Hourly distributions [Section 11.5.9.1].
Hydropower - System Schedule, same requirements as above except
with additional options for specifying the power generation pattern and for
identifying reservoirs whose power generation can be used to meet system
requirement [Section 11.5.9.4].
Hydropower - Time Series Schedule, Energy Requirement as defined by
user-supplied time-series data [Section 11.5.9.2].
Hydropower -Power Guide Curve, Energy Requirement
(expressed as % Plant Factor) is dependent on the available power
storage. Optional Daily and Hourly distributions can be specified
[Section 11.5.9.3].
Rule for Pumps include the following single rule:
Pump Schedule, Pumpback storage operation using user defined
schedule [Section 11.5.10].
28
May 2013
HEC-ResSim 3.1 Quick Start Guide
Depending on the rule type, you will need to
enter data to define the rule. A screen will
open in the editor to allow you to enter the
required data for each rule. The rules and
storage zones are displayed in a tree on the left
side of the window (as shown in Figure 25).
Once a rule has been defined, it can be
included in more than one zone by selecting
Use Existing from the Rule menu.
Similarly, a rule can be removed from a zone
by selecting Remove from Zone. A rule
can be deleted from the operation set by
selecting Delete. However, when a rule is
Deleted, then it is no longer available to any of
the zones; therefore, caution should be used
when actually deleting a rule.
When finished entering data for a reservoir,
click OK. To edit a different reservoir without
exiting the reservoir editor, click Apply and
select another reservoir from the Reservoir
list.
May 2013
Figure 25.
Zones and Rules Panel
29
HEC-ResSim 3.1 Quick Start Guide
c. The Observed Data tab is used to indicate that observed data is
available for comparison purposes [Section 10.23]. If the Observed
box is checked in the table (as shown in Figure 26), then there will
be a corresponding entry in the Observed Time-Series mapping table
when an Alternative is created [Section 13.9].
Figure 26. Observed Data Tab
5. Save the Reservoirs Physical and Operations data, Junction
information, Routing criteria, etc.. From the Network menu select
Save. It is a good idea to do this frequently.
30
May 2013
HEC-ResSim 3.1 Quick Start Guide
Define Alternatives
Create an Alternative. An Alternative consists of a Reservoir
Network, an Operation Set for each reservoir in the network, a definition
of initial conditions, and a mapping all time-series records to identified
local inflows, etc. To create an alternative:
1. From the Alternative menu (in the Reservoir Network
module) select Edit [Section 13.2].
2. In the Alternative editor, ensure that the appropriate Configuration
name is displayed from the list of available configurations. Then,
from the Alternative menu, select New (as shown in Figure 27).
Figure 27. Alternative Editor, Create New Alternative
3. In the New Alternative editor, enter a name for the Alternative in the
Name box and a description in the Description box. Select a
Reservoir Network from the list and click OK.
All of the relevant fields in the Alternative Editor will become active
[Section 13.3].
May 2013
31
HEC-ResSim 3.1 Quick Start Guide
New
4. The Run Control tab (Figure 28) allows you to specify the Time Step
and Flow Computation Method to be used in your simulation(s)
[Section 13.4].
Figure 28. Alternative Editor, Run Control Tab
32
May 2013
HEC-ResSim 3.1 Quick Start Guide
5. In the Alternative editor, select an Alternative. On the Operations
tab, select an Operation Set for each reservoir [Section 13.5]. This
can be accomplished in the Operation Set column by selecting (for
each Reservoir) the operation set from the list, as shown in Figure 29.
Figure 29. Alternative Editor, Operations Tab
6. On the Lookback tab [Section 13.7], select the initial conditions
Type (Times-Series or Constant) from the list for each Location
listed, as shown in Figure 30. This is similar to selecting the operation
set per reservoir. For Variables defined as Constants, enter a
constant Value for the Elevation or Release.
Figure 30. Alternative Editor, Lookback Tab
May 2013
33
HEC-ResSim 3.1 Quick Start Guide
7. On the Time-Series tab [Section 13.8] select a row in the time-series
mapping table (as shown in Figure 31). Each row in the table
represents a required input for a local flow location (specified in the
Local Flow tab within the Junction editor), an element/parameter you
have defined on the Lookback tab as Time Series, or a Time Series
that is referenced in the Operation rules. To attach a time-series record
to the selected location, press the Select DSS Path button.
Figure 31. Alternative Editor, Time-Series Tab (for Mapping Data)
The DSS path selector window will appear as shown in Figure 32.
Open a DSS file, use the parts filters to organize the catalog listing,
and select a record. To get the selected record to map back to the
alternative editor, press the button labeled Set Pathname.
Figure 32. DSS Time-Series Record Selector
8. On the Observed Data tab [Section 13.9], using the same procedure
as the Time-Series mapping described above, select optional timeseries records for use in comparing with computed results.
34
May 2013
HEC-ResSim 3.1 Quick Start Guide
New
9. Typically, the Lookback period is used for warming-up the state (i.e.,
setting initial conditions) of the watershed for an alternative.
However, instead of using the Lookback period and associated data
for determining the system state, you can save (and subsequently use)
the data from one simulation to another simulation by using the
optional Hotstart options (Figure 33). Use the Hotstart as a way of
assigning a previously simulated watershed state to another
simulation. In order to use the Hotstart option, the user must first run
a simulation that saves system state data to Hotstart files [Section
13.10].
Figure 33. Alternative Editor, Hotstart Tab
May 2013
35
HEC-ResSim 3.1 Quick Start Guide
Perform a Simulation
Once the reservoir system data are entered, the model can be configured
for a Simulation. From the Module list, select Simulation. Model
elements of a Reservoir Network will not display in the map region until a
Simulation is created or opened and an Alternative has been made active.
1. Create/Open a Simulation. To create a Simulation, from the
Simulation menu select New. The window illustrated in Figure 34
will open [Sections 14.2 and 14.3].
Figure 34. Simulation Editor
Enter a Start Date & Time, a Lookback Date & Time, and an
End Date & Time.
Enter a name for the Simulation in the Name box. A default name
is generated based on the Start Date and Time. You can use the
default name or you can change it to a more meaningful name.
You can also enter a Simulation Description.
Select a Time Step from the list.
Select one or more applicable Alternatives for the Simulation
and click OK.
2. Set Alternative to be Active. In the tree list of alternatives for
the simulation (on the right side of the screen), right-click on the
desired alternative and select Set as Active. At this point, the model
elements of the Reservoir Network will be displayed in the map region
reflecting the active (notice bolded name) alternative [Section 14.4.1].
36
May 2013
HEC-ResSim 3.1 Quick Start Guide
3. Compute. After all data and parameters have been input as desired,
click on the Compute Name of Alternative button in the control
panel of the Simulation Modules main window
to perform the computations [Section 14.4.2].
A compute window will appear showing status messages and program
progress. When the computation is finished, a "Compute Complete"
message will appear and the status bar will read 100%. Click Close
to close this window. Note: You can stop the compute process before
the compute is complete by clicking on Stop Compute.
4. View Results. Model results can be reviewed from three different
approaches [Section 14.5 and Appendices E & F].
May 2013
Plots. On the model schematic you can
right-click on a model element to get a
menu list. Included on the list will be
one or more plot options. Select the
option by clicking on it. The default plot
will display. The plotted results can be
tabulated by selecting Tabulate from
the plots File menu [Section 14.5.2].
Summary Reports. From the
Reports menu in the Simulation
module, there is a list of Summary
Reports for the model simulation
[Section 14.5.3]. The Reservoir,
Flow, Power, Gates, and Stage
reports provide Average, Maximum
and Minimum values for the
simulation. The Release
Decision summary report provides
the current zone and limiting
operating rule for each reservoir for
all time periods of the simulation.
DSS Viewer. When HEC-DSSVue is
selected from the Tools menu, a DSS file
is opened that contains the results of the
simulation [Section 14.8 and Appendix E].
A list of pathnames is provided but a
screened list can be obtained by selecting
a pathname part from the lists in the
Search by Parts section of the window.
To select records to be displayed, highlight the pathnames and
click on the Select button. After one or more records are
selected, the buttons for plot and tabulate become active. Click
either button to generate the associated output.
37
HEC-ResSim 3.1 Quick Start Guide
New
5. Specify Overrides. Once you have completed a
simulation, you can override model results by
specifying either the reservoir Elevation Target, or
Releases (per outlet), or Capacity Factors (per
outlet), or Storage (or Elevation) values for some
(or all) of the time steps [Section 14.6.3]. ResSim
will use the values you specify for Elevation
Target and Release Overrides, within the physical
limits of the reservoir (i.e., the physical rate-ofchange, the release capacity and the amount of
water available in the reservoir may preclude ResSim from using your
override values). To specify the override values, select Overrides
from the Simulation menu in the Simulation module for the desired
alternative; or, you can select the Overrides button by right-clicking
on the Active Alternative and selecting Edit ResSim from the
shortcut menu and then click on the Overrides button. The
Overrides Editor will open (Figure 35).
Figure 35. Overrides Editor
To specify override values for the selected reservoir (see Reservoir
list at top of Overrides editor), do the following:
Select either the Elevation Target or Release or
Capacity or Storage overrides tab.
To revise a single value, double-click in the cell you want to
revise and enter the new value.
38
May 2013
HEC-ResSim 3.1 Quick Start Guide
To revise multiple adjacent values:
1. Point and click on the first cell,
then drag your mouse or shiftclick to highlight the cells to be
revised.
2. Right-click on the highlighted
cells, and select Fill from the
shortcut menu. The Table Fill
Options dialog box will open.
3. Select the appropriate fill option
in the Table Fill Options dialog
box, then click OK. The revised
values will reflect the fill option
you selected. Also, the color of
the revised values changes from
black to blue and the mini-plot
shows the revised values as a red
line.
For those time steps where you do not specify override values,
ResSim uses the reservoir rules to determine the reservoir
release values. After running a simulation using your override
values, you may decide to no longer use some, or all, of your
override values. If so, you can use the Unspecify and
Unspecify All buttons to indicate that you want ResSim to
determine the release values during the next compute.
Use the Unspecify button when you want release values
to be based on the reservoir rules for some of the override
values you have specified. Highlight the cells where you
have specified override values (they are green in the
Release Overrides table), then press the Unspecify
button.
Use the Unspecify All button when you want all of the
release values to be based on the reservoir rules and not
have any overrides specified.
May 2013
Use the Import button when you want to use a Time Series of
override values. The Import Overrides Time Series dialog
box will open, which functions exactly like the Select Time
Series Path dialog box used to select time-series records for
an Alternative.
39
HEC-ResSim 3.1 Quick Start Guide
6. Manage Simulation Data. There are two operations involved in
managing Simulation data [Section 14.7]. You can save your data to
the base directory to make it available for other Simulations, and you
can replace data in a Simulation for a specific Alternative with data
from the base directory. See Appendix A of the ResSim Users
Manual for an overview of the ResSim directory structure, including a
discussion of the base and simulation directories.
40
Save Data to the Base Directory.
When you edit model data from the
Simulation Module, your changes
apply only to an individual
Alternative that is saved in your
Simulation directory. If you want
your changes to be available for
subsequent Simulations, you will
need to save the data back to the
Base directory [Section 14.7.1]. This
can be done by right-clicking on the
Alternative in the Simulation
Control menu, set the Alternative
as Active, and then select Save to
Base Directory. This will make
your changes to physical and
operational data available in the
Reservoir Network Module.
Replace Data from the Base
Directory. If, while editing data in
the Simulation Module, you need to
revert to the original Alternative
data from the Network Module, you
can replace the changed data in
your Simulation directory with data
from the Base directory. [Section
14.7.2] This will make your original
data (from the Reservoir Network
Module) available in the Simulation
Module, overwriting any changes
you made to the selected alternative
within the Simulation Module.
May 2013
Das könnte Ihnen auch gefallen
- User ManualDokument671 SeitenUser ManualAndrei AchimNoch keine Bewertungen
- HEC-ResSim 30 UsersManual PDFDokument512 SeitenHEC-ResSim 30 UsersManual PDFvitensaNoch keine Bewertungen
- HEC-RAS 5.0 Applications Guide PDFDokument519 SeitenHEC-RAS 5.0 Applications Guide PDFShashika Iresh100% (1)
- HEC-HMS Users Manual 4.1 PDFDokument600 SeitenHEC-HMS Users Manual 4.1 PDFjcarrazcoNoch keine Bewertungen
- 41 50Dokument13 Seiten41 50Roger MendozaNoch keine Bewertungen
- HEC-HMS QuickStart Guide 4.2 PDFDokument59 SeitenHEC-HMS QuickStart Guide 4.2 PDFmarcelo buenoNoch keine Bewertungen
- HEC-RAS River Analysis User ManualDokument747 SeitenHEC-RAS River Analysis User ManualRomina Sanchez TapiaNoch keine Bewertungen
- CPD-95 HEC-PRM UsersManual PDFDokument118 SeitenCPD-95 HEC-PRM UsersManual PDFAndrea FanoNoch keine Bewertungen
- CE206 - System of Linear EquationsDokument17 SeitenCE206 - System of Linear EquationsImdadul HaqueNoch keine Bewertungen
- HEC-RAS Applications Guide Explains River Analysis SystemDokument519 SeitenHEC-RAS Applications Guide Explains River Analysis SystemFelipe Restrepo MoncadaNoch keine Bewertungen
- Calc Tekniks For ProgressionDokument5 SeitenCalc Tekniks For ProgressionStefani Ann CabalzaNoch keine Bewertungen
- Cal. Tech 13 PDFDokument2 SeitenCal. Tech 13 PDFDomsNoch keine Bewertungen
- Guidelines & Main Requirements in The Planning and Design of Hospitals-Part IIDokument7 SeitenGuidelines & Main Requirements in The Planning and Design of Hospitals-Part IIElie SalibaNoch keine Bewertungen
- Additional Calculator TechniquesDokument16 SeitenAdditional Calculator TechniquesIzzabel Cruz LasalaNoch keine Bewertungen
- HEC-RAS 6.0 2D Modeling Users Manual PDFDokument289 SeitenHEC-RAS 6.0 2D Modeling Users Manual PDFpetri30Noch keine Bewertungen
- Manual GNSS SolutionsDokument468 SeitenManual GNSS SolutionsRuben Aranguren100% (1)
- Civil 3D Point and SurfaceDokument37 SeitenCivil 3D Point and SurfacekantungmacanNoch keine Bewertungen
- GRP Village Report-BugathagalliDokument54 SeitenGRP Village Report-BugathagalliManish MNoch keine Bewertungen
- Lecture Note PPT 5 PDFDokument20 SeitenLecture Note PPT 5 PDFDrRoja A RNoch keine Bewertungen
- CAD-GIS data exchange methods for shapefiles and pointsDokument10 SeitenCAD-GIS data exchange methods for shapefiles and pointssubramanya1982Noch keine Bewertungen
- Cardax FT System CatalogueDokument16 SeitenCardax FT System CatalogueJess MattNoch keine Bewertungen
- Calculator SolutionsDokument42 SeitenCalculator SolutionsArturo Ramos AlvezoNoch keine Bewertungen
- Drainage Design Manual Final Nov13-3Dokument100 SeitenDrainage Design Manual Final Nov13-3sir zhangNoch keine Bewertungen
- Arena Part 3 Simulation LabDokument13 SeitenArena Part 3 Simulation LabMhmd Alrashed100% (1)
- Table of Contents (Arsh)Dokument13 SeitenTable of Contents (Arsh)Arshid Kalid MagandianNoch keine Bewertungen
- Delineating Watersheds ArcMapDokument7 SeitenDelineating Watersheds ArcMapAemiro GedefawNoch keine Bewertungen
- California PhogrammetryDokument63 SeitenCalifornia PhogrammetryNurul AmirahNoch keine Bewertungen
- Watershed and Stream Network Delineation - TutorialDokument39 SeitenWatershed and Stream Network Delineation - TutorialraghurmiNoch keine Bewertungen
- Pllaninc Transport in Egypt Ne MATLAB 2012 PDFDokument339 SeitenPllaninc Transport in Egypt Ne MATLAB 2012 PDFRamadan DurakuNoch keine Bewertungen
- Traffic Analysis at Signalized IntersectionDokument19 SeitenTraffic Analysis at Signalized IntersectionfarahNoch keine Bewertungen
- Introduction to QGIS Lab for Analyzing Agricultural and Census DataDokument6 SeitenIntroduction to QGIS Lab for Analyzing Agricultural and Census Datasaravanaganesh18Noch keine Bewertungen
- Re088 - Ch.8 Utility (4-10-55) NootDokument34 SeitenRe088 - Ch.8 Utility (4-10-55) NootSudathipTangwongchaiNoch keine Bewertungen
- GeodesiaDokument50 SeitenGeodesiaroberth coacalla aNoch keine Bewertungen
- Chapter III Final Na ReviseDokument86 SeitenChapter III Final Na ReviseKhaleesi Daenerys100% (1)
- Methodology TrafficDokument7 SeitenMethodology TrafficMe Kang He Kodos We Kang And KodosNoch keine Bewertungen
- Sanitary Engineer Licensure ExaminationDokument4 SeitenSanitary Engineer Licensure ExaminationAileen BobadillaNoch keine Bewertungen
- Carlson Survey Desktop R2 UhuyDokument281 SeitenCarlson Survey Desktop R2 Uhuybandeng pesmolNoch keine Bewertungen
- Buckingham's Pi TheoremDokument8 SeitenBuckingham's Pi TheoremJOPAKNoch keine Bewertungen
- Flood Study Checklist SubmissionDokument4 SeitenFlood Study Checklist SubmissionSarath VkNoch keine Bewertungen
- Calculus - Class 1 (Introduction To Limits)Dokument7 SeitenCalculus - Class 1 (Introduction To Limits)Mike GraczykNoch keine Bewertungen
- N S P D E: Umerical Olution OF Artial Ifferential QuationsDokument55 SeitenN S P D E: Umerical Olution OF Artial Ifferential QuationsMohamed Muayid100% (1)
- Simpson's 3/8 Rule Numerical IntegrationDokument4 SeitenSimpson's 3/8 Rule Numerical IntegrationSagar RawalNoch keine Bewertungen
- NUS Civil Engineering Lab Guide to Basic AutoCAD CommandsDokument34 SeitenNUS Civil Engineering Lab Guide to Basic AutoCAD CommandsspacejuyNoch keine Bewertungen
- E112 - Panel Board Installation CKLST Rev 00 11.11Dokument2 SeitenE112 - Panel Board Installation CKLST Rev 00 11.11nayumNoch keine Bewertungen
- HEC-RAS 5.0 Reference ManualDokument538 SeitenHEC-RAS 5.0 Reference ManualRcambillo S. CidhmaNoch keine Bewertungen
- Automatic Parallel Parking System ReportDokument23 SeitenAutomatic Parallel Parking System ReportFrances Ekenedilichukwu Awachie50% (2)
- AEM508 SyllabusDokument4 SeitenAEM508 Syllabuswhitet86Noch keine Bewertungen
- SOLVING SYSTEMS OF EQUATIONS WITH FSOLVEDokument7 SeitenSOLVING SYSTEMS OF EQUATIONS WITH FSOLVEakshuk100% (1)
- Calculator Techniques For Solving Progression ProblemsDokument8 SeitenCalculator Techniques For Solving Progression ProblemsDash SmthNoch keine Bewertungen
- Water Drainage System PresentationDokument32 SeitenWater Drainage System PresentationtangNoch keine Bewertungen
- Analyze Rigid Frames and Composite StructuresDokument14 SeitenAnalyze Rigid Frames and Composite StructuresGinoOcampo100% (1)
- Conversion To TOA RadianceDokument2 SeitenConversion To TOA RadianceDiscover KuwaitNoch keine Bewertungen
- Traffic Calming Guide For Neighborhood StreetsDokument67 SeitenTraffic Calming Guide For Neighborhood Streetsbo cephusNoch keine Bewertungen
- IEEE Citation Style GuideDokument8 SeitenIEEE Citation Style Guideb_siscoNoch keine Bewertungen
- NSSMP Full Report (11-10-10) PDFDokument84 SeitenNSSMP Full Report (11-10-10) PDFCalypso100% (1)
- Petunjuk Install QuickSurf For AutoCAD 2007Dokument5 SeitenPetunjuk Install QuickSurf For AutoCAD 2007Frengki LolloNoch keine Bewertungen
- HEC-RAS 5.0 2D Modeling Users Manual - UnprotectedDokument171 SeitenHEC-RAS 5.0 2D Modeling Users Manual - UnprotectedDedy Kristianto0% (1)
- HEC-RAS 5.0 Reference ManualDokument547 SeitenHEC-RAS 5.0 Reference ManualTrần Vân100% (4)
- Hms TCUDokument2 SeitenHms TCUnelsonNoch keine Bewertungen
- Aplicaciones HEC HMSDokument116 SeitenAplicaciones HEC HMSJohnny ReyesNoch keine Bewertungen
- XFHDSHSDDokument235 SeitenXFHDSHSDJosif KaevskiNoch keine Bewertungen
- FGXJFXJFSGJFZKJFZKGVBKXGHKGC FGXJFXJFSGJFZKJFZKGVBKXGHKGCDokument173 SeitenFGXJFXJFSGJFZKJFZKGVBKXGHKGC FGXJFXJFSGJFZKJFZKGVBKXGHKGCJosif KaevskiNoch keine Bewertungen
- H DFH DFH DFHDFHDokument252 SeitenH DFH DFH DFHDFHJosif KaevskiNoch keine Bewertungen
- LSDGHSLGSLGSGDokument76 SeitenLSDGHSLGSLGSGJosif KaevskiNoch keine Bewertungen
- YuklghkskDokument85 SeitenYuklghkskJosif KaevskiNoch keine Bewertungen
- XVJXFJSFGJSFJFXJDokument79 SeitenXVJXFJSFGJSFJFXJJosif KaevskiNoch keine Bewertungen
- DKGHKHGSDKTDKTDokument81 SeitenDKGHKHGSDKTDKTJosif KaevskiNoch keine Bewertungen
- DFHJKFSDHKSFDokument248 SeitenDFHJKFSDHKSFJosif KaevskiNoch keine Bewertungen
- FJFSJFWJFSJDokument75 SeitenFJFSJFWJFSJJosif KaevskiNoch keine Bewertungen
- SdgjsolghsDokument77 SeitenSdgjsolghsJosif KaevskiNoch keine Bewertungen
- SDJGLSDHGDokument84 SeitenSDJGLSDHGJosif KaevskiNoch keine Bewertungen
- KdsrfgikrskskDokument86 SeitenKdsrfgikrskskJosif KaevskiNoch keine Bewertungen
- FgjhfzjarjrajDokument78 SeitenFgjhfzjarjrajJosif KaevskiNoch keine Bewertungen
- HgjfujgfjwrtjDokument82 SeitenHgjfujgfjwrtjJosif KaevskiNoch keine Bewertungen
- D FGJ SGDokument80 SeitenD FGJ SGJosif KaevskiNoch keine Bewertungen
- FDJDHKJDokument88 SeitenFDJDHKJJosif KaevskiNoch keine Bewertungen
- JHFHKFDFJSFKDokument96 SeitenJHFHKFDFJSFKJosif KaevskiNoch keine Bewertungen
- SdutgksgtdDokument87 SeitenSdutgksgtdJosif KaevskiNoch keine Bewertungen
- JkvksdjhakhasdkhDokument89 SeitenJkvksdjhakhasdkhJosif KaevskiNoch keine Bewertungen
- GDHSKSRTKSRTKWKWRKDokument128 SeitenGDHSKSRTKSRTKWKWRKJosif KaevskiNoch keine Bewertungen
- JGJGJDFNFJDokument125 SeitenJGJGJDFNFJJosif KaevskiNoch keine Bewertungen
- JVHDJDGDJDokument117 SeitenJVHDJDGDJJosif KaevskiNoch keine Bewertungen
- SDGHJKSRTKDokument129 SeitenSDGHJKSRTKJosif KaevskiNoch keine Bewertungen
- HMCNSDJGSDHGDokument121 SeitenHMCNSDJGSDHGJosif KaevskiNoch keine Bewertungen
- SYJENSFJDokument141 SeitenSYJENSFJJosif KaevskiNoch keine Bewertungen
- SJRTJRSJDokument160 SeitenSJRTJRSJJosif KaevskiNoch keine Bewertungen
- FXGJGZJAJDokument133 SeitenFXGJGZJAJJosif KaevskiNoch keine Bewertungen
- GCHKSTKDokument137 SeitenGCHKSTKJosif KaevskiNoch keine Bewertungen
- AJUKTYKRWSAJUDokument143 SeitenAJUKTYKRWSAJUJosif KaevskiNoch keine Bewertungen
- KSZFWSTKYDokument142 SeitenKSZFWSTKYJosif KaevskiNoch keine Bewertungen