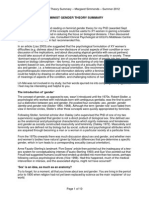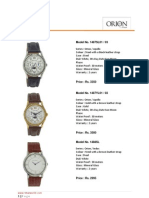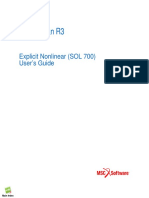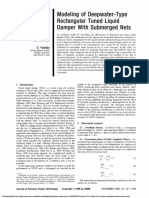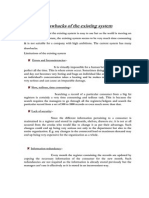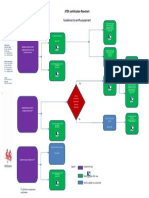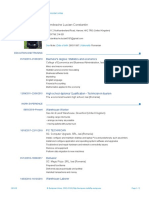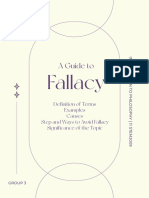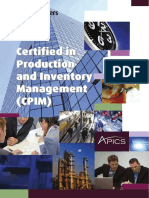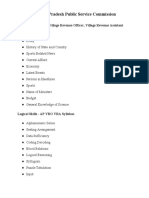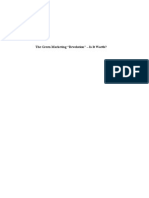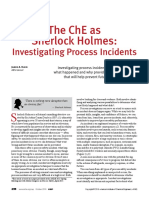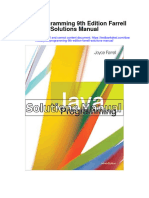Beruflich Dokumente
Kultur Dokumente
Try It Now Walk Through Spoiler 170
Hochgeladen von
Arpach PachecoCopyright
Verfügbare Formate
Dieses Dokument teilen
Dokument teilen oder einbetten
Stufen Sie dieses Dokument als nützlich ein?
Sind diese Inhalte unangemessen?
Dieses Dokument meldenCopyright:
Verfügbare Formate
Try It Now Walk Through Spoiler 170
Hochgeladen von
Arpach PachecoCopyright:
Verfügbare Formate
TryItNow!
Step by Step Walkthrough: Spoiler Support
2015 ANSYS, Inc.
March 28, 2016
TryItNow!
Step by Step Walkthrough: Spoiler Support
ANSYS designed this TryItNow! experience to give you quick access to
ANSYS AIM simulations on the cloud. This AIM demonstration shows the
air flow over an automotive rear spoiler and the resulting stresses in the
spoiler support. The simulation demonstrates the ease of setting up and
solving a multiphysics simulation.
This geometry has been processed in SpaceClaim to use half the
symmetric part and add a fluid flow enclosure around the structure.
Ready to learn more about ANSYS AIM? CONTACT US
2
2015 ANSYS, Inc.
March 28, 2016
Select Fluid-Structure Interaction Template
Select the Fluid-Structure
Interaction Template from the
Study menu in AIM
2015 ANSYS, Inc.
March 28, 2016
Modify Template Settings
1. Turn off structural contact
detection. This is more efficient
when there is only one structural
part.
2. Turn on configuration to more
easily work with separate solid
and fluid parts.
3. Select Create Simulation
Process and select the geometry
file spoiler.scdoc to execute the
template.
2015 ANSYS, Inc.
March 28, 2016
Task Based Workflow
The necessary
simulation tasks
are created, and
the geometry
loaded.
2015 ANSYS, Inc.
March 28, 2016
Suppress the solid part in the Flow simulation
2. Selection filters enable
you to switch between
selecting points, lines,
surfaces or bodies. Turn on
the Body selection filter.
3. Left-click to select
the spoiler body.
1. Select the
Configuration task for
the Flow simulation.
2015 ANSYS, Inc.
4. Right-click and add
a Suppress Control to
the body.
March 28, 2016
5. Right-click and
update the
configuration.
Specify Mesh Inflation
3. Use
Automatically
Defined to select all
unlabeled surfaces
1. Select the
Mesh task
2015 ANSYS, Inc.
March 28, 2016
2. Right-click
and use the
Fix menu to
navigate to
Inflation 1
Generate and Review Mesh
Right-click to
Generate Mesh and
review the result.
2015 ANSYS, Inc.
March 28, 2016
The Physics Panel
Select the Flow Task and
review the physics panel. The
initial settings are automated
based on the selected
template. In each section you
can review the setup and
modify it based on your own
requirements.
The material assignments,
physics options and solver
options can all be reviewed.
2015 ANSYS, Inc.
March 28, 2016
Specify Inlet conditions
2. Select the Inlet
face.
3. Right-click and
Add an Inlet
Boundary
Condition.
10
2015 ANSYS, Inc.
March 28, 2016
1. Activate the Face
selection filter.
4. Specify inlet velocity
of 80 mile/hr (36 m/s).
Specify Outlet Boundary
1. Select the Outlet
face.
2. Right-click and
Add an Outlet
Boundary
Condition.
3. Specify the outlet
Pressure as 0 Pa.
11
2015 ANSYS, Inc.
March 28, 2016
Specify Far Field Boundary
1. Using Ctrl-left
click, select the two
far field faces.
2. Right-click and
Add an Opening
boundary
condition.
12
2015 ANSYS, Inc.
March 28, 2016
3. Specify an entrainment
pressure of 0 Pa.
Specify Symmetry Boundary
2. Right-click and
Add a Symmetry
boundary condition.
1. Select the
Symmetry face.
13
2015 ANSYS, Inc.
March 28, 2016
Specify Wall Boundary
Right-click and a add
Wall boundary
condition.
(AIM will automatically
select all surfaces
without a boundary
condition specification
for the wall.)
14
2015 ANSYS, Inc.
March 28, 2016
Optional, Increase number of Solver processes
From the Flow physics
panel, navigate to
Solver Options/Solver
Settings/Launch
Controls, and set the
number of processes.
Hit Apply when done.
15
2015 ANSYS, Inc.
March 28, 2016
AIM always runs in
parallel, using 2
processes by default.
You can accelerate
solution time by
increasing the number
of processes (to a
maximum of 6 for Try It
Now).
Update Flow solution
Right-click on the
Flow task and
select Update to
execute solution.
16
2015 ANSYS, Inc.
March 28, 2016
The Solution
Quality tab can be
used to monitor
convergence. This
case defaults to
moderate
convergence
sufficient for
demonstration
purposes.
Visualize Pressure Field
3. Select the Wall from
the Location dropdown, and Pressure
for the Variable.
2. Right-click and add
a Contour Result.
4. Right-click and
evaluate the Result.
1. Select the Results
task for the Flow
simulation.
17
2015 ANSYS, Inc.
March 28, 2016
Suppress the flow volume in the Structural simulation
2. Turn on the Body selection
filter.
3. Left-click to select
the flow volume body.
4. Right-click and add
a Suppress Control to
the body.
1. Select the
Configuration task for
the Structural
simulation.
18
2015 ANSYS, Inc.
March 28, 2016
5. Right-click and
update the
configuration.
Specify Structural Support
1. Ensure the Face
selection filter is
active.
3. Select the
support bottom
face.
4. Right-click and
add a Support
Boundary Condition
2. Select the
Structural Task
19
2015 ANSYS, Inc.
March 28, 2016
Specify symmetry displacement condition
1. Select the spoiler
mid face.
2. Right-click and
add a Displacement
Boundary Condition
3. Change the
definition to Normal
to boundary, and
set a 0 displacement.
20
2015 ANSYS, Inc.
March 28, 2016
Specify surfaces for flow pressure load
3. Hit the +
button to add the
selection as the
target of the
pressure load.
2. Using Shift-Left
Mouse, box select
all the structural
faces.
1. Select the
Physics Coupling
object from the Fix
menu.
21
2015 ANSYS, Inc.
March 28, 2016
Update Results (and Structural solution)
Right-click the
Structural Results task,
and select Update to
generate the mesh,
execute the solution,
and calculate results.
22
2015 ANSYS, Inc.
March 28, 2016
Post-process Equivalent Stress Results
1. Select the
Results task, and
use the Search
and Select bar to
pick the
Equivalent Stress
Result.
2. Right-click to
animate the results.
23
2015 ANSYS, Inc.
March 28, 2016
TryItNow!
Step by Step Walkthrough: Spoiler Support
Ready to learn more about ANSYS AIM?
CONTACT US
www.ANSYS.com
24
2015 ANSYS, Inc.
March 28, 2016
Das könnte Ihnen auch gefallen
- The Sympathizer: A Novel (Pulitzer Prize for Fiction)Von EverandThe Sympathizer: A Novel (Pulitzer Prize for Fiction)Bewertung: 4.5 von 5 Sternen4.5/5 (121)
- A Heartbreaking Work Of Staggering Genius: A Memoir Based on a True StoryVon EverandA Heartbreaking Work Of Staggering Genius: A Memoir Based on a True StoryBewertung: 3.5 von 5 Sternen3.5/5 (231)
- Grit: The Power of Passion and PerseveranceVon EverandGrit: The Power of Passion and PerseveranceBewertung: 4 von 5 Sternen4/5 (588)
- Devil in the Grove: Thurgood Marshall, the Groveland Boys, and the Dawn of a New AmericaVon EverandDevil in the Grove: Thurgood Marshall, the Groveland Boys, and the Dawn of a New AmericaBewertung: 4.5 von 5 Sternen4.5/5 (266)
- Never Split the Difference: Negotiating As If Your Life Depended On ItVon EverandNever Split the Difference: Negotiating As If Your Life Depended On ItBewertung: 4.5 von 5 Sternen4.5/5 (838)
- The Emperor of All Maladies: A Biography of CancerVon EverandThe Emperor of All Maladies: A Biography of CancerBewertung: 4.5 von 5 Sternen4.5/5 (271)
- The Little Book of Hygge: Danish Secrets to Happy LivingVon EverandThe Little Book of Hygge: Danish Secrets to Happy LivingBewertung: 3.5 von 5 Sternen3.5/5 (400)
- The Subtle Art of Not Giving a F*ck: A Counterintuitive Approach to Living a Good LifeVon EverandThe Subtle Art of Not Giving a F*ck: A Counterintuitive Approach to Living a Good LifeBewertung: 4 von 5 Sternen4/5 (5794)
- The World Is Flat 3.0: A Brief History of the Twenty-first CenturyVon EverandThe World Is Flat 3.0: A Brief History of the Twenty-first CenturyBewertung: 3.5 von 5 Sternen3.5/5 (2259)
- Shoe Dog: A Memoir by the Creator of NikeVon EverandShoe Dog: A Memoir by the Creator of NikeBewertung: 4.5 von 5 Sternen4.5/5 (537)
- The Gifts of Imperfection: Let Go of Who You Think You're Supposed to Be and Embrace Who You AreVon EverandThe Gifts of Imperfection: Let Go of Who You Think You're Supposed to Be and Embrace Who You AreBewertung: 4 von 5 Sternen4/5 (1090)
- The Hard Thing About Hard Things: Building a Business When There Are No Easy AnswersVon EverandThe Hard Thing About Hard Things: Building a Business When There Are No Easy AnswersBewertung: 4.5 von 5 Sternen4.5/5 (345)
- Team of Rivals: The Political Genius of Abraham LincolnVon EverandTeam of Rivals: The Political Genius of Abraham LincolnBewertung: 4.5 von 5 Sternen4.5/5 (234)
- Her Body and Other Parties: StoriesVon EverandHer Body and Other Parties: StoriesBewertung: 4 von 5 Sternen4/5 (821)
- Hidden Figures: The American Dream and the Untold Story of the Black Women Mathematicians Who Helped Win the Space RaceVon EverandHidden Figures: The American Dream and the Untold Story of the Black Women Mathematicians Who Helped Win the Space RaceBewertung: 4 von 5 Sternen4/5 (895)
- The Unwinding: An Inner History of the New AmericaVon EverandThe Unwinding: An Inner History of the New AmericaBewertung: 4 von 5 Sternen4/5 (45)
- Elon Musk: Tesla, SpaceX, and the Quest for a Fantastic FutureVon EverandElon Musk: Tesla, SpaceX, and the Quest for a Fantastic FutureBewertung: 4.5 von 5 Sternen4.5/5 (474)
- On Fire: The (Burning) Case for a Green New DealVon EverandOn Fire: The (Burning) Case for a Green New DealBewertung: 4 von 5 Sternen4/5 (74)
- The Yellow House: A Memoir (2019 National Book Award Winner)Von EverandThe Yellow House: A Memoir (2019 National Book Award Winner)Bewertung: 4 von 5 Sternen4/5 (98)
- Gender Theory SummaryDokument10 SeitenGender Theory SummaryDanar CristantoNoch keine Bewertungen
- Georg Lukacs, Art and Objective Truth.Dokument11 SeitenGeorg Lukacs, Art and Objective Truth.Pradeepa Serasinghe0% (1)
- Planning For Big Data PDFDokument88 SeitenPlanning For Big Data PDFexelius100% (1)
- Astm G5Dokument12 SeitenAstm G5caop217100% (1)
- EADS Innovation Works - Airplane Wing Flap Design With Composite Materials Case Study SlideDokument2 SeitenEADS Innovation Works - Airplane Wing Flap Design With Composite Materials Case Study SlideArpach PachecoNoch keine Bewertungen
- App GuideDokument216 SeitenApp Guidetarottaurus549254Noch keine Bewertungen
- Radiation View FactorsDokument29 SeitenRadiation View FactorsArpach PachecoNoch keine Bewertungen
- Surface Tension of Polymers PDFDokument29 SeitenSurface Tension of Polymers PDFArpach Pacheco100% (1)
- AIM R17 WS09 Pipe AssemblyDokument14 SeitenAIM R17 WS09 Pipe AssemblyArpach PachecoNoch keine Bewertungen
- ANSYS AIM Beta Feature DocumentationDokument52 SeitenANSYS AIM Beta Feature DocumentationArpach PachecoNoch keine Bewertungen
- Titan OrionDokument7 SeitenTitan Orionajwad7Noch keine Bewertungen
- MD Nastran R3 - Explicit Nonlinear SOL 700 User's Guide PDFDokument602 SeitenMD Nastran R3 - Explicit Nonlinear SOL 700 User's Guide PDFpezz07Noch keine Bewertungen
- Epilogue Magazine, March 2010Dokument56 SeitenEpilogue Magazine, March 2010Epilogue MagazineNoch keine Bewertungen
- Modeling of Deepwater-Type Rectangular Tuned Liquid Damper With Submerged NetsDokument10 SeitenModeling of Deepwater-Type Rectangular Tuned Liquid Damper With Submerged NetsDhirendra Kumar PandeyNoch keine Bewertungen
- Drawbacks of The Existing SystemDokument7 SeitenDrawbacks of The Existing SystemSachin Mohite100% (1)
- Genpact Leansixsigma Training OfferingDokument4 SeitenGenpact Leansixsigma Training OfferingSwamy NunnaNoch keine Bewertungen
- Optimal Voltage RegulatorDokument8 SeitenOptimal Voltage RegulatorARVINDNoch keine Bewertungen
- Holliday - Native SpeakerismDokument3 SeitenHolliday - Native SpeakerismDánisaGarderesNoch keine Bewertungen
- Atex Flow ChartDokument1 SeiteAtex Flow ChartMohammad KurdiaNoch keine Bewertungen
- MK2 ManualDokument55 SeitenMK2 ManualJFrink333100% (1)
- Correspondence Option: Society of Cosmetic Chemists South Africa Tel:011 792-4531 Email:bridget@coschem - Co.zaDokument1 SeiteCorrespondence Option: Society of Cosmetic Chemists South Africa Tel:011 792-4531 Email:bridget@coschem - Co.zanblaksNoch keine Bewertungen
- PIT Error Overview - ParetoDokument208 SeitenPIT Error Overview - ParetoHariharan Yelomalei50% (2)
- Chapter 3 - Basic Statistical ConceptsDokument16 SeitenChapter 3 - Basic Statistical ConceptsChristian Alfred VillenaNoch keine Bewertungen
- Wessel 1984. The Agricultural Foundations of CivilizationDokument4 SeitenWessel 1984. The Agricultural Foundations of CivilizationAndres Maria-ramirezNoch keine Bewertungen
- CV Europass 20190114 LucianConstantin enDokument2 SeitenCV Europass 20190114 LucianConstantin enLucian DumitracheNoch keine Bewertungen
- Certifi Cati N: Salary DoesDokument8 SeitenCertifi Cati N: Salary DoesGeeNoch keine Bewertungen
- Fallacy - Philosophy Grade 11Dokument17 SeitenFallacy - Philosophy Grade 11leila vesagasNoch keine Bewertungen
- Introduction To Marketing ManagementDokument24 SeitenIntroduction To Marketing ManagementDrRuchi GargNoch keine Bewertungen
- Course 5 - Cooperative Principle and ImplicatureDokument6 SeitenCourse 5 - Cooperative Principle and ImplicatureAnca Ionela ManoleNoch keine Bewertungen
- Certified in Production and Inventory Management (CPIM)Dokument8 SeitenCertified in Production and Inventory Management (CPIM)dathient76Noch keine Bewertungen
- Appsc Vro Vra Syllbi51234Dokument2 SeitenAppsc Vro Vra Syllbi51234Mani MalliNoch keine Bewertungen
- Geotechnical Engineering - I: B.E. (Civil Engineering) Fourth Semester (C.B.S.)Dokument2 SeitenGeotechnical Engineering - I: B.E. (Civil Engineering) Fourth Semester (C.B.S.)Praveen KumarNoch keine Bewertungen
- Template F Pandu CPDokument26 SeitenTemplate F Pandu CPAnkit JainNoch keine Bewertungen
- The Green Marketing "Revolution" - Is It WorthDokument12 SeitenThe Green Marketing "Revolution" - Is It WorthAndrew SmithNoch keine Bewertungen
- The ChE As Sherlock Holmes Investigating Process IncidentsDokument7 SeitenThe ChE As Sherlock Holmes Investigating Process IncidentsCamilo MoraNoch keine Bewertungen
- Java Programming 9Th Edition Farrell Solutions Manual Full Chapter PDFDokument32 SeitenJava Programming 9Th Edition Farrell Solutions Manual Full Chapter PDFaletheasophroniahae100% (9)