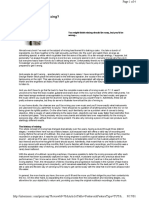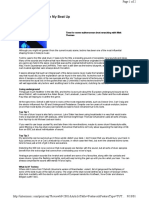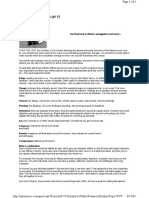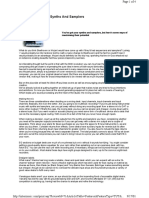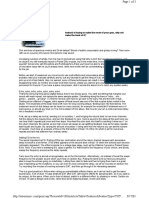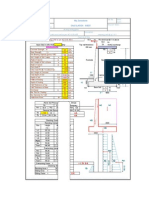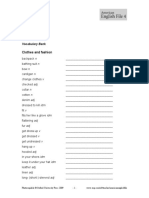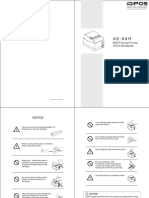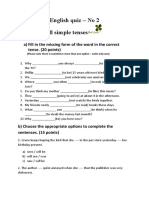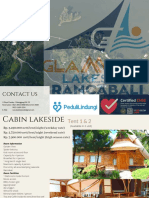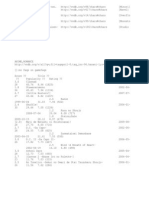Beruflich Dokumente
Kultur Dokumente
Intermusic - Logic Tips
Hochgeladen von
vioguitarCopyright
Verfügbare Formate
Dieses Dokument teilen
Dokument teilen oder einbetten
Stufen Sie dieses Dokument als nützlich ein?
Sind diese Inhalte unangemessen?
Dieses Dokument meldenCopyright:
Verfügbare Formate
Intermusic - Logic Tips
Hochgeladen von
vioguitarCopyright:
Verfügbare Formate
intermusic.
com
Page 1 of 3
Logic Tips
Understanding the Environment layer of Logic Audio can help your
creativity. We show you how...
We have seen several tutorials and explanations for the audio side of Logic Audio but in this article we are going
to take a look at the Environment, and how it can make your life at the old Qwerty a little easier.
Setting up your Environment successfully can make all the difference when it comes to capturing those elusive
ideas but, as with so much software, neglect to get to grips with it and it can positively destroy the creative
process.
Logic is one of the most flexible MIDI/audio sequencers around but many people have found it difficult and
confusing to navigate because of Environment phrases such as 'Cable' and 'Layer'. At first glance, these may
seem irrelevant to your creative needs, but when mastered they can greatly improve your productivity and save
you a lot of time and energy, solving problems easily.
In simple terms, Logic works on two levels, which interact with each other constantly. First we have the familiar
Arrange window and its associated editors. Secondly there is the Environment.
The Environment is without doubt capable of performing the most intricate and complex forms of MIDI
manipulation but can also, when set up correctly, provide an easy and intuitive, er... environment within which to
make music.
First Steps
The Environment is accessed from the Windows menu. Once the Environment window is open, an additional
menu will appear named New. From this menu you select objects for your Environment and they appear in the
environment window. This window is known as a 'layer' (more on this later). You then select the appropriate
devices for the instruments in your MIDI set-up.
A 'multi-instrument' is best selected for devices such as multi-timbral synths where they have patches and
presets. Instruments are best used for devices such as samplers and instruments with external patch editors
(such as an XG synth). Mapped Instruments are best suited to percussion devices - drum machines and the like.
Once the devices have been selected, they have to be assigned a MIDI port and their active channels within a
multi instrument. This is done by simply clicking on the active channels you require for that instrument; for
example, you may have a JV2080, a Korg M1, an Akai S1100 and a BassStation, but have only two MIDI ports
available.
You may use the sampler a lot so wish to have all 16 channels available for that, which means that the JV2080,
the Korg and the BassStation are going to have to share the other port.
We have given the Korg M1 channels 14 to 16, the BassStation channel 13 and the rest go to the JV2080, but we
have a 'Mapped Instrument' for drums. This has been assigned to channel 10.
At this point, if you return to the Arrange window and click and hold an instrument name, you will see that you
have only the instruments and channels you have selected. The Environment's basic configuration is now
established. Cables and input and output ports are assigned automatically.
You can individually arm each MIDI channel for program change, channel volume (not velocity), and pan, plus
your key range limit and velocity limits all from the track info box.
The Mapped Instrument, if double-clicked, will reveal the mapping for this instrument (and will allow you to change
http://www.intermusic.co.uk/print.asp?ReviewId=1975&ArticleTable=Features&Feature...
25/06/2001
intermusic.com
Page 2 of 3
output notes and velocities per mapped instrument) in a way a little like the drum editor in Cubase, although sadly,
the quantise and note length functions are not available in Logic. If you want to have a MIDI metronome, simply
create a 'MIDI click' in the Environment and then create a cable from the MIDI click device to the Mapped
Instrument.
As you can see from the Object Parameter box, the MIDI clicks can be in crochets, quavers, or semiquavers, with
different velocity and accents, and can be assigned to any voices that you wish to use. At this point it is worth
taking a quick look at a function called Auto Link. Auto Link is a feature that allows you to link Logic directly with
an Emagic program called Sound Diver.
Dive In...
Sound Diver is a synth editor and librarian that will work alone or in conjunction with Logic Audio once Auto Link is
enabled. At this point Logic's Screen Set can be synchronised with Sound Diver. Its appearance is not dissimilar
to Logic, with the Object Parameter Box to the left of the screen, with the inserts into Sound Diver, the appropriate
instruments and the relevant information (MIDI ports and so on).
Now Sound Diver is able to extract all the patch program performance information from the synthesizers
connected and, via Auto Link in Logic, it can update all the patch names in your multi -instruments.
If that's not enough, double-clicking a patch name in Sound Diver will activate a patch editor. After editing it will
automatically play two bars in Logic so you can audition your edits in context.
Additional Tools
When installing your main instruments you may have noticed that there were many other tools and devices
available from within the menu. Some of the key tools include arpeggiator, transformer, delay line, voice limiter,
channel splitter and chord memoriser. To use any of these devices is remarkably simple once the Environment
has been defined.
For example, if you want to use an arpeggiator, simply create an arpeggiator and connect it with a cable to the
output of the instrument you wish to use in the Environment. Then create an output port and assign the output of
the arpeggiator to that output port, and there you have it: an arpeggiator isolated for that one output.
If you wished to have that arpeggiator switchable (in and out), you also need to create a Switch; this is done by you guessed it - creating a Switch from the Environment menu. If you like the idea of having several different
arpeggiators available to switch between, you can simply attach more arpeggiators to the Switch.
As we say, this is a simple device and you can create amazing tools with use of the channel splitter and the
transformer used in conjunction with several arpeggiators. Of course, if you wanted to have these tools available
as input devices and record the results, you could simply insert a Physical Input and Sequencer Input into the
Environment with a second Switch, and there you would have a switchable device between input and output.
Multiple Layers
So far, the Environment we've structured is all in a single layer. layers are there for ease of understanding but
essentially all work together - have a look at the All Objects layer to see how confusing it gets.
To access the other Environment layers go to the small box above the Object Parameter Box. You'll find the Audio
layer and the All Objects layer, plus Create.
If you are creating large and complex processors in your Environment then it might well be a good idea to give
them a layer all of their own. To do this, highlight the desired objects, hit Ctrl+X, then go to your new layer and hit
Ctrl+V and you will have moved all the objects to this layer. Once happy with your basic configuration it can be
saved to your Logic Audio directory as Autoload and from that point on, every time Logic is loaded it will default to
this song, complete with all the environmental properties.
Importing Layers
You may have noticed that within the 'New' menu for the Environment there are also many additional tools. These
are things like faders, switches, and knobs, all of which can be used to design editors, processors and mixers that
can run and be automated from within Logic Audio.
There are many adaptations designed by enthusiasts, including editors for most synthesizers. Often they are
enclosed on the disks provided with a synth but how do you get those templates into your Logic Environment?
Importing layers is a very easy task to perform.
Firstly, select a destination for the imported layer in the Environment, then go to the Options menu and select
Import Environment. Then select layer, and you will be given a browser where you can go to the Demo file (or
http://www.intermusic.co.uk/print.asp?ReviewId=1975&ArticleTable=Features&Feature...
25/06/2001
intermusic.com
Page 3 of 3
whatever the song is called) and import the relevant layer, at which point it will appear in your environment.
Once you have a feel for what you need within your Environment, you can insert objects such as Physical Input
and Sequencer Input. Caution should be exercised here and it is advisable to have your connection default set to
go from Physical Input Sum to Sequencer Input, as once a Sequencer Input is inserted it is essential that it is
connected at all times.
Colouring Coded
Using the Object Colour option from the View menu you are able to colour each object individually. In doing this
Logic will automatically colour the corresponding output cable from that object, enabling easy tracing of
processing within a song.
Here's a useful tip: if an object is on one layer and you want to connect it to an object on another layer, hold down
Control and click on the connection cable of the object, and all the available connection options will appear in a
manner similar to when choosing an instrument in the Arrange window.
And Finally...
Apart from the objects we've covered so far, there are a few things worth mentioning, such as the ready-built
mixer (GM mixer). Any number of mixers can be inserted on as many layers as you wish, with the option to set
them for XG, GM or GS. They may not be not to everyone's taste, but if you're running an XG synth they are very
handy indeed.
The convenience of a well-sorted Environment is felt in windows like the Track Mixer, where all the tracks
accessed in an arrangement are displayed with their fader values. This includes both MIDI and audio, and having
your icons and colours well- defined makes this a very intuitive part of Logic to use. This is not to say that it
answers all the problems, for in many ways certain dedicated editors, such as XG Edit, really get to the nitty-gritty
fast.
But they do require the use of a multi-client MIDI device like Hubi's LoopBack Device and we know some people
still using Windows 95 (come on, get it together you guys!) are not fond of using these kind of devices.
We hope this article has managed to clear up some of the mysteries that surround the Logic Audio Environment. It
is a unique and imaginative set of tools designed to deal with the multitude of devices we are now presented with,
and used in conjunction with Sound Diver, is well worth the effort.
Adam Crute The Mix 07/00
http://www.intermusic.co.uk/print.asp?ReviewId=1975&ArticleTable=Features&Feature...
25/06/2001
Das könnte Ihnen auch gefallen
- Mastering The Chess Openings, Volume 3Dokument353 SeitenMastering The Chess Openings, Volume 3Justin Agluba100% (1)
- Intermusic - Synth Programming - 4Dokument3 SeitenIntermusic - Synth Programming - 4vioguitarNoch keine Bewertungen
- Chess Openings For BeginnersDokument197 SeitenChess Openings For Beginnersjj987100% (3)
- Mastering The Chess Openings, John Watson Volume-2, Gambit Publications 2007-TLSDokument321 SeitenMastering The Chess Openings, John Watson Volume-2, Gambit Publications 2007-TLSvioguitarNoch keine Bewertungen
- Intermusic - Synth Programming - 2Dokument2 SeitenIntermusic - Synth Programming - 2vioguitar100% (1)
- Intermusic - Using Sound DiverDokument3 SeitenIntermusic - Using Sound DivervioguitarNoch keine Bewertungen
- Ultimate Midi Guide From PDFDokument4 SeitenUltimate Midi Guide From PDFnetzah2padre100% (1)
- HDS 7 Gen 3 Operational ManualDokument166 SeitenHDS 7 Gen 3 Operational ManualvioguitarNoch keine Bewertungen
- Lowrance Transducer Compatibility ChartDokument3 SeitenLowrance Transducer Compatibility ChartvioguitarNoch keine Bewertungen
- Synth Programming 1Dokument4 SeitenSynth Programming 1Manuel NietoNoch keine Bewertungen
- Intermusic - What The Hell Is MixingDokument4 SeitenIntermusic - What The Hell Is MixingvioguitarNoch keine Bewertungen
- Intermusic - Recording Vocals - 4Dokument4 SeitenIntermusic - Recording Vocals - 4vioguitarNoch keine Bewertungen
- Your Analogue MixerDokument3 SeitenYour Analogue Mixersheol67198Noch keine Bewertungen
- Intermusic - Time To Turn ProDokument2 SeitenIntermusic - Time To Turn ProvioguitarNoch keine Bewertungen
- Techno Tips PDFDokument2 SeitenTechno Tips PDFsheol67198Noch keine Bewertungen
- Intermusic - Synth Programming - 5Dokument4 SeitenIntermusic - Synth Programming - 5vioguitarNoch keine Bewertungen
- Recording Vocals GuideDokument4 SeitenRecording Vocals GuideAlejandro Castañeda RieckhofNoch keine Bewertungen
- Recording Vocals 3Dokument4 SeitenRecording Vocals 3Catalin FilipNoch keine Bewertungen
- Intermusic - Recording Vocals - 2Dokument4 SeitenIntermusic - Recording Vocals - 2vioguitarNoch keine Bewertungen
- Pros Guide To CompressionDokument3 SeitenPros Guide To CompressionCatalin FilipNoch keine Bewertungen
- Intermusic - Synth Programming - 3Dokument3 SeitenIntermusic - Synth Programming - 3vioguitar100% (2)
- Perfect Monitor PlacementDokument3 SeitenPerfect Monitor PlacementAndrew MaverickNoch keine Bewertungen
- Intermusic - Make More of Your Synths and SamplesDokument4 SeitenIntermusic - Make More of Your Synths and SamplesvioguitarNoch keine Bewertungen
- Mixing Tips: Top-Flight Engineer and Mastering King Chris Lewis Reveals Some Tricks of The Trade..Dokument3 SeitenMixing Tips: Top-Flight Engineer and Mastering King Chris Lewis Reveals Some Tricks of The Trade..totopezNoch keine Bewertungen
- Intermusic - How To Sound Lo-FiDokument3 SeitenIntermusic - How To Sound Lo-FivioguitarNoch keine Bewertungen
- Intermusic - Mastering Cubase and LogicDokument2 SeitenIntermusic - Mastering Cubase and LogicvioguitarNoch keine Bewertungen
- Guitars and SamplingDokument2 SeitenGuitars and Samplingsheol67198Noch keine Bewertungen
- Digital RecordingDokument2 SeitenDigital Recordinggeobv77Noch keine Bewertungen
- Intermusic - Eq Masterclass - 2Dokument7 SeitenIntermusic - Eq Masterclass - 2vioguitarNoch keine Bewertungen
- Shoe Dog: A Memoir by the Creator of NikeVon EverandShoe Dog: A Memoir by the Creator of NikeBewertung: 4.5 von 5 Sternen4.5/5 (537)
- Grit: The Power of Passion and PerseveranceVon EverandGrit: The Power of Passion and PerseveranceBewertung: 4 von 5 Sternen4/5 (587)
- Hidden Figures: The American Dream and the Untold Story of the Black Women Mathematicians Who Helped Win the Space RaceVon EverandHidden Figures: The American Dream and the Untold Story of the Black Women Mathematicians Who Helped Win the Space RaceBewertung: 4 von 5 Sternen4/5 (890)
- The Yellow House: A Memoir (2019 National Book Award Winner)Von EverandThe Yellow House: A Memoir (2019 National Book Award Winner)Bewertung: 4 von 5 Sternen4/5 (98)
- The Little Book of Hygge: Danish Secrets to Happy LivingVon EverandThe Little Book of Hygge: Danish Secrets to Happy LivingBewertung: 3.5 von 5 Sternen3.5/5 (399)
- On Fire: The (Burning) Case for a Green New DealVon EverandOn Fire: The (Burning) Case for a Green New DealBewertung: 4 von 5 Sternen4/5 (73)
- The Subtle Art of Not Giving a F*ck: A Counterintuitive Approach to Living a Good LifeVon EverandThe Subtle Art of Not Giving a F*ck: A Counterintuitive Approach to Living a Good LifeBewertung: 4 von 5 Sternen4/5 (5794)
- Never Split the Difference: Negotiating As If Your Life Depended On ItVon EverandNever Split the Difference: Negotiating As If Your Life Depended On ItBewertung: 4.5 von 5 Sternen4.5/5 (838)
- Elon Musk: Tesla, SpaceX, and the Quest for a Fantastic FutureVon EverandElon Musk: Tesla, SpaceX, and the Quest for a Fantastic FutureBewertung: 4.5 von 5 Sternen4.5/5 (474)
- A Heartbreaking Work Of Staggering Genius: A Memoir Based on a True StoryVon EverandA Heartbreaking Work Of Staggering Genius: A Memoir Based on a True StoryBewertung: 3.5 von 5 Sternen3.5/5 (231)
- The Emperor of All Maladies: A Biography of CancerVon EverandThe Emperor of All Maladies: A Biography of CancerBewertung: 4.5 von 5 Sternen4.5/5 (271)
- The Gifts of Imperfection: Let Go of Who You Think You're Supposed to Be and Embrace Who You AreVon EverandThe Gifts of Imperfection: Let Go of Who You Think You're Supposed to Be and Embrace Who You AreBewertung: 4 von 5 Sternen4/5 (1090)
- The World Is Flat 3.0: A Brief History of the Twenty-first CenturyVon EverandThe World Is Flat 3.0: A Brief History of the Twenty-first CenturyBewertung: 3.5 von 5 Sternen3.5/5 (2219)
- Team of Rivals: The Political Genius of Abraham LincolnVon EverandTeam of Rivals: The Political Genius of Abraham LincolnBewertung: 4.5 von 5 Sternen4.5/5 (234)
- The Hard Thing About Hard Things: Building a Business When There Are No Easy AnswersVon EverandThe Hard Thing About Hard Things: Building a Business When There Are No Easy AnswersBewertung: 4.5 von 5 Sternen4.5/5 (344)
- Devil in the Grove: Thurgood Marshall, the Groveland Boys, and the Dawn of a New AmericaVon EverandDevil in the Grove: Thurgood Marshall, the Groveland Boys, and the Dawn of a New AmericaBewertung: 4.5 von 5 Sternen4.5/5 (265)
- The Unwinding: An Inner History of the New AmericaVon EverandThe Unwinding: An Inner History of the New AmericaBewertung: 4 von 5 Sternen4/5 (45)
- The Sympathizer: A Novel (Pulitzer Prize for Fiction)Von EverandThe Sympathizer: A Novel (Pulitzer Prize for Fiction)Bewertung: 4.5 von 5 Sternen4.5/5 (119)
- Her Body and Other Parties: StoriesVon EverandHer Body and Other Parties: StoriesBewertung: 4 von 5 Sternen4/5 (821)
- Rainbow Stamp News January 2013Dokument46 SeitenRainbow Stamp News January 2013Jeevan JyotiNoch keine Bewertungen
- 20200924 高二 泰山 龍騰翰林L1+L2雙課Review 題目Dokument14 Seiten20200924 高二 泰山 龍騰翰林L1+L2雙課Review 題目amyNoch keine Bewertungen
- Wrist Isometric Exercise ProgramDokument2 SeitenWrist Isometric Exercise ProgramDarnell GNoch keine Bewertungen
- Pre Spanish LiteratureDokument12 SeitenPre Spanish Literaturekayaa crumbsNoch keine Bewertungen
- The Rhythm of The VaticanaDokument8 SeitenThe Rhythm of The VaticanaJeff OstrowskiNoch keine Bewertungen
- Korean Egg Drop Sandwich 1Dokument2 SeitenKorean Egg Drop Sandwich 1El-jhei Corpuz QuilangNoch keine Bewertungen
- The Mug House Inn Christmas Lunch MenuDokument2 SeitenThe Mug House Inn Christmas Lunch MenuAhmed KamalNoch keine Bewertungen
- Everyone Loves You When Youre Dead SupplementDokument44 SeitenEveryone Loves You When Youre Dead SupplementMarin JanušNoch keine Bewertungen
- Manual Camara Vig LOGANDokument58 SeitenManual Camara Vig LOGANsaidy.hassonNoch keine Bewertungen
- Basic Dance Steps in 4/4 Time SignatureDokument23 SeitenBasic Dance Steps in 4/4 Time SignatureErma PolintangNoch keine Bewertungen
- Module Two Wellness Plan ResultsDokument13 SeitenModule Two Wellness Plan ResultsJames Verdugo CalleNoch keine Bewertungen
- Design of Retaining Wall Type1 As Per ACI-318-95Dokument3 SeitenDesign of Retaining Wall Type1 As Per ACI-318-95DIRACLTDANoch keine Bewertungen
- Juanele Interviews Sebastián FriedmanDokument8 SeitenJuanele Interviews Sebastián FriedmanRick PowellNoch keine Bewertungen
- Aef4 File 2 WordlistDokument8 SeitenAef4 File 2 WordlistYahya Al-AmeriNoch keine Bewertungen
- 88H Manual - IdiposDokument8 Seiten88H Manual - IdiposErfan OktafianNoch keine Bewertungen
- Asus ZenBook Duo UX481FA vs. Asus ZenBook Pro 15 UX535LH WindowsTipDokument1 SeiteAsus ZenBook Duo UX481FA vs. Asus ZenBook Pro 15 UX535LH WindowsTipNicTubeNoch keine Bewertungen
- Review Test 3: (Units 5 and 6) Reading and WritingDokument4 SeitenReview Test 3: (Units 5 and 6) Reading and WritingDAYELIS DUPERLY MADURO RODRIGUEZ100% (1)
- Tattoo ExpoDokument3 SeitenTattoo Expoapi-355435775Noch keine Bewertungen
- Unit 3 Standard Test A: Past Simple. (10 Marks)Dokument2 SeitenUnit 3 Standard Test A: Past Simple. (10 Marks)Anastazja TumasNoch keine Bewertungen
- English quiz – No 2Dokument6 SeitenEnglish quiz – No 2naorNoch keine Bewertungen
- Package of Practices in Important Horticultural Crops of A.P.Dokument390 SeitenPackage of Practices in Important Horticultural Crops of A.P.marrirajasekharNoch keine Bewertungen
- Glamping Lakeside BrochureDokument18 SeitenGlamping Lakeside BrochureJojo CocoNoch keine Bewertungen
- WantedDokument6 SeitenWantedAlbeth Yuan WijayaNoch keine Bewertungen
- Formula SAE Michigan JUNE Design Judging ScheduleDokument3 SeitenFormula SAE Michigan JUNE Design Judging ScheduleMateus FlausinoNoch keine Bewertungen
- Classroom Routines SY 23-24Dokument30 SeitenClassroom Routines SY 23-24Ervin Aeron Cruz SantosNoch keine Bewertungen
- Matt Palmer Dissertation - GuitarDokument97 SeitenMatt Palmer Dissertation - GuitarTodd Holcomb100% (10)
- Task Three: A Radio Programme - Questions 16-25: Euro B2 - ListeningDokument1 SeiteTask Three: A Radio Programme - Questions 16-25: Euro B2 - ListeningAnna PatkósNoch keine Bewertungen
- Boarding Pass PDFDokument2 SeitenBoarding Pass PDFSilviuGabrielNoch keine Bewertungen
- Past Simple VsDokument3 SeitenPast Simple VsBibi PetkoskaNoch keine Bewertungen