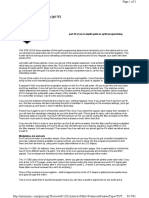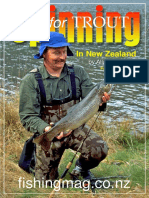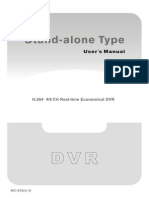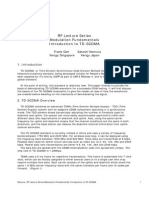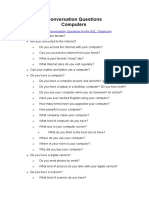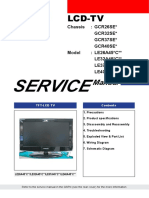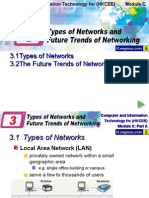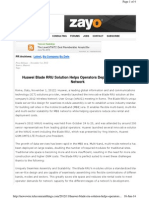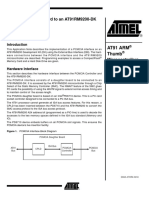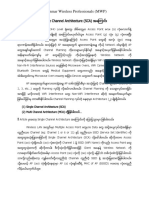Beruflich Dokumente
Kultur Dokumente
Intermusic - Time To Turn Pro
Hochgeladen von
vioguitarOriginaltitel
Copyright
Verfügbare Formate
Dieses Dokument teilen
Dokument teilen oder einbetten
Stufen Sie dieses Dokument als nützlich ein?
Sind diese Inhalte unangemessen?
Dieses Dokument meldenCopyright:
Verfügbare Formate
Intermusic - Time To Turn Pro
Hochgeladen von
vioguitarCopyright:
Verfügbare Formate
intermusic.
com
Page 1 of 2
Time To Turn 'Pro'
The launch of Digi 001 finally brought the power of Pro Tools to the
project studio. For painless results, follow our quick guide to getting
through your first session...
Why should you buy a 001 system over and above its competitors? This is a fair question, but the reply would be
'What competitors'? Call me biased by all means, because Pro Tools has been my right hand for a long time, but
at the moment this software is as good as it gets for the small amount of dosh you'll have to part with.
With the 001 package, you basically get a complete MIDI/audio production environment in a box, designed for the
home/project studio user for the creation of sonic masterpieces. Real-time mixing from the Pro Tools LE software
(which is basically Pro Tools 5 but missing a few bits and bobs) 24 tracks of audio playback, MIDI recording,
editing and sequencing in the same window as your audio, and dual-purpose editing features that work with MIDI
as they do with audio... Juice!
Not only that, you get the neat set of Digirack plug-ins, and Real Time Audio Suite (RTAS) plug-ins are also
becoming available. Are you sold yet? If not, then it's worth mentioning that you will also get a very cool-looking
breakout box (or I/O interface) that gives up to 18 discrete inputs and outputs: analogue as well as digital ADAT
optical, S/PDIF and MIDI I/O. Added to this, you get two analogue inputs on the front that are also high quality
preamps for direct recording, and it's all 24-bit!
Get it on
Well, once hooked up, this really is the easiest set of recording tools to use. First, you need to open a new
session. Simply open the Pro Tools LE icon that's now on your hard disk. You'll be able to designate your HD and
whether or not you want this to be a 24-bit or 16-bit session.
Once that's done, you will be confronted with the main Edit window. Basically it's a white screen, around the edge
of which there are tool buttons, editing function keys and a load more besides. At the top of the main screen there
is a time line showing time (of course), tempo meter and markers, all of which will be of use at some stage.
First, however, you'll want to get some tracks up, labelled and ready to record. To do this, either go to the File
menu and select New Tracks or use the short key command [Command-Shift-N]. This brings up the track
selection menu. The default is Audio Track, but by clicking on the word you get the choice of selecting MIDI,
Auxiliary Mono/Stereo or Master-Track Mono/Stereo, allowing all the combinations that you'll need to be chosen
fast. Select Audio Tracks and to start with whack up 16. Remember, you can have up to 24 and no more, but 16 is
a good starting point, just from a clutter point of view.
Once you have some tracks up, you will see that a grid has appeared on the edit window. This is part of the Grid
to Regions and Markers mode, which we'll look at later. Now all we need to do is assign the I/O of the channels.
Actually, the default works very well - each channel has its input and output set up in rank order (e.g. channel 1 =
input 1 and output 1, and so on). So guess what? You are now ready to record audio.
Ready to record
The first time you set up a session is really as complex as it gets, depending on how well you know the software,
but as this is a starting point, simple is best. It might be best to use a guitar or synth to start some experimental
recording passes, just because hooking them up to your 001 is simple and the results can be built on.
Simply plug the jack from the instrument lead straight into the one of the strange dual-purpose socket on the
breakout box, turn the volume control up on the instrument, and strum. You won't hear anything until you click on
the first Record Enable button (these can be seen in the Channel Menus down the left side of the Edit window).
The button will light up red; strum again and you'll see signal appearing in the onscreen metering.
Adjust the level on the front so no clipping is occurring. At this point it's worth mentioning that you can trust what
you see on that screen - it is very accurate. If a clip light shows, you're printing sound too hot, so back off a little.
If you wish, plug some headphones into the front of the breakout box and have a practice. Then all you need to do
is hit [Apple-Spacebar] and you're in record. As you play, you will notice the waveform appear during the pass.
http://intermusic.com/print.asp?ReviewId=1371&ArticleTable=Features&FeatureType=TUT... 9/17/01
intermusic.com
Page 2 of 2
Each track will be a different colour, so all will be clear during your session.
Plug it in
Having made a few passes, you can then start to think about adjusting some of the playback levels and adding
some effects. With 001 you get a bundle of plug-ins called the Digirack. These are exactly the same as you get
with the megabucks TDM system: compression, gates, delays and EQs are all there.
The fastest way to access them is via the Mix window. Simply hold down [Apple and +] to switch screens, and
you'll see all 16 channels laid out in order. Again, you can control everything you need in this window, apart from
actual audio editing.
You get into the plug-in world by clicking on the small square buttons at the top of each channel. A drop-down
menu will appear, showing all the plug-ins you'll need to start with. Select one - for example, the compressor - and
it will appear onscreen in front of you. Hit playback on the transport bar (space bar) and adjust the compression
on that channel as required. All other plug-ins work in this same way, apart from AudioSuite ones.
What a group
Once you have made the required adjustments, you can flick back into the Edit window and perhaps group some
tracks off so that they can be handled more easily. For example, you may have adjusted all the levels on a drum
kit and may now wish to top and tail the audio to get rid of the drummer blowing his nose at the top of the track. All
you need do is highlight each drum track by holding down Shift and then click on the relevant tracks. On the left of
the window you will see a menu box called Group. Click on it and select New Group. Now you will be asked to
name it, so call it 'Drums'.
In the Group menu you will now see the group 'Drums' highlighted, and every edit that you make to each drum
track will now happen on all the drum tracks. If you wish to work just on one individual track again without affecting
any of the others, then simply un-highlight the 'Drum' group in the Group menu. How easy is that?
Automatic automated
Now that we have had a look at the basic ideas of track allocation and grouping, we can add some automation.
This can be achieved in either the Edit window or the Mix window. In the Mix window, there are automation
controls on each channel. The simplest way to add some fader automation is to just click on the Read button and
then select Write from the drop-down menu. The button will now flash 'Write' at you. Press play and control the
fader with the mouse - each move will be recorded. It's not practical, but it works, and gives an entry-level idea of
what can be done, especially if you don't own a mixing desk.
The other method is to draw automation in. If you are in the Edit window, you can select volume, pan and mute
automation from the Channel menu on the left of the screen and simply draw the moves in. Fades are best
created by using the [Apple-F] command, which allows you to quickly add pre-designed Fade curves. These are
brilliant and take just seconds to create.
Time for MIDI
MIDI in Pro Tools LE is all contained in the same window as your audio; this is great and can actually lead the
user to forget that he/she is working in a MIDI environment. The view you get of MIDI in the Edit window is
sample-accurate, allowing the MIDI to be edited, arranged and mixed in the same way as the audio, using pan,
volume, and group automation.
It actually works very smoothly, allowing you to hear edits as you perform them. Selection of a MIDI track is the
same as for audio tracks, and recording and editing are the same, so once you have a grasp of the very basics,
such as track selection and grouping, the basic way of achieving your goal is the same.
This article is really intended to give the new user a very basic idea of how to record audio and MIDI using Digi
001. This package has incredible power - far beyond these introductory tips - some of which we will all use, some
of which most may never be bothered with. Anyway, it sounds so good, you'd be forgiven if you stuck to the
basics.
http://intermusic.com/print.asp?ReviewId=1371&ArticleTable=Features&FeatureType=TUT... 9/17/01
Das könnte Ihnen auch gefallen
- The Yellow House: A Memoir (2019 National Book Award Winner)Von EverandThe Yellow House: A Memoir (2019 National Book Award Winner)Bewertung: 4 von 5 Sternen4/5 (98)
- The Subtle Art of Not Giving a F*ck: A Counterintuitive Approach to Living a Good LifeVon EverandThe Subtle Art of Not Giving a F*ck: A Counterintuitive Approach to Living a Good LifeBewertung: 4 von 5 Sternen4/5 (5795)
- Mastering The Chess Openings, John Watson Volume-2, Gambit Publications 2007-TLSDokument321 SeitenMastering The Chess Openings, John Watson Volume-2, Gambit Publications 2007-TLSvioguitarNoch keine Bewertungen
- Intermusic - What The Hell Is MixingDokument4 SeitenIntermusic - What The Hell Is MixingvioguitarNoch keine Bewertungen
- Lowrance Transducer Compatibility ChartDokument3 SeitenLowrance Transducer Compatibility ChartvioguitarNoch keine Bewertungen
- Intermusic - Using Sound DiverDokument3 SeitenIntermusic - Using Sound DivervioguitarNoch keine Bewertungen
- Intermusic - Synth Programming - 4Dokument3 SeitenIntermusic - Synth Programming - 4vioguitarNoch keine Bewertungen
- Intermusic - Synth Programming - 3Dokument3 SeitenIntermusic - Synth Programming - 3vioguitar100% (2)
- Intermusic - Synth Programming - 2Dokument2 SeitenIntermusic - Synth Programming - 2vioguitar100% (1)
- Intermusic - Eq Masterclass - 2Dokument7 SeitenIntermusic - Eq Masterclass - 2vioguitarNoch keine Bewertungen
- Intermusic - Mastering Cubase and LogicDokument2 SeitenIntermusic - Mastering Cubase and LogicvioguitarNoch keine Bewertungen
- Intermusic - Recording Vocals - 2Dokument4 SeitenIntermusic - Recording Vocals - 2vioguitarNoch keine Bewertungen
- Jiin Jutte JionDokument11 SeitenJiin Jutte Jionhazard123Noch keine Bewertungen
- Angler's GuideDokument64 SeitenAngler's GuidevioguitarNoch keine Bewertungen
- Spinning For TroutDokument15 SeitenSpinning For TroutvioguitarNoch keine Bewertungen
- Shoe Dog: A Memoir by the Creator of NikeVon EverandShoe Dog: A Memoir by the Creator of NikeBewertung: 4.5 von 5 Sternen4.5/5 (537)
- Elon Musk: Tesla, SpaceX, and the Quest for a Fantastic FutureVon EverandElon Musk: Tesla, SpaceX, and the Quest for a Fantastic FutureBewertung: 4.5 von 5 Sternen4.5/5 (474)
- Grit: The Power of Passion and PerseveranceVon EverandGrit: The Power of Passion and PerseveranceBewertung: 4 von 5 Sternen4/5 (588)
- On Fire: The (Burning) Case for a Green New DealVon EverandOn Fire: The (Burning) Case for a Green New DealBewertung: 4 von 5 Sternen4/5 (74)
- A Heartbreaking Work Of Staggering Genius: A Memoir Based on a True StoryVon EverandA Heartbreaking Work Of Staggering Genius: A Memoir Based on a True StoryBewertung: 3.5 von 5 Sternen3.5/5 (231)
- Hidden Figures: The American Dream and the Untold Story of the Black Women Mathematicians Who Helped Win the Space RaceVon EverandHidden Figures: The American Dream and the Untold Story of the Black Women Mathematicians Who Helped Win the Space RaceBewertung: 4 von 5 Sternen4/5 (895)
- Never Split the Difference: Negotiating As If Your Life Depended On ItVon EverandNever Split the Difference: Negotiating As If Your Life Depended On ItBewertung: 4.5 von 5 Sternen4.5/5 (838)
- The Little Book of Hygge: Danish Secrets to Happy LivingVon EverandThe Little Book of Hygge: Danish Secrets to Happy LivingBewertung: 3.5 von 5 Sternen3.5/5 (400)
- The Hard Thing About Hard Things: Building a Business When There Are No Easy AnswersVon EverandThe Hard Thing About Hard Things: Building a Business When There Are No Easy AnswersBewertung: 4.5 von 5 Sternen4.5/5 (345)
- The Unwinding: An Inner History of the New AmericaVon EverandThe Unwinding: An Inner History of the New AmericaBewertung: 4 von 5 Sternen4/5 (45)
- Team of Rivals: The Political Genius of Abraham LincolnVon EverandTeam of Rivals: The Political Genius of Abraham LincolnBewertung: 4.5 von 5 Sternen4.5/5 (234)
- The World Is Flat 3.0: A Brief History of the Twenty-first CenturyVon EverandThe World Is Flat 3.0: A Brief History of the Twenty-first CenturyBewertung: 3.5 von 5 Sternen3.5/5 (2259)
- Devil in the Grove: Thurgood Marshall, the Groveland Boys, and the Dawn of a New AmericaVon EverandDevil in the Grove: Thurgood Marshall, the Groveland Boys, and the Dawn of a New AmericaBewertung: 4.5 von 5 Sternen4.5/5 (266)
- The Emperor of All Maladies: A Biography of CancerVon EverandThe Emperor of All Maladies: A Biography of CancerBewertung: 4.5 von 5 Sternen4.5/5 (271)
- The Gifts of Imperfection: Let Go of Who You Think You're Supposed to Be and Embrace Who You AreVon EverandThe Gifts of Imperfection: Let Go of Who You Think You're Supposed to Be and Embrace Who You AreBewertung: 4 von 5 Sternen4/5 (1090)
- The Sympathizer: A Novel (Pulitzer Prize for Fiction)Von EverandThe Sympathizer: A Novel (Pulitzer Prize for Fiction)Bewertung: 4.5 von 5 Sternen4.5/5 (121)
- Her Body and Other Parties: StoriesVon EverandHer Body and Other Parties: StoriesBewertung: 4 von 5 Sternen4/5 (821)
- SW500Dokument26 SeitenSW500Cocis PeTrisorNoch keine Bewertungen
- 4.1.1.6 Packet Tracer - Explore The Smart HomeDokument4 Seiten4.1.1.6 Packet Tracer - Explore The Smart HomeJuan Carlos Ruiz Sanchez0% (3)
- XXXXXXXXXXXXXXXXXXXXXXXXXXXXX PDFDokument113 SeitenXXXXXXXXXXXXXXXXXXXXXXXXXXXXX PDFPauloRobertoRobertoNoch keine Bewertungen
- RF Lecture Series Modulation Fundamentals Introduction To TD-SCDMADokument6 SeitenRF Lecture Series Modulation Fundamentals Introduction To TD-SCDMAkoulvikasNoch keine Bewertungen
- Powertel Profile 007Dokument6 SeitenPowertel Profile 007Carlo ChikombaNoch keine Bewertungen
- Samsung HR750 ManualDokument101 SeitenSamsung HR750 ManualrobertoquassoNoch keine Bewertungen
- Esl Conversation Questions: ComputersDokument10 SeitenEsl Conversation Questions: ComputersamagavNoch keine Bewertungen
- Samsung LExxA45xDokument318 SeitenSamsung LExxA45xm_tOmNoch keine Bewertungen
- Yamaha MT50 Multitrack Tape Recorder Manual PDFDokument153 SeitenYamaha MT50 Multitrack Tape Recorder Manual PDFcrackintheshatNoch keine Bewertungen
- Driver Installation Guide: Installing Drivers and SoftwareDokument20 SeitenDriver Installation Guide: Installing Drivers and SoftwareSreenivasaraoDharmavarapuNoch keine Bewertungen
- This Set of Computer Networks Multiple Choice QuestionsDokument83 SeitenThis Set of Computer Networks Multiple Choice Questionsobiad83100% (1)
- Module C Power Point ModC - ch03 - EngDokument11 SeitenModule C Power Point ModC - ch03 - Engapi-3812894Noch keine Bewertungen
- Huawei Blade RRU SDokument4 SeitenHuawei Blade RRU SechaloteNoch keine Bewertungen
- About Period PDFDokument6 SeitenAbout Period PDFAndreea Gligor0% (1)
- Motivation: Mobile ComputingDokument33 SeitenMotivation: Mobile ComputingsureshprithivNoch keine Bewertungen
- Interfacing A PC Card To An AT91RM9200Dokument7 SeitenInterfacing A PC Card To An AT91RM9200seyfiNoch keine Bewertungen
- DENON AVR11 Tech Tips Version 2Dokument44 SeitenDENON AVR11 Tech Tips Version 2Laurentiu ApostolNoch keine Bewertungen
- TV Broadcast History & Characteristics of Broadcast MediaDokument18 SeitenTV Broadcast History & Characteristics of Broadcast MediaBernadette NaulNoch keine Bewertungen
- Hughes - Cost Sheet For Category 2 (FINAL) 2019-02-26Dokument10 SeitenHughes - Cost Sheet For Category 2 (FINAL) 2019-02-26JDNoch keine Bewertungen
- Lenovo h530 Userguide enDokument63 SeitenLenovo h530 Userguide enfname lnameNoch keine Bewertungen
- Paint Dot Net TutorialDokument3 SeitenPaint Dot Net TutorialkleinehippieNoch keine Bewertungen
- CD. DVD Spiral Length and SpeedDokument17 SeitenCD. DVD Spiral Length and SpeedLollipopsuckerNoch keine Bewertungen
- Adoption of 3G Mobile Communication Technology in BangladeshDokument14 SeitenAdoption of 3G Mobile Communication Technology in BangladeshFaisal KhanNoch keine Bewertungen
- Single Channel ArchitectureDokument4 SeitenSingle Channel ArchitectureBa HtooNoch keine Bewertungen
- Toshiba L5450 SeriesDokument72 SeitenToshiba L5450 Series[^Uffuh100% (2)
- Studio ManagerDokument10 SeitenStudio ManagerEdilson AlexandreNoch keine Bewertungen
- Ffmpeg FormatsDokument6 SeitenFfmpeg Formatsksantana3Noch keine Bewertungen
- 12 Ip Camera ManualDokument64 Seiten12 Ip Camera Manualpaninaro2011Noch keine Bewertungen
- TDA9384 PhilipsDokument140 SeitenTDA9384 PhilipsitsarunachalamNoch keine Bewertungen
- LC 43 Cuf 8472 EsDokument72 SeitenLC 43 Cuf 8472 EsDaniel DrăganNoch keine Bewertungen